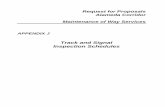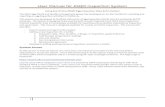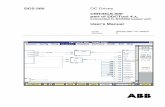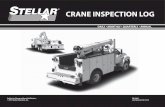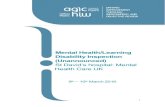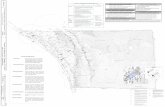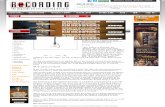WIRELESS RECORDING VIDEO INSPECTION …...WIRELESS RECORDING VIDEO INSPECTION SYSTEM with 5-INCH LCD...
Transcript of WIRELESS RECORDING VIDEO INSPECTION …...WIRELESS RECORDING VIDEO INSPECTION SYSTEM with 5-INCH LCD...

Please read this manual carefully and thoroughly before using this product.
WIRELESS RECORDINGVIDEO INSPECTION SYSTEM
with 5-INCH LCDUSER’S MANUAL
DCS500
DCS500-Manual_FINAL_060914_awb 6/9/14 12:44 PM Page 1
99 Washington Street Melrose, MA 02176 Phone 781-665-1400Toll Free 1-800-517-8431
Visit us at www.TestEquipmentDepot.com

TABLE OF CONTENTSKey Features . . . . . . . . . . . . . . . . . . . . . . . . . . . . . . . . . . . . . . . . . . . . . . . . . 3
Safety Instructions . . . . . . . . . . . . . . . . . . . . . . . . . . . . . . . . . . . . . . . . . . . . 3
What’s in the Package . . . . . . . . . . . . . . . . . . . . . . . . . . . . . . . . . . . . . . . . . . 4
Product Overview . . . . . . . . . . . . . . . . . . . . . . . . . . . . . . . . . . . . . . . . . . 4 – 6
Setup Instructions . . . . . . . . . . . . . . . . . . . . . . . . . . . . . . . . . . . . . . . . . . 6 – 8
Attach Probe . . . . . . . . . . . . . . . . . . . . . . . . . . . . . . . . . . . . . . . . . . 6
Charge Batteries . . . . . . . . . . . . . . . . . . . . . . . . . . . . . . . . . . . . . . . 7
Install SD Card (Optional) . . . . . . . . . . . . . . . . . . . . . . . . . . . . . . . . 7
Set Auto Power Off Interval (Optional) . . . . . . . . . . . . . . . . . . . 7 – 8
Install Thread Protector or Probe Tip Accessory . . . . . . . . . . . . . . 8
Operating Instructions . . . . . . . . . . . . . . . . . . . . . . . . . . . . . . . . . . . . . .8 – 20
Viewing Live Video on the Monitor . . . . . . . . . . . . . . . . . . . . . . . . . 9
Viewing Live Video on a TV Monitor . . . . . . . . . . . . . . . . . . . . . . . 10
Viewing Live Video on a PC . . . . . . . . . . . . . . . . . . . . . . . . . . 10 – 11
Recording and Viewing Videos and Photos . . . . . . . . . . . . . 11 – 14
Taking Pictures and Recording Videos . . . . . . . .11 – 12
Viewing Saved Videos and Pictures . . . . . . . . . . 12 – 14
Navigating the Five Menus . . . . . . . . . . . . . . . . . . . . . . . . . . 14 – 17
Installing and Using ScopeView . . . . . . . . . . . . . . . . . . . . . . 18 – 20
Installation Instructions . . . . . . . . . . . . . . . . . . . . . . . 18
Using ScopeView . . . . . . . . . . . . . . . . . . . . . . . . . 19 – 20
Specifications . . . . . . . . . . . . . . . . . . . . . . . . . . . . . . . . . . . . . . . . . . . 20 – 21
Maintenance Tips . . . . . . . . . . . . . . . . . . . . . . . . . . . . . . . . . . . . . . . . 21 – 22
Warranty Information . . . . . . . . . . . . . . . . . . . . . . . . . . . . . . . . . . . . . . . . . 22
Return for Repair Policy . . . . . . . . . . . . . . . . . . . . . . . . . . . . . . . . . . . . . . . . 23
2
DCS500-Manual_FINAL_060914_awb 6/9/14 12:44 PM Page 2

KEY FEATURES• Monitor with 5 in. (127mm) diagonal color LCD can be detached from pistol grip and probeto receive video wirelessly
• Grip and monitor are IP54 splash-proof
• Grip attaches to 1m long x 9mm (0.35 in.) diameter flexible-obedient camera-tipped probewith IP67 rating and depth of field of 1 in. to 10 ft. (25mm to 3m). Longer and thinnerprobes are available.
• Squeezing trigger on pistol grip manually records video clips and still photos onto included2GB MicroSD card or in integral 128MByte flash memory. Videos and photos can also becaptured automatically in response to motion in the field of view.
• Monitor has 1 to 4X zoom function, adjustable Auto Power Off trigger, magnets on back forattaching to metal surfaces, and built-in microphone and speaker for recording and playingback voice-annotated video clips
• ScopeView software and USB cable for organizing and viewing live and recorded photosand videos on any Windows PC
• Streams video onto Internet through optional RCV100 USB wireless PC dongle
• Monitor and grip powered by separate rechargeable Li-ion batteries
• TV Out jack and A/V cable for viewing live video on NTSC or PAL TV monitor
• Four probe tip accessories (magnetic pickup, pickup hook. 45° mirror, thread protectorring)
• Custom hard plastic carrying case
• Choice of five menu languages
• 1 Year warranty
SAFETY INSTRUCTIONS• Do not use the probe to inspect environments known or suspected to contain exposedelectrical wiring.
• Do not use the system in the presence of flammable or explosive gases.
• Read and understand all of the instructions in this manual before using the system.
• Stay alert, watch what you are doing, and use common sense. A moment of distraction canresult in serious personal injury.
• Do not over-reach. Keep proper footing and balance at all times, especially where water isunderfoot.
• Always use protective eyewear. A dust mask, non-skid safety shoes, a hard hat or hearingprotection may also be appropriate for certain inspection environments and tasks.
• Do not use the system to perform medical inspections.
3
DCS500-Manual_FINAL_060914_awb 6/9/14 12:44 PM Page 3

WHAT’S IN THE PACKAGEThe DCS500 and its accessories come in a custom molded plastic case. The instrument itself hastwo components: a pistol grip attached to a camera-tipped probe, and a wireless console with anLCD, multiple I/O jacks and a MicroSD card socket. Also in the case are:
• Four probe tip accessories (a 45° mirror, a pickup hook, a magnetic pickup and a threadprotector ring)
• A cable with a standard-size USB plug at one end and a MicroUSB plug at the other• An A/V cable with a mini-stereo plug at one end and two RCA plugs at the other• A signal cable with a mini-stereo plug at both ends• A mini-disc containing: 1) the ScopeView software program for viewing and organizingvideo clips and photos captured by the DCS500; 2) drivers for enabling ScopeView to runon PCs with various versions of Windows; 3) a soft copy of this user’s manual in pdf format
• An AC adaptor/charger with a 9VDC, center-positive output plug • A hard copy of this user’s manual
PRODUCT OVERVIEWFig. 1 shows and names all of the accessories that come with the DCS500. Fig. 2 shows thenames and locations of all the controls, jacks, ports and structures of the unit. Table 1 details howthe function of each front-panel button changes with the DCS500’s operating mode.
Familiarize yourself with the labels, positions and functions of all buttons and connectors beforemoving on to the Setup Instructions and Operating Instructions.1. 9mm diameter camera-tipped probe2. Detachable wireless monitor3. Wireless grip4. Pickup hook5. 45° mirrored viewing tip6. Magnetic pickup7. Thread protector ring8. Mini-CD containing ScopeView software and instructions, Windows drivers, and soft copy of this user’s manual in pdf format
9. AC charger with dual DC output cables
10. A/V cable for connecting to TV 11. USB cable for interfacing to PC12. Signal cable for connecting grip
and probe to monitor13. 2GB MicroSD card
4
13
Fig. 1. The DCS500 and allincluded accessories
DCS500-Manual_FINAL_060914_awb 6/9/14 12:44 PM Page 4

A. Lens cap
B. Camera head
C. 1m long, 9mm diameter flexible-obedient probe
D. Probe connector
E. LCD
F. Grip “power on” LED
G. Grip and monitor power on/off ( and ) buttons
H. + button. Increases brightness of camera lighting
I. – button. Decreases brightness of camera lighting
J. Grip and monitor battery charge status LEDs
K. Microphone
L. Grip and monitor I/O panel rubber flapsM. multi-function button (see Table 1)
N. multi-function button (see Table 1)
O. MENU multi-function button (see Table 1)P. multi-function button (see Table 1)
Q. multi-function button (see Table 1)
R. 4:3/ESC multi-function button (see Table 1)
5
AA
S. Threaded tripod mounting hole
T. Speaker
U. DC9V IN jack
V. LINE IN and LINE OUT jacks for connecting monitor and grip
W. TV OUT jackX. MicroUSB jack
Y. MicroSD card socket
Z. RESET buttonAA. Magnets
Fig. 2. The DCS500’s controls, connectors andphysical structures
DCS500-Manual_FINAL_060914_awb 6/9/14 12:44 PM Page 5

Table 1. The DCS500’s multi-function buttons
SETUP INSTRUCTIONSATTACH PROBEThe 9mm probe must be attached to the pistol grip for the system to function. To attach theprobe:
1) Make sure the grip is not powered on. Stray currentfrom an energized grip might find a path into the wrongpins of the probe during the connection process anddamage the probe.
2) Align the key on the probe connector with the flat on thegrip’s probe connector (see photo at right).
3) Push the two connectors together until they mate.
4) Hand-tighten the connection by rotating the knurled collar of the grip connector in thedirection opposite the REMOVE arrow.
!
Button Label In Preview Mode In Playback Mode In Menu Mode
Pressed and held, powers unit off Pressed briefly, switches to Playback mode and displays last photo saved or first frame of last video clip recorded
Pressed and held, powers unit off Pressed briefly, switches to Preview mode
Pressed and held, powers unit off Pressed briefly, switches to Preview mode
Zooms out on frame by 0.5X per button press from 4.0X to 1X
Displays previous photo or video clip
Highlights selection, field or menu at left
Starts/stops recording video clip
Plays/pauses video clip selected for playback
Selects next menu line up (In Set Time/Date submenu, increments value of time/date field and selects date format)
MENU
Opens Auto Capture menu and displays icons of Advanced Settings, Set Time/Date and Language menus
When browsing folders, selects highlighted file For selected files, opens Playback menu with File Delete and Format Card options
Selects highlighted item or opens selected menu (In Set Time/Date submenu, saves all field settings and switches to Set Time/Date menu)
Takes a photo Stops playback of selected video clip
Selects next menu line down (In Set Time/Date submenu, decrements value of time/date field and selects date format)
Zooms in on frame by 0.5X per button press from 1X to 4.0X
Displays next photo or video clip
Highlights selection, field or menu at right
4:3/ESC Toggles LCD aspect ratio between 4:3 and 16:9
Pressed once, browses stored files Pressed twice, browses storage folders
Moves up one level in menu hierarchy or switches to Preview mode
6
DCS500-Manual_FINAL_060914_awb 6/9/14 12:44 PM Page 6

CHARGE BATTERIESThe Li-ion batteries in the grip and console must both be charged (or charging) for the system tobe ready for use.
Inside the DCS500 case is an AC adaptor/charger with two output cables (Fig. 1, Callout 9) thatmakes it possible to charge both batteries at the same time. To do so,
1) After lifting the black rubber flaps protecting the I/O panelsof the grip and monitor, insert the cylindrical plug at the endof one of the cables into the DC9V jack at the bottom of thegrip, and the plug at the end of the other cable into theDC9V jack on the right side of the monitor. In Fig. 2, bothflaps are identified by the callout “L”, while both jacks areidentified by the callout “U”.
2) Plug the AC adaptor into a 110VAC outlet.
While the monitor and grip are charging, the two LEDs that indicatebattery charge level (Fig. 2, Callout J) will glow red. Once thebatteries have been charged enough to power the grip/probe andmonitor on their own, the LEDs will change color to green. Onceboth LEDs are glowing green, unplug the charging cables and theAC adaptor.
INSTALL SD CARD (OPTIONAL)To install the included 2GB MicroSD memory card (or another card of up to 16GB capacity) inthe DCS500 console, lift the black rubber flap on its right side (Fig. 2, Callout L). Grasp the cardbetween your thumb and index finger with the contacts facing up. Push the card into the socket(Callout Y) until you feel the card spring back and hear a click. If the card has been insertedproperly, an icon of an SD card will replace the “M” icon in the upper right corner of the LCD.Once the monitor detects the presence of an SD card, it will store video clips and photos on thecard, rather than in internal memory.
SET AUTO POWER OFF INTERVAL (OPTIONAL)By default, the Auto Power Off function of the DCS500 monitor is disabled. To avoid unnecessarilydraining the monitor’s battery (which would make the entire system unavailable for use), Generalstrongly recommends that you reset the Auto Power Off interval from “Never” to 5, 10 or 20minutes of inactivity at the front-panel buttons. Having the DCS500 occasionally power off on itsown is only a minor inconvenience because the unit can be restarted in less than 5 seconds.
To change the Auto Power Off interval:1. Press the MENU button.2. Press the button (Fig. 2, Callout Q) twice to open the Set Time/Date menu.
3. Press the button (Fig. 2, Callout P) three times to scroll down three lines to Auto OffTime.
4. Press the MENU button to open the Auto Off Time submenu.
7
DCS500-Manual_FINAL_060914_awb 6/9/14 12:44 PM Page 7

8
5. Press the button to scroll down to and highlight the 5 Minutes, 15 Minutes or 30 Minutes line.
6. Press the MENU button to save your selection. Doing so will remove the check mark nextto Never and add a check mark next to your selection, confirming that it has been saved.
7. Press the 4:3/ESC button (Fig. 2, Callout R) twice to return to Preview (live video) mode.
INSTALL THREAD PROTECTOR OR PROBE TIP ACCESSORYThe DCS500 comes with four accessories (Fig. 1, Callouts 4 to 7) that screw on to the camera-tipped end of the 9mm probe. Each accessory has a specific purpose:
• The 45° mirror lets the probe see around corners.
• The pickup hook lets you retrieve otherwise inaccessible items seen by the probe—for example, a wedding ring accidentally dropped down a sink drain.
• The magnetic hook lets you retrieve lost or dropped metal objects—nuts and bolts, for example—located by the probe.
• The thread protector ring
Attach the thread protector before you use the DCS500 for the first time. Remove it beforeattaching any of the three other accessories. Reattach the thread protector after removing anaccessory. Never expose the threads of the probe tip to the dangers of an inspection session.
OPERATING INSTRUCTIONSThe DCS500 can be operated wirelessly (with the monitor detached from the grip and probe) orwith the two components physically connected.
To attach the monitor to the grip, position the two slots on the back of the monitor above the two tracks on the back of the grip and carefully slide the monitor down (see figure at right) until you hear a click.
To detach the monitor, carefully slide it up along the tracks of the grip.
When using the system in wireless mode in an electrically noisyenvironment, video captured by the probe may appear “streaky” onthe DCS500 monitor or on a TV monitor or PC screen attached to theDCS500 monitor. To remedy the problem, try using the included signalcable (Fig. 1, Callout 12) to electrically interconnect the grip andmonitor. The mini-stereo plugs at the ends of the signal cable fit theLINE IN jack of the monitor and the LINE OUT jack of the grip. On Fig. 2, both jacks are identified by the callout “V”.
DCS500-Manual_FINAL_060914_awb 6/9/14 12:44 PM Page 8

9
You have three options for viewing live video captured by the DCS500’s camera-tipped probe:
1. View it on the monitor’s 5 in. LCD.
2. View it on a larger TV monitor.
3. View it on a desktop or laptop PC after connecting the PC to the DCS500 with the suppliedUSB cable. This option requires installing the ScopeView photo/video management/displayapplication and an accompanying driver for the DCS500 from the mini-disc included inyour system. Instructions for installing and using ScopeView can be found on p. 18 of this manual.
VIEWING LIVE VIDEO ON THE MONITORBefore using the DCS500 for the first time, remove the plastic film protecting the LCD.
To power on the unit, press and hold the button on the grip and the button on theconsole (Fig. 1, Callout G) for at least 3 seconds each. The LCD will illuminate and begin showingreal-time video from the camera at the tip of the probe. By default, a date and time will bedisplayed on the bottom of the screen (see p. 16 to learn how to set the date and time). An iconrepresenting the level of battery charge will appear left of center at the top of the screen. If youhave inserted a MicroSD card, an “SD” icon will appear at the top right of the screen. If you havenot inserted an SD card, this position will show the letter “M” to indicate that the only memoryavailable for storing photos and video clips is the integral 128MByte flash memory.
To increase the brightness of the display, press the + button (Fig. 2, Callout H) on the grip. Todecrease brightness, press the – button (Fig. 2, Callout I). In a brightly lit room, changing theintensity of the two LEDs at the tip of the probe has only a small effect on the brightness of videoon the screen. The on-screen impact of changing brightness is more pronounced in darkenvironments.
To zoom in and out on video, use the and buttons. Each press of each buttonincreases or decreases the zoom level by a factor of 50% relative to actual (1X) size. Five zoomlevels are available: 1.5X, 2.0X, 2.5X, 3.0X, 3.5X and 4.0X, and each appears at the bottom left ofthe LCD when selected. From the 4.0X level, you cannot return to normal-size viewing without“backing out” of the zoom function by pressing the button six times.
The 9mm diameter probe supplied with the DCS500 is “flexible-obedient”, which means that youcan bend and maneuver it into various positions to aim at different targets and it will hold itsshape. In practice, professionals usually insert a flexible-obedient probe head-on into an orifice (ahole in wall or an engine’s cylinder) or a hard-to-reach or hard-to-see area as a first step. Theythen pull the probe out and adjust its bend one or more times until the camera in the tip ispointing directly at the target or area of interest. With the probe inserted, you can twirl it untilvideo appears right-side up, but in many cases you cannot change the probe’s angle of approachvery much. You can, however, change the probe’s viewing angle by 90° by attaching the included45° mirror accessory to the tip of the probe. See p. 8 for attachment instructions.
Before using the system, carefully read the Maintenance Tips section of this manual on pages 21and 22 to understand how to use the probe properly and avoid using it improperly. To protect thecamera-tipped end of the probe, reinstall the black rubber lens cap after each inspection session.
DCS500-Manual_FINAL_060914_awb 6/9/14 12:44 PM Page 9

10
VIEWING LIVE VIDEO ON A TV MONITORTo view live video being captured by the DCS500’s camera-tipped probe on an NTSC- or PAL-format television or TV monitor:
1. Power off the DCS500 monitor by pressing and holding the button.
2. Lift the black rubber flap at the right of the monitor.
3. Insert the mini-stereo plug at one end of the supplied AV cable (Fig. 1, Callout 10) into theTV OUT jack on the right side of the monitor (Fig. 2, Callout W).
4. Insert the yellow RCA plug at the other end of the cable into the television’s “Video In”jack.
5. Power the DCS500 monitor on by pressing and holding the button.
6. If you are connecting to a PAL-format TV, open the Advanced Settings menu and changethe TV Output Standard setting from NTSC to PAL (see p. 15 for instructions)
After you make the connection, you can watch live video on the DCS500 and the TV at the sametime. Note: Live video exiting through the TV OUT jack can be zoomed in and out using the and buttons.
VIEWING LIVE VIDEO ON A PCTo view live video being captured by the DCS500’s probe on a PC, you must:
1. Install the ScopeView application and a Windows driver from the mini-disc includedwith your system by following the instructions beginning on p. 18 of this manual.
2. Power off the DCS500 by pressing and holding the button.
3. Lift the black rubber flap on the right side of the monitor.
4. Insert the MicroUSB plug at one end of the supplied USB cable (Fig. 1, Callout 11) into theMicroUSB jack on the right side of the monitor (Fig. 2, Callout X).
5. Insert the standard-size USB plug at the other end of the cable into a USB port of your PC.
6. Power on the DCS500 on by pressing and holding the button. With the USB cableplugged in, powering on the DCS500 on will not cause live video to appear on the monitor.The monitor will show the familiar “waiting” hourglass, and it will continue to do so untilyou take the following three steps.
7. Open ScopeView.
8. Deselect “Integrated Camera” and select “Instant USB Camera” using the pulldown at theleft of the toolbar below the main menu (see screen shot on next page).
9. Click the blue “Connect” button at the right of the pulldown. Your PC’s screen will thenbegin showing the same live video feed from the DCS500’s camera-tipped probe as theunit’s monitor.
After you make the connection, you can watch live video on the DCS500 and your PC at the sametime. Note: Live video exiting through the USB jack cannot be zoomed in and out using theand buttons.
DCS500-Manual_FINAL_060914_awb 6/9/14 12:44 PM Page 10

11
RECORDING AND VIEWING VIDEOS AND PHOTOSIn addition to capturing and manipulating real-time video, the DCS500 can document—via videosand photos—what the camera at the tip of its probe “sees.” Squeezing the yellow trigger on thepistol grip briefly (or pressing the front-panel button) takes a picture of the probe’s field ofview and stores it as a .jpg file in the monitor’s 128Mbyte flash memory or on an installedMicroSD card. Similarly, squeezing and holding the trigger (or pressing the front-panelbutton) causes the DCS500 to begin recording an .avi video clip of the probe’s field of view ontothe MicroSD memory card (if installed) or into the unit’s flash memory.
Other front-panel buttons are used to view (play back) recorded images and videos on themonitor’s 5 in. LCD and to browse their files and folders. Alternatively, recorded images andvideos can be viewed on a larger TV monitor, either by ejecting the SD card and plugging it into alaptop or desktop PC (directly or through an SD card reader), or by connecting the DCS500 to aPC via the supplied USB cable.
Taking Pictures and Recording VideosBefore recording videos and still images, you should install a MicroSD memory card (see theSetup Instructions section) and set the current date and time (see p. 16). The DCS500 provides a128Mbyte flash memory for recording without an SD card, but the flash memory’s relatively smallcapacity severely limits video recording time. At the DCS500’s default D1 (720 x 480 pixel)recording resolution, the flash memory’s entire capacity will be used up by less than 4 minutes ofvideo (recorded at 30Mbytes/sec).
To take a picture, make sure the DCS500 is in Preview (Live) viewing mode, with the currentdate and running clock at the bottom of the LCD. Squeeze the trigger briefly or press thelbutton. Within less than a second, the monitor will “chirp” once and a white icon willappear briefly in the center of the LCD to indicate that a picture was taken.
To begin recording a video clip, squeeze and hold the trigger or press the button on themonitor. This will cause 1) the monitor to chirp twice, 2) the current date and time at the bottomof the screen to change color from white to yellow, 3) the battery charge indicator at the top of
DCS500-Manual_FINAL_060914_awb 6/9/14 12:44 PM Page 11

12
the LCD to disappear, and 4) a white count-up timer to appear at the upper right of the displayabove a flashing red •REC icon. The timer will count up from 00:00:00 to indicate the duration ofthe clip already recorded.
To stop recording the video clip, press the button again. This will cause 1) the monitor tochirp twice, 2) the timer and the •REC icon to disappear from the top right of the display and 3)the battery charge indicator to reappear. It will also return the unit to operation in Preview mode.
You cannot pause the recording of a video. You must use the button to stop recording andstart again, creating a new file in the process. The button is the only button that isresponsive during the recording of a video.
Viewing Saved Videos and PicturesYou have four options for viewing (playing back) videos you have recorded and pictures you havetaken:
1. View them on the DCS500’s 5 in. monitor.
2. View them on a larger TV monitor.
3. View them on a desktop or laptop PC by ejecting the MicroSD memory card from theDCS500 and plugging it into the PC.
4. View them on a desktop or laptop PC by connecting it to the DCS500 with the suppliedUSB cable. You can view the media using a) standard computer photo and video viewingapplications and video applications like Windows Photo Viewer and Windows Media Playeror b) the ScopeView photo/video management/display application included on the mini-disc included with your system. Instructions for installing ScopeView and theaccompanying driver for the DCS500 from the mini-disc can be found on p. 18 of thismanual.
The third and fourth options offer additional benefits. As you view your saved inspection videosand pictures, you can copy them to your PC. Once the videos and images are in your computer,you can share them as attachments to e-mails to others experienced at spotting and diagnosingproblems in your field. In addition, any videos and pictures that you have copied to your PC canbe deleted from the DCS500’s flash memory and SD card, freeing up space for future photocaptures and video recordings.
To view saved pictures and videos (and hear voice annotations of video clips) on the DCS500’smonitor, power on the unit and press the button briefly to switch from Preview mode toPlayback mode. In the switch to Playback mode:
• The battery charge indicator on the top line of the display is replaced by an icon of acamera or a film strip, corresponding to the type of recording made most recently.
• The screen switches from showing “live” video to showing a static image that is either asaved image or the first frame of a saved video.
• The current date and running time clock at the bottom of the screen are replaced by threepieces of information about the static image on screen: 1) The name of the subfolder inwhich the image or video file is stored; 2) The image or video’s file name; and 3) The dateand time of its capture.
DCS500-Manual_FINAL_060914_awb 6/9/14 12:44 PM Page 12

13
To view saved videos and pictures on a larger TV monitor, you must first power off the unitby pressing and holding the button. Then:
1. Lift up the black rubber flap at the right of the LCD.
2. Insert the mini-plug end of the supplied video cable into the TV OUT jack on the right sideof the monitor (Fig. 2, Callout W).
3. Insert the yellow RCA plug at the other end of the cable into the television’s “Video In”jack.
4. Insert the adjacent white RCA plug into the “Audio In” jack of the left or right channel.
5. Power the DCS500 back on by pressing and holding the button again.
After you make the connection, you can view recorded video clips and pictures on the DCS500and the TV at the same time. You can also hear any voice annotations added to video clips.
To play a saved video clip, press the button. Once the video starts playing, a running clockwill appear at the upper right of the display to track the playback position. A white (pause) iconwill also appear, at upper left. To pause playback of the video clip, press the button (whichexecutes the � Pause command indicated at the bottom of the display). Pressing the buttonwill cause the white pause icon to change to a white � (play) icon. To resume playing thevideo, press the button again (to execute the � Play function indicated at the bottom of thescreen). This will cause the pause icon to reappear. To stop the video clip being played, pressthe button (which executes the � Stop command indicated at the bottom of the display).
To view saved videos and pictures on a PC directly from the MicroSD memory card, openthe flap on the side of the monitor. Eject the memory card by firmly pushing on it with a fingertipuntil the card springs back and you hear a click. If you are in Preview mode, the SD card icon atthe upper right of the display will be replaced by an “M” icon. If you are in Playback mode, theDCS500 will switch to Preview mode.
Many newer PCs (and flat-screen TVs) are equipped with a slot for a standard-size SD card. If youwant to plug your MicroSD card into such a slot, you will need a MicroSD to SD card adapter.They are widely available for $5 or less from most consumer electronics retailers.
Plug the MicroSD card with your recorded inspection videos and picture into the adapter, andthen plug the adapter into your PC’s SD card slot.
If you have configured your PC to automatically play external media, plugging in the adapter willopen an AutoPlay dialogue box that verifies insertion of an “SD card”. Clicking on “Open folder toview files” reveals one folder, named “YCKC”, which contains all of the videos and pictures storedon the card. Double-click on the YCKC folder icon to view the subfolders containing the individualvideo and picture files. The subfolders’ names use the YYMMDD00 format to reflect the date onwhich files were added to them. For example, a subfolder titled “14033100” would contain mediarecorded on March 31, 2014. Video clips are in .AVI format and pictures are in .JPG format.
To use ScopeView to view saved videos and pictures on a PC via a USB connection, followthe instructions for Viewing Live Video on a PC on p. 10.
DCS500-Manual_FINAL_060914_awb 6/9/14 12:44 PM Page 13

To use standard PC applications to view saved videos and pictures on a PC via a USBconnection:
1. Install the ScopeView application and a Windows driver from the mini-disc includedwith your system by following the instructions beginning on p. 18 of this manual.
2. Lift up the black rubber flap at the right of the LCD.3. Without opening ScopeView or powering on the DCS500, insert the MicroUSB plug end of the supplied USB cable into the MicroUSB jack on the right side of the monitor (Fig. 2, Callout X).
4. Insert the standard-size USB plug at the other end of the cable into a USB port of your PC.
If you have configured your PC to automatically play external media, plugging in the USB cablewill open an AutoPlay box that verifies connection of a “Removable Disk.” It will also cause theDCS500’s LCD to turn all blue, with the words “USB Disk Mode” overlaid in white.
Clicking on “Open folder to view files” reveals one folder, named “YCKC”, which contains all ofthe videos and pictures stored on the card. Double-click on the YCKC folder icon to view thesubfolders containing the individual video and picture files. The subfolders’ names use theYYMMDD00 format to reflect the date on which files were added to them. For example, asubfolder named “14033100” would contain media recorded on March 31, 2014. Video clips arein .AVI format and pictures are in .JPG format.
NAVIGATING THE FIVE MENUSThe DCS500 provides five menus which you can use to change many of the system’s operatingparameters and display characteristics.Four of the five menus become accessible by pressing theMENU button with the DCS500 in Preview mode. Press thebutton, and the first menu to appear is the Auto Capturemenu. Below it on-screen, from left to right, will be the iconsof the Advanced Settings, Set Time/Date and Languagemenus (see screen shot at right).To choose among the four menus, use the andbuttons as “move right” and “move left” buttons, respectively.All four menus are navigated in identical fashion. When a menu is open, its name is displayed inan orange banner over the names of submenus on a black background. Each submenu lets youchoose between or among two or more options for that functional category.To open any submenu, first navigate to its line by using the and buttons as “moveup” and “move down” buttons, respectively. Navigating to a submenu changes the backgroundcolor of its line from back to orange. Then press the MENU button to select the submenu.To select any of the available options inside a submenu, use the same two-step procedure. Firstuse the and buttons to navigate to the option’s line, changing its background color toorange. Then press the MENU button to select the desired option. The only difference betweenselecting a submenu and selecting an option is the presence of a white check mark next to theoption that is currently in force. Note that pressing the MENU button to change any function orparameter moves the check mark next to the new option to be enabled or activated.
14
DCS500-Manual_FINAL_060914_awb 6/9/14 12:44 PM Page 14

15
The The Auto Capture menuSubmenu name Options Instructions/Comments
Auto Capture On Select On to activate motion sensing Off (default)
Master Capture Photo 1 (default) Selects the camera action to be taken automatically in Photo 3 response to a motion event. Photo 1 refers to one 5 Second Movie photo and Photo 3 refers to three photos.10 Second Movie
Range 1/1 (default) Selects the fraction of screen area in which motion will 1/4 be sensed and acted on. Selecting a 1/4 area generates
an on-screen green box that can be moved up, down,left and right by the , , and buttons.After moving the box, press the MENU button to saveits position.
Timeslot 1s Selects the minimum duration of a motion event 3s (default) needed to trigger an Auto Capture camera action 5s
Sensitivity Low Selects motion-sensing sensitivity to object size, color Medium and speed. If operating at the default High sensitivityHigh (default) level triggers too many unwanted motion events,
reduce the sensitivity to Medium or Low
The Advanced Settings menuSubmenu name Options Instructions/Comments
Movie Resolution QVGA Select QVGA to record video clips with 320 x 240 pixel D1 (default) resolution. Select D1 to record at 720 x 480 pixel
resolution. D1 files offer higher video quality but takeup more storage space.
File OverWrite On Selecting On allows new files to overwrite old files Off (default) when installed memory is close to full capacity.
Selecting Off disallows overwriting, but may preventstorage of new files.
TV Output Standard NTSC (default) Choose NTSC in North America, Central America, PAL Japan, South Korea and Taiwan. Choose PAL in Europe,
Africa and much of Asia and Africa
LCD Brightness Low Adjusts brightness to ambient conditions Normal Level-Normal Level (default)Normal Level+High
Format Yes Formatting a MicroSD card erases its entire contentsNo (default)
DCS500-Manual_FINAL_060914_awb 6/9/14 12:44 PM Page 15

Set to Default Yes Select Yes to reset all settings to their default valueNo (default)
Disk Information N/A Displays the total capacity of installed memory—128Mbyte internal + MicroSD card capacity (ifinstalled)—and how much of that capacity is free(available)
Firmware version N/A Displays the Version Nos. of the unit’s firmware anduser interface
The Set Time/Date menuSubmenu name Options Instructions/Comments
Set Time/Date Current date A) To enter the current date in the default format of Current time YY/MM/DD (year, month, day): 1) Press the orDate format button to increase or decrease the YY value. Then press
the button to advance to and highlight the MMfield; 2) Press the or �button to increase or decrease the MM value. Then press the button toadvance to and highlight the DD field; 3) Press theor �button to increase or decrease the DD value.Then press the button to advance to and highlightthe hours field on the next line.B) To set the current time: 1) Press the or �button to increase or decrease the value in the hoursfield to match the current hour in 24-hour (militarytime) format. Then press the button to advance toand highlight the minutes field; 2) Press the or
button to increase or decrease the minutes valueto match the current value. Then press the buttonto advance to and highlight the seconds field; 3) Pressthe or button to increase or decrease theseconds value. Then press the button to advance toand highlight the date format line below. C) To change the date format (optional): 1) Press the
or button repeatedly to cycle through thethree options: YY/MM/DD (default), MM/DD/YY andDD/MM/YY. 2) Select your preferred format. Whether ornot you change the date format, you must press theMENU button to save all of your settings and return tothe Set Time/Date menu one level above.(Hint: Pressing the button allows you to return toany field and change its value before you press theMENU button to save that value and your othersettings.)
16
DCS500-Manual_FINAL_060914_awb 6/9/14 12:44 PM Page 16

Photo TimeStamp On (default) Select On to record the date and time when a photo is Off saved. This information becomes part of the photo’s file
and is overlaid on displays of the image.Selecting Off prevents addition of date and time stampsto photo files.After making your selection, press the 4:3/ESC buttonto save it and return to the Set Time/Date menu.
Movie TimeStamp On (default) Select On to record the date and time when a movie fileOff is saved. This information becomes part of the video’s
file and is overlaid on playbacks of the video.Selecting Off prevents addition of date and time stampsto video files. After making your selection, press the 4:3/ESC buttonto save it and return to the Set Time/Date menu.
Auto Off Time Never (default) Determines when the unit will power off automatically 5 minutes following a period of time when no front-panel buttons 15 minutes are pressed. Select 5 minutes to maximize battery life.30 minutes After making your selection, press the 4:3/ESC button
to save it and return to the Set Time/Date menu. Pressthe 4:3/ESC button again to return to Preview mode.
The Playback menuSubmenu name Options Instructions/Comments
File Delete Single (default) Selecting any option by pressing the MENU button All Files in Folder opens a “Delete Yes or No” screen. Choose Yes to All delete either: the Single movie or photo file currently
on-screen; All Files in its Folder; or All files on the MicroSD memory card.
Format Yes Formatting a MicroSD card erases its entire contentsNo (default)
The Language menuSubmenu name Options Instructions/Comments
N/A English (default) Selects language of screens, menus and submenus.Français Use the or �button to navigate to your Español preference. Then press the MENU button to save the Português selection. Finally, press the 4:3/ESC button to exit the 简体中文 menu and enter Preview mode.
17
DCS500-Manual_FINAL_060914_awb 6/9/14 12:44 PM Page 17

INSTALLING AND USING SCOPEVIEWInstallation Instructions
1. Place the ScopeView mini-disc in your computer’s CD/DVD drive and close the drawer.2. Manually or using AutoPlay, view the files on the disc.3. Double-click the “ScopeView V1.2_TY_131125.msi line. The “Welcome to the Scope ViewSetup Wizard” screen will appear. Click Next to continue.
4. Read the End-User License Agreement and accept its terms by checking the box at lowerleft and clicking Next.
5. On the Custom Setup screen that appears next, note the advisory that ScopeView will beinstalled in the ProgramFiles (x86) folder of your computer’s “C” drive by default. This isthe recommended location. Unless you want ScopeView to be installed elsewhere on yourcomputer, click Next.
6. On the screen that appears next, click Install to begin the installation.7. This may begin your installation. On some PCs, clicking Install may generate a WindowsUser Account Control dialog box. Respond to the question “Do you want to allow thefollowing program from an unknown publisher to make changes to your computer?” byclicking “Yes”. This should begin your installation.
8. When the notification, “Completed the ScopeView Setup Wizard” appears, click Finish.
9. Show your desktop. Note that the installation has placed a icon on it. Also note that aScopeView subfolder has been added to your ProgramFiles folder.
10. Re-view the files on the ScopeView mini-disc.11. Double-click on the file, “Instant USB Camera Driver V1.0.exe”. The “Welcome to the
InstallShield Wizard for Digital Video Camcorder” screen will appear. Click Next tocontinue.
12. When the “Install Shield Wizard Complete” screen appears with the circle to the left ofthe line, “Yes, I want to restart my computer now”, filled in, save all of your open workand click Finish.
13. Power off your DCS500 and follow Steps 3 through 9 of the instructions for "Viewing LiveVideo on a PC” on p. 10.
When you click “Connect”, the mainscreen of ScopeView should beginshowing a live video feed from yourDCS500 that looks like the photo atright: You can now use the + and – buttons on the DCS500’s grip to simultaneouslyadjust the brightness of the DCS500’scamera lighting LEDs and the brightness of video displayed on your PC.18
DCS500-Manual_FINAL_060914_awb 6/9/14 12:44 PM Page 18

19
Using ScopeViewOnce you have installed ScopeView, you can use the software to view, capture (store) and playback videos and pictures “seen” by the DCS500’s probe.
To perform these tasks, you will use five features of ScopeView:
• The main menu
• The toolbar below the main menu
• The Preview Pane at the left of the main window
• The Photos and Videos tabs of the Preview Pane
• The Photo Control bar at the bottom of the main window
• The status bar at the bottom of the ScopeView window
To view live video, establish a USB connection between the DCS500 and your PC, power on theDCS500, open ScopeView and click the tab. You can change the size (horizontal x verticalpixels) of the live feed that appears in ScopeView’s main window by right-clicking on the video.
To start capturing video, click the icon on the toolbar. When you do so, note that on theright side of the status bar the word “Connected” changes to “Capturing…” and that a stopwatchbegins running at its right.
To stop capturing video, click the icon again. Note that this stops the stopwatch on thestatus bar and creates a thumbnail of the video just captured in the Preview Pane.
To play back a captured video, click its thumbnail in the Preview Pane. The video will play from start to finish in the main window over a video control bar like this
that indicates both its total duration (at the right)and the current time position (at the left). Use the play, pause and stop icons to control playback.
To preview, save, delete, or change the name or storage location of a captured video, ordisplay its properties, right-click the video’s thumbnail in the Videos tab of the Preview Pane andleft-click the desired action.
By default, all videos and photos captured by the DCS500 are stored in a folder namedScopeView that the application creates in your MyDocuments folder. To change the defaultstorage location of videos and/or photos, left-click the Setting button on the main menu. On thescreen that appears, you can also change the default format and size of photos and the size andtype of compression applied to videos. The Settings tab also lets you change the default languageof ScopeView from English to Mandarin Chinese.
(All of the functions accessible through the Settings tab on the main menu are also available fromthe button on the toolbar. Similarly, the Tool tab on the main menu provides access to theConnect, Photo, Capture and Set Timer functions accessible from the toolbar.
To take a picture of what your DCS500’s probe is currently viewing, click the icon on thetoolbar. Note that doing so creates a thumbnail of the picture (often called a screen capture orvidcap) under the Photos tab of the Preview Pane.
DCS500-Manual_FINAL_060914_awb 6/9/14 12:44 PM Page 19

To view a captured photo in the main window, double-click its icon in the Preview Pane. Note thatwhen a picture is displayed in the main window, the Photo Control bar also appears below it. Use the controls on the bar to zoom in or out on the picture or rotate it90 degrees in either direction. To view the next or previous photo, either click the right or leftarrows on the control bar or click the yellow directional arrows that appear within the mainwindow to the right and left of the displayed image.
To configure ScopeView and your DCS500 to automatically capture videos and/or photos ona regular schedule, click the button on the toolbar. You can choose a daily, weekly ormonthly schedule, or specify a date, a time or a duration (for a video).
SPECIFICATIONS
LCD Size & Type 5 in. (127mm) diagonal TFT color LCD
LCD Resolution 800 x 480 pixels
Camera Resolution 640 x 480 pixels
Grip Controls 1 to 4X video zoom in 0.5 steps, brightness + and –, start/stop videorecording, take picture
Probe Diameter & Type 9mm (0.35 in.) flexible-obedient
Probe Length 1m (39 in.)
Probe Field of View 60°
Probe Depth of Field 1 in. to 10 ft. (25mm to 3m)
Camera Light Source Four adjustable-brightness white LEDs
Water, Dust, Probe & camera head: IP67Splash Resistance Levels Grip and monitor: IP54
Internal Flash 128MByteMemory Capacity
SD Card Capacity 2GB (included), 16GB (max)
Video Compatibilities NTSC and PAL
Wireless Frequency 2.468GHz
Wireless Range 33 ft. (10m), max (with no obstructions)
Movie Resolutions D1 NTSC (704 x 480 pixels), D1 PAL (704 x 576 pixels), QVGA (320 x 240 pixels)
Movie File Type .avi
Photo Resolution/File Type 720 x 480 pixels/.jpg
PC Interface USB 2.0
20
DCS500-Manual_FINAL_060914_awb 6/9/14 12:44 PM Page 20

Auto Power Off Never (default), 5 minutes, 15 minutes, 30 minutesInterval Options
Menu Languages English, French, Spanish, Portuguese, Mandarin Chinese
AC Adaptor I/O 100 to 240VAC (in), 9VDC @ 1.3A (out)
Li-ion Battery Capacities 1500mAh @ 7.4V (grip), 1700mAh @ 7.4V (console)
Battery Charging Time, 3.5 hours, >2.5 hoursOperating Life Before Recharging
Operating Environment 32° to 113°F (0° to 45°C) @ 5 to 95% RH, non-condensing
Storage Environment -4° to 140°F (-20° to 60°C) @ <85%RH(Without Batteries)
Dimensions of Grip 11.0 x 5.4 x 2.8 in. (280 x 138 x 71mm)(Without Probe)
Weight of Grip (Without Probe) 12.5 oz. (353g)
Dimensions of Monitor 6.1 x 4.6 x 1.5 in. (154 x 117 x 38mm)
Weight of Monitor 15.1 oz. (428g)
MAINTENANCE TIPSDo not bring the camera head into contact with acid, fire or hot objects by inserting the probe intoa corrosive or extremely hot environment. Avoid getting oil or gas on the camera head by shuttingoff vehicles during inspections.
The probe contains thin wires running along its entire length. Accordingly, never insert or bend itby force, and never over-bend any part of the probe. Specifically (see figure below):
• Do not bend the probe more than 90° anywhere along its length.
• Do not bend it more than 70° within 1 to 2 inches (25 to 50mm) of its camera tip.
• Do not bundle the probe into a tight circle to store it.
• Never use the camera head end to modify surroundings or clear debris.
• Do not overtighten the collar that secures the probe to the grip.
1 to 2 in. (25 to 50mm) from tip
2 in. (50mm) or more from tip
21
DCS500-Manual_FINAL_060914_awb 6/9/14 12:44 PM Page 21

22
If condensation forms inside the camera lens, let it evaporate before using the system again.
To clean the camera lens and LEDs, use a cotton swab and a small amount of mild detergent.
The grip requires no routine maintenance other than periodic cleaning with a soft, dry cloth.Never use a wet cloth, corrosive liquids, solvents or water.
Operate and store the DCS500 only in a cool (under 140ºF or 60ºC), dry, well-ventilated place.Avoid exposing the unit to sunlight for long periods of time.
The DCS500 is designed for industrial and environmental use only. Never use it for human or anyother biological inspection.
WARRANTY INFORMATIONGeneral Tools & Instruments’ (General’s) DCS500 Wireless Recording Video Inspection Systemwith 5-In. LCD is warranted to the original purchaser to be free from defects in material andworkmanship for a period of one year. Subject to certain restrictions, General will repair orreplace this instrument if, after examination, the company determines it to be defective inmaterial or workmanship. The warranty period begins on the date of purchase. You areencouraged to register your product online. General will extend your warranty an additional 60days if you register at www.generaltools.com/ProductRegistry.
This warranty does not apply to damages that General determines to be from an attempted repairby non-authorized personnel or misuse, alterations, normal wear and tear, or accidental damage.The defective unit must be returned to General Tools & Instruments or to a General-authorizedservice center, freight prepaid and insured.
Acceptance of the exclusive repair and replacement remedies described herein is a condition ofthe contract for purchase of this product. In no event shall General be liable for any incidental,special, consequential or punitive damages, or for any cost, attorneys’ fees, expenses, or lossesalleged to be a consequence of damage due to failure of, or defect in any product including, butnot limited to, any claims for loss of profits.
Register now at www.generaltools.com/ProductRegistry to receive a 60-day extension to yourwarranty.
DCS500-Manual_FINAL_060914_awb 6/9/14 12:44 PM Page 22

23
RETURN FOR REPAIR POLICYEvery effort has been made to provide you with a reliable product of superior quality. However, inthe event your instrument requires repair, please contact our Customer Service to obtain an RGA(Return Goods Authorization) number before forwarding the unit via prepaid freight to theattention of our Service Center at this address:
General Tools & Instruments80 White StreetNew York, NY 10013212-431-6100
Remember to include a copy of your proof of purchase, your return address, and your phonenumber and/or e-mail address.
DCS500-Manual_FINAL_060914_awb 6/9/14 12:44 PM Page 23

DCS500-Manual_FINAL_060914_awb 6/9/14 12:44 PM Page 24
Test Equipment Depot - 800.517.8431 - 99 Washington Street Melrose, MA 02176
TestEquipmentDepot.com