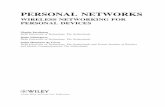Introduction Wireless Networking Wireless Networking Topologies Module-05B
Wireless Networking
-
Upload
johnsondon -
Category
Documents
-
view
2.088 -
download
5
description
Transcript of Wireless Networking

Wireless Networking
1.0 About Wireless2.0 Wireless Terms 3.0 Wireless Security 4.0 Wireless Products 5.0 Wireless Troubleshooting6.0 Other Wireless Resources
1.0 About Wireless
1.1 What is Wireless Networking?1.2 Why go Wireless? 1.3 Are there any disadvantages to Wireless?1.4 How far can Wireless go? 1.5 Which is better. Cables or Wireless? 1.6 Will Wireless be fast enough for my Broadband connection?1.7 What do I need to buy to set up a Wireless network? 1.8 Do I have to buy the same brand of Wireless Network cards and WAP? 1.9 Do I really need a Wireless Router or WAP to set up a Wireless Network?1.10 What are the minimum system requirements for Wireless? 1.11 Are there any other Wireless Adapters besides Airport for Macintosh? 1.12 What is Wireless Broadband?1.13 What's the difference between 802.11A, B & G? 1.14 What frequencies does Wireless use?1.15 Will Wireless Networking conflict with my Cordless Phone?1.16 Are Wireless devices a health risk? 1.17 Can I use a Wireless Router just as a WAP?
1.1 What is Wireless Networking?
Traditionally Computers have been put together in Networks with cables using hubs or switches to join them all together. Wireless Networking is exactly the same in concept, except instead of the Ethernet cards & cables we have Wireless Network cards, and instead of hubs and switches we have a Wireless Access Point or Wireless Router.The only difference is in the configuration to set up the extra security precautions necessary to prevent your neighbours and people passing by from accessing your Network and/or Internet connection.

1.2 Why go Wireless?
Convenience & Portability.Wireless PCs are only dependant on having access to power, so furniture rearranging or changing rooms no longer has to consider the position of a data socket. Perfect for those in a temporary or leased premises where drilling holes in walls and running cables all over the place would both really annoy the landlord and also waste money if it all has to be ripped out and/or reinstalled at a new premises when you move.There's also something magical about surfing the Internet at the poolside or back deck, or having full access to Network resources in the Boardroom without having to drag cables all over the place.Some buildings may be next to impossible to cable (or extremely expensive) or have a Heritage listing that puts cabling out of the question, or maybe just having Cables and/or ducting all over the place would not be aesthetically pleasing.Most Wireless networks I have set up have a combination of Wired & Wireless segments anyway to take advantage of the benefits of both where possible. Wireless Routers and Access points make integrating the Wired & Wireless segments a no-brainer.
Whilst cables are generally faster for transferring data between computers at this stage, wireless equipment has come down so much in price that it is now a serious contender and often cheaper overall than running cables. Apart from DIYs, average cost per PC to Cable, including sockets, cable and Network card would generally run somewhere between $140-250.00 per PC. In comparison, Wireless Network Cards start at around $50.00 and nothing else is required apart from a Wireless Router or Access Point.
1.3 Are there any disadvantages to Wireless?
Where wireless has its limitations is in its range, penetration, comparative speed and its security considerations.Wireless works best with "line of sight" but it can penetrate some obstacles with reasonable success. Steel framed homes and concrete structures are generally not particularly wireless friendly but even with these I've occasionally found some amazing performance (to my surprise). This effect occurs because Wireless signals can bounce around and reflect off obstacles to get into various nooks and crannies. I was in one home where the wireless Router was two concrete floors down and we were still getting a reliable connection, but then in other homes I've been losing signal even through one concrete wall or floor. Speed wise, wireless is a bit slower than cables so may not be suitable for a large shared database or other bandwidth hungry applications. With Security, nothing will remain 100% secure forever, so if you're in an office with sensitive data on your PCs and a public carpark within metres, it may be worthwhile reconsidering a decision to go wireless. At the very least consider that this isn't a DIY job and a proper Network

consultant should be brought in to recommend the right product/s with the right security features and to set up proper local security policies.For most other home and small office users, security in this regard isn't a major problem and I wouldn't lose any sleep worrying about it. The standard WEP and WPA options are a lot better than many would have you believe and it takes a very skilled cracker to get past them. Anything untoward (like a clown parked outside your house pointing a Pringles can at you) will become obvious pretty quickly and you'll be able to change WEP keys and/or take action as necessary (eg garden hose, large dog, half brick etc).
1.4 How far can Wireless go?
Range wise, outdoors, most WAPs and Wireless Routers with standard antennas will usually go up to around 100 metres with clear line of sight, but add a wall in the way and this drops considerably. A general rule of thumb would be 2 to 3 timber framed plaster walls within around 30 metres for most standard products indoors. Range can be improved with more powerful antennas. For example Ips-Mesh have been doing a lot of experimenting with seeing how far they can get a wireless link without using amplifiers and so far they've managed a remarkable 60km.I had a bit of a hand in bridging two offices approximately 1.5 km apart wirelessly and it worked quite well. The equipment used there would be pretty much what would be required for any sort of outdoor wireless link once it goes beyond the range that the standard antennas can do, but see also Freenet for some interesting kits for Wireless outdoor bridging on a budget. Of course there's dozens of places to buy antennas but I think Rob's done a fantastic job there putting together his "Me and my Mates" kits to suit various distances. Wayne also reports his cheap outdoor wireless bridging experiences using DIY antennas - "I've got a couple of Minitar APb's on a link 0.8km that are performing very well on quite small BiQuad aerials. I have a moderate cable length at one end 10m CNT400 cable with pigtails. The other end has 5m of 9006 Cellfoil cable with no pigtails or joins, terminated directly to a rev SMA connector."If you want to connect your mates next door into your Wireless Network with standard equipment, you might get away with it but it all depends on the distance and any material the signal has to pass through. In my home here I can get 70% signal strength in my Neighbour's house next door and about 30-40% across the road (in the front rooms), but it's worth pointing out that my area is extremely wireless friendly for some reason and the results I get are exceptional compared to what most people could generally expect.
Be aware that mucking around with different antennas is largely an unpredictable affair and it can easily become a very costly exercise with minimal improvements. If in doubt, it may be more cost effective to hire a technician that specialises in Wireless to come to your premises for a couple of hours to try a few products from their kit to give you a recommendation on what you'll need to buy.If you've struck a hitch with range or penetration there's quite a good thread in the Billion forums with lots of helpful tips and links for getting the most out of your Wireless performance. See also FAQs 2.6 and 4.15 below dealing with gain and antenna selection.Shane emailed me with a quick and simple change he made to his MR814 Router utilising a saucepan lid to boost the signal (in effect creating a DIY Parabolic grid antenna). In his words - "My wife uses a Centrino note book (older model with b/g WiFi card) which is located on the upper level of the house at the other end of the house. The signal strength was average when she was the only person using the wireless network, however this would almost drop out completely once the three children were online via each of their ‘b’ wireless card equipped computers. I looked into an external antenna purchase however the router did not seem to allow for that option. So based on a UHF antenna that I made from a stainless steal salad bowl for my parents when I was a teenager (which served as the household antenna for about 17yrs in country NSW), I propped a stainless steel saucepan lid behind the router antenna. The diameter of the lid is such that the tip of the antenna is level with the centre of the lid. My theory was that the signal emanating from the antenna was pulsing out in a 360 degree sphere, so maybe the lid would focus the signal in the direction of my wife’s computer, like a radar or satellite dish in reverse. Bottom line is that since the lid has been in place my wife has full 11mb/s signal constantly." Pic -

1.5 Which is better. Cables or Wireless?
Cables are faster (at the time of writing) and more secure, but may involve drilling and aesthetic changes to the premises to get the cables where they need to go.Wireless is portable and more convenient but may not have the range and penetration necessary to extend through your whole premises.Many homes and businesses will often find a combination of both to be the go. My office at OzTechnologies.com has the desktop PCs cabled through a mini-rack and then a couple of laptops connect to the Network wirelessly through a wireless Router.
1.6 Will Wireless be fast enough for my Broadband connection?
The fastest ADSL connection at the time of writing is 1500kbs*Cable Internet can go up to around 9000kbs (from some local sites).802.11B wireless will max out at around 5-6000kbs.802.11G wireless can go up to 18-22000kbs.Super 802.11G can go up to 38-42000kbs.A 100mbs Cabled network will average around 95000kbs (if set up properly with the right equipment).
* Since the advent of ADSL2 & 2+ there are now many ADSL plans that can go well in excess of 1500kbs, sometimes even faster than cable internet!
So, you can see from this that except in the case of some sites on a Cable Internet connection (or ADSL2/2+), even the slowest (802.11B) wireless connection will be more than adequate. Where the faster wireless gear comes into its own is in sending and receiving files across the local network and/or accessing a shared database on a central server, particularly if there are several Wireless PCs in operation at any given time.However, 802.11G costs only marginally more than 802.11B so it's probably worth spending that bit extra to get the faster Wireless speeds anyway. I find at my online shop that sales of 802.11G products outstrip the 802.11B products by about 3 to 1.
1.7 What do I need to buy to set up a Wireless network?
You will need a Wireless Router or Access Point* and a Wireless PCI Card or USB Adapter for each Desktop PC you want to be wireless, and a Wireless PCMCIA card or USB Adapter for each Laptop PC you want to be wireless. Bearing in mind that just because you're installing a Wireless Router, all of the PCs don't necessarily have to be Wireless. Wireless Routers also usually include a built-in 4 port switch so you can run a combination of wired and wireless PCs on the network. It makes no difference to Network browsing whether a PC is wireless or wired and you'll probably find that you've got at least one PC that lives right beside where the Router is, so there's not a lot of point making that one Wireless if it never moves and a 2m patch lead and $20.00 non-wireless Network card will do the trick.* Wireless Routers share the Internet and have a built-in Access Point, while a Wireless Access Point just provides the means to connect the PCs wirelessly and does not share the Internet by itself. For more on this see the Wireless Products section below.
1.8 Do I have to buy the same brand of Wireless Network cards and WAP?
It's generally recommended that you stick with the same brands if possible as there may be some features that a manufacturer has introduced for their range that may not be usable if you mix the brands up (eg D-Link 256 bit WEP encryption).However, wireless standards and protocols are universal so conflicts are fairly rare. I use the same Netgear, D-Link, Linksys and Minitar cards to test out dozens of Wireless products and have never had an issue, and I sell lots of various brands of Wireless Routers to Macintosh owners using Airport cards, & people who've bought Laptops with Wireless cards built into them, and they're all happy. What you do have to watch though is mixing up brands and/or models with specialised

adaptations of wireless standards. Some examples of this are -
o Netgear & D-Link 108mbs equipment will need 108mbs Wireless Adapters to get the 108mbs speeds.
o D-Link 802.11B+ (Enhanced) 22mbs equipment will need 22mbs capable adapters to get the 22mbs speeds
o D-Link 22mbs adapters will only connect at 11mbs or less to 108mbs Routers and WAPs.
o Linksys Speedbooster equipment will need SpeedBooster cards to get the extra speeds or it will default to 54mbs (if using 54mbs adapters)
o Netgear & D-Link 108mbs will probably only work at 54mbs with Linksys SpeedBooster equipment and vice versa.
o USB 2.0 Adapters will need USB 2.0 support on the PC's motherboard to get the faster speeds. If your Motherboard only has USB 1.0 support the fastest you'll see will be somewhere between 1-10mbs even though it may indicate a 54mbs connection.
o If you have a 54mbs Wireless Router or WAP already, there's not a lot of point in spending the extra dollars on 108mbs capable adapters unless you intend to upgrade the Router or WAP eventually too (and vice versa).
o Also, watch out for Access Points and Wireless Routers that have features like "Bridge to Bridge", "Bridge to multi-point", "Repeater mode" and WDS (Wireless Distribution System). These features are usually only compatible with matching models and not other brands or models.
1.9 Do I really need a Wireless Router or WAP to set up a Wireless Network?
No, but you're better off if you do. A Wireless Router or Access Point will provide better range and reliability than an Ad-Hoc Network, plus it's a lot less complicated to install.If you're really keen on setting up Internet Sharing without a WAP or Router, see timhiggins.com.
1.10 What are the minimum system requirements for Wireless?
If your PC is more than 2 years old, carefully check the Wireless adapter manufacturer's specifications for minimum system requirements before you buy. Software wise, in most cases a minimum of Windows 98 Second Edition (not 1st edition) is required to be able to install a wireless adapter but there's also hardware issues with many products. Eg Many PCI cards particularly with Prism 2 & Broadcom chipsets found in many Netgears, D-Links, Minitars, SMCs and more, require V2.2 PCI compliant Motherboard usually found in boards P3 and above, running in 3.3V mode. (5.0V PCI mode won't work.) Most PCMCIA cards (for Laptops) require a 32 bit cardbus. All Laptops made in the last couple of years have this standard but really old ones have a 16bit card bus so you'll have to hunt around a 16bit card. (16bit cards are a dying breed and most that I know of are discontinued models that just haven't sold out yet).SiSoft Sandra is a useful tool to find out the nitty gritty parts of your PC if you have no idea what you've got.
1.11 Are there any other Wireless Adapters besides Airport for Macintosh?
You should generally stick with whatever your Macintosh supplier recommends, but if you're a DIY type and feeling adventurous, check out the OrangeWare drivers. These offer driver support for other manufacturer's wireless adapters so you will probably save a few dollars there, but there's also support for 108mbs equipment which you can't get from Apple just yet.
Bear in mind that these drivers are independent to Macintosh and the Wireless adapter manufacturers, so there's no guarantees they they will work and any possible damage isn't likely to be covered under either manufacturer's warranty.

1.12 What is Wireless Broadband?
Wireless Broadband is a term used to describe 3 quite different services. The first is where a plain old Cable or ADSL service is broadcast throughout a home or office using a Wireless Router or Access Point. Any existing Cable or ADSL plan can be made Wireless in this manner by adding a Wireless Router or Access Point to an existing modem, or by replacing the existing modem with a Wireless Router that includes a built-in modem. Second is a service similar to Microwave Pay TV where Broadband is received at your premises via an antenna. Price wise, ongoing costs are a little more expensive than ADSL or Cable but installation costs can be quite high due to the cost of the Antenna, the receiver and the installation. Third is a mobile Broadband service provided (so far) by unwired.com.au and iBurst.com.au and resold by several other ISPs. Coverage at the moment is limited to areas around Sydney but will extend to other States in due course. Pricing is similar to other broadband services but top download speed at this stage is restricted to 1028kbs (Around 130 Kbytes/sec). The truly neat part of this service is that the modem is portable, so you can take it with you to a new address or even out in the field and still have service (if in range). The unwired modem even has a rechargeable battery available.See the Whirlpool forums for discussion about Aussie wireless ISPs.
1.13 What's the difference between 802.11 A, B & G?
Name Frequency Price Speed Range Notes
802.11B 2.4gHz
The cheapest available Wireless technology starting from around $100.00 for WAPs and Routers and around $40-50.00 for Wireless Cards for the PCs.
Up to 11mbs (About 4-6mbs in true duplex throughput)
Generally up to around 100m depending on the transmission strength of the product and antennas used.
802.11B+ 2.4gHz
About the same price as standard 802.11B products
Up to 22mbs (around 8-12mbs in true duplex)
Same range and penetration characteristics as standard 802.11B.
Will only get the full 22mbs speeds if used with other 802.11B+ devices.
802.11G 2.4gHz
Around 20% more expensive than plain 802.11B products
Up to 54mbs (around 18-22mbs in true duplex)
Same range and penetration characteristics as 802.11B.
802.11G+(Also known as SuperG, XtremeG, SpeedBooster.)
2.4gHz
Around 30-40% more expensive than standard 802.11G products.
Up to 108mbs (around 36-42mbs in true duplex)
Range is reduced to roughly 75% of what the same products can achieve in 54 mbs (B/G) mode.
SpeedBooster products don't claim speeds as fast as the Netgear and D-Link equivalents but they're also not restricted to "channel bonding" technology which only allows the SuperG and XtremeG products to work on Radio channel 6 in 108mbs mode which could be a problem if there is another Wireless device nearby using the same channel.
802.11A 5gHz Quite Up to 108mbs Not as good as Range and penetration

expensive at around 2-3 times the price of 802.11B products.
depending on the product(around 36-42mbs in true duplex)
802.11B/G
aren't anywhere near as good as 802.11B/G due to the much shorter wavelength, but they come into their own if you're in an area where there is a lot of Radio Wave "clutter".
For more information on this topic, Netgear have quite a good whitepaper entitled The ABGs of Wireless Networking. (PDF)
1.14 What frequencies does Wireless use?
The table below shows some common uses of frequencies across the Radio Frequency spectrum.
802.20 Wireless WAN
<3.5gHz
802.16 WiMAX (Metro Area LAN)
2gHz- 11gHz, 10gHz -66gHz
802.15 Bluetooth
2.4-2.48gHz
802.11B/B+ 2.4gHz
802.11G/G+ 2.4gHz
802.11A 5gHz
Microwave Oven
Mobile Phones
Cordless Phones
Remote Control Toys
Baby Monitors
Short-wave Radio
Marine Radio
CB Radio
TV Stations
Radio Stations

Radio Navigation Beacon
Omega Navigation
240v Power (EMF)
Human Brain Waves (EEG)
Band
VLF LF MF HF VHF UHF SHF EHF
Very Low Frequency
Low Frequency
Medium Frequency
High Frequency
Very High Frequency
Ultra High Frequency
Super High Frequency
Extremely High Frequency
Frequency Range
3kHz - 30kHz
30kHz - 300kHz
300kHz - 3mHz
3mHz - 30mHz
30mHz - 300mHz
300mHz - 3gHz
3gHz - 30gHz
30gHz - 300gHz
1.15 Will Wireless Networking conflict with my Cordless Phone?
Not likely, although it has been known to happen occasionally*. I know of one report where a Wireless network was known to drop out whenever a certain cordless phone rang, but I've installed and sold hundreds (maybe thousands) of wireless products and it has never come up for me personally. I have a cordless phone less than a meter from where I test wireless Routers and WAPs, and although frequencies vary between brands and models of cordless phones, if it was going to be a common issue it would have come up frequently by now. In any case, wireless products come with the ability to change the Wireless channel so you can move it to a different frequency if you do strike a problem.However, I do have a baby monitor in my home that seems to upset a few Wireless Routers on channel six for some reason. Other products are fine with it so it's a bit of a mystery. Symptoms in this case are poor signal strength, frequent dropouts, packet loss (from ping test) and sometimes not even showing up in a scan for Wireless devices using the Wireless Configuration Utility.
* Wayne reports "I have a Panasonic KX-TG2570ALS that caused my wireless to drop out on a connection to a laptop. If the phone is closer than 3m while in use it adversely effects the laptop's wireless connection. This is a bit of a downer because I was using the laptop to provide information while on the phone outside on the patio. It meant moving in to a fixed line phone to regain the network connection."
1.16 Are Wireless devices a health risk?
In a nutshell - no.Wireless devices and their emissions are strictly policed and tested by the FCC in America and ACA here for possible health risks, and there's also many logical conclusions that can be drawn from the chart above - 1. 802.11B/G devices use similar radio frequencies to common household appliances like Baby Monitors and Microwave ovens, so if there was a problem these would be banned by now or there'd at least be a media storm about it.2. We're constantly bombarded with TV & Radio station signals at similar frequencies as well. If anything, these would be more dangerous as they're considerably more powerful than these little home Networking devices.However, you may notice that mobile phones also fall into a similar radio frequency and these have come under suspicion for possible health risks, but there are some major differences between mobile phones and Wireless computer gear. For one, tumours that have been attributed to mobile phone use are usually found around the ears and other areas where a mobile phone is commonly held especially while ringing (eg on the hip). This indicates that the

danger is in having these devices close to the skin while they are broadcasting, and you wouldn't normally walk around with a Wireless Router stuck on the side of your head. Research tends to blame the slight heating effects from Radio Frequency Radiation when the device is held on the body, forcing the radiation to travel through the body rather than reflecting off it as it would normally, plus mobile phones have a considerably stronger output signal as well. However, I would not be so quick to give a thumbs up for "zero risk" once people start to modify products to increase their output signals with super high gain antennas or adding amplifiers to the wireless output. Andrew Clapp has a bit to say on this topic with his home built antenna design.
1.17 Can I use a Wireless Router just as a WAP?
Yes, all that's needed is to disable the router features. This involves 3 things:1. Don't plug anything into the Internet (WAN) port2. Disable its DHCP server 3. Set its IP address in the same range as your existing network. As an example, your other router which is connected to the Internet (hereafter called the Gateway) has an IP address of 192.168.1.1 and your PCs have IP addresses of 192.168.1.2 onwards. (In this example the Gateway's DHCP server has been set to issue IP address of 192.168.1.2 to 192.168.1.100.) After you've disabled the Wireless Router's DHCP server, give it an IP address using the same first three octets (192.168.1.) but a different last number below 255 but outside the Gateway's DHCP range. ie Anything from 192.168.1.101 to 192.168.1.254. (To access the Router's menu now you'll need to go to its new IP address. eg http://192.168.1.101).With these 3 things in place, any wireless PC will connect and bridge through the wireless router to the Gateway for its Internet access.This is what a Netgear WPN824 looks like configured as a WAP under the LAN IP Setup section -
Note new LAN IP address and "Use Router as DHCP Server" is unchecked.
Note: For the difference between a Wireless Router and a WAP see the Wireless Products section below.
2.0 Wireless Terms
2.1 What is Ad-Hoc mode?2.2 What is Infrastructure mode? 2.3 What is DBi?2.4 What is DBm?2.5 What is EIRP? 2.6 What is antenna gain? 2.7 What is the Fresnel Zone? 2.8 What is Mw?2.9 What is SSID? 2.10 What is a wireless configuration utility? 2.11 What is XP's WZC?2.12 What is WDS?2.13 What is WLAN?2.14 What is a Wireless Hotspot?2.15 What is D-Link's 802.11B Enhanced Equipment?2.16 What is D-Link's XtremeG?2.17 What is Netgear's "Super G"?2.18 What is SpeedBooster?2.19 What is Netgear's XR Technology?2.20 What is MIMO/Pre-N?

2.1 What is Ad-Hoc mode?
Ad-Hoc is peer to peer networking. ie The Wireless PCs connect to each other rather than to a central access point. eg PC1 connects to PC2, PC2 connects to PC3 etc. Great for setting up a quick wireless LAN to share some files with others, but on the downside it gets very difficult to manage and throughput becomes worse and worse as the number of wireless devices increases. It's also very difficult to bridge to the wired LAN this way and/or setup Internet Sharing with more than one other wireless PC.Where Ad Hoc Wireless is most interesting is in the large scale peer to peer "Mesh" Wireless Community projects where a bunch of homes function as "nodes" to extend the range of the mesh far and wide. See links to Wireless Community Groups below.
2.2 What is Infrastructure mode?
Infrastructure is the most common form of Wireless Networking where all of the PCs connect to a central Access Point.
2.3 What is dBi?
dB is decibel. dBi is a comparative ratio and refers to "Decibels compared to an isotropic* antenna". Basically it's an industry term used to describe the "gain" of an antenna.
* An Isotropic Antenna is a theoretical "standard" antenna which has an equal broadcast of 360° in all directions.
2.4 What is dBm?
dBm is another ratio and is decibels compared to 1 milliwatt which is an industry term used to describe the transmit or receive power of a wireless device.
2.5 What is EIRP?
Effective Isotropic Radiated Power. EIRP = dBm + Antenna Gain - line LossYet another ratio. This one expresses the overall result of the transmission power of a Wireless product combined with its antenna's gain. It comes in handy for working out if your combination of products and/or modifications are going to be legal or not (Ignorance is no excuse and you'll get fined anyway if you blow the EIRP, and they do drive around scanning for infringements too). For a practical example of how to use EIRP check out Benelec's EIRP calculator. If we go to the Bi-directional Amplifier section we can start by adding in the Transmission power of our Wireless Access point, add in the length of all our leads, add in the transmission power of the Amplifier and lastly the proposed antenna gain and it comes up with our EIRP in dBm. Up the top of the page it shows the Australian legal maximums on the various radio channels, and the idea is to get as close to these as possible without going over.Notice that on channels 1-9 we can go up to 4 watts. I think in the USA they're allowed 2 watts and around half that again in the UK. (Wireless congestion isn't as much of an issue here which is why we're allowed so much more power.)TV and radio stations broadcast at anything from a couple of hundred to several thousand Watts. To broadcast at these levels you need a license and an allocated frequency.
2.6 What is antenna gain?

Many people conclude that antenna gain is the power of the antenna, but they'd be wrong. The only way to make an antenna "more powerful" as such, is to increase the amount of power feeding into it. Gain is more correctly thought of as the characteristics of the antenna as a relationship (expressed in dBi) to a theoretical "standard" antenna which has an equal broadcast of 360° in all directions.To explain further, in the figures below the circles represent the broadcast pattern of the two antennas in a vertical cross section. For the sake of argument we'll say that the Low Gain antenna is our "isotropic" 0 dBi gain antenna (with the theoretical perfect 360° broadcast in all directions) and the Higher Gain antenna has a 5 dBi gain. What we've done by increasing the gain is to focus the broadcast pattern in a more concentrated area so that there's less vertical coverage but it extends further out horizontally. Useful for example in a large low set house where you don't really need to service a 2nd or 3rd floor above but might be having trouble getting good signal at the other end of the house. (Note: My testing of 2.5 dBi vs 5 dBi antennas shows a general increase in range of between 10-20% with the 5 dBi so we're not talking about a huge change here, but it may be enough to get around a problem area if the signal is there but a little choppy to be usable.)
Note: My diagrams are nothing like reality due to my limited drawing skills. The broadcast patterns are more of a donut shape if shown in a 3d view. Benelec have quite a good little article with better diagrams here if you'd like to do some more reading on this subject.
Note 2: What most people want to know is "How does this equate to distance?". Hopefully this description of gain will go some way to explaining why I tend to run away screaming from that one. The answer is the proverbial "How long is a piece of string?". There's the transmission power of the WAP, environmental variables and the receive power/EIRP at the other end, the Fresnel Zone etc etc, so it's just impossible or at least extremely difficult (at least for me) to answer accurately. The best answer you'll probably get from anywhere is "the closer you can get to the maximum legal EIRP you can get, the more likely it is to work" but as to how far the signal can go in terms of metres or kilometres is anyone's guess. However, most technicians who specialise in Wireless will have a selection of products they commonly deal with and they'll have a good idea of what to expect from these in a given situation, but quite often it's a

trial and error process (erring heavily on the side of overkill if the gear has to be purchased up front).
2.7 What is the Fresnel Zone?
Named after the scientist who first documented it, Dr Clarence Zone. (Sorry, couldn't resist that one.) It's actually named after 19th century French physicist Augustin-Jean Fresnel and defines the line of sight area, taking into account any obstacles. Basically it's a scientific way of working out what antenna gain and mast height will be required to get optimum signal from one wireless point to another.
Zytrax have a useful Fresnel Zone calculator. Basically you tell it the distance you need to cover all up and then the distance to the first obstacle, and it works out what mast height you need for optimum wireless signal. It also takes into account curvature of the earth and so on, so it's not the kind of thing that will be useful for a simple home Network, but I think it's worth mentioning here for the sake of explaining Wireless signal characteristics a bit better. eg In my dodgy diagram above we can see that simple line of sight could have been achieved with a much shorter mast but then the house in the middle would have been extending into the Fresnel Zone and adversely effecting wireless performance. The same principle can be applied if, for example, there was a bank of metal filing cabinets in between the Wireless Router and the PC the signal had to travel to, or if there are too many walls in between. Higher is better in this case, so maybe moving the Router to the second floor or up in the roof will service the area you need to cover much better. I have a high set home with the living areas upstairs so I find I get better overall coverage by having the wireless router on the bottom floor.
2.8 What is Mw?
Milliwatts. The unit of measure used to express the transmission power of amplifiers.
2.9 What is SSID?
Service Set Identifier. Also sometimes called BSSID and ESSID depending on what particular Network subset it is identifying, but for us laymen we'll just ignore all that and assume they all mean the same thing.Basically Wireless Access Points and Routers have a name that they broadcast out by default so that wireless devices can identify them in order to know what or who they're connecting to. eg Let's say a product's SSID is "Netgear WAP". The Access point will Broadcast it's name every few seconds saying something in computer-speak like "Hi, my name is Netgear WAP. To connect to me, please ask for Netgear WAP.". All Wireless Routers and WAPs have a default SSID (and it isn't hard to find out what they are, even with a quick Google) so it's generally recommended that you at least change the SSID to something else. Even better is to disable the SSID broadcast if you can. Of course, this means creating a profile in your PC's Wireless configuration utility specifying the SSID, but the

advantage in doing this is that it makes it that much harder for an unauthorised person to connect to your Wireless network. The theory being, if they don't know what the name is, they can't configure their Wireless configuration utilities to connect to it. However, it's not regarded as a proper security precaution as a hardened cracker may be able to capture this information (eventually) from the signals your Wireless PC sends out while looking for the WAP or Router, or use the rogue Access Point method to get one of your PCs to connect to it and give away the information.
2.10 What is a wireless configuration utility?
A wireless configuration utility is an application that runs on your Wireless PC that is used to scan for WAPs to connect to and to configure the wireless security settings. Most utilities have the ability to create "Wireless Profiles" so you don't have to go through configuring all of the Security and Network information each time you reboot the PC.
2.11 What is XP's WZC?
With the popularity of Wireless, Microsoft decided to include a Wireless Configuration Utility into Windows XP which they named the Wireless Zero Configuration utility. Great stuff, however it can be a bit of a pain because the Wireless Adapter manufacturers usually include their own Wireless Utility with the drivers, and running both at the same time will usually cause some bad behaviour like being unable to locate or connect to a WAP or Router, or suffer from frequent dropouts.Some people recommend disabling the WZC service completely (Right-click My Computer > Manage > Services and Applications > Services) but I've found that this can also play havoc with some manufacturer's utilities as well, so the best option is just to untick the option for Windows to control the Wireless device. To do this, go to Control Panel > Network Connections. Right Click on the icon for the Wireless Card and select properties. Select the Wireless Networks Tab and untick the box entitled "Use Windows to configure my wireless network settings". Note: If the Wireless Network tab isn't visible, see the troubleshooting section below.
2.12 What is WDS?
Wireless Distribution System.An option available in some wireless devices to allow a wireless device to act as both a Wireless Client and an Wireless Access Point at the same time. In other words, it can receive a signal from another WAP and re-transmit it. A useful feature for extending the range of a Wireless Network but it does have a drawback in that throughput (speed) is pretty much halved. Be aware also that I get a lot of reports of WDS having compatibility problems between differing manufacturers, and even different models from the same manufacturer. WDS is a great feature to have and it's well worth spending a little more on a product that does have WDS just in case you do strike a problem with range, but read the specifications carefully before you buy so you get the right products and don't accidently strike a compatibility problem.
2.13 What is WLAN?
Wireless Local Area Network. (Your Wireless Network.)
2.14 What is a Wireless Hotspot?
A Wireless Hotspot is a place where you can BYO wireless PC or PDA and get Internet Access. Many Cafes now provide a Wireless Hotspot and the service can be either free or paid or reserved for customer use. There's also subscription based services at multiple locations such as those provided by Telstra and Optus.

And then there's the unofficial Wireless Hotspots known to WarDrivers which are the poor saps that haven't secured their Wireless Networks properly...
2.15 What is D-Link's 802.11B Enhanced equipment?
802.11B Enhanced is a variation of plain old 802.11B 11mbs wireless which allows double (22mbs) Wireless data speeds. ( True throughput is closer to 8-10mbs which is still faster than most Broadband Internet connections.)Several other manufacturers like Alloy and SMC also adopted this chipset in a few products. The main advantage is it's about the same price as an equivalent 802.11B product (usually cheap as chips) and is backwards compatible with standard 802.11B products, however, if used with standard 802.11B products the speed will fall back to 11mbs (around 5mbs in true throughput).
2.16 What is D-Link's XtremeG?
XtremeG is D-Link's version of 108mbs Wireless which is marketed under various other names with other manufacturers. It is fully backwards compatible with normal 802.11B and 802.11G products but will fall back to these slower speeds if used with these slower products. To get the 108Mpbs wireless you must use all XtremeG products on your Wireless Network. One 54mbs product on the Network will cause the whole Network to operate at 54mbs. It's also not very friendly with 802.11B Enhanced (22mbs) products. These will usually fall back to 11mbs but sometimes won't work very well at all with poor range, really slow speeds and poor reliability sometimes reported.True throughput is around 40mbs which is fantastic compared to 802.11B and quite noticeable when browsing the Network or using shared resources. One disadvantage due to the "channel bonding" technology that allows 108mbs speeds is that it only works on Radio Channel 6 which can be a bit of a pain if you have other Wireless Networks nearby (neighbours etc) already using that channel. Most of the time it's not much of a problem but occasionally the interference can cause poor range and frequent dropouts.
2.17 What is Netgear's "Super G"?
Same as D-Link's XtremeG above.
2.18 What is SpeedBooster?
Speedbooster is Linksys's version of enhanced 802.11G. While it only promises an increase in speed of up to 35% which is a bit slower than the Netgear & D-Link versions, it doesn't use channel bonding so isn't restricted to any particular Wireless channel. It is also copes with mixed modes (combinations of standard 802.11G and even 802.11B products) better.To get the extra 35% speeds you must use Speedbooster Wireless Network cards as well as the Router/WAP. Otherwise the data speed will fall back to the fastest speed the card is capable of. Also, being a proprietary Wireless adaptation means that if you use other brand 802.11G enhanced products with a Speedbooster Router or WAP, the speed will fall back to 54mbs max.
2.19 What is Netgear's XR Technology?
Netgear's XR (Extended Range) technology doesn't actually boost the signal as the name might indicate. What it does is allow reliable connections at weaker signals by trading distance for throughput. In other words, as the distance increases (or signal strength decreases) it steps the speed back rather than just dropping out. It works very well and is available on most Netgear 108mbs products including WGT624, WGT634U, WGU624, WG111T, WG311T, WG511T, WG511U, WAG311 & WAG511. Click here for a press release from Atheros announcing the new XR and "Double 108mbs" technology.

Note: To allow XR to work, you must choose an auto Wireless mode and not "108mb only" or "11mb only".
2.20 What is MIMO/Pre-N?
MIMO stands for Multiple Input Multiple Output and is a new Wireless technology characterised by 3 or more antennas.Pre-N is Belkin's name for their product (1st MIMO product to hit the market) and stands for "precedes 802.11n".MIMO is a smarter and more powerful Wireless chipset which can provide greater range than ever before, negating the need for multiple WAPs needed in many current Wireless installations. Tom's Networking has a quick reference table of the 3 new chipsets from Airgo, Video54 and Atheros. Product wise, so far we have Belkin's F5D8230, D-Link have the DI-624M, Linksys have the WRT54GX and Netgear have the Rangeview series which is based on the 7 printed circuit Antenna design chipset from Video54 (See Tom's Networking link above).
3.0 Wireless Security
3.1 What is Wardriving?3.2 What is Mac Address Authentication?3.3 How do I use Mac Address Authentication? 3.4 Is Mac Address Authentication effective?3.5 What is WEP?3.6 How do I use WEP?3.7 Is WEP effective?3.8 What is WPA?3.9 How do I use WPA?3.10 Is WPA effective? 3.11 Is hiding SSID good for security?3.12 Can VPN be used to secure a Wireless Network?
3.1 What is Wardriving?
Wardriving is an enthusiast hobby that involves driving around in a car (or Taxi, Bicycle, on foot etc) with a wireless Laptop or PDA and recording the Wireless Access points discovered. There is obviously a less than honourable element that will try to utilise any Wireless connection they find to gain "free" Internet access (at the owner's expense) or steal software/registration codes or just poke their noses where they don't belong.Legally it's a grey area as technically they're in a public area scanning public radio frequencies and it's very difficult to prove they've accessed your PCs at all (and usually they wouldn't anyway. It's the Internet connection that's more interesting). Many of these characters have the attitude that if people don't secure their Wireless Networks then they must be deliberately providing a free Internet (Wireless Hotspot) community service and in many ways they wouldn't be wrong...
3.2 What is Mac Address Authentication?
Every device that connects to a Network (or the Internet) has a unique identifying tag called a Mac (Machine) address. Mac address authentication can be set up on a Router or WAP to either allow only certain specified Mac addresses (and no others) to connect, or to deny access to certain Mac addresses.

3.3 How do I use Mac Address Authentication?
To find the Mac address of your PC's Network Card:-Windows 95 - ME: Click Start > Run > winipcfg <enter> > More info Windows 2000/XP: Click Start > Run > CMD <enter> > ipconfig/all Tip: If you get all your Wireless PCs connected to the WAP or Router prior to setting up any security, you'll generally find a very handy section in the Router or WAP's configuration menus called something like "Attached Devices" which will display all of the PC's by name along with their respective Mac addresses. Then it's simply a matter of turning Mac address authentication on in the Router's configuration menus (sometime called Access Control and other similar terms) and specifying which Mac addresses you want to allow or deny.
3.4 Is Mac Address Authentication effective?
It's actually not bad at all and will cover most situations quite well, plus it has a minimal overhead so is least likely to impact on the Wireless network performance. Where it has a weak point is that it is possible for a hacker to eventually capture enough data floating around the airwaves, or use the rogue Access Point method to be able to copy the Mac Address of an authorised PC to gain access to the Wireless Network. In most cases the give-away that this has happened will be a PC suddenly and mysteriously being knocked off the Network.
3.5 What is WEP?
Wireless Equivalent Privacy. The most common method of securing a wireless network where connection to a Wireless Access point is achieved by specifying a special key which is a string of random letters and numbers. Similar in concept to a username and password, WEP keys vary in complexity from 64 bit up to 128 bit and even 256 with some products.Drawbacks? It does have a bit of an overhead and can take as much as 20% of the overall throughput (data speed per second). However, most people would be hard pressed to notice this relatively small drop in performance.
3.6 How do I use WEP?
The Access Point or Router will have a section where you can switch on WEP and specify a key by use of a passphrase. However, many products don't have a feature to generate a key from a pass phrase which can be a bit disconcerting for people at first glance. Not to worry. There are many WEP key generators online like this one at andrewscompanies.com. But it isn't actually that hard to DIY anyway - For 64 bit WEP specify any 10 digits (choose hexadecimal and not ASCII if given an option) using any combination 0-9, A-F. 128 bit WEP is 26 digits using any combination of 0-9, A-F. On the Wireless PC, open its Wireless Configuration Utility (they're all much the same in principle but with different layouts).Specify the same (either 64 or 128 bit) WEP key (or passphrase if you have that option), save settings and you're away.
Note: If you only have a Wireless PC to work with while setting up security, remember you need to do the settings on the Router/Access point first and then your PC second, otherwise it's much the same effect as painting yourself into a corner...
3.7 Is WEP effective?
Contrary to rumour, WEP is still a pretty tough nut to crack. It's generally accepted that it takes a very experienced hacker between 30 & 60 minutes, and someone running a script (that an experienced hacker has designed) around 3-4 hours to gather enough random data floating

around to put the WEP key together and gain access. The main points to consider is that there are plenty of open Wireless networks around so your average Wardriver is not going to bother with anything that requires effort (and also may have legal ramifications if caught), and is your Wireless network likely to attract someone with enough determination to want to get into it anyway?At the very least it at least stops the neighbours from taking advantage of an opportunity that may be otherwise too great to resist.
3.8 What is WPA?
WPA is way too complex to cover here and is more of a corporate Network security method utilising a "Radius Server" which is only available on Server operating systems, but WPA-PSK (Pre-shared key) is designed just for home & small office users who usually DIY, and it's a piece of cake. Much the same as WEP in that it uses a key to authenticate, WPA-PSK will automatically change its key every so often which makes it much harder for an eavesdropper to sniff enough info to attempt to put together the key.
3.9 How do I use WPA?
WPA is almost identical to set up as WEP and involves specifying either a keyword (to generate a key) or the key itself using the methods above for WEP. The same principle applies for the Wireless PC. Using its Wireless Configuration Utility, specify the same key, and don't forget if you've only got a Wireless PC to work from that you'll need to do the Router/ Access Point first and then your PC.
Note: WPA-PSK is a fairly recent upgrade to many products and you may need to download the latest firmware and Wireless Configuration Utilities from the manufacturer if you can't see the option. Windows XP's WZC utility has a WPA upgrade available through Windows Update.
3.10 Is WPA effective?
WPA is one of the toughest forms of Wireless Security using encryption, but it does have a fairly high overhead. Not so much affecting the throughput (I usually get similar wireless speeds with WPA-PSK as I do with no security) but more with how much processing power it takes to deal with. Cheaper WAPs and Routers in theory may start to stall and stutter with as few as 5-10 active Wireless PCs running WPA, but I'm yet to test this or hear from anyone who has stressed a Router or WAP out with too many WPA protected client PCs. At this stage I have only heard rumours of it being crackable and most of those centre around using "dictionary attacks" where people use easy to guess words for their pass-phrases.
3.11 Is hiding SSID good for security?
Yes, I think it is. Obviously if an eavesdropper doesn't know the name of the Access Point they won't be able to connect to it. However, bear in mind that you'll need to at least change the SSID name from its factory default name (default SSID names are well known in War Driving circles), and it is still possible for an intruder to get around it by using the rogue Access Point method.
3.12 Can VPN be used to secure a Wireless Network?
VPN (Virtual Private Network) is usually used to network PCs together across the Internet where a variety of authentication measures are employed including encryption and username/passwords in order to secure the connection so that not just anyone can connect to a VPN server. These same authentication processes can be utilised to secure a Wireless Network, but you need a product to support this feature and they're usually fairly expensive (and complicated to set up).

4.0 Wireless Products
4.1 What is a WAP?4.2 What is a Wireless Router?4.3 What is a Wireless Bridge?4.4 What is a Wireless Client?4.5 What is a Wireless Media Player?4.6 What is a Wireless PCI Card?4.7 What is a Wireless PCMCIA Card?4.8 What is a Wireless USB Adapter?4.9 What is a Wireless Compact Flash Card?4.10 What is a Wireless Repeater? 4.11 What is Power over Ethernet? 4.12 Why would I want a removable antenna?4.13 Antenna types4.14 What is a Yagi antenna? 4.15 How do I choose a different Antenna?
4.1 What is a WAP?
Wireless Access Point.
A WAP is to wireless PCs what a switch is to cabled PCs. All it does is provide a central point for the Wireless PCs to connect to, and allow for Wireless Security methods like WEP or WPA to be controlled from.They do NOT connect to an ISP, share an Internet connection or provide any form of Internet security (Firewall). For that, you'll need a Router or a software method set up on a PC.
4.2 What is a Wireless Router?
A Wireless Router is a Router with a WAP built into it, and I'm yet to see one that doesn't also have a built-in 4 port switch so they more or less combine the three devices in the image above into one. Some also have built-in modems to provide even more cost and space savings.Where someone might prefer to keep these devices separate is for larger Networks or where there are certain desired features only available in one product that doesn't come with the

other options.
4.3 What is a Wireless Bridge?
A Wireless bridge connects two points together wirelessly instead of using a cable. The bridge can be plugged either directly into a Network Card in a PC or into a hub or switch and it will function just the same.
The Bridge is generally configured via your Web Browser (the same as a Router) or using a software tool that the manufacturer provides. Usually they require specifying the Mac Address of the bridge that they'll be connecting to and have security options like WEP available. Many WAPs and devices sold as bridges can function in several modes -
Bridge to Bridge (As shown in the image above)
Bridge to multi-point (Same as above just with several bridges connecting together)
Repeater (the 2nd bridge can function as a bridge [receiver] and Access Point at the same time).Note: Many bridges, particularly the cheaper ones, only have the one mode and cannot function as Wireless clients to connect to receive from another Wireless device other than another bridge of the same brand and model.
4.4 What is a Wireless Client?
A Wireless Client is a variation of a Wireless Bridge except its job is to receive a wireless signal rather than broadcasting one like a WAP or straight bridge does. Many Wireless Bridges can also function in Wireless Client mode, but not all do so read the spec sheets carefully before you buy.

A Wireless Client receives from another source, and unlike straight bridges, they're usually (but not always) compatible with other brands and models of Wireless Products that can send a Wireless Broadcast.They're most commonly used to link a remote hub/switch to an existing network without having to run a cable, and to connect devices like Game Consoles to the Internet wirelessly and many are marketed with this exact purpose in mind.
4.5 What is a Wireless Media Player?
A Wireless Media Player is a device that can find digital media from networked PCs and then play them on a Home Entertainment System.
See my review of the D-Link DSM-320.
4.6 What is a Wireless PCI Card?
A Wireless PCI Card is fitted to the Motherboard of a Desktop PC (so that the antenna sticks out of the back) and allows the PC to connect to a Wireless Access Point or Wireless Router.
Beware of minimum system requirements when buying PCI adapters.
4.7 What is a Wireless PCMCIA Card?
A Wireless PCMCIA Card goes into the PCMCIA (aka Card Bus) slot of a Laptop PC and allows it to connect to a Wireless Access Point or Wireless Router.
Beware of minimum system requirements when buying PCMCIA adapters.
4.8 What is a Wireless USB Adapter?

A Wireless USB Adapter goes into the USB port of a Laptop or Desktop PC and allows it to connect to a Wireless Access Point or Wireless Router.
The two shown here do exactly the same job except one can be plugged directly into a USB port without a cable and the other needs a cable. (Both come with cables). Where you might use the smaller one is with a laptop for the sake of neatness and portability, while the other one has the advantage of being able to be mounted higher off the ground to take advantage of better signal strength.Be aware that only USB 2.0 capable Motherboards will be able to get even close to maximum speeds of Wireless. USB 1.1 starts to bog down from around 1mbs.
4.9 What is a Wireless Compact Flash Card?
A Wireless Compact Flash Card Card goes into a Palm or PDA and allows it to connect to a Wireless Access Point or Wireless Router.
4.10 What is a Wireless Repeater?
A Wireless Repeater can receive a wireless signal (like a Wireless Client) and then rebroadcast it (like a WAP).This is handy for situations where you might want to extend the range of your Wireless LAN and running a cable to fit a second WAP is impossible or too expensive.Note: Some of the more expensive WAPs and/or Bridges have Repeater modes but bear in mind they usually only work with the same brand and model WAP as the sending unit.
4.11 What is Power over Ethernet?
Power over Ethernet is basically just sending extra low voltage power (such as from a power pack) through an ethernet data cable instead of a conventional power cable. Great for situations where a power point may not be readily available or perhaps just look messy. eg wall & ceiling mounted IP cameras or Wireless Access Points mounted in roof cavities. Early versions of the technology used two modules, a power inserter and a receiver, such as the Netgear POE101 (no longer available) or Linksys WAPPOE12. These days the technology is becoming smarter and many supported devices such as PoE Switches and many IP Cameras & Wireless Access Points now have the applicable input and receive modules already built into them. Something to keep an eye out for when purchasing equipment is IEEE 802.3af support. This indicates it adheres to a standard (ie correct voltage/amps etc) and isn't likely to suffer a compatibility problem. We'll see more and more products declaring 802.3af support as time goes by but in the meantime it'll be important to do your homework to ensure equipment will work together.

4.12 Why would I want a removable antenna?
Having a removable antenna allows for it to be easily upgraded to an antenna with different broadcast properties. eg To allow an outdoor antenna to be fitted or even just a higher gain antenna to extend the wireless range.
4.13 Antenna types
There are two basic types of antennas, Omnidirectional and Directional (aka unidirectional):
Omnidirectional antennas (above) broadcast and receive in all directions at once and are the standard antennas fitted to WAPs and Routers. They're available for indoor and outdoor applications and come in all sorts of designs and levels of "gain". (Note the panel design second from the left. Similar designs are available as directional antennas, so read the spec sheets carefully before you buy)
Directional antennas (above) broadcast and receive in a single direction and the broadcast/receive pattern tends to fan out in a cone shape. The dimensions of this "cone shape" vary according to the gain and the distance it has to go, and at a certain distance (depending on the amplification) the outer extremities of the cone shape will die off leaving the centre as the strongest point. (Picture an oval shape being stretched out.)
When purchasing an antenna pay particular attention to the fittings. Most will require an additional cable. eg Netgear ANT2405 shows a short cable already on it but it has a male end (the same as on Routers and WAPs) so will require a female to female cable in order to be fitted.
4.14 What is a Yagi antenna?

A "Yagi" antenna is a directional antenna in a metal grid pattern that looks like a UHF TV antenna. Sometimes they're housed inside bazooka style casings to improve the directional abilities.The name comes from Japanese inventors Hidetsugu Yagi and his assistant Shintaro Uda who came up with the basic design in the 1930s.
4.15 How do I choose a different Antenna?
A very tough one to answer (and one I'm loathe to) as the variables are enormous. For indoor equipment, upgrading a WAP from a 2.5dbi to a 5 dBi antenna (cost around $30 - 80.00) will generally yield a 10 - 20% increase in range, so it's not a huge step up. This increase may be enough to stabilise a choppy connection with a tendency to drop out, but it's usually not going to be sufficient to get a PC connected that previously had no signal at all. eg I found that the position of my DSM-320 required the signal to have to get around (or through) two concrete pillars to get to the Wireless Router and it would occasionally drop the wireless link. After upgrading it to a 5dbi antenna (that I nicked from a 7500G demo unit I had here) it stayed totally stable.
The chart below shows measurements in dBm using Netstumbler comparing a couple of different antennas fitted to a Billion 743GE.
Green is the standard 2.5dBi antennaPink is a 5dBi omnidirectional of unknown origins.Purple is a 5dBi Netgear ANT2405 panel antenna.Measurements were taken walking down the street with the laptop with the 743GE inside on the lower floor with signal travelling through one single brick wall.
Line of sight is everything with wireless. The drop at around 20m in the chart above is caused by my driveway going downhill into a dip so that I started to drop below the radio wave at around that point and then it came up a bit as I moved further away.For outdoor wireless, tools like Benelec's EIRP calculator are invaluable but it's still an area for the experts as far as I'm concerned. The equipment at this level isn't exactly cheap and the price varies considerably from one antenna to another, so a few dollars in the pocket of an experienced technician to consult on the job will generally save a lot of dollars and wasted time down the track.

5.0 Wireless Troubleshooting
5.1 Can't detect Router or Access Point5.2 The drivers won't install.5.3 PC connects to WAP but no data flow 5.4 PC connects but drops out 5.5 "Wireless LAN Card lost" message 5.6 Wireless not working after upgrading XP to SP2.5.7 Wireless Network Tab not visible under Wireless Card properties.
5.1 Can't detect Router or Access Point
1. If using XP, check WZC utility is not interfering. See also 5.7 below.2. Check under Device Manager for yellow dots indicating the card hasn't installed properly.3. Check WLAN is switched on in the WAP and no security is enabled or SSID has been turned off. (Routers like the D-Link DSL-G604T have Wireless turned off by default and you need to log in with a patch cable to switch it on first.)4. Move the PC and WAP as close as possible together to see if range is a problem (See this Billion forum post for a wonderful run through of things to do to improve range.)5. The WAP or Wireless Card/PC may be faulty. (The best way to determine which part might be faulty is to see if another Wireless PC can connect to the WAP, or if the PC can connect to another WAP.)6. If you have recently upgraded the Firmware on the Router or WAP, reset it to factory default settings and reconfigure from scratch.7. Try different Radio channels on the WAP just in case there's another Wireless device nearby already using that channel and jamming your signal.
5.2 The drivers won't install.
1. Check the manufacturer's minimum system requirements to see if your PC and Operating System are compatible with the card.2. Check the manufacturer's website for driver updates and google for other people who may have experienced the same problem with that card.
5.3 PC connects to WAP but no data flow
This behaviour is common if WEP or WPA-PSK is enabled on the WAP but an incorrect pass key is being used to try to connect to it.If all else fails, uninstall the drivers, reboot and reinstall and/or reset the Router back to factory default settings.This is also commonly experienced if XP's WZC utility is enabled while you have a 3rd party utility also installed. See above.
5.4 PC connects but drops out
1. The most common cause of this is if your wireless PC is right on the edge of the WAP's range. See this Billion forum post for simple ways to improve range.2. It can also commonly occur if there are other Wireless devices in the vicinity broadcasting on the same Wireless Channel. Occasionally this can be a Baby monitor or Cordless phone, but usually a neighbour also running a Wireless LAN. Try a few different Wireless Channels to get around it.3. The final reason is the Router or Wireless card might be faulty or have a bug in the firmware or drivers. Check the manufacturer's site for firmware and driver updates. Don't forget to reset the Router or WAP to factory defaults and reconfigure after an upgrade. (I've been bitten by this one myself).

5.5 "Wireless LAN Card lost" message
This is a fairly rare one but will usually be for one of the following reasons - 1. A software or driver conflict. I experienced this myself after I'd installed something like the ninth wireless card in a row in my laptop. It was XP and a System Restore sorted it out, but if you don't have System Restore try uninstalling the drivers, rebooting and reinstalling, but generally you'll end up going for a format and reinstall to get things working again.2. An incompatible Operating System or Motherboard conflict. Try the card in a different slot and/or remove any unnecessary cards. (Bear in mind this one is difficult to diagnose accurately. Some people have got things working after a format and reinstall, but for others even these measures have failed.) Wireless USB Adapters are usually the go with PCs that won't play ball with PCI or PCMCIA cards.
5.6 Wireless not working after upgrading XP to SP2.
Still looking into this one but it's been coming up a lot. I did find some info on Google with some likely solutions - http://www.mcse.ms/message997360-2.htmlhttp://www.tek-tips.com/viewthread.cfm?qid=582449
5.7 Wireless Network Tab not visible under Wireless Card properties.
The Wireless Network Tab is found under Control Panel > Network Properties > Right-Click on Wireless LAN card and select Properties.Occasionally under XP you may find that the Wireless Networks Tab isn't visible. This may be because the WZC Service has been disabled (Right-click My Computer > Manage > Services and Applications > Services and start it) See also a description of XP's WZC Utility above.However, if you're trying to find this tab because you've just installed a Wireless Network Card and you're trying to get the manufacturer's utility to work, it could be another more unusual variation of known conflicts with XP's WZC utility and Wireless Card manufacturer's utility. (Minitar Ralink cards are known to behave like this). In these cases the WZC service will refuse to start and throw up an error message. To get around this one, exit the manufacturer's wireless utility by right-clicking on the antenna symbol displayed in the System Tray at the bottom right of your screen and select Exit. (A good sign at this point is if you get a balloon above the System Tray advising that one or more Wireless Devices are available, but just ignore it for the time being whether you see it or not). Go back into Control Panel > Network Properties > Right-Click on Wireless LAN card and select Properties. The Wireless Network Tab should now be visible.To disable it properly so it doesn't conflict with the Wireless card manufacturer's utility, untick the option for Windows to control the Wireless device. Once that's done, restart the manufacturer's utility and you should be laughing.