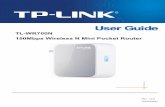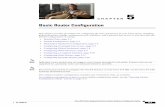Wireless-N Mini Router - TECHLY
Transcript of Wireless-N Mini Router - TECHLY
How Connect to Wireless-N Mini Router
You can configure the Wireless-N Mini Router by connecting it with your
computer/laptop with enclosed RJ45 cable or wirelessly.
A1. Plug the Wireless-N Mini Router to a wall socket.
A2. Click on the network icon ( or )
on the right bottom of your desktop. You will
find the signal from the Wireless-N. Click on
‘Connect’ then wait for a few seconds.
A3. Open web browser and type
http://192.168.10.253 in the browser's
address box. This number is the default
IP address for this device.
Note: Please check whether the Wireless-N Mini Router accord with factory
default settings once you can’t download
If you are still not sure what reasons, you can reset the Wireless-N Mini
Router, just need to press the reset button for 10 seconds, then try again.
http://192.168.10.253
Wireless-N Mini Router01 Wireless-N Mini Router02 Wireless-N Mini Router03
Open Source Code
This product includes software codes developed by third parties. These
software codes are subject to either the GNU General Public License (GPL),
Version 2, June 1991 or the GNU Lesser General Public License (LGPL),
Version 2.1, February 1999. You can copy, distribute, and/or modify in
accordance with the terms and conditions of GPL or LGPL.
The source code should be complete, if you think our need to provide any
additional source code files under GNU General Public License (GPL), please
contact us. We are committed to meeting the requirements of the GNU
General Public License (GPL) . You are welcome to contact us local office to
get the corresponding software and licenses. Please inform us your contact
details and the product code. We will send you a CD with the software and
license for free.
Please refer to the GNU GPL Web site for further information.
http://www.gnu.org/licenses/licenses.en.html.
Wireless-N Mini Router07Wireless-N Mini Router06Wireless-N Mini Router05Wireless-N Mini Router04
Router Mode: AP Mode:
Wireless- Mini RouterNUser Manual
83x110mm
WN523N说明书中性-V3.2
105铜板彩色,双面,折叠
2013.3.23
332x220 mm页数/展开尺寸:
REV 3.2
Introduction:
·Travel size design, ideal for home or travel use
·Supports WEP, WPA/WPA2, WPA-PSK/WPA2-PSK encryptions
Package Contents
Before you starting to use this router,
please check if there’s anything missing in
the package, and contact your dealer of
purchase to claim for missing items:
Getting Started
For a typical wireless setup at home (as shown above),
Please do the following:
1. You will need broadband Internet access (a ADSL, Cable Modem line into
your home or office).
2. Consult with your ADSL or Cable Modem provider for proper installation of
the modem.
3. Connect the ADSL or Cable modem to the Wireless N Mini Router.
Plug the power plug of the Router in electrical wall socket.
4. Adding computers to the Wireless N Mini Router.
IMPORTANT NOTE
You can reset your WiFi Router to default setting by press
and hold the ‘RESET’ button inside the tiny hole
for 8 ~10 seconds.
You can use this solution if you forget your password.
A4.The login screen below will appear. Enter the “User Name” and
“Password” then click “OK” to login. The default User name is “admin” and
Password is “admin”.
A5.After logging in, you will see the web page below:
Configuring via Web Browser
After you successfully login, you can click the Wizard's menu to quickly
configure your Router.
Choose the Operation Mode you need, and then click it.
Choose your WAN Connection Type.If Dynamic IP is selected, the Router gets the IP address automatically from
the DHCP server or the ISP. No configuration should be set and you can go
on with the wireless configuration.If ADSL Dial-up (PPPoE) is selected, please enter the User Name and
Password from your ISP, These fields are case-sensitive.
Set the wireless parameter. It's recommended that you rename an SSID,
choose a Security Mode and enter a Key.
Click ‘Save&Reboot’ button, It will restart.
Wait for a few seconds your Wi-Fi Router is ready for use.
the "SSID" of your wireless network.
Auto (recommend)
Setup the wireless security and encryption to prevent from
unauthorized access and monitoring.
Supports 64/128-bit WEP, WPA, WPA2, WPA/WPA2
encryption methods.
the "Password" of your wireless network.
SSID
Channel
Security type
Security key
Mode
Router
Standard Wireless Router Mode: This router connect to
Internet by WAN port, and then other terminal devices can
connect to this router by wireless connection or connect to this
router’s LAN port by wired
Description
AP
raditional wired router realize wireless function: This router can
connect to uplink router's LAN port by wired connection, user
terminal can connect to this router by wireless connection
Repeater
Extend wireless signal comprehensively:This router can
connect to uplink wireless router by wireless connection, user
terminal can connect to this router by wired or wireless
connection
WISP
Wireless used as WAN port: This router can connect to uplink
wireless router by wireless connection, at the same time,it can
extend wireless signal for other devices' connection
Set the wireless parameter. It's recommended that you rename an SSID,
choose a Security Mode and enter a Key.
the "SSID" of your wireless network.
Auto (recommend)
Setup the wireless security and encryption to prevent from
unauthorized access and monitoring.
Supports 64/128-bit WEP, WPA, WPA2, WPA/WPA2
encryption methods.
the "Password" of your wireless network.
SSID
Channel
Security type
Security key
Click ‘Save&Reboot’ button, It will restart.
Wait for a few seconds your Wi-Fi Router is ready for use.
Wireless-N Mini Router08
Repeater Mode:
Select the SSID of the target network and click Select.
The target network's SSID will be automatically filled into the wireless setting
figure. Then enter the Password.
Click ‘Save&Reboot’ button, It will restart. Wait for a few seconds your Wi-Fi Router is ready for use.
Wireless-N Mini Router10 Wireless-N Mini Router11Wireless-N Mini Router09
In this mode, all Ethernet ports are bridged together and the wireless client
will connect to ISP access point.
The target network's SSID will be automatically filled into the wireless setting
figure. Then enter the Password.
Click ‘Save&Reboot’ button, It will restart.
Wait for a few seconds your Wi-Fi Router is ready for use.
Change Management password
Default password of Wireless-N Mini Router is “admin”, and it’s displayed on
the login prompt when accessed from web browser. There’s a security risk if
you don’t change the default password, since everyone can see it. This is
very important when you have wireless function enabled.
To change password, please follow the following instructions:
Please click ‘Administrator ’ menu on the web management interface, the
following message will be displayed on your web browser:
If you want to change password, fill in the Username and Password,
Click ‘Apply’ button, The WiFi Repeater will log off.
The system software used by this router is called as ‘firmware’, just like any
applications on your computer, when you replace the old application with a
new one, your computer will be equipped with new function. You can also use
this firmware upgrade function to add new functions to your router, even fix
the bugs of this router.
The upper right corners please click ‘Firmware’, and then the following
message will be displayed on your web browser:
WISP Mode:
Select the SSID of the target network and click Select.
Firmware Upgrade
Click ‘Browse’ button first; you’ll be prompted to provide the filename of
firmware upgrade file. Please download the latest firmware file from our
website, and use it to upgrade your router.
After a firmware upgrade file is selected, click ‘Upgrade‘ button, and the
router will start firmware upgrade procedure automatically.
The procedure may take several minutes, please be patient.
NOTE: Never interrupt the upgrade procedure by closing the web browser or
physically disconnect your computer from router. If the firmware you uploaded
is corrupt, the firmware upgrade will fail, and you may have to return this
router to the dealer of purchase to ask for help. (Warranty voids if you
interrupted the upgrade procedure).
Wireless-N Mini Router12
Factory Default and Settings Backup , Restore
You can backup all Setting of this router to a file, so you can make several
copied of router configuration for security reason.
To backup or restore router setting, please follow the following instructions:
Please click ‘Save/Reload setting’ located at the web management interface,
then the following message will be displayed on your web browser:
Save Settingsto File
Press ‘Save…’ button, you can please save it as another
filename for different versions, and keep it in a safe place.
Load Settings Press ‘Browse…’ to pick a previously-saved configuration
file from your computer, and then click ‘Upload…’. After
the configuration is uploaded, the router’s configuration will
be replaced by the file you just uploaded.
Reset Settings Click this ‘Reset to Default Settings‘ button to remove all
settings
Wireless-N Mini Router13
How to connect your computer/laptop with the
Wireless-N Mini Router
Adding a Wireless computers to the Wireless-N Mini Router
1. Log on to the computer.
2. Open Connect to a Network by
right-clicking the network icon (
or ) in the notification area.
3. Choose the wireless network from
the list that appears, and then
click Connect.
4. Type the network security key or
passphrase if you are asked to do
so, and then click OK. You'll see a
confirmation message when you
are connected to the network.
5. To confirm that you added the computer, do the following:
Open Network by clicking the Start button , and then clicking Control
Panel. In the search box, type network, and then, under Network and Sharing
Center, click View network computers and devices. You should see icons
for the computer you added and for the other computers and devices
that are part of the network.
Note : If you don't see icons in the Network folder, then network
discovery and file sharing might be turned off.
Wireless-N Mini Router15Wireless-N Mini Router14
1. Log on to the computer.
2. Click the “Start” button (it should be
located at the lower-left corner of your
screen), then click “Control Panel”. Click
“View Network Status and Tasks”, and
then click “Manage Network Connections”.
Right-click “Local Area Network”, then
select “Properties”. When the “Local Area
Connection Properties” window appears,
select “Internet Protocol Version 4
(TCP/IPv4)” and then click “Properties”.
3. Setting IP address manually: Type IP
address is 192.168.10.x (x is from 2 to
252), and Subnet mask is 255.255.255.0.
Type the Router’s LAN IP address (the
default IP is 192.168.10.253) into the Default
gateway field.
Adding a Wireless computers to the Wireless-N Mini Router with WPS
Button
1. Log on to the computer.
2. Press the WPS button of the Wireless-N Mini Router directly for
seconds.
3. Press the WPS button of the Wireless Adapter directly for seconds.
Click Finish to complete the WPS configuration. (Please check your
Wireless adapter Manual with WPS configuration)
4. You should see icons for the computer you added and for the other
computers and devices that are part of the network.
Adding a wired (Ethernet) computer to the Wireless-N Mini Router
1. Plug the Wireless-N Mini Router to a wall socket. Connect your computer /
laptop with the Wireless-N Mini Router with enclosed RJ45 Cable.
2. To confirm that you added the computer, do the following:
Open Network by clicking the Start button , and then clicking Control
Panel. In the search box, type network, and then, under Network and
Sharing Center, click View network computers and devices. You should
see icons for the computer you added and for the other computers and
devices that are part of the network.
For more information:
2 – 3
2 - 3
http://windows.microsoft.com/en-US/windows7/Add-a-device-or-computer-to-
a-network
http://windows.microsoft.com/en-US/windows7/Setting-up-a-wireless-network
http://windows.microsoft.com/en-US/windows-vista/Setting-up-a-wireless-
network
How to configure your computer/laptop with the
Network IP Address
The Wireless-N Mini Router is a combined wired/wireless network connection
device designed specifically for small business, office, and home office
networking requirements. It complies with the IEEE 802.11n standard. It
adopts MIMO as well as SST technologies. It also works well with other 11b/g
and 11n protocol wireless products. Create instant WiFi hotspots at any
location where you have Internet connection .
Main Features
·Complies with IEEE 802.11b/g/n standards
·Supports Router, Client, Bridge, Repeater, AP mode
·QoS function assures the quality of VoIP and multimedia streaming
·Wireless N speed up to 300Mbps and Backward compatible with 802.11b/g
products
·Compact and portable, powerful wireless signal as well
·1 x Wireless N Mini Router
·1 x Quick Installation Guide
·1 x RJ-45 Networking Cable
Setting up a Wireless Infrastructure Network