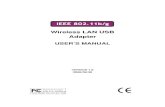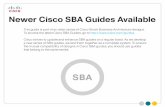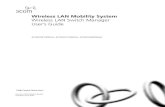Wireless LAN Settings | Troubleshooting Wireless LAN … Setting and...For Windows XP Service Pack 2...
Transcript of Wireless LAN Settings | Troubleshooting Wireless LAN … Setting and...For Windows XP Service Pack 2...

Wireless LAN Settings | Troubleshooting
Wireless LAN Settings
Stylus Office Series (Stylus Office TX600FW)
Wireless LAN Connection
By using an access point (such as a wireless router), computers and printers can
communicate wirelessly.
Setup Check Points
Before starting Wireless setup, check that the access point (or wireless router) is turned on.
1. Confirm Wireless SSID (Network name) and password(Passphrase)
2. Security settings (Disable、、、、WEP、、、、WPA)::::
Disable / WEP-64bit / WEP-128bit / WPA-PSK TKIP / WPA-PSK AES

3. Wireless security key and Passphrase
Point 1. Firewall warning
Your firewall or anti-spyware software may display warnings during installation.
Create an exception for EpsonNet EasyInstall to allow it to carry out network configurations.
For Windows XP Service Pack 2 or later
Confirm that the publisher is SEIKO EPSON, and then click Unblock.
For Mac OS X 10.5.1 or later
Configure the Application Firewall to allow access for EpsonNet EasyInstall.
Point 2. Select a connection method
You need an Ethernet (wired) connection during installation.
Select the first or second method depending on your environment, and then click Next.

Point 3. Connect an Ethernet cable
Connect the access point (or wireless router) or your computer to the printer with an
Ethernet cable.
Point 4. Select a printer
The software searches for and displays printers on the network. Select your printer.
Click to refresh the printer list.
Point 5. Select a connection type
Select Wireless and then click Next.

Point 6. Choose a wireless network
The software displays available Networks.
Select the same SSID (Network name) as used for your access point (or wireless router). If
the access point is running in stealth mode, enter the SSID directly.
Point 7. WEP/WPA security settings
Enter the same WEP Key or WPA passphrase as used for your access point (or wireless
router). Both are case-sensitive. Enter the same values as used for your access point. To
obtain these settings, see the documentation that came with your access point (or wireless
router).
Point 8. Current IP address status
Check that Method for Acquiring IP Address is set to Automatic.
If you want to manually assign a unique IP address, click Change and then enter the IP
Address, Subnet Mask, and Default Gateway.

Point 9. Confirm settings are complete
When network connection settings are completed successfully, a yellow or green
indicator is displayed. When network connection settings fail, a red indicator is
displayed. To restart network settings, change the wireless LAN setting on the printer’s LCD
panel to Disable. Check all of the points or see
Troubleshooting, and then reset the settings.
Point 10. Adding the printer (for Mac)
After setting up a network connection, EasyInstall closes. Then you can add the printer
from Printer Setup Utility.
Point 11. Installation complete (for Windows)
When printer settings are complete, a green indicator is displayed. Disconnect the
Ethernet cable from the printer.

Troubleshooting
Cannot connect printer to the network
� Check the printer is turned on.
� Check the power cable is connected to the printer and the electrical outlet.
� Check the Ethernet cable is plugged in to the printer and the router.
�
Cannot find printer on the network
� Firewall or anti-spyware software may block EpsonNet EasyInstall. Create an exception
for EpsonNet EasyInstall to allow it to carry out network configurations.
� If access restrictions are set on the access point (or wireless router), register the printer’s
Media Access Control (MAC) address or IP address to the access point. Check the MAC
address on the printer’s control panel or network status sheet.
Cannot communicate using wireless LAN
� Check the printer is turned on.
� Check the access point (or wireless router) is turned on.
� Check the SSID (Network name) used on the access point is selected or entered
correctly.
� The WEP Key or WPA Passphrase is case-sensitive. Check the WEP key or WPA
passphrase is entered correctly.
� Move the printer closer to the access point or adjust the access point’s external antenna.
� Radio wave interference from other wireless devices may interrupt wireless connection.
Check that other wireless devices nearby are not turned on.