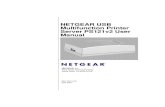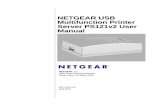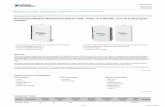TechTeach_ a Quick Guide to National Instruments USB-6009 and USB-6008 Multifunction I_O Devices
WIRELESS G USB MULTIFUNCTION PRINT SERVER · Wireless G USB Multifunction Print Server ... PS...
Transcript of WIRELESS G USB MULTIFUNCTION PRINT SERVER · Wireless G USB Multifunction Print Server ... PS...

WIRELESS G USB MULTIFUNCTION PRINT SERVER
Quick Install Guide+Руководство по быстрой установке+
Guía de instalación rápida+Guia de instalação rápida+
快速安裝手冊+Petunjuk Pemasangan Cepat+
DPR-2000

2
This product can be set up using any current web browser, i.e., Internet Explorer 6 or Netscape Navigator 7.0
5V DC, 3A Power Adapter
Before You Begin
Check Your Package Contents
DPR-2000 USB Multi-Function Print Server
CD-ROM (Software, Manual and Warranty)
Ethernet (CAT5 UTP) Cable
If any of the above items are missing, please contact your reseller.
This Quick Installation Guide provides you with step-by-step instructions to set up your MFP Server and start your printing tasks. The model you have purchased may be slightly different from those seen in the illustrations. For more detailed information regarding the Print Server, please refer to the User’s Manual that is included in your installation CD.
NOTE: The images and setting values in this manual are FOR YOUR REFERENCE ONLY. The actual settings and values depend on your Print Server, system and network.
Using a power supplywi th a d i f fe rent
voltage rating will damage this product and void its warranty.
DPR-2000Wireless G USB
Multifunction Print Server
©2008 D-Link Systems, Inc. All rights reserved. Trademarks or registered trademarks are the property of their respective holders. Software and specifications subject to change without notice.

3
EXTERNAL FEATURES
Physical Interfaces
USB Ports
Ethernet Port (LAN)
DC Power Connector
Reset Button (Bottom Panel)
The DPR-2000’s USB ports are located on the rear panel. The port can be configured using the web configurator which allows users to configure settings through their web browser.
The default IP address of the DPR-2000 is automatically acquired from a DHCP server on the network. If a DHCP server cannot be found the default IP address for the DPR-2000 will be 192.168.0.10.
NOTE : The PC’s IP address must be in the same subnet as the Print Server’s IP address for the two devices to communicate. (For example, if the Print server’s IP address is 192.168.0.10, with a subnet mask of 255.255.255.0, then your computer’s IP address should be 192.168.0.x, where x is a value between 1-254, excluding 10.)
The Print Server’s rear panel features an RJ-45 port for the connection of a 10/100Mbps CAT 5 Ethernet cable. The port supports the NWay protocol, allowing the Print Server to automatically detect or negotiate the transmission speed of the network.
The DC power input connector is located on the Print Server’s rear panel and is labeled DC 5V.
Press and release this button to reset the MFP Server. To restore the device to factory default settings , press and hold the button for three seconds until the USB LED on the front panel lights up and then release the button.
USB Ports
DC Power Connector
DC Power Connector

4
LED INDICATORS
Power
USB
Link/Act
The top panel of the Print Server features four LED indicators:
A steady blue light confirms that the Print Server is turned ON.
A steady blue light indicates the printer is online and successfully connected to the print server. This light will also blink to indicate that data is being transferred between the print server and printer.
A steady blue light confirms that the Print Server has a connection to an Ethernet network. This light will also blink when receiving or transmitting data on the network.
These four LED indicators are also used during the device’s power-on self test toindicate any hardware failures. Please refer to the User Manual for more information about this test.
A steady blue light confirms that the Print Server has a connection to a wireless network. This light will also blink when receiving or transmitting data on the network.
Wireless Link/Act

5
HARDWARE INSTALLATION
WARNING: There may be configuration problems if the Print Server is turned on without first establishing a network connection.
Follow the steps below to avoid any complications during the hardware installation:
1. Confirm that the printer you will use to connect to the DPR-2000 is operating correctly.
2. When you have confirmed that the printer is operating correctly, switch its power OFF.
3. Confirm that your network is operating normally.
4. Using a CAT 5 Ethernet cable, connect the DPR-2000 Ethernet Port (labelled LAN) to the network.
5. While the printer is turned OFF, connect the USB printer cable to the printer and then to the USB port on the Print Server.
6. Switch on the printer.
7. Insert the power adapter’s output plug into the DC 5V power socket on the rear panel of the Print Server.
8. Connect the other end of the power adapter into an AC power outlet. This will supply power to the DPR-2000. The blue LED on the DPR-2000’s front panel should turn ON and this Print Server’s self-test will proceed.

6
PS SOFTWARE INSTALLATION
PS Software (Windows Vista/XP/2003/2000) includes both PS-Link and PS-Wizard. PSLink can help you set up your printer for multi-function printing using your manufacturer’s drivers. PS-Wizard is a utility that enables you to easily add a printer to your computer.These utilities can also configure additional Print Server settings. Please refer to the user’s manual for more information.
To install PS Software, insert the included installation CD into your computer’s CD-ROM drive to initiate the auto-run program.
NOTE: If auto-run does not start you can access the CD-ROM contents in Windows by clicking My Computer > [CD-ROM Drive Letter].
InstallationThe content of the Installation CD-ROM includes:
• Install PS Software – click this to install the PS Software, which contains PS-Link and PS-Wizard.
• View QIG – click this to see the Quick Installation Guide in PDF format for step-by-step instructions of the print server Installation.
• View Manual – click this to see the User Manual in PDF format for more detailed information regarding the print server.
• Adobe Reader – click this to install Acrobat Reader onto your computer. This enables you to view the manual and Quick Installation Guide in PDF format.
• Exit – click to close the Auto-Run program.

7
PS SOFTWARE INSTALLATION
After clicking Install PS Software the following screen will appear.
To change the default installationlocation, click Browse.
In this screen you can change the name of the installation folder. The default name is PS Software.
Click Next
Click Next
Click Next

8
PS SOFTWARE INSTALLATION
To finish the installation of the PSSoftware, click Finish.
To access the utilities, click Start > Programs > PS Software and select the utility you wish to use.
Click Finish

9
Technical SupportYou can find software updates and user documentation on the D-Link website.
Tech Support for customers inAustralia:
Tel: 1300-766-86824/7(24Hrs, 7days a week) technical support
http://www.dlink.com.aue-mail: [email protected]
India:Customer Support: - 1800-233-0000 (MTNL & BSNL Toll Free) or
+91-832-2885700 (GSM, CDMS & Others)E-Mail Address: - [email protected], [email protected]
Website: - www.dlink.co.in
Indonesia, Malaysia, Singapore and Thailand:Tel: +62-21-5731610 (Indonesia)Tel: 1800-882-880 (Malaysia)Tel: +65 6501 4200 (Singapore)Tel: +66-2-719-8978/9 (Thailand)
24/7, for English Support Onlyhttp://www.dlink.com.sg/support/
e-mail: [email protected]
Korea:Tel: +82-2-2028-1815
Monday to Friday 9:00am to 6:00pmhttp://www.d-link.co.kr
e-mail: [email protected]
New Zealand:Tel: 0800-900-900
24/7(24Hrs, 7days a week) technical supporthttp://www.dlink.co.nz
e-mail: [email protected]

10
Technical SupportYou can find software updates and user documentation on the D-Link website.
Tech Support for customers inEgypt:
Tel: +202-2919035 or +202-2919047Sunday to Thursday 9:00am to 5:00pm
http://support.dlink-me.comEmail: [email protected]
Iran:Te: +98-21-88880918,19
Saturday to Thursday 9:00am to 5:00pmhttp://support.dlink-me.com
Email : [email protected] & [email protected]:
Magshimim 20, Petach Tikva 49348 Website: www.dlink.co.il Main Tel: 972-3-9215173
Customer Support Tel: 972-3-9212886Pakistan:
Tel: +92-21-4548158 or +92-21-4548310Monday to Friday 10:00am to 6:00pm
http://support.dlink-me.comE-mail: [email protected]
South Africa and Sub Sahara Region:Tel: +27-12-665-2165
08600 DLINK (for South Africa only)Monday to Friday 8:30am to 9:00pm South Africa Time
http://www.d-link.co.zaTurkey:
Tel: +90-212-2895659Monday to Friday 9:00am to 6:00pm
http://www.dlink.com.tre-mail: [email protected]: [email protected]
U.A.E and North Africa:Tel: +971-4-4278127 (U.A.E)
Sunday to Thursday 9.00AM to 6.00PM GMT+4Web: http://www.dlink-me.com
E-mail: [email protected] ARABIA (KSA):
Telephone : +966 01 217 0008Facsimile : +966 01 217 0009
e-mail: [email protected] to Wednesday 9.30AM to 6.30PM
Thursdays 9.30AM to 2.00 PM

11
MEMO

12
Это устройство может быть настроено с помощью любого web-браузера, например, Internet Explorer 6 или Netscape Navigator 7.0
Адаптер питания постоянного тока 5В, 3A
Прежде чем начать
Проверьте содержимое комплекта
DPR-2000 Многофункциональный принт-сервер USB
Компакт-диск (Программное обеспечение, руководство пользователя и гарантия)
Кабель Ethernet ( UTP 5 категории)
Если что-либо из перечисленного отсутствует, пожалуйста, обратитесь к поставщику.
Руководство по быстрой установке содержит пошаговые инструкции для установки принт-сервера и позволяет начать печать документов. Приобретенная модель может незначительно отличаться от показанной на иллюстрациях. За подробной информацией о принт-сервере, его компонентах, установке сетевого соединения и технической спецификации, пожалуйста, обратитесь к руководству пользователя на установочном компакт-диске для принт-сервера.
ПРИМЕЧАНИЕ: Иллюстрации и значения параметров в данном руководстве приведены ТОЛЬКО В КАЧЕСТВЕ ПРИМЕРА. Фактические настройки и значения зависят от принт-сервера, системы и сети.
И с п о л ь з о в а н и е источника питания с другим напряжением
питания может привести к выходу из строя устройства и потере гарантии.
DPR-2000Многофункциональный
принт-сервер USB
©2008 D-Link Systems, Inc. Все права защищены. Торговые марки или зарегистрированные торговые марки являются собственностью их владельцев. Программное обеспечение и спецификации устройства могут изменяться без уведомления.

13
ФУНКЦИИ
Интерфейсы
Порт USB
Порт Ethernet (LAN)
Разъем питания постоянного тока
Кнопка Reset (на нижней панели)
USB-порт принтера DPR-2000 расположен на задней панели. Этот порт может быть настроен с помощью web-интерфейса управления.
По умолчанию на DPR-2000 установлено автоматическое получение IP-адреса от DHCP-сервера в сети. Если DHCP-сервер не найден, то IP-адрес для DPR-2000 по умолчанию 192.168.0.10.
ПРИМЕЧАНИЕ: IP-адрес компьютера должен быть из той же подсети, что IP-адрес принт-сервера для коммуникации двух устройств (например, IP-адрес принт-сервера - 192.168.0.10 с маской подсети 255.255.255.0, IP-адрес компьютера должен быть такой - 192.168.0.x, где x – это значение между 1-254, за исключением 10.)
На задней панели принт-сервера находится разъем RJ-45 для подключения кабеля Ethernet 10/100 Мбит/с 5 категории. Порт поддерживает протокол NWay, позволяющий принт-серверу автоматически определять или согласовывать скорость передачи по сети.
Разъем питания постоянного тока расположен на задней панели принт-сервера и обозначен как DC 5V.
Нажмите и отпустите эту кнопку для перезагрузки принт-сервера. Для возврата к заводским настройкам нажмите и удерживайте эту кнопку в течение трех секунд, пока индикатор USB на передней панели не загорится, затем отпустите кнопку.
Порты USB
Разъем питания постоянного тока
Порт Ethernet (LAN)

14
Постоянный голубой свет индикатора подтверждает подключение принт-сервера к беспроводной сети. Индикатор будет мигать при получении или передаче данных в сети.
Wireless Link/Act
ИНДИКАТОРЫ
Power
USB
Link/Act
Передняя панель принт-сервера содержит 4 индикатора:
Постоянный синий свет указывает на то, что принт-сервер включен.
Непрерывный синий свет указывает на нахождение принтера в сети и надежное соединение с принт-сервером. Мигание индикаторов указывает, что данные передаются между принт-сервером и принтером.
Постоянный синий свет указывает на надежное соединение принт-сервера с сетью Ethernet. Часто мигающий индикатор указывает, что принт-сервер передает или получает данные по сети.
Эти три индикатора также используются принт-сервером при самотестировании во время включения (POST) для обозначения различных аппаратных неисправностей. За более подробной информацией обратитесь, пожалуйста, к руководству пользователя.

15
УСТАНОВКА УСТРОЙСТВА
ПРЕДУПРЕЖДЕНИЕ: При настройке могут возникнуть проблемы, если принт-сервер включен до установления сетевого соединения.
Выполните следующие шаги для обеспечения безотказной работы принт-сервера:
1. Убедитесь в корректной работе принтера, подключенного к DPR-2000.
2. После проверки корректной работы принтера, отключите питание.
3. Убедитесь, что сеть работает корректно.
4. Подключите кабель Ethernet 5 категории к порту Ethernet (обозначенного как LAN) DPR-2000.
5. При выключенном питании принтера подключите кабель USB-принтера к принтеру и затем к USB-порту принт-сервера.
6. Включите принтер.
7. Подключите адаптер питания переменного тока к разъему питания постоянного тока 5В на задней панели принт-сервера.
8. Подключите другой конец адаптера питания к розетке. Принт-сервер будет получать питание сразу, поскольку он не имеет внешнего переключателя питания. Индикатор Power на передней панели принт-сервера должен гореть постоянным синим светом, в это время происходит процесс самотестирования принт-сервера.

16
УСТАНОВКА PS SOFTWARE
PS Software (Windows Vista/XP/2003/2000) содержит программы: PS-Link и PS-Wizard. С помощью PS-Link можно настроить принтер для многофункциональной печати с использованием драйверов завода-изготовителя принтера. Утилита PS-Wizard позволяет легко добавлять принтер в компьютер. С помощью этих утилит также можно настроить дополнительные параметры принт-сервера. За дополнительной информацией, пожалуйста, обратитесь к руководству пользователя.Для установки PS Software поместите компакт-диск из комплекта поставки в привод CD-ROM компьютера для инициализации программы автозапуска.
ПРИМЕЧАНИЕ: Если компакт-диск автоматически не загрузится в Windows, то к нему можно получить доступ через Мой компьютер > [Буква привода CD-ROM].
УстановкаСодержимое установочного компакт-диска:
• Install PS Software – нажмите на PS Software, которое содержит PS-Link и PS-Wizard.
• View QIG – нажмите для просмотра руководства по быстрой установке в формате PDF с пошаговой инструкцией по установке принт-сервера.
• View Manual – нажмите для просмотра руководства пользователя в PDF-формате с подробной информацией по принт-серверу.
• Adobe Reader – нажмите на install Acrobat Reader для установки. Программа позволяет открыть PDF-файлы: руководство пользователя и руководство по быстрой установке.
• Exit – нажмите для закрытия программы автозагрузки.

17
УСТАНОВКА PS SOFTWARE
После нажатия на Install PS Software появится следующее окно.
Для изменения местоположения п о у м олч а н и ю , н а ж м и т е Browse.
В этом окне можно изменить имя инсталляционной папки. Имя папки по умолчанию PS Software.
Нажмите Next
Нажмите Next
Нажмите Next

18
УСТАНОВКА PS SOFTWARE
Для окончания установки PS Software, нажмите Finish.
Для доступа к утилитам нажмите Пуск > Программы > PS Software и выберите нужную утилиту для использования.
Нажмите Finish

19
Техническая поддержкаОбновления программного обеспечения и документация
доступны на Интернет-сайте D-Link.
D-Link предоставляет бесплатную поддержку для клиентов в течение гарантийного срока.
Клиенты могут обратиться в группу технической поддержки D-Link по телефону или через Интернет.
Техническая поддержка D-Link: +7(495) 744-00-99
Техническая поддержка через Интернет http://www.dlink.ru
e-mail: [email protected]

20
Este producto puede ser configurado con cualquier Navegador actual. Por Ej. Internet Explorer 6 o Netscape 7.0
Adaptador de Poder 5V DC y 3A
Antes de Comenzar
Revise el contenido de su Paquete
DPR-2000 Print Server USB Multi-Funcional
CD-ROM (Software, Manual y Garantía)
Cable Ethernet (CAT 5 UTP)
Si alguno de los ítems no se encuentra, por favor contáctese con su vendedor
Esta guía de instalación rápida le entrega instrucciones paso a paso para configurar su Print Server y comenzar a imprimir tareas. El modelo que ha adquirido podría ser ligeramente diferente a lo mostrado en las ilustraciones. Para información mas detallada sobre el Print Server, por favor refiérase al manual incluido en el CD de Instalación.
NOTA: Las imágenes y valores de configuración en este manual son SOLO PARA SU REFERENCIA. La configuración y valores actuales dependen de su Print Server, sistema y red.
Utilizar una fuente de poder con diferente
voltaje, dañará el producto anulando la garantía.
DPR-2000Print Server USB
Multi-Funcional
©2008 D-Link Systems, Inc. Todos los derechos reservados. Todas las marcas o marcas registradas pertenecen a sus propietarios respectivos. El software y el contenido están sujetos a cambios sin previo aviso.

21
Características Externas
Interfaces Físicas
Puerto USB
Puerto Ethernet (LAN)
Conector de Energía DC
Botón Reset (Panel Inferior)
El Puerto USB del DPR-2000 se localiza en el panel posterior. El puerto puede ser configurado utilizando la administración Web, la cual permite al usuario realizar ajustes a través de su navegador. La dirección IP por defecto del DPR-2000 es adquirida automáticamente desde un servidor DHCP en la red. Si no logra encontrar un servidor DHCP, la dirección IP por defecto para el DPR-2000 será 192.168.0.10
NOTA : La dirección IP del PC debe estar en la misma subred de la IP del Print Server para que los dos equipos se comuniquen. (Por Ej., si la dirección IP del Print Server es 192.168.0.10, con una máscara de subred 255.255.255.0, entonces, la dirección IP de su computador debería ser 192.168.0.x, donde la x es un valor entre 1 y 254, excluyendo el 10.)
El panel posterior del Print Server incorpora un puerto RJ-45 para la conexión de un cable Ethernet CAT 5 10/100Mbps. El puerto soporta el protocolo NWay, permitiendo al Print Server detectar o negociar automáticamente la velocidad de transmisión en la red.
El Conector de Energía se encuentra en el panel posterior del Print Server y está etiquetado como DC 5V.
Presione y suelte este botón para resetear el Print Server. Para restaurar a los valores de fábrica, presione y mantenga el botón por 3 segundos hasta que el LED USB del panel frontal se encienda y luego suelte el botón.
Puerto Ethernet (LAN)
Conector de Energía DC
Puerto USB

22
Indicadores LED
Power
USB
Link/Act
En el panel superior del Print Server se encuentran 4 indicadores LED.
Una luz azul fija confirma que el Print Server está encendido.
Una luz azul fija indica que la impresora está en línea y conectada correctamente al Print Server. Esta luz parpadeará para indicar que los datos están siendo trans-feridos entre el Print Server y la impresora.
Una luz azul fija confirma que el Print Server se ha conectado a la red Ethernet. Esta luz parpadeará cuando reciba o envíe datos a la Red.
Una luz azul fija confirma que el Print Server se ha conectado a la red Ethernet. Esta luz parpadeará cuando reciba o envíe datos a la Red.
Una luz azul fija confirma que el Print Server se ha conectado a la red Inalámbrica. Esta luz parpadeará cuando reciba o transmita datos en la Red.
Link/Act Inalámbrico

23
INSTALACIóN DEL EQUIPO
Advertencia: Podría haber problemas con la configuración si el Print Server es encendido sin haber establecido la conexión de red primero.
Siga los siguientes pasos para evitar complicaciones durante la instalación del hardware:
1. Confirme que la impresora que quiere conectar al DPR-2000 esté funcionando correctamente.
2. Cuando confirme que la impresora está funcionando correctamente, por favor apáguela.
3. Confirme que su red esté funcionando correctamente.
4. Utilizando un Cable Ethernet CAT 5, conecte el DPR-2000 al puerto Ethernet (etiquetado LAN) a la red.
5. Cuando la impresora esté apagada, conecte el cable de impresora USB a la impresora y luego al puerto USB en el Print Server.
6. Encienda la impresora.
7. Inserte el conector del adaptador de corriente en el conector etiquetado como DC 5V que se encuentra en la parte posterior del Print Server.
8. Conecte el otro extremo del adaptador de corriente a la toma de corriente. Esto le entregará energía al Print Server. El LED azul en la parte frontal del dispositivo se encenderá comenzando con el proceso de auto-test.

24
INSTALACIóN DE SOFTWARE PS
El Software PS (Windows Vista/XP/2003/2000) incluye PS-Link y PS-Wizard. PS-Link le ayudará a configurar su impresora para impresiones multi-funcionales utilizando los controladores de su fabricante.PS-Wizard es una utilidad que le permite agregar fácilmente una impresora a su computador. Estas utilidades pueden configurar impresoras adicionales. Favor refiérase al manual de usuario para mayor informaciónPara instalar el Software PS, inserte el CD de Instalación incluido, en el lector de CD-ROM para iniciar el programa de auto-arranque.
NOTA: Si el auto-arranque no comienza, puede ingresar al contenido del CD-ROM haciendo click en MI PC > [Letra del Lector de CD]
InstalaciónEl contenido del CD de Instalación incluye:
• Install PS Software – Haga click aquí para instalar el Software, el cual contiene PS-Link y PS-Wizard.
• View QIG – Haga click aquí para ver la Guía de Instalación Rápida en formato PDF para instrucciones paso a paso de la Instalación del Print Server.
• View Manual – Haga click aquí para ver el Manual de Usuario en formato PDF para más información detallada sobre el Print Server.
• Adobe Reader – Haga click aquí para instalar Acrobat Reader en su computador. Esto habilita la visualización del manual y la Guía de Instalación Rápida en formato PDF.
• Exit – Haga click aquí para cerrar el programa de Auto-arranque.

25
INSTALACIóN DE SOFTWARE PS
Después de hacer click en Install PS Software la siguiente pantalla aparecerá
Para cambiar la ubicación por defecto de la instalación, haga click en Browse.
En esta pantalla podrá cambiar el nombre de la carpeta de instalación. El nombre por defecto es PS Software.
Haga click en Next
Haga click en Next
Haga click en Next

26
INSTALACIóN DE SOFTWARE PS
Para finalizar la instalación del PS Software, haga click en Finish.
Para acceder a las utilidades, haga click en INICIO>PROGRAMAS>PS SOFTWARE y seleccione la utilidad que desea utilizar.
Haga click en Finish

27
SOPORTE TÉCNICOUsted puede encontrar actualizaciones de softwares o firmwares y
documentación para usuarios a través de nuestro sitio www.dlinkla.com
SOPORTE TÉCNICO PARA USUARIOS EN LATINO AMERICA Soporte técnico a través de los siguientes teléfonos de D-Link
PAIS NUMERO HORARIO Argentina 0800 - 12235465 Lunes a Viernes 08:00am a 21:00pm
Chile 800 - 835465 ó (02) 5941520 Lunes a Viernes 08:00am a 21:00pm
Colombia 01800 - 9525465 Lunes a Viernes 06:00am a 19:00pm
Costa Rica 0800 - 0521478 Lunes a Viernes 05:00am a 18:00pm
Ecuador 1800 - 035465 Lunes a Viernes 06:00am a 19:00pm
El Salvador 800 - 6335 Lunes a Viernes 05:00am a 18:00pm
Guatemala 1800 - 8350255 Lunes a Viernes 05:00am a 18:00pm
México 01800 - 1233201 Lunes a Viernes 06:00am a 19:00pm
Panamá 011 008000525465 Lunes a Viernes 05:00am a 18:00pm
Perú 0800 - 00968 Lunes a Viernes 06:00am a 19:00pm
Venezuela 0800 - 1005767 Lunes a Viernes 06:30am a 19:30pm
Soporte Técnico de D-Link a través de Internetwww.dlinkla.com
e-mail: [email protected] & [email protected]

28
Este produto pode ser configurado utilizando qualquer tipo de Navegador Web atual, como por exemplo o Internet Explorer 6 ou Netscape Navigator 7.0
Fonte de Energia de 5V e 2.5ª
Antes de Começar
Conteúdo do Pacote
DPR-2000 Print Server USB Multi-função
CD-ROM (Software, Manual e Garantia)
Cabo Ethernet (CAT5 UTP)
Se algum dos itens acima estiver faltando, contate seu revendedor.
Este guia de instalação rápida provê instruções passo-a-passo de como configurar um servidor MFP e começar suas tarefas de impressão. O modelo que foi adquirido pode ser ligeiramente diferente do mostrado nas ilustrações. Para informações mais detalhadas sobre o servidor de impressão, consulte o Manual do Usuário que está incluído no CD de instalação.
NOTA: As Imagens e valores de configuração no manual são apenas para referência. As configurações reais e valores depende do print server, do sistema ou da rede.
Usar uma fonte de energia com uma voltagem diferente irá
ocasionar danos ao produto e perca da garantia.
DPR-2000Print Server USB
Multi-função
© 2008 D-Link Systems, Inc. Todos os direitos reservados. Marcas comerciais ou marcas registradas são de propriedade de seus respectivos detentores. Software e especificações sujeitos a alteração sem aviso prévio.

29
Características Externas
Interfaces Físicas
Porta USB
Porta Ethernet (LAN)
Conector de Fonte de Energia
Botão Reset (Painel Inferior)
A porta USB do DPR-2000 está localizada no painel traseiro. A porta pode ser configurada utilizando o configurador web que permite aos usuários realizar as configurações necessárias através de um Navegador Web.
O endereço IP padrão do DPR-2000 é automaticamente adquirido a partir de um servidor DHCP na rede. Se um servidor DHCP não pode ser encontrado o endereço IP padrão para o DPR-2000 será 192.168.0.10.
NOTA : O endereço IP dos PC’s devem estar na mesma sub-rede que o endereço de IP do print server para que os dois dispositivos se comuniquem. (Por exemplo, se o endereço IP do print server for 192.168.0.10, com uma máscara de sub-rede como 255.255.255.0, então o endereço de IP do computador deverá ser 192.168.0.X, onde X é um valor entre 1 e 254, exceto o 10).
O painel traseiro do print server apresenta uma porta RJ-45 para a conexão de um cabo Ethernet 10/100Mbps CAT 5. A porta suporta o protocolo NWay, permitindo que o servidor de impressão faça a detecção automatica ou negocie a velocidade de transmissão da rede.
O conector da fonte de energia está localizado no painel traseiro do print server e é marcado com DC 5V.
Pressione e solte este botão para resetar o Servidor MFP. Para restaurar o dispositivo as configurações padrão de fábrica, pressione e segure o botão durante três segundos, até que o LED USB no painel frontal acenda e, em seguida, solte o botão.
Porta Ethernet (LAN)Porta USB
Conector de Fonte de Energia

30
LED’s Indicadores
Power
USB
Link/Act
A parte superior do painel do print server possui três LED’s indicadores:
Uma luz azul fixa confirma que o print server esta ligado.
Uma luz azul fixa indica que a impressora está online e conectada corretamente ao print server. Esta luz irá piscar para indicar que existe dados sendo transferi-dos entre o print server e a impressora.
Uma luz azul fixa confirma que o print server possui uma conexão ethernet com a rede. Esta luz irá piscar quando estiver recebendo ou transmitindo dados na rede.
Estes três LED’s indicadores são também utilizados durante o teste de inicialização do dispositivo para indicar eventuais falhas de hardware. Por favor consulte o Manual do Usuário para obter mais informações sobre este teste.
Uma luz azul estável confirmará que o Servidor de Impressão se conectou a rede wireless. Essa luz piscará quando o produto estiver recebendo ou transmitindo dados na rede.
Wireless Link/Act

31
INSTALAÇÃO DO HARDWARE
AVISO: Poderá haver problemas de configuração se o print server for ligado sem primeiro estabelecer uma conexão de rede.
Siga os passos abaixo para garantir que não haja qualquer tipo de complicação durante a instalação do hardware:
1. Confirme se a impressora que você ira conectar ao DPR-2000 está operando corretamente.
2. Quando confirmar o funcionamento correto da impressora, desligue-a.
3. Verifique se sua rede esta funcionando normalmente.
4. Usando um cabo Ethernet CAT 5, conecte a porta ethernet do DPR-2000 (LAN) a rede.
5. Enquanto a impressora está desligada, conecte o cabo usb na impressora e então a porta usb do print server.
6. Ligue a impressora.
7. Insira o adaptador de energia de 5V na entrada correspondente no painel traseiro do print server.
8. Conecte a outra ponta do adaptador de energia em uma tomada. Isto irá energizar o print server. O LED azul no painel frontal do print server deverá acender e deverá proceder o teste de inicialização.

32
INSTALAÇÃO DO SOFTWARE PS
O software PS (Windows Vista/XP/2003/200) inclui o PS-Link e o PS-Wizard. O PS-Link irá ajudar na configuração da impressora para impressão multi-função usando os drivers do fabricante. O PS-Wizard é um utilitário que permite que seja adicionada uma impressora facilmente ao computador. Estes utilitários podem definir configurações adicionais do print server.Para instalar o Software PS, insira o CD de instalação fornecido no drive de CD-ROM do computador para que o programa inicie automaticamente.
NOTA: Se o Programa não iniciar automaticamente, é possível acessar o conteúdo do CD-ROM clicando em Meu Computador > [Letra do Drive de CD-ROM]
InstalaçãoO conteúdo da instalação do CD-ROM inclui:
• Install PS Software – Clique para instalar o Software PS, que contém o PS-Link e o PS-Wizard.
• View QIG – Clique para visualizar o guia de instalação rápida no formato PDF para instruções passo-a-passo da instalação do print server.
• View Manual – Clique para visualizar o Manual do Usuário em PDF, para obter informações mais detalhadas sobre o print server.
• Adobe Reader – Clique para instalar o Acrobat Reader em seu computador. Isto irá permitir que os manuais e guias de instalação rápida sejam visualizados no formato PDF.
• Exit – Fecha o Programa.

33
INSTALAÇÃO DO SOFTWARE PS
Após clicar em Install PS Software a seguinte tela irá aparecer.
Para trocar a localização padrão de instalação, clique em Browse.
Nesta tela é possível trocar o nome da pasta de instalação. O nome padrão é PS Software.
Clique em Next
Clique em Next
Clique em Next

34
INSTALAÇÃO DO SOFTWARE PS
Para finalizar a instalação do PSSoftware, clique em Finish.
Para acessar os utilitários, clique em Iniciar > Programas > PS Software e selecione o utilitário que deseja usar.
Clique em Finish

35
Suporte Técnico
Você pode encontrar atualizações de software e documentação de usuário no site da D-Link Brasil.
A D-Link fornece suporte técnico gratuito para clientes no Brasil durante o período de vigência da garantia deste produto.
Suporte Técnico para clientes no Brasil:
Horários de atendimento:Segunda à Sexta-feira, das 8:00h às 21:00h,
Sábado, das 8:00h às 20:00h
Website para suporte: www.dlink.com.br/suporte
e-mail: [email protected]
Telefones para contato: Clientes de São Paulo: 2185-9301
Clientes das demais regiões: 0800 70-24-104

36
設定安裝本產品時,可使用現有的瀏覽器,如Internet Explorer 6或Netscape Navigator 7.0。
5V DC, 3A電源供應器
D-Link與相關D-Link商標為D-Link友訊科技版權註冊所擁有。所有其他圖示與商標亦分別隸屬於各別公司所擁有。©Copyright 2008. D-Link 版權所有。 產品軟體與規格如果有修改,將不另行通知。
在您開始使用之前
檢查您的包裝內容物
DPR-2000 USB 多功能事務機列印伺服器
光碟片(軟體、手冊)
乙太網路線(CAT5 UTP)
以上配件如在您購買時已經有缺漏、產品外觀瑕疵破損等狀況,為維護您的購買權益,請務必於購買七
天內,盡快聯繫您的原購買經銷商處進行更換新品動作。
本快速安裝說明書將提供您多功能事務機列印伺服器一步步地安裝設定說明,讓您
輕鬆開始列印工作,您所購買的產品可能有部分與本快速安裝說明書不同,關於多
功能事務機列印伺服器細節、網路連接設定與技術規格等更詳細的資訊,請參考光
碟片中的手冊說明。
注意:本快速安裝說明書的設定值說明僅提供您安裝參考,實際設定值需依據實際
網路環境與系統狀況而有所調整。
若使用不同輸出的電源供應器時,將可能損壞
產品,也因此不能得到保固服務。
DPR-2000USB 多功能事務機列印伺服器

37
產品外觀
產品連接介面
USB印表機連接埠
乙太網路埠(LAN)
直流電源插孔
重置鍵(下方面版)
DPR-2000在產品後面板有4個印表機連接埠,印表機連接埠可以透過網頁式設定介面
分別進行設定,DPR-2000預設取得IP位址的方式為DHCP,會向DHCP伺服器或分享器
自動取得IP位址,假如沒有辦法找到DHCP伺服器,預設的IP位址為 192.168.0.10。
注意:設定用電腦的IP位址需要與多功能事務機列印伺服器在相同的子網路(subnet)
中,舉例來說,假如多功能事務機列印伺服器的IP位址是192.168.0.10,且
子網路遮罩為255.255.255.0,您所使用設定DPR-2000 電腦的IP位址應該為
192.168.0.X,而X的數值應該是介於1~254間,不包含10。
多功能事務機列印伺服器後方具備1個RJ-45乙太網路連接埠,可以連接10Base-T或
100Base-TX乙太網路線(應為Category 5雙絞線),此乙太網路連接埠支援NWay,
讓DPR-2000可以自動偵測或協商取得網路的連線速度。
直流電源供應器電源插孔位在多功能事務機列印伺服器後方面板上,且插孔旁邊有
DC 5V的字眼。
按下與釋放本按鍵將讓多功能事務機列印伺服器重新開機,或持續按下本按鍵3秒
鐘,直到上方面板的USB印表機指示燈亮起,然後釋放本按鈕,產品將會回復出廠
預設設定值。
乙太網路埠(LAN)USB印表機連接埠
直流電源插孔

38
LCD 指示燈
電源指示燈
USB印表機
運作指示燈
藍色恆亮表示列印伺服器電源已經開啟。
當LED燈呈現藍色恆亮時,表示印表機已經正常連接至多功能事務機列印伺服器,
當LED燈呈現閃爍時,表示列印伺服器與印表機間正在接收或傳送資料。
藍色恆亮表示列印伺服器網路已經正常連線。當指示燈閃爍表示列印伺服器正在接
收或傳送網路資料。
以上四種LED指示燈也會在產品開機自我偵測時顯示產品正常與否,關於開機自我偵
測的更多資訊請參閱手冊說明。
藍色恆亮表示列印伺服器網路已經正常連線。當指示燈閃爍表示列印伺服器正在接
收或傳送網路資料。
無線網路運作指示燈
以下將說明多功能事務機列印伺服器上方面板四種LED指示燈。

39
硬體安裝
注意:當多功能事務機列印伺服器電源開啟時沒有建立網路連線,將可能發生設定
的問題,請依照下列的程序操作,避免設定作業發生問題。
接下來將說明多功能事務機列印伺服器的正確的安裝方式:
1. 確認欲連接至DPR-2000的印表機在連接至電腦的時候均可正常運作。
2. 當您已確認印表機均可正常運作,請將印表機電源關閉。
3. 確認網路運作正常。
4. 使用乙太網路CAT5網路線連接DPR-2000至網路。
5. 當欲連接至DPR-2000的印表機均關閉電源時,使用正確的USB連接線將印表機與
多功能事務機列印伺服器連接起來。
6. 將連接的印表機電源開啟。
7. 將電源供應器連接至DPR-2000的後背版上的電源插座。
8. 將電源供應器的另一頭連接至電源插座,上方面板上的LED指示燈將會亮起,此
時,多功能事務機列印伺服將會進行自我測試動作。

40
PS軟體安裝
PS軟體可分為PS-Link與PS-Wizard,PS-Link為多功能事務機管理程式,支援Windows
Vista/XP/2003/2000作業系統,而PS-Wizard一般印表機安裝精靈,安裝PS軟體非常
簡單,請先將光碟片放入您電腦中的光碟機後即可啟動自動執行程式。(一般印表
機請透過PS-Wizard進行安裝設定,多功能事務機或GDI印表機,請透過PS-Link進行
安裝設定。)
注意:假如光碟片沒有自動執行,請點選我的電腦>光碟機的檔案夾
安裝
光碟片中包含以下內容:
• View QIG – 點選後,可以預覽多功能事務機列印伺服器的快速安裝說明書,讓您
可以一步步的安裝多功能事務機列印伺服器,本手冊以PDF檔案的方式呈現。
• View Manual – 點選後,可以更詳細地預覽多功能事務機列印伺服器的手冊,本
手冊以PDF檔案的方式呈現。
• 安裝Adobe Reader – 點選後,開啟Acrobat Reader,即可開啟閱讀或列印光碟片
中手冊與快速安裝說明書的PDF檔案。
• Install PS Software – 點選後,安裝PS軟體,包含PS-Link多功能事務機管理程式
與PS-Wizard一般印表機安裝精靈,可完成多功能事務機列印伺服器更進一步設
定。
• Exit – 點選後,即離開自動安裝程式。

41
PS 軟體安裝
點選 Install PS Software 後,會看
到以下的畫面。
如 果 要 變 更 安 裝 位 址 , 請 點 選
Browse。
在 這 個 畫 面 您 可 以 變 更 安 裝 資
料夾的名稱,預設的名稱為 PS
Software。
點選 Next
點選 Next
點選 Next

42
PS 軟體安裝
完成 PS Software 軟體安裝,請點
選Finish。
要使用utilities,請點選 開始 > 程式
集 > PS Software,選擇您想要的
utility。
點選 Finish

43
D-Link 友訊科技 台灣分公司技術支援資訊
如果您還有任何本使用手冊無法協助您解決的產品相關問題,台灣
地區用戶可以透過我們的網站、電子郵件或電話等方式與D-Link台灣
地區技術支援工程師聯絡。
D-Link 免付費技術諮詢專線0800-002-615
服務時間:週一至週五,早上9:00到晚上9:00
(不含周六、日及國定假日)
網 站:http://www.dlink.com.tw
電子郵件:[email protected]
如果您是台灣地區以外的用戶,請參考D-Link網站,全球各地
分公司的聯絡資訊以取得相關支援服務。
產品保固期限、台灣區維修據點查詢,請參考以下網頁說明:
http://www.dlink.com.tw
產品維修:
使用者可直接送至全省聯強直營維修站或請洽您的原購買經銷商。

44
Produk ini bisa diseting menggunakan Web Browser yang ada sekarang seperti Internet Explorer 6 atau Netscape Navigator 7.0
5V DC, 3A Power Adapter
©2008 D-Link Systems, Inc. All rights reserved. Trademarks or registered trademarks are the property of their respective holders. Software and specifications subject to change without notice.
Sebelum Memulai
Periksa Isi Paket Penjualan
DPR-2000 USB Multi-Function Print Server
CD-ROM yang berisi program, petunjuk penggunaan dan garansi
Kabel Ethernet (CAT5 UTP)
Jika isi paket tidak lengkap, harap hubungi penjual.
Petunjuk pemasangan cepat menyediakan langkah-langkah untuk men-seting Server MFP anda dan membuat anda dapat menggunakannya untuk melakukan proses pencetakan. Model yang anda beli mungkin sedikit berbeda dengan yang ada di ilustrasi. Untuk informasi lebih detil mengenai Print Server, silahkan melihat pada Petunjuk Penggunaan yang ada dalam CD.
Catatan : Ilustrasi atau nilai-nilai seting pada petunjuk penggunaan ini adalah hanya untuk referensi anda. Seting dan nilai yang sesungguhnya tergantung dari Print Server anda.
Menggunakan power supply yang tegangannya berbeda dengan power supply yang
termasuk dalam paket ini dapat menyebabkan kerusakan dan akan membatalkan garansi produk ini.
DPR-2000USB Multi-Function
Print Server

45
Fitur-fitur Eksternal
Fisik Antar Muka
Port USB
Port Ethernet (LAN)
Konektor power DC
Tombol Reset (Panel Bawah)
Port USB DPR-2000 terletak pada panel belakang. Port ini dapat diatur menggunakan konfigurasi berbasiskan web dimana mengijinkan pengguna untuk mengatur konfigurasi melalui web browser mereka.Alamat IP bawaannya adalah didapat secara otomatis dari server DHCP yang ada pada jaringan. Jika server DHCP tidak bisa ditemukan maka alamat IP bawaan dari DPR-2000 akan menjadi 192.168.0.10
Catatan: Alamat IP komputer harus berada dalam subnet yang sama dengan alamat IP Print Server agar dapat berkomunikasi. (Contoh, jika alamat IP Print Server 192.168.0.10 dengan subnet mask 255.255.255.0, maka alamat IP komputer anda harus 192.168.0.x, dimana x adalah nilai antara 1-254, kecuali 10)
Pada panel belakang Print Server terdapat port RJ-45 untuk koneksi dari kabel Ethernet CAT-5 10/100 Mbps. Port ini mendukung protocol NWay, dimana mengijinkan Print Server untuk mendeteksi secara otomatis atau bernegosiasi kecepatan transmisi dari jaringan.
Konektor masukan power DC terletak dibagian panel belakang Print Server dan dilabeli DC 5V
Tekan dan lepas tombol ini untuk me-reset Server MFP. Untuk mengembalikan perangkat ke kondisi semula, tekan dan tahan tombol selama 3 detik sampai lampu LED USB pada bagian panel depan berkedip kemudian lepas tombol.
Port USB
Konektor power DC
Port Ethernet (LAN)

46
Indikator Lampu LED
Power
USB
Link/Act
Panel atas dari Print Server terdiri dari 4 indikator Lampu LED :
Cahaya tetap berwarna biru berarti Print Server dalam kondisi hidup
Cahaya tetap berwarna biru berarti Printer dalam keadaan hidup dan sudah terhubung ke Print Server dengan sukses. Lampu ini akan berkedip-kedip untuk menandakan ada data yang sedang ditransfer antara print server dan printer.
Cahaya tetap berwarna biru berarti Print Server mempunyai koneksi ke jaringan Ethernet. Lampu ini akan berkedip-kedip untuk menandakan ada kegiatan mengirim dan menerima data pada jaringan.
Ketiga indikator lampu LED ini juga digunakan selama proses pengetesan internal perangkat untuk mengetahui apakah ada perangkat keras yang rusak. Silahkan mengacu pada Petunjuk Penggunaan untuk informasi lebih detil mengenai tes ini.
Lampu terang berwarna biru menyatakan bahwa Print Server mempunyai koneksi ke jaringan nirkabel. Lampu juga akan berkedip-kedip ketika menerima atau mengirim data pada jaringan.
Wireless Link/Act

47
Pemasangan Perangkat Keras
Peringatan : Mungkin akan ada masalah konfigurasi jika Print Server dihidupkan tanpa menghubungkannya dengan koneksi jaringan terlebih dahulu.
Ikuti petunjuk dibawah ini untuk menghindari segala kerumitan pada saat pemasangan perangkat keras :
1. Pastikan printer yang anda akan gunakan dan hubungkan ke DPR-2000 bekerja dengan baik
2. Ketika anda sudah memastikan printer bekerja dengan baik, matikan printer itu
3. Pastikan jaringan anda berjalan normal
4. Menggunakan kabel Ethernet CAT 5, hubungkan port Ethernet DPR-2000 (dilabeli LAN) ke jaringan
5. Ketika printer dalam keadaan mati, hubungkan kabel USB printer ke printer dan kemudian ke port USB pada Print Server.
6. Hidupkan printer
7. Masukkan keluaran power adapter ke lubang power pada panel bagian belakang dari Print Server
8. Hubungkan sisi satunya dari power adapter ke colokan listrik. Ini akan memberikan listrik ke Print Server. Lampu LED biru pada panel depan akan hidup dan pengetesan internal Print Server akan dimulai.

48
Pemasangan Perangkat Lunak PS
Perangkat Lunak PS (Windows Vista/XP/2003/2000) berisi PS-Link dan PS Wizard.PS-Link dapat membantu anda untuk memasang printer anda untuk pencetakan multi-fungsi menggunakan driver dari pabrikan printer anda. PS-Wizard adalah sebuah alat bantu yang membuat anda dengan mudah menambah sebuah printer ke komputer anda. Alat bantu ini juga dapat digunakan untuk mengatur seting tambahan dari Print Server.Silahkan mengacu pada Petunjuk Penggunaan untuk informasi lebih lanjut.Untuk memasang perangkat lunak PS, masukkan CD instalasi yang termasuk dalam paket penjualan kedalam CD-ROM drive komputer anda untuk memulai program auto-run.
Catatan: Jika Auto-run tidak bekerja, anda dapat mengakses isi dari CD-ROM di Windows dengan meng-klik My Computer > [Huruf Drive CD-ROM]
PemasanganIsi dari CD-ROM instalasi adalah :
• Install PS Software – Klik ini untuk memasang perangkat lunak PS yang berisi PS-Link dan PS-Wizard.
• View QIG – Klik ini untuk melihat Petunjuk Pemasangan Cepat dalam format PDF untuk instruksi langkah demi langkah dari pemasangan Print Server.
• View Manual – Klik ini untuk melihat Petunjuk Pemasangan dalam format PDF untuk informasi lebih detil mengenai Print Server.
• Install Adobe Reader – Klik ini untuk memasang Acrobat Reader pada komputer anda. Ini memudahkan anda untuk melihat Petunjuk Penggunaan dan Petunjuk Pemasangan Cepat yang ada dalam format PDF.
• Exit – Klik ini untuk menutup Program Auto-Run

49
Pemasangan Perangkat Lunak PS Pemasangan Perangkat Lunak PS
Setelah klik Install PS Software , layar berikut akan muncul
U n t u k m e n g g a n t i l o k a s i pemasangan s tanda r, k l i k Browse.
Pada layar ini anda dapat mengganti nama dari folder pemasangan. Nama standar-nya adalah PS Software.
Klik Next
Klik Next
Klik Next

50
Pemasangan Perangkat Lunak PS
Untuk menyelesaikan pemasangan dari PS Software, Klik Finish.
Untuk mengakses alat bantu ini, klik Start > Programs > PS Software dan pilih alat bantu yang anda kehendaki
Klik Finish

51
Dukungan Teknis
Update perangkat lunak dan dokumentasi pengguna dapat diperoleh pada situs web D-Link.
Dukungan Teknis untuk pelanggan:
Dukungan Teknis D-Link melalui telepon:Tel: +62-21-5731610
Dukungan Teknis D-Link melalui Internet:Email : [email protected]
Website : http://support.dlink.co.id

Ver. 1.00(I)2009/05/27
6DPR2000Q.01G