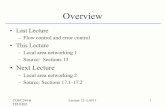Wireless-G Business Ethernet Bridge · QUICK INSTALLATION BUSINESS SERIES Package Contents...
Transcript of Wireless-G Business Ethernet Bridge · QUICK INSTALLATION BUSINESS SERIES Package Contents...

QUICK INSTALLATION
BUSINESS SERIES
Package ContentsWireless-G Business Ethernet BridgeTwo SMA Detachable Dipole AntennasUser Guide on CD-ROMQuick InstallationEthernet Network CablePower AdapterProduct StandsRegistration Card
••••••••
Model: WET200
Wireless-G Business Ethernet Bridge

NOTE: For details on placement options such as using the stands or wall-mounting, please refer to the User Guide on the CD-ROM.
Connect one end of an Ethernet network cable to the LAN port on your PC, then connect the other end to Ethernet port 1, 2, 3, 4, or 5 on the Bridge.
Connect the power adapter to the Bridge’s Power port, and then plug the other end into an electrical outlet.
The Power LED on the front panel will light up green as soon as the power adapter is connected properly.
Hardware installation is now complete.
Follow these instructions to set up the Bridge in Infrastructure mode. For information on advanced configuration refer to the User Guide on the CD-ROM.
Assign your PC a static IP address in the same subnet as the Bridge’s default IP address, 192.168.1.226.
Open your web browser. Enter http://192.168.1.226 in its Address field. Press Enter.
A.
B.
C.
A.
B.
Installation1�
Configuration2�

The login screen appears. Enter the default user name and password, admin, in lowercase letters in the User name and Password fields. Click OK.
The web-based utility’s Setup screen (the default screen) appears. Select the Wireless tab at the top of the screen.
The Wireless tab’s Basic Settings screen appears. Click Site Survey to search for your wireless network.
The Wireless Site Survey screen displays a list of wireless networks in your area. Find your wireless network and connect to it by clicking the radio button to its left.
The next screen shows your wireless network’s security settings. If the Security Mode is Disabled, security is not configured; click Apply. Otherwise, fill in the security settings (for example, the shared secret, or the passphrase and keys). Then click Apply.
C.
D.
E.
F.
G.

For additional information or troubleshooting help, please refer to the User Guide on the CD-ROM. Additional support is also available via e-mail or by phone.
24-Hour Technical Support 800-326-7114
RMA (Return Merchandise Authorization) http://www.linksys.com/support
E-mail Support [email protected]
FTP Site ftp://ftp.linksys.com
Website http://www.linksys.com http://support.linksys.com
Sales Information 800-546-5797 (800-LINKSYS)
Linksys is a registered trademark or trademark of Cisco Systems, Inc. and/or its affiliates in the U.S. and certain other countries. Copyright © 2007 Cisco Systems, Inc. All rights reserved. Other brands and product names are trademarks or registered trademarks of their respective holders.
7060710NC-AI
A message briefly notifies you that the system is restarting, then the Wireless tab’s Basic Settings screen appears, displaying your wireless network’s basic settings. Select the Setup tab to display the Setup screen.
If the Bridge’s default IP address 192.168.1.226 conflicts with the addresses on your network, change the Bridge’s IP address as follows:
To assign a static IP address, select Static IP Address from the drop-down menu, then fill out the Local IP Address, Subnet Mask, Default Gateway, Primary DNS, and Secondary DNS fields. Then click Apply.
To have a DHCP server assign an IP address to the Bridge, select Automatic Configuration-DHCP from the drop-down menu, then click Apply.
Congratulations! Configuration is now complete.
H.
I.
•
•