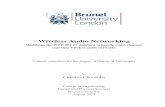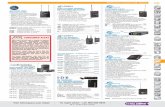Wireless Drive-Thru Audio System
Transcript of Wireless Drive-Thru Audio System

Wireless Drive-Thru Audio System
Operating Instructions
HME# 400G660 Rev B 1/6/12
HM Electronics, Inc. 14110 Stowe Drive Poway, CA 92064 USA Phone: 1-800-848-4468
Fax: 858-552-0172


Table of Contents
ion|IQ TM
EQUIPMENT .............................................................................................................................. 1 Base Station .............................................................................................................................................................. 2
Front Panel ........................................................................................................................................................... 2 Rear and Side Panels ............................................................................................................................................ 3
HEADSET ................................................................................................................................................................ 4 Features and Controls .......................................................................................................................................... 4 How to Wear the Headset .................................................................................................................................... 4 How to Use the Headset Controls ........................................................................................................................ 5 Headset Registration ............................................................................................................................................ 5 Battery Removal and Replacement ...................................................................................................................... 8
Battery Charger ......................................................................................................................................................... 9
ion|IQ TM
OPERATION ............................................................................................................................. 10 Changing Language of Headset Cues ..................................................................................................................... 10 Obtaining Headset Status ........................................................................................................................................ 10 Single-Lane Operation ............................................................................................................................................ 11 Dual-Lane Operation .............................................................................................................................................. 12 Tandem Operation .................................................................................................................................................. 13 Internal Communication ......................................................................................................................................... 13 Operator Mode ........................................................................................................................................................ 14 Message Center Operation ...................................................................................................................................... 15
Customer Greeter Settings ................................................................................................................................. 17 Reminder Message Settings ............................................................................................................................... 21 Alert Message Settings ...................................................................................................................................... 25
Schedule Times ....................................................................................................................................................... 30 Volume Adjustments .............................................................................................................................................. 31 Wired Backup System Operation ........................................................................................................................... 32 Vehicle Detection ................................................................................................................................................... 33 Store Settings .......................................................................................................................................................... 34 PC Navigation ......................................................................................................................................................... 42 PC Reports .............................................................................................................................................................. 43
EQUIPMENT CARE AND CLEANING ................................................................................................ 44 Handling the Equipment Properly .......................................................................................................................... 44 Cleaning the Equipment ......................................................................................................................................... 44
IN CASE OF PROBLEMS ....................................................................................................................... 45 Troubleshooting ...................................................................................................................................................... 45 Service Call............................................................................................................................................................. 46 Base Station Internal Controls and Indicators......................................................................................................... 47 Diagnostics ............................................................................................................................................................. 48 To Set Base Station for Spanish or French Language Operation ............................................................................ 49
EQUIPMENT SPECIFICATIONS ......................................................................................................... 50
IMPORTANT NOTICES ......................................................................................................................... 51
Figures and Diagrams
Figure 1. ion|IQTM
standard equipment ...................................................................................................................... 1 Figure 2. Base station front panel features ................................................................................................................. 2 Figure 3. Base station rear panel features ................................................................................................................... 3 Figure 4. Headset controls .......................................................................................................................................... 4 Figure 5. Correct wearing of the headset .................................................................................................................... 4 Figure 6. Belt-pac battery-release latch ...................................................................................................................... 8 Figure 7. Headset battery-release latch ....................................................................................................................... 8 Figure 8. Batteries in charger ..................................................................................................................................... 9 Figure 9. Typical tandem drive-thru ......................................................................................................................... 13 Figure 10. Wired backup switches on bottom of base station ................................................................................... 32 Figure 11. Base station internal features .................................................................................................................... 47

The Headset provides basic operating cues in Spanish and French, as follows. Refer also to the Changing Languages instructions on page 10.
© 2012 HM Electronics, Inc.
The HME logo and product names are registered trademarks of HM Electronics, Inc. All rights reserved.
HM Electronics, Inc. is not responsible for equipment malfunctions due to erroneous translation of
its installation and / or operating publications from their original English versions.
Español
El COM6000BP proporciona información que indica el estado del
funcionamiento del mismo en español como es: ,
, , ,
y .
Para cambiar el idioma de la información que se escucha en la diadema, de ingles a español, sigua los siguientes pasos: Oprima y mantenga presionado el botón “A1”, así como el botón para reducir el volumen “▼” y el botón para encender el comunicador “PWR” al mismo tiempo, hasta que el comunicador se encienda.
Français
COM6000BP fournit les sélections de fonctionnement fondamentales suivantes
en français:
et .
Pour changer les indications de l'anglais au français, appuyer et tenir le “A1” et le volume en bas “▼” en même temps, tout en appuyant sur le boutton d’allumage “PWR”.
Illustrations in this publication are approximate representations of
the actual equipment, and may not be exactly as the equipment appears.

1
ion|IQ TM
EQUIPMENT
The ion|IQTM
is an audio system primarily for use at quick-service
restaurants. The equipment shown below is standard with the
ion|IQTM
. Optional equipment can be ordered from your local
dealer.
Figure 1. ion|IQTM
standard equipment
NOTE: Equipment quantities vary, depending on
individual store needs at time of purchase. Additional equipment can be ordered from the
list below.
OPTIONAL EQUIPMENT Equipment Model Number Belt-Pac COM6000BP Belt None Odyssey IQ All-In-One Headset HS6000 Wireless Headset (listen only) HS6000L Battery for Odyssey IQ BAT41 Headset HS12 Headset, Over-the-Ear M220 Headset Earmuff None Headset Earpiece Cover (disposable) None Headset Interface HSI6000 Telephone Interface TI6000 Vehicle Detector Board VDB102 Vehicle Detector Board (with relay) VDB102R Vehicle Detector Loop (underground) VDL100 Low-Profile Speaker SP2500LP Ceiling Speaker MM100 Microphone DM4 Mode Switch (dual lane) MS10 Remote Speed Team Switch SW2 Switcher Circuit Board None Antenna Coverage Extension Kit EC10 Extended Coverage Antenna Kit EC20 Remote Antenna Kit (with 6 ft / 1.83 meter cable) ANT20-6 Remote Antenna Kit (with 30 ft / 9.14 meter cable) ANT20-30

2
Display screen Menu-select
buttons
Help button
Back button
Activity
indicators
Base Station
All functions of the drive-thru audio system are channeled through
the base station. It is the electronic heart of the ion|IQTM
.
External base station features are shown in Figures 2 and 3.
Internal features are shown in Figure 11.
Front Panel
The display screen is where all menu selections will be seen for installer setups and routine operation options. The STATUS display will be shown on
the base station until you press any of the buttons to select another display.
Figure 2. Base station front panel features
NOTE: The STATUS display will turn off (sleep) if there is no button activity. Pressing any button will turn it back on
(wake it up).

3
The menu-select buttons are used to make selections from the menu on the
display screen.
The Help button can be pushed to obtain information needed in case of problems
with the ion|IQTM
.
The Back button can be pushed to go back to the previous menu display.
The activity indicators light up as follows:
Above the line - Lane 1 activity (single or dual-lane operations) A1 lights up when the A button is pushed on any headset in single-lane
operations, or on any Lane 1 headset in dual-lane operations.
B1 lights up when the B button is pushed on any headset in single-lane
operations, or on any Lane 1 headset in dual-lane operations.
The car above the line lights up when a car is present at the menu board in
single-lane operations, or at the Lane 1 menu board in dual-lane operations. Below the line - Lane 2 activity (dual lane operations only)
A2 lights up when the A button is pushed on any Lane 2 headset.
B2 lights up when the B button is pushed on any Lane 2 headset.
The car below the line lights up when a car is present at the Lane 2 menu board.
Rear and Side Panels
When both of the cabinet latches, on top of the cabinet are pressed down at
the same time, the cabinet can be opened by pulling forward and down.
The antenna connectors are for screw-mounting the enclosed antennas.
The four screwholes are used to mount the base station on the wall.
The reset switch is used to perform a soft restart of the base station. It is located in a small hole on the right side of the base station. To press the
reset switch, push a small pointed object, such as an unfolded paper clip,
into the hole.
Figure 3. Base station rear panel features
Cabinet
latches
Antenna
connectors
Screw
holes for
mounting
on wall
Reset switch
(recessed)

4
HEADSET
Features and Controls
How to Wear the Headset
Wear the headset with the microphone on your right or left side
next to your mouth.
Adjust the headband and microphone boom as needed.
If you are using a belt-pac with headset, clip the belt-pac to your
belt or waistband on either your right or left side. Clip the clothing clips on the headset cable to the back of your shirt and collar.
If you are using an Odyssey IQ All-In-One Headset, put the
headset on your head with the headset band behind your neck.
Figure 4. Headset controls
Figure 5. Correct wearing of the headset
Headset band
Hold microphone
boom here to adjust
microphone
position
Clothing clip
Channel “A1”
button
Channel “B”
button
Channel “A2”
button
Power
button
Volume-up
button
Volume-down
button
Power
light Transmit
light
Channel “A1”
button Channel “B”
button
Channel “A2”
button
Power
button
Volume-up
button
Volume-down
button
Headset cable
connector socket
Power
lights

5
How to Use the Headset Controls
The headset control buttons will activate when pressed firmly. Use your fingertips, not your fingernails, to press the buttons.
Power On/Off
Power On Press and release the power button. If using a Belt-pac ─ A voice message in the earpiece will say “belt-pac #, battery full/half/low” and the red power lights next to the A1 and A2 buttons on the belt-pac will go on. After a short time, one light will go off and the other will change to green. A voice message will then say “Lane 1 (or 2) ready.” The green light indicates the unit is ready to use. In dual-lane operations, a green light next to A1 indicates ready on Lane 1 and a green light next to A2 indicates ready on Lane 2. If using an Odyssey IQ ─ A voice message in the earpiece will say “headset #, battery full/half/low” and both the power light and the transmit light will be flashing red. After a short time, the power light will change to steady green for Lane 1 or steady red for Lane 2, and the transmit light will go off. A voice message in the earpiece will then say “Lane 1 (or 2).”
Power Off — Press and hold the PWR button for about two seconds. A voice message in the earpiece will say “belt-pac off” or “headset off,” and the power light will go off.
Volume Up/Down
Volume Up Adjustment — Press and release the volume-up ▲ button. Each time you press the button you will hear a higher pitch beep in the earpiece as the volume increases. When you reach maximum volume, you will hear a high-pitched double beep. If you press and hold the volume-up ▲ button, you will hear repeating beeps, increasing in pitch until the volume reaches maximum. Then you will hear high-pitched double beeps repeating until you release the volume-up ▲ button.
Volume Down Adjustment — Press and release the volume-down ▼ button. Each time you press the button you will hear a lower pitch beep in the earpiece as the volume decreases. When you reach minimum volume, you will hear a low-pitched double beep. If you press and hold the volume-down ▼ button, you will hear repeating beeps, decreasing in pitch until the volume reaches minimum. Then you will hear low-pitched double beeps repeating until you release the volume-down ▼ button.
Headset Registration
During installation of the ion|IQTM
, each headset was registered for use with the base station. The base station thereby recognizes all headsets registered to it when their power is on, and will be able to tell the difference between them and other electronic equipment operating on similar frequencies.
A maximum of 15 headsets can be registered. If one is replaced, you must register the new one before you use it. When a headset is replaced, the old one remains in memory. If the maximum number of 15 (in memory) is exceeded, the base station HEADSET REGISTRATION display will tell you that 0 more headsets can be registered. If this happens, you may either clear all inactive headsets or clear all current registrations. If you clear all inactive headsets, you can initiate the new registration. If you clear all current registrations, you must re-register all active headsets. Each active headset is registered the same way, one at a time.
NOTE: All currently registered headsets must be turned on, or they will be unregistered when you
clear inactive headsets.

6
Register each headset as follows:
Be certain all headsets to be registered are turned off and the base station power is on. Other headsets can be on or off.
On the base station STATUS display, press the Menu button.
On the MAIN MENU, press the Register headsets button.
On the HEADSET REGISTRATION display, if you press the Clear
inactive button, you will unregister any headsets that are not
turned on. If you press the Clear all button, you will unregister all headsets
that are registered to the base station, and the base station will
automatically restart.
To register headsets, press the Register headsets button on the
HEADSET REGISTRATION display.
NOTE: Headsets must be within 6 feet (1.83 meters) of the base station while being registered.
NOTE: You will be given a warning and allowed to quit or continue before
registrations are cleared.

7
On the TO REGISTER HEADSETS display, follow the
instructions in the box.
If you are registering only one headset, press the Register single
button on the TO REGISTER HEADSETS display.
If you are registering more than one headset, press the Register multi button on the TO REGISTER HEADSETS display, and
continue registering the remaining ones.
When each registration is successfully completed:
The ID number assigned to this headset will be shown.
ID numbers are assigned sequentially as 0 thru 9, A, B, C, D and E.
When you have finished registering headsets, press the Back
button to exit the registration mode. You can press the Back
button repeatedly until you return to the MAIN MENU or STATUS
display. The power light on the headset will remain on steady green.
If you have any problems registering the headsets:
In the USA, call HME Customer Support at 1-800-848-4468.
Outside the USA, call your local HME representative for assistance.

8
Battery Removal and Replacement
COM6000BP Belt-pac Batteries —
To change batteries: If a battery is weak when Belt-pac
power is turned on, a voice in the earpiece will say “Battery low.” If a
battery becomes weak during
operation, a voice in the earpiece will
say “Change battery.” When this
happens, take the Belt-pac out of its
pouch and slide the battery-release latch in the direction of the arrow.
Pull up on the end of the battery near
the latch and lift it out of the Belt-pac,
or turn the Belt-pac over and catch the
battery in your hand.
To replace batteries: When replacing a battery in the Belt-pac, place the end of the
battery with the metal contacts into the battery holder on the Belt-pac, in the same position as the battery you removed. Press
the top of the battery carefully into the battery holder until it snaps
into the latch.
Odyssey IQ Headset Batteries —
To change batteries: When a battery becomes weak, a voice in the Headset will say
“Change battery.” When this happens, remove the battery from
the Headset by carefully sliding the battery-release latch and
lifting the battery out.
To replace batteries: When replacing a battery in the Headset, place the end of the
battery with the metal contacts into the battery holder on the
Headset, in the same position as the battery you removed.
Press the top of the battery carefully into the battery holder until it snaps in place under the battery-release latch.
Recharge batteries according to the instructions on page 9.
Figure 6.
Belt-pac battery-release latch
Figure 7. Headset battery-release latch
Battery-release
latch
Battery
Battery-release
latch Battery

9
Battery Charger
Up to four batteries can be charged in the charger at the same time.
Charging time is approximately 2.5 hours. The battery status lights next to each charging port are explained below. Up to six fully
charged batteries can be stored in the battery storage ports.
A yellow light stays on steady next to each charging port while the
port is empty.
Insert a battery in one of the four charging ports until it clicks in place.
If a yellow light is on steady next to a battery in a charging port, it
means CHARGE FAILED. Follow the diagnostic instructions on the
side of the battery charger.
If a yellow light is flashing next to a battery in a charging port, it indicates CHARGE PENDING, which means the battery is too hot.
Lower the room temperature or move the charger to a cooler area.
A red CHARGING light will stay on next to a battery in a charging
port while the battery is charging.
A green READY light will go on next to a battery in a charging
port when the battery is fully charged. Store fully charged batteries in the storage ports.
Figure 8. Batteries in charger
CAUTION:
Do not remove
batteries from
the charger until the green
READY light is
lit, or the
charger will
reset and the
charge cycle will begin
again.
Battery in
storage port Battery in
charging port

10
ion|IQ TM
OPERATION
The ion|IQTM
can be operated in Hands-Free (HF), Auto-Hands-Free
(AHF) or Push-To-Talk (PTT) modes.
A full-duplex system supports HF, AHF and PTT operation. In HF
and AHF operation, communication can be transmitted and
received at the same time, as in a normal telephone conversation.
In the AHF mode, transmission and reception are activated
automatically when a customer drives into the drive-thru lane. In the HF mode, transmission and reception are activated by touching
and releasing the A1 or A2 button on the Communicator. In the
PTT mode, the A1 or A2 button must be pressed and held while the
operator is talking to the customer. A half-duplex system only
supports the PTT mode, and the customer’s voice will not be heard
while the operator is pressing the A1 or A2 button.
In single lane operations, when a customer arrives in the drive-
thru lane, you will hear a single beep in the headset.
In dual-lane operations, when a customer arrives in a drive-thru
lane, you will hear one beep in the headset for Lane 1 and two
beeps for Lane 2.
In dual-lane operation, if you are communicating with a customer in one lane when another customer arrives in the other lane, you
will hear a beep in the headset. When the customer leaves the
speaker post in the lane you are connected to, the same beep will
repeat in the headset every four seconds until you touch the A1 or
A2 button to communicate with the customer in the other lane.
Refer to the instructions on the following pages for single-lane or
dual-lane stores.
Changing Language of Headset Cues
To change the language of the cues heard in the headset from
English to Spanish/French and back to English, with the headset power off, press and hold the volume-down ▼ button and the A1
button while you press the power PWR button. The language of
the cues heard in the headset earpiece will change when the
power goes on.
Obtaining Headset Status
To obtain headset status, with the headset power off, press and hold the volume-down ▼ button and the A2 button while you
press the power PWR button. You will hear the status message in
the headset earpiece when the power goes on.
NOTE: In dual-lane operations, if you have a Mode Switch and it is set to “DEDICATED,” you will only hear beeps in the headset when a customer arrives in the lane you
are operating.

11
Single-Lane Operation
Hands-Free (HF) Mode
With the power off, press and hold the volume-up ▲ and B buttons
while you press and release the PWR button to turn the power on in
the HF mode. The headset will remember this setting. As a customer enters the drive-thru lane, you will hear an alert
tone (single beep) in your headset, and you will be able to hear
the customer at the speaker post or menu board.
Touch and release the A1 or A2 button to speak and listen to the
customer.
Touch and release the A1, A2 or B button to end communication with the customer.
Touch and release the A1 or A2 button if you want to speak to the
customer again.
Use the volume-up ▲ and down ▼ buttons to adjust the
customer’s voice level in your headset if necessary.
If a customer drives away from the speaker post or menu board, the headset will stop transmitting.
Auto Hands-Free (AHF) Mode
With the power off, press and hold the volume-up ▲ and A1
buttons while you press and release the PWR button to turn the
power on in the AHF mode.
As a customer enters the drive-thru lane, you will hear an alert
tone (single beep) in your headset, and you will be able to hear the customer at the speaker post or menu board.
Speak and listen to the customer without pressing any buttons.
Touch and release the A1, A2 or B button to end communication
with the customer.
Touch and release the A1 or A2 button if you want to speak to the
customer again. Use the volume-up ▲ and down ▼ buttons to adjust the
customer’s voice level in your headset if necessary.
If a customer drives away from the speaker post or menu board,
the headset will stop transmitting.
Push-To-Talk (PTT) Mode
With the power off, press and hold the volume-down ▼ and B
buttons while you press and release the PWR button to turn the
power on in the PTT mode. The headset will remember this setting.
As a customer enters the drive-thru lane, you will hear an alert
tone (single beep) in your headset, and you will be able to hear
the customer at the speaker post or menu board.
Touch and hold the A1 or A2 button to speak to the customer.
Release to stop speaking to the customer (full duplex) or to listen to the customer (half duplex).
Use the volume-up ▲ and down ▼ buttons to adjust the
customer’s voice level in your headset if necessary.
NOTE: Only one headset operator at a time can use the auto hands-free feature, and this feature must also be enabled on the base station. If a headset is turned off while in the AHF mode, it will automatically be reset for its previous
operating mode.

12
Dual-Lane Operation
In a dual-lane operation, there are two lanes, with one order point
in each lane.
Hands-Free (HF) Mode
With the headset power off, press and hold the volume-up ▲ and B buttons while you press and release the PWR button to turn the power on in the HF mode. The headset will remember this setting.
As a customer enters a drive-thru lane, you will hear an alert tone in your headset (single beep for lane 1, double beep for lane 2), and you will be able to hear the customer at the speaker post or menu board if that lane is selected.
Touch and release the A1 button for Lane 1 or A2 for Lane 2, to speak and listen to the customer.
Touch and release the A1, A2 (depending on lane) or B button to end communication with the customer.
Touch and release the A1 button for Lane 1 or A2 for Lane 2, to speak to the customer again.
Use the volume-up ▲ and down ▼ buttons to adjust the customer’s voice level in your headset if necessary.
To change lanes, touch and release the opposite A button. If a customer drives away from the speaker post or menu board,
the headset will stop transmitting.
Auto Hands-Free (AHF) Mode
For Lane 1 operation, with the power off, press and hold the volume-up ▲ and A1 buttons while you press and release the PWR button to turn the power on in the AHF mode.
For Lane 2 operation, with the power off, press and hold the volume-up ▲ and A2 buttons while you press and release the PWR button to turn the power on in the AHF mode.
As a customer enters a drive-thru lane, you will hear an alert tone in your headset (single beep for lane 1, double beep for lane 2), and you will be able to hear the customer at the speaker post or menu board if that lane is selected.
Speak and listen to the customer without pressing any buttons. Touch and release the A1, A2 (depending on lane) or B button to
end communication with the customer. Touch and release the A1 button for Lane 1 or A2 for Lane 2, to
speak to the customer again. Use the volume-up ▲ and down ▼ buttons to adjust the
customer’s voice level in your headset if necessary. If a customer drives away from the speaker post or menu board,
the headset will stop transmitting.
Push-To-Talk (PTT) Mode
With the headset power off, press and hold the volume-down ▼ and B buttons while you press and release the PWR button to turn the power on in the PTT mode. The headset will remember this setting.
As a customer enters a drive-thru lane, you will hear an alert tone in your headset (single beep for lane 1, double beep for lane 2), and you will be able to hear the customer at the speaker post or menu board if that lane is selected.
Touch and hold the A1 button to speak to a customer in Lane 1, or A2 to speak to a customer in Lane 2. Release to stop speaking to the customer (full duplex) or to listen to the customer (half duplex).
Use the volume-up ▲ and down ▼ buttons to adjust the customer’s voice level in your headset if necessary.
NOTE: In each lane, only one headset operator at a time can use the auto hands-free feature. If an operator attempts to configure a second headset, “System busy” will be heard in his/her headset.
When operating in the AHF mode, changing lanes is not possible. If a headset is turned off while in the AHF mode, it will automatically be reset for its previous
operating mode.
NOTE: If you have an optional
MS10 Mode Switch, placing the switch in the Non-Dedicated position allows headset operators to hear alert tones when a customer arrives in either lane. Placing the switch in the Dedicated position allows an operator for either lane
to hear only alert tones for customers arriving in his/her own lane. If you do not have an MS10 Mode Switch, use the base station menus to change modes. The
OPERATOR MODE display on the base station, must have the dedicated mode set to Ext to use an MS10.

13
Tandem Operation
Tandem is a special case of dual-lane operation in which a customer
arriving at Order Point #2 can be given a “Please pull forward” message if no customer is present at Order Point #1. Headset
operation is the same as described for dual-lane operation.
Internal Communication
To communicate internally with other headset operators, press and
hold the B button while talking. Release when finished. In single-lane operations, up to four headset operators can have conference-
call type communication by all pressing the B button. Everyone
pressing the B button will hear each other without interference.
In dual-lane operation, if your system was set up for “Split-B,”
internal communication will be heard only by headset operators in
your lane. If your system was set up for “Combined-B” operation, internal communication will be heard by all headset operators in
both lanes. In dual-lane operation, up to three headset operators
can have conference-call type communication by all pressing the
B button. Everyone pressing the B button will hear each other
without interference. If a car arrives in a lane while internal communication is taking place, priority will be given to the
respective A channel for customer communication, which will
reduce the number of internal communication channels available.
Figure 9. Typical tandem drive-thru
NOTE: In Tandem operation, if Order Taker #2’s headset is set in the Auto Hands-Free mode, the “Please pull forward” message will not be played at
Order Point #2. If necessary, Order Taker #2 will have to ask the customer at Order Point #2 to pull forward. If a headset is turned off while in the AHF mode, it will automatically be reset to its previous
operating mode.

14
Operator Mode
Speed team operation is used during high-volume times. An order
taker wearing a headset relays orders from outside into the store, using button A1, A2 or B.
The dedicated mode is a dual-lane setting. In the dedicated mode,
headset users only hear vehicle arrival tones and customers talking
from their own lane.
Speed Team Operation
To start speed-team operation, press the Menu button on the base
station STATUS display, and then press the Operator mode button
on the MAIN MENU.
On the OPERATOR MODE display, press the Turn Speed Team
button, and highlight ✔(on). To change back to normal operation,
return to the OPERATOR MODE display and press the Turn Speed
Team button, and highlight −(off).
If you have an external speed-team switch, you can select Ext on the SPEED TEAM display, and then use the optional remote speed-
team switch to go in and out of speed-team operation.
To save the setting, press the Back button.
Dedicated Mode Operation
To set up dedicated mode operation, select Menu on the STATUS
display and then select Operator mode on the MAIN MENU. On the
OPERATOR MODE display, press the Turn dedicated mode button to
highlight ✔(on). If you select Turn dedicated mode ✔(on), you must
later select −(off) when you want to return to normal operation.
To save the setting, press the Back button.
CAUTION:
If Speed Team is ✔(on),
many base station
functions will be
disabled. Vehicle
arrival tones and the
customer’s voice will
not be heard during
Speed Team operation.
For normal order
taking, the Speed
Team setting should
be −(off).
NOTE: In dual lane operations only, the Turn dedicated mode selection and Dedicated HELP will appear on the
OPERATOR MODE display. If you have a single lane drive-thru, only the Turn Speed
Team selection and
Speed Team HELP will appear on the
OPERATOR MODE display.

15
Message Center Operation
The Message Center is a central point at which messages can be
set up to be triggered by various events during designated time periods, to be sent to customers at the speaker post or to crew
members via headsets or ceiling speakers.
Some messages are pre-named and pre-recorded. All messages
can be customized to meet your specific requirements. The three
types of messages are described below. The table on the next
page shows the names and contents of factory pre-set messages. Following the table are detailed instructions of how to set up your
Message Center.
At the back of this manual you will find a Message Center Quick
Start Guide for planning your message settings.
Customer Greeter messages
Customer Greeter messages are heard by the customer at the
speaker post. They are typically used to greet customers and
inform them of promotional items. Customer Greeter messages are pre-named but not pre-recorded, with the following
exceptions; the Store Closed message and Pull Forward message
(only for tandem drive-thrus) are pre-recorded. All Customer
Greeter messages can be renamed and recorded or re-recorded to
meet your store needs.
Reminder messages
Reminder messages are heard by crew members in their headsets to remind them when routine tasks need to be done. Reminder
messages can also be set to play in the ceiling speaker. There are
12 pre-named and pre-recorded Reminder messages that can be
named and recorded to meet your store needs. There are also 3
“Empty” messages that can be named and recorded as needed.
Reminder messages can be sent to all headsets or targeted only to designated headsets.
Alert messages
Alert messages are heard by crew members in their headsets to let
them know something that requires attention, such as a door being
left open or a customer arriving in the store. Alert messages can
be sent to all headsets or targeted only to designated headsets,
and/or to ceiling speakers. There are 4 pre-named and pre-
recorded Alert messages that can be renamed and re-recorded to meet your store needs. There are also 16 “Empty” messages, of
which 1 additional message in single-lane operations, or 2
additional messages in dual-lane operations can be recorded and
used for Alert messages.
HINT!
Before continuing, it is important to consider all the possible time periods during which any of the Message Center messages need to be played in your store. Up to 12 time
periods can be set up. You can use the Message Center Settings Worksheet at the back of this manual. When you have determined all the time periods needed, go to the Schedule Times section of these instructions to set up the time periods for your store before continuing with the Message Center setups. The current time and date, and store open and close times should also be set before other
Message Center setups.

16
MESSAGE CENTER MESSAGES
NAME CONTENT
CU
ST
OM
ER
G
RE
ET
ER
All Day 1 Not pre-recorded.
All Day 2 Not pre-recorded.
Breakfast 1 Not pre-recorded.
Breakfast 2 Not pre-recorded.
Lunch 1 Not pre-recorded.
Lunch 2 Not pre-recorded.
Snack 1 Not pre-recorded.
Snack 2 Not pre-recorded.
Dinner 1 Not pre-recorded.
Dinner 2 Not pre-recorded.
Store Closed Thank you for your visit, but we are currently closed.
Please visit us again during our normal business hours.
Pull Forward * Hello, please pull forward to the next speaker. Thanks.
* (Tandem drive-thru only)
RE
MIN
DE
R
Hand Washing Please wash your hands.
Sanitizer Please change sanitizer solution.
DR Trash Please check the dining room trash.
HACCP Please complete the HACCP shift checklist.
Quality Check Please complete the shift quality check.
Lot Check Please complete a parking lot check.
Restroom Check Please check the restrooms.
Pre-Rush Please complete the pre-rush tasks for your workstation.
Post-Rush Please complete the post-rush tasks for your workstation.
Headset Status To check headset status, press and hold A2 and volume
down while turning on the power.
Change Language To change headset prompt language, press and hold A1 and
volume down while turning on the power.
Hands Free ON To turn headset hands free mode on, press and hold B and
volume up while turning on the power.
Empty 1-3 Not pre-recorded.
AL
ER
T
Freezer Door The freezer door has been left open.
Cooler Door The cooler door has been left open.
Back Door The back door has been left open.
Lobby Door A guest has entered the lobby.
Empty 1 Not pre-recorded.
Empty 2-16 Not pre-recorded.
Customer Greeter
messages are
triggered by detection
of vehicles in the
drive-thru lane, plus time and day.
Reminder messages
are triggered by time
and day only.
Alert messages are
triggered by input
signals, plus time and
day or Network events.

17
Customer Greeter Settings
To set up the time periods and locations for Customer Greeter
messages to be played, or to name and/or record Customer
Greeter messages, press the Menu button on the base station
STATUS display and then, on the MAIN MENU press the
Message Center button.
Press the Customer Greeter button on the MESSAGE CENTER
MENU.
To select a message on the CUSTOMER GREETER display, press
the ▲(up) or ▼(down) button to scroll up or down to highlight the
desired message.
To edit a message, select the message and press the Edit button.
Rename Message
To change the name of the selected message, press the Rename
button on the EDIT CUSTOMER GREETER display.
On the RENAME MESSAGE display, use the Left and Right
buttons to move the highlight to a letter or number in the Name
field that you would like to change, or press the Clear all button
to delete/replace the entire name. Use the Up and Dn buttons to
enter letters or numbers in the highlighted box, and use the Right button to move the box to the next position. When you are
finished, press the Back button to save the new name.
NOTE: If you begin editing a name using only the Up button, you will go through all of the capitalized alphabet, followed by numbers and then lower case
alphabet. Using only the Dn button, the characters will appear in reverse order. Each time you move the highlight to another position, the Up or Dn button will take you to the next character in sequence, following the last
character you entered.

18
Turn Message On/Off
To turn the selected message on or off, press the Message button on the EDIT CUSTOMER GREETER display to highlight either ✔(on) or −(off). Press the Back button to save this setting.
Review or Record Message
To review the existing selected message, or to record a new message, press the Review/Record button on the EDIT CUSTOMER GREETER display.
To listen to the existing message, press the Review button on the REVIEW/RECORD MESSAGE display. The message will be played in all headsets, and REVIEWING MESSAGE… will appear briefly on the display.
To record a new message, press the Record button on the REVIEW/RECORD MESSAGE display.
Follow the instructions under READY TO RECORD on the display. You will have up to 16 seconds to record a message while you are pressing the headset B button. The Progress indicator will show you how long you have been recording.
NOTE: Reviewed messages are played to all headsets. Messages may be reviewed only when no vehicles are
present.

19
Message Schedule
To choose the schedule for the selected message , press the
Schedule button on the EDIT CUSTOMER GREETER display.
On the SCHEDULE CUSTOMER GREETER display, press the button for the day you want the selected message to be played.
On the SELECT SCHEDULE TIMES display, select the time when
you want the selected message to play by pressing the ▲(up) and
▼(down) buttons to scroll through the 12 available time periods.
When the desired time period is highlighted, press the Edit button.
On the EDIT ON/OFF display, press the Scheduled button to
turn the message ✔(on) or −(off) for the selected time period. If
you want the message to be on or off during this time period every
day, press the Apply to all days button to select Yes. If No is
selected, only the selected day will be affected by this change.
Press the Back button to save this setting.
NOTE: To edit the Start and Stop times for the time periods listed on the SELECT
SCHEDULE TIMES display, go to the
MESSAGE CENTER MENU and select
Edit Schedule Times.

20
Message Playback Settings
To edit where the selected Customer message will be heard (in
addition to the speaker post), press the Settings button on the
EDIT CUSTOMER GREETER display.
On the EDIT CUSTOMER SETTINGS display, press the button
corresponding to the location where you would like the selected
message to be heard or not heard, to highlight ✔(on) or −(off).
If you select Hear customer: ✔(on), you will hear a customer at
the speaker post, together with the selected Customer Greeter
message. If you select Hear customer: −(off), you will only hear
the customer after the message playback has completed.
The Hear in headsets and Hear in ceiling speaker settings allow
you to choose whether or not to hear the selected Customer
Greeter message in those locations.
If you would like a delay after the Customer message is triggered
until it begins playing, use the Up and Dn buttons to change the
number in the highlighted box, and use the Left or Right button to move the highlight to the opposite position.
When you are finished, press the Back button to save the setting.
NOTE: Customer Greeter messages are always directed to the drive-thru speaker, regardless of other settings. If the message is turned off, it will not be heard at the speaker.

21
Reminder Message Settings
To set up the time periods and locations for Reminder Messages
to be played, or to name and/or record Reminder Messages, press
the Menu button on the base station STATUS display and then,
on the MAIN MENU press the Message Center button.
Press the Reminders button on the MESSAGE CENTER MENU.
To select a message on the REMINDER MESSAGES display, press
the ▲(up) or ▼(down) button to scroll up or down to highlight the desired message. To edit a message, select the message and press
the Edit button.
Rename Message
To change the name of the selected message, press the Rename
button on the EDIT REMINDER MESSAGE display.
On the RENAME MESSAGE display, use the Left and Right buttons to move the highlight to a letter or number in the Name
field that you would like to change, or press the Clear All button
to delete/replace the entire name. Use the Up and Dn buttons to
enter letters or numbers in the highlighted box, and use the
Right button to move the box to the next position. When you are
finished, press the Back button to save the new name.
NOTE: If you begin editing a name using only the Up button, you will go through all of the capitalized alphabet, followed by numbers and then lower case alphabet. Using only the Dn button, the
characters will appear in reverse order. Each time you move the highlight to another position, the Up or Dn button will take you to the next character in sequence, following the last
character you entered.

22
Turn Message On/Off
To turn the selected message on or off, press the Message button
on the EDIT REMINDER MESSAGE display to highlight either
✔(on) or −(off). Press the Back button to save this setting.
Review or Record Message
To review the existing selected message, or to record a new message, press the Review/Record button on the EDIT
REMINDER MESSAGE display.
To listen to the existing message, press the Review button on the
REVIEW/RECORD MESSAGE display. The message will be
played in all headsets, and REVIEWING MESSAGE… will appear
briefly on the display.
To record a new message, press the Record button on the
REVIEW/RECORD MESSAGE display.
Follow the instructions under READY TO RECORD on the display. After pressing the headset B button, you will have up to
10 seconds to record the message. The Progress indicator will
show you how long you have been recording.
NOTE: Reviewed messages are played to all headsets. Messages may be reviewed only when no vehicles are
present.

23
Message Priority
To set a priority selected message, press the Priority button on
the EDIT REMINDER MESSAGE display to highlight either High
or Low. Press the Back button to save this setting.
Message Schedule
To choose the schedule for the selected message , press the Schedule button on the EDIT REMINDER MESSAGE display.
On the SCHEDULE REMINDER MESSAGE display, press the
button for the day you want the selected message to be played.
On the SELECT SCHEDULE TIMES display, select the time when
you want the selected message to play by pressing the ▲(up) and
▼(down) buttons to scroll through the 12 available time periods.
When the desired time period is highlighted, press the Edit button.
On the EDIT ON/OFF display, press the Scheduled button to
turn the message on or off for the selected time period. If you
want the message to be on or off during this time period every
day, press the Apply to all days button to select Yes. If No is
selected, only the selected day will be affected by this change.
Press the Back button to save this setting.
NOTE: To edit the Start and Stop times for the time periods listed on the SELECT
SCHEDULE TIMES display, go to the MESSAGE CENTER MENU and select
Edit Schedule Times.
NOTE: If a low priority reminder message is scheduled to be played when communication with a customer is ongoing, the message will be cancelled. If a high priority reminder message is scheduled to be played when communication with a customer is ongoing, the message will be played after communication with
the customer ends.

24
Message Playback Settings
To choose where the selected Reminder message will be heard, press the Settings button on the EDIT REMINDER MESSAGE display.
To designate specific headsets where you would like the selected Reminder message to be heard, press the Headsets button on the EDIT REMINDER SETTINGS display.
On the SELECT REMINDER HEADSETS display, use the ▲(up) and ▼(down) buttons to select a headset number for which you would like to turn the selected Reminder message ✔(on) or −(off), and then press the Edit button.
To turn the message ✔(on) or −(off) in the selected headset, press the Turn Headsets button on the EDIT ON/OFF display to highlight ✔(on) or −(off). To turn the message ✔(on) or −(off) in all headsets, press the Apply to all headsets? button to highlight Yes or No.
Press the Back button twice to return to the EDIT REMINDER SETTINGS display.
To have the selected Reminder message heard in the ceiling speaker(s), or not heard, press the Hear in ceiling button to highlight ✔(on) or −(off).
To have the selected Reminder message heard in the line out(s), or not heard, press the Hear in Line Out button to highlight ✔(on) or −(off).
To have the Reminder message repeated at selected intervals, press the Repeat button on the EDIT REMINDER SETTINGS display, and use the Left or Right button to move the highlight left or right for hours, minutes or seconds (HH:MM:SS) in the Time field, and use the Up and Dn buttons to change the number in the highlighted box.
When you are finished, press the Back button to save the setting.
NOTE:
After selecting ✔(on), to hear
the Reminder message in the Ceiling Speaker or Line Out,
you must also be sure their volume is set high enough for the message to be audible. To do this, return to the MAIN MENU and select Volume Adjust, and follow the instructions under
Volume Adjustments.
NOTE: By default, messages play to all headsets.

25
Alert Message Settings
To set up the time periods and locations for Alert Messages to be
played, or to name and/or record Alert Messages, press the Menu
button on the base station STATUS display and then, on the
MAIN MENU press the Message Center button.
Press the Alerts button on the MESSAGE CENTER MENU.
To select a message on the ALERT MESSAGES display, press the
▲(up) and ▼(down) button to scroll up or down to highlight the desired message. To edit a message, select the message and press
the Edit button.
Rename Message
To change the name of the selected message, press the Rename
button on the EDIT ALERT MESSAGE display.
On the RENAME MESSAGE display, use the Left and Right buttons to move the highlight to a letter or number in the Name
field that you would like to change, or press the Clear all button
to delete/replace the entire name. Use the Up and Dn buttons to
enter letters or numbers in the highlighted box, and use the
Right button to move the box to the next position. When you are
finished, press the Back button to save the new name.
NOTE: If you begin editing a name using only the Up button, you will go through all of the capitalized alphabet, followed by numbers and then lower case alphabet. Using only the Dn button, the
characters will appear in reverse order. Each time you move the highlight to another position, the Up or Dn button will take you to the next character in sequence, following the last character you entered.

26
Turn Message On/Off
To turn the selected message on or off, press the Message button
on the EDIT ALERT MESSAGE display to highlight either ✔(on)
or −(off). Press the Back button to save this setting.
Review or Record Message
To review the existing selected message, or to record a new
message, press the Review/Record button on the EDIT ALERT
MESSAGE display.
To listen to the existing message, press the Review button on the
REVIEW/RECORD MESSAGE display. The message will be
played in all headsets, and REVIEWING MESSAGE… will appear
briefly on the display.
To record a new message, press the Record button on the
REVIEW/RECORD MESSAGE display.
Follow the instructions under READY TO RECORD on the
display. After releasing the B button, you will have up to 10
seconds to record the message. The Progress indicator will show
you how long you have been recording.
NOTE: Reviewed messages are played to all headsets. Messages may be reviewed only when no vehicles are
present.

27
Message Schedule
To choose the schedule for the selected message, press the
Schedule button on the EDIT ALERT MESSAGE display.
On the SCHEDULE ALERT MESSAGE display, press the button for the day you want the selected message to be played.
On the SELECT SCHEDULE TIMES display, select the time when
you want the selected message to play by pressing the ▲(up) and
▼(down) buttons to scroll through the 12 available time periods. When the desired time period is highlighted, press the Edit button.
On the EDIT ON/OFF display, press the Scheduled button to
turn the message ✔(on) or −(off) for the selected time period. If
you want the message to be ✔(on) or −(off) during this time period
every day, press the Apply to all days button to select Yes. If No
is selected, only the selected day will be affected by this change.
To save these settings, press the Back button.
NOTE: To edit the Start and Stop times for the time periods listed on the SELECT
SCHEDULE TIMES display, go to the
MESSAGE CENTER MENU and select
Edit Schedule Times.

28
Message Playback Settings
To choose where the selected Alert message will be heard, press
the Settings button on the EDIT ALERT MESSAGE display.
To designate specific headsets where you would like the selected
Alert message to be heard, press the Headsets button on the
EDIT ALERT SETTINGS display.
On the SELECT ALERT HEADSETS display, use the ▲(up) and
▼(down) buttons to select a headset number for which you would
like to turn the selected Alert message ✔(on) or −(off), and then
press the Edit button.
To turn the message ✔(on) or −(off) in the selected headset, press
the Turn headsets button on the EDIT ON/OFF display to
highlight ✔(on) or −(off). To turn the message on or off in all
headsets, press the Apply to all headsets? button to highlight Yes
or No, and press the Back button.
To have the selected Alert message heard in the ceiling speaker(s),
or not heard, press the Hear in ceiling button to highlight ✔(on)
or −(off).
To have the selected Alert message heard in the line out(s), or not
heard, press the Hear in Line Out button to highlight ✔(on) or −(off).
NOTE: By default, messages play to all headsets.

29
To set a delay after the Alert message is triggered until it begins
playing, press the Delay buton.
On the DELAY BEFORE PLAY display, use the Left or Right button to move the highlight left or right in the Delay field for
minutes and seconds (MM:LL).
Use the Up and Dn buttons to change the number in the
highlighted box.
To save these settings, press the Back button.
To have the Alert message repeated at selected intervals, press
the Repeat button.
On the REPEAT INTERVAL display, use the Left or Right button
to move the highlight left or right in the Time field for hours, minutes or seconds (HH:MM:SS).
Use the Up and Dn buttons to change the number in the
highlighted box.
To save these settings, press the Back button.

30
Schedule Times
To set up all the time periods during each day, in which all
Message Center messages can be scheduled, press the Menu button on the base station STATUS display and then, on the
MAIN MENU press the Message Center button.
Press the Edit schedule times button on the MESSAGE
CENTER MENU.
There are 12 possible time periods. To select a time period to be
edited, use the ▲(up) and ▼(down) buttons to scroll through the
12 available time periods on the EDIT SCHEDULE TIMES
display. When the desired time period is highlighted, press the Edit button.
On the drop-down EDIT SCHEDULE TIMES display, to edit the
Start or Stop time, use the Left and Right buttons to move the
highlight in the Start or Stop field, and use the Up and Dn buttons
to change the highlighted numbers. To move from one field to the other, repeat pressing the Left or Right button until the highlight
moves from one field to the other.
To save these settings, press the Back button.
NOTE: Times are in 24 hour format.
example: 0500 = 5 A.M. 1700 = 5 P.M. 0000 = Midnight

31
Volume Adjustments
To adjust the volume of inbound and outbound audio, alert tones
and message repeater messages, on the base station STATUS display, select Menu and then, on the MAIN MENU select Volume
adjust.
Press the buttons on the left side of the VOLUME MENU to select
which volume you want to adjust.
On the next display that appears, select the volume you would like
to adjust, and then use the Up and Dn buttons to raise and lower
the volume level.
To save these settings, press the Back button.
NOTE: IN/OUTBOUND VOLUME settings adjust the level to and from the outside speaker/microphone and the level of the outbound Customer Greeter message
from the Customer Greeter.
VEHICLE TONE VOLUME setting only adjusts the level of the alert tone heard
in the headsets.
NOTE: If you have a dual lane operation, the VOLUME
MENU will have the same selections for Lane 1 and
Lane 2 as shown here on the VOLUME MENU. Make your selections accordingly.

32
Wired Backup System Operation
In order to use a Wired Backup System, you must have a
Switcher Board (optional) in your base station. If you have a Switcher Board, you will find a switch on the bottom of your base
station as shown in Figure 10.
If you have a single lane drive-thru operation, you will find one
switch in the Lane 1 position
If you have a dual lane drive-thru operation, you may have two
Switcher Boards in your base station, in which case you will find two switches on the bottom of your base station, one for Lane 1
and another for Lane 2.
To use the Wired Backup System, place the switch for Lane 1
and/or Lane 2 in the Backup (In) position.
When you have finished using the Wired Backup System, return the switch to the Wireless (Out) position.
Figure 10. Wired backup switches on bottom of base station

33
Vehicle Detection
You can test the vehicle detector function by simulating a vehicle
arrival at the speaker post or menu board.
Before doing this, be sure there is no car (or metal object) at the
detection point.
Press the Menu button on the base station STATUS display and
then press the Vehicle detection button on the MAIN MENU.
On the VEHICLE DETECTION display, press the Mode button to
select Override. This will cause the vehicle alert tone to be
played in headsets, followed by inbound audio from the outside
speaker. To return to normal operation, press the Mode button
again to select Normal.
If you have a Vehicle Detector Board (VDB) in your base station,
and you experience a problem with vehicle detection, such as the
inbound audio not shutting off from the outside speaker or no
alert tone when a vehicle arrives, you can reset the Vehicle Detector by pressing the Reset detector button on the VEHICLE
DETECTION display, and then pressing the Yes button.
Press the Back button after Reset Completed appears and
disappears on the display.

34
Store Settings
Store settings are crucial to drive-thru operation, and are normally
controlled by password access.
To access Store Settings, press the Menu button on the base
station STATUS display and then press the More button on the
MAIN MENU.
On the ADVANCED MENU, press the Store settings button.
User Password
To make changes to store settings, you may need a password. If
you do, the ENTER USER PASSWORD display will appear. If you
do not need a password, the STORE SETTINGS display will appear
immediately.
If you have a password, use the Left and Right buttons to move
the highlighted box in the Enter field, and use the Up button to
put alphabetic characters in the box, or the Dn button to put
numeric characters in the box. Each time you have entered a
character of your password, press the Right button to move the
highlighted box to the next position and enter the next character. If you want to start over with a new password, press the Clear all
button. After entering your entire password, press the Continue
button to view the STORE SETTINGS display. To view additional
ADVANCED STORE SETTINGS, press the More button.
NOTE: Store settings are normally made or changed only by authorized personnel such as store managers. Making changes to store settings may
require a password.
NOTE: To set a password for the first time, press the Set
Password button on the STORE SETTINGS display and follow the instructions under
Change Password.

35
Set Date or Time
To make changes to the date or time settings, press the Set date or Set time button on the STORE SETTINGS display.
On the SET DATE or SET TIME display, use the Left and Right buttons to move the highlight in the Date or Time field, and use the Up and Dn buttons to change the highlighted numbers.
To save these setting, press the Back button.
Set Store Hours
To make changes to the store hours for any day, press the Set store hours button on the STORE SETTINGS display.
Press the button next to the day you would like to change. Use the Left and Right buttons to move the highlight in the Open or Close field, and use the Up and Dn buttons to change the highlighted numbers. To move from one field to the other, repeat pressing the Left or Right button until the highlight moves from one field to the other. If you want these store hours to apply to every day, press the Copy button and then press the Apply to all days? button to highlight Yes.
To save these settings, press the Back button.
HINT! When setting the time, set it a little in advance of the known correct time and then, one second before the correct time matches the setting, press the Back button to restart the clock.

36
Edit Schedule Times
Up to 12 Schedule Times can be set to establish periods in which
messages can be played from the Message Center. Schedule Times
can be edited as needed. To make changes to the Schedule Times,
press the Edit schedule times button on the STORE SETTINGS
display.
On the EDIT SCHEDULE TIMES display, press the ▲(up) and
▼(down) buttons to move up and down the list of time periods.
You can continue pressing the ▼(down) button past 7 until you
reach 12.
When the time period you would like to change is highlighted,
press the Edit button.
Use the Left and Right buttons to move the highlight in the Start
or Stop field, and then use the Up and Dn buttons to change the
highlighted numbers. To move from one field to the other, repeat
pressing the Left or Right button until the highlight moves beyond
the end of one field and into the other.
To save these settings, press the Back button.
NOTE: The EDIT SCHEDULE TIMES display can also be accessed through the MESSAGE CENTER.
NOTE: If your store is open, and you want a schedule to run for 24 hours, set the Stop time the same as
the Start time.

37
Change Password
For security purposes, you may need to change the password
periodically for entry to the STORE SETTINGS display, or when
someone’s employment terminates. To do this, press the Set
password button on the STORE SETTINGS display. The current
password will be shown in the Enter New field on the SET USER PASSWORD display.
Use the Left and Right buttons to move the highlighted box in
the Enter New field. Use the Up button to put alphabetic
characters in the highlighted box, or the Dn button to put numeric characters in the highlighted box. Continuing down from A will
take you to numeric characters. Continuing up from 9 will take
you to alphabetic characters. Press the Right button to move the
highlighted box to the next position and enter the next character.
If you want to start over with a new password, press the Clear all button. After entering the entire new password, press the Back
button twice to save the new password and return to the
ADVANCED MENU.

38
B-to-Order Taker
The B-to-Order Taker feature allows the Order Taker to hear (or
not hear) B button communication during A button
communication with a customer.
Press the B-to-Order Taker button on the STORE SETTINGS
display to select ✔(on) to allow the Order Taker to hear B button
communication while pressing an A button. If you select −(off), the
Order Taker will not hear B button communication while pressing
an A button.
To save this setting, press the Back button.
Phone Headsets
If there is an HME Telephone Interface connected to your base
station, you can assign one beltpac/headset to receive incoming
telephone calls. To do this, press the Phone headset button on the
ADVANCED STORE SETTINGS display. On the SELECT PHONE
HEADSET display, use the Left and Right buttons to move the highlight in the Select phone headset field, and then use the Up
and Dn buttons to enter number of the beltpac/headset.
To save these settings, press the Back button.

39
VAA Adjustment
VAA settings can be adjusted to eliminate echo, feedback or
fluctuating inbound audio levels.
To adjust VAA levels, press the More button on the STORE
SETTINGS display. On the ADVANCED STORE SETTINGS
display, press the VAA button.
VAA On or Off:
To turn the VAA feature ✔(on) or −(off), press the VAA button to
highlight ✔(on) or −(off).
VAA Sensitivity Level:
This is the volume level of the order taker’s voice required to
activate the VAA circuit. If speaking to the customer does not
automatically reduce the inbound level, press the VAA sensitivity button and then press the Up and Dn buttons until the inbound
audio is reduced while you are speaking to the customer, and
returns to normal when you stop speaking.
VAA Attenuation Level:
This is the amount that the inbound volume level is reduced when the order taker speaks to the customer. If the order taker
cannot hear the inbound audio at all while speaking, the VAA
attenuation can be adjusted to a lower level. To make this
adjustment, press the VAA attenuation button and then press
the Up and Dn buttons until the desired level is reached. If you
do not want any attenuation, turn off VAA without adjusting this setting.
NOTE: If you have a dual lane drive-thru operation, you may need to make this adjustment for each lane.

40
Restore Installer Settings
To delete all of your custom settings and return to the original
settings made by the ion|IQTM
installer, press the Restore
installer settings button on the ADVANCED STORE SETTINGS
display, and then press the Restore button on the RESTORE INSTALLER DEFAULTS display. The base will automatically
reset and restore the installer settings.
Network Settings
If your base station is connected to a computer network, the
network settings were set up by the ion|IQTM
installer.
If you need to contact HME Technical Support regarding any
problem with your network connection, you may be asked to
make changes to the network settings. If so, press the More button on the STORE SETTINGS display. On the ADVANCED
STORE SETTINGS display, press the Network settings button.
On the NETWORK SETTINGS display, make the selection requested
by the HME Technical Support representative, and then make any
changes you are instructed to make.
For example; You may be asked to change the IP Address. On the EDIT IP ADDRESS display, you can use the Left and Right buttons
to move the highlighted box left and right in the Address field. Use
the Up and Dn buttons to change the numbers in the highlighted
box. After entering the new Address, press the Back button to save
the entry and return to the NETWORK SETTINGS display.
NOTE: The EDIT IP ADDRESS display is shown here as an example. However, the method of editing each of the network
settings is the same.

41
Automatic Volume Control
When the Automatic Volume Control (AVC) is on, the volume level
at the outside speaker will be automatically adjusted to
compensate for environmental noise at the speaker post. When
there is excessive noise, the level of the order taker’s voice in the
speaker will be adjusted up. When it is quiet in the drive-thru area, the level will be adjusted down.
To turn the Automatic Volume Control on or off, press the More
button on the STORE SETTINGS display, and then press the AVC
button on the ADVANCED STORE SETTINGS display to highlight
✔(on) or −(off).
LCD Contrast
To adjust the light/dark contrast of the base station display, press
the More button on the STORE SETTINGS display. On the
ADVANCED STORE SETTINGS display, press the LCD Contrast
button and then press the Up (lighter) and Dn (darker) buttons to
adjust the contrast. When you are finished, press the Back button as needed to save the setting and return to the desired display.
NOTE: The LCD contrast is set at the factory, and will normally not need to be adjusted.

42
PC Navigation
If your ion|IQTM
was set up to operate with a PC network, all of the same settings that can be made on the base station can also be
made on your PC.
The following examples show you how to navigate through system
settings as they appear on your PC screen.
The ion|IQTM
provides the ability to view and edit base station
configuration settings. To open the ion|IQTM
on your PC, enter its
IP Address in the address bar on your internet browser as shown
below, and then press the Enter key on your keyboard.
Select any category from the Main Menu that you would like to view or edit. Some topics will cause a Secondary Menu bar to
appear, from which you can select a sub-topic.
If you click your cursor on an Edit button, an edit bar will appear
with setup choices. If you make any setup changes, you must
click on the Save button to save your changes. If you do not want to save your changes, or do not make any changes, you can
click on any other menu topic, or click on the back arrow at the
top-left corner of the browser screen.
NOTE: To find the IP Address, go through the following
display path on your base station: STATUS > More.

43
PC Reports
The ion|IQTM
is also able to generate the following reports to your PC.
The Headset Statistics Report includes a list of all headsets,
with the following information:
the last time/date each headset was used
which messages are assigned to each headset
which headset is assigned as the “phone” headset
The Message Center Report includes a list of all settings
associated with each message that is ✔(on).
To view reports, select Reports from the Main menu.

44
EQUIPMENT CARE AND CLEANING
Handling the Equipment Properly
When adjusting the position of the headset microphone, hold the boom at its base, not at the microphone end.
Carry the headset by the headband, not by the earpiece, and
never by the microphone boom.
Use both hands to put the headset on or take it off.
Cleaning the Equipment
COM6000BP
Remove the battery.
Clean the battery and headset with a damp sponge sprayed with household cleaner. Squeeze excess liquid out of the sponge
before using it.
Clean the metal battery contacts on the battery and headset as
follows. Wet the tip of a swab with alcohol and squeeze the
excess alcohol from it. Wipe each contact with the swab and be certain all the contacts are dry before reinstalling the batteries.
Foam muffs on headset earpieces can easily be replaced for
sanitary purposes. To order extra foam muffs, call your local
HME sales representative.
Battery Charger
Avoid splashing water or grease on the battery charger.
Clean the battery charger monthly as follows.
Remove all batteries from the battery charger. Clean the battery charger case with a damp sponge. Wet the
sponge and wring it out so it is damp, not dripping wet. Spray
household cleaner on the sponge (NOT DIRECTLY ON THE
EQUIPMENT). Clean the battery charger with the sponge and dry
it thoroughly.
Wet the tip of a cotton swab with rubbing alcohol and squeeze the excess alcohol from the swab. Wipe the metal contacts inside
each battery port with the damp swab. Allow the contacts to dry
before placing batteries in the ports.
CAUTION:
Always unplug
the battery
charger before cleaning it.

45
IN CASE OF PROBLEMS
Troubleshooting
PROBLEM PROBABLE CAUSE SOLUTION
“Battery failed” is heard
in headset when PWR
button is pressed.
Battery may be defective. Replace battery. Call HME.*
Headset battery contacts may be dirty. Clean headset battery contacts with alcohol.
“Headset failed” is
heard in headset when
PWR button is pressed.
Headset may be defective. Use another headset. Call HME.*
Headset battery contacts may be dirty. Clean headset battery contacts with alcohol.
You hear your echo in
headset earpiece when
you speak into headset
microphone.
Outside speaker and microphone may
not be properly installed.
Be sure speaker and microphone are isolated from each
other, and are tightly mounted with enough foam packed
around each of them to absorb vibrations.
Outbound and/or inbound audio level
may be set too high.
Set outbound audio level just high enough to be heard by
customers. Lower inbound audio to comfortable level.
VAA level may need to be adjusted. Adjust VAA level to reduce inbound audio level when you
are speaking into the headset microphone.
Adjust VAA attenuation level to reduce inbound audio level
when you are speaking into the headset microphone.
NOTE: If the inbound level is too low, you will not hear
the customer.
No sound is heard in
headset when you press
button A and speak into
microphone.
Power may be off at base station. Be sure HME logo and other lights on base station are lit.
Check circuit breaker for building.
Power supply in base station may not be
working.
Be certain power adapter is plugged into AC electrical outlet,
and is connected to J3 on base station audio circuit board.
Headset power may not be on. Press PWR button on headset. Be certain power light goes
on and switches from red to green.
Volume may not be set correctly. Adjust volume with Volume-up and down buttons.
Battery may be low or defective. Check Power light. If not lit, replace battery.
Headset may be defective. Use another headset. Call HME.*
Headset may not be registered. Register headset.
Channel A or B is not
working.
Headset power may not be on. Press PWR button on headset. Be certain power light goes
on and switches from red to green.
Battery may be low or defective. Check Power light. If not lit, replace battery.
A1/A2 or B1/B2 light on base station
does not light when headset button A or
B is pressed.
Use another headset. Call HME.*
Headset may not be registered. Register headset.
Outbound sound is too
low.
Outbound volume may be set too low for
environment.
Adjust outside speaker volume level.
No outbound sound;
Customer cannot hear
anything.
System may be set for speed team. Check speed-team setting.
There may be loose wires on outside
speaker or base station circuit board.
Check vehicle present light (car) on base station.
Check outside speaker wire connections on J6 or J14 in base
station and at outside speaker.
Defective speaker or base station. Call HME.*

46
PROBLEM PROBABLE CAUSE SOLUTION
Customer cannot be
heard in push-to-talk
(PTT) operation.
System may be set for speed team. Check speed-team setting.
Base station may be set for wrong drive-
thru mode (full or half-duplex).
Check drive-thru mode setting.
Only intermittent voice
can be heard in
headsets.
Transmitter antenna connectors on base
station transceiver circuit board may be
loose or damaged.
Be certain antennas are screwed securely onto base station.
Check transmitter antenna cable connection at ANT1 and
ANT2 on left side of transceiver circuit board. Call HME.*
Circuit board may be defective. Call HME.*
VAA level is too sensitive. Reduce VAA level.
Personnel hear
customers in ceiling
speaker or headsets, but
cannot hear each other.
Circuit board may be defective. Check to see if A1/A2 and B1/B2 lights on base station are
lit when buttons are pressed. Call HME.*
Headset may be defective. Use another headset. Call HME.*
No tone or sound is
heard in ceiling speaker
or headsets when vehicle
enters drive-thru lane.
Power interruption may have caused
vehicle detection circuit to be out of
balance.
When no vehicle is in the drive-thru lane, reset vehicle
detector.
System may be set for speed team. Check speed-team setting.
Connector may be loose. Check all connectors in base station. Call HME.*
Personnel cannot hear
customers in ceiling
speaker or headsets.
There may be loose wires on base station
circuit board.
Check all wire insertions to connectors on base station circuit
boards.
System may be set for speed team. Check speed-team setting.
Outside speaker, audio circuit board or
vehicle detector board failed. Call HME.*
VAA attenuation set too high. Reduce attenuation.
Headset has intermittent
sound.
Battery may be low. Replace battery.
Headset may be defective. Use another headset. Call HME.*
There is still sound in
headset after all
customers have been
served.
Base station may be to override position. On the VEHICLE DETECTION menu, be certain the Mode
setting is in the Normal position.
Vehicle detector may be locked up. On the VEHICLE DETECTION menu, select Reset Veh
Detect.
Battery charger is not
working.
Charger may not be plugged in. Be certain charger is plugged in.
If it still is not working, call HME.*
“Registration failed”
message heard in
headset. Lights stay
red.
Base station power not on. Be sure HME logo and other lights on base station are lit. If
no light is lit, be sure power adapter is plugged into electrical
outlet, and is connected to J3 on base station audio circuit
board.
Registration button not pushed. Repeat registration procedure. Call HME.*
Service Call
For information to contact HME Technical Support, press the Menu button on the base
station STATUS display and then press the Service button on the MAIN MENU, or press the Help button under the display screen.
*

47
Base Station Internal Controls and Indicators
ANT1 antenna connector
ANT2 antenna connector
Jumper, microphone load, JP1-Lane 1
Jumper, microphone load, JP2-Lane 2
Switcher board connectors, J4-Lane 1
Switcher board connectors, J13-Lane 2
Ethernet connector, J12
Power connector, J3
Ceiling speaker connector, J1-Lane 1, J11-Lane 2
Outside speaker/microphone connector, J6-Lane 1, J14-Lane 2
Line in/out connector, J7-Lane 1, J16-Lane 2
Early warning/alert connector, J9-Lane 1, J19-Lane 2
Remote switch connector, J2
Reset switch
Telephone connector, J15
Doors connector, J5
Vehicle detector board (VDB) connector, J10-Lane 1, J20-Lane 2
Figure 11. Base station internal features
1 2
3 4 5 6 7 8 9 10 11 12
13
14 15
16 17

48
Diagnostics
If you make a service call to HME Technical Support, you may be
asked to have diagnostics performed automatically by the base station. If so, press the Menu button on the base station STATUS
display and then press the More button on the MAIN MENU.
On the ADVANCED MENU, press the Diagnostics button, and then select the test requested by the Technical Support
representative. If requested, press the More button for additional
advanced diagnostics.

49
On the ENTER INSTALLER PASSWORD display ─
enter the first character of the 4-digit password in the
highlighted box in the Enter Password field by pressing the Up button to enter alphabetic characters, or the Dn
(down) button to enter numbers. Press the Right button
to move the highlighted box to the next position to the
right. Repeat this procedure until all 4 digits of the
password are entered, and then press the Continue
button to access the INSTALLER SETUP display.
To Set Base Station for Spanish or French
Language Operation
If the base station is returned to its factory default settings, it will be set for English
language operation. To change the language to Spanish or French, make the following selections on the base station display.
Press the buttons indicated by arrows in the order of the numbered displays.
After selecting the language, press the Back button to save the setting. The base
station will automatically be reset to its previous operating mode.
1 2
2
3
4
5 6 7

50
EQUIPMENT SPECIFICATIONS
Base Station
Voltage input 24VDC ±2.5V
AC current input 2.5A maximum
Audio distortion 5% maximum level
Outside speaker output 3 watts RMS into 8 ohms
Ceiling speaker power 3 watts RMS into 8 ohms
TX/RX frequency 2400MHz – 2483.5MHz
Dimensions 9.75”H x 13”W x 3.5”D
(248 mm x 330 mm x 89 mm)
Weight 3.25 lbs (1.47 kg) maximum
COM6000BP
Battery type 3.6V Lithium ion
Battery life 18 - 20 hours (typical)
RF frequency 2400MHz – 2483.5MHz
Weight 5.1 oz (.133 kg) with battery
Odyssey IQ All-In-One Headset
Battery type 3.6V Lithium ion
Battery life 18 - 20 hours (typical)
RF frequency 2400MHz – 2483.5MHz
Weight 5.7 oz (.16 kg) with battery
AC40 Battery Charger
Voltage input 16.5VAC
Charging time 2 hrs maximum
Dimensions 7.6” x 4.6” x 2.6”
(193mm x 117mm x 66mm)
Weight 1.5 lb (.68 kg)

51
IMPORTANT NOTICES
FCC Regulation
This device complies with Part 15 of the FCC rules. Operation is subject to the following two
conditions: (1) This device may not cause harmful interference, and (2) This device must
accept any interference received, including interference that may cause undesired operation.
This equipment has been tested and found to comply with the limits for a Class A
digital device, pursuant to Part 15 of the FCC rules. These limits are designed to provide reasonable protection against harmful interference when the equipment is operated in a
commercial environment. This equipment generates, uses and can radiate radio frequency
energy and, if not installed and used in accordance with the instruction manual, may cause
harmful interference to radio communication. Operation of this equipment in a residential
area is likely to cause harmful interference, in which case the user will be required to correct the
interference at his own expense.
Changes or modifications not expressly approved by HM Electronics, Inc. could void the users
authority to operate this equipment.
The antenna(s) used for the base transmitter must be installed to provide a separation distance of at least 20 cm from all persons and must not be co-located or operating in conjunction with any other antenna or transmitter.
This device has been designed to operate with the antennas or antenna kits listed below, and having a maximum gain of 2dBi. Antennas/Kits not included in this list or having a gain greater than 2dBi are strictly prohibited for use with this device. The required antenna impedance is 50 ohms. 1. Antenna: NEARSON, S181TR-2450R, 2dBi 2. Antenna Kit: HME, EC20 (P/N G28493-1), 0dBi 3. Antenna Kit: HME, EC10 (P/N G27706-1)
Industry Canada (IC)
The term “IC:” before the certification/registration number only signifies that the Industry
Canada technical specifications were met. Operation is subject to the following two conditions:
(1) This device may not cause harmful interference, and (2) This device must accept any
interference received, including interference that may cause undesired operation.
Hereby, HM Electronics, Inc. declares that the ion|IQTM
is in compliance with the essential
requirements and other relevant provisions of R&TTE Directive 1999/5/EC.
This product operates in the 2400 to 2483.5 MHz frequency range. The use of this frequency
range is not yet harmonized between all countries. Some countries may restrict the use of a portion of this band or impose other restriction relating to power level or use. You should
contact your Spectrum authority to determine possible restrictions.

52
Waste Electrical and Electronic Equipment (WEEE)
The European Union (EU) WEEE Directive (2002/96/EC) places an obligation on producers
(manufacturers, distributors and/or retailers) to take-back electronic products at the end of
their useful life. The WEEE Directive covers most HME products being sold into the EU as of August 13, 2005. Manufacturers, distributors and retailers are obliged to finance the costs of
recovery from municipal collection points, reuse, and recycling of specified percentages per the
WEEE requirements.
Instructions for Disposal of WEEE by Users in the European Union
The symbol shown below is on the product or on its packaging which indicates that this
product was put on the market after August 13, 2005 and must not be disposed of with other
waste. Instead, it is the user’s responsibility to dispose of the user’s waste equipment by handing it over to a designated collection point for the recycling of WEEE. The separate
collection and recycling of waste equipment at the time of disposal will help to conserve natural
resources and ensure that it is recycled in a manner that protects human health and the
environment. For more information about where you can drop off your waste equipment for
recycling, please contact your local authority, your household waste disposal service or the seller from whom you purchased the product.
China HS6100 Regulatory ID number — CMIIT ID: 2011DJ5369
Indonesia HS6100 Regulatory ID number — 21897/SDPPI/2011
3710
Korea
해당 무선설비는 전파혼신 가능성이 있으므로 인명안전과 관련된 서비스는 할 수 없음
이 기기는 업무용(A급)으로 전자파적합기기로서 판매자 또는 사용자는 이 점을
주의하시기바라며, 가정외의 지역에서 사용하는 것을 목적으로 합니다.
Taiwan 注意!
依據低功率電波輻射性電機管理辦法第十二條經型式認證合格之低功率射頻電機,非經許可,
公司、商號或使用者均不得擅自變更頻率、加大功率或變更原設計之特性及功。
第十四條低功率射頻電機之使用不得影響飛航安全及干擾合法通信;經發現有干擾現象時,應
立即停用,並改善至無干擾時方得繼續使用。前項合法通信,指依電信規定作業之無線電信。
低功率射頻電機須忍受合法通信或工業、科學及醫療用電波輻射性電機設備之干擾。
UAE

HME ion|IQ™ Message Center Quick Start Guide
Right Message, Right People, Right Time!
INSTRUCTIONS
Planning to set-up your HME ion|IQ™ Message Center is easy to do when you follow these three simple steps. STEP ONE: Choose your CUSTOMER GREETINGS, EMPLOYEE REMINDERS, and ALERTS
TIP: Schedule only a few messages at a time and change them often to improve your customers’ and
employees’ awareness. Choose from several common messages provided in your HME ion|IQ™, or record your own unique messages. (See Page 16 in your ion|IQ™ Operating Instructions manual for a list of pre-
programmed messages.) 3 or 4 CUSTOMER GREETINGS that play to your customers when they arrive at the menu board
2 or 3 REMINDERS that play to your employees to remind them of important tasks such as hand washing
1 or 2 ALERTS that notify the employees when something needs immediate attention such as when the
back door is left open
STEP TWO: Determine WHEN and WHERE the messages play
CUSTOMER GREETINGS play through the speaker at the menu board, and the headsets and ceiling
speakers. REMINDERS and ALERTS are played through any or all headsets and/or grill speaker. Playing
REMINDER and ALERT messages to ALL headsets is the default setting and is most commonly used
A REPEAT interval can be set if you want a REMINDER to be played throughout the day. For example, set
the repeat interval for 60 minutes, the task reminder of hand washing will play every 60 minutes.
A DELAY can be set for an ALERT when you want to be notified if something has occurred for a specific
period of time. For example, set the delay to ALERT you when the back door has been left open for five
minutes.
STEP THREE: Create your message schedule for the messages listed in STEP TWO
CUSTOMER GREETINGS can be scheduled to change with your day-part business. For example, schedule
one greeting for breakfast, another for lunch and dinner, and a third to promote an all day special.
TIP: A default STORE CLOSED message can play automatically to cars that arrive after the store is closed, and
stop playing when the store opens. To use this feature, you must make sure the store hours are set correctly. (See page 35 in your ion|IQ™ Operating Instructions manual.)
REMINDERS and ALERTS are commonly scheduled to play ALL DAY and typically use the delay or repeat
feature
The message SCHEDULE can be customized by day, although it is most commonly the same for every day
of the week

HME ion|IQ™ Message Center Quick Start Guide
Right Message, Right People, Right Time!
EXAMPLE PLANNER CUSTOMER GREETINGS
NAME START TIME STOP TIME HEADSETS CEILING SPKR DELAY
1 BREAKFAST 06:00 11:00 ✔(on) ✔(on) 03
2 LUNCH/DINNER 11:00 20:00 −(off) −(off) 00
3 DRINK PROMO 06:00 01:00 ✔(on) ✔(on) 05
4
REMINDERS
NAME START TIME STOP TIME REPEAT HEADSETS CEILING SPKR
1 HAND WASHING 06:00 01:00 1 Hr ALL YES
2 CHANGE SANITIZER 06:00 01:00 4 Hr ALL YES
3
ALERTS
NAME START TIME STOP TIME REPEAT DELAY HEADSETS CEILING SPKR
1 BACK DOOR DAY 06:00 01:00 5 min 5 min ALL YES
2 BACK DOOR NIGHT 20:00 01:00 5 min 1 min ALL YES
3
SCHEDULE
START TIME STOP TIME NOTES
1 06:00 11:00 am Customer Greeting #1
2 11:00 20:00 pm Customer Greeting #2
3 06:00 01:00 am Customer Greeting #3, Reminder #1 and #2
4 06:00 20:00 am Alert #1
5 20:00 01:00 am Alert #2
6 NOTE: You can set up to 12 different time schedules.

HME ion|IQ™ Message Center Quick Start Guide
Right Message, Right People, Right Time! CUSTOMER GREETINGS NAME START TIME STOP TIME DELAY HEADSETS CEILING SPKR
1
2
3
4
5
6
7
8
9
10
REMINDERS
NAME START TIME STOP TIME REPEAT HEADSETS CEILING SPKR
1
2
3
4
5
6
7
8
9
10
ALERTS NAME START TIME STOP TIME REPEAT DELAY HEADSETS CEILING SPKR
1
2
3
4
SCHEDULE
START TIME STOP TIME NOTES
1
2
3
4
5
6
7
8
9
10
11
12


HME ion|IQ™ Message Center Quick Start Guide
Right Message, Right People, Right Time! CUSTOMER GREETINGS NAME START TIME STOP TIME DELAY HEADSETS CEILING SPKR
1
2
3
4
5
6
7
8
9
10
REMINDERS
NAME START TIME STOP TIME REPEAT HEADSETS CEILING SPKR
1
2
3
4
5
6
7
8
9
10
ALERTS NAME START TIME STOP TIME REPEAT DELAY HEADSETS CEILING SPKR
1
2
3
4
SCHEDULE
START TIME STOP TIME NOTES
1
2
3
4
5
6
7
8
9
10
11
12


HME ion|IQ™ Message Center Quick Start Guide
Right Message, Right People, Right Time! CUSTOMER GREETINGS NAME START TIME STOP TIME DELAY HEADSETS CEILING SPKR
1
2
3
4
5
6
7
8
9
10
REMINDERS
NAME START TIME STOP TIME REPEAT HEADSETS CEILING SPKR
1
2
3
4
5
6
7
8
9
10
ALERTS NAME START TIME STOP TIME REPEAT DELAY HEADSETS CEILING SPKR
1
2
3
4
SCHEDULE
START TIME STOP TIME NOTES
1
2
3
4
5
6
7
8
9
10
11
12


HME ion|IQ™ Message Center Quick Start Guide
Right Message, Right People, Right Time! CUSTOMER GREETINGS NAME START TIME STOP TIME DELAY HEADSETS CEILING SPKR
1
2
3
4
5
6
7
8
9
10
REMINDERS
NAME START TIME STOP TIME REPEAT HEADSETS CEILING SPKR
1
2
3
4
5
6
7
8
9
10
ALERTS NAME START TIME STOP TIME REPEAT DELAY HEADSETS CEILING SPKR
1
2
3
4
SCHEDULE
START TIME STOP TIME NOTES
1
2
3
4
5
6
7
8
9
10
11
12


HME ion|IQ™ Message Center Quick Start Guide
Right Message, Right People, Right Time! CUSTOMER GREETINGS NAME START TIME STOP TIME DELAY HEADSETS GRILL SPKR
1
2
3
4
5
6
7
8
9
10
REMINDERS
NAME START TIME STOP TIME REPEAT HEADSETS GRILL SPKR
1
2
3
4
5
6
7
8
9
10
ALERTS NAME START TIME STOP TIME REPEAT DELAY HEADSETS GRILL SPKR
1
2
3
4
SCHEDULE
START TIME STOP TIME NOTES
1
2
3
4
5
6
7
8
9
10
11
12


HME ion|IQ™ Message Center Quick Start Guide
Right Message, Right People, Right Time! CUSTOMER GREETINGS NAME START TIME STOP TIME DELAY HEADSETS GRILL SPKR
1
2
3
4
5
6
7
8
9
10
REMINDERS
NAME START TIME STOP TIME REPEAT HEADSETS GRILL SPKR
1
2
3
4
5
6
7
8
9
10
ALERTS NAME START TIME STOP TIME REPEAT DELAY HEADSETS GRILL SPKR
1
2
3
4
SCHEDULE
START TIME STOP TIME NOTES
1
2
3
4
5
6
7
8
9
10
11
12