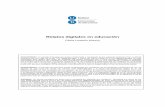Wireless Biodevices and Systems - UBdiposit.ub.edu/dspace/bitstream/2445/127375/1/EHealth...
Transcript of Wireless Biodevices and Systems - UBdiposit.ub.edu/dspace/bitstream/2445/127375/1/EHealth...

Wireless Biodevices and Systems
Wireless Biodevices Based on Arduino
A. Garcia Miquel
A. Salas Barenys
N. Vidal Martínez
J. M. López Villegas

Wireless Biodevices and Systems - eHealth Platform Based on Arduino
1
1. INTRODUCTION
In the next two sessions we will study the elements that form a wireless biodevice (WB)
from a global technical perspective. The goal of this laboratory work is to implement a
WB based on an eHealth platform for Arduino.
The aspects considered in this laboratory work are:
the mounting and assembly of the different elements of a WB;
introducing the programming of Ardunio boards with the Processing language;
the wireless transmission of biological data via different types of communication protocols (Wi-Fi, Xbee and Bluetooth).
At the end of the laboratory sessions you will be familiar with the components that make
up a WB, both hardware and software, and the different stages of the design.
1.1. MATERIAL
Arduino UNO board
Support boards (signal conditioning and communication)
Transducers or sensors (temperature, pulse oximeter, electrodes, etc.)
Communication modules: Wi-Fi, Bluetooth, Xbee
AB-type USB cable
PC
Smartphone or tablet with the Android operating system
1.2. PLATFORM DESCRIPTION The eHealth Sensor Platform V2.0 for Arduino and Raspberry Pi developed by
Libelium® has been chosen for these laboratory sessions. Click on the link below for
further details:
https://www.cooking-hacks.com/documentation/tutorials/ehealth-biometric-sensor-platform-arduino-raspberry-pi-medical#step6_3
The versatility of the platform permits us to connect up to 10 types of biomedical transducers and set wireless communication through 6 different technologies (Figure 1).

Wireless Biodevices and Systems - eHealth Platform Based on Arduino
2
Figure 1. eHealth Sensor Platform V2.0 for Arduino (Libelium®)
The platform includes the following elements (Figure 2):
Transducers (or sensors): The elements that convert a physical magnitude into an electrical one.
Support boards o Signal conditioning board: Contains all the electronic components
needed to read the signals from the transducers. o Wireless communication board: Allows the assembling of wireless
communication boards on the Arduino board.
Microcontroller (MCU): An Integrated Circuit capable of executing the instructions stored in its memory. It contains a central process unit, a memory and in/out peripherals.
Power management
Serial console: Allows communication with the computer.
Communication modules: Allow wireless communication through Wi-Fi, Xbee or Bluetooth protocols.
Figure 2. WB elements

Wireless Biodevices and Systems - eHealth Platform Based on Arduino
3
1.3. USING ARDUINO
Arduino is an open code electronic platform specially designed to facilitate its use in
multidisciplinary environments. The hardware consists of a board with an integrated
MCU of the ATmega family, characterized by its simplicity and low cost. The software is
based on an integrated development environment (IDE) that uses the Processing
programming language.
The Arduino board model used in these laboratory sessions is the Arduino Uno R3
(Figure 3). The features it offers, such as the number of digital in/out pins, the
communication ports, the analogical inputs or the memory, vary depending on the
model.
Figure 3. Arduino UNO R3 (Libelium®)
All the required information about this device can be found on the Arduino website
(www.arduino.cc).
To install the development environment used in Arduino, we just need to download the
latest version from the link:
https://www.arduino.cc/en/Main/Software
If you need help with the functions used in the Processing programming language, you
can visit this link:
http://arduino.cc/en/Reference/HomePage

Wireless Biodevices and Systems - eHealth Platform Based on Arduino
4
Figure 4. Sample code in the Arduino IDE.
A sample of the Arduino IDE and the Processing language is shown in the example in
Figure 4 . Can you figure out what this code does? What are void setup() and void loop()
and what are they used for?
The following link is to a video of one of the creators of Arduino, Massimo Banzi, where
some of the applications developed on this platform are listed:
http://www.ted.com/talks/massimo_banzi_how_arduino_is_open_sourcing_imaginati
on
As you can see, you can do a lot of things with Arduino in a simple, low-cost and fun
way. In addition, hundreds of handmade projects are available on the Internet; you
can download some code, buy things and let your imagination fly!

Wireless Biodevices and Systems - eHealth Platform Based on Arduino
5
1.4. USING THE LIBRARIES
In order to connect the transducers to the Arduino board, a support bard is needed
(Figure 5). It has all the electronic components needed to gather the signals received
from the transducers and send them to the MCU.
However, we need code that allows us to use the transducers with the support board:
the library. In essence, a library is a lot of lines of code that are already programmed and
are organized with functions. These functions allow the developer not to worry about
programming parts of the code. In our case, the libraries mean we do not need to know
how to program the device to read the values of the data from the transducers.
Figure 5. Signal conditioning board (Libelium®)
1.5. SENDING THE DATA
There are different ways of transmitting data from our device to another device, and
there are many display options. We will see some of the most common in these
laboratory sessions.

Wireless Biodevices and Systems - eHealth Platform Based on Arduino
6
1.5.1. Serial Port: PC Connection with the computer is via the same USB cable that we use to power the
Arduino board. We will be able to visualize the data on our PC.
1.5.2. Wireless communication A support communication board is necessary for wireless data transmission (Figure 6).
The desired wireless protocol module will be mounted on it.
Figure 6. Wireless communication board (Libelium®)
1.5.2.1. Wi-Fi
The Wi-Fi Roving RN-171 module (Figure 7 (a)) will provide wireless connection of our
device with any other device equipped with Wi-Fi, such as a mobile phone. In addition,
we can connect our device to a Wi-Fi network and send the data to the cloud.
1.5.2.2. Bluetooth
With the Bluetooth module (Figure 7 (b)) we can send the data to a smartphone or a PC.
1.5.2.3. Xbee
The Xbee module (Figure 7 (c)) will allow us to send data wirelessly from one Arduino to
another.
Figure 7. Wireless communication modules: (a) Wi-Fi, (b) Bluetooth and (c) Xbee
(a) (b) (c)

Wireless Biodevices and Systems - eHealth Platform Based on Arduino
7
2. EXPERIMENTAL PART
2.1. INSTALLATION First, the Arduino IDE must be installed on the PC, following the instructions at:
http://arduino.cc/en/Guide/HomePage#.UyhwAfl5PzI
Once the IDE is installed, the Arduino board must be connected in the computer via the
USB cable. Open the program and ensure that the proper board (Arduino UNO) and port
are chosen in the Tools menu.
The second step is to install the eHealth libraries developed by the company Libelium®,
which contain the code necessary to translate the signal values of the sensors. You have
to download version 2.2 of the libraries for Arduino and then copy them into the right
folder. Please, follow the instructions here:
https://www.cooking-hacks.com/documentation/tutorials/ehealth-biometric-sensor-platform-arduino-raspberry-pi-medical#step3_1
Now you can open the Arduino IDE and check that you have the programming codes in
the eHealth example folder.
2.2. ASSEMBLING The next step consists of assembling the different parts. A detailed description of the
process can be found on the website of the device:
https://www.cooking-hacks.com/documentation/tutorials/ehealth-biometric-sensor-
platform-arduino-raspberry-pi-medical/
First, you have to mount the eHealth support board (the red board) above the Arduino
board. Then, you can check on the website where to connect the transducers.
2.3. SENDING THE DATA: LOCAL COMMUNICATION Now you can spend a few minutes checking one or two sensors by using the
correspondent code examples that you can find in the eHealth example folder of the
Arduino IDE.

Wireless Biodevices and Systems - eHealth Platform Based on Arduino
8
2.3.1. Serial Monitor Example: Temperature sensor
In the eHealth example folder, there is a program (or sketch) called
TemperatureExample. The sketch must be opened and built on the board through the
arrow in the upper part of the screen.
Unless errors occurred while building, the MonitorSerial can be opened from the upper
right side of the screen.
A blank screen appears and the temperature values are displayed.
If errors happened, check the number in the right lower corner of the MonitorSerial. This
number is the speed of the transmission between the Arduino board and the computer,
and has to be the same as the number at the beginning of the code.
If the error persists, a variable might need to be included in the eHealth library. To solve
this, go to the eHealthDisplay.h file (in the library folder) and copy the following code at
the top:
Other errors consist of wrong connection of the transducers, incorrect assembling of the
boards and issues with the communication ports, among others.
If everything is ok and you visualize the data, you can now check the correct functioning
of the temperature sensor by rubbing it. Do not worry if the sensor tells you that you
are at 42 degrees; sometimes the sensor is not well calibrated and the values are not
accurate. If you are interested in how to calibrate the sensor, you can find the process
on the device website (see link above).
Once you have completed the visualization of at least one transducer in the
MonitorSerial, you can continue with the next step of the session, where a more
sophisticated visualization of the data will be achieved.
#ifndef prog_uint8_t
#define prog_uint8_t const uint8_t
#endif

Wireless Biodevices and Systems - eHealth Platform Based on Arduino
9
2.3.2. Real-time plot For better visualization of the data on the computer, we can use complementary
software, such as the Realterm and KST software packages. The former generates a .txt
file with all the numerical data received through the communication port where the
Arduino is connected. The file is read by the second program which makes a plot in real
time. There are other software packages that can be used for the same purpose.
The procedure for the real-time plot visualization is explained below.
Example: ECGExampleKST
In this example, the ECGExampleKST sketch will be used, with the Arduino board
connected to port COM 3. You can do the same with the EMG sensor (sketch
EMGExampleKST) and conductivity (sketch GSRExampleKST).
The transmission rate is expected to be 9600 bauds in the serial monitor of the Arduino
as well as in the sketch code lines, as indicated in Figure 8.
The first step is to
download the Realterm software from this URL:
http://sourceforge.net/projects/realterm/files/
Then, you have to follow these steps in order to save the data in a file:
In the Port tab, click the button Clear. Then, select the corresponding Baud value (9600 in this case), the corresponding port, and finally, Open (Figure 9).
Figure 8. The 9600 bauds are observed both in the SerialMonitor and in the sketch

Wireless Biodevices and Systems - eHealth Platform Based on Arduino
10
Figure 9. Initial screen of RealTerm software
Now, you should see “Starting…” in the black screen (Figure 10).
Figure 10. Visualization of the beginning of data capture
Next, on the Send tab, you must indicate C as the character to send (Figure 11).
1
2 3

Wireless Biodevices and Systems - eHealth Platform Based on Arduino
11
Figure 11. Sending the C character
The next step consists of clicking the Send ASCII button. Numerical values should appear
in the upper screen (Figure 12).
Figure 12. Reception of data

Wireless Biodevices and Systems - eHealth Platform Based on Arduino
12
The name and location of the file to generate must now be specified (Figure 13). This
can be done in the Capture label. In this example, the name of the file generated will be
capture.txt and its location G:\Documents and Settings\Mis documentos\Arduino.
Hence, it must be introduced as:
G:\Documents and Settings\Mis documentos\Arduino\capture.txt
Figure 13. Selection of the destination file
In order to generate the file, click the button Start: Overwrite (to start) and Stop Capture
(to stop). For a real-time display, just click Start: Overwrite.
Once the file is generated, KST will be used to show the graph. The software can be
downloaded from the URL:
http://sourceforge.net/projects/kst/files/
Once installed, the first step is to access to the Data Wizard in order to select the data (Figure 28).
The file generated has to be introduced into the screen that appears. Then, go to Configure… (Figure 14).

Wireless Biodevices and Systems - eHealth Platform Based on Arduino
13
Figure 14. Data file access
In the configuration, the custom delimiter must be specified. In this case, to obtain both
data series required for the graph, and taking into account how the values are defined
by the sketch, “;” will be defined as the separator (Figure 15).
Figure 15. Delimiter selection

Wireless Biodevices and Systems - eHealth Platform Based on Arduino
14
Then, the data stored in Column 2 must be selected (Figure 16) as the data to display on
the Y-axis. The data for the X-axis must be the data available in Column 1 (Figure 17).
Figure 16. Selection of the column to display
Figure 17. Selection of the data for the X-axis

Wireless Biodevices and Systems - eHealth Platform Based on Arduino
15
Finally, when clicking Finish in the last screen, it something similar to the plot in Figure
18 should appear.
Figure 18, Initial plot
Then, you just have to adjust the zoom with the cursor in order to visualize the data
obtained properly, as in Figure 19.
Figure 19. Adjusted plot

Wireless Biodevices and Systems - eHealth Platform Based on Arduino
16
2.4. SENDING THE DATA: WIRELESS
COMMUNICATION
In this part of the laboratory session we will send the data to another device using
wireless technology: Wi-Fi, Bluetooth or Xbee.
2.4.1. Wi-Fi Using the Wi-Fi communication protocol, it is possible to transfer the acquired data to
other devices. In this case, we will send the data in two different ways:
To a smartphone.
To a web server.
2.4.1.1. Mobile App Wi-Fi technology allows visualization of the biomedical data on a tablet or a mobile
device, which is done using the sketch AndroidAppPractica uploaded from the virtual
campus.
Moreover, the eHealth application developed by Libelium® must be downloaded from
the link below and installed on an Android device.
https://play.google.com/store/apps/details?id=com.libelium.ehealth&hl=es
Figure 20 shows its appearance:
Figure 20. Some screens from the mobile application

Wireless Biodevices and Systems - eHealth Platform Based on Arduino
17
Now, a Wi-Fi access point will be created from the mobile device (without an access
key). The eHealth platform website might be helpful:
https://www.cooking-hacks.com/documentation/tutorials/ehealth-biometric-sensor-platform-arduino-raspberry-pi-medical#step6_1
The name of the Wi-Fi network created must be specified in the Arduino sketch, in the
following code line:
Serial.print("join WIFIANDROID\r"); check();
where WIFIANDROID is to be replaced by the name of the Wi-Fi network you have
selected. Then, build the sketch in the Arduino board.
NOTE: Before uploading the code onto the Arduino board, take off the jumpers of the
communication board (Figure 21). Afterwards, put back on the Xbee side jumper and
restart the Arduino board by pushing the reset button (or disconnect and reconnect the
USB cable).
Figure 21. Location of the jumpers
Instructions for configuration of the Wi-Fi network and the data transmission to the
mobile device can be seen on MonitorSerial. If the Wi-Fi module is connected in the
proper network, its red light will turn off. If the connections have been successfully set,
a green circle (instead of red) will be seen on the upper right side of the mobile
application.
jumpers

Wireless Biodevices and Systems - eHealth Platform Based on Arduino
18
Some sensor values may not be correct since it is a test application that is not completely
developed. For the same reason, errors may appear while charging the sketch in the
following cases:
Due to a bad connection between the boards.
Due to an incorrect COM port selection where the Arduino is connected (disconnect and connect the USB cable).
Because the Arduino serial monitor is open.
No error has been identified while uploading the sketch, but it does not work. This may be due to the jumper position.
If an error appears during the connection between the smartphone and the Arduino,
restart the Arduino board or reset the connection with the smartphone.
2.4.1.2. Web Server
Another application for sending data via Wi-Fi is the visualization of the data acquired
by the Arduino in a web server. This option would be very useful in the case of, for
example, a patient who is required to be remotely monitored from home. It must be
taken into account that this is not a valid option for patients in critical conditions, since
neither the robustness nor the security protocols are appropriate for the circumstances.
Nevertheless, it is a good choice to acquire signals periodically from subjects in rural and
remote areas, as well as from their homes, so that they do not have to move to the
health center frequently.
A Wi-Fi network is necessary to connect the smartphone. It can be generated either from
the smartphone, as in the last section, or by a router. The only difference between the
cases is the implementation of the network parameters in the sketch.
Another point to take into account is the IP address which the platform must connect
to. In this case, the connection must be to a server of the Universtat de Barcelona called
docenciatest that is found in the IP address 161.116.95.246. These parameters are
specified in the following code lines:
const char server[] = "161.116.95.247"; //IP Server
const char server_port[] = "80";
const char wifi_ssid[] = "WIFIANDROID";// WiFi network name
const char wifi_password[] = "";//Do not put any password

Wireless Biodevices and Systems - eHealth Platform Based on Arduino
19
where WIFIANDROID must be replaced by the name of the Wi-Fi network you have
selected.
The sketch containing the code is in the campus and is called WebServerPractica. The
sketch has to be uploaded, taking into account that you must take off the jumpers and
put them back afterwards. Note that there is a variable called user which is related to
patient identification, which means that more than one patient can be monitored
simultaneously. This number must be changed depending on the corresponding
laboratory group.
Figure 22 shows the information flow. The Arduino devices are connected to a Wi-Fi
network and send the data to the web server, where an application stores it in a
database. When the application is called by writing its address in the browser, the latest
data are presented to the user (a doctor or a caregiver, for example):
Figure 22. Elements involved in communication with a web server
The address of the application is: http://161.116.95.247/~docent/ehealth-app/
A screen like that shown in Figure 23 will appear.
Figure 23. Initial screen of the eHealth application

Wireless Biodevices and Systems - eHealth Platform Based on Arduino
20
The credentials to enter into the web application are:
User: admin
Password: 12345
Figure 24 shows the appearance of the web once the user is validated. The red light
indicates that Patient 1 is not connected; a green light indicates that Patient 2 is online.
It takes a while to visualize the data, since this is only a web application in an early stage
of development. In addition, data updating is not automatic: a step back must be taken
and the data entered again in the sensor section to get the new values.
Figure 24. Visualization of the data acquired on the web application
2.4.2. Bluetooth Nowadays, the majority of the mobile phones have the option of setting Bluetooth
communication with another device. This technology will be used to link a smartphone
with our device. The Arduino will acquire biomedical signals and send them using the
Bluetooth protocol to the smartphone. There, the numerical data will be displayed
through an application called Bluetooth Terminal.
For this software, the sketch BluetoothModificadoPractica will be necessary, as well as
the application for Android Bluetooth Terminal. The sketch
BluetoothModificadoPractica is in the campus, while the application can be
downloaded from the Android device (smartphone or tablet) Play Store. The appearance
of the application is shown in Figure 25.

Wireless Biodevices and Systems - eHealth Platform Based on Arduino
21
Figure 25. Search and download process of the Bluetooth Terminal application
At this point, the Arduino board has to be assembled to the other components and the
Bluetooth module. Remember the position of the jumpers in the communication
platform before uploading the sketch (Figure 21).
While charging the sketch, some compilation errors may appear. This is because a few
errors have been included in the code and some code lines have been eliminated, to
prevent correct functionality.
You have to modify the sketch BluetoothModificadoPractica in order to visualize the
data from the sensors to the connected smartphone. The result should be similar to
Figure 26.
Figure 26. Visualization of the data in the mobile via Bluetooth communication

Wireless Biodevices and Systems - eHealth Platform Based on Arduino
22
To make communication between the smartphone and our device possible, the
Bluetooth function must be activated in the smartphone which should recognize the
Arduino device.
The next step is to open the Bluetooth Terminal app and set the Bluetooth connection
from there. To do this, you have to access the application menu and select Connect a
device-Insecure. In this way, it is not necessary to introduce a password. If a password is
requested, try “00000”. The Bluetooth device is selected and shortly after the
connection is set, the values appear in the smartphone.
NOTE: The Bluetooth Terminal application may lose connection while the smartphone is
in motion. Thus, when data is being displayed, it is best to not move the phone. If this
happens, reset the connection.
2.4.3. Xbee Using the Xbee communication protocol it is possible to connect two Arduino devices to
display on one of them the data acquired by the other. The emitter will acquire the
biomedical signals and sends them through the XBee-PRO ZB module to the receiver
device. That device will be connected to the computer where the data will be visualized
using the serial monitor of the Arduino.
Related to the software, two sketches will be needed, one for each Arduino:
ReceiverZigBee: Arduino receiver (in the campus).
ZigBeeCommunicationExample Arduino emitter (in the eHealth examples).
The Arduino receiver just needs to be assembled with a communication board and the
XBee-PRO ZB module. Optionally, the antenna can be added to increase the gain and
hence the communication range. The sketch must be built with the jumpers removed
from the communication board, then they must be replaced in the Xbee position (Figure
21).
The Arduino emitter must be mounted with the eHealth board, the sensors, the
communication board and the XBee-PRO ZB module.
In order to display the data from the receiver, it must be connected to a PC and the
MonitorSerial must be accessed, from where all the data acquired by the other terminal
will be visualized.

Wireless Biodevices and Systems - eHealth Platform Based on Arduino
23
2.5. BUILDING YOUR OWN SENSOR
Until now, we have worked with the eHealth board (the red board) and the libraries
designed and provided by the company Libelium®. In this final part of the laboratory
work, this support board will be left aside and we will create our own circuit for our own
temperature sensor. To do this, a temperature sensor (NTC-K164 thermistor of 2.2 kΩ,
similar to that in Figure 27) will be used.
Figure 27. NTC thermistor
The chosen circuit is the Wheatstone bridge (Figure 28). The main idea of the circuit is
that when all the resistances have the same value (nominal value of Rx), the voltage of
both tension dividers (nodes B and D) are equal. This happens when we are at room
temperature, about 22ºC. If the temperature changes, Rx changes, and then there is a
voltage difference between nodes B and D. In our case, the voltage between nodes B
and D will be determined by the Arduino analog inputs (such as A0 and A1).
Figure 28. Wheatstone bridge

Wireless Biodevices and Systems - eHealth Platform Based on Arduino
24
The additional material needed in this part is the following:
Multimeter Protoboard Screwdriver Thermistor NTC 3 x Potentiometers 10 kΩ Resistor 10 kΩ LED Wires
In order to implement the circuit, three potentiometers (or variable resistances) of 10
kΩ (Figure 29) will be used for the three resistances of the Wheatstone bridge (R1, R2,
R3). It will be necessary to adjust them at the nominal value of the NTC thermistor (2.2
kΩ). To do that, use the multimeter, reading between one of the side pins and that in
the middle. With the screwdriver, modify the potentiometer until it has a 2.2 kΩ
resistance. Once the three potentiometers are properly configured, they should be
connected, together with the NTC thermistor, using the protoboard (Figure 30), and
following the structure of Figure 28.
Figure 29. 10 kΩ potentiometer
Figure 30. View of the protoboard internal connections.

Wireless Biodevices and Systems - eHealth Platform Based on Arduino
25
The power of the circuit will be provided by the Arduino through the 5 V and GND
outputs.
You have to make a program (sketch) with the following orders:
1) Read the analog ports corresponding to nodes B and D (A0 and A1, for example).
2) Calculate their difference and scale this value according to the sensor characteristic.
The code line to scale the temperature is something like (although it can depend on
several factors):
temperature = t0 + 0.214 * diff;
where diff is the difference between the analog inputs and t0 is the room temperature
(usually around 22ºC).
3) Then, send the temperature value to the PC through the serial port.
Warm/cool the sensor to check its behavior.
NOTE: Look at functions pinMode() and analogRead() in the Arduino Reference.
Once you have checked that the temperature is being properly read through the serial
port, and if you still have time, some exercises are proposed:
1. Connect an LED with a 10 kΩ resistor to one of the digital outputs of the Arduino, so that when the temperature surpasses a certain value (38 ºC, for example), the LED turns ON as an alarm. When the temperature goes back to below 38 ºC, the LED should turn OFF again. NOTE: Look at functions pinMode() and digitalWrite().
2. Send the temperature value to the smartphone using Bluetooth or Wi-Fi. NOTE: It is recommended to recover parts of the code of the Wi-Fi and Bluetooth sketches.
3. Repeat exercise 1 with the LED in another Arduino linked with Xbee communication. The emitter will send the temperature value and the receiver will decide when to turn ON the LED. NOTE: It is recommended to recover parts of the code of the Xbee sketches
![Wireless Biodevices and Systems - UBdiposit.ub.edu/dspace/bitstream/2445/127376/2/Introduction.pdf · Wireless Portable Medical Device Market by MarketsandMarkets [2] Analysis by](https://static.fdocuments.in/doc/165x107/5f932f5074b0c262f97f04d5/wireless-biodevices-and-systems-wireless-portable-medical-device-market-by-marketsandmarkets.jpg)















![Treball Final de Grau - UBdiposit.ub.edu/dspace/bitstream/2445/96052/1/TFG_QU_Miquel... · According to IUPAC [6], the definition of gel is the following: ...](https://static.fdocuments.in/doc/165x107/5bc5320209d3f2b77e8c8e09/treball-final-de-grau-according-to-iupac-6-the-definition-of-gel-is-the.jpg)