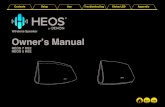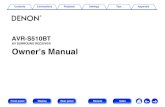Wireless Amplifier - Denonmanuals.denon.com/HEOSAMPHS2/ALL/EN/download.php?...The HEOS Amp is...
Transcript of Wireless Amplifier - Denonmanuals.denon.com/HEOSAMPHS2/ALL/EN/download.php?...The HEOS Amp is...
-
.
Wireless Amplifier
Owner’s ManualHEOS Amp HS2
.
Contents Setup Use Troubleshooting Status LED Appendix
1
-
Introduction 5Before your begin 6
System requirements 6Network requirements 6Controller requirements 7
Getting to know your HEOS Amp 8Front panel 9Controls 10Back panel 11
Placing your HEOS Amp 12Connecting external devices 13
Connecting speakers 13Connecting a subwoofer 14Connecting an audio playback device 14Connecting a USB storage device 15
Powering your HEOS Amp 16Getting the HEOS app 16
Setting up your first HEOS Amp 17Adding more HEOS devices 18
Adding wired HEOS devices 18Adding wireless HEOS devices 18
Using your HEOS Amp 19Selecting a room 19Listening to radio 20Playing music stored on your mobile device 20Playing music from your networked PC or NAS 21Playing music from an external audio device 22Streaming an external audio device to any HEOS device 23Playing music from a USB device 24
Playing music from Bluetooth device 25Pairing the HEOS device with your Bluetooth devices 25
HEOS account 26What is a HEOS account? 26Why do I need a HEOS account? 26Signing up for a HEOS account 26Changing your HEOS account 26
Playing from streaming music services 27Adding a music service 27Changing music service settings 27
Managing inputs 28Changing the name of the inputs 28Hiding an input 28
Managing your phone 29Listening to the same music in multiple rooms 30
Grouping rooms 30Ungrouping rooms 31Grouping all rooms (party mode) 32Ungrouping all rooms 33
Using the now playing queue 34Play Now 34Play Now & Replace Queue 34Play Next 34Add to End of Queue 34
Rearranging the now playing queue 35Deleting songs from the play queue 35Deleting all songs from the play queue 36Saving playlists 36Performing repeat and shuffle playback 36
Contents Setup Use Troubleshooting Status LED AppendixContents
2
-
Using the favorite 37Adding to HEOS favorite 37Deleting station from the HEOS favorite 37
Making adjustments 38Changing the name of a HEOS Amp 38Changing the wireless network connection 38Adjusting the equalizer 39Adjusting the balance 39Adjusting the audio quality 39Adjusting the volume limit 40Adjusting the status light brightness 40Advanced settings 41
Network settings 41About wireless power saving 41Firmware upgrade 42About 42
Contents Setup Use Troubleshooting Status LED Appendix
3
-
Updating your system 43Advanced features 44
Sharing music from your mobile device 44Wireless performance 44Submit diagnostics 45Resetting your controller app 45
Power management 46Power modes 46
Quick Start Mode 46Deep Standby 47Off 47
Basic troubleshooting 48My HEOS device won’t connect to my network using the audiocable 48Cannot pair a Bluetooth mobile device with the HEOS device 49Cannot hear Bluetooth music 49My HEOS device turns off and the status LED flashes in red 50Music cuts out or delays sometimes 51I hear a delay when using the external input with my TV 51I hear distortion when using the AUX input 52Connecting to a WPS network 52Resetting your HEOS device 53Restoring the HEOS device to factory defaults 53Contact Denon 54
Status LED table 55Supported file types and codecs 62
Supported audio formats (Optical) 62Specifications 63Information 65
Trademarks 65
Contents Setup Use Troubleshooting Status LED Appendix
4
-
Thank you for purchasing this HEOS product. To ensure proper operation, please read this owner’s manual carefully before using the product.
NOTE0 THIS DOCUMENT CONTAINS INFORMATION THAT IS SUBJECT TO CHANGE WITHOUT NOTICE.
For latest information, please visit http://www.HEOSbyDenon.com
IntroductionThe HEOS Amp is part of the HEOS wireless multi-room sound system that enables you to enjoy your favorite music anywhere and everywhere aroundyour home. By utilizing your existing home network and the HEOS app on your iOS or Android™ device, you can explore, browse, and play music fromyour own music library or from many online streaming music services.0 True multi-room audio - play different songs in different rooms or the same song in every room0 Utilizes your existing home wireless network for quick and easy setup0 Industry leading microsecond audio synchronization between HEOS device0 Legendary Denon audio quality0 If you are in a hurry, you can be enjoying great sounding music in no time by following the steps outlined in the HEOS Quick Start Guide (packaged with
your HEOS device).
.
HEOS Amp QUICK START GUIDE HS2
Please continue reading this Owner’s Manual for more detailed information about the features and benefits of your HEOS Amp.
Contents Setup Use Troubleshooting Status LED Appendix
5
-
Before your beginNOTE
0 If you have already installed at least one HEOS device, please skip to the section “Adding more HEOS devices”. (v p. 18)
System requirementsBefore you begin installing your first HEOS device, please make sure you understand and meet a few basic requirements.
o Network requirementsWireless Router - In order to use your HEOS music system, you must have a working wireless (Wi-Fi) or ethernet network in your home. Even whenconnected to an Ethernet network, a Wi-Fi connection to the router is required to control the system using the HEOS Control app. If you do not have awireless network, please contact your local Denon dealer or electronics retailer to assist you with purchasing and installing a wireless network in yourhome.High Speed Internet Connection - HEOS accesses the Internet to stream music to your home from many popular online music services. HEOS isalso designed to provide you with software updates, which are delivered via your home Internet connection. DSL, Cable, and Fiber services willprovide the best experience and reliability. You may experience performance issues with slower Internet connections like satellite based services.
Contents Setup Use Troubleshooting Status LED Appendix
6
-
o Controller requirementsYou can control your HEOS wireless multi-room sound system using the free HEOS app on any iOS or Android mobile device that meets theseminimum requirements:
.
iOS Minimum Requirements0 iOS version 8.0 or later0 iPhone® 4S or newer0 iPad® 2 or newer0 iPod touch® (5th generation) or newer
.
Android Minimum Requirements0 Android OS version 4.0 or later0 All resolutions
Contents Setup Use Troubleshooting Status LED Appendix
7
-
Getting to know your HEOS AmpUnpack your HEOS Amp from the box and verify that the following items are included:A HEOS Amp B Quick Start Guide C Safety Instructions
.
.
QUICK STRT GUIDE
.
D Warranty (North America model only) E Extended Protection Plan (North America model only)
F Audio/Setup cable
.
.
.
G Ethernet cable H Power cord
.
.
NOTE0 Please use the power cord included in the box for your device.
Contents Setup Use Troubleshooting Status LED Appendix
8
-
o Front panel
.
q
A Status LEDPlease refer to the “Status LED table” for LED color and state meaning. (v p. 55)
Contents Setup Use Troubleshooting Status LED Appendix
9
-
o Controls
.
q
w
A Volume up/down buttons (+, –)Adjusts the HEOS device’s volume level up or down.
B Mute button (:)Mutes or unmutes the HEOS device’s volume.
Contents Setup Use Troubleshooting Status LED Appendix
10
-
o Back panel
.
IMPEDANCE : 4 16 Class 2 Wiring
WOOFERSUB
SPEAKERS
NETWORKOPTICAL IN USB
CONNECTAUX INLINE IN
5V1A
q
y u o Q0i
r tew
Q1
A AC inlet (AC IN)Used to connect the power cord. (v p. 16)
B Bluetooth button (V)Used in the Bluetooth pairing settings. (v p. 25)
C Digital Audio Input (OPTICAL IN)Used to connect audio devices with a digital optical cable. (v p. 14)
D USB Input (USB 5 V/1 A)Used to connect USB storage devices. (v p. 15)
E NETWORK connectorUsed to connect this unit to a wired Ethernet network. (v p. 18)
F Speaker terminals (SPEAKERS)Used to connect speakers. (v p. 13)
G Subwoofer connector (SUBWOOFER)Used to connect this unit to a powered subwoofer. (v p. 14)
H Analog audio connectors (LINE IN)Used to connect audio devices with a stereo RCA cable. (v p. 14)
I AUX jack (AUX IN)Used to connect audio devices with a 1/8 inch (3.5 mm) cable. (v p. 14)Used to add the HEOS device to your wireless network. (v p. 17)
J CONNECT buttonUsed for Wi-Fi setup.
K Connect in status LEDIndicates the status of this unit. (v p. 55)
Contents Setup Use Troubleshooting Status LED Appendix
11
-
Placing your HEOS AmpThe HEOS Amp is designed to add HEOS multi-room audio functionality to an external device which offers audio amplification. You should place yourHEOS Amp in a convenient location near the speakers you are connecting it to.0 The HEOS Amp must be within range of your wireless network.0 The HEOS Amp is not waterproof. Do not place it near any water source and do not leave it outside in the rain or snow.
Contents Setup Use Troubleshooting Status LED Appendix
12
-
Connecting external deviceso Connecting speakers
Carefully check the left (L) and right (R) channels and + (red) and –(black) polarities on the speakers being connected to this unit, and besure to connect the channels and polarities correctly.
1 Peel off about 3/8 inch (10 mm) of sheathing from thetip of the speaker cable, then either twist the core wiretightly or terminate it.
.
2 Turn the speaker terminal counterclockwise to loosenit..
3 Insert the speaker cable’s core wire to the hilt into thespeaker terminal..
4 Turn the speaker terminal clockwise to tighten it..
NOTE0 Disconnect this unit’s power plug from the power outlet before connecting the
speakers. Also, turn off any connected powered subwoofers.0 Connect so that the speaker cable core wires do not protrude from the speaker
terminal. The protection circuit may be activated if the core wires touch the rearpanel or if the + and – sides touch each other.
0 Never touch the speaker terminals while the power cord is connected. Doing socould result in electric shock.
0 Use speakers with an impedance of 4 – 16 Ω/ohms. The protection circuit may beactivated if speakers with an impedance other than specified are used.
0 Depending on the speakers that are connected, the protection circuit may activateand the power may be turned off when music is played at a high volume (TheStatus indicator flashes in red). If this happens, configure the “Volume Limit”setting. (v p. 40)
.
IMPEDANCE : 4 16 Class 2 Wiring
SPEAKERS
NETWORKOPTICAL IN USB
CONNECTAUX INLINE IN
5V1A
WOOFERSUB
wq
(R)
wq
(L)
Contents Setup Use Troubleshooting Status LED Appendix
13
-
o Connecting a subwooferConnect the SUB WOOFER output to an input on your poweredsubwoofer or your subwoofer amplifier.
IMPEDANCE : 4 16 Class 2 Wiring
SPEAKERS
NETWORKOPTICAL IN USB
CONNECTAUX INLINE IN
5V1A
WOOFERSUB
IN
Subwoofer with built-in amplifier
o Connecting an audio playback deviceConnect the LINE IN, AUX IN or OPTICAL IN input to an audioplayback device (CD player, portable music player, etc...) using theappropriate cables.
.
IMPEDANCE : 4 16 Class 2 Wiring
WOOFERSUB
SPEAKERS
NETWORKOPTICAL IN USB
CONNECTAUX INLINE IN
5V1A
R L
R L
AUDIO
AUDIO
R LOUT OUT
OPTICAL
AUDIO
HEADPHONE
Portable audio
Digital device
Analog device
Contents Setup Use Troubleshooting Status LED Appendix
14
-
o Connecting a USB storage deviceConnect a FAT32 formatted USB storage device containing digitalmusic files to any available USB port.
IMPEDANCE : 4 16 Class 2 Wiring
WOOFERSUB
SPEAKERS
NETWORKOPTICAL IN USB
CONNECTAUX INLINE IN
5V1A
USB memory device
Contents Setup Use Troubleshooting Status LED Appendix
15
-
Powering your HEOS AmpConnect the power cord included in the box to the back of the HEOS Amp and the plug to a wall outlet.
.
IMPEDANCE : 4 16 Class 2 Wiring
WOOFERSUB
SPEAKERS
NETWORKOPTICAL IN USB
CONNECTAUX INLINE IN
5V1A
for North America (AC 120 V, 60 Hz)
for Europe (AC 220 - 240 V, 50/60 Hz)
Getting the HEOS appThe HEOS app is the heart of the HEOS experience. Using your mobile device and the HEOS app, you can setup, browse, explore, and control yourHEOS system right in the palm of your hand, from anywhere in your home.Download the HEOS app for iOS or Android by searching App Store®, Google Play™ store or Amazon App Store for “HEOS”.
.
For the purpose of improvement, the specifications and design are subject to change without notice.
Contents Setup Use Troubleshooting Status LED Appendix
16
-
Setting up your first HEOS AmpOnce you have placed your HEOS Amp in your listening room and have downloaded the HEOS app, you are ready to configure your HEOS Amp formusic playback. This involves following a few simple steps to get the HEOS Amp connected to your existing home network:
Caution0 DO NOT connect the Ethernet cable if you are connecting your HEOS Amp to a wireless network. If you are connecting the HEOS Amp to a wired
network, use an Ethernet cable to connect the HEOS Amp to your network or router.
1 Make sure your mobile device is connected to yourwireless network (the same network you want yourHEOS Amp connected to).You can check this in the Settings - Wi-Fi menu of your iOS orAndroid device.
NOTE0 If your wireless network is secure, make sure you know the password to join
your network.
2 Make sure you have the includedAudio/Setup cable handy.3 Launch the HEOS app on yourmobile device.
4 Tap the “Setup Now” button at the top of the screen.5 Follow the instructions to add the HEOS Amp to yourwireless network.
The Wi-Fi settings from your mobile device will be copied to theHEOS Amp via the audio cable.
NOTE0 If you have any problems connecting your HEOS device, jump to the
Troubleshooting section. (v p. 48)
Contents Setup Use Troubleshooting Status LED AppendixSetup
17
-
Adding more HEOS devicesThe HEOS wireless multi-room sound system is a true multiroom audio system that automatically synchronizes audio playback between multiple HEOSdevices so that the audio coming from different rooms is perfectly in sync and always sounds amazing! You can easily add up to 32 devices to your HEOSsystem.
Adding wired HEOS devicesJust connect the HEOS devices to your home network using an Ethernet cable and the HEOS devices will appear on your HEOS app as a new room inthe “Rooms” screen.At your convenience, you can assign a name to the HEOS devices to indicate which room you have it placed in.
0 Use only a shielded STP or ScTP LAN cable which is easily available at electronics stores (CAT-5 or greater recommended).0 Do not connect a Network Connector directly to the LAN port/Ethernet connector on your computer.
Adding wireless HEOS devicesYou can add additional wireless HEOS devices to your HEOS system by selecting “Add Device” from the HEOS app’s settings menu and follow theinstructions:
.
1 2Add Device
SettingsMusic
Contents Setup Use Troubleshooting Status LED Appendix
18
-
Using your HEOS AmpOnce you have your HEOS device connected to your network and the HEOS app installed on your mobile device, it’s easy to start enjoying your favoritemusic. You can listen to something different in every room or the same music perfectly synchronized in all rooms. It’s up to you!
Selecting a roomIf you have more than one HEOS device, you must tell the HEOS systemwhich one you want to control:
1 Tap the “Rooms” tab.2 Select the Room you want to control.3 Select the “Music” tab to select a music source or the“Now Playing” tab to control what is currently playing
in the selected room.
.
1
2
3Now PlayingMusicRooms
Song Name 5
Song Name 4
Song Name 3
Song Name 2
Song Name 1
Outside
Bedroom
Dining
Living
Kitchen
Drag one room into another to group them
Rooms
Contents Setup Use Troubleshooting Status LED AppendixUse
19
-
Listening to radioThe HEOS system includes access to more than 100,000 free internetradio streams from all corners of the globe via the TuneIn radio service.Just select the TuneIn logo from the main “Music” menu and browseamong the 100,000 stations neatly organized into popular categories andselect a station that appeals to your mood.
NOTE0 If you have a TuneIn account, you can sign into the TuneIn service under
“Settings” - “Music Sources” - TuneIn, and access all of your “My Favorites” TuneInstations.
.
Audio signal
Playing music stored on your mobiledevice
1 Tap the “Music” tab.2 Select “This iPhone/iPod/iPad/Phone”.3 Browse the local music on your phone and selectsomething to play.
Audio signal
Contents Setup Use Troubleshooting Status LED Appendix
20
-
Playing music from your networked PCor NAS
1 Select “Music Servers” from the “Music” tab.2 Select the name of your networked PC or NAS(Network Attached Storage) server.3 Browse the music on your PC/NAS and selectsomething to play.
.
NAS(Network AttachedPC Storage)PC
Audio signal
Contents Setup Use Troubleshooting Status LED Appendix
21
-
Playing music from an external audiodevice
1 Connect an external audio device to the digital optical,analog RCA stereo or analog 3.5mm stereo input on theback of the HEOS Amp.
2 Select “Inputs” from the “Music” tab.3 Select the name of the HEOS Amp and which input towhich you connected the audio device in step 1.4 Initiate playback on the audio device.
NOTE0 When a stereo audio cable is connected to AUX IN, the source automatically
switches to Inputs..
Audio signal
Contents Setup Use Troubleshooting Status LED Appendix
22
-
Streaming an external audio device toany HEOS device
The sound from the audio device can be played directly on the selecteddevice or digitized and sent over your network to other HEOS devices.
1 Connect an external audio device to the digital optical,analog RCA stereo or analog 3.5mm stereo inputs onthe back of the HEOS Amp.
2 Select “Inputs” from the “Music” tab.3 Select the name of the HEOS Amp and which input towhich you connected the audio device in step 1.4 Initiate playback on the audio device.
NOTE0 When a stereo audio cable is connected to AUX IN, the source automatically
switches to Inputs..
Audio signal
Contents Setup Use Troubleshooting Status LED Appendix
23
-
Playing music from a USB device1 Insert a FAT32 formatted USB device into the USB porton the back of the HEOS Amp.2 Select “USB Music” from the “Music” tab.3 Select the name of your HEOS device.4 Browse the music on your USB device and selectsomething to play.
NOTE0 It may take several minutes for the name of your HEOS device to appear in the
“USB Music” list if you have a large number of files on your USB device.0 It is not possible to connect and use a computer via the USB port of this unit using
a USB cable..
Audio signal
Contents Setup Use Troubleshooting Status LED Appendix
24
-
Playing music from Bluetooth deviceo Pairing the HEOS device with your Bluetoothdevices1 Activate the Bluetooth setting on your mobile device.2 Press and hold the Bluetooth button (V) located on the
back of the HEOS Amp for 3 seconds and release thebutton when you see a pattern of two green flashes onthe status LED.
3 Select “HEOS Amp“ from the list of available Bluetoothdevices.In a few seconds your mobile device will indicate that it is connectedto your HEOS Amp.
4 Play music using any app on your device. The soundwill now play from the HEOS Amp.NOTE
0 Disconnect and reconnect Bluetooth connections from your Bluetoothdevice.
.
Audio signal
Contents Setup Use Troubleshooting Status LED Appendix
25
-
HEOS accounto What is a HEOS account?
A HEOS account is master account or “keychain” for managing all ofyour HEOS music services with one single username and password.
o Why do I need a HEOS account?With the HEOS account you just have to enter your music serviceslogin names and passwords one time. This allows you to easily andquickly use multiple controller apps on different devices. You just loginto your HEOS account on any device and you will have access to allof your associated music services, play history and custom playlists,even if you are at a friend’s house listening to music on their HEOSsystem.
o Signing up for a HEOS accountYou will be instructed to signup for a HEOS account the first time youtry to access any music service from the main “Music” menu of theHEOS app.
o Changing your HEOS account1 Tap the “Music” tab.2 Select the Settings a icon in the upper left corner of
the screen.
3 Select “HEOS Account”.4 Change your location, change your password, deleteyour account or sign out of your account.
Contents Setup Use Troubleshooting Status LED Appendix
26
-
Playing from streaming music servicesA music service is an online music company that provides access to vastmusic collections via free and/or paid subscriptions. Depending upon yourgeographical location, there are several options to choose from. For moreinformation about which services are available in your area please visithttp://www.HEOSbyDenon.com
o Adding a music serviceOnce you’ve setup your HEOS account, you can add supported musicservices to your HEOS system by tapping on the music service logo inthe “Music” tab.Follow the instructions on the screen to add your username andpassword for the selected music service. You only have to enter youraccount information once as the HEOS account service will securelyremember your login information so you don’t have to enter it eachtime you want to play music from the music service.Additional music services may be available under “Settings” - “MusicSources” - “Online Music”.
o Changing music service settings1 Tap the “Music” tab.2 Select the Settings a icon in the upper left corner of
the screen.
3 Select “Music Sources”.4 Select “Online Music”.5 Select the name of the online music service you wantto edit.6 Sign out, then sign in again to associate yourusername and password with your HEOS account.7 Select “Hide for Now” to prevent the service logo fromappearing on the main “Music” menu.
Contents Setup Use Troubleshooting Status LED Appendix
27
-
Managing inputsIf you connected external audio source components to any of your HEOSdevices inputs, you can rename the default input names to describe theactual source or hide any inputs that are not being used.
1 Select the Settings a icon located in the upper leftcorner of the main “Music” menu to display theSettings menu.
2 Select “Music Sources”.3 Select “Inputs”.4 Select the HEOS devices which you connect yourexternal audio source device to.
o Changing the name of the inputs1 Select the name of the input you want to edit.2 Select “Name”.3 Select or enter a new name to describe the source thatyou connected.4 Select the Save button to save your changes.o Hiding an input1 Select the name of the input you want to edit.2 Toggle “Hide Input” to ON to prevent this input fromappearing under the Inputs tile on the main “Music”
menu.
Contents Setup Use Troubleshooting Status LED Appendix
28
-
Managing your phoneYour smartphone or tablet can be hidden if it does not need to be in the“Music Sources” menu.
1 Select the Settings a icon located in the upper leftcorner of the main “Music” menu to display theSettings menu.
2 Select “Music Sources”.3 Select “This iPhone/iPod/iPad/Phone”.4 Toggle “This iPhone/iPod/iPad/Phone” to OFF toprevent the service logo from appearing on the main
“Music” menu.
Contents Setup Use Troubleshooting Status LED Appendix
29
-
Listening to the same music in multiplerooms
The HEOS system is a true multiroom audio system that automaticallysynchronizes audio playback between multiple devices so that the audiocoming from different rooms is perfectly in sync and always soundsamazing!You can easily add up to 32 devices to your HEOS system.You can join or group up to 16 individual HEOS devices into a group ofHEOS devices that function as if they were a single HEOS device.
o Grouping rooms1 Tap the “Rooms” tab.2 Press and hold your finger on room that is not playingmusic.3 Drag it into the room that is playing music (indicated bythe red outline) and lift your finger.
The two rooms will be grouped together into a single device groupand both rooms will be playing the same music in perfect sync.
.
1
32
Now PlayingMusicRooms
Song Name 1Dining
Kitchen
Drag one room into another to group them
Rooms
Now PlayingMusicRooms
Song Name 3
Song Name 3
Song Name 2
Song Name 2
Song Name 1
Bedroom
Bedroom
Dining
Living
Kitchen
Drag one room into another to group them
Rooms
Living
Drag a room out of this group to ungroup it
Living+Kitchen
Contents Setup Use Troubleshooting Status LED Appendix
30
-
o Ungrouping rooms1 Tap the “Rooms” tab.2 Press and hold your finger on room that you want toremove from the group.
NOTE0 You can not remove the first room that started playing the music before
grouping.
3 Drag it out of the group and lift your finger.Music will stop playing in the room you dragged out of the group butwill continue playing in any remaining rooms.
.
1
32
Now PlayingMusicRooms
Song Name 3
Song Name 2
Song Name 1
Bedroom
Dining
Living
Kitchen
Drag one room into another to group them
Rooms
Now PlayingMusicRooms
Song Name 4
Song Name 3
Song Name 2
Song Name 1
Bedroom
Dining
Living
Kitchen
Drag one room into another to group them
Rooms
Living
Contents Setup Use Troubleshooting Status LED Appendix
31
-
o Grouping all rooms (party mode)You can easily group 16 rooms together into Party Mode by using a“pinch” gesture.
1 Tap the “Rooms” tab.2 Place two fingers on the screen over the list of rooms.3 Quickly pinch your two fingers together and release.
All of your rooms will be joined together and begin playing the samemusic in perfect sync.
.
1
2
3
Now PlayingMusicRooms
Song Name 1
Bedroom
Dining
Kitchen
Drag one room into another to group them
Rooms
Now PlayingMusicRooms
Song Name 4
Song Name 3
Song Name 2
Song Name 1
Bedroom
Dining
Living
Kitchen
Drag one room into another to group them
Rooms
Living
Drag a room out of this group to ungroup it
Dining+Living+...
Contents Setup Use Troubleshooting Status LED Appendix
32
-
o Ungrouping all roomsYou can easily ungroup all of your rooms and exit Party Mode by usinga “spread” gesture.
1 Tap the “Rooms” tab.2 Place two fingers close together on the screen over listof rooms.3 Quickly spread your two fingers apart from each otherand release.
All of your rooms will be ungrouped and music will stop playing inevery room (except the original “master” room that was playingbefore you grouped the rooms together).
.
1
2
3
Now PlayingMusicRooms
Song Name 1
Bedroom
Dining
Dining
Kitchen
Drag one room into another to group them
Rooms
Now PlayingMusicRooms
Song Name 4
Song Name 3
Song Name 2
Song Name 1
Bedroom
Dining
Living
Kitchen
Drag one room into another to group them
Rooms
Living
Drag a room out of this group to ungroup it
Contents Setup Use Troubleshooting Status LED Appendix
33
-
Using the now playing queueHEOS uses a Now Playing “Queue” to line up music that you want to listen to. Music can be selected from any of your local or online music sources (aslong as they are not preprogrammed “radio” or “station” type streams). This feature works similarly to how a jukebox works. You select something to play(a song, album, playlist or even your entire music collection) and add it to the “Queue”. When you select something to play you will be asked how you wantto queue up your music.
.
Play AIbum
Track 66 0:20
Play Now
MusicRooms Now PlayingCancel
Play Now & Replace Queue
Play Next
Add to End of Queue
Track 11
Track 22
Track 1HEOS Device
0:20
0:20
Album
Now PlayingMusicRooms
Queue
3:14Charlie PuthTrack 1
3:19Charlie PuthDangerously
3:10Charlie PuthMarvin Gaye
3:32Charlie PuthLosing My Mind
3:37Charlie PuthWe Don’t Talk Any
e r t
w
y
q
Now PlayingMusic
ArtistAlbum
Track 1
Rooms
Now Playing
0:10 -3:04
A Queue MenuWhen you select something to play you will be asked how you want toqueue up your music.
B Queue iconC Pencil iconD Delete iconE Save iconF Cover art or HEOS icon
You can return to the “Now Playing” screen display by tapping thecover art or the HEOS icon.
o Play NowInserts the item into the queue after the currently playing track andplays the selected item immediately.
o Play Now & Replace QueueClears the queue and plays the selected item immediately.
o Play NextInserts the item into the queue after the current song and plays it whenthe current song ends.
o Add to End of QueueAdds the item to the end of the queue.
Contents Setup Use Troubleshooting Status LED Appendix
34
-
Rearranging the now playing queueOnce you have songs lined up in your queue, you might want to rearrangethe order or remove some songs:
1 Tap the “Now Playing” tab.2 Tap the Queue d icon in the upper right corner of the
screen.
3 Tap the Pencil e icon to enter Edit mode.4 Rearrange the order of your queue by dragging the listf icon (on the right side of each track row) up ordown.
Deleting songs from the play queueYou can remove songs one at a time from the Now Playing Queue:
1 Tap the “Now Playing” tab.2 Tap the Queue d icon in the upper right corner of the
screen.
3 Tap the Pencil e icon to enter Edit mode.4 Tap the track(s) that you want to delete.5 Tap the Delete g icon to delete all of the selected
tracks from the play queue.
Contents Setup Use Troubleshooting Status LED Appendix
35
-
Deleting all songs from the play queueYou can remove all of the songs from the Now Playing Queue:
1 Tap the “Now Playing” tab.2 Tap the Queue d icon in the upper right corner of the
screen.
3 Tap the Delete g icon to confirm that you want todelete all songs from the queue.
Saving playlistsYou can save the Now Playing Queue as a HEOS Playlist that you canrecall later. The new playlist will be available from the Playlists button onthe “Music” tab on every controller app connected to your HEOS system.
1 Tap the “Now Playing” tab.2 Tap the Queue d icon in the upper right corner of the
screen.
3 Tap on the Save h icon.4 Enter a name for your Playlist and tap the i icon.Performing repeat and shuffle playback
The playback controls are visible on the “Now Playing” screen.
1 Tap the “Now Playing” tab.2 Tap the repeat b and shuffle c controls.
Contents Setup Use Troubleshooting Status LED Appendix
36
-
Using the favoriteHEOS uses a "HEOS Favorites" to line up station you want to start playquickly the favorite stations.Station can be selected from online music sources such as "Radio" or"Station" type streams. "HEOS Favorites" will display a list of the stationsof various services.o Adding to HEOS favorite
Select a station of an online music source. When the action menuscreen is displayed, select “Add Station to HEOS Favorites”.
NOTE0 This can also be done by selecting “Add Station to HEOS Favorites” from the
station menu of the station being played.
o Deleting station from the HEOS favorite1 Tap the “Music” tab.2 Select “Favorites”.3 Tap the Pencil e icon to enter Edit mode.4 Tap the "Delete" that you want to delete station.
Contents Setup Use Troubleshooting Status LED Appendix
37
-
Making adjustmentsYou can adjust specific settings for each of your HEOS Amps in yoursystem:
1 Select the Settings a icon located in the upper leftcorner of the main “Music” menu to display theSettings menu.
2 Select “My Devices” to display a list of your HEOSdevices.3 Select the HEOS Amp you want to adjust.Changing the name of a HEOS Amp
1 Select “Name”.2 Select or enter a new name for your HEOS Amp.3 Tap the i icon to save your changes.
Changing the wireless networkconnection
1 Select “Network”.2 A list of wireless networks that your HEOS Amp canaccess is displayed.3 Select the network you want your HEOS Amp to join.4 Wait as the HEOS Amp’s network connection ischanged.
NOTE0 Wired networking is automatically selected when the device is connected to a
wired Ethernet network. To switch back to using a wireless network you mustremove the Ethernet cable from the back of the device.
Contents Setup Use Troubleshooting Status LED Appendix
38
-
Adjusting the equalizer1 Select “EQ”.2 Adjust the “Treble” or “Bass” up or down.0 Select the Reset button to restore the default settings.
Adjusting the balance1 Select “Balance”.2 Adjust the Balance to the left or right.
Adjusting the audio qualitySelects the transcoding option for rebroadcasting audio from one HEOSdevice to another HEOS device (or group of devices) across the network.When set to high bit rate audio sources originating from the first device(such as Analog input, WAV, FLAC and PCM) will be transcoded toensure the highest level of reliability for the audio stream. (v p. 23)
1 Select “Quality”.2 Select “Normal” (default) or “High”.0 If you have selected High and you experience audio dropouts when streaming
sources from one device to other devices, please select Normal (default).
Contents Setup Use Troubleshooting Status LED Appendix
39
-
Adjusting the volume limitYou can set the maximum volume of the HEOS amplifiers to preventsudden loud volume.
1 Select “Volume Limit”.2 Select the maximum volume percentage (95, 90, 85,80).
NOTE0 Depending on the speakers that are connected, the protection circuit may activate
and the power may be turned off when music is played at a high volume. (TheStatus indicator flashes in red.) If this happens, configure the “Volume Limit”setting.
Adjusting the status light brightness1 Select “Status Light”.2 Adjust the brightness up or down or set the slider tothe OFF position to completely disable the status light.
Contents Setup Use Troubleshooting Status LED Appendix
40
-
Advanced settingsCaution
0 Adjusting these settings may disconnect your device from your networkand possibly render your device unusable. Do not use these featuresunless you are comfortable making advanced adjustments.
o Network settings1 Select “Advanced”.2 Select “NETWORK SETTINGS” tab.3 Scroll down to see all of the options for
a. Network Interface (Ethernet or Wireless)b. Wireless Settingsc. IP Address Settings (Automatic or Manual)d. Wireless Power Saving
4 Select “Save Settings” to apply the new settings or“Cancel Changes” to revert to the previous settings.
o About wireless power savingThe Wireless Power Saving feature saves power by turning off power tothe wireless radio inside the HEOS device when the device isconnected to an Ethernet network. If you disconnect the Ethernet cablefrom the HEOS device, Wireless Power Saving will automatically turnoff and the wireless radio will turn on so that the HEOS device can bediscovered over your wireless network.
NOTE0 If Wireless Power Savings is ON, Wi-Fi power will be temporarily turned on when
accessing the My Devices - (My Devices) - Network screen in the HEOS app orwhenever the Connect button on the device is pressed.
Contents Setup Use Troubleshooting Status LED Appendix
41
-
o Firmware upgrade1 Select “Advanced”.2 Select “FIRMWARE UPDATE” tab.
n Update statusManually check for a firmware upgrade.
n Allow updatesON(Default): Allows updatesOFF: Does not allow updates
3 Select “Save Settings” to apply the new settings or“Cancel Changes” to revert to the previous settings.
o AboutViewing technical details about the HEOS device.
1 Select “Advanced”.2 Select “ABOUT” tab.3 Scroll down to see information about the device’s
a. Hardwareb. Softwarec. Device
Contents Setup Use Troubleshooting Status LED Appendix
42
-
Updating your systemHEOS has the ability to add enhancements and updated functionality via your high speed Internet connection. Follow the instructions on thescreen to update the HEOS device and/or your controller App.
1 Select the Settings a icon located in the upper leftcorner of the main “Music” menu to display theSettings menu.
2 Select “Software Update”.n Check for UpdateFollow the instructions on screen to install any availableupdates to your HEOS system.
n Auto-UpdateON(Default):
Valid updates are performedautomatically.
OFF: You will be notified of valid updates onthe HEOS app.
Contents Setup Use Troubleshooting Status LED Appendix
43
-
Advanced featuresThere are a few advanced features of the HEOS system that you may want to explore once you become familiar with the basic operations. You canaccess the advanced features of the HEOS system by following these steps:
1 Select the Settings a icon located in the upper leftcorner of the main “Music” menu to display theSettings menu.
2 Select “Advanced Settings” to display a list theavailable settings.Sharing music from your mobile device
The HEOS app has a feature called “Music Sharing” which can share thelocal music stored on your mobile device to other HEOS app users on yourlocal network. To enable this feature, select “Music Sharing”, and set it on“ON”.The name of the device you are sharing from will appear as a music serverallowing other HEOS controller apps to browse and play music from theyour device.
Wireless performanceYou can check the wireless connection status of your HEOS device.
n QualityExcellent / Good / Poor
NOTE0 If the quality level of your HEOS device is ”Poor”, make sure your HEOS devices
are not located near other electronic devices that could interfere with it’s wirelessconnectivity (like microwave ovens, cordless phones, TVs, etc…)
n SignalExcellent / Good / Poor
NOTE0 If the signal level of your HEOS device is ”Poor”, make sure your HEOS devices
are within range of your wireless network.
Contents Setup Use Troubleshooting Status LED Appendix
44
-
Submit diagnosticsIf you are having trouble with your network or HEOS system, you may beasked by Denon technical support personnel to select this option. Thisfeature will automatically send Denon technical support diagnosticinformation about your HEOS system.
NOTE0 No personal information is sent and your information will never be shared with
anyone.
Resetting your controller appThis feature will reset the control app to its original state when you firstinstalled it on your mobile device without requiring you to remove,download, and reinstall it from the app store.
Contents Setup Use Troubleshooting Status LED Appendix
45
-
Power managementPower modeso Quick Start Mode
HEOS device automatically enters "Quick Start Mode" to save powerin the following cases. This unit will automatically resume to full powerwhenever the device is selected and playing music.The status LED dims when the mode is switched to Quick Start Mode.
n EthernetAfter around 20 minutes of no operation and no network access afterplaying music via Ethernet.
n Wi-FiAfter around 20 minutes of no operation and no network access afterplaying music via Wi-Fi.
n USBAfter around 20 minutes of no operation and no network access afterplaying music from a USB memory device.
n BluetoothAfter the Bluetooth connection is disconnected and there is around 20minutes of no operation and no network access after playing music viaBluetooth.
n AUX INAfter around 20 minutes of no operation after AUX cable isdisconnected.
n OPT INAfter around 20 minutes of no operation after optical device playbackis stopped in the HEOS app.
Contents Setup Use Troubleshooting Status LED Appendix
46
-
o Deep StandbyThe device also has the ability to automatically enter “Deep Standby”whenever the wired or wireless network connection is removed formore than 60 minutes in "Quick Start Mode". The front panel LED willturn off during Deep Standby.To “wake” a HEOS device from Deep Standby, you must press thevolume or mute buttons which will immediately turn on the front panelLED.
0 You also push the mute button for 3 seconds, the device enters the DeepStandby.
o OffTo completely turn off the power to the device you must remove themains plug from the power outlet.
Contents Setup Use Troubleshooting Status LED Appendix
47
-
Basic troubleshootingMy HEOS device won’t connect to my network using the audio cable
Solution Refer to Page0 Make sure your mobile device is connected to your wireless network before setting up your device. 170 Alternatively, you can connect your device to your network router using the included Ethernet cable. Once connected via
Ethernet, the HEOS App should recognize the device and you can manually move it to your wireless network using Settings/MyDevices/Device_Name/Advanced/Network Settings.
18
Contents Setup Use Troubleshooting Status LED AppendixTroubleshooting
48
-
Cannot pair a Bluetooth mobile device with the HEOS deviceSolution Refer to Page
0 The connection from the Bluetooth mobile device is malfunctioning. Power cycle the mobile device, remove the pairinginformation and re-pair the HEOS Amp to the mobile device.
–
Cannot hear Bluetooth musicSolution Refer to Page
0 Your Bluetooth mobile device is not paired with HEOS device. Re-pair the HEOS device to the mobile device. 250 The HEOS device is Wi-Fi mode or Aux-in mode etc. Pair and connect Bluetooth device to HEOS device. -0 The Bluetooth mobile device is connected to another audio device. Make sure your Bluetooth device is connected to HEOS
device.-
0 The volume on Bluetooth mobile device is too low. Check the volume on the Bluetooth mobile device. Check the volume on theHEOS device.
-
Contents Setup Use Troubleshooting Status LED Appendix
49
-
My HEOS device turns off and the status LED flashes in redSolution Refer to Page
0 The protection circuit has been activated due to a rise in temperature within your HEOS device. Turn the power off, wait aboutan hour until this device cools down sufficiently, and then turn the power on again.
–
0 Check the speaker connections. The protection circuit may have been activated because speaker cable core wires came incontact with each other or a core wire was disconnected from the connector and came in contact with the rear panel of thisdevice. After unplugging the power cord, take corrective action such as firmly re-twisting the core wire or taking care of theconnector, and then reconnect the wire.
13
Contents Setup Use Troubleshooting Status LED Appendix
50
-
Music cuts out or delays sometimesSolution Refer to Page
0 Make sure your Internet connection is operating correctly. If you are sharing your network with other users or devices, they maybe using most of your bandwidth (especially if they are streaming video).
6
0 Make sure your HEOS devices are within range of your wireless network. 440 Make sure your HEOS devices are not located near other electronic devices that could interfere with it’s wireless connectivity
(like microwave ovens, cordless phones, TVs, etc…).44
I hear a delay when using the external input with my TVSolution Refer to Page
0 If you are connecting the External input with your cable or satellite box for enjoying TV audio through multiple HEOS devices,you may hear a delay between when you see someone speak and when you hear the audio. This is because the HEOS systemmust buffer the audio before it sends it out to the HEOS devices so that it arrives at all devices at the same time.
-
0 You can avoid this delay by listening only to the device which is directly connected to the set top box. -
Contents Setup Use Troubleshooting Status LED Appendix
51
-
I hear distortion when using the AUX inputSolution Refer to Page
0 The analog output signals from some sources can be fairly strong. If the input level of the source device is turned up high, itcould overload the inputs of the HEOS device. This is unlikely to cause damage, but can cause distorted sound. Initially, set thevolume of the source to a medium – low level, then turn it up as needed. If you hear distortion, turn down the device’s volumecontrol.
-
Connecting to a WPS networkSolution Refer to Page
If your wireless router support WPS (Wi-Fi Protected Setup™) your HEOS wireless device can optionally connect to your networkusing the “Push Button” method by following these steps:Wi-Fi Protected Setup™ is trademarks of Wi-Fi Alliance.1. Press the WPS button on your router.2. Within 2 minutes, press and hold the Connect button on the rear panel of the HEOS device for 3 seconds.3. The LED on the front of the device will flash green for several seconds as it connects to your WPS router.4. When the connection is complete, the LED on the front of the device will turn solid blue.
6
Contents Setup Use Troubleshooting Status LED Appendix
52
-
Resetting your HEOS deviceSolution Refer to Page
Resetting your HEOS device will clear out the wireless network info, EQ, and name but retain it’s current software. You will have touse Settings - Add Device to reconnect the HEOS device to your home network before it can be used.To reset your HEOS device, press and hold the Connect and Bluetooth buttons located on the back of the HEOS device for 5seconds until the front LED begins to flash amber.
–
Restoring the HEOS device to factory defaultsSolution Refer to Page
Restoring the HEOS device to its factory defaults will clear all of the settings and restore the original software which was installedat the factory.
Caution0 All settings will be erased and the software will likely be downgraded!To restore your HEOS device to the factory defaults, unplug the power cable from the power outlet. Press and hold the Bluetoothbutton located on the back of the HEOS device, reconnect the power cable, and hold it in until the front LED begins to flashamber.
–
* For further information, please visit http://www.HEOSbyDenon.com
Contents Setup Use Troubleshooting Status LED Appendix
53
-
Contact DenonFor U.S. & Canada only:If you need further assistance with your HEOS product, please contact HEOS by Denon Customer Support Services below:Website: www.HEOSbyDenon.com/SupportEmail: [email protected] Chat: www.HEOSbyDenon.com/LiveChatTelephone: Toll Free (855) 499 2820(M-F 10:00AM to 10:00PM EST / Sat 12:00PM to 8:00PM EST)For the other region:If you need additional help in solving problems, please contact Denon customer service in your area or visit http://www.HEOSbyDenon.com
Contents Setup Use Troubleshooting Status LED Appendix
54
-
Status LED tableDevice Operation Description Front LED Action Rear LED Action
Off No AC power or Deep Standby.
(off).
(off)
Plug in Booting.
(blink)
.
(off)
On Ready-Configured and connected to your network.
(solid)
.
(off)
On Not Connected to your network.
(solid)
.
(solid)
Change Network Connecting to your network.
(blink)
.
(off)
Contents Setup Use Troubleshooting Status LED AppendixStatus LED
55
-
Device Operation Description Front LED Action Rear LED Action
Setup
Not connected.
(solid)
.
(solid)
Connect button was pressed.
(blink)
.
(blink)
Cable connection is OK.
(solid)
.
(solid)
Connecting to your network.
(blink)
.
(off)
Contents Setup Use Troubleshooting Status LED Appendix
56
-
Device Operation Description Front LED Action Rear LED Action
Setup
Configured and connected to your network.
(solid)
.
(off)
Error.
(solid)
.
(solid)
Update
Updating.
(blink)
.
(blink)
Rebooting.
(blink)
.
(off)
Ready-Configured and connected to your network.
(solid)
.
(off)
Contents Setup Use Troubleshooting Status LED Appendix
57
-
Device Operation Description Front LED Action Rear LED Action
Reset
Soft reset - Clear user settings.
(fast blink)
.
(solid)
Hard reset - Factory restore.
(blink)
.
(solid)
Rebooting.
(blink)
.
(off)
Ready-Not Configured.
(solid)
.
(solid)
Contents Setup Use Troubleshooting Status LED Appendix
58
-
Device Operation Description Front LED Action Rear LED Action
Errors
Firmware Error.
(slow blink (NOT fade))
.
(off)
Hardware Error.
(fast blink)
.
(off)
Network Error.
(solid)
.
(solid)
Volume Change .
(quick blink)
.
(off)
Mute .
(slow blink)
.
(off)
Contents Setup Use Troubleshooting Status LED Appendix
59
-
Device Operation Description Front LED Action Rear LED Action
WPS
a WPS session is active.
(fast blink)
.
(fast blink)
WPS connected.
(for 3 sec. solid)
.
(solid)
WPS time-out.
(for 3 sec. solid)
.
(solid)
Power Management
Quick Start Mode.
(dimmed solid)
.
(off)
Deep Standby.
(off).
(off)
Contents Setup Use Troubleshooting Status LED Appendix
60
-
Device Operation Description Front LED Action Rear LED Action
Bluetooth
Bluetooth pairing is active.
(two blinks)
.
(two blinks)
Connected (No Network).
(one blink)
.
(off)
Bluetooth pairing is failed.
(for 3sec. solid)
.
(for 3sec. solid)
Contents Setup Use Troubleshooting Status LED Appendix
61
-
Supported file types and codecsFrequency Sample Rate File Extension Codec Bit Rates
32/44.1/4888.2/96/176.4192 kHz
16/24 bit wav PCM ---
32 kHz44.1 kHz48 kHz
16 bit mp3 MPEG-1 Audio Layer 3CBR/VBR 32 - 320 kbps
32 kHz44.1 kHz48 kHz
16 bit m4aaac AAC-LC 48 - 320 kbps
32 kHz44.1 kHz48 kHz
16 bit wma wma9CBR CBR:48 - 192 kbps
44.1/4888.2/96/176.4192 kHz
16/24 bit flac flac ---
44.1/4888.2/96/176.4192 kHz
16/24 bit m4a ALAC ---
NOTE0 Files protected by DRM such as Apple’s Fairplay DRM, are not supported.0 The ALAC decoder is distributed under the Apache License, Version 2.0 (http://www.apache.org/licenses/LICENSE-2.0)
Supported audio formats (Optical)2-channel Linear PCM:2-channel, 32 kHz – 192 kHz, 16/20/24 bit
Contents Setup Use Troubleshooting Status LED AppendixAppendix
62
-
Specificationso Audio section
Power amplifier Rated output: 2-channel driving100 W+100 W (6 Ω/ohms, 1 kHz, T.H.D. 0.7 %)
Output connectors: 4 – 16 Ω/ohmsTHD+N: ANALOG IN: 0.5 %(1 kHz)S/N ratio (10 W, 6 Ω/ohms, IHF-A): ANALOG IN: 86 dB(IHF–A weighted)Frequency response: 10 Hz to 40 kHz: +1, -3 dB
o Wireless LAN sectionNetwork type: Conforming to IEEE 802.11a/b/g/n/acUsed frequency range: 2.4 GHz, 5 GHz
o GeneralOperating temperature: 41 °F - 95 °F (5 °C - 35 °C)Power supply: AC 120 V, 60 Hz (for North America)
AC 220 - 240 V, 50/60 Hz (for Europe)Power consumption: 60 WPower consumption in Quick Start Mode: * 4.1 W (Wi-Fi)
3.5 W (Ethernet)4.2 W (USB)3.8 W (Bluetooth)
Power consumption in Deep Standby Mode: * 0.3 W
*Cable to AUX IN must be disconnected to enter Quick Start Mode and Deep Standby Mode.
Contents Setup Use Troubleshooting Status LED Appendix
63
-
o Dimensions (Unit : in. (mm))
.
6 3/16 (157)
8 45/64 (221)
15/6
4 (6
)3
27/6
4 (8
7)
3 21
/32
(93)
8 5/
16 (2
11)
8 27
/64
(214
)
1 31
/32
(50)
4 3/
8 (1
11)
DENONDENON
o Weight : 6 lbs 3 oz (2.8 kg)For the purpose of improvement, the specifications and design are subject to change without notice.
Contents Setup Use Troubleshooting Status LED Appendix
64
-
InformationTrademarks
.
Google Play and the Google Play logo are trademarks of Google LLC.
.
Apple, the Apple logo, iPad, iPhone, and iPod touch are trademarks ofApple Inc., registered in the U.S. and other countries. App Store is aservice mark of Apple Inc.
.
Amazon, Kindle, Echo, Alexa, Dash, Fire and all related logos aretrademarks of Amazon.com, Inc. or its affiliates.
.
The Bluetooth® word mark and logos are registered trademarks ownedby Bluetooth SIG, Inc. and any use of such marks by D&M Holdings Inc.is under license. Other trademarks and trade names are those of theirrespective owners.
Contents Setup Use Troubleshooting Status LED Appendix
65
-
HEOSbyDenon.com3520 10430 00ADE
Copyright © 2016 D&M Holdings Inc. All Rights Reserved.
77