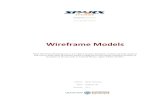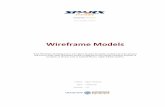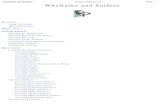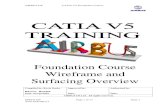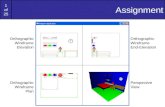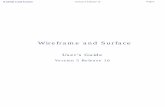Wireframe CATIA
-
Upload
lejdi-gagac -
Category
Documents
-
view
140 -
download
16
description
Transcript of Wireframe CATIA

Wireframe and Surface
Preface
Whats New
Getting Started
Basic Tasks
Workbench Description
Glossary
Index
copy Dassault Systegravemes 1994-99 All rights reserved
PrefaceCATIA Version 5 Wireframe and Surface allows you to create wireframe constructionelements during preliminary design and enrich existing 3D mechanical part design withwireframe and basic surface features As a complement to CATIA Part Design thisproduct meets the requirements of solids-based hybrid modeling
The features-based approach offers a productive and intuitive design environment tocapture and re-use design methodologies and specifications
As a scalable product CATIA Version 5 Wireframe and Surface can be used incooperation with companion products such as CATIA Part Design CATIA AssemblyDesign and CATIA Generative Drafting The widest application portfolio in the industryis also accessible through interoperability with CATIA Solutions Version 4 to enablesupport of the full product development process from initial concept to product inoperation
The CATIA Wireframe and Surface Users Guide has been designed to show you howto create and edit wireframe and surface features as well as hybrid parts There areoften several ways to reach the final result This guide aims at illustrating these variouspossibilities
Using This GuideThis guide is intended for the user who needs to become quickly familiar with theCATIA Wireframe and Surface product The user should be familiar with basic CATIAVersion 5 concepts such as document windows standard and view toolbars
To get the most out of this guide we suggest you start reading and performing thestep-by-step tutorial Getting Started This tutorial will show you how to create a basicpart
The next sections deal with the creation and modification of various types of wireframeand surface geometry you will need to construct parts
You may also want to take a look at the section describing the Wireframe and Surfaceworkbench menus and toolbars
Where to Find More InformationPrior to reading this guide we recommend that you read the CATIA Version 5Infrastructure Users Guide
The CATIA - Part Design Users Guide and CATIA - Assembly Design Users Guidemay prove useful
Whats NewWireframe geometry creationEnhanced spline creation capabilitiesNew circle and corner creation capabilitiesEnhanced projection creation capabilities
Surface creationEnhanced sweep creation capability
Shape geometry modificationEnhanced splitting and trimming capabilities
Getting StartedBefore getting into the detailed instructions for using CATIA Version 5 Wireframeand Surface the following tutorial aims at giving you a feel about what you can dowith the product It provides a step-by-step scenario showing you how to use keyfunctionalitiesThe main tasks described in this section are
This tutorial should take about ten minutes to complete
The final part will look like this
Entering the WorkbenchThis first task shows you how to enter the Wireframe and Surface workbench andopen a design partBefore starting this scenario you should be familiar with the basic commandscommon to all workbenches These are described in the CATIA Version 5Infrastructure Users Guide1 Select Mechanical Design gt Wireframe and Surface Design from the Startmenu
The Wireframe and Surface workbench is displayed2 Select File gt Open then select theGettingStartedWireframeandSurfaceCATPart document from theonlinesamplesWireframeAndSurface directory
The following design part is displayed
In the rest of this scenario you will add to the existing elements of this part tocomplete the design
Creating Wireframe ConstructionElements
This task shows you how create wireframe construction elements using thevertices of solids
1 Click the Line icon
The Line Definition dialog box appears
2 Create a line by selecting a vertex onPad 1 and the corresponding vertex on Pad2
3 Repeat this steps to create four lines asshown in the opposite figure
Creating a First Loft SurfaceThis task shows how to create a lofted surface
1 Click the Loft icon
The Lofted SurfaceDefinition dialog boxappears
2 Select the curvededge on each pad assections for the loft
3 Click OK to createthe surface
Make sure thatarrows point thesame way
Creating Two Swept SurfacesThis task shows how to create two swept surface between opposite edges of thetwo pads
1 Click the Sweep icon
The Swept Surface Definition dialog boxappearsThe profile type is Explicit by default
2 Select the bottom line as first guidecurve
3 Select the vertical edge of Pad 2 asprofile
4Click in Guide curve 2 field then select the inclined line as second guide curve
5 Click OK to create the swept surface
6 Repeat these steps on the other sideto create a second swept surface
In the opposite figure the previouslycreated lofted surface is hidden in orderto illustrate the swept surfaces better
Creating a Second Loft SurfaceThis task shows how to create the second lofted surface at the bottom of thepart
1 Click the Loft icon
The Lofted SurfaceDefinition dialog boxappears
2 Select thehorizontal edges onthe pads as sectionsfor the loft
Make sure arrowspoint the same way
3 Click OK to createthe surface
The specificationtree is updated toshow the createdsurfaces
Joining SurfacesThis task shows how to join the lofted and swept surfaces
1 Click the Join icon The Join Definition dialog box appears
2 Select the two lofted surfaces and thetwo swept surfaces
3 Click OK to create the joined surface
The specification tree is updated to includethe joined surface
Closing the Surfaces
This task shows you how to create a solid by closing the joined surface
For this you must call up the Part Design workbench
1 Select Mechanical Design gt Part Design from the Start menu
The Part Design workbench is displayed
2 Click the Close Surface icon
Note that the Join element should beactive in tree
The CloseSurface Definition dialog boxappears3 Click OK to create the closed surfacefeature
The specification tree is updated
Basic TasksThe basic tasks you will perform in the Wireframe and Surface workbench aremainly the creation of wireframe and surface geometry you will use to build yourpart design
This section will explain and illustrate how to create and manage various kinds ofwireframe and surface geometry
Theme
Creating Wireframe GeometryWireframe geometry is the geometry that helps you create features when needed Creating this geometry is a simpleoperation you can perform at any time
Two creation modes are available either you create geometry with its history or not Geometry with no history is called adatum Please refer to Creating Datums for more information
Points Lines Planes
Splines Parallel Curves Intersections
Boundary Curves Projections Circles
Corners
Points
This task shows the various methods for creating pointsby coordinateson a curveon a planeon a surfaceat a circle centertangent points on a curve
1 Click the Point icon
The Point Definition dialog box appears
2 Use the combo to choose the desiredpoint type
CoordinatesEnter the X Y Z coordinates
The corresponding point is displayedOn curve
Select a curveOptionally select a reference point
If this point is not on thecurve it is projected onto thecurve
If no point is selected thecurves extremity is used asreferenceUse the option button to determinewhether the new point is to becreated
a given distance alongthe curve from thereference point
a given ratio betweenthe reference point andthe curves extremity
Enter the distance or ratio value
The corresponding point isdisplayed
You can click the Nearestextremity button to display thepoint at the nearest extremityof the curve
You can click the Middle Pointbutton to display the mid-pointof the curveYou can use the Reverse Directionbutton to display
the point on the otherside of the referencepoint (if a point wasselected originally)the point from the otherextremity (if no pointwas selectedoriginally)
On planeSelect a planeOptionally select a point to define a reference for computingcoordinates in the plane
If no point is selected the projection of local axis systems originonto the plane is taken as referenceClick in the plane to display a point
On surfaceSelect the surface where the point is to be createdOptionally select a reference pointSelect a line to take its orientation as reference direction or a plane totake its normal as reference directionYou can also use the contextual menu to specify the X Y Zcomponents of the reference directionEnter a distance along the reference direction to display a point
Circle centerSelect a circle or circular arc
A point is displayed at the circle centerTangent on curve
Select a curve and a direction line
A point is displayed at eachtangent
3 Click OK to create the point
The point (identified as Pointxxx) is added to the specification tree
LinesThis task shows the various methods for creating lines
point to pointpoint and directionangle or normal to curvetangent to curvenormal to surface
1 Click the Line icon
The Line Definition dialog box appears
2 Use the combo to choose the desired line type
A line type will be proposed automatically in some cases depending on your first element selection
Point - PointSelect two points
The corresponding line is displayed
Point - DirectionSelect a reference point and a direction line
A vector parallel to the direction line is displayed at the reference pointProposed Start and End points of the new line are shownSpecify the Start and End points of the new line
The corresponding line is displayed
Start and End points are specified by entering distance values or by using the graphic manipulators
You can reverse the direction of the line by either clicking the displayed vector or selecting the Reverse Directionbutton
Angle or normal to curveSelect a reference curve and a supportsurface containing that curveSelect a point on the curveEnter an angle value
A line is displayed at the givenangle with respect to the tangent tothe reference curve at the selectedpoint These elements aredisplayed in the plane tangent tothe surface at the selected point
You can click on the Normal toCurve button to specify an angle of90 degreesProposed Start and End points ofthe line are shownSpecify the Start and End points of thenew line
The corresponding line is displayed
Tangent to curveSelect a reference point and a curve
A vector tangent to the curve isdisplayed at the reference pointProposed Start and End points ofthe new line are shownSpecify Start and End points to definethe new line
The corresponding line is displayed
Normal to surfaceSelect a reference surface and a point
A vector normal to the surface is displayed at the reference pointProposed Start and End points of the new line are shownSpecify Start and End points to define the new line
The corresponding line is displayed
3 For most line types you can select the Geometry on Support check box if you want the line to be projected onto asupport surfaceIn this case just select a support surfaceThe figure below illustrates this case
4 Click OK to create the line
The line (identified as Linexxx) is added to the specification tree
CirclesThis task shows the various methods for creating circles and circular arcs
center and radiuscenter and pointtwo points and radiusthree points
bitangent and radiusbitangent and pointtritangent
Click the Circle icon 1
The Circle Definition dialogbox appearsUse the combo to choose thedesired circle type
2
Center and radiusSelect a point as circlecenterSelect the supportplane or surface wherethe circle is to becreatedEnter a radius value
Depending on theactive CircleLimitationsicon thecorrespondingcircle or circulararc is displayedFor a circular arcyou can specify theStart and EndAngles of the arc
If a support surfaceis selected theplane tangent tothe surface at theselected point isused
Start and End
Angles can bespecified byentering values orby using thegraphicmanipulators
Center and point
Select a point as circle centerSelect a point where the circle is to passSelect the support plane or surface where the circle is to be created
Depending on the active Circle Limitations icon the correspondingcircle or circular arc is displayedFor a circular arc you can specify the Start and End Angles of the arc
Two points and radius
Select two points wherethe circle is to passSelect the supportplane or surface wherethe circle is to becreatedEnter a radius value
Depending on theactive CircleLimitationsicon thecorrespondingcircle or circulararc is displayedFor a circular arcyou can specify thetrimmed orcomplementary arcusing the twoselected points asend points
You can use theSecondSolution buttonto display thealternative arc
Three pointsSelect three pointswhere the circle is topass
Depending on theactive CircleLimitationsicon thecorrespondingcircle or circulararc is displayedFor a circular arcyou can specify thetrimmed orcomplementary arcusing the twoselected points asend points
In each of the methods above you can select the Geometry on Support checkbox if you wantthe circle to be projected onto a support surface
3
In this case just select a support surface
Bitangent and radius
Select two curves to which the circle is to be tangentSelect a support surfaceEnter a radius valueSeveral solutions may be possible so click in the region where you want thecircle to be
Depending on the active Circle Limitations icon the correspondingcircle or circular arc is displayedFor a circular arc you can specify the trimmed or complementary arc usingthe two tangent points as end points
Bitangent and point
Select two curves to which the circle is to be tangentSelect a point on the second curveSelect a support plane or surfaceSeveral solutions may be possible so click in the region where you want thecircle to be
Depending on the active Circle Limitations icon the correspondingcircle or circular arc is displayed
Complete circle
For a circular arc you can specify the trimmed or complementary arc usingthe two tangent points as end points
Trimmed circle
Complementary trimmed circle
Tritangent
Select three curves to which the circle is to be tangentSelect a support surfaceSeveral solutions may be possible so click in the region where you want thecircle to be
Depending on the active Circle Limitations icon the correspondingcircle or circular arc is displayedFor a circular arc you can specify the trimmed or complementary arc usingthe two tangent points as end points
Click OK to create the circle or circular arc4
The circle (identified as Circlexxx) is added to the specification tree
Parallel CurvesThis task shows you how to create a curve that is parallel to a reference curve
Open the ParallelcurvesCATPart document from theonlineSamplesWireframeAndSurface directory1 Click the Parallel Curve
icon
The Parallel CurveDefinition dialog boxappears
2 Select the referencecurve to be offset
3 Select the support planeor surface
4 Specify the offset byentering a value or usingthe graphic manipulator
The parallel curve isdisplayed on the supportsurface and normal to thereference curve
You can use the ReverseDirection button to displaythe parallel curve on theother side of the referencecurve5 Click OK to create the parallel curve
The curve (identified as Parallelxxx) is added to the specification tree
Boundary CurvesThis task shows how to create boundary curves
Open the BoundaryCATPart document from the onlineSamplesWireframeAndSurface directory
1 Click the Boundary icon
The Boundary Definition dialog box appears
2 Use the combo to choose the Propagation typeComplete boundary the selected edge is propagated around the entire surface boundaryPoint continuity the selected edge is propagated around the surface boundary until a pointdiscontinuity is metTangent continuity the selected edge is propagated around the surface boundary until a tangentdiscontinuity is metNone no propagation or continuity condition is imposed only the selected edge is kept
None Tangent Continuity
Point Continuity All Contours
3 Select the edge curve of a surface
The boundary curve is displayed according to the selected propagation type
4 You can relimit the boundary curve by means of two elements
5 Click OK to create the boundary curve
The curve (identified as Boundaryxxx) is added to thespecification tree
Intersections
This task shows you how to create wireframe elements by intersecting twoelements
You can intersecttwo wireframe elementstwo surfacesa wireframe element and a surface
Open the IntersectsurfaceCATPart and IntersectsurfCATPart documents fromthe onlineSamplesWireframeAndSurface directory
1 Click the Intersection icon
The Intersection Definition dialogbox appears
2 Select the two elements to be intersected
The intersection is displayed
This example shows the lineresulting from the intersection of aplane and a surface
This example shows the curve resulting fromthe intersection of two surfaces
3 Click OK to create the intersection element
This element (identified as Intersectxxx) is added to the specification tree
Projections
This task shows you how to perform projections
The projection may be normal or along a direction
You can projecta point onto a surface or wireframe supportwireframe geometry onto a surface support
Open the ProjectionCATPart document from theonlineSamplesWireframeAndSurface directory
Click the Projection icon
If you select Normal asprojection type
1
The ProjectionDefinition dialogbox appears
Select the element tobe projectedFor example in thisfigure select the spline
2
Select the support elementFor example in thisfigure select thesurface
3
Use the combo to specify the direction type for the projection4 NormalIn this case projection is done normal to the support element
Whenever several projections are possible you can select the NearestSolution check box to keep the nearest projection
5
Click OK to create theprojection element
6
The projection(identified asProjectxxx) isadded to thespecification tree
If you select Along adirection as projection type
Select the element tobe projected
1
Use the combo tospecify the directiontype for the projection
Along adirectionIn this caseprojection isdone along theselecteddirection
2
Select the direction that is a line to take its orientation as the projectiondirection or a plane to take its normal as the projection direction
3
You can also specify the direction by means of X Y Z vectorcomponents by using the contextual menu on the Direction areaWhenever several projections are possible you can select the NearestSolution check box to keep the nearest projection
4
Click OK to create theprojection element
5
The projection(identified asProjectxxx) isadded to thespecification tree
Creating SurfacesCATIA allows you to model both simple and complex surfaces using techniques such as extruding loftingand sweeping
Two creation modes are available either you create geometry with its history or not Geometry with nohistory is called a datum Please refer to Creating Datums for more information
Extruded Surfaces Surfaces of Revolution Swept Surfaces
Offset Surfaces Lofted Surfaces
Extruded SurfacesThis task shows how to create a surface by extruding a profile along a givendirection
1 Click the Extrude icon
The Extruded Surface Definition dialogbox appears
2 Select the profile to be extruded andspecify the desired extrusion direction
You can select a line to take itsorientation as the extrusion direction ora plane to take its normal as extrusiondirection
You can also specify the direction bymeans of X Y Z vector components byusing the contextual menu on theDirection area3 Enter numerical values or use thegraphic manipulators to define the startand end limits of the extrusion
4 You can click the Reverse Direction button to display the extrusion on theother side of the selected profile
5 Click OK to create the surface
The surface (identified as Extrudexxx)is added to the specification tree
Surfaces of RevolutionThis task shows how to create a surface by revolving a profile around an axis
1Click the Revolute icon
The Revolution Surface Definition dialog box appears
2 Select the profile
3 Select a line indicating the desired axis of revolution
4 Enter angle values or use the graphic manipulators to define the limits of the revolution surface For example enter 360 as the Angle 1 value
5 Click OK to create the surface
The surface (identified as Revolutexxx) is added to thespecification tree
There must be no intersection between the axis and the profile
Offset SurfacesThis task shows how to create a surface by offsetting an existing surface
Open the OffsetCATPart document from theonlineSamplesWireframeAndSurface directory
1 Click the Offset icon
The Offset Surface Definition dialog boxappears
2 Select the surface to be offset
3 Specify the offset by entering a valueor using the graphic manipulator
The offset surface is displayed normal tothe reference surface4 An arrow indicates the proposed direction for the offset
You can invert the direction by clicking either the arrow or the Reverse Directionbutton
5 Click OK to create the surface
The surface (identified as Offsetxxx) is added to the specification tree
Swept SurfacesYou can create a swept surface by sweeping out a profile in planes normalto a spine curve while taking other user-defined parameters (such as guidecurves and reference elements) into account
You can sweep an explicit profilealong one or two guide curves (in this case the first guide curve isused as the spine)along one or two guide curves while respecting a spine
The profile is swept out in planes normal to the spine
In addition you can control the positioning of the profile while it is beingswept by means of a reference surface
The profile position may be fixed with respect to the guide curve (positionedprofile) or user-defined in the first sweep plane
This task shows how to create a swept surface that uses an explicit profile
Open the SweepCATPart document from theonlineSamplesWireframeAndSurface directory
1 Click the Sweep icon
The Swept SurfaceDefinition dialog boxappears
The profile type is Explicitby default
2 Select a guide curve
3Select the planar profile tobe swept out that is thecircle4 If needed select a spineIf no spine is selected the guide curve is implicitly used as the spine
5 If needed select a second guide curve
6 If you want to control the position of the profile during the sweep you canselect a reference surface You can impose a reference angle on thissurface
7 By default a positionedprofile is used In CATIAP2 only if you want tomanually position theprofile click the Positionprofile gtgt button to accessa set of positioningparameters
These parameters and thegraphic manipulators willallow you to position theprofile in the first sweepplane
Specify a positioningpoint in the firstsweep plane byeither enteringcoordinates orselecting a pointSpecify the x-axis ofthe positioning axissystem by eitherselecting a line orspecifying a rotationangle
Select the X-axisinverted check boxto invert the x-axisorientation (whilekeeping the y-axisunchanged)Select the Y-axisinverted check boxto invert the y-axisorientation (whilekeeping the y-axisunchanged)Specify an anchorpoint on the profileby selecting a pointThis anchor point isthe origin of the axissystem that isassociated to theprofile
If you want to go back tothe original profile click theSweep original profile ltltbutton to access theoriginal positioningparameters
8Click OK to create theswept surface
The surface (identified asSweepxxx) is added to thespecification tree
Lofted SurfacesThis task shows how to create a lofted surface
You can generate a lofted surface by sweeping one or two planar section curvesalong a computed or user-defined spine The surface can be made to respectone or more guide curves
1 Click the Loft icon
The Lofted Surface Definitiondialog box appears
2 Select one or two planarsection curves
These sections may be tangentto support surfacesClosed section curves can havepoint continuity at each closingpoint3 If needed select one or moreguide curves
4 In the Spine tab page select the Spine check box to use an automaticallycomputed spine or select a curve to impose that curve as the spine 5 It is possible to edit the loft reference elements by first selecting a curve in thedialog box list then choosing a button to either
Remove the selected curveReplace the selected curve by another curveAdd another curve
More possibilities are availablewith the contextual menudepending on the element youselected
6 Click OK to create the loftedsurface
The surface (identified asLoftxxx) is added to thespecification tree
Performing Operations on Shape GeometryCATIA - Wireframe and Surface allows you to modify your design using techniques such as trimmingtranslating and rotating
Splitting Geometry Trimming Geometry Joining Geometry
Translating Geometry Performing Symmetry on Geometry Transforming Geometry by Scaling
Transforming Geometry byAffinity Rotating Geometry Creating Nearest Sub-element
Splitting Geometry
This task shows how to split a surface or wireframe element by means of a cuttingelement
You can splita wireframe element by a point another wireframe element or a surfacea surface by a wireframe element or another surface
1 Click the Split icon
The Split Definition dialog box appears
2 Select the element to be split
You should make your selection by clicking on theportion that you want to keep after the split
3 Select the cutting element
A preview of the split appears You can change theportion to be kept by selecting that portion
You can also select the portion to be kept by clikingthe Other side button
4 Click OK to split the element
The created element (identified as Splitxxx) is addedto the specification tree
When necessary the cutting element will be extrapolated in order to split a surfacecorrectly (as shown in following figure)
Trimming GeometryThis task shows how to trim two surfaces or two wireframe elements
1 Click the Trim icon
The Trim Definition dialog box appears
2 Select the two surfaces or twowireframe elements to be trimmed
A preview of the trimmed elementappears You can change the portion tobe kept by selecting that portion
You can also select the portions to bekept by clicking the Other side ofelement 1 and Other side of element 2buttons
You should make your selections by clicking on the portions that you want tokeep after the trim
When necessary the cutting elements will be extrapolated in order to trimsurfaces correctly3 Click OK to trim the surfaces orwireframe elements
The trimmed element (identified asTrimxxx) is added to the specificationtree
Joining Surfaces or CurvesThis task shows how to join adjacent surfaces or adjacent curves
Please note that joining surfaces is a CATIA P2 functionality
1 Click the Join icon
The Join Definition dialog box appears
2 Select the surfaces or curves to be joined
3 You can edit the list of elements in the definitionlist by means of the Remove and Replace buttons
4 Click OK to create the joined surface or curve
The surface or curve (identified as Joinxxx) is added to the specification tree
Translating GeometryThis task shows you how to translate a point line or surface element
Open the TranslateCATPart document from theonlineSamplesWireframeAndSurface directory1 Click the
Translate icon
The TranslateDefinition dialogbox appears
2 Select theelement to betranslated
3 Select a line totake its orientationas the translationdirection or a planeto take its normalas the translationdirection
You can alsospecify the directionby means of X Y Zvector componentsby using thecontextual menu onthe Direction area
4 Specify thetranslation distanceby entering a valueor using the Dragmanipulator
5 Click OK to create the translated element
The element (identified as Translatxxx) is added to the specification tree
The original element is unchanged
Performing a Symmetry on GeometryThis task shows you how to transform geometry by means of a symmetry operation
Open the TransformCATPart document from theonlineSamplesWireframeAndSurface directory
1 Click the Symmetry icon
The Symmetry Definition dialog box appears
2 Select the element to be transformed by symmetry
3 Select a point line or plane as reference element
The figure below illustrates the resultingsymmetry when the line is used as referenceelement
The figure below illustrates theresulting symmetry when the point is used as reference element
4 Click OK to create the symmetrical element
The element (identified as Symmetryxxx) is added to the specification treeThe original element is unchanged
Transforming Geometry by ScalingThis task shows you how to transform geometry by means of a scaling operation
Open the TransformCATPart document from theonlineSamplesWireframeAndSurface directory
1 Click the Scaling icon
The Scaling Definition dialog boxappears
2 Select the element to be transformed by scaling
3 Select the scaling reference point plane or planar surface
4 Specify the scaling ratio by entering a value or using the Drag manipulator
The figure below illustrates theresulting scaled element when theplane is used as reference element(ratio = 2)
The figure below illustrates the resultingscaled element when the point is used asreference element (ratio = 2)
5 Click OK to create the scaled element
The element (identified as Scalingxxx) is added to the specification treeThe original element is unchanged
Rotating GeometryThis task shows you how to rotate geometry about an axis
Open the TransformCATPart document from theonlineSamplesWireframeAndSurface directory1 Click the Rotate
icon
The Rotate Definitiondialog box appears
2 Select the elementto be rotated
3 Select a line as therotation axis
4 Enter a value oruse the Dragmanipulator to specifythe rotation angle
5 Click OK to create the rotated element
The element (identified as Rotatexxx) is added to the specification treeThe original surface is unchanged
Transforming Geometry by AffinityThis task shows you how to transform geometry by means of an affinityoperationOpen the TransformCATPart document from theonlineSamplesWireframeAndSurface directory
1 Click the Affinity icon
The Affinity Definition dialog boxappears
2 Select the element to be transformed by affinity
3 Specify the characteristics of the axis system to be used for the affinityoperation
the originthe xy planethe x-axis
4 Specify the affinity ratios by entering the desired X Y Z values
The figure below illustrates the resulting affinity with ratios X = 2 Y =1 andZ=1
The figure below illustrates the resulting affinity with ratios X = 2 Y =2 and
Z=1
The figure below illustrates the resulting affinity with ratios X = 2 Y =2 and
Z=15
5 Click OK to create the affinity element
The element (identified as Affinityxxx) is added to the specification treeThe original element is unchanged
Creating the Nearest Entity of a MultipleElement
This task shows you how to create the nearest entity of an element that is made up from severalsub-elements
1 Select the Insert gt Operations gt Near command
The Near Definition dialog box appears
2 Select the element that is made up from several sub-elements
3 Select a reference element whose position is close to the sub-element that you want to create
This example shows a parallel curve comprisingthree sub-elements
This example shows the sub-element that is nearestto the reference point
4 Click OK to create the element
This element (identified as Nearxxx) is added to the specification tree
Using Tools for Shape DesignCATIA - Wireframe and Surfaces provides powerful tools to help you manage your surfaces and wireframe geometry
Updating Your Design Working with a Support Creating Datums Creating Constraints
Editing Geometry
Copying and Pasting
Deleting Geometry
Managing Open Bodies
Managing Groups
Updating Your DesignThis task explains how and when you should update your design
The point of updating your design is to make the application take your lastoperation into account Indeed some changes to geometry or a constraint mayrequire rebuilding the part To warn you that an update is needed CATIAdisplays the update symbol next to the part name and displays the correspondinggeometry in bright red
1 To update the part click the Update icon
However keep in mind that some operations such as confirming the creation offeatures (clicking OK) do not require you to use the update command By defaultthe application automatically updates the operation
Controlling your update is possible just select the Tools -gt Optionscommand and uncheck the automatic update option to make sure you will updateyour part only when you wish to do so
2 To update the feature of your choice just select that feature and use theUpdate contextual command
Working with a SupportThis task shows how to work on a support which may be either a plane or a surface
This will allow you to easily reference a surface or plane whenever you need one For example you will nothave to explicitly select the support element again when creating geometry
1 Click the Work on Support icon
The Work on Support dialog box appears
2 Select the plane or surface to be used as support element
If a plane is selected a grid is displayed to facilitate visualization
When you no longer need the support just click on the icon again then click the Remove Support button
Creating DatumsThis task shows how to create geometry with the History mode disactivated
In this case when you create an element there are no links to the other entitiesthat were used to create that element
1 Click the Create Datum icon to disactivate the History mode
It will remain disactivated until you click on the icon again The History mode (active or inactive) will remain fixed from one session toanother it is in fact a setting
Creating Constraints
This task shows how to set geometric constraints on geometric elements
Such a constraint forces a limitation For example a geometric constraint mightrequire that two lines be parallel
To set aconstraintbetweenelements
1 Multi-select thetwo or threeelements to beconstrained
2 Click theConstraint withdialog box icon
The ConstraintDefinition dialogbox appearsindicating thetypes of constraintyou can setbetween theselected elements
3 Select anavailable option tospecify that thecorrespondingconstraint is to bemade
4 Click OK
The correspondingconstraint symbolappears on thegeometry
To set ageometricconstraint on asingle element
1 Select theelement to beconstrained
2 Click theConstraint icon
The correspondingconstraint symbolappears on thegeometry
Editing Surface and Wireframe DefinitionsThis task shows how to edit the definition of an already created geometric element
1 Activate the Definition dialog box of the element that you want to edit in one of the followingways
Select the element then choose the xxxobject gt Definition command from thecontexual menuSelect the element then choose the Edit gt xxxobject gt Definition commandDouble click on the element identifier in the specification tree
2 Modify the definition of the element by selecting new reference elements or by entering newvalues3 Click OK to save the new definition
Copying and PastingThis task shows how to copy and paste open body entities in your part design
1 Select the elements that you want to copy either directly in the part geometryor in the specification tree2 Select the Edit gt Copy command
3 Click the Open Body entity in the tree where you want to paste the selectedelements4 Select the Edit gt Paste command
The elements are then copied into the target Open Body
The identifiers of copied elements are incremented with respect to the originalelements
The original elements and copied elements can be edited independently
Deleting Surfaces and Wireframe GeometryThis task shows how to delete geometry from your design
1 Select the entity you want todelete
2 Select the Delete command eitherfrom the the Edit menu or thecontextual menu
The Delete dialog box appears
3 Set your desired options for managing the deletion of Parent and Child entities4 Click OK to confirm the deletion
Managing Open Bodies in theSpecification Tree
This task shows how to manage the specification tree This involvesinserting open body entitiesremoving open body entitieschanging body
You will find other useful information in the Managing Groups section
You can insert and manipulate open bodies in the specification tree in much thesame way as you manage files in folders
These management functions have no impact on the part geometry
You should refer to the Copying and Pasting section for information about howopen bodies can be used in a part edition context
Inserting an Open Body
1 In the specification tree select the branch where you want the new open bodyto be inserted
This branch is known as a father location which can be a part a body or anotheropen body entity2 Select the Insert gt Open Bodymenu command
The Insert Open Body dialog boxappears
3 Select the entities that are tobe included in the new openbody
4 Click OK to create the openbody at the desired location
Removing an Open BodyThis is only possible when the father location of the open body is another openbody
1 Right-click the desired open body then select the Remove Open Bodycontextual command
The open body is removed and its constituent entities are included in the fatheropen body
Moving an open body to a newbody
1 Right-click the desired openbody in the specification tree andselect the Change Bodycommand from the contextualmenu
The Change Body dialog boxappears
2 Select the new body wherethe open body is to be located
3 Click OK to move the openbody to the new body
Managing GroupsThis task shows how to manage groups of elements in an Open Body entity as follows
creating a groupediting a groupcollapsing and expanding a groupmoving a group to a new body
Creating a group
1 Right-click the desired Open Body entity in the specification tree
2 Choose the Create Group command from the contextual menu
The Group dialog box appearsThe Support area indicates thename of the Open Body entity wherethe group is to be created
3 If needed modify the proposeddefault group name that appears inthe Name area
4 Select entities to beincluded in the group andremain visible in the tree
5 Click OK to create thegroup
In the Group dialog box you canclick the check box to specify whether the group is to be expanded or collapsedclick the Remove Group button to reset the group definition
Editing a group
1 Right-click the desired group in the specification tree and select the Edit Group commandfrom the contextual menu
2 You can thenrename the groupremove the groupadd entities to the group
Collapsing and expanding a group
1 To collapse a group right-click the desired group in the specification tree and select the Collapse Group command from the contextual menu
The portion of the specification tree related to the group appears reduced
2 To expand a collapsed group right-click the desired group in the specification tree andselect the Expand Group command from the contextual menu
All the entities belonging to the group are then visible in the specification tree
Moving a group to a new body
1 Right-click the desired group in thespecification tree and select the Change Bodycommand from the contextual menu
A dialog box entitled Change Body appears
2 Select the new body where the group is tobe located
3 Click OK to move the group to the newbody
Workbench DescriptionThis section describes the menu and icon commands that are specific to the CATIAVersion 5 Wireframe and Surface workbench which is shown below
You can click the hotspots on this image to see the related documentation
Menu barWireframe ToolbarSurfaces Toolbar
Operations ToolbarTools Toolbar
Constraints Toolbar
CATIA - Wireframe and Surface Menu BarHere we will present the various menus and menu commands that are specific to CATIA - Wireframe and SurfaceVersion 5
Start File Edit View Insert Tools Windows Help
Tasks corresponding to general menu commands are described in the CATIA Version 5 Infrastructure Users Guide
EditPlease note that most of the Edit commands available here are common facilities offered by the CATIA Version 5Infrastructure
The specific CATIA - Wireframe and Surface Edit commands depend on the type of object being edited Open Body orother entity
Command Description
Undo Cancels the last action
Redo Recovers the last action that was undone
Update See Updating Your Design
CutCopyPastePaste Special
Performs cutcopypaste andspecial paste operations
Delete Deletes selected geometry
Search Allows searching and selecting objects
Links Manages links to other documents
Properties Allows displaying and editing objectproperties
Scan or Define in Work Object Allows scanning the part and workinglocally on an object
XXX object gtDefinition
XXX object gtShow Hide
Allows editing selected geometry
Allows showing a hidden object or hiding a visible object
XXX object gtChange BodyXXX object gtExpand GroupCollapse Group
Allows Changing Body
See Managing Groups
Insert For See
Sketcher Refer to the CATIA Version 5 Sketcher Users Guide
Open body See Managing Open Bodies
Wireframe Insert gt Wireframe
Surfaces Insert gt Surfaces
Operations Insert gt OperationsConstraints Insert gt Constraints
Insert gt Wireframe
For See
Point Points
Line Lines
Plane Planes
Projection Creating Projections
Intersection Creating Intersections
Circle Circles
Spline Creating Splines
Corner CornersParallel CurveCreating Parallel CurvesBoundary Creating Boundary Curves
Insert gt Surfaces For See
Extrude Creating Extruded SurfacesRevolve Creating Revolution SurfacesOffset Creating Offset SurfacesSweep Creating Swept SurfacesLoft Creating Lofted Surfaces
Insert gt Operations For See
Join Joining Geometric Elements
Trim Trimming Geometry
Split Splitting GeometryTranslate Translating Geometry
Rotate Rotating Geometry
Symmetry Performing Symmetry on GeometryScaling Transforming Geometry by Scaling
Affinity Transforming Geometry by Affinity
Near Creating Nearest Entity of a Multiple Element
Insert gt Constraints For See
ConstraintConstraint Defined in Dialog Box
Creating Constraints
ToolsPlease note that most of the Tools commands available here are common facilities offered by the CATIA Version 5Infrastructure
Specific CATIA - Wireframe and Surface Tools commands are described in the present document Command Description
Formula Allows editing parameters and formula
Image Allows capturing images
Macro Allows recording running and editing macros
ParentChildren Allows viewing the parents and children of a selected object
Work on Support See Working with a Support
Customize Allows customizing the workbench
Options Allows customizing settings
Search Order Allows specifying a search order list
Wireframe ToolbarThis toolbar contains the following tools for creating wireframe geometry
See Points See Circles
See Lines See Splines
See Planes See Corners
See Projections See Parallel Curves
See Intersections See Boundary Curves
Surfaces ToolbarThis toolbar contains the following tools for creating surface geometry
See Extruded Surfaces
See Surfaces of Revolution
See Offset Surfaces
See Swept Surfaces
See Lofted Surfaces
Operations ToolbarThis toolbar contains the following tools for performing operations on surface andwireframe elements
See Joining GeometrySee Splitting Geometry
See Trimming Geometry
See Translating Geometry
See Rotating GeometrySee Performing a Symmetry on Geometry
See Transforming Geometry by Scaling
See Transforming Geometry by Affinity
Tools ToolbarThis toolbar contains the following tools to help you model your part designs
See Updating Your Design
See Working with a Support
See Creating Datums
Constraints ToolbarThis toolbar contains the following tools to help you manage constraints betweengeometric elements
See Creating Constraints
Glossary
Aaffinity An operation in which an element is transformed by applying X Y
Z affinity ratios with respect to a reference axis system
Cchild A status defining the hierarchical relation between a feature or
element and another feature or elementconstraint A geometric or dimension relation between two elements
Eextruded surface A surface that is obtained by extruding a profile along a specified
direction
Ffeature A component of a part
Jjoin An operation in which adjacent curves or adjacent curves can be
joined
L
lofted surfaceA surface that is obtained by sweeping one or more planar sectioncurves along a spine which may be automatically computed oruser-defined The surface can be made to follow one or moreguide curves
Ooffset surface A surface that is obtained by offsetting an existing surface a
specified distance
Pparent A status defining the hierarchical relation between a feature or
element and another feature or elementpart A 3D entity obtained by combining different features It is the
content of a CATPart documentpart body A component of a part made of one or several features
profile An open or closed shape including arcs and lines
Rrevolution surface A surface that is obtained by revolving a profile around an axis
rotate An operation in which an element is rotated by a specified angleabout an given axis
Sscaling An operation that resizes an element to a percentage of its initial
sizesketch A set of geometric elements created in the Sketcher workbench
For instance a sketch may include a profile construction lines andpoints
split An operation in which one element is cut by another element
swept surface A surface obtained by sweeping a profile in planes normal to aspine curve while taking other user-defined parameters (such asguide curves and reference elements) into account
symmetry An operation in which an element is transformed by means of amirror symmetry with respect to a reference plane line or point
Ttranslate An operation in which an element is displaced a specified distance
along a given directiontrim An operation in which two element cut each other mutually
Wwireframe element Elements such as points lines or curves that can be used to
represent the outline of a 3D object
Index
Bboundary curves Boundary icon
Ccircles
corners constraints Create Datum icon creating
boundary curves circles
corners datums extruded surfaces intersections lines lofted surfaces offset surfaces parallel curves planes points projections revolution surfaces splines swept surfaces
Ddatums
EExtrude icon extruded surfaces
Ggroups
IIntersection icon intersections
JJoin command joined surfaces or curves
LLine icon lines Loft icon lofted surfaces
OOffset icon offset surfaces
operationsaffinity join rotate scaling split symmetry translate trim
Pparallel curves Parallel Curve icon part Plane icon planes Point icon points Projection icon projections
Rrevolution surfaces Revolve icon
SSpline icon splines Split icon support grid Sweep icon swept surfaces
TTrim icon
UUpdate icon updating your design
Wwireframe element Work on Support icon Working on support

PrefaceCATIA Version 5 Wireframe and Surface allows you to create wireframe constructionelements during preliminary design and enrich existing 3D mechanical part design withwireframe and basic surface features As a complement to CATIA Part Design thisproduct meets the requirements of solids-based hybrid modeling
The features-based approach offers a productive and intuitive design environment tocapture and re-use design methodologies and specifications
As a scalable product CATIA Version 5 Wireframe and Surface can be used incooperation with companion products such as CATIA Part Design CATIA AssemblyDesign and CATIA Generative Drafting The widest application portfolio in the industryis also accessible through interoperability with CATIA Solutions Version 4 to enablesupport of the full product development process from initial concept to product inoperation
The CATIA Wireframe and Surface Users Guide has been designed to show you howto create and edit wireframe and surface features as well as hybrid parts There areoften several ways to reach the final result This guide aims at illustrating these variouspossibilities
Using This GuideThis guide is intended for the user who needs to become quickly familiar with theCATIA Wireframe and Surface product The user should be familiar with basic CATIAVersion 5 concepts such as document windows standard and view toolbars
To get the most out of this guide we suggest you start reading and performing thestep-by-step tutorial Getting Started This tutorial will show you how to create a basicpart
The next sections deal with the creation and modification of various types of wireframeand surface geometry you will need to construct parts
You may also want to take a look at the section describing the Wireframe and Surfaceworkbench menus and toolbars
Where to Find More InformationPrior to reading this guide we recommend that you read the CATIA Version 5Infrastructure Users Guide
The CATIA - Part Design Users Guide and CATIA - Assembly Design Users Guidemay prove useful
Whats NewWireframe geometry creationEnhanced spline creation capabilitiesNew circle and corner creation capabilitiesEnhanced projection creation capabilities
Surface creationEnhanced sweep creation capability
Shape geometry modificationEnhanced splitting and trimming capabilities
Getting StartedBefore getting into the detailed instructions for using CATIA Version 5 Wireframeand Surface the following tutorial aims at giving you a feel about what you can dowith the product It provides a step-by-step scenario showing you how to use keyfunctionalitiesThe main tasks described in this section are
This tutorial should take about ten minutes to complete
The final part will look like this
Entering the WorkbenchThis first task shows you how to enter the Wireframe and Surface workbench andopen a design partBefore starting this scenario you should be familiar with the basic commandscommon to all workbenches These are described in the CATIA Version 5Infrastructure Users Guide1 Select Mechanical Design gt Wireframe and Surface Design from the Startmenu
The Wireframe and Surface workbench is displayed2 Select File gt Open then select theGettingStartedWireframeandSurfaceCATPart document from theonlinesamplesWireframeAndSurface directory
The following design part is displayed
In the rest of this scenario you will add to the existing elements of this part tocomplete the design
Creating Wireframe ConstructionElements
This task shows you how create wireframe construction elements using thevertices of solids
1 Click the Line icon
The Line Definition dialog box appears
2 Create a line by selecting a vertex onPad 1 and the corresponding vertex on Pad2
3 Repeat this steps to create four lines asshown in the opposite figure
Creating a First Loft SurfaceThis task shows how to create a lofted surface
1 Click the Loft icon
The Lofted SurfaceDefinition dialog boxappears
2 Select the curvededge on each pad assections for the loft
3 Click OK to createthe surface
Make sure thatarrows point thesame way
Creating Two Swept SurfacesThis task shows how to create two swept surface between opposite edges of thetwo pads
1 Click the Sweep icon
The Swept Surface Definition dialog boxappearsThe profile type is Explicit by default
2 Select the bottom line as first guidecurve
3 Select the vertical edge of Pad 2 asprofile
4Click in Guide curve 2 field then select the inclined line as second guide curve
5 Click OK to create the swept surface
6 Repeat these steps on the other sideto create a second swept surface
In the opposite figure the previouslycreated lofted surface is hidden in orderto illustrate the swept surfaces better
Creating a Second Loft SurfaceThis task shows how to create the second lofted surface at the bottom of thepart
1 Click the Loft icon
The Lofted SurfaceDefinition dialog boxappears
2 Select thehorizontal edges onthe pads as sectionsfor the loft
Make sure arrowspoint the same way
3 Click OK to createthe surface
The specificationtree is updated toshow the createdsurfaces
Joining SurfacesThis task shows how to join the lofted and swept surfaces
1 Click the Join icon The Join Definition dialog box appears
2 Select the two lofted surfaces and thetwo swept surfaces
3 Click OK to create the joined surface
The specification tree is updated to includethe joined surface
Closing the Surfaces
This task shows you how to create a solid by closing the joined surface
For this you must call up the Part Design workbench
1 Select Mechanical Design gt Part Design from the Start menu
The Part Design workbench is displayed
2 Click the Close Surface icon
Note that the Join element should beactive in tree
The CloseSurface Definition dialog boxappears3 Click OK to create the closed surfacefeature
The specification tree is updated
Basic TasksThe basic tasks you will perform in the Wireframe and Surface workbench aremainly the creation of wireframe and surface geometry you will use to build yourpart design
This section will explain and illustrate how to create and manage various kinds ofwireframe and surface geometry
Theme
Creating Wireframe GeometryWireframe geometry is the geometry that helps you create features when needed Creating this geometry is a simpleoperation you can perform at any time
Two creation modes are available either you create geometry with its history or not Geometry with no history is called adatum Please refer to Creating Datums for more information
Points Lines Planes
Splines Parallel Curves Intersections
Boundary Curves Projections Circles
Corners
Points
This task shows the various methods for creating pointsby coordinateson a curveon a planeon a surfaceat a circle centertangent points on a curve
1 Click the Point icon
The Point Definition dialog box appears
2 Use the combo to choose the desiredpoint type
CoordinatesEnter the X Y Z coordinates
The corresponding point is displayedOn curve
Select a curveOptionally select a reference point
If this point is not on thecurve it is projected onto thecurve
If no point is selected thecurves extremity is used asreferenceUse the option button to determinewhether the new point is to becreated
a given distance alongthe curve from thereference point
a given ratio betweenthe reference point andthe curves extremity
Enter the distance or ratio value
The corresponding point isdisplayed
You can click the Nearestextremity button to display thepoint at the nearest extremityof the curve
You can click the Middle Pointbutton to display the mid-pointof the curveYou can use the Reverse Directionbutton to display
the point on the otherside of the referencepoint (if a point wasselected originally)the point from the otherextremity (if no pointwas selectedoriginally)
On planeSelect a planeOptionally select a point to define a reference for computingcoordinates in the plane
If no point is selected the projection of local axis systems originonto the plane is taken as referenceClick in the plane to display a point
On surfaceSelect the surface where the point is to be createdOptionally select a reference pointSelect a line to take its orientation as reference direction or a plane totake its normal as reference directionYou can also use the contextual menu to specify the X Y Zcomponents of the reference directionEnter a distance along the reference direction to display a point
Circle centerSelect a circle or circular arc
A point is displayed at the circle centerTangent on curve
Select a curve and a direction line
A point is displayed at eachtangent
3 Click OK to create the point
The point (identified as Pointxxx) is added to the specification tree
LinesThis task shows the various methods for creating lines
point to pointpoint and directionangle or normal to curvetangent to curvenormal to surface
1 Click the Line icon
The Line Definition dialog box appears
2 Use the combo to choose the desired line type
A line type will be proposed automatically in some cases depending on your first element selection
Point - PointSelect two points
The corresponding line is displayed
Point - DirectionSelect a reference point and a direction line
A vector parallel to the direction line is displayed at the reference pointProposed Start and End points of the new line are shownSpecify the Start and End points of the new line
The corresponding line is displayed
Start and End points are specified by entering distance values or by using the graphic manipulators
You can reverse the direction of the line by either clicking the displayed vector or selecting the Reverse Directionbutton
Angle or normal to curveSelect a reference curve and a supportsurface containing that curveSelect a point on the curveEnter an angle value
A line is displayed at the givenangle with respect to the tangent tothe reference curve at the selectedpoint These elements aredisplayed in the plane tangent tothe surface at the selected point
You can click on the Normal toCurve button to specify an angle of90 degreesProposed Start and End points ofthe line are shownSpecify the Start and End points of thenew line
The corresponding line is displayed
Tangent to curveSelect a reference point and a curve
A vector tangent to the curve isdisplayed at the reference pointProposed Start and End points ofthe new line are shownSpecify Start and End points to definethe new line
The corresponding line is displayed
Normal to surfaceSelect a reference surface and a point
A vector normal to the surface is displayed at the reference pointProposed Start and End points of the new line are shownSpecify Start and End points to define the new line
The corresponding line is displayed
3 For most line types you can select the Geometry on Support check box if you want the line to be projected onto asupport surfaceIn this case just select a support surfaceThe figure below illustrates this case
4 Click OK to create the line
The line (identified as Linexxx) is added to the specification tree
CirclesThis task shows the various methods for creating circles and circular arcs
center and radiuscenter and pointtwo points and radiusthree points
bitangent and radiusbitangent and pointtritangent
Click the Circle icon 1
The Circle Definition dialogbox appearsUse the combo to choose thedesired circle type
2
Center and radiusSelect a point as circlecenterSelect the supportplane or surface wherethe circle is to becreatedEnter a radius value
Depending on theactive CircleLimitationsicon thecorrespondingcircle or circulararc is displayedFor a circular arcyou can specify theStart and EndAngles of the arc
If a support surfaceis selected theplane tangent tothe surface at theselected point isused
Start and End
Angles can bespecified byentering values orby using thegraphicmanipulators
Center and point
Select a point as circle centerSelect a point where the circle is to passSelect the support plane or surface where the circle is to be created
Depending on the active Circle Limitations icon the correspondingcircle or circular arc is displayedFor a circular arc you can specify the Start and End Angles of the arc
Two points and radius
Select two points wherethe circle is to passSelect the supportplane or surface wherethe circle is to becreatedEnter a radius value
Depending on theactive CircleLimitationsicon thecorrespondingcircle or circulararc is displayedFor a circular arcyou can specify thetrimmed orcomplementary arcusing the twoselected points asend points
You can use theSecondSolution buttonto display thealternative arc
Three pointsSelect three pointswhere the circle is topass
Depending on theactive CircleLimitationsicon thecorrespondingcircle or circulararc is displayedFor a circular arcyou can specify thetrimmed orcomplementary arcusing the twoselected points asend points
In each of the methods above you can select the Geometry on Support checkbox if you wantthe circle to be projected onto a support surface
3
In this case just select a support surface
Bitangent and radius
Select two curves to which the circle is to be tangentSelect a support surfaceEnter a radius valueSeveral solutions may be possible so click in the region where you want thecircle to be
Depending on the active Circle Limitations icon the correspondingcircle or circular arc is displayedFor a circular arc you can specify the trimmed or complementary arc usingthe two tangent points as end points
Bitangent and point
Select two curves to which the circle is to be tangentSelect a point on the second curveSelect a support plane or surfaceSeveral solutions may be possible so click in the region where you want thecircle to be
Depending on the active Circle Limitations icon the correspondingcircle or circular arc is displayed
Complete circle
For a circular arc you can specify the trimmed or complementary arc usingthe two tangent points as end points
Trimmed circle
Complementary trimmed circle
Tritangent
Select three curves to which the circle is to be tangentSelect a support surfaceSeveral solutions may be possible so click in the region where you want thecircle to be
Depending on the active Circle Limitations icon the correspondingcircle or circular arc is displayedFor a circular arc you can specify the trimmed or complementary arc usingthe two tangent points as end points
Click OK to create the circle or circular arc4
The circle (identified as Circlexxx) is added to the specification tree
Parallel CurvesThis task shows you how to create a curve that is parallel to a reference curve
Open the ParallelcurvesCATPart document from theonlineSamplesWireframeAndSurface directory1 Click the Parallel Curve
icon
The Parallel CurveDefinition dialog boxappears
2 Select the referencecurve to be offset
3 Select the support planeor surface
4 Specify the offset byentering a value or usingthe graphic manipulator
The parallel curve isdisplayed on the supportsurface and normal to thereference curve
You can use the ReverseDirection button to displaythe parallel curve on theother side of the referencecurve5 Click OK to create the parallel curve
The curve (identified as Parallelxxx) is added to the specification tree
Boundary CurvesThis task shows how to create boundary curves
Open the BoundaryCATPart document from the onlineSamplesWireframeAndSurface directory
1 Click the Boundary icon
The Boundary Definition dialog box appears
2 Use the combo to choose the Propagation typeComplete boundary the selected edge is propagated around the entire surface boundaryPoint continuity the selected edge is propagated around the surface boundary until a pointdiscontinuity is metTangent continuity the selected edge is propagated around the surface boundary until a tangentdiscontinuity is metNone no propagation or continuity condition is imposed only the selected edge is kept
None Tangent Continuity
Point Continuity All Contours
3 Select the edge curve of a surface
The boundary curve is displayed according to the selected propagation type
4 You can relimit the boundary curve by means of two elements
5 Click OK to create the boundary curve
The curve (identified as Boundaryxxx) is added to thespecification tree
Intersections
This task shows you how to create wireframe elements by intersecting twoelements
You can intersecttwo wireframe elementstwo surfacesa wireframe element and a surface
Open the IntersectsurfaceCATPart and IntersectsurfCATPart documents fromthe onlineSamplesWireframeAndSurface directory
1 Click the Intersection icon
The Intersection Definition dialogbox appears
2 Select the two elements to be intersected
The intersection is displayed
This example shows the lineresulting from the intersection of aplane and a surface
This example shows the curve resulting fromthe intersection of two surfaces
3 Click OK to create the intersection element
This element (identified as Intersectxxx) is added to the specification tree
Projections
This task shows you how to perform projections
The projection may be normal or along a direction
You can projecta point onto a surface or wireframe supportwireframe geometry onto a surface support
Open the ProjectionCATPart document from theonlineSamplesWireframeAndSurface directory
Click the Projection icon
If you select Normal asprojection type
1
The ProjectionDefinition dialogbox appears
Select the element tobe projectedFor example in thisfigure select the spline
2
Select the support elementFor example in thisfigure select thesurface
3
Use the combo to specify the direction type for the projection4 NormalIn this case projection is done normal to the support element
Whenever several projections are possible you can select the NearestSolution check box to keep the nearest projection
5
Click OK to create theprojection element
6
The projection(identified asProjectxxx) isadded to thespecification tree
If you select Along adirection as projection type
Select the element tobe projected
1
Use the combo tospecify the directiontype for the projection
Along adirectionIn this caseprojection isdone along theselecteddirection
2
Select the direction that is a line to take its orientation as the projectiondirection or a plane to take its normal as the projection direction
3
You can also specify the direction by means of X Y Z vectorcomponents by using the contextual menu on the Direction areaWhenever several projections are possible you can select the NearestSolution check box to keep the nearest projection
4
Click OK to create theprojection element
5
The projection(identified asProjectxxx) isadded to thespecification tree
Creating SurfacesCATIA allows you to model both simple and complex surfaces using techniques such as extruding loftingand sweeping
Two creation modes are available either you create geometry with its history or not Geometry with nohistory is called a datum Please refer to Creating Datums for more information
Extruded Surfaces Surfaces of Revolution Swept Surfaces
Offset Surfaces Lofted Surfaces
Extruded SurfacesThis task shows how to create a surface by extruding a profile along a givendirection
1 Click the Extrude icon
The Extruded Surface Definition dialogbox appears
2 Select the profile to be extruded andspecify the desired extrusion direction
You can select a line to take itsorientation as the extrusion direction ora plane to take its normal as extrusiondirection
You can also specify the direction bymeans of X Y Z vector components byusing the contextual menu on theDirection area3 Enter numerical values or use thegraphic manipulators to define the startand end limits of the extrusion
4 You can click the Reverse Direction button to display the extrusion on theother side of the selected profile
5 Click OK to create the surface
The surface (identified as Extrudexxx)is added to the specification tree
Surfaces of RevolutionThis task shows how to create a surface by revolving a profile around an axis
1Click the Revolute icon
The Revolution Surface Definition dialog box appears
2 Select the profile
3 Select a line indicating the desired axis of revolution
4 Enter angle values or use the graphic manipulators to define the limits of the revolution surface For example enter 360 as the Angle 1 value
5 Click OK to create the surface
The surface (identified as Revolutexxx) is added to thespecification tree
There must be no intersection between the axis and the profile
Offset SurfacesThis task shows how to create a surface by offsetting an existing surface
Open the OffsetCATPart document from theonlineSamplesWireframeAndSurface directory
1 Click the Offset icon
The Offset Surface Definition dialog boxappears
2 Select the surface to be offset
3 Specify the offset by entering a valueor using the graphic manipulator
The offset surface is displayed normal tothe reference surface4 An arrow indicates the proposed direction for the offset
You can invert the direction by clicking either the arrow or the Reverse Directionbutton
5 Click OK to create the surface
The surface (identified as Offsetxxx) is added to the specification tree
Swept SurfacesYou can create a swept surface by sweeping out a profile in planes normalto a spine curve while taking other user-defined parameters (such as guidecurves and reference elements) into account
You can sweep an explicit profilealong one or two guide curves (in this case the first guide curve isused as the spine)along one or two guide curves while respecting a spine
The profile is swept out in planes normal to the spine
In addition you can control the positioning of the profile while it is beingswept by means of a reference surface
The profile position may be fixed with respect to the guide curve (positionedprofile) or user-defined in the first sweep plane
This task shows how to create a swept surface that uses an explicit profile
Open the SweepCATPart document from theonlineSamplesWireframeAndSurface directory
1 Click the Sweep icon
The Swept SurfaceDefinition dialog boxappears
The profile type is Explicitby default
2 Select a guide curve
3Select the planar profile tobe swept out that is thecircle4 If needed select a spineIf no spine is selected the guide curve is implicitly used as the spine
5 If needed select a second guide curve
6 If you want to control the position of the profile during the sweep you canselect a reference surface You can impose a reference angle on thissurface
7 By default a positionedprofile is used In CATIAP2 only if you want tomanually position theprofile click the Positionprofile gtgt button to accessa set of positioningparameters
These parameters and thegraphic manipulators willallow you to position theprofile in the first sweepplane
Specify a positioningpoint in the firstsweep plane byeither enteringcoordinates orselecting a pointSpecify the x-axis ofthe positioning axissystem by eitherselecting a line orspecifying a rotationangle
Select the X-axisinverted check boxto invert the x-axisorientation (whilekeeping the y-axisunchanged)Select the Y-axisinverted check boxto invert the y-axisorientation (whilekeeping the y-axisunchanged)Specify an anchorpoint on the profileby selecting a pointThis anchor point isthe origin of the axissystem that isassociated to theprofile
If you want to go back tothe original profile click theSweep original profile ltltbutton to access theoriginal positioningparameters
8Click OK to create theswept surface
The surface (identified asSweepxxx) is added to thespecification tree
Lofted SurfacesThis task shows how to create a lofted surface
You can generate a lofted surface by sweeping one or two planar section curvesalong a computed or user-defined spine The surface can be made to respectone or more guide curves
1 Click the Loft icon
The Lofted Surface Definitiondialog box appears
2 Select one or two planarsection curves
These sections may be tangentto support surfacesClosed section curves can havepoint continuity at each closingpoint3 If needed select one or moreguide curves
4 In the Spine tab page select the Spine check box to use an automaticallycomputed spine or select a curve to impose that curve as the spine 5 It is possible to edit the loft reference elements by first selecting a curve in thedialog box list then choosing a button to either
Remove the selected curveReplace the selected curve by another curveAdd another curve
More possibilities are availablewith the contextual menudepending on the element youselected
6 Click OK to create the loftedsurface
The surface (identified asLoftxxx) is added to thespecification tree
Performing Operations on Shape GeometryCATIA - Wireframe and Surface allows you to modify your design using techniques such as trimmingtranslating and rotating
Splitting Geometry Trimming Geometry Joining Geometry
Translating Geometry Performing Symmetry on Geometry Transforming Geometry by Scaling
Transforming Geometry byAffinity Rotating Geometry Creating Nearest Sub-element
Splitting Geometry
This task shows how to split a surface or wireframe element by means of a cuttingelement
You can splita wireframe element by a point another wireframe element or a surfacea surface by a wireframe element or another surface
1 Click the Split icon
The Split Definition dialog box appears
2 Select the element to be split
You should make your selection by clicking on theportion that you want to keep after the split
3 Select the cutting element
A preview of the split appears You can change theportion to be kept by selecting that portion
You can also select the portion to be kept by clikingthe Other side button
4 Click OK to split the element
The created element (identified as Splitxxx) is addedto the specification tree
When necessary the cutting element will be extrapolated in order to split a surfacecorrectly (as shown in following figure)
Trimming GeometryThis task shows how to trim two surfaces or two wireframe elements
1 Click the Trim icon
The Trim Definition dialog box appears
2 Select the two surfaces or twowireframe elements to be trimmed
A preview of the trimmed elementappears You can change the portion tobe kept by selecting that portion
You can also select the portions to bekept by clicking the Other side ofelement 1 and Other side of element 2buttons
You should make your selections by clicking on the portions that you want tokeep after the trim
When necessary the cutting elements will be extrapolated in order to trimsurfaces correctly3 Click OK to trim the surfaces orwireframe elements
The trimmed element (identified asTrimxxx) is added to the specificationtree
Joining Surfaces or CurvesThis task shows how to join adjacent surfaces or adjacent curves
Please note that joining surfaces is a CATIA P2 functionality
1 Click the Join icon
The Join Definition dialog box appears
2 Select the surfaces or curves to be joined
3 You can edit the list of elements in the definitionlist by means of the Remove and Replace buttons
4 Click OK to create the joined surface or curve
The surface or curve (identified as Joinxxx) is added to the specification tree
Translating GeometryThis task shows you how to translate a point line or surface element
Open the TranslateCATPart document from theonlineSamplesWireframeAndSurface directory1 Click the
Translate icon
The TranslateDefinition dialogbox appears
2 Select theelement to betranslated
3 Select a line totake its orientationas the translationdirection or a planeto take its normalas the translationdirection
You can alsospecify the directionby means of X Y Zvector componentsby using thecontextual menu onthe Direction area
4 Specify thetranslation distanceby entering a valueor using the Dragmanipulator
5 Click OK to create the translated element
The element (identified as Translatxxx) is added to the specification tree
The original element is unchanged
Performing a Symmetry on GeometryThis task shows you how to transform geometry by means of a symmetry operation
Open the TransformCATPart document from theonlineSamplesWireframeAndSurface directory
1 Click the Symmetry icon
The Symmetry Definition dialog box appears
2 Select the element to be transformed by symmetry
3 Select a point line or plane as reference element
The figure below illustrates the resultingsymmetry when the line is used as referenceelement
The figure below illustrates theresulting symmetry when the point is used as reference element
4 Click OK to create the symmetrical element
The element (identified as Symmetryxxx) is added to the specification treeThe original element is unchanged
Transforming Geometry by ScalingThis task shows you how to transform geometry by means of a scaling operation
Open the TransformCATPart document from theonlineSamplesWireframeAndSurface directory
1 Click the Scaling icon
The Scaling Definition dialog boxappears
2 Select the element to be transformed by scaling
3 Select the scaling reference point plane or planar surface
4 Specify the scaling ratio by entering a value or using the Drag manipulator
The figure below illustrates theresulting scaled element when theplane is used as reference element(ratio = 2)
The figure below illustrates the resultingscaled element when the point is used asreference element (ratio = 2)
5 Click OK to create the scaled element
The element (identified as Scalingxxx) is added to the specification treeThe original element is unchanged
Rotating GeometryThis task shows you how to rotate geometry about an axis
Open the TransformCATPart document from theonlineSamplesWireframeAndSurface directory1 Click the Rotate
icon
The Rotate Definitiondialog box appears
2 Select the elementto be rotated
3 Select a line as therotation axis
4 Enter a value oruse the Dragmanipulator to specifythe rotation angle
5 Click OK to create the rotated element
The element (identified as Rotatexxx) is added to the specification treeThe original surface is unchanged
Transforming Geometry by AffinityThis task shows you how to transform geometry by means of an affinityoperationOpen the TransformCATPart document from theonlineSamplesWireframeAndSurface directory
1 Click the Affinity icon
The Affinity Definition dialog boxappears
2 Select the element to be transformed by affinity
3 Specify the characteristics of the axis system to be used for the affinityoperation
the originthe xy planethe x-axis
4 Specify the affinity ratios by entering the desired X Y Z values
The figure below illustrates the resulting affinity with ratios X = 2 Y =1 andZ=1
The figure below illustrates the resulting affinity with ratios X = 2 Y =2 and
Z=1
The figure below illustrates the resulting affinity with ratios X = 2 Y =2 and
Z=15
5 Click OK to create the affinity element
The element (identified as Affinityxxx) is added to the specification treeThe original element is unchanged
Creating the Nearest Entity of a MultipleElement
This task shows you how to create the nearest entity of an element that is made up from severalsub-elements
1 Select the Insert gt Operations gt Near command
The Near Definition dialog box appears
2 Select the element that is made up from several sub-elements
3 Select a reference element whose position is close to the sub-element that you want to create
This example shows a parallel curve comprisingthree sub-elements
This example shows the sub-element that is nearestto the reference point
4 Click OK to create the element
This element (identified as Nearxxx) is added to the specification tree
Using Tools for Shape DesignCATIA - Wireframe and Surfaces provides powerful tools to help you manage your surfaces and wireframe geometry
Updating Your Design Working with a Support Creating Datums Creating Constraints
Editing Geometry
Copying and Pasting
Deleting Geometry
Managing Open Bodies
Managing Groups
Updating Your DesignThis task explains how and when you should update your design
The point of updating your design is to make the application take your lastoperation into account Indeed some changes to geometry or a constraint mayrequire rebuilding the part To warn you that an update is needed CATIAdisplays the update symbol next to the part name and displays the correspondinggeometry in bright red
1 To update the part click the Update icon
However keep in mind that some operations such as confirming the creation offeatures (clicking OK) do not require you to use the update command By defaultthe application automatically updates the operation
Controlling your update is possible just select the Tools -gt Optionscommand and uncheck the automatic update option to make sure you will updateyour part only when you wish to do so
2 To update the feature of your choice just select that feature and use theUpdate contextual command
Working with a SupportThis task shows how to work on a support which may be either a plane or a surface
This will allow you to easily reference a surface or plane whenever you need one For example you will nothave to explicitly select the support element again when creating geometry
1 Click the Work on Support icon
The Work on Support dialog box appears
2 Select the plane or surface to be used as support element
If a plane is selected a grid is displayed to facilitate visualization
When you no longer need the support just click on the icon again then click the Remove Support button
Creating DatumsThis task shows how to create geometry with the History mode disactivated
In this case when you create an element there are no links to the other entitiesthat were used to create that element
1 Click the Create Datum icon to disactivate the History mode
It will remain disactivated until you click on the icon again The History mode (active or inactive) will remain fixed from one session toanother it is in fact a setting
Creating Constraints
This task shows how to set geometric constraints on geometric elements
Such a constraint forces a limitation For example a geometric constraint mightrequire that two lines be parallel
To set aconstraintbetweenelements
1 Multi-select thetwo or threeelements to beconstrained
2 Click theConstraint withdialog box icon
The ConstraintDefinition dialogbox appearsindicating thetypes of constraintyou can setbetween theselected elements
3 Select anavailable option tospecify that thecorrespondingconstraint is to bemade
4 Click OK
The correspondingconstraint symbolappears on thegeometry
To set ageometricconstraint on asingle element
1 Select theelement to beconstrained
2 Click theConstraint icon
The correspondingconstraint symbolappears on thegeometry
Editing Surface and Wireframe DefinitionsThis task shows how to edit the definition of an already created geometric element
1 Activate the Definition dialog box of the element that you want to edit in one of the followingways
Select the element then choose the xxxobject gt Definition command from thecontexual menuSelect the element then choose the Edit gt xxxobject gt Definition commandDouble click on the element identifier in the specification tree
2 Modify the definition of the element by selecting new reference elements or by entering newvalues3 Click OK to save the new definition
Copying and PastingThis task shows how to copy and paste open body entities in your part design
1 Select the elements that you want to copy either directly in the part geometryor in the specification tree2 Select the Edit gt Copy command
3 Click the Open Body entity in the tree where you want to paste the selectedelements4 Select the Edit gt Paste command
The elements are then copied into the target Open Body
The identifiers of copied elements are incremented with respect to the originalelements
The original elements and copied elements can be edited independently
Deleting Surfaces and Wireframe GeometryThis task shows how to delete geometry from your design
1 Select the entity you want todelete
2 Select the Delete command eitherfrom the the Edit menu or thecontextual menu
The Delete dialog box appears
3 Set your desired options for managing the deletion of Parent and Child entities4 Click OK to confirm the deletion
Managing Open Bodies in theSpecification Tree
This task shows how to manage the specification tree This involvesinserting open body entitiesremoving open body entitieschanging body
You will find other useful information in the Managing Groups section
You can insert and manipulate open bodies in the specification tree in much thesame way as you manage files in folders
These management functions have no impact on the part geometry
You should refer to the Copying and Pasting section for information about howopen bodies can be used in a part edition context
Inserting an Open Body
1 In the specification tree select the branch where you want the new open bodyto be inserted
This branch is known as a father location which can be a part a body or anotheropen body entity2 Select the Insert gt Open Bodymenu command
The Insert Open Body dialog boxappears
3 Select the entities that are tobe included in the new openbody
4 Click OK to create the openbody at the desired location
Removing an Open BodyThis is only possible when the father location of the open body is another openbody
1 Right-click the desired open body then select the Remove Open Bodycontextual command
The open body is removed and its constituent entities are included in the fatheropen body
Moving an open body to a newbody
1 Right-click the desired openbody in the specification tree andselect the Change Bodycommand from the contextualmenu
The Change Body dialog boxappears
2 Select the new body wherethe open body is to be located
3 Click OK to move the openbody to the new body
Managing GroupsThis task shows how to manage groups of elements in an Open Body entity as follows
creating a groupediting a groupcollapsing and expanding a groupmoving a group to a new body
Creating a group
1 Right-click the desired Open Body entity in the specification tree
2 Choose the Create Group command from the contextual menu
The Group dialog box appearsThe Support area indicates thename of the Open Body entity wherethe group is to be created
3 If needed modify the proposeddefault group name that appears inthe Name area
4 Select entities to beincluded in the group andremain visible in the tree
5 Click OK to create thegroup
In the Group dialog box you canclick the check box to specify whether the group is to be expanded or collapsedclick the Remove Group button to reset the group definition
Editing a group
1 Right-click the desired group in the specification tree and select the Edit Group commandfrom the contextual menu
2 You can thenrename the groupremove the groupadd entities to the group
Collapsing and expanding a group
1 To collapse a group right-click the desired group in the specification tree and select the Collapse Group command from the contextual menu
The portion of the specification tree related to the group appears reduced
2 To expand a collapsed group right-click the desired group in the specification tree andselect the Expand Group command from the contextual menu
All the entities belonging to the group are then visible in the specification tree
Moving a group to a new body
1 Right-click the desired group in thespecification tree and select the Change Bodycommand from the contextual menu
A dialog box entitled Change Body appears
2 Select the new body where the group is tobe located
3 Click OK to move the group to the newbody
Workbench DescriptionThis section describes the menu and icon commands that are specific to the CATIAVersion 5 Wireframe and Surface workbench which is shown below
You can click the hotspots on this image to see the related documentation
Menu barWireframe ToolbarSurfaces Toolbar
Operations ToolbarTools Toolbar
Constraints Toolbar
CATIA - Wireframe and Surface Menu BarHere we will present the various menus and menu commands that are specific to CATIA - Wireframe and SurfaceVersion 5
Start File Edit View Insert Tools Windows Help
Tasks corresponding to general menu commands are described in the CATIA Version 5 Infrastructure Users Guide
EditPlease note that most of the Edit commands available here are common facilities offered by the CATIA Version 5Infrastructure
The specific CATIA - Wireframe and Surface Edit commands depend on the type of object being edited Open Body orother entity
Command Description
Undo Cancels the last action
Redo Recovers the last action that was undone
Update See Updating Your Design
CutCopyPastePaste Special
Performs cutcopypaste andspecial paste operations
Delete Deletes selected geometry
Search Allows searching and selecting objects
Links Manages links to other documents
Properties Allows displaying and editing objectproperties
Scan or Define in Work Object Allows scanning the part and workinglocally on an object
XXX object gtDefinition
XXX object gtShow Hide
Allows editing selected geometry
Allows showing a hidden object or hiding a visible object
XXX object gtChange BodyXXX object gtExpand GroupCollapse Group
Allows Changing Body
See Managing Groups
Insert For See
Sketcher Refer to the CATIA Version 5 Sketcher Users Guide
Open body See Managing Open Bodies
Wireframe Insert gt Wireframe
Surfaces Insert gt Surfaces
Operations Insert gt OperationsConstraints Insert gt Constraints
Insert gt Wireframe
For See
Point Points
Line Lines
Plane Planes
Projection Creating Projections
Intersection Creating Intersections
Circle Circles
Spline Creating Splines
Corner CornersParallel CurveCreating Parallel CurvesBoundary Creating Boundary Curves
Insert gt Surfaces For See
Extrude Creating Extruded SurfacesRevolve Creating Revolution SurfacesOffset Creating Offset SurfacesSweep Creating Swept SurfacesLoft Creating Lofted Surfaces
Insert gt Operations For See
Join Joining Geometric Elements
Trim Trimming Geometry
Split Splitting GeometryTranslate Translating Geometry
Rotate Rotating Geometry
Symmetry Performing Symmetry on GeometryScaling Transforming Geometry by Scaling
Affinity Transforming Geometry by Affinity
Near Creating Nearest Entity of a Multiple Element
Insert gt Constraints For See
ConstraintConstraint Defined in Dialog Box
Creating Constraints
ToolsPlease note that most of the Tools commands available here are common facilities offered by the CATIA Version 5Infrastructure
Specific CATIA - Wireframe and Surface Tools commands are described in the present document Command Description
Formula Allows editing parameters and formula
Image Allows capturing images
Macro Allows recording running and editing macros
ParentChildren Allows viewing the parents and children of a selected object
Work on Support See Working with a Support
Customize Allows customizing the workbench
Options Allows customizing settings
Search Order Allows specifying a search order list
Wireframe ToolbarThis toolbar contains the following tools for creating wireframe geometry
See Points See Circles
See Lines See Splines
See Planes See Corners
See Projections See Parallel Curves
See Intersections See Boundary Curves
Surfaces ToolbarThis toolbar contains the following tools for creating surface geometry
See Extruded Surfaces
See Surfaces of Revolution
See Offset Surfaces
See Swept Surfaces
See Lofted Surfaces
Operations ToolbarThis toolbar contains the following tools for performing operations on surface andwireframe elements
See Joining GeometrySee Splitting Geometry
See Trimming Geometry
See Translating Geometry
See Rotating GeometrySee Performing a Symmetry on Geometry
See Transforming Geometry by Scaling
See Transforming Geometry by Affinity
Tools ToolbarThis toolbar contains the following tools to help you model your part designs
See Updating Your Design
See Working with a Support
See Creating Datums
Constraints ToolbarThis toolbar contains the following tools to help you manage constraints betweengeometric elements
See Creating Constraints
Glossary
Aaffinity An operation in which an element is transformed by applying X Y
Z affinity ratios with respect to a reference axis system
Cchild A status defining the hierarchical relation between a feature or
element and another feature or elementconstraint A geometric or dimension relation between two elements
Eextruded surface A surface that is obtained by extruding a profile along a specified
direction
Ffeature A component of a part
Jjoin An operation in which adjacent curves or adjacent curves can be
joined
L
lofted surfaceA surface that is obtained by sweeping one or more planar sectioncurves along a spine which may be automatically computed oruser-defined The surface can be made to follow one or moreguide curves
Ooffset surface A surface that is obtained by offsetting an existing surface a
specified distance
Pparent A status defining the hierarchical relation between a feature or
element and another feature or elementpart A 3D entity obtained by combining different features It is the
content of a CATPart documentpart body A component of a part made of one or several features
profile An open or closed shape including arcs and lines
Rrevolution surface A surface that is obtained by revolving a profile around an axis
rotate An operation in which an element is rotated by a specified angleabout an given axis
Sscaling An operation that resizes an element to a percentage of its initial
sizesketch A set of geometric elements created in the Sketcher workbench
For instance a sketch may include a profile construction lines andpoints
split An operation in which one element is cut by another element
swept surface A surface obtained by sweeping a profile in planes normal to aspine curve while taking other user-defined parameters (such asguide curves and reference elements) into account
symmetry An operation in which an element is transformed by means of amirror symmetry with respect to a reference plane line or point
Ttranslate An operation in which an element is displaced a specified distance
along a given directiontrim An operation in which two element cut each other mutually
Wwireframe element Elements such as points lines or curves that can be used to
represent the outline of a 3D object
Index
Bboundary curves Boundary icon
Ccircles
corners constraints Create Datum icon creating
boundary curves circles
corners datums extruded surfaces intersections lines lofted surfaces offset surfaces parallel curves planes points projections revolution surfaces splines swept surfaces
Ddatums
EExtrude icon extruded surfaces
Ggroups
IIntersection icon intersections
JJoin command joined surfaces or curves
LLine icon lines Loft icon lofted surfaces
OOffset icon offset surfaces
operationsaffinity join rotate scaling split symmetry translate trim
Pparallel curves Parallel Curve icon part Plane icon planes Point icon points Projection icon projections
Rrevolution surfaces Revolve icon
SSpline icon splines Split icon support grid Sweep icon swept surfaces
TTrim icon
UUpdate icon updating your design
Wwireframe element Work on Support icon Working on support

Using This GuideThis guide is intended for the user who needs to become quickly familiar with theCATIA Wireframe and Surface product The user should be familiar with basic CATIAVersion 5 concepts such as document windows standard and view toolbars
To get the most out of this guide we suggest you start reading and performing thestep-by-step tutorial Getting Started This tutorial will show you how to create a basicpart
The next sections deal with the creation and modification of various types of wireframeand surface geometry you will need to construct parts
You may also want to take a look at the section describing the Wireframe and Surfaceworkbench menus and toolbars
Where to Find More InformationPrior to reading this guide we recommend that you read the CATIA Version 5Infrastructure Users Guide
The CATIA - Part Design Users Guide and CATIA - Assembly Design Users Guidemay prove useful
Whats NewWireframe geometry creationEnhanced spline creation capabilitiesNew circle and corner creation capabilitiesEnhanced projection creation capabilities
Surface creationEnhanced sweep creation capability
Shape geometry modificationEnhanced splitting and trimming capabilities
Getting StartedBefore getting into the detailed instructions for using CATIA Version 5 Wireframeand Surface the following tutorial aims at giving you a feel about what you can dowith the product It provides a step-by-step scenario showing you how to use keyfunctionalitiesThe main tasks described in this section are
This tutorial should take about ten minutes to complete
The final part will look like this
Entering the WorkbenchThis first task shows you how to enter the Wireframe and Surface workbench andopen a design partBefore starting this scenario you should be familiar with the basic commandscommon to all workbenches These are described in the CATIA Version 5Infrastructure Users Guide1 Select Mechanical Design gt Wireframe and Surface Design from the Startmenu
The Wireframe and Surface workbench is displayed2 Select File gt Open then select theGettingStartedWireframeandSurfaceCATPart document from theonlinesamplesWireframeAndSurface directory
The following design part is displayed
In the rest of this scenario you will add to the existing elements of this part tocomplete the design
Creating Wireframe ConstructionElements
This task shows you how create wireframe construction elements using thevertices of solids
1 Click the Line icon
The Line Definition dialog box appears
2 Create a line by selecting a vertex onPad 1 and the corresponding vertex on Pad2
3 Repeat this steps to create four lines asshown in the opposite figure
Creating a First Loft SurfaceThis task shows how to create a lofted surface
1 Click the Loft icon
The Lofted SurfaceDefinition dialog boxappears
2 Select the curvededge on each pad assections for the loft
3 Click OK to createthe surface
Make sure thatarrows point thesame way
Creating Two Swept SurfacesThis task shows how to create two swept surface between opposite edges of thetwo pads
1 Click the Sweep icon
The Swept Surface Definition dialog boxappearsThe profile type is Explicit by default
2 Select the bottom line as first guidecurve
3 Select the vertical edge of Pad 2 asprofile
4Click in Guide curve 2 field then select the inclined line as second guide curve
5 Click OK to create the swept surface
6 Repeat these steps on the other sideto create a second swept surface
In the opposite figure the previouslycreated lofted surface is hidden in orderto illustrate the swept surfaces better
Creating a Second Loft SurfaceThis task shows how to create the second lofted surface at the bottom of thepart
1 Click the Loft icon
The Lofted SurfaceDefinition dialog boxappears
2 Select thehorizontal edges onthe pads as sectionsfor the loft
Make sure arrowspoint the same way
3 Click OK to createthe surface
The specificationtree is updated toshow the createdsurfaces
Joining SurfacesThis task shows how to join the lofted and swept surfaces
1 Click the Join icon The Join Definition dialog box appears
2 Select the two lofted surfaces and thetwo swept surfaces
3 Click OK to create the joined surface
The specification tree is updated to includethe joined surface
Closing the Surfaces
This task shows you how to create a solid by closing the joined surface
For this you must call up the Part Design workbench
1 Select Mechanical Design gt Part Design from the Start menu
The Part Design workbench is displayed
2 Click the Close Surface icon
Note that the Join element should beactive in tree
The CloseSurface Definition dialog boxappears3 Click OK to create the closed surfacefeature
The specification tree is updated
Basic TasksThe basic tasks you will perform in the Wireframe and Surface workbench aremainly the creation of wireframe and surface geometry you will use to build yourpart design
This section will explain and illustrate how to create and manage various kinds ofwireframe and surface geometry
Theme
Creating Wireframe GeometryWireframe geometry is the geometry that helps you create features when needed Creating this geometry is a simpleoperation you can perform at any time
Two creation modes are available either you create geometry with its history or not Geometry with no history is called adatum Please refer to Creating Datums for more information
Points Lines Planes
Splines Parallel Curves Intersections
Boundary Curves Projections Circles
Corners
Points
This task shows the various methods for creating pointsby coordinateson a curveon a planeon a surfaceat a circle centertangent points on a curve
1 Click the Point icon
The Point Definition dialog box appears
2 Use the combo to choose the desiredpoint type
CoordinatesEnter the X Y Z coordinates
The corresponding point is displayedOn curve
Select a curveOptionally select a reference point
If this point is not on thecurve it is projected onto thecurve
If no point is selected thecurves extremity is used asreferenceUse the option button to determinewhether the new point is to becreated
a given distance alongthe curve from thereference point
a given ratio betweenthe reference point andthe curves extremity
Enter the distance or ratio value
The corresponding point isdisplayed
You can click the Nearestextremity button to display thepoint at the nearest extremityof the curve
You can click the Middle Pointbutton to display the mid-pointof the curveYou can use the Reverse Directionbutton to display
the point on the otherside of the referencepoint (if a point wasselected originally)the point from the otherextremity (if no pointwas selectedoriginally)
On planeSelect a planeOptionally select a point to define a reference for computingcoordinates in the plane
If no point is selected the projection of local axis systems originonto the plane is taken as referenceClick in the plane to display a point
On surfaceSelect the surface where the point is to be createdOptionally select a reference pointSelect a line to take its orientation as reference direction or a plane totake its normal as reference directionYou can also use the contextual menu to specify the X Y Zcomponents of the reference directionEnter a distance along the reference direction to display a point
Circle centerSelect a circle or circular arc
A point is displayed at the circle centerTangent on curve
Select a curve and a direction line
A point is displayed at eachtangent
3 Click OK to create the point
The point (identified as Pointxxx) is added to the specification tree
LinesThis task shows the various methods for creating lines
point to pointpoint and directionangle or normal to curvetangent to curvenormal to surface
1 Click the Line icon
The Line Definition dialog box appears
2 Use the combo to choose the desired line type
A line type will be proposed automatically in some cases depending on your first element selection
Point - PointSelect two points
The corresponding line is displayed
Point - DirectionSelect a reference point and a direction line
A vector parallel to the direction line is displayed at the reference pointProposed Start and End points of the new line are shownSpecify the Start and End points of the new line
The corresponding line is displayed
Start and End points are specified by entering distance values or by using the graphic manipulators
You can reverse the direction of the line by either clicking the displayed vector or selecting the Reverse Directionbutton
Angle or normal to curveSelect a reference curve and a supportsurface containing that curveSelect a point on the curveEnter an angle value
A line is displayed at the givenangle with respect to the tangent tothe reference curve at the selectedpoint These elements aredisplayed in the plane tangent tothe surface at the selected point
You can click on the Normal toCurve button to specify an angle of90 degreesProposed Start and End points ofthe line are shownSpecify the Start and End points of thenew line
The corresponding line is displayed
Tangent to curveSelect a reference point and a curve
A vector tangent to the curve isdisplayed at the reference pointProposed Start and End points ofthe new line are shownSpecify Start and End points to definethe new line
The corresponding line is displayed
Normal to surfaceSelect a reference surface and a point
A vector normal to the surface is displayed at the reference pointProposed Start and End points of the new line are shownSpecify Start and End points to define the new line
The corresponding line is displayed
3 For most line types you can select the Geometry on Support check box if you want the line to be projected onto asupport surfaceIn this case just select a support surfaceThe figure below illustrates this case
4 Click OK to create the line
The line (identified as Linexxx) is added to the specification tree
CirclesThis task shows the various methods for creating circles and circular arcs
center and radiuscenter and pointtwo points and radiusthree points
bitangent and radiusbitangent and pointtritangent
Click the Circle icon 1
The Circle Definition dialogbox appearsUse the combo to choose thedesired circle type
2
Center and radiusSelect a point as circlecenterSelect the supportplane or surface wherethe circle is to becreatedEnter a radius value
Depending on theactive CircleLimitationsicon thecorrespondingcircle or circulararc is displayedFor a circular arcyou can specify theStart and EndAngles of the arc
If a support surfaceis selected theplane tangent tothe surface at theselected point isused
Start and End
Angles can bespecified byentering values orby using thegraphicmanipulators
Center and point
Select a point as circle centerSelect a point where the circle is to passSelect the support plane or surface where the circle is to be created
Depending on the active Circle Limitations icon the correspondingcircle or circular arc is displayedFor a circular arc you can specify the Start and End Angles of the arc
Two points and radius
Select two points wherethe circle is to passSelect the supportplane or surface wherethe circle is to becreatedEnter a radius value
Depending on theactive CircleLimitationsicon thecorrespondingcircle or circulararc is displayedFor a circular arcyou can specify thetrimmed orcomplementary arcusing the twoselected points asend points
You can use theSecondSolution buttonto display thealternative arc
Three pointsSelect three pointswhere the circle is topass
Depending on theactive CircleLimitationsicon thecorrespondingcircle or circulararc is displayedFor a circular arcyou can specify thetrimmed orcomplementary arcusing the twoselected points asend points
In each of the methods above you can select the Geometry on Support checkbox if you wantthe circle to be projected onto a support surface
3
In this case just select a support surface
Bitangent and radius
Select two curves to which the circle is to be tangentSelect a support surfaceEnter a radius valueSeveral solutions may be possible so click in the region where you want thecircle to be
Depending on the active Circle Limitations icon the correspondingcircle or circular arc is displayedFor a circular arc you can specify the trimmed or complementary arc usingthe two tangent points as end points
Bitangent and point
Select two curves to which the circle is to be tangentSelect a point on the second curveSelect a support plane or surfaceSeveral solutions may be possible so click in the region where you want thecircle to be
Depending on the active Circle Limitations icon the correspondingcircle or circular arc is displayed
Complete circle
For a circular arc you can specify the trimmed or complementary arc usingthe two tangent points as end points
Trimmed circle
Complementary trimmed circle
Tritangent
Select three curves to which the circle is to be tangentSelect a support surfaceSeveral solutions may be possible so click in the region where you want thecircle to be
Depending on the active Circle Limitations icon the correspondingcircle or circular arc is displayedFor a circular arc you can specify the trimmed or complementary arc usingthe two tangent points as end points
Click OK to create the circle or circular arc4
The circle (identified as Circlexxx) is added to the specification tree
Parallel CurvesThis task shows you how to create a curve that is parallel to a reference curve
Open the ParallelcurvesCATPart document from theonlineSamplesWireframeAndSurface directory1 Click the Parallel Curve
icon
The Parallel CurveDefinition dialog boxappears
2 Select the referencecurve to be offset
3 Select the support planeor surface
4 Specify the offset byentering a value or usingthe graphic manipulator
The parallel curve isdisplayed on the supportsurface and normal to thereference curve
You can use the ReverseDirection button to displaythe parallel curve on theother side of the referencecurve5 Click OK to create the parallel curve
The curve (identified as Parallelxxx) is added to the specification tree
Boundary CurvesThis task shows how to create boundary curves
Open the BoundaryCATPart document from the onlineSamplesWireframeAndSurface directory
1 Click the Boundary icon
The Boundary Definition dialog box appears
2 Use the combo to choose the Propagation typeComplete boundary the selected edge is propagated around the entire surface boundaryPoint continuity the selected edge is propagated around the surface boundary until a pointdiscontinuity is metTangent continuity the selected edge is propagated around the surface boundary until a tangentdiscontinuity is metNone no propagation or continuity condition is imposed only the selected edge is kept
None Tangent Continuity
Point Continuity All Contours
3 Select the edge curve of a surface
The boundary curve is displayed according to the selected propagation type
4 You can relimit the boundary curve by means of two elements
5 Click OK to create the boundary curve
The curve (identified as Boundaryxxx) is added to thespecification tree
Intersections
This task shows you how to create wireframe elements by intersecting twoelements
You can intersecttwo wireframe elementstwo surfacesa wireframe element and a surface
Open the IntersectsurfaceCATPart and IntersectsurfCATPart documents fromthe onlineSamplesWireframeAndSurface directory
1 Click the Intersection icon
The Intersection Definition dialogbox appears
2 Select the two elements to be intersected
The intersection is displayed
This example shows the lineresulting from the intersection of aplane and a surface
This example shows the curve resulting fromthe intersection of two surfaces
3 Click OK to create the intersection element
This element (identified as Intersectxxx) is added to the specification tree
Projections
This task shows you how to perform projections
The projection may be normal or along a direction
You can projecta point onto a surface or wireframe supportwireframe geometry onto a surface support
Open the ProjectionCATPart document from theonlineSamplesWireframeAndSurface directory
Click the Projection icon
If you select Normal asprojection type
1
The ProjectionDefinition dialogbox appears
Select the element tobe projectedFor example in thisfigure select the spline
2
Select the support elementFor example in thisfigure select thesurface
3
Use the combo to specify the direction type for the projection4 NormalIn this case projection is done normal to the support element
Whenever several projections are possible you can select the NearestSolution check box to keep the nearest projection
5
Click OK to create theprojection element
6
The projection(identified asProjectxxx) isadded to thespecification tree
If you select Along adirection as projection type
Select the element tobe projected
1
Use the combo tospecify the directiontype for the projection
Along adirectionIn this caseprojection isdone along theselecteddirection
2
Select the direction that is a line to take its orientation as the projectiondirection or a plane to take its normal as the projection direction
3
You can also specify the direction by means of X Y Z vectorcomponents by using the contextual menu on the Direction areaWhenever several projections are possible you can select the NearestSolution check box to keep the nearest projection
4
Click OK to create theprojection element
5
The projection(identified asProjectxxx) isadded to thespecification tree
Creating SurfacesCATIA allows you to model both simple and complex surfaces using techniques such as extruding loftingand sweeping
Two creation modes are available either you create geometry with its history or not Geometry with nohistory is called a datum Please refer to Creating Datums for more information
Extruded Surfaces Surfaces of Revolution Swept Surfaces
Offset Surfaces Lofted Surfaces
Extruded SurfacesThis task shows how to create a surface by extruding a profile along a givendirection
1 Click the Extrude icon
The Extruded Surface Definition dialogbox appears
2 Select the profile to be extruded andspecify the desired extrusion direction
You can select a line to take itsorientation as the extrusion direction ora plane to take its normal as extrusiondirection
You can also specify the direction bymeans of X Y Z vector components byusing the contextual menu on theDirection area3 Enter numerical values or use thegraphic manipulators to define the startand end limits of the extrusion
4 You can click the Reverse Direction button to display the extrusion on theother side of the selected profile
5 Click OK to create the surface
The surface (identified as Extrudexxx)is added to the specification tree
Surfaces of RevolutionThis task shows how to create a surface by revolving a profile around an axis
1Click the Revolute icon
The Revolution Surface Definition dialog box appears
2 Select the profile
3 Select a line indicating the desired axis of revolution
4 Enter angle values or use the graphic manipulators to define the limits of the revolution surface For example enter 360 as the Angle 1 value
5 Click OK to create the surface
The surface (identified as Revolutexxx) is added to thespecification tree
There must be no intersection between the axis and the profile
Offset SurfacesThis task shows how to create a surface by offsetting an existing surface
Open the OffsetCATPart document from theonlineSamplesWireframeAndSurface directory
1 Click the Offset icon
The Offset Surface Definition dialog boxappears
2 Select the surface to be offset
3 Specify the offset by entering a valueor using the graphic manipulator
The offset surface is displayed normal tothe reference surface4 An arrow indicates the proposed direction for the offset
You can invert the direction by clicking either the arrow or the Reverse Directionbutton
5 Click OK to create the surface
The surface (identified as Offsetxxx) is added to the specification tree
Swept SurfacesYou can create a swept surface by sweeping out a profile in planes normalto a spine curve while taking other user-defined parameters (such as guidecurves and reference elements) into account
You can sweep an explicit profilealong one or two guide curves (in this case the first guide curve isused as the spine)along one or two guide curves while respecting a spine
The profile is swept out in planes normal to the spine
In addition you can control the positioning of the profile while it is beingswept by means of a reference surface
The profile position may be fixed with respect to the guide curve (positionedprofile) or user-defined in the first sweep plane
This task shows how to create a swept surface that uses an explicit profile
Open the SweepCATPart document from theonlineSamplesWireframeAndSurface directory
1 Click the Sweep icon
The Swept SurfaceDefinition dialog boxappears
The profile type is Explicitby default
2 Select a guide curve
3Select the planar profile tobe swept out that is thecircle4 If needed select a spineIf no spine is selected the guide curve is implicitly used as the spine
5 If needed select a second guide curve
6 If you want to control the position of the profile during the sweep you canselect a reference surface You can impose a reference angle on thissurface
7 By default a positionedprofile is used In CATIAP2 only if you want tomanually position theprofile click the Positionprofile gtgt button to accessa set of positioningparameters
These parameters and thegraphic manipulators willallow you to position theprofile in the first sweepplane
Specify a positioningpoint in the firstsweep plane byeither enteringcoordinates orselecting a pointSpecify the x-axis ofthe positioning axissystem by eitherselecting a line orspecifying a rotationangle
Select the X-axisinverted check boxto invert the x-axisorientation (whilekeeping the y-axisunchanged)Select the Y-axisinverted check boxto invert the y-axisorientation (whilekeeping the y-axisunchanged)Specify an anchorpoint on the profileby selecting a pointThis anchor point isthe origin of the axissystem that isassociated to theprofile
If you want to go back tothe original profile click theSweep original profile ltltbutton to access theoriginal positioningparameters
8Click OK to create theswept surface
The surface (identified asSweepxxx) is added to thespecification tree
Lofted SurfacesThis task shows how to create a lofted surface
You can generate a lofted surface by sweeping one or two planar section curvesalong a computed or user-defined spine The surface can be made to respectone or more guide curves
1 Click the Loft icon
The Lofted Surface Definitiondialog box appears
2 Select one or two planarsection curves
These sections may be tangentto support surfacesClosed section curves can havepoint continuity at each closingpoint3 If needed select one or moreguide curves
4 In the Spine tab page select the Spine check box to use an automaticallycomputed spine or select a curve to impose that curve as the spine 5 It is possible to edit the loft reference elements by first selecting a curve in thedialog box list then choosing a button to either
Remove the selected curveReplace the selected curve by another curveAdd another curve
More possibilities are availablewith the contextual menudepending on the element youselected
6 Click OK to create the loftedsurface
The surface (identified asLoftxxx) is added to thespecification tree
Performing Operations on Shape GeometryCATIA - Wireframe and Surface allows you to modify your design using techniques such as trimmingtranslating and rotating
Splitting Geometry Trimming Geometry Joining Geometry
Translating Geometry Performing Symmetry on Geometry Transforming Geometry by Scaling
Transforming Geometry byAffinity Rotating Geometry Creating Nearest Sub-element
Splitting Geometry
This task shows how to split a surface or wireframe element by means of a cuttingelement
You can splita wireframe element by a point another wireframe element or a surfacea surface by a wireframe element or another surface
1 Click the Split icon
The Split Definition dialog box appears
2 Select the element to be split
You should make your selection by clicking on theportion that you want to keep after the split
3 Select the cutting element
A preview of the split appears You can change theportion to be kept by selecting that portion
You can also select the portion to be kept by clikingthe Other side button
4 Click OK to split the element
The created element (identified as Splitxxx) is addedto the specification tree
When necessary the cutting element will be extrapolated in order to split a surfacecorrectly (as shown in following figure)
Trimming GeometryThis task shows how to trim two surfaces or two wireframe elements
1 Click the Trim icon
The Trim Definition dialog box appears
2 Select the two surfaces or twowireframe elements to be trimmed
A preview of the trimmed elementappears You can change the portion tobe kept by selecting that portion
You can also select the portions to bekept by clicking the Other side ofelement 1 and Other side of element 2buttons
You should make your selections by clicking on the portions that you want tokeep after the trim
When necessary the cutting elements will be extrapolated in order to trimsurfaces correctly3 Click OK to trim the surfaces orwireframe elements
The trimmed element (identified asTrimxxx) is added to the specificationtree
Joining Surfaces or CurvesThis task shows how to join adjacent surfaces or adjacent curves
Please note that joining surfaces is a CATIA P2 functionality
1 Click the Join icon
The Join Definition dialog box appears
2 Select the surfaces or curves to be joined
3 You can edit the list of elements in the definitionlist by means of the Remove and Replace buttons
4 Click OK to create the joined surface or curve
The surface or curve (identified as Joinxxx) is added to the specification tree
Translating GeometryThis task shows you how to translate a point line or surface element
Open the TranslateCATPart document from theonlineSamplesWireframeAndSurface directory1 Click the
Translate icon
The TranslateDefinition dialogbox appears
2 Select theelement to betranslated
3 Select a line totake its orientationas the translationdirection or a planeto take its normalas the translationdirection
You can alsospecify the directionby means of X Y Zvector componentsby using thecontextual menu onthe Direction area
4 Specify thetranslation distanceby entering a valueor using the Dragmanipulator
5 Click OK to create the translated element
The element (identified as Translatxxx) is added to the specification tree
The original element is unchanged
Performing a Symmetry on GeometryThis task shows you how to transform geometry by means of a symmetry operation
Open the TransformCATPart document from theonlineSamplesWireframeAndSurface directory
1 Click the Symmetry icon
The Symmetry Definition dialog box appears
2 Select the element to be transformed by symmetry
3 Select a point line or plane as reference element
The figure below illustrates the resultingsymmetry when the line is used as referenceelement
The figure below illustrates theresulting symmetry when the point is used as reference element
4 Click OK to create the symmetrical element
The element (identified as Symmetryxxx) is added to the specification treeThe original element is unchanged
Transforming Geometry by ScalingThis task shows you how to transform geometry by means of a scaling operation
Open the TransformCATPart document from theonlineSamplesWireframeAndSurface directory
1 Click the Scaling icon
The Scaling Definition dialog boxappears
2 Select the element to be transformed by scaling
3 Select the scaling reference point plane or planar surface
4 Specify the scaling ratio by entering a value or using the Drag manipulator
The figure below illustrates theresulting scaled element when theplane is used as reference element(ratio = 2)
The figure below illustrates the resultingscaled element when the point is used asreference element (ratio = 2)
5 Click OK to create the scaled element
The element (identified as Scalingxxx) is added to the specification treeThe original element is unchanged
Rotating GeometryThis task shows you how to rotate geometry about an axis
Open the TransformCATPart document from theonlineSamplesWireframeAndSurface directory1 Click the Rotate
icon
The Rotate Definitiondialog box appears
2 Select the elementto be rotated
3 Select a line as therotation axis
4 Enter a value oruse the Dragmanipulator to specifythe rotation angle
5 Click OK to create the rotated element
The element (identified as Rotatexxx) is added to the specification treeThe original surface is unchanged
Transforming Geometry by AffinityThis task shows you how to transform geometry by means of an affinityoperationOpen the TransformCATPart document from theonlineSamplesWireframeAndSurface directory
1 Click the Affinity icon
The Affinity Definition dialog boxappears
2 Select the element to be transformed by affinity
3 Specify the characteristics of the axis system to be used for the affinityoperation
the originthe xy planethe x-axis
4 Specify the affinity ratios by entering the desired X Y Z values
The figure below illustrates the resulting affinity with ratios X = 2 Y =1 andZ=1
The figure below illustrates the resulting affinity with ratios X = 2 Y =2 and
Z=1
The figure below illustrates the resulting affinity with ratios X = 2 Y =2 and
Z=15
5 Click OK to create the affinity element
The element (identified as Affinityxxx) is added to the specification treeThe original element is unchanged
Creating the Nearest Entity of a MultipleElement
This task shows you how to create the nearest entity of an element that is made up from severalsub-elements
1 Select the Insert gt Operations gt Near command
The Near Definition dialog box appears
2 Select the element that is made up from several sub-elements
3 Select a reference element whose position is close to the sub-element that you want to create
This example shows a parallel curve comprisingthree sub-elements
This example shows the sub-element that is nearestto the reference point
4 Click OK to create the element
This element (identified as Nearxxx) is added to the specification tree
Using Tools for Shape DesignCATIA - Wireframe and Surfaces provides powerful tools to help you manage your surfaces and wireframe geometry
Updating Your Design Working with a Support Creating Datums Creating Constraints
Editing Geometry
Copying and Pasting
Deleting Geometry
Managing Open Bodies
Managing Groups
Updating Your DesignThis task explains how and when you should update your design
The point of updating your design is to make the application take your lastoperation into account Indeed some changes to geometry or a constraint mayrequire rebuilding the part To warn you that an update is needed CATIAdisplays the update symbol next to the part name and displays the correspondinggeometry in bright red
1 To update the part click the Update icon
However keep in mind that some operations such as confirming the creation offeatures (clicking OK) do not require you to use the update command By defaultthe application automatically updates the operation
Controlling your update is possible just select the Tools -gt Optionscommand and uncheck the automatic update option to make sure you will updateyour part only when you wish to do so
2 To update the feature of your choice just select that feature and use theUpdate contextual command
Working with a SupportThis task shows how to work on a support which may be either a plane or a surface
This will allow you to easily reference a surface or plane whenever you need one For example you will nothave to explicitly select the support element again when creating geometry
1 Click the Work on Support icon
The Work on Support dialog box appears
2 Select the plane or surface to be used as support element
If a plane is selected a grid is displayed to facilitate visualization
When you no longer need the support just click on the icon again then click the Remove Support button
Creating DatumsThis task shows how to create geometry with the History mode disactivated
In this case when you create an element there are no links to the other entitiesthat were used to create that element
1 Click the Create Datum icon to disactivate the History mode
It will remain disactivated until you click on the icon again The History mode (active or inactive) will remain fixed from one session toanother it is in fact a setting
Creating Constraints
This task shows how to set geometric constraints on geometric elements
Such a constraint forces a limitation For example a geometric constraint mightrequire that two lines be parallel
To set aconstraintbetweenelements
1 Multi-select thetwo or threeelements to beconstrained
2 Click theConstraint withdialog box icon
The ConstraintDefinition dialogbox appearsindicating thetypes of constraintyou can setbetween theselected elements
3 Select anavailable option tospecify that thecorrespondingconstraint is to bemade
4 Click OK
The correspondingconstraint symbolappears on thegeometry
To set ageometricconstraint on asingle element
1 Select theelement to beconstrained
2 Click theConstraint icon
The correspondingconstraint symbolappears on thegeometry
Editing Surface and Wireframe DefinitionsThis task shows how to edit the definition of an already created geometric element
1 Activate the Definition dialog box of the element that you want to edit in one of the followingways
Select the element then choose the xxxobject gt Definition command from thecontexual menuSelect the element then choose the Edit gt xxxobject gt Definition commandDouble click on the element identifier in the specification tree
2 Modify the definition of the element by selecting new reference elements or by entering newvalues3 Click OK to save the new definition
Copying and PastingThis task shows how to copy and paste open body entities in your part design
1 Select the elements that you want to copy either directly in the part geometryor in the specification tree2 Select the Edit gt Copy command
3 Click the Open Body entity in the tree where you want to paste the selectedelements4 Select the Edit gt Paste command
The elements are then copied into the target Open Body
The identifiers of copied elements are incremented with respect to the originalelements
The original elements and copied elements can be edited independently
Deleting Surfaces and Wireframe GeometryThis task shows how to delete geometry from your design
1 Select the entity you want todelete
2 Select the Delete command eitherfrom the the Edit menu or thecontextual menu
The Delete dialog box appears
3 Set your desired options for managing the deletion of Parent and Child entities4 Click OK to confirm the deletion
Managing Open Bodies in theSpecification Tree
This task shows how to manage the specification tree This involvesinserting open body entitiesremoving open body entitieschanging body
You will find other useful information in the Managing Groups section
You can insert and manipulate open bodies in the specification tree in much thesame way as you manage files in folders
These management functions have no impact on the part geometry
You should refer to the Copying and Pasting section for information about howopen bodies can be used in a part edition context
Inserting an Open Body
1 In the specification tree select the branch where you want the new open bodyto be inserted
This branch is known as a father location which can be a part a body or anotheropen body entity2 Select the Insert gt Open Bodymenu command
The Insert Open Body dialog boxappears
3 Select the entities that are tobe included in the new openbody
4 Click OK to create the openbody at the desired location
Removing an Open BodyThis is only possible when the father location of the open body is another openbody
1 Right-click the desired open body then select the Remove Open Bodycontextual command
The open body is removed and its constituent entities are included in the fatheropen body
Moving an open body to a newbody
1 Right-click the desired openbody in the specification tree andselect the Change Bodycommand from the contextualmenu
The Change Body dialog boxappears
2 Select the new body wherethe open body is to be located
3 Click OK to move the openbody to the new body
Managing GroupsThis task shows how to manage groups of elements in an Open Body entity as follows
creating a groupediting a groupcollapsing and expanding a groupmoving a group to a new body
Creating a group
1 Right-click the desired Open Body entity in the specification tree
2 Choose the Create Group command from the contextual menu
The Group dialog box appearsThe Support area indicates thename of the Open Body entity wherethe group is to be created
3 If needed modify the proposeddefault group name that appears inthe Name area
4 Select entities to beincluded in the group andremain visible in the tree
5 Click OK to create thegroup
In the Group dialog box you canclick the check box to specify whether the group is to be expanded or collapsedclick the Remove Group button to reset the group definition
Editing a group
1 Right-click the desired group in the specification tree and select the Edit Group commandfrom the contextual menu
2 You can thenrename the groupremove the groupadd entities to the group
Collapsing and expanding a group
1 To collapse a group right-click the desired group in the specification tree and select the Collapse Group command from the contextual menu
The portion of the specification tree related to the group appears reduced
2 To expand a collapsed group right-click the desired group in the specification tree andselect the Expand Group command from the contextual menu
All the entities belonging to the group are then visible in the specification tree
Moving a group to a new body
1 Right-click the desired group in thespecification tree and select the Change Bodycommand from the contextual menu
A dialog box entitled Change Body appears
2 Select the new body where the group is tobe located
3 Click OK to move the group to the newbody
Workbench DescriptionThis section describes the menu and icon commands that are specific to the CATIAVersion 5 Wireframe and Surface workbench which is shown below
You can click the hotspots on this image to see the related documentation
Menu barWireframe ToolbarSurfaces Toolbar
Operations ToolbarTools Toolbar
Constraints Toolbar
CATIA - Wireframe and Surface Menu BarHere we will present the various menus and menu commands that are specific to CATIA - Wireframe and SurfaceVersion 5
Start File Edit View Insert Tools Windows Help
Tasks corresponding to general menu commands are described in the CATIA Version 5 Infrastructure Users Guide
EditPlease note that most of the Edit commands available here are common facilities offered by the CATIA Version 5Infrastructure
The specific CATIA - Wireframe and Surface Edit commands depend on the type of object being edited Open Body orother entity
Command Description
Undo Cancels the last action
Redo Recovers the last action that was undone
Update See Updating Your Design
CutCopyPastePaste Special
Performs cutcopypaste andspecial paste operations
Delete Deletes selected geometry
Search Allows searching and selecting objects
Links Manages links to other documents
Properties Allows displaying and editing objectproperties
Scan or Define in Work Object Allows scanning the part and workinglocally on an object
XXX object gtDefinition
XXX object gtShow Hide
Allows editing selected geometry
Allows showing a hidden object or hiding a visible object
XXX object gtChange BodyXXX object gtExpand GroupCollapse Group
Allows Changing Body
See Managing Groups
Insert For See
Sketcher Refer to the CATIA Version 5 Sketcher Users Guide
Open body See Managing Open Bodies
Wireframe Insert gt Wireframe
Surfaces Insert gt Surfaces
Operations Insert gt OperationsConstraints Insert gt Constraints
Insert gt Wireframe
For See
Point Points
Line Lines
Plane Planes
Projection Creating Projections
Intersection Creating Intersections
Circle Circles
Spline Creating Splines
Corner CornersParallel CurveCreating Parallel CurvesBoundary Creating Boundary Curves
Insert gt Surfaces For See
Extrude Creating Extruded SurfacesRevolve Creating Revolution SurfacesOffset Creating Offset SurfacesSweep Creating Swept SurfacesLoft Creating Lofted Surfaces
Insert gt Operations For See
Join Joining Geometric Elements
Trim Trimming Geometry
Split Splitting GeometryTranslate Translating Geometry
Rotate Rotating Geometry
Symmetry Performing Symmetry on GeometryScaling Transforming Geometry by Scaling
Affinity Transforming Geometry by Affinity
Near Creating Nearest Entity of a Multiple Element
Insert gt Constraints For See
ConstraintConstraint Defined in Dialog Box
Creating Constraints
ToolsPlease note that most of the Tools commands available here are common facilities offered by the CATIA Version 5Infrastructure
Specific CATIA - Wireframe and Surface Tools commands are described in the present document Command Description
Formula Allows editing parameters and formula
Image Allows capturing images
Macro Allows recording running and editing macros
ParentChildren Allows viewing the parents and children of a selected object
Work on Support See Working with a Support
Customize Allows customizing the workbench
Options Allows customizing settings
Search Order Allows specifying a search order list
Wireframe ToolbarThis toolbar contains the following tools for creating wireframe geometry
See Points See Circles
See Lines See Splines
See Planes See Corners
See Projections See Parallel Curves
See Intersections See Boundary Curves
Surfaces ToolbarThis toolbar contains the following tools for creating surface geometry
See Extruded Surfaces
See Surfaces of Revolution
See Offset Surfaces
See Swept Surfaces
See Lofted Surfaces
Operations ToolbarThis toolbar contains the following tools for performing operations on surface andwireframe elements
See Joining GeometrySee Splitting Geometry
See Trimming Geometry
See Translating Geometry
See Rotating GeometrySee Performing a Symmetry on Geometry
See Transforming Geometry by Scaling
See Transforming Geometry by Affinity
Tools ToolbarThis toolbar contains the following tools to help you model your part designs
See Updating Your Design
See Working with a Support
See Creating Datums
Constraints ToolbarThis toolbar contains the following tools to help you manage constraints betweengeometric elements
See Creating Constraints
Glossary
Aaffinity An operation in which an element is transformed by applying X Y
Z affinity ratios with respect to a reference axis system
Cchild A status defining the hierarchical relation between a feature or
element and another feature or elementconstraint A geometric or dimension relation between two elements
Eextruded surface A surface that is obtained by extruding a profile along a specified
direction
Ffeature A component of a part
Jjoin An operation in which adjacent curves or adjacent curves can be
joined
L
lofted surfaceA surface that is obtained by sweeping one or more planar sectioncurves along a spine which may be automatically computed oruser-defined The surface can be made to follow one or moreguide curves
Ooffset surface A surface that is obtained by offsetting an existing surface a
specified distance
Pparent A status defining the hierarchical relation between a feature or
element and another feature or elementpart A 3D entity obtained by combining different features It is the
content of a CATPart documentpart body A component of a part made of one or several features
profile An open or closed shape including arcs and lines
Rrevolution surface A surface that is obtained by revolving a profile around an axis
rotate An operation in which an element is rotated by a specified angleabout an given axis
Sscaling An operation that resizes an element to a percentage of its initial
sizesketch A set of geometric elements created in the Sketcher workbench
For instance a sketch may include a profile construction lines andpoints
split An operation in which one element is cut by another element
swept surface A surface obtained by sweeping a profile in planes normal to aspine curve while taking other user-defined parameters (such asguide curves and reference elements) into account
symmetry An operation in which an element is transformed by means of amirror symmetry with respect to a reference plane line or point
Ttranslate An operation in which an element is displaced a specified distance
along a given directiontrim An operation in which two element cut each other mutually
Wwireframe element Elements such as points lines or curves that can be used to
represent the outline of a 3D object
Index
Bboundary curves Boundary icon
Ccircles
corners constraints Create Datum icon creating
boundary curves circles
corners datums extruded surfaces intersections lines lofted surfaces offset surfaces parallel curves planes points projections revolution surfaces splines swept surfaces
Ddatums
EExtrude icon extruded surfaces
Ggroups
IIntersection icon intersections
JJoin command joined surfaces or curves
LLine icon lines Loft icon lofted surfaces
OOffset icon offset surfaces
operationsaffinity join rotate scaling split symmetry translate trim
Pparallel curves Parallel Curve icon part Plane icon planes Point icon points Projection icon projections
Rrevolution surfaces Revolve icon
SSpline icon splines Split icon support grid Sweep icon swept surfaces
TTrim icon
UUpdate icon updating your design
Wwireframe element Work on Support icon Working on support

Where to Find More InformationPrior to reading this guide we recommend that you read the CATIA Version 5Infrastructure Users Guide
The CATIA - Part Design Users Guide and CATIA - Assembly Design Users Guidemay prove useful
Whats NewWireframe geometry creationEnhanced spline creation capabilitiesNew circle and corner creation capabilitiesEnhanced projection creation capabilities
Surface creationEnhanced sweep creation capability
Shape geometry modificationEnhanced splitting and trimming capabilities
Getting StartedBefore getting into the detailed instructions for using CATIA Version 5 Wireframeand Surface the following tutorial aims at giving you a feel about what you can dowith the product It provides a step-by-step scenario showing you how to use keyfunctionalitiesThe main tasks described in this section are
This tutorial should take about ten minutes to complete
The final part will look like this
Entering the WorkbenchThis first task shows you how to enter the Wireframe and Surface workbench andopen a design partBefore starting this scenario you should be familiar with the basic commandscommon to all workbenches These are described in the CATIA Version 5Infrastructure Users Guide1 Select Mechanical Design gt Wireframe and Surface Design from the Startmenu
The Wireframe and Surface workbench is displayed2 Select File gt Open then select theGettingStartedWireframeandSurfaceCATPart document from theonlinesamplesWireframeAndSurface directory
The following design part is displayed
In the rest of this scenario you will add to the existing elements of this part tocomplete the design
Creating Wireframe ConstructionElements
This task shows you how create wireframe construction elements using thevertices of solids
1 Click the Line icon
The Line Definition dialog box appears
2 Create a line by selecting a vertex onPad 1 and the corresponding vertex on Pad2
3 Repeat this steps to create four lines asshown in the opposite figure
Creating a First Loft SurfaceThis task shows how to create a lofted surface
1 Click the Loft icon
The Lofted SurfaceDefinition dialog boxappears
2 Select the curvededge on each pad assections for the loft
3 Click OK to createthe surface
Make sure thatarrows point thesame way
Creating Two Swept SurfacesThis task shows how to create two swept surface between opposite edges of thetwo pads
1 Click the Sweep icon
The Swept Surface Definition dialog boxappearsThe profile type is Explicit by default
2 Select the bottom line as first guidecurve
3 Select the vertical edge of Pad 2 asprofile
4Click in Guide curve 2 field then select the inclined line as second guide curve
5 Click OK to create the swept surface
6 Repeat these steps on the other sideto create a second swept surface
In the opposite figure the previouslycreated lofted surface is hidden in orderto illustrate the swept surfaces better
Creating a Second Loft SurfaceThis task shows how to create the second lofted surface at the bottom of thepart
1 Click the Loft icon
The Lofted SurfaceDefinition dialog boxappears
2 Select thehorizontal edges onthe pads as sectionsfor the loft
Make sure arrowspoint the same way
3 Click OK to createthe surface
The specificationtree is updated toshow the createdsurfaces
Joining SurfacesThis task shows how to join the lofted and swept surfaces
1 Click the Join icon The Join Definition dialog box appears
2 Select the two lofted surfaces and thetwo swept surfaces
3 Click OK to create the joined surface
The specification tree is updated to includethe joined surface
Closing the Surfaces
This task shows you how to create a solid by closing the joined surface
For this you must call up the Part Design workbench
1 Select Mechanical Design gt Part Design from the Start menu
The Part Design workbench is displayed
2 Click the Close Surface icon
Note that the Join element should beactive in tree
The CloseSurface Definition dialog boxappears3 Click OK to create the closed surfacefeature
The specification tree is updated
Basic TasksThe basic tasks you will perform in the Wireframe and Surface workbench aremainly the creation of wireframe and surface geometry you will use to build yourpart design
This section will explain and illustrate how to create and manage various kinds ofwireframe and surface geometry
Theme
Creating Wireframe GeometryWireframe geometry is the geometry that helps you create features when needed Creating this geometry is a simpleoperation you can perform at any time
Two creation modes are available either you create geometry with its history or not Geometry with no history is called adatum Please refer to Creating Datums for more information
Points Lines Planes
Splines Parallel Curves Intersections
Boundary Curves Projections Circles
Corners
Points
This task shows the various methods for creating pointsby coordinateson a curveon a planeon a surfaceat a circle centertangent points on a curve
1 Click the Point icon
The Point Definition dialog box appears
2 Use the combo to choose the desiredpoint type
CoordinatesEnter the X Y Z coordinates
The corresponding point is displayedOn curve
Select a curveOptionally select a reference point
If this point is not on thecurve it is projected onto thecurve
If no point is selected thecurves extremity is used asreferenceUse the option button to determinewhether the new point is to becreated
a given distance alongthe curve from thereference point
a given ratio betweenthe reference point andthe curves extremity
Enter the distance or ratio value
The corresponding point isdisplayed
You can click the Nearestextremity button to display thepoint at the nearest extremityof the curve
You can click the Middle Pointbutton to display the mid-pointof the curveYou can use the Reverse Directionbutton to display
the point on the otherside of the referencepoint (if a point wasselected originally)the point from the otherextremity (if no pointwas selectedoriginally)
On planeSelect a planeOptionally select a point to define a reference for computingcoordinates in the plane
If no point is selected the projection of local axis systems originonto the plane is taken as referenceClick in the plane to display a point
On surfaceSelect the surface where the point is to be createdOptionally select a reference pointSelect a line to take its orientation as reference direction or a plane totake its normal as reference directionYou can also use the contextual menu to specify the X Y Zcomponents of the reference directionEnter a distance along the reference direction to display a point
Circle centerSelect a circle or circular arc
A point is displayed at the circle centerTangent on curve
Select a curve and a direction line
A point is displayed at eachtangent
3 Click OK to create the point
The point (identified as Pointxxx) is added to the specification tree
LinesThis task shows the various methods for creating lines
point to pointpoint and directionangle or normal to curvetangent to curvenormal to surface
1 Click the Line icon
The Line Definition dialog box appears
2 Use the combo to choose the desired line type
A line type will be proposed automatically in some cases depending on your first element selection
Point - PointSelect two points
The corresponding line is displayed
Point - DirectionSelect a reference point and a direction line
A vector parallel to the direction line is displayed at the reference pointProposed Start and End points of the new line are shownSpecify the Start and End points of the new line
The corresponding line is displayed
Start and End points are specified by entering distance values or by using the graphic manipulators
You can reverse the direction of the line by either clicking the displayed vector or selecting the Reverse Directionbutton
Angle or normal to curveSelect a reference curve and a supportsurface containing that curveSelect a point on the curveEnter an angle value
A line is displayed at the givenangle with respect to the tangent tothe reference curve at the selectedpoint These elements aredisplayed in the plane tangent tothe surface at the selected point
You can click on the Normal toCurve button to specify an angle of90 degreesProposed Start and End points ofthe line are shownSpecify the Start and End points of thenew line
The corresponding line is displayed
Tangent to curveSelect a reference point and a curve
A vector tangent to the curve isdisplayed at the reference pointProposed Start and End points ofthe new line are shownSpecify Start and End points to definethe new line
The corresponding line is displayed
Normal to surfaceSelect a reference surface and a point
A vector normal to the surface is displayed at the reference pointProposed Start and End points of the new line are shownSpecify Start and End points to define the new line
The corresponding line is displayed
3 For most line types you can select the Geometry on Support check box if you want the line to be projected onto asupport surfaceIn this case just select a support surfaceThe figure below illustrates this case
4 Click OK to create the line
The line (identified as Linexxx) is added to the specification tree
CirclesThis task shows the various methods for creating circles and circular arcs
center and radiuscenter and pointtwo points and radiusthree points
bitangent and radiusbitangent and pointtritangent
Click the Circle icon 1
The Circle Definition dialogbox appearsUse the combo to choose thedesired circle type
2
Center and radiusSelect a point as circlecenterSelect the supportplane or surface wherethe circle is to becreatedEnter a radius value
Depending on theactive CircleLimitationsicon thecorrespondingcircle or circulararc is displayedFor a circular arcyou can specify theStart and EndAngles of the arc
If a support surfaceis selected theplane tangent tothe surface at theselected point isused
Start and End
Angles can bespecified byentering values orby using thegraphicmanipulators
Center and point
Select a point as circle centerSelect a point where the circle is to passSelect the support plane or surface where the circle is to be created
Depending on the active Circle Limitations icon the correspondingcircle or circular arc is displayedFor a circular arc you can specify the Start and End Angles of the arc
Two points and radius
Select two points wherethe circle is to passSelect the supportplane or surface wherethe circle is to becreatedEnter a radius value
Depending on theactive CircleLimitationsicon thecorrespondingcircle or circulararc is displayedFor a circular arcyou can specify thetrimmed orcomplementary arcusing the twoselected points asend points
You can use theSecondSolution buttonto display thealternative arc
Three pointsSelect three pointswhere the circle is topass
Depending on theactive CircleLimitationsicon thecorrespondingcircle or circulararc is displayedFor a circular arcyou can specify thetrimmed orcomplementary arcusing the twoselected points asend points
In each of the methods above you can select the Geometry on Support checkbox if you wantthe circle to be projected onto a support surface
3
In this case just select a support surface
Bitangent and radius
Select two curves to which the circle is to be tangentSelect a support surfaceEnter a radius valueSeveral solutions may be possible so click in the region where you want thecircle to be
Depending on the active Circle Limitations icon the correspondingcircle or circular arc is displayedFor a circular arc you can specify the trimmed or complementary arc usingthe two tangent points as end points
Bitangent and point
Select two curves to which the circle is to be tangentSelect a point on the second curveSelect a support plane or surfaceSeveral solutions may be possible so click in the region where you want thecircle to be
Depending on the active Circle Limitations icon the correspondingcircle or circular arc is displayed
Complete circle
For a circular arc you can specify the trimmed or complementary arc usingthe two tangent points as end points
Trimmed circle
Complementary trimmed circle
Tritangent
Select three curves to which the circle is to be tangentSelect a support surfaceSeveral solutions may be possible so click in the region where you want thecircle to be
Depending on the active Circle Limitations icon the correspondingcircle or circular arc is displayedFor a circular arc you can specify the trimmed or complementary arc usingthe two tangent points as end points
Click OK to create the circle or circular arc4
The circle (identified as Circlexxx) is added to the specification tree
Parallel CurvesThis task shows you how to create a curve that is parallel to a reference curve
Open the ParallelcurvesCATPart document from theonlineSamplesWireframeAndSurface directory1 Click the Parallel Curve
icon
The Parallel CurveDefinition dialog boxappears
2 Select the referencecurve to be offset
3 Select the support planeor surface
4 Specify the offset byentering a value or usingthe graphic manipulator
The parallel curve isdisplayed on the supportsurface and normal to thereference curve
You can use the ReverseDirection button to displaythe parallel curve on theother side of the referencecurve5 Click OK to create the parallel curve
The curve (identified as Parallelxxx) is added to the specification tree
Boundary CurvesThis task shows how to create boundary curves
Open the BoundaryCATPart document from the onlineSamplesWireframeAndSurface directory
1 Click the Boundary icon
The Boundary Definition dialog box appears
2 Use the combo to choose the Propagation typeComplete boundary the selected edge is propagated around the entire surface boundaryPoint continuity the selected edge is propagated around the surface boundary until a pointdiscontinuity is metTangent continuity the selected edge is propagated around the surface boundary until a tangentdiscontinuity is metNone no propagation or continuity condition is imposed only the selected edge is kept
None Tangent Continuity
Point Continuity All Contours
3 Select the edge curve of a surface
The boundary curve is displayed according to the selected propagation type
4 You can relimit the boundary curve by means of two elements
5 Click OK to create the boundary curve
The curve (identified as Boundaryxxx) is added to thespecification tree
Intersections
This task shows you how to create wireframe elements by intersecting twoelements
You can intersecttwo wireframe elementstwo surfacesa wireframe element and a surface
Open the IntersectsurfaceCATPart and IntersectsurfCATPart documents fromthe onlineSamplesWireframeAndSurface directory
1 Click the Intersection icon
The Intersection Definition dialogbox appears
2 Select the two elements to be intersected
The intersection is displayed
This example shows the lineresulting from the intersection of aplane and a surface
This example shows the curve resulting fromthe intersection of two surfaces
3 Click OK to create the intersection element
This element (identified as Intersectxxx) is added to the specification tree
Projections
This task shows you how to perform projections
The projection may be normal or along a direction
You can projecta point onto a surface or wireframe supportwireframe geometry onto a surface support
Open the ProjectionCATPart document from theonlineSamplesWireframeAndSurface directory
Click the Projection icon
If you select Normal asprojection type
1
The ProjectionDefinition dialogbox appears
Select the element tobe projectedFor example in thisfigure select the spline
2
Select the support elementFor example in thisfigure select thesurface
3
Use the combo to specify the direction type for the projection4 NormalIn this case projection is done normal to the support element
Whenever several projections are possible you can select the NearestSolution check box to keep the nearest projection
5
Click OK to create theprojection element
6
The projection(identified asProjectxxx) isadded to thespecification tree
If you select Along adirection as projection type
Select the element tobe projected
1
Use the combo tospecify the directiontype for the projection
Along adirectionIn this caseprojection isdone along theselecteddirection
2
Select the direction that is a line to take its orientation as the projectiondirection or a plane to take its normal as the projection direction
3
You can also specify the direction by means of X Y Z vectorcomponents by using the contextual menu on the Direction areaWhenever several projections are possible you can select the NearestSolution check box to keep the nearest projection
4
Click OK to create theprojection element
5
The projection(identified asProjectxxx) isadded to thespecification tree
Creating SurfacesCATIA allows you to model both simple and complex surfaces using techniques such as extruding loftingand sweeping
Two creation modes are available either you create geometry with its history or not Geometry with nohistory is called a datum Please refer to Creating Datums for more information
Extruded Surfaces Surfaces of Revolution Swept Surfaces
Offset Surfaces Lofted Surfaces
Extruded SurfacesThis task shows how to create a surface by extruding a profile along a givendirection
1 Click the Extrude icon
The Extruded Surface Definition dialogbox appears
2 Select the profile to be extruded andspecify the desired extrusion direction
You can select a line to take itsorientation as the extrusion direction ora plane to take its normal as extrusiondirection
You can also specify the direction bymeans of X Y Z vector components byusing the contextual menu on theDirection area3 Enter numerical values or use thegraphic manipulators to define the startand end limits of the extrusion
4 You can click the Reverse Direction button to display the extrusion on theother side of the selected profile
5 Click OK to create the surface
The surface (identified as Extrudexxx)is added to the specification tree
Surfaces of RevolutionThis task shows how to create a surface by revolving a profile around an axis
1Click the Revolute icon
The Revolution Surface Definition dialog box appears
2 Select the profile
3 Select a line indicating the desired axis of revolution
4 Enter angle values or use the graphic manipulators to define the limits of the revolution surface For example enter 360 as the Angle 1 value
5 Click OK to create the surface
The surface (identified as Revolutexxx) is added to thespecification tree
There must be no intersection between the axis and the profile
Offset SurfacesThis task shows how to create a surface by offsetting an existing surface
Open the OffsetCATPart document from theonlineSamplesWireframeAndSurface directory
1 Click the Offset icon
The Offset Surface Definition dialog boxappears
2 Select the surface to be offset
3 Specify the offset by entering a valueor using the graphic manipulator
The offset surface is displayed normal tothe reference surface4 An arrow indicates the proposed direction for the offset
You can invert the direction by clicking either the arrow or the Reverse Directionbutton
5 Click OK to create the surface
The surface (identified as Offsetxxx) is added to the specification tree
Swept SurfacesYou can create a swept surface by sweeping out a profile in planes normalto a spine curve while taking other user-defined parameters (such as guidecurves and reference elements) into account
You can sweep an explicit profilealong one or two guide curves (in this case the first guide curve isused as the spine)along one or two guide curves while respecting a spine
The profile is swept out in planes normal to the spine
In addition you can control the positioning of the profile while it is beingswept by means of a reference surface
The profile position may be fixed with respect to the guide curve (positionedprofile) or user-defined in the first sweep plane
This task shows how to create a swept surface that uses an explicit profile
Open the SweepCATPart document from theonlineSamplesWireframeAndSurface directory
1 Click the Sweep icon
The Swept SurfaceDefinition dialog boxappears
The profile type is Explicitby default
2 Select a guide curve
3Select the planar profile tobe swept out that is thecircle4 If needed select a spineIf no spine is selected the guide curve is implicitly used as the spine
5 If needed select a second guide curve
6 If you want to control the position of the profile during the sweep you canselect a reference surface You can impose a reference angle on thissurface
7 By default a positionedprofile is used In CATIAP2 only if you want tomanually position theprofile click the Positionprofile gtgt button to accessa set of positioningparameters
These parameters and thegraphic manipulators willallow you to position theprofile in the first sweepplane
Specify a positioningpoint in the firstsweep plane byeither enteringcoordinates orselecting a pointSpecify the x-axis ofthe positioning axissystem by eitherselecting a line orspecifying a rotationangle
Select the X-axisinverted check boxto invert the x-axisorientation (whilekeeping the y-axisunchanged)Select the Y-axisinverted check boxto invert the y-axisorientation (whilekeeping the y-axisunchanged)Specify an anchorpoint on the profileby selecting a pointThis anchor point isthe origin of the axissystem that isassociated to theprofile
If you want to go back tothe original profile click theSweep original profile ltltbutton to access theoriginal positioningparameters
8Click OK to create theswept surface
The surface (identified asSweepxxx) is added to thespecification tree
Lofted SurfacesThis task shows how to create a lofted surface
You can generate a lofted surface by sweeping one or two planar section curvesalong a computed or user-defined spine The surface can be made to respectone or more guide curves
1 Click the Loft icon
The Lofted Surface Definitiondialog box appears
2 Select one or two planarsection curves
These sections may be tangentto support surfacesClosed section curves can havepoint continuity at each closingpoint3 If needed select one or moreguide curves
4 In the Spine tab page select the Spine check box to use an automaticallycomputed spine or select a curve to impose that curve as the spine 5 It is possible to edit the loft reference elements by first selecting a curve in thedialog box list then choosing a button to either
Remove the selected curveReplace the selected curve by another curveAdd another curve
More possibilities are availablewith the contextual menudepending on the element youselected
6 Click OK to create the loftedsurface
The surface (identified asLoftxxx) is added to thespecification tree
Performing Operations on Shape GeometryCATIA - Wireframe and Surface allows you to modify your design using techniques such as trimmingtranslating and rotating
Splitting Geometry Trimming Geometry Joining Geometry
Translating Geometry Performing Symmetry on Geometry Transforming Geometry by Scaling
Transforming Geometry byAffinity Rotating Geometry Creating Nearest Sub-element
Splitting Geometry
This task shows how to split a surface or wireframe element by means of a cuttingelement
You can splita wireframe element by a point another wireframe element or a surfacea surface by a wireframe element or another surface
1 Click the Split icon
The Split Definition dialog box appears
2 Select the element to be split
You should make your selection by clicking on theportion that you want to keep after the split
3 Select the cutting element
A preview of the split appears You can change theportion to be kept by selecting that portion
You can also select the portion to be kept by clikingthe Other side button
4 Click OK to split the element
The created element (identified as Splitxxx) is addedto the specification tree
When necessary the cutting element will be extrapolated in order to split a surfacecorrectly (as shown in following figure)
Trimming GeometryThis task shows how to trim two surfaces or two wireframe elements
1 Click the Trim icon
The Trim Definition dialog box appears
2 Select the two surfaces or twowireframe elements to be trimmed
A preview of the trimmed elementappears You can change the portion tobe kept by selecting that portion
You can also select the portions to bekept by clicking the Other side ofelement 1 and Other side of element 2buttons
You should make your selections by clicking on the portions that you want tokeep after the trim
When necessary the cutting elements will be extrapolated in order to trimsurfaces correctly3 Click OK to trim the surfaces orwireframe elements
The trimmed element (identified asTrimxxx) is added to the specificationtree
Joining Surfaces or CurvesThis task shows how to join adjacent surfaces or adjacent curves
Please note that joining surfaces is a CATIA P2 functionality
1 Click the Join icon
The Join Definition dialog box appears
2 Select the surfaces or curves to be joined
3 You can edit the list of elements in the definitionlist by means of the Remove and Replace buttons
4 Click OK to create the joined surface or curve
The surface or curve (identified as Joinxxx) is added to the specification tree
Translating GeometryThis task shows you how to translate a point line or surface element
Open the TranslateCATPart document from theonlineSamplesWireframeAndSurface directory1 Click the
Translate icon
The TranslateDefinition dialogbox appears
2 Select theelement to betranslated
3 Select a line totake its orientationas the translationdirection or a planeto take its normalas the translationdirection
You can alsospecify the directionby means of X Y Zvector componentsby using thecontextual menu onthe Direction area
4 Specify thetranslation distanceby entering a valueor using the Dragmanipulator
5 Click OK to create the translated element
The element (identified as Translatxxx) is added to the specification tree
The original element is unchanged
Performing a Symmetry on GeometryThis task shows you how to transform geometry by means of a symmetry operation
Open the TransformCATPart document from theonlineSamplesWireframeAndSurface directory
1 Click the Symmetry icon
The Symmetry Definition dialog box appears
2 Select the element to be transformed by symmetry
3 Select a point line or plane as reference element
The figure below illustrates the resultingsymmetry when the line is used as referenceelement
The figure below illustrates theresulting symmetry when the point is used as reference element
4 Click OK to create the symmetrical element
The element (identified as Symmetryxxx) is added to the specification treeThe original element is unchanged
Transforming Geometry by ScalingThis task shows you how to transform geometry by means of a scaling operation
Open the TransformCATPart document from theonlineSamplesWireframeAndSurface directory
1 Click the Scaling icon
The Scaling Definition dialog boxappears
2 Select the element to be transformed by scaling
3 Select the scaling reference point plane or planar surface
4 Specify the scaling ratio by entering a value or using the Drag manipulator
The figure below illustrates theresulting scaled element when theplane is used as reference element(ratio = 2)
The figure below illustrates the resultingscaled element when the point is used asreference element (ratio = 2)
5 Click OK to create the scaled element
The element (identified as Scalingxxx) is added to the specification treeThe original element is unchanged
Rotating GeometryThis task shows you how to rotate geometry about an axis
Open the TransformCATPart document from theonlineSamplesWireframeAndSurface directory1 Click the Rotate
icon
The Rotate Definitiondialog box appears
2 Select the elementto be rotated
3 Select a line as therotation axis
4 Enter a value oruse the Dragmanipulator to specifythe rotation angle
5 Click OK to create the rotated element
The element (identified as Rotatexxx) is added to the specification treeThe original surface is unchanged
Transforming Geometry by AffinityThis task shows you how to transform geometry by means of an affinityoperationOpen the TransformCATPart document from theonlineSamplesWireframeAndSurface directory
1 Click the Affinity icon
The Affinity Definition dialog boxappears
2 Select the element to be transformed by affinity
3 Specify the characteristics of the axis system to be used for the affinityoperation
the originthe xy planethe x-axis
4 Specify the affinity ratios by entering the desired X Y Z values
The figure below illustrates the resulting affinity with ratios X = 2 Y =1 andZ=1
The figure below illustrates the resulting affinity with ratios X = 2 Y =2 and
Z=1
The figure below illustrates the resulting affinity with ratios X = 2 Y =2 and
Z=15
5 Click OK to create the affinity element
The element (identified as Affinityxxx) is added to the specification treeThe original element is unchanged
Creating the Nearest Entity of a MultipleElement
This task shows you how to create the nearest entity of an element that is made up from severalsub-elements
1 Select the Insert gt Operations gt Near command
The Near Definition dialog box appears
2 Select the element that is made up from several sub-elements
3 Select a reference element whose position is close to the sub-element that you want to create
This example shows a parallel curve comprisingthree sub-elements
This example shows the sub-element that is nearestto the reference point
4 Click OK to create the element
This element (identified as Nearxxx) is added to the specification tree
Using Tools for Shape DesignCATIA - Wireframe and Surfaces provides powerful tools to help you manage your surfaces and wireframe geometry
Updating Your Design Working with a Support Creating Datums Creating Constraints
Editing Geometry
Copying and Pasting
Deleting Geometry
Managing Open Bodies
Managing Groups
Updating Your DesignThis task explains how and when you should update your design
The point of updating your design is to make the application take your lastoperation into account Indeed some changes to geometry or a constraint mayrequire rebuilding the part To warn you that an update is needed CATIAdisplays the update symbol next to the part name and displays the correspondinggeometry in bright red
1 To update the part click the Update icon
However keep in mind that some operations such as confirming the creation offeatures (clicking OK) do not require you to use the update command By defaultthe application automatically updates the operation
Controlling your update is possible just select the Tools -gt Optionscommand and uncheck the automatic update option to make sure you will updateyour part only when you wish to do so
2 To update the feature of your choice just select that feature and use theUpdate contextual command
Working with a SupportThis task shows how to work on a support which may be either a plane or a surface
This will allow you to easily reference a surface or plane whenever you need one For example you will nothave to explicitly select the support element again when creating geometry
1 Click the Work on Support icon
The Work on Support dialog box appears
2 Select the plane or surface to be used as support element
If a plane is selected a grid is displayed to facilitate visualization
When you no longer need the support just click on the icon again then click the Remove Support button
Creating DatumsThis task shows how to create geometry with the History mode disactivated
In this case when you create an element there are no links to the other entitiesthat were used to create that element
1 Click the Create Datum icon to disactivate the History mode
It will remain disactivated until you click on the icon again The History mode (active or inactive) will remain fixed from one session toanother it is in fact a setting
Creating Constraints
This task shows how to set geometric constraints on geometric elements
Such a constraint forces a limitation For example a geometric constraint mightrequire that two lines be parallel
To set aconstraintbetweenelements
1 Multi-select thetwo or threeelements to beconstrained
2 Click theConstraint withdialog box icon
The ConstraintDefinition dialogbox appearsindicating thetypes of constraintyou can setbetween theselected elements
3 Select anavailable option tospecify that thecorrespondingconstraint is to bemade
4 Click OK
The correspondingconstraint symbolappears on thegeometry
To set ageometricconstraint on asingle element
1 Select theelement to beconstrained
2 Click theConstraint icon
The correspondingconstraint symbolappears on thegeometry
Editing Surface and Wireframe DefinitionsThis task shows how to edit the definition of an already created geometric element
1 Activate the Definition dialog box of the element that you want to edit in one of the followingways
Select the element then choose the xxxobject gt Definition command from thecontexual menuSelect the element then choose the Edit gt xxxobject gt Definition commandDouble click on the element identifier in the specification tree
2 Modify the definition of the element by selecting new reference elements or by entering newvalues3 Click OK to save the new definition
Copying and PastingThis task shows how to copy and paste open body entities in your part design
1 Select the elements that you want to copy either directly in the part geometryor in the specification tree2 Select the Edit gt Copy command
3 Click the Open Body entity in the tree where you want to paste the selectedelements4 Select the Edit gt Paste command
The elements are then copied into the target Open Body
The identifiers of copied elements are incremented with respect to the originalelements
The original elements and copied elements can be edited independently
Deleting Surfaces and Wireframe GeometryThis task shows how to delete geometry from your design
1 Select the entity you want todelete
2 Select the Delete command eitherfrom the the Edit menu or thecontextual menu
The Delete dialog box appears
3 Set your desired options for managing the deletion of Parent and Child entities4 Click OK to confirm the deletion
Managing Open Bodies in theSpecification Tree
This task shows how to manage the specification tree This involvesinserting open body entitiesremoving open body entitieschanging body
You will find other useful information in the Managing Groups section
You can insert and manipulate open bodies in the specification tree in much thesame way as you manage files in folders
These management functions have no impact on the part geometry
You should refer to the Copying and Pasting section for information about howopen bodies can be used in a part edition context
Inserting an Open Body
1 In the specification tree select the branch where you want the new open bodyto be inserted
This branch is known as a father location which can be a part a body or anotheropen body entity2 Select the Insert gt Open Bodymenu command
The Insert Open Body dialog boxappears
3 Select the entities that are tobe included in the new openbody
4 Click OK to create the openbody at the desired location
Removing an Open BodyThis is only possible when the father location of the open body is another openbody
1 Right-click the desired open body then select the Remove Open Bodycontextual command
The open body is removed and its constituent entities are included in the fatheropen body
Moving an open body to a newbody
1 Right-click the desired openbody in the specification tree andselect the Change Bodycommand from the contextualmenu
The Change Body dialog boxappears
2 Select the new body wherethe open body is to be located
3 Click OK to move the openbody to the new body
Managing GroupsThis task shows how to manage groups of elements in an Open Body entity as follows
creating a groupediting a groupcollapsing and expanding a groupmoving a group to a new body
Creating a group
1 Right-click the desired Open Body entity in the specification tree
2 Choose the Create Group command from the contextual menu
The Group dialog box appearsThe Support area indicates thename of the Open Body entity wherethe group is to be created
3 If needed modify the proposeddefault group name that appears inthe Name area
4 Select entities to beincluded in the group andremain visible in the tree
5 Click OK to create thegroup
In the Group dialog box you canclick the check box to specify whether the group is to be expanded or collapsedclick the Remove Group button to reset the group definition
Editing a group
1 Right-click the desired group in the specification tree and select the Edit Group commandfrom the contextual menu
2 You can thenrename the groupremove the groupadd entities to the group
Collapsing and expanding a group
1 To collapse a group right-click the desired group in the specification tree and select the Collapse Group command from the contextual menu
The portion of the specification tree related to the group appears reduced
2 To expand a collapsed group right-click the desired group in the specification tree andselect the Expand Group command from the contextual menu
All the entities belonging to the group are then visible in the specification tree
Moving a group to a new body
1 Right-click the desired group in thespecification tree and select the Change Bodycommand from the contextual menu
A dialog box entitled Change Body appears
2 Select the new body where the group is tobe located
3 Click OK to move the group to the newbody
Workbench DescriptionThis section describes the menu and icon commands that are specific to the CATIAVersion 5 Wireframe and Surface workbench which is shown below
You can click the hotspots on this image to see the related documentation
Menu barWireframe ToolbarSurfaces Toolbar
Operations ToolbarTools Toolbar
Constraints Toolbar
CATIA - Wireframe and Surface Menu BarHere we will present the various menus and menu commands that are specific to CATIA - Wireframe and SurfaceVersion 5
Start File Edit View Insert Tools Windows Help
Tasks corresponding to general menu commands are described in the CATIA Version 5 Infrastructure Users Guide
EditPlease note that most of the Edit commands available here are common facilities offered by the CATIA Version 5Infrastructure
The specific CATIA - Wireframe and Surface Edit commands depend on the type of object being edited Open Body orother entity
Command Description
Undo Cancels the last action
Redo Recovers the last action that was undone
Update See Updating Your Design
CutCopyPastePaste Special
Performs cutcopypaste andspecial paste operations
Delete Deletes selected geometry
Search Allows searching and selecting objects
Links Manages links to other documents
Properties Allows displaying and editing objectproperties
Scan or Define in Work Object Allows scanning the part and workinglocally on an object
XXX object gtDefinition
XXX object gtShow Hide
Allows editing selected geometry
Allows showing a hidden object or hiding a visible object
XXX object gtChange BodyXXX object gtExpand GroupCollapse Group
Allows Changing Body
See Managing Groups
Insert For See
Sketcher Refer to the CATIA Version 5 Sketcher Users Guide
Open body See Managing Open Bodies
Wireframe Insert gt Wireframe
Surfaces Insert gt Surfaces
Operations Insert gt OperationsConstraints Insert gt Constraints
Insert gt Wireframe
For See
Point Points
Line Lines
Plane Planes
Projection Creating Projections
Intersection Creating Intersections
Circle Circles
Spline Creating Splines
Corner CornersParallel CurveCreating Parallel CurvesBoundary Creating Boundary Curves
Insert gt Surfaces For See
Extrude Creating Extruded SurfacesRevolve Creating Revolution SurfacesOffset Creating Offset SurfacesSweep Creating Swept SurfacesLoft Creating Lofted Surfaces
Insert gt Operations For See
Join Joining Geometric Elements
Trim Trimming Geometry
Split Splitting GeometryTranslate Translating Geometry
Rotate Rotating Geometry
Symmetry Performing Symmetry on GeometryScaling Transforming Geometry by Scaling
Affinity Transforming Geometry by Affinity
Near Creating Nearest Entity of a Multiple Element
Insert gt Constraints For See
ConstraintConstraint Defined in Dialog Box
Creating Constraints
ToolsPlease note that most of the Tools commands available here are common facilities offered by the CATIA Version 5Infrastructure
Specific CATIA - Wireframe and Surface Tools commands are described in the present document Command Description
Formula Allows editing parameters and formula
Image Allows capturing images
Macro Allows recording running and editing macros
ParentChildren Allows viewing the parents and children of a selected object
Work on Support See Working with a Support
Customize Allows customizing the workbench
Options Allows customizing settings
Search Order Allows specifying a search order list
Wireframe ToolbarThis toolbar contains the following tools for creating wireframe geometry
See Points See Circles
See Lines See Splines
See Planes See Corners
See Projections See Parallel Curves
See Intersections See Boundary Curves
Surfaces ToolbarThis toolbar contains the following tools for creating surface geometry
See Extruded Surfaces
See Surfaces of Revolution
See Offset Surfaces
See Swept Surfaces
See Lofted Surfaces
Operations ToolbarThis toolbar contains the following tools for performing operations on surface andwireframe elements
See Joining GeometrySee Splitting Geometry
See Trimming Geometry
See Translating Geometry
See Rotating GeometrySee Performing a Symmetry on Geometry
See Transforming Geometry by Scaling
See Transforming Geometry by Affinity
Tools ToolbarThis toolbar contains the following tools to help you model your part designs
See Updating Your Design
See Working with a Support
See Creating Datums
Constraints ToolbarThis toolbar contains the following tools to help you manage constraints betweengeometric elements
See Creating Constraints
Glossary
Aaffinity An operation in which an element is transformed by applying X Y
Z affinity ratios with respect to a reference axis system
Cchild A status defining the hierarchical relation between a feature or
element and another feature or elementconstraint A geometric or dimension relation between two elements
Eextruded surface A surface that is obtained by extruding a profile along a specified
direction
Ffeature A component of a part
Jjoin An operation in which adjacent curves or adjacent curves can be
joined
L
lofted surfaceA surface that is obtained by sweeping one or more planar sectioncurves along a spine which may be automatically computed oruser-defined The surface can be made to follow one or moreguide curves
Ooffset surface A surface that is obtained by offsetting an existing surface a
specified distance
Pparent A status defining the hierarchical relation between a feature or
element and another feature or elementpart A 3D entity obtained by combining different features It is the
content of a CATPart documentpart body A component of a part made of one or several features
profile An open or closed shape including arcs and lines
Rrevolution surface A surface that is obtained by revolving a profile around an axis
rotate An operation in which an element is rotated by a specified angleabout an given axis
Sscaling An operation that resizes an element to a percentage of its initial
sizesketch A set of geometric elements created in the Sketcher workbench
For instance a sketch may include a profile construction lines andpoints
split An operation in which one element is cut by another element
swept surface A surface obtained by sweeping a profile in planes normal to aspine curve while taking other user-defined parameters (such asguide curves and reference elements) into account
symmetry An operation in which an element is transformed by means of amirror symmetry with respect to a reference plane line or point
Ttranslate An operation in which an element is displaced a specified distance
along a given directiontrim An operation in which two element cut each other mutually
Wwireframe element Elements such as points lines or curves that can be used to
represent the outline of a 3D object
Index
Bboundary curves Boundary icon
Ccircles
corners constraints Create Datum icon creating
boundary curves circles
corners datums extruded surfaces intersections lines lofted surfaces offset surfaces parallel curves planes points projections revolution surfaces splines swept surfaces
Ddatums
EExtrude icon extruded surfaces
Ggroups
IIntersection icon intersections
JJoin command joined surfaces or curves
LLine icon lines Loft icon lofted surfaces
OOffset icon offset surfaces
operationsaffinity join rotate scaling split symmetry translate trim
Pparallel curves Parallel Curve icon part Plane icon planes Point icon points Projection icon projections
Rrevolution surfaces Revolve icon
SSpline icon splines Split icon support grid Sweep icon swept surfaces
TTrim icon
UUpdate icon updating your design
Wwireframe element Work on Support icon Working on support

Whats NewWireframe geometry creationEnhanced spline creation capabilitiesNew circle and corner creation capabilitiesEnhanced projection creation capabilities
Surface creationEnhanced sweep creation capability
Shape geometry modificationEnhanced splitting and trimming capabilities
Getting StartedBefore getting into the detailed instructions for using CATIA Version 5 Wireframeand Surface the following tutorial aims at giving you a feel about what you can dowith the product It provides a step-by-step scenario showing you how to use keyfunctionalitiesThe main tasks described in this section are
This tutorial should take about ten minutes to complete
The final part will look like this
Entering the WorkbenchThis first task shows you how to enter the Wireframe and Surface workbench andopen a design partBefore starting this scenario you should be familiar with the basic commandscommon to all workbenches These are described in the CATIA Version 5Infrastructure Users Guide1 Select Mechanical Design gt Wireframe and Surface Design from the Startmenu
The Wireframe and Surface workbench is displayed2 Select File gt Open then select theGettingStartedWireframeandSurfaceCATPart document from theonlinesamplesWireframeAndSurface directory
The following design part is displayed
In the rest of this scenario you will add to the existing elements of this part tocomplete the design
Creating Wireframe ConstructionElements
This task shows you how create wireframe construction elements using thevertices of solids
1 Click the Line icon
The Line Definition dialog box appears
2 Create a line by selecting a vertex onPad 1 and the corresponding vertex on Pad2
3 Repeat this steps to create four lines asshown in the opposite figure
Creating a First Loft SurfaceThis task shows how to create a lofted surface
1 Click the Loft icon
The Lofted SurfaceDefinition dialog boxappears
2 Select the curvededge on each pad assections for the loft
3 Click OK to createthe surface
Make sure thatarrows point thesame way
Creating Two Swept SurfacesThis task shows how to create two swept surface between opposite edges of thetwo pads
1 Click the Sweep icon
The Swept Surface Definition dialog boxappearsThe profile type is Explicit by default
2 Select the bottom line as first guidecurve
3 Select the vertical edge of Pad 2 asprofile
4Click in Guide curve 2 field then select the inclined line as second guide curve
5 Click OK to create the swept surface
6 Repeat these steps on the other sideto create a second swept surface
In the opposite figure the previouslycreated lofted surface is hidden in orderto illustrate the swept surfaces better
Creating a Second Loft SurfaceThis task shows how to create the second lofted surface at the bottom of thepart
1 Click the Loft icon
The Lofted SurfaceDefinition dialog boxappears
2 Select thehorizontal edges onthe pads as sectionsfor the loft
Make sure arrowspoint the same way
3 Click OK to createthe surface
The specificationtree is updated toshow the createdsurfaces
Joining SurfacesThis task shows how to join the lofted and swept surfaces
1 Click the Join icon The Join Definition dialog box appears
2 Select the two lofted surfaces and thetwo swept surfaces
3 Click OK to create the joined surface
The specification tree is updated to includethe joined surface
Closing the Surfaces
This task shows you how to create a solid by closing the joined surface
For this you must call up the Part Design workbench
1 Select Mechanical Design gt Part Design from the Start menu
The Part Design workbench is displayed
2 Click the Close Surface icon
Note that the Join element should beactive in tree
The CloseSurface Definition dialog boxappears3 Click OK to create the closed surfacefeature
The specification tree is updated
Basic TasksThe basic tasks you will perform in the Wireframe and Surface workbench aremainly the creation of wireframe and surface geometry you will use to build yourpart design
This section will explain and illustrate how to create and manage various kinds ofwireframe and surface geometry
Theme
Creating Wireframe GeometryWireframe geometry is the geometry that helps you create features when needed Creating this geometry is a simpleoperation you can perform at any time
Two creation modes are available either you create geometry with its history or not Geometry with no history is called adatum Please refer to Creating Datums for more information
Points Lines Planes
Splines Parallel Curves Intersections
Boundary Curves Projections Circles
Corners
Points
This task shows the various methods for creating pointsby coordinateson a curveon a planeon a surfaceat a circle centertangent points on a curve
1 Click the Point icon
The Point Definition dialog box appears
2 Use the combo to choose the desiredpoint type
CoordinatesEnter the X Y Z coordinates
The corresponding point is displayedOn curve
Select a curveOptionally select a reference point
If this point is not on thecurve it is projected onto thecurve
If no point is selected thecurves extremity is used asreferenceUse the option button to determinewhether the new point is to becreated
a given distance alongthe curve from thereference point
a given ratio betweenthe reference point andthe curves extremity
Enter the distance or ratio value
The corresponding point isdisplayed
You can click the Nearestextremity button to display thepoint at the nearest extremityof the curve
You can click the Middle Pointbutton to display the mid-pointof the curveYou can use the Reverse Directionbutton to display
the point on the otherside of the referencepoint (if a point wasselected originally)the point from the otherextremity (if no pointwas selectedoriginally)
On planeSelect a planeOptionally select a point to define a reference for computingcoordinates in the plane
If no point is selected the projection of local axis systems originonto the plane is taken as referenceClick in the plane to display a point
On surfaceSelect the surface where the point is to be createdOptionally select a reference pointSelect a line to take its orientation as reference direction or a plane totake its normal as reference directionYou can also use the contextual menu to specify the X Y Zcomponents of the reference directionEnter a distance along the reference direction to display a point
Circle centerSelect a circle or circular arc
A point is displayed at the circle centerTangent on curve
Select a curve and a direction line
A point is displayed at eachtangent
3 Click OK to create the point
The point (identified as Pointxxx) is added to the specification tree
LinesThis task shows the various methods for creating lines
point to pointpoint and directionangle or normal to curvetangent to curvenormal to surface
1 Click the Line icon
The Line Definition dialog box appears
2 Use the combo to choose the desired line type
A line type will be proposed automatically in some cases depending on your first element selection
Point - PointSelect two points
The corresponding line is displayed
Point - DirectionSelect a reference point and a direction line
A vector parallel to the direction line is displayed at the reference pointProposed Start and End points of the new line are shownSpecify the Start and End points of the new line
The corresponding line is displayed
Start and End points are specified by entering distance values or by using the graphic manipulators
You can reverse the direction of the line by either clicking the displayed vector or selecting the Reverse Directionbutton
Angle or normal to curveSelect a reference curve and a supportsurface containing that curveSelect a point on the curveEnter an angle value
A line is displayed at the givenangle with respect to the tangent tothe reference curve at the selectedpoint These elements aredisplayed in the plane tangent tothe surface at the selected point
You can click on the Normal toCurve button to specify an angle of90 degreesProposed Start and End points ofthe line are shownSpecify the Start and End points of thenew line
The corresponding line is displayed
Tangent to curveSelect a reference point and a curve
A vector tangent to the curve isdisplayed at the reference pointProposed Start and End points ofthe new line are shownSpecify Start and End points to definethe new line
The corresponding line is displayed
Normal to surfaceSelect a reference surface and a point
A vector normal to the surface is displayed at the reference pointProposed Start and End points of the new line are shownSpecify Start and End points to define the new line
The corresponding line is displayed
3 For most line types you can select the Geometry on Support check box if you want the line to be projected onto asupport surfaceIn this case just select a support surfaceThe figure below illustrates this case
4 Click OK to create the line
The line (identified as Linexxx) is added to the specification tree
CirclesThis task shows the various methods for creating circles and circular arcs
center and radiuscenter and pointtwo points and radiusthree points
bitangent and radiusbitangent and pointtritangent
Click the Circle icon 1
The Circle Definition dialogbox appearsUse the combo to choose thedesired circle type
2
Center and radiusSelect a point as circlecenterSelect the supportplane or surface wherethe circle is to becreatedEnter a radius value
Depending on theactive CircleLimitationsicon thecorrespondingcircle or circulararc is displayedFor a circular arcyou can specify theStart and EndAngles of the arc
If a support surfaceis selected theplane tangent tothe surface at theselected point isused
Start and End
Angles can bespecified byentering values orby using thegraphicmanipulators
Center and point
Select a point as circle centerSelect a point where the circle is to passSelect the support plane or surface where the circle is to be created
Depending on the active Circle Limitations icon the correspondingcircle or circular arc is displayedFor a circular arc you can specify the Start and End Angles of the arc
Two points and radius
Select two points wherethe circle is to passSelect the supportplane or surface wherethe circle is to becreatedEnter a radius value
Depending on theactive CircleLimitationsicon thecorrespondingcircle or circulararc is displayedFor a circular arcyou can specify thetrimmed orcomplementary arcusing the twoselected points asend points
You can use theSecondSolution buttonto display thealternative arc
Three pointsSelect three pointswhere the circle is topass
Depending on theactive CircleLimitationsicon thecorrespondingcircle or circulararc is displayedFor a circular arcyou can specify thetrimmed orcomplementary arcusing the twoselected points asend points
In each of the methods above you can select the Geometry on Support checkbox if you wantthe circle to be projected onto a support surface
3
In this case just select a support surface
Bitangent and radius
Select two curves to which the circle is to be tangentSelect a support surfaceEnter a radius valueSeveral solutions may be possible so click in the region where you want thecircle to be
Depending on the active Circle Limitations icon the correspondingcircle or circular arc is displayedFor a circular arc you can specify the trimmed or complementary arc usingthe two tangent points as end points
Bitangent and point
Select two curves to which the circle is to be tangentSelect a point on the second curveSelect a support plane or surfaceSeveral solutions may be possible so click in the region where you want thecircle to be
Depending on the active Circle Limitations icon the correspondingcircle or circular arc is displayed
Complete circle
For a circular arc you can specify the trimmed or complementary arc usingthe two tangent points as end points
Trimmed circle
Complementary trimmed circle
Tritangent
Select three curves to which the circle is to be tangentSelect a support surfaceSeveral solutions may be possible so click in the region where you want thecircle to be
Depending on the active Circle Limitations icon the correspondingcircle or circular arc is displayedFor a circular arc you can specify the trimmed or complementary arc usingthe two tangent points as end points
Click OK to create the circle or circular arc4
The circle (identified as Circlexxx) is added to the specification tree
Parallel CurvesThis task shows you how to create a curve that is parallel to a reference curve
Open the ParallelcurvesCATPart document from theonlineSamplesWireframeAndSurface directory1 Click the Parallel Curve
icon
The Parallel CurveDefinition dialog boxappears
2 Select the referencecurve to be offset
3 Select the support planeor surface
4 Specify the offset byentering a value or usingthe graphic manipulator
The parallel curve isdisplayed on the supportsurface and normal to thereference curve
You can use the ReverseDirection button to displaythe parallel curve on theother side of the referencecurve5 Click OK to create the parallel curve
The curve (identified as Parallelxxx) is added to the specification tree
Boundary CurvesThis task shows how to create boundary curves
Open the BoundaryCATPart document from the onlineSamplesWireframeAndSurface directory
1 Click the Boundary icon
The Boundary Definition dialog box appears
2 Use the combo to choose the Propagation typeComplete boundary the selected edge is propagated around the entire surface boundaryPoint continuity the selected edge is propagated around the surface boundary until a pointdiscontinuity is metTangent continuity the selected edge is propagated around the surface boundary until a tangentdiscontinuity is metNone no propagation or continuity condition is imposed only the selected edge is kept
None Tangent Continuity
Point Continuity All Contours
3 Select the edge curve of a surface
The boundary curve is displayed according to the selected propagation type
4 You can relimit the boundary curve by means of two elements
5 Click OK to create the boundary curve
The curve (identified as Boundaryxxx) is added to thespecification tree
Intersections
This task shows you how to create wireframe elements by intersecting twoelements
You can intersecttwo wireframe elementstwo surfacesa wireframe element and a surface
Open the IntersectsurfaceCATPart and IntersectsurfCATPart documents fromthe onlineSamplesWireframeAndSurface directory
1 Click the Intersection icon
The Intersection Definition dialogbox appears
2 Select the two elements to be intersected
The intersection is displayed
This example shows the lineresulting from the intersection of aplane and a surface
This example shows the curve resulting fromthe intersection of two surfaces
3 Click OK to create the intersection element
This element (identified as Intersectxxx) is added to the specification tree
Projections
This task shows you how to perform projections
The projection may be normal or along a direction
You can projecta point onto a surface or wireframe supportwireframe geometry onto a surface support
Open the ProjectionCATPart document from theonlineSamplesWireframeAndSurface directory
Click the Projection icon
If you select Normal asprojection type
1
The ProjectionDefinition dialogbox appears
Select the element tobe projectedFor example in thisfigure select the spline
2
Select the support elementFor example in thisfigure select thesurface
3
Use the combo to specify the direction type for the projection4 NormalIn this case projection is done normal to the support element
Whenever several projections are possible you can select the NearestSolution check box to keep the nearest projection
5
Click OK to create theprojection element
6
The projection(identified asProjectxxx) isadded to thespecification tree
If you select Along adirection as projection type
Select the element tobe projected
1
Use the combo tospecify the directiontype for the projection
Along adirectionIn this caseprojection isdone along theselecteddirection
2
Select the direction that is a line to take its orientation as the projectiondirection or a plane to take its normal as the projection direction
3
You can also specify the direction by means of X Y Z vectorcomponents by using the contextual menu on the Direction areaWhenever several projections are possible you can select the NearestSolution check box to keep the nearest projection
4
Click OK to create theprojection element
5
The projection(identified asProjectxxx) isadded to thespecification tree
Creating SurfacesCATIA allows you to model both simple and complex surfaces using techniques such as extruding loftingand sweeping
Two creation modes are available either you create geometry with its history or not Geometry with nohistory is called a datum Please refer to Creating Datums for more information
Extruded Surfaces Surfaces of Revolution Swept Surfaces
Offset Surfaces Lofted Surfaces
Extruded SurfacesThis task shows how to create a surface by extruding a profile along a givendirection
1 Click the Extrude icon
The Extruded Surface Definition dialogbox appears
2 Select the profile to be extruded andspecify the desired extrusion direction
You can select a line to take itsorientation as the extrusion direction ora plane to take its normal as extrusiondirection
You can also specify the direction bymeans of X Y Z vector components byusing the contextual menu on theDirection area3 Enter numerical values or use thegraphic manipulators to define the startand end limits of the extrusion
4 You can click the Reverse Direction button to display the extrusion on theother side of the selected profile
5 Click OK to create the surface
The surface (identified as Extrudexxx)is added to the specification tree
Surfaces of RevolutionThis task shows how to create a surface by revolving a profile around an axis
1Click the Revolute icon
The Revolution Surface Definition dialog box appears
2 Select the profile
3 Select a line indicating the desired axis of revolution
4 Enter angle values or use the graphic manipulators to define the limits of the revolution surface For example enter 360 as the Angle 1 value
5 Click OK to create the surface
The surface (identified as Revolutexxx) is added to thespecification tree
There must be no intersection between the axis and the profile
Offset SurfacesThis task shows how to create a surface by offsetting an existing surface
Open the OffsetCATPart document from theonlineSamplesWireframeAndSurface directory
1 Click the Offset icon
The Offset Surface Definition dialog boxappears
2 Select the surface to be offset
3 Specify the offset by entering a valueor using the graphic manipulator
The offset surface is displayed normal tothe reference surface4 An arrow indicates the proposed direction for the offset
You can invert the direction by clicking either the arrow or the Reverse Directionbutton
5 Click OK to create the surface
The surface (identified as Offsetxxx) is added to the specification tree
Swept SurfacesYou can create a swept surface by sweeping out a profile in planes normalto a spine curve while taking other user-defined parameters (such as guidecurves and reference elements) into account
You can sweep an explicit profilealong one or two guide curves (in this case the first guide curve isused as the spine)along one or two guide curves while respecting a spine
The profile is swept out in planes normal to the spine
In addition you can control the positioning of the profile while it is beingswept by means of a reference surface
The profile position may be fixed with respect to the guide curve (positionedprofile) or user-defined in the first sweep plane
This task shows how to create a swept surface that uses an explicit profile
Open the SweepCATPart document from theonlineSamplesWireframeAndSurface directory
1 Click the Sweep icon
The Swept SurfaceDefinition dialog boxappears
The profile type is Explicitby default
2 Select a guide curve
3Select the planar profile tobe swept out that is thecircle4 If needed select a spineIf no spine is selected the guide curve is implicitly used as the spine
5 If needed select a second guide curve
6 If you want to control the position of the profile during the sweep you canselect a reference surface You can impose a reference angle on thissurface
7 By default a positionedprofile is used In CATIAP2 only if you want tomanually position theprofile click the Positionprofile gtgt button to accessa set of positioningparameters
These parameters and thegraphic manipulators willallow you to position theprofile in the first sweepplane
Specify a positioningpoint in the firstsweep plane byeither enteringcoordinates orselecting a pointSpecify the x-axis ofthe positioning axissystem by eitherselecting a line orspecifying a rotationangle
Select the X-axisinverted check boxto invert the x-axisorientation (whilekeeping the y-axisunchanged)Select the Y-axisinverted check boxto invert the y-axisorientation (whilekeeping the y-axisunchanged)Specify an anchorpoint on the profileby selecting a pointThis anchor point isthe origin of the axissystem that isassociated to theprofile
If you want to go back tothe original profile click theSweep original profile ltltbutton to access theoriginal positioningparameters
8Click OK to create theswept surface
The surface (identified asSweepxxx) is added to thespecification tree
Lofted SurfacesThis task shows how to create a lofted surface
You can generate a lofted surface by sweeping one or two planar section curvesalong a computed or user-defined spine The surface can be made to respectone or more guide curves
1 Click the Loft icon
The Lofted Surface Definitiondialog box appears
2 Select one or two planarsection curves
These sections may be tangentto support surfacesClosed section curves can havepoint continuity at each closingpoint3 If needed select one or moreguide curves
4 In the Spine tab page select the Spine check box to use an automaticallycomputed spine or select a curve to impose that curve as the spine 5 It is possible to edit the loft reference elements by first selecting a curve in thedialog box list then choosing a button to either
Remove the selected curveReplace the selected curve by another curveAdd another curve
More possibilities are availablewith the contextual menudepending on the element youselected
6 Click OK to create the loftedsurface
The surface (identified asLoftxxx) is added to thespecification tree
Performing Operations on Shape GeometryCATIA - Wireframe and Surface allows you to modify your design using techniques such as trimmingtranslating and rotating
Splitting Geometry Trimming Geometry Joining Geometry
Translating Geometry Performing Symmetry on Geometry Transforming Geometry by Scaling
Transforming Geometry byAffinity Rotating Geometry Creating Nearest Sub-element
Splitting Geometry
This task shows how to split a surface or wireframe element by means of a cuttingelement
You can splita wireframe element by a point another wireframe element or a surfacea surface by a wireframe element or another surface
1 Click the Split icon
The Split Definition dialog box appears
2 Select the element to be split
You should make your selection by clicking on theportion that you want to keep after the split
3 Select the cutting element
A preview of the split appears You can change theportion to be kept by selecting that portion
You can also select the portion to be kept by clikingthe Other side button
4 Click OK to split the element
The created element (identified as Splitxxx) is addedto the specification tree
When necessary the cutting element will be extrapolated in order to split a surfacecorrectly (as shown in following figure)
Trimming GeometryThis task shows how to trim two surfaces or two wireframe elements
1 Click the Trim icon
The Trim Definition dialog box appears
2 Select the two surfaces or twowireframe elements to be trimmed
A preview of the trimmed elementappears You can change the portion tobe kept by selecting that portion
You can also select the portions to bekept by clicking the Other side ofelement 1 and Other side of element 2buttons
You should make your selections by clicking on the portions that you want tokeep after the trim
When necessary the cutting elements will be extrapolated in order to trimsurfaces correctly3 Click OK to trim the surfaces orwireframe elements
The trimmed element (identified asTrimxxx) is added to the specificationtree
Joining Surfaces or CurvesThis task shows how to join adjacent surfaces or adjacent curves
Please note that joining surfaces is a CATIA P2 functionality
1 Click the Join icon
The Join Definition dialog box appears
2 Select the surfaces or curves to be joined
3 You can edit the list of elements in the definitionlist by means of the Remove and Replace buttons
4 Click OK to create the joined surface or curve
The surface or curve (identified as Joinxxx) is added to the specification tree
Translating GeometryThis task shows you how to translate a point line or surface element
Open the TranslateCATPart document from theonlineSamplesWireframeAndSurface directory1 Click the
Translate icon
The TranslateDefinition dialogbox appears
2 Select theelement to betranslated
3 Select a line totake its orientationas the translationdirection or a planeto take its normalas the translationdirection
You can alsospecify the directionby means of X Y Zvector componentsby using thecontextual menu onthe Direction area
4 Specify thetranslation distanceby entering a valueor using the Dragmanipulator
5 Click OK to create the translated element
The element (identified as Translatxxx) is added to the specification tree
The original element is unchanged
Performing a Symmetry on GeometryThis task shows you how to transform geometry by means of a symmetry operation
Open the TransformCATPart document from theonlineSamplesWireframeAndSurface directory
1 Click the Symmetry icon
The Symmetry Definition dialog box appears
2 Select the element to be transformed by symmetry
3 Select a point line or plane as reference element
The figure below illustrates the resultingsymmetry when the line is used as referenceelement
The figure below illustrates theresulting symmetry when the point is used as reference element
4 Click OK to create the symmetrical element
The element (identified as Symmetryxxx) is added to the specification treeThe original element is unchanged
Transforming Geometry by ScalingThis task shows you how to transform geometry by means of a scaling operation
Open the TransformCATPart document from theonlineSamplesWireframeAndSurface directory
1 Click the Scaling icon
The Scaling Definition dialog boxappears
2 Select the element to be transformed by scaling
3 Select the scaling reference point plane or planar surface
4 Specify the scaling ratio by entering a value or using the Drag manipulator
The figure below illustrates theresulting scaled element when theplane is used as reference element(ratio = 2)
The figure below illustrates the resultingscaled element when the point is used asreference element (ratio = 2)
5 Click OK to create the scaled element
The element (identified as Scalingxxx) is added to the specification treeThe original element is unchanged
Rotating GeometryThis task shows you how to rotate geometry about an axis
Open the TransformCATPart document from theonlineSamplesWireframeAndSurface directory1 Click the Rotate
icon
The Rotate Definitiondialog box appears
2 Select the elementto be rotated
3 Select a line as therotation axis
4 Enter a value oruse the Dragmanipulator to specifythe rotation angle
5 Click OK to create the rotated element
The element (identified as Rotatexxx) is added to the specification treeThe original surface is unchanged
Transforming Geometry by AffinityThis task shows you how to transform geometry by means of an affinityoperationOpen the TransformCATPart document from theonlineSamplesWireframeAndSurface directory
1 Click the Affinity icon
The Affinity Definition dialog boxappears
2 Select the element to be transformed by affinity
3 Specify the characteristics of the axis system to be used for the affinityoperation
the originthe xy planethe x-axis
4 Specify the affinity ratios by entering the desired X Y Z values
The figure below illustrates the resulting affinity with ratios X = 2 Y =1 andZ=1
The figure below illustrates the resulting affinity with ratios X = 2 Y =2 and
Z=1
The figure below illustrates the resulting affinity with ratios X = 2 Y =2 and
Z=15
5 Click OK to create the affinity element
The element (identified as Affinityxxx) is added to the specification treeThe original element is unchanged
Creating the Nearest Entity of a MultipleElement
This task shows you how to create the nearest entity of an element that is made up from severalsub-elements
1 Select the Insert gt Operations gt Near command
The Near Definition dialog box appears
2 Select the element that is made up from several sub-elements
3 Select a reference element whose position is close to the sub-element that you want to create
This example shows a parallel curve comprisingthree sub-elements
This example shows the sub-element that is nearestto the reference point
4 Click OK to create the element
This element (identified as Nearxxx) is added to the specification tree
Using Tools for Shape DesignCATIA - Wireframe and Surfaces provides powerful tools to help you manage your surfaces and wireframe geometry
Updating Your Design Working with a Support Creating Datums Creating Constraints
Editing Geometry
Copying and Pasting
Deleting Geometry
Managing Open Bodies
Managing Groups
Updating Your DesignThis task explains how and when you should update your design
The point of updating your design is to make the application take your lastoperation into account Indeed some changes to geometry or a constraint mayrequire rebuilding the part To warn you that an update is needed CATIAdisplays the update symbol next to the part name and displays the correspondinggeometry in bright red
1 To update the part click the Update icon
However keep in mind that some operations such as confirming the creation offeatures (clicking OK) do not require you to use the update command By defaultthe application automatically updates the operation
Controlling your update is possible just select the Tools -gt Optionscommand and uncheck the automatic update option to make sure you will updateyour part only when you wish to do so
2 To update the feature of your choice just select that feature and use theUpdate contextual command
Working with a SupportThis task shows how to work on a support which may be either a plane or a surface
This will allow you to easily reference a surface or plane whenever you need one For example you will nothave to explicitly select the support element again when creating geometry
1 Click the Work on Support icon
The Work on Support dialog box appears
2 Select the plane or surface to be used as support element
If a plane is selected a grid is displayed to facilitate visualization
When you no longer need the support just click on the icon again then click the Remove Support button
Creating DatumsThis task shows how to create geometry with the History mode disactivated
In this case when you create an element there are no links to the other entitiesthat were used to create that element
1 Click the Create Datum icon to disactivate the History mode
It will remain disactivated until you click on the icon again The History mode (active or inactive) will remain fixed from one session toanother it is in fact a setting
Creating Constraints
This task shows how to set geometric constraints on geometric elements
Such a constraint forces a limitation For example a geometric constraint mightrequire that two lines be parallel
To set aconstraintbetweenelements
1 Multi-select thetwo or threeelements to beconstrained
2 Click theConstraint withdialog box icon
The ConstraintDefinition dialogbox appearsindicating thetypes of constraintyou can setbetween theselected elements
3 Select anavailable option tospecify that thecorrespondingconstraint is to bemade
4 Click OK
The correspondingconstraint symbolappears on thegeometry
To set ageometricconstraint on asingle element
1 Select theelement to beconstrained
2 Click theConstraint icon
The correspondingconstraint symbolappears on thegeometry
Editing Surface and Wireframe DefinitionsThis task shows how to edit the definition of an already created geometric element
1 Activate the Definition dialog box of the element that you want to edit in one of the followingways
Select the element then choose the xxxobject gt Definition command from thecontexual menuSelect the element then choose the Edit gt xxxobject gt Definition commandDouble click on the element identifier in the specification tree
2 Modify the definition of the element by selecting new reference elements or by entering newvalues3 Click OK to save the new definition
Copying and PastingThis task shows how to copy and paste open body entities in your part design
1 Select the elements that you want to copy either directly in the part geometryor in the specification tree2 Select the Edit gt Copy command
3 Click the Open Body entity in the tree where you want to paste the selectedelements4 Select the Edit gt Paste command
The elements are then copied into the target Open Body
The identifiers of copied elements are incremented with respect to the originalelements
The original elements and copied elements can be edited independently
Deleting Surfaces and Wireframe GeometryThis task shows how to delete geometry from your design
1 Select the entity you want todelete
2 Select the Delete command eitherfrom the the Edit menu or thecontextual menu
The Delete dialog box appears
3 Set your desired options for managing the deletion of Parent and Child entities4 Click OK to confirm the deletion
Managing Open Bodies in theSpecification Tree
This task shows how to manage the specification tree This involvesinserting open body entitiesremoving open body entitieschanging body
You will find other useful information in the Managing Groups section
You can insert and manipulate open bodies in the specification tree in much thesame way as you manage files in folders
These management functions have no impact on the part geometry
You should refer to the Copying and Pasting section for information about howopen bodies can be used in a part edition context
Inserting an Open Body
1 In the specification tree select the branch where you want the new open bodyto be inserted
This branch is known as a father location which can be a part a body or anotheropen body entity2 Select the Insert gt Open Bodymenu command
The Insert Open Body dialog boxappears
3 Select the entities that are tobe included in the new openbody
4 Click OK to create the openbody at the desired location
Removing an Open BodyThis is only possible when the father location of the open body is another openbody
1 Right-click the desired open body then select the Remove Open Bodycontextual command
The open body is removed and its constituent entities are included in the fatheropen body
Moving an open body to a newbody
1 Right-click the desired openbody in the specification tree andselect the Change Bodycommand from the contextualmenu
The Change Body dialog boxappears
2 Select the new body wherethe open body is to be located
3 Click OK to move the openbody to the new body
Managing GroupsThis task shows how to manage groups of elements in an Open Body entity as follows
creating a groupediting a groupcollapsing and expanding a groupmoving a group to a new body
Creating a group
1 Right-click the desired Open Body entity in the specification tree
2 Choose the Create Group command from the contextual menu
The Group dialog box appearsThe Support area indicates thename of the Open Body entity wherethe group is to be created
3 If needed modify the proposeddefault group name that appears inthe Name area
4 Select entities to beincluded in the group andremain visible in the tree
5 Click OK to create thegroup
In the Group dialog box you canclick the check box to specify whether the group is to be expanded or collapsedclick the Remove Group button to reset the group definition
Editing a group
1 Right-click the desired group in the specification tree and select the Edit Group commandfrom the contextual menu
2 You can thenrename the groupremove the groupadd entities to the group
Collapsing and expanding a group
1 To collapse a group right-click the desired group in the specification tree and select the Collapse Group command from the contextual menu
The portion of the specification tree related to the group appears reduced
2 To expand a collapsed group right-click the desired group in the specification tree andselect the Expand Group command from the contextual menu
All the entities belonging to the group are then visible in the specification tree
Moving a group to a new body
1 Right-click the desired group in thespecification tree and select the Change Bodycommand from the contextual menu
A dialog box entitled Change Body appears
2 Select the new body where the group is tobe located
3 Click OK to move the group to the newbody
Workbench DescriptionThis section describes the menu and icon commands that are specific to the CATIAVersion 5 Wireframe and Surface workbench which is shown below
You can click the hotspots on this image to see the related documentation
Menu barWireframe ToolbarSurfaces Toolbar
Operations ToolbarTools Toolbar
Constraints Toolbar
CATIA - Wireframe and Surface Menu BarHere we will present the various menus and menu commands that are specific to CATIA - Wireframe and SurfaceVersion 5
Start File Edit View Insert Tools Windows Help
Tasks corresponding to general menu commands are described in the CATIA Version 5 Infrastructure Users Guide
EditPlease note that most of the Edit commands available here are common facilities offered by the CATIA Version 5Infrastructure
The specific CATIA - Wireframe and Surface Edit commands depend on the type of object being edited Open Body orother entity
Command Description
Undo Cancels the last action
Redo Recovers the last action that was undone
Update See Updating Your Design
CutCopyPastePaste Special
Performs cutcopypaste andspecial paste operations
Delete Deletes selected geometry
Search Allows searching and selecting objects
Links Manages links to other documents
Properties Allows displaying and editing objectproperties
Scan or Define in Work Object Allows scanning the part and workinglocally on an object
XXX object gtDefinition
XXX object gtShow Hide
Allows editing selected geometry
Allows showing a hidden object or hiding a visible object
XXX object gtChange BodyXXX object gtExpand GroupCollapse Group
Allows Changing Body
See Managing Groups
Insert For See
Sketcher Refer to the CATIA Version 5 Sketcher Users Guide
Open body See Managing Open Bodies
Wireframe Insert gt Wireframe
Surfaces Insert gt Surfaces
Operations Insert gt OperationsConstraints Insert gt Constraints
Insert gt Wireframe
For See
Point Points
Line Lines
Plane Planes
Projection Creating Projections
Intersection Creating Intersections
Circle Circles
Spline Creating Splines
Corner CornersParallel CurveCreating Parallel CurvesBoundary Creating Boundary Curves
Insert gt Surfaces For See
Extrude Creating Extruded SurfacesRevolve Creating Revolution SurfacesOffset Creating Offset SurfacesSweep Creating Swept SurfacesLoft Creating Lofted Surfaces
Insert gt Operations For See
Join Joining Geometric Elements
Trim Trimming Geometry
Split Splitting GeometryTranslate Translating Geometry
Rotate Rotating Geometry
Symmetry Performing Symmetry on GeometryScaling Transforming Geometry by Scaling
Affinity Transforming Geometry by Affinity
Near Creating Nearest Entity of a Multiple Element
Insert gt Constraints For See
ConstraintConstraint Defined in Dialog Box
Creating Constraints
ToolsPlease note that most of the Tools commands available here are common facilities offered by the CATIA Version 5Infrastructure
Specific CATIA - Wireframe and Surface Tools commands are described in the present document Command Description
Formula Allows editing parameters and formula
Image Allows capturing images
Macro Allows recording running and editing macros
ParentChildren Allows viewing the parents and children of a selected object
Work on Support See Working with a Support
Customize Allows customizing the workbench
Options Allows customizing settings
Search Order Allows specifying a search order list
Wireframe ToolbarThis toolbar contains the following tools for creating wireframe geometry
See Points See Circles
See Lines See Splines
See Planes See Corners
See Projections See Parallel Curves
See Intersections See Boundary Curves
Surfaces ToolbarThis toolbar contains the following tools for creating surface geometry
See Extruded Surfaces
See Surfaces of Revolution
See Offset Surfaces
See Swept Surfaces
See Lofted Surfaces
Operations ToolbarThis toolbar contains the following tools for performing operations on surface andwireframe elements
See Joining GeometrySee Splitting Geometry
See Trimming Geometry
See Translating Geometry
See Rotating GeometrySee Performing a Symmetry on Geometry
See Transforming Geometry by Scaling
See Transforming Geometry by Affinity
Tools ToolbarThis toolbar contains the following tools to help you model your part designs
See Updating Your Design
See Working with a Support
See Creating Datums
Constraints ToolbarThis toolbar contains the following tools to help you manage constraints betweengeometric elements
See Creating Constraints
Glossary
Aaffinity An operation in which an element is transformed by applying X Y
Z affinity ratios with respect to a reference axis system
Cchild A status defining the hierarchical relation between a feature or
element and another feature or elementconstraint A geometric or dimension relation between two elements
Eextruded surface A surface that is obtained by extruding a profile along a specified
direction
Ffeature A component of a part
Jjoin An operation in which adjacent curves or adjacent curves can be
joined
L
lofted surfaceA surface that is obtained by sweeping one or more planar sectioncurves along a spine which may be automatically computed oruser-defined The surface can be made to follow one or moreguide curves
Ooffset surface A surface that is obtained by offsetting an existing surface a
specified distance
Pparent A status defining the hierarchical relation between a feature or
element and another feature or elementpart A 3D entity obtained by combining different features It is the
content of a CATPart documentpart body A component of a part made of one or several features
profile An open or closed shape including arcs and lines
Rrevolution surface A surface that is obtained by revolving a profile around an axis
rotate An operation in which an element is rotated by a specified angleabout an given axis
Sscaling An operation that resizes an element to a percentage of its initial
sizesketch A set of geometric elements created in the Sketcher workbench
For instance a sketch may include a profile construction lines andpoints
split An operation in which one element is cut by another element
swept surface A surface obtained by sweeping a profile in planes normal to aspine curve while taking other user-defined parameters (such asguide curves and reference elements) into account
symmetry An operation in which an element is transformed by means of amirror symmetry with respect to a reference plane line or point
Ttranslate An operation in which an element is displaced a specified distance
along a given directiontrim An operation in which two element cut each other mutually
Wwireframe element Elements such as points lines or curves that can be used to
represent the outline of a 3D object
Index
Bboundary curves Boundary icon
Ccircles
corners constraints Create Datum icon creating
boundary curves circles
corners datums extruded surfaces intersections lines lofted surfaces offset surfaces parallel curves planes points projections revolution surfaces splines swept surfaces
Ddatums
EExtrude icon extruded surfaces
Ggroups
IIntersection icon intersections
JJoin command joined surfaces or curves
LLine icon lines Loft icon lofted surfaces
OOffset icon offset surfaces
operationsaffinity join rotate scaling split symmetry translate trim
Pparallel curves Parallel Curve icon part Plane icon planes Point icon points Projection icon projections
Rrevolution surfaces Revolve icon
SSpline icon splines Split icon support grid Sweep icon swept surfaces
TTrim icon
UUpdate icon updating your design
Wwireframe element Work on Support icon Working on support

Getting StartedBefore getting into the detailed instructions for using CATIA Version 5 Wireframeand Surface the following tutorial aims at giving you a feel about what you can dowith the product It provides a step-by-step scenario showing you how to use keyfunctionalitiesThe main tasks described in this section are
This tutorial should take about ten minutes to complete
The final part will look like this
Entering the WorkbenchThis first task shows you how to enter the Wireframe and Surface workbench andopen a design partBefore starting this scenario you should be familiar with the basic commandscommon to all workbenches These are described in the CATIA Version 5Infrastructure Users Guide1 Select Mechanical Design gt Wireframe and Surface Design from the Startmenu
The Wireframe and Surface workbench is displayed2 Select File gt Open then select theGettingStartedWireframeandSurfaceCATPart document from theonlinesamplesWireframeAndSurface directory
The following design part is displayed
In the rest of this scenario you will add to the existing elements of this part tocomplete the design
Creating Wireframe ConstructionElements
This task shows you how create wireframe construction elements using thevertices of solids
1 Click the Line icon
The Line Definition dialog box appears
2 Create a line by selecting a vertex onPad 1 and the corresponding vertex on Pad2
3 Repeat this steps to create four lines asshown in the opposite figure
Creating a First Loft SurfaceThis task shows how to create a lofted surface
1 Click the Loft icon
The Lofted SurfaceDefinition dialog boxappears
2 Select the curvededge on each pad assections for the loft
3 Click OK to createthe surface
Make sure thatarrows point thesame way
Creating Two Swept SurfacesThis task shows how to create two swept surface between opposite edges of thetwo pads
1 Click the Sweep icon
The Swept Surface Definition dialog boxappearsThe profile type is Explicit by default
2 Select the bottom line as first guidecurve
3 Select the vertical edge of Pad 2 asprofile
4Click in Guide curve 2 field then select the inclined line as second guide curve
5 Click OK to create the swept surface
6 Repeat these steps on the other sideto create a second swept surface
In the opposite figure the previouslycreated lofted surface is hidden in orderto illustrate the swept surfaces better
Creating a Second Loft SurfaceThis task shows how to create the second lofted surface at the bottom of thepart
1 Click the Loft icon
The Lofted SurfaceDefinition dialog boxappears
2 Select thehorizontal edges onthe pads as sectionsfor the loft
Make sure arrowspoint the same way
3 Click OK to createthe surface
The specificationtree is updated toshow the createdsurfaces
Joining SurfacesThis task shows how to join the lofted and swept surfaces
1 Click the Join icon The Join Definition dialog box appears
2 Select the two lofted surfaces and thetwo swept surfaces
3 Click OK to create the joined surface
The specification tree is updated to includethe joined surface
Closing the Surfaces
This task shows you how to create a solid by closing the joined surface
For this you must call up the Part Design workbench
1 Select Mechanical Design gt Part Design from the Start menu
The Part Design workbench is displayed
2 Click the Close Surface icon
Note that the Join element should beactive in tree
The CloseSurface Definition dialog boxappears3 Click OK to create the closed surfacefeature
The specification tree is updated
Basic TasksThe basic tasks you will perform in the Wireframe and Surface workbench aremainly the creation of wireframe and surface geometry you will use to build yourpart design
This section will explain and illustrate how to create and manage various kinds ofwireframe and surface geometry
Theme
Creating Wireframe GeometryWireframe geometry is the geometry that helps you create features when needed Creating this geometry is a simpleoperation you can perform at any time
Two creation modes are available either you create geometry with its history or not Geometry with no history is called adatum Please refer to Creating Datums for more information
Points Lines Planes
Splines Parallel Curves Intersections
Boundary Curves Projections Circles
Corners
Points
This task shows the various methods for creating pointsby coordinateson a curveon a planeon a surfaceat a circle centertangent points on a curve
1 Click the Point icon
The Point Definition dialog box appears
2 Use the combo to choose the desiredpoint type
CoordinatesEnter the X Y Z coordinates
The corresponding point is displayedOn curve
Select a curveOptionally select a reference point
If this point is not on thecurve it is projected onto thecurve
If no point is selected thecurves extremity is used asreferenceUse the option button to determinewhether the new point is to becreated
a given distance alongthe curve from thereference point
a given ratio betweenthe reference point andthe curves extremity
Enter the distance or ratio value
The corresponding point isdisplayed
You can click the Nearestextremity button to display thepoint at the nearest extremityof the curve
You can click the Middle Pointbutton to display the mid-pointof the curveYou can use the Reverse Directionbutton to display
the point on the otherside of the referencepoint (if a point wasselected originally)the point from the otherextremity (if no pointwas selectedoriginally)
On planeSelect a planeOptionally select a point to define a reference for computingcoordinates in the plane
If no point is selected the projection of local axis systems originonto the plane is taken as referenceClick in the plane to display a point
On surfaceSelect the surface where the point is to be createdOptionally select a reference pointSelect a line to take its orientation as reference direction or a plane totake its normal as reference directionYou can also use the contextual menu to specify the X Y Zcomponents of the reference directionEnter a distance along the reference direction to display a point
Circle centerSelect a circle or circular arc
A point is displayed at the circle centerTangent on curve
Select a curve and a direction line
A point is displayed at eachtangent
3 Click OK to create the point
The point (identified as Pointxxx) is added to the specification tree
LinesThis task shows the various methods for creating lines
point to pointpoint and directionangle or normal to curvetangent to curvenormal to surface
1 Click the Line icon
The Line Definition dialog box appears
2 Use the combo to choose the desired line type
A line type will be proposed automatically in some cases depending on your first element selection
Point - PointSelect two points
The corresponding line is displayed
Point - DirectionSelect a reference point and a direction line
A vector parallel to the direction line is displayed at the reference pointProposed Start and End points of the new line are shownSpecify the Start and End points of the new line
The corresponding line is displayed
Start and End points are specified by entering distance values or by using the graphic manipulators
You can reverse the direction of the line by either clicking the displayed vector or selecting the Reverse Directionbutton
Angle or normal to curveSelect a reference curve and a supportsurface containing that curveSelect a point on the curveEnter an angle value
A line is displayed at the givenangle with respect to the tangent tothe reference curve at the selectedpoint These elements aredisplayed in the plane tangent tothe surface at the selected point
You can click on the Normal toCurve button to specify an angle of90 degreesProposed Start and End points ofthe line are shownSpecify the Start and End points of thenew line
The corresponding line is displayed
Tangent to curveSelect a reference point and a curve
A vector tangent to the curve isdisplayed at the reference pointProposed Start and End points ofthe new line are shownSpecify Start and End points to definethe new line
The corresponding line is displayed
Normal to surfaceSelect a reference surface and a point
A vector normal to the surface is displayed at the reference pointProposed Start and End points of the new line are shownSpecify Start and End points to define the new line
The corresponding line is displayed
3 For most line types you can select the Geometry on Support check box if you want the line to be projected onto asupport surfaceIn this case just select a support surfaceThe figure below illustrates this case
4 Click OK to create the line
The line (identified as Linexxx) is added to the specification tree
CirclesThis task shows the various methods for creating circles and circular arcs
center and radiuscenter and pointtwo points and radiusthree points
bitangent and radiusbitangent and pointtritangent
Click the Circle icon 1
The Circle Definition dialogbox appearsUse the combo to choose thedesired circle type
2
Center and radiusSelect a point as circlecenterSelect the supportplane or surface wherethe circle is to becreatedEnter a radius value
Depending on theactive CircleLimitationsicon thecorrespondingcircle or circulararc is displayedFor a circular arcyou can specify theStart and EndAngles of the arc
If a support surfaceis selected theplane tangent tothe surface at theselected point isused
Start and End
Angles can bespecified byentering values orby using thegraphicmanipulators
Center and point
Select a point as circle centerSelect a point where the circle is to passSelect the support plane or surface where the circle is to be created
Depending on the active Circle Limitations icon the correspondingcircle or circular arc is displayedFor a circular arc you can specify the Start and End Angles of the arc
Two points and radius
Select two points wherethe circle is to passSelect the supportplane or surface wherethe circle is to becreatedEnter a radius value
Depending on theactive CircleLimitationsicon thecorrespondingcircle or circulararc is displayedFor a circular arcyou can specify thetrimmed orcomplementary arcusing the twoselected points asend points
You can use theSecondSolution buttonto display thealternative arc
Three pointsSelect three pointswhere the circle is topass
Depending on theactive CircleLimitationsicon thecorrespondingcircle or circulararc is displayedFor a circular arcyou can specify thetrimmed orcomplementary arcusing the twoselected points asend points
In each of the methods above you can select the Geometry on Support checkbox if you wantthe circle to be projected onto a support surface
3
In this case just select a support surface
Bitangent and radius
Select two curves to which the circle is to be tangentSelect a support surfaceEnter a radius valueSeveral solutions may be possible so click in the region where you want thecircle to be
Depending on the active Circle Limitations icon the correspondingcircle or circular arc is displayedFor a circular arc you can specify the trimmed or complementary arc usingthe two tangent points as end points
Bitangent and point
Select two curves to which the circle is to be tangentSelect a point on the second curveSelect a support plane or surfaceSeveral solutions may be possible so click in the region where you want thecircle to be
Depending on the active Circle Limitations icon the correspondingcircle or circular arc is displayed
Complete circle
For a circular arc you can specify the trimmed or complementary arc usingthe two tangent points as end points
Trimmed circle
Complementary trimmed circle
Tritangent
Select three curves to which the circle is to be tangentSelect a support surfaceSeveral solutions may be possible so click in the region where you want thecircle to be
Depending on the active Circle Limitations icon the correspondingcircle or circular arc is displayedFor a circular arc you can specify the trimmed or complementary arc usingthe two tangent points as end points
Click OK to create the circle or circular arc4
The circle (identified as Circlexxx) is added to the specification tree
Parallel CurvesThis task shows you how to create a curve that is parallel to a reference curve
Open the ParallelcurvesCATPart document from theonlineSamplesWireframeAndSurface directory1 Click the Parallel Curve
icon
The Parallel CurveDefinition dialog boxappears
2 Select the referencecurve to be offset
3 Select the support planeor surface
4 Specify the offset byentering a value or usingthe graphic manipulator
The parallel curve isdisplayed on the supportsurface and normal to thereference curve
You can use the ReverseDirection button to displaythe parallel curve on theother side of the referencecurve5 Click OK to create the parallel curve
The curve (identified as Parallelxxx) is added to the specification tree
Boundary CurvesThis task shows how to create boundary curves
Open the BoundaryCATPart document from the onlineSamplesWireframeAndSurface directory
1 Click the Boundary icon
The Boundary Definition dialog box appears
2 Use the combo to choose the Propagation typeComplete boundary the selected edge is propagated around the entire surface boundaryPoint continuity the selected edge is propagated around the surface boundary until a pointdiscontinuity is metTangent continuity the selected edge is propagated around the surface boundary until a tangentdiscontinuity is metNone no propagation or continuity condition is imposed only the selected edge is kept
None Tangent Continuity
Point Continuity All Contours
3 Select the edge curve of a surface
The boundary curve is displayed according to the selected propagation type
4 You can relimit the boundary curve by means of two elements
5 Click OK to create the boundary curve
The curve (identified as Boundaryxxx) is added to thespecification tree
Intersections
This task shows you how to create wireframe elements by intersecting twoelements
You can intersecttwo wireframe elementstwo surfacesa wireframe element and a surface
Open the IntersectsurfaceCATPart and IntersectsurfCATPart documents fromthe onlineSamplesWireframeAndSurface directory
1 Click the Intersection icon
The Intersection Definition dialogbox appears
2 Select the two elements to be intersected
The intersection is displayed
This example shows the lineresulting from the intersection of aplane and a surface
This example shows the curve resulting fromthe intersection of two surfaces
3 Click OK to create the intersection element
This element (identified as Intersectxxx) is added to the specification tree
Projections
This task shows you how to perform projections
The projection may be normal or along a direction
You can projecta point onto a surface or wireframe supportwireframe geometry onto a surface support
Open the ProjectionCATPart document from theonlineSamplesWireframeAndSurface directory
Click the Projection icon
If you select Normal asprojection type
1
The ProjectionDefinition dialogbox appears
Select the element tobe projectedFor example in thisfigure select the spline
2
Select the support elementFor example in thisfigure select thesurface
3
Use the combo to specify the direction type for the projection4 NormalIn this case projection is done normal to the support element
Whenever several projections are possible you can select the NearestSolution check box to keep the nearest projection
5
Click OK to create theprojection element
6
The projection(identified asProjectxxx) isadded to thespecification tree
If you select Along adirection as projection type
Select the element tobe projected
1
Use the combo tospecify the directiontype for the projection
Along adirectionIn this caseprojection isdone along theselecteddirection
2
Select the direction that is a line to take its orientation as the projectiondirection or a plane to take its normal as the projection direction
3
You can also specify the direction by means of X Y Z vectorcomponents by using the contextual menu on the Direction areaWhenever several projections are possible you can select the NearestSolution check box to keep the nearest projection
4
Click OK to create theprojection element
5
The projection(identified asProjectxxx) isadded to thespecification tree
Creating SurfacesCATIA allows you to model both simple and complex surfaces using techniques such as extruding loftingand sweeping
Two creation modes are available either you create geometry with its history or not Geometry with nohistory is called a datum Please refer to Creating Datums for more information
Extruded Surfaces Surfaces of Revolution Swept Surfaces
Offset Surfaces Lofted Surfaces
Extruded SurfacesThis task shows how to create a surface by extruding a profile along a givendirection
1 Click the Extrude icon
The Extruded Surface Definition dialogbox appears
2 Select the profile to be extruded andspecify the desired extrusion direction
You can select a line to take itsorientation as the extrusion direction ora plane to take its normal as extrusiondirection
You can also specify the direction bymeans of X Y Z vector components byusing the contextual menu on theDirection area3 Enter numerical values or use thegraphic manipulators to define the startand end limits of the extrusion
4 You can click the Reverse Direction button to display the extrusion on theother side of the selected profile
5 Click OK to create the surface
The surface (identified as Extrudexxx)is added to the specification tree
Surfaces of RevolutionThis task shows how to create a surface by revolving a profile around an axis
1Click the Revolute icon
The Revolution Surface Definition dialog box appears
2 Select the profile
3 Select a line indicating the desired axis of revolution
4 Enter angle values or use the graphic manipulators to define the limits of the revolution surface For example enter 360 as the Angle 1 value
5 Click OK to create the surface
The surface (identified as Revolutexxx) is added to thespecification tree
There must be no intersection between the axis and the profile
Offset SurfacesThis task shows how to create a surface by offsetting an existing surface
Open the OffsetCATPart document from theonlineSamplesWireframeAndSurface directory
1 Click the Offset icon
The Offset Surface Definition dialog boxappears
2 Select the surface to be offset
3 Specify the offset by entering a valueor using the graphic manipulator
The offset surface is displayed normal tothe reference surface4 An arrow indicates the proposed direction for the offset
You can invert the direction by clicking either the arrow or the Reverse Directionbutton
5 Click OK to create the surface
The surface (identified as Offsetxxx) is added to the specification tree
Swept SurfacesYou can create a swept surface by sweeping out a profile in planes normalto a spine curve while taking other user-defined parameters (such as guidecurves and reference elements) into account
You can sweep an explicit profilealong one or two guide curves (in this case the first guide curve isused as the spine)along one or two guide curves while respecting a spine
The profile is swept out in planes normal to the spine
In addition you can control the positioning of the profile while it is beingswept by means of a reference surface
The profile position may be fixed with respect to the guide curve (positionedprofile) or user-defined in the first sweep plane
This task shows how to create a swept surface that uses an explicit profile
Open the SweepCATPart document from theonlineSamplesWireframeAndSurface directory
1 Click the Sweep icon
The Swept SurfaceDefinition dialog boxappears
The profile type is Explicitby default
2 Select a guide curve
3Select the planar profile tobe swept out that is thecircle4 If needed select a spineIf no spine is selected the guide curve is implicitly used as the spine
5 If needed select a second guide curve
6 If you want to control the position of the profile during the sweep you canselect a reference surface You can impose a reference angle on thissurface
7 By default a positionedprofile is used In CATIAP2 only if you want tomanually position theprofile click the Positionprofile gtgt button to accessa set of positioningparameters
These parameters and thegraphic manipulators willallow you to position theprofile in the first sweepplane
Specify a positioningpoint in the firstsweep plane byeither enteringcoordinates orselecting a pointSpecify the x-axis ofthe positioning axissystem by eitherselecting a line orspecifying a rotationangle
Select the X-axisinverted check boxto invert the x-axisorientation (whilekeeping the y-axisunchanged)Select the Y-axisinverted check boxto invert the y-axisorientation (whilekeeping the y-axisunchanged)Specify an anchorpoint on the profileby selecting a pointThis anchor point isthe origin of the axissystem that isassociated to theprofile
If you want to go back tothe original profile click theSweep original profile ltltbutton to access theoriginal positioningparameters
8Click OK to create theswept surface
The surface (identified asSweepxxx) is added to thespecification tree
Lofted SurfacesThis task shows how to create a lofted surface
You can generate a lofted surface by sweeping one or two planar section curvesalong a computed or user-defined spine The surface can be made to respectone or more guide curves
1 Click the Loft icon
The Lofted Surface Definitiondialog box appears
2 Select one or two planarsection curves
These sections may be tangentto support surfacesClosed section curves can havepoint continuity at each closingpoint3 If needed select one or moreguide curves
4 In the Spine tab page select the Spine check box to use an automaticallycomputed spine or select a curve to impose that curve as the spine 5 It is possible to edit the loft reference elements by first selecting a curve in thedialog box list then choosing a button to either
Remove the selected curveReplace the selected curve by another curveAdd another curve
More possibilities are availablewith the contextual menudepending on the element youselected
6 Click OK to create the loftedsurface
The surface (identified asLoftxxx) is added to thespecification tree
Performing Operations on Shape GeometryCATIA - Wireframe and Surface allows you to modify your design using techniques such as trimmingtranslating and rotating
Splitting Geometry Trimming Geometry Joining Geometry
Translating Geometry Performing Symmetry on Geometry Transforming Geometry by Scaling
Transforming Geometry byAffinity Rotating Geometry Creating Nearest Sub-element
Splitting Geometry
This task shows how to split a surface or wireframe element by means of a cuttingelement
You can splita wireframe element by a point another wireframe element or a surfacea surface by a wireframe element or another surface
1 Click the Split icon
The Split Definition dialog box appears
2 Select the element to be split
You should make your selection by clicking on theportion that you want to keep after the split
3 Select the cutting element
A preview of the split appears You can change theportion to be kept by selecting that portion
You can also select the portion to be kept by clikingthe Other side button
4 Click OK to split the element
The created element (identified as Splitxxx) is addedto the specification tree
When necessary the cutting element will be extrapolated in order to split a surfacecorrectly (as shown in following figure)
Trimming GeometryThis task shows how to trim two surfaces or two wireframe elements
1 Click the Trim icon
The Trim Definition dialog box appears
2 Select the two surfaces or twowireframe elements to be trimmed
A preview of the trimmed elementappears You can change the portion tobe kept by selecting that portion
You can also select the portions to bekept by clicking the Other side ofelement 1 and Other side of element 2buttons
You should make your selections by clicking on the portions that you want tokeep after the trim
When necessary the cutting elements will be extrapolated in order to trimsurfaces correctly3 Click OK to trim the surfaces orwireframe elements
The trimmed element (identified asTrimxxx) is added to the specificationtree
Joining Surfaces or CurvesThis task shows how to join adjacent surfaces or adjacent curves
Please note that joining surfaces is a CATIA P2 functionality
1 Click the Join icon
The Join Definition dialog box appears
2 Select the surfaces or curves to be joined
3 You can edit the list of elements in the definitionlist by means of the Remove and Replace buttons
4 Click OK to create the joined surface or curve
The surface or curve (identified as Joinxxx) is added to the specification tree
Translating GeometryThis task shows you how to translate a point line or surface element
Open the TranslateCATPart document from theonlineSamplesWireframeAndSurface directory1 Click the
Translate icon
The TranslateDefinition dialogbox appears
2 Select theelement to betranslated
3 Select a line totake its orientationas the translationdirection or a planeto take its normalas the translationdirection
You can alsospecify the directionby means of X Y Zvector componentsby using thecontextual menu onthe Direction area
4 Specify thetranslation distanceby entering a valueor using the Dragmanipulator
5 Click OK to create the translated element
The element (identified as Translatxxx) is added to the specification tree
The original element is unchanged
Performing a Symmetry on GeometryThis task shows you how to transform geometry by means of a symmetry operation
Open the TransformCATPart document from theonlineSamplesWireframeAndSurface directory
1 Click the Symmetry icon
The Symmetry Definition dialog box appears
2 Select the element to be transformed by symmetry
3 Select a point line or plane as reference element
The figure below illustrates the resultingsymmetry when the line is used as referenceelement
The figure below illustrates theresulting symmetry when the point is used as reference element
4 Click OK to create the symmetrical element
The element (identified as Symmetryxxx) is added to the specification treeThe original element is unchanged
Transforming Geometry by ScalingThis task shows you how to transform geometry by means of a scaling operation
Open the TransformCATPart document from theonlineSamplesWireframeAndSurface directory
1 Click the Scaling icon
The Scaling Definition dialog boxappears
2 Select the element to be transformed by scaling
3 Select the scaling reference point plane or planar surface
4 Specify the scaling ratio by entering a value or using the Drag manipulator
The figure below illustrates theresulting scaled element when theplane is used as reference element(ratio = 2)
The figure below illustrates the resultingscaled element when the point is used asreference element (ratio = 2)
5 Click OK to create the scaled element
The element (identified as Scalingxxx) is added to the specification treeThe original element is unchanged
Rotating GeometryThis task shows you how to rotate geometry about an axis
Open the TransformCATPart document from theonlineSamplesWireframeAndSurface directory1 Click the Rotate
icon
The Rotate Definitiondialog box appears
2 Select the elementto be rotated
3 Select a line as therotation axis
4 Enter a value oruse the Dragmanipulator to specifythe rotation angle
5 Click OK to create the rotated element
The element (identified as Rotatexxx) is added to the specification treeThe original surface is unchanged
Transforming Geometry by AffinityThis task shows you how to transform geometry by means of an affinityoperationOpen the TransformCATPart document from theonlineSamplesWireframeAndSurface directory
1 Click the Affinity icon
The Affinity Definition dialog boxappears
2 Select the element to be transformed by affinity
3 Specify the characteristics of the axis system to be used for the affinityoperation
the originthe xy planethe x-axis
4 Specify the affinity ratios by entering the desired X Y Z values
The figure below illustrates the resulting affinity with ratios X = 2 Y =1 andZ=1
The figure below illustrates the resulting affinity with ratios X = 2 Y =2 and
Z=1
The figure below illustrates the resulting affinity with ratios X = 2 Y =2 and
Z=15
5 Click OK to create the affinity element
The element (identified as Affinityxxx) is added to the specification treeThe original element is unchanged
Creating the Nearest Entity of a MultipleElement
This task shows you how to create the nearest entity of an element that is made up from severalsub-elements
1 Select the Insert gt Operations gt Near command
The Near Definition dialog box appears
2 Select the element that is made up from several sub-elements
3 Select a reference element whose position is close to the sub-element that you want to create
This example shows a parallel curve comprisingthree sub-elements
This example shows the sub-element that is nearestto the reference point
4 Click OK to create the element
This element (identified as Nearxxx) is added to the specification tree
Using Tools for Shape DesignCATIA - Wireframe and Surfaces provides powerful tools to help you manage your surfaces and wireframe geometry
Updating Your Design Working with a Support Creating Datums Creating Constraints
Editing Geometry
Copying and Pasting
Deleting Geometry
Managing Open Bodies
Managing Groups
Updating Your DesignThis task explains how and when you should update your design
The point of updating your design is to make the application take your lastoperation into account Indeed some changes to geometry or a constraint mayrequire rebuilding the part To warn you that an update is needed CATIAdisplays the update symbol next to the part name and displays the correspondinggeometry in bright red
1 To update the part click the Update icon
However keep in mind that some operations such as confirming the creation offeatures (clicking OK) do not require you to use the update command By defaultthe application automatically updates the operation
Controlling your update is possible just select the Tools -gt Optionscommand and uncheck the automatic update option to make sure you will updateyour part only when you wish to do so
2 To update the feature of your choice just select that feature and use theUpdate contextual command
Working with a SupportThis task shows how to work on a support which may be either a plane or a surface
This will allow you to easily reference a surface or plane whenever you need one For example you will nothave to explicitly select the support element again when creating geometry
1 Click the Work on Support icon
The Work on Support dialog box appears
2 Select the plane or surface to be used as support element
If a plane is selected a grid is displayed to facilitate visualization
When you no longer need the support just click on the icon again then click the Remove Support button
Creating DatumsThis task shows how to create geometry with the History mode disactivated
In this case when you create an element there are no links to the other entitiesthat were used to create that element
1 Click the Create Datum icon to disactivate the History mode
It will remain disactivated until you click on the icon again The History mode (active or inactive) will remain fixed from one session toanother it is in fact a setting
Creating Constraints
This task shows how to set geometric constraints on geometric elements
Such a constraint forces a limitation For example a geometric constraint mightrequire that two lines be parallel
To set aconstraintbetweenelements
1 Multi-select thetwo or threeelements to beconstrained
2 Click theConstraint withdialog box icon
The ConstraintDefinition dialogbox appearsindicating thetypes of constraintyou can setbetween theselected elements
3 Select anavailable option tospecify that thecorrespondingconstraint is to bemade
4 Click OK
The correspondingconstraint symbolappears on thegeometry
To set ageometricconstraint on asingle element
1 Select theelement to beconstrained
2 Click theConstraint icon
The correspondingconstraint symbolappears on thegeometry
Editing Surface and Wireframe DefinitionsThis task shows how to edit the definition of an already created geometric element
1 Activate the Definition dialog box of the element that you want to edit in one of the followingways
Select the element then choose the xxxobject gt Definition command from thecontexual menuSelect the element then choose the Edit gt xxxobject gt Definition commandDouble click on the element identifier in the specification tree
2 Modify the definition of the element by selecting new reference elements or by entering newvalues3 Click OK to save the new definition
Copying and PastingThis task shows how to copy and paste open body entities in your part design
1 Select the elements that you want to copy either directly in the part geometryor in the specification tree2 Select the Edit gt Copy command
3 Click the Open Body entity in the tree where you want to paste the selectedelements4 Select the Edit gt Paste command
The elements are then copied into the target Open Body
The identifiers of copied elements are incremented with respect to the originalelements
The original elements and copied elements can be edited independently
Deleting Surfaces and Wireframe GeometryThis task shows how to delete geometry from your design
1 Select the entity you want todelete
2 Select the Delete command eitherfrom the the Edit menu or thecontextual menu
The Delete dialog box appears
3 Set your desired options for managing the deletion of Parent and Child entities4 Click OK to confirm the deletion
Managing Open Bodies in theSpecification Tree
This task shows how to manage the specification tree This involvesinserting open body entitiesremoving open body entitieschanging body
You will find other useful information in the Managing Groups section
You can insert and manipulate open bodies in the specification tree in much thesame way as you manage files in folders
These management functions have no impact on the part geometry
You should refer to the Copying and Pasting section for information about howopen bodies can be used in a part edition context
Inserting an Open Body
1 In the specification tree select the branch where you want the new open bodyto be inserted
This branch is known as a father location which can be a part a body or anotheropen body entity2 Select the Insert gt Open Bodymenu command
The Insert Open Body dialog boxappears
3 Select the entities that are tobe included in the new openbody
4 Click OK to create the openbody at the desired location
Removing an Open BodyThis is only possible when the father location of the open body is another openbody
1 Right-click the desired open body then select the Remove Open Bodycontextual command
The open body is removed and its constituent entities are included in the fatheropen body
Moving an open body to a newbody
1 Right-click the desired openbody in the specification tree andselect the Change Bodycommand from the contextualmenu
The Change Body dialog boxappears
2 Select the new body wherethe open body is to be located
3 Click OK to move the openbody to the new body
Managing GroupsThis task shows how to manage groups of elements in an Open Body entity as follows
creating a groupediting a groupcollapsing and expanding a groupmoving a group to a new body
Creating a group
1 Right-click the desired Open Body entity in the specification tree
2 Choose the Create Group command from the contextual menu
The Group dialog box appearsThe Support area indicates thename of the Open Body entity wherethe group is to be created
3 If needed modify the proposeddefault group name that appears inthe Name area
4 Select entities to beincluded in the group andremain visible in the tree
5 Click OK to create thegroup
In the Group dialog box you canclick the check box to specify whether the group is to be expanded or collapsedclick the Remove Group button to reset the group definition
Editing a group
1 Right-click the desired group in the specification tree and select the Edit Group commandfrom the contextual menu
2 You can thenrename the groupremove the groupadd entities to the group
Collapsing and expanding a group
1 To collapse a group right-click the desired group in the specification tree and select the Collapse Group command from the contextual menu
The portion of the specification tree related to the group appears reduced
2 To expand a collapsed group right-click the desired group in the specification tree andselect the Expand Group command from the contextual menu
All the entities belonging to the group are then visible in the specification tree
Moving a group to a new body
1 Right-click the desired group in thespecification tree and select the Change Bodycommand from the contextual menu
A dialog box entitled Change Body appears
2 Select the new body where the group is tobe located
3 Click OK to move the group to the newbody
Workbench DescriptionThis section describes the menu and icon commands that are specific to the CATIAVersion 5 Wireframe and Surface workbench which is shown below
You can click the hotspots on this image to see the related documentation
Menu barWireframe ToolbarSurfaces Toolbar
Operations ToolbarTools Toolbar
Constraints Toolbar
CATIA - Wireframe and Surface Menu BarHere we will present the various menus and menu commands that are specific to CATIA - Wireframe and SurfaceVersion 5
Start File Edit View Insert Tools Windows Help
Tasks corresponding to general menu commands are described in the CATIA Version 5 Infrastructure Users Guide
EditPlease note that most of the Edit commands available here are common facilities offered by the CATIA Version 5Infrastructure
The specific CATIA - Wireframe and Surface Edit commands depend on the type of object being edited Open Body orother entity
Command Description
Undo Cancels the last action
Redo Recovers the last action that was undone
Update See Updating Your Design
CutCopyPastePaste Special
Performs cutcopypaste andspecial paste operations
Delete Deletes selected geometry
Search Allows searching and selecting objects
Links Manages links to other documents
Properties Allows displaying and editing objectproperties
Scan or Define in Work Object Allows scanning the part and workinglocally on an object
XXX object gtDefinition
XXX object gtShow Hide
Allows editing selected geometry
Allows showing a hidden object or hiding a visible object
XXX object gtChange BodyXXX object gtExpand GroupCollapse Group
Allows Changing Body
See Managing Groups
Insert For See
Sketcher Refer to the CATIA Version 5 Sketcher Users Guide
Open body See Managing Open Bodies
Wireframe Insert gt Wireframe
Surfaces Insert gt Surfaces
Operations Insert gt OperationsConstraints Insert gt Constraints
Insert gt Wireframe
For See
Point Points
Line Lines
Plane Planes
Projection Creating Projections
Intersection Creating Intersections
Circle Circles
Spline Creating Splines
Corner CornersParallel CurveCreating Parallel CurvesBoundary Creating Boundary Curves
Insert gt Surfaces For See
Extrude Creating Extruded SurfacesRevolve Creating Revolution SurfacesOffset Creating Offset SurfacesSweep Creating Swept SurfacesLoft Creating Lofted Surfaces
Insert gt Operations For See
Join Joining Geometric Elements
Trim Trimming Geometry
Split Splitting GeometryTranslate Translating Geometry
Rotate Rotating Geometry
Symmetry Performing Symmetry on GeometryScaling Transforming Geometry by Scaling
Affinity Transforming Geometry by Affinity
Near Creating Nearest Entity of a Multiple Element
Insert gt Constraints For See
ConstraintConstraint Defined in Dialog Box
Creating Constraints
ToolsPlease note that most of the Tools commands available here are common facilities offered by the CATIA Version 5Infrastructure
Specific CATIA - Wireframe and Surface Tools commands are described in the present document Command Description
Formula Allows editing parameters and formula
Image Allows capturing images
Macro Allows recording running and editing macros
ParentChildren Allows viewing the parents and children of a selected object
Work on Support See Working with a Support
Customize Allows customizing the workbench
Options Allows customizing settings
Search Order Allows specifying a search order list
Wireframe ToolbarThis toolbar contains the following tools for creating wireframe geometry
See Points See Circles
See Lines See Splines
See Planes See Corners
See Projections See Parallel Curves
See Intersections See Boundary Curves
Surfaces ToolbarThis toolbar contains the following tools for creating surface geometry
See Extruded Surfaces
See Surfaces of Revolution
See Offset Surfaces
See Swept Surfaces
See Lofted Surfaces
Operations ToolbarThis toolbar contains the following tools for performing operations on surface andwireframe elements
See Joining GeometrySee Splitting Geometry
See Trimming Geometry
See Translating Geometry
See Rotating GeometrySee Performing a Symmetry on Geometry
See Transforming Geometry by Scaling
See Transforming Geometry by Affinity
Tools ToolbarThis toolbar contains the following tools to help you model your part designs
See Updating Your Design
See Working with a Support
See Creating Datums
Constraints ToolbarThis toolbar contains the following tools to help you manage constraints betweengeometric elements
See Creating Constraints
Glossary
Aaffinity An operation in which an element is transformed by applying X Y
Z affinity ratios with respect to a reference axis system
Cchild A status defining the hierarchical relation between a feature or
element and another feature or elementconstraint A geometric or dimension relation between two elements
Eextruded surface A surface that is obtained by extruding a profile along a specified
direction
Ffeature A component of a part
Jjoin An operation in which adjacent curves or adjacent curves can be
joined
L
lofted surfaceA surface that is obtained by sweeping one or more planar sectioncurves along a spine which may be automatically computed oruser-defined The surface can be made to follow one or moreguide curves
Ooffset surface A surface that is obtained by offsetting an existing surface a
specified distance
Pparent A status defining the hierarchical relation between a feature or
element and another feature or elementpart A 3D entity obtained by combining different features It is the
content of a CATPart documentpart body A component of a part made of one or several features
profile An open or closed shape including arcs and lines
Rrevolution surface A surface that is obtained by revolving a profile around an axis
rotate An operation in which an element is rotated by a specified angleabout an given axis
Sscaling An operation that resizes an element to a percentage of its initial
sizesketch A set of geometric elements created in the Sketcher workbench
For instance a sketch may include a profile construction lines andpoints
split An operation in which one element is cut by another element
swept surface A surface obtained by sweeping a profile in planes normal to aspine curve while taking other user-defined parameters (such asguide curves and reference elements) into account
symmetry An operation in which an element is transformed by means of amirror symmetry with respect to a reference plane line or point
Ttranslate An operation in which an element is displaced a specified distance
along a given directiontrim An operation in which two element cut each other mutually
Wwireframe element Elements such as points lines or curves that can be used to
represent the outline of a 3D object
Index
Bboundary curves Boundary icon
Ccircles
corners constraints Create Datum icon creating
boundary curves circles
corners datums extruded surfaces intersections lines lofted surfaces offset surfaces parallel curves planes points projections revolution surfaces splines swept surfaces
Ddatums
EExtrude icon extruded surfaces
Ggroups
IIntersection icon intersections
JJoin command joined surfaces or curves
LLine icon lines Loft icon lofted surfaces
OOffset icon offset surfaces
operationsaffinity join rotate scaling split symmetry translate trim
Pparallel curves Parallel Curve icon part Plane icon planes Point icon points Projection icon projections
Rrevolution surfaces Revolve icon
SSpline icon splines Split icon support grid Sweep icon swept surfaces
TTrim icon
UUpdate icon updating your design
Wwireframe element Work on Support icon Working on support

Entering the WorkbenchThis first task shows you how to enter the Wireframe and Surface workbench andopen a design partBefore starting this scenario you should be familiar with the basic commandscommon to all workbenches These are described in the CATIA Version 5Infrastructure Users Guide1 Select Mechanical Design gt Wireframe and Surface Design from the Startmenu
The Wireframe and Surface workbench is displayed2 Select File gt Open then select theGettingStartedWireframeandSurfaceCATPart document from theonlinesamplesWireframeAndSurface directory
The following design part is displayed
In the rest of this scenario you will add to the existing elements of this part tocomplete the design
Creating Wireframe ConstructionElements
This task shows you how create wireframe construction elements using thevertices of solids
1 Click the Line icon
The Line Definition dialog box appears
2 Create a line by selecting a vertex onPad 1 and the corresponding vertex on Pad2
3 Repeat this steps to create four lines asshown in the opposite figure
Creating a First Loft SurfaceThis task shows how to create a lofted surface
1 Click the Loft icon
The Lofted SurfaceDefinition dialog boxappears
2 Select the curvededge on each pad assections for the loft
3 Click OK to createthe surface
Make sure thatarrows point thesame way
Creating Two Swept SurfacesThis task shows how to create two swept surface between opposite edges of thetwo pads
1 Click the Sweep icon
The Swept Surface Definition dialog boxappearsThe profile type is Explicit by default
2 Select the bottom line as first guidecurve
3 Select the vertical edge of Pad 2 asprofile
4Click in Guide curve 2 field then select the inclined line as second guide curve
5 Click OK to create the swept surface
6 Repeat these steps on the other sideto create a second swept surface
In the opposite figure the previouslycreated lofted surface is hidden in orderto illustrate the swept surfaces better
Creating a Second Loft SurfaceThis task shows how to create the second lofted surface at the bottom of thepart
1 Click the Loft icon
The Lofted SurfaceDefinition dialog boxappears
2 Select thehorizontal edges onthe pads as sectionsfor the loft
Make sure arrowspoint the same way
3 Click OK to createthe surface
The specificationtree is updated toshow the createdsurfaces
Joining SurfacesThis task shows how to join the lofted and swept surfaces
1 Click the Join icon The Join Definition dialog box appears
2 Select the two lofted surfaces and thetwo swept surfaces
3 Click OK to create the joined surface
The specification tree is updated to includethe joined surface
Closing the Surfaces
This task shows you how to create a solid by closing the joined surface
For this you must call up the Part Design workbench
1 Select Mechanical Design gt Part Design from the Start menu
The Part Design workbench is displayed
2 Click the Close Surface icon
Note that the Join element should beactive in tree
The CloseSurface Definition dialog boxappears3 Click OK to create the closed surfacefeature
The specification tree is updated
Basic TasksThe basic tasks you will perform in the Wireframe and Surface workbench aremainly the creation of wireframe and surface geometry you will use to build yourpart design
This section will explain and illustrate how to create and manage various kinds ofwireframe and surface geometry
Theme
Creating Wireframe GeometryWireframe geometry is the geometry that helps you create features when needed Creating this geometry is a simpleoperation you can perform at any time
Two creation modes are available either you create geometry with its history or not Geometry with no history is called adatum Please refer to Creating Datums for more information
Points Lines Planes
Splines Parallel Curves Intersections
Boundary Curves Projections Circles
Corners
Points
This task shows the various methods for creating pointsby coordinateson a curveon a planeon a surfaceat a circle centertangent points on a curve
1 Click the Point icon
The Point Definition dialog box appears
2 Use the combo to choose the desiredpoint type
CoordinatesEnter the X Y Z coordinates
The corresponding point is displayedOn curve
Select a curveOptionally select a reference point
If this point is not on thecurve it is projected onto thecurve
If no point is selected thecurves extremity is used asreferenceUse the option button to determinewhether the new point is to becreated
a given distance alongthe curve from thereference point
a given ratio betweenthe reference point andthe curves extremity
Enter the distance or ratio value
The corresponding point isdisplayed
You can click the Nearestextremity button to display thepoint at the nearest extremityof the curve
You can click the Middle Pointbutton to display the mid-pointof the curveYou can use the Reverse Directionbutton to display
the point on the otherside of the referencepoint (if a point wasselected originally)the point from the otherextremity (if no pointwas selectedoriginally)
On planeSelect a planeOptionally select a point to define a reference for computingcoordinates in the plane
If no point is selected the projection of local axis systems originonto the plane is taken as referenceClick in the plane to display a point
On surfaceSelect the surface where the point is to be createdOptionally select a reference pointSelect a line to take its orientation as reference direction or a plane totake its normal as reference directionYou can also use the contextual menu to specify the X Y Zcomponents of the reference directionEnter a distance along the reference direction to display a point
Circle centerSelect a circle or circular arc
A point is displayed at the circle centerTangent on curve
Select a curve and a direction line
A point is displayed at eachtangent
3 Click OK to create the point
The point (identified as Pointxxx) is added to the specification tree
LinesThis task shows the various methods for creating lines
point to pointpoint and directionangle or normal to curvetangent to curvenormal to surface
1 Click the Line icon
The Line Definition dialog box appears
2 Use the combo to choose the desired line type
A line type will be proposed automatically in some cases depending on your first element selection
Point - PointSelect two points
The corresponding line is displayed
Point - DirectionSelect a reference point and a direction line
A vector parallel to the direction line is displayed at the reference pointProposed Start and End points of the new line are shownSpecify the Start and End points of the new line
The corresponding line is displayed
Start and End points are specified by entering distance values or by using the graphic manipulators
You can reverse the direction of the line by either clicking the displayed vector or selecting the Reverse Directionbutton
Angle or normal to curveSelect a reference curve and a supportsurface containing that curveSelect a point on the curveEnter an angle value
A line is displayed at the givenangle with respect to the tangent tothe reference curve at the selectedpoint These elements aredisplayed in the plane tangent tothe surface at the selected point
You can click on the Normal toCurve button to specify an angle of90 degreesProposed Start and End points ofthe line are shownSpecify the Start and End points of thenew line
The corresponding line is displayed
Tangent to curveSelect a reference point and a curve
A vector tangent to the curve isdisplayed at the reference pointProposed Start and End points ofthe new line are shownSpecify Start and End points to definethe new line
The corresponding line is displayed
Normal to surfaceSelect a reference surface and a point
A vector normal to the surface is displayed at the reference pointProposed Start and End points of the new line are shownSpecify Start and End points to define the new line
The corresponding line is displayed
3 For most line types you can select the Geometry on Support check box if you want the line to be projected onto asupport surfaceIn this case just select a support surfaceThe figure below illustrates this case
4 Click OK to create the line
The line (identified as Linexxx) is added to the specification tree
CirclesThis task shows the various methods for creating circles and circular arcs
center and radiuscenter and pointtwo points and radiusthree points
bitangent and radiusbitangent and pointtritangent
Click the Circle icon 1
The Circle Definition dialogbox appearsUse the combo to choose thedesired circle type
2
Center and radiusSelect a point as circlecenterSelect the supportplane or surface wherethe circle is to becreatedEnter a radius value
Depending on theactive CircleLimitationsicon thecorrespondingcircle or circulararc is displayedFor a circular arcyou can specify theStart and EndAngles of the arc
If a support surfaceis selected theplane tangent tothe surface at theselected point isused
Start and End
Angles can bespecified byentering values orby using thegraphicmanipulators
Center and point
Select a point as circle centerSelect a point where the circle is to passSelect the support plane or surface where the circle is to be created
Depending on the active Circle Limitations icon the correspondingcircle or circular arc is displayedFor a circular arc you can specify the Start and End Angles of the arc
Two points and radius
Select two points wherethe circle is to passSelect the supportplane or surface wherethe circle is to becreatedEnter a radius value
Depending on theactive CircleLimitationsicon thecorrespondingcircle or circulararc is displayedFor a circular arcyou can specify thetrimmed orcomplementary arcusing the twoselected points asend points
You can use theSecondSolution buttonto display thealternative arc
Three pointsSelect three pointswhere the circle is topass
Depending on theactive CircleLimitationsicon thecorrespondingcircle or circulararc is displayedFor a circular arcyou can specify thetrimmed orcomplementary arcusing the twoselected points asend points
In each of the methods above you can select the Geometry on Support checkbox if you wantthe circle to be projected onto a support surface
3
In this case just select a support surface
Bitangent and radius
Select two curves to which the circle is to be tangentSelect a support surfaceEnter a radius valueSeveral solutions may be possible so click in the region where you want thecircle to be
Depending on the active Circle Limitations icon the correspondingcircle or circular arc is displayedFor a circular arc you can specify the trimmed or complementary arc usingthe two tangent points as end points
Bitangent and point
Select two curves to which the circle is to be tangentSelect a point on the second curveSelect a support plane or surfaceSeveral solutions may be possible so click in the region where you want thecircle to be
Depending on the active Circle Limitations icon the correspondingcircle or circular arc is displayed
Complete circle
For a circular arc you can specify the trimmed or complementary arc usingthe two tangent points as end points
Trimmed circle
Complementary trimmed circle
Tritangent
Select three curves to which the circle is to be tangentSelect a support surfaceSeveral solutions may be possible so click in the region where you want thecircle to be
Depending on the active Circle Limitations icon the correspondingcircle or circular arc is displayedFor a circular arc you can specify the trimmed or complementary arc usingthe two tangent points as end points
Click OK to create the circle or circular arc4
The circle (identified as Circlexxx) is added to the specification tree
Parallel CurvesThis task shows you how to create a curve that is parallel to a reference curve
Open the ParallelcurvesCATPart document from theonlineSamplesWireframeAndSurface directory1 Click the Parallel Curve
icon
The Parallel CurveDefinition dialog boxappears
2 Select the referencecurve to be offset
3 Select the support planeor surface
4 Specify the offset byentering a value or usingthe graphic manipulator
The parallel curve isdisplayed on the supportsurface and normal to thereference curve
You can use the ReverseDirection button to displaythe parallel curve on theother side of the referencecurve5 Click OK to create the parallel curve
The curve (identified as Parallelxxx) is added to the specification tree
Boundary CurvesThis task shows how to create boundary curves
Open the BoundaryCATPart document from the onlineSamplesWireframeAndSurface directory
1 Click the Boundary icon
The Boundary Definition dialog box appears
2 Use the combo to choose the Propagation typeComplete boundary the selected edge is propagated around the entire surface boundaryPoint continuity the selected edge is propagated around the surface boundary until a pointdiscontinuity is metTangent continuity the selected edge is propagated around the surface boundary until a tangentdiscontinuity is metNone no propagation or continuity condition is imposed only the selected edge is kept
None Tangent Continuity
Point Continuity All Contours
3 Select the edge curve of a surface
The boundary curve is displayed according to the selected propagation type
4 You can relimit the boundary curve by means of two elements
5 Click OK to create the boundary curve
The curve (identified as Boundaryxxx) is added to thespecification tree
Intersections
This task shows you how to create wireframe elements by intersecting twoelements
You can intersecttwo wireframe elementstwo surfacesa wireframe element and a surface
Open the IntersectsurfaceCATPart and IntersectsurfCATPart documents fromthe onlineSamplesWireframeAndSurface directory
1 Click the Intersection icon
The Intersection Definition dialogbox appears
2 Select the two elements to be intersected
The intersection is displayed
This example shows the lineresulting from the intersection of aplane and a surface
This example shows the curve resulting fromthe intersection of two surfaces
3 Click OK to create the intersection element
This element (identified as Intersectxxx) is added to the specification tree
Projections
This task shows you how to perform projections
The projection may be normal or along a direction
You can projecta point onto a surface or wireframe supportwireframe geometry onto a surface support
Open the ProjectionCATPart document from theonlineSamplesWireframeAndSurface directory
Click the Projection icon
If you select Normal asprojection type
1
The ProjectionDefinition dialogbox appears
Select the element tobe projectedFor example in thisfigure select the spline
2
Select the support elementFor example in thisfigure select thesurface
3
Use the combo to specify the direction type for the projection4 NormalIn this case projection is done normal to the support element
Whenever several projections are possible you can select the NearestSolution check box to keep the nearest projection
5
Click OK to create theprojection element
6
The projection(identified asProjectxxx) isadded to thespecification tree
If you select Along adirection as projection type
Select the element tobe projected
1
Use the combo tospecify the directiontype for the projection
Along adirectionIn this caseprojection isdone along theselecteddirection
2
Select the direction that is a line to take its orientation as the projectiondirection or a plane to take its normal as the projection direction
3
You can also specify the direction by means of X Y Z vectorcomponents by using the contextual menu on the Direction areaWhenever several projections are possible you can select the NearestSolution check box to keep the nearest projection
4
Click OK to create theprojection element
5
The projection(identified asProjectxxx) isadded to thespecification tree
Creating SurfacesCATIA allows you to model both simple and complex surfaces using techniques such as extruding loftingand sweeping
Two creation modes are available either you create geometry with its history or not Geometry with nohistory is called a datum Please refer to Creating Datums for more information
Extruded Surfaces Surfaces of Revolution Swept Surfaces
Offset Surfaces Lofted Surfaces
Extruded SurfacesThis task shows how to create a surface by extruding a profile along a givendirection
1 Click the Extrude icon
The Extruded Surface Definition dialogbox appears
2 Select the profile to be extruded andspecify the desired extrusion direction
You can select a line to take itsorientation as the extrusion direction ora plane to take its normal as extrusiondirection
You can also specify the direction bymeans of X Y Z vector components byusing the contextual menu on theDirection area3 Enter numerical values or use thegraphic manipulators to define the startand end limits of the extrusion
4 You can click the Reverse Direction button to display the extrusion on theother side of the selected profile
5 Click OK to create the surface
The surface (identified as Extrudexxx)is added to the specification tree
Surfaces of RevolutionThis task shows how to create a surface by revolving a profile around an axis
1Click the Revolute icon
The Revolution Surface Definition dialog box appears
2 Select the profile
3 Select a line indicating the desired axis of revolution
4 Enter angle values or use the graphic manipulators to define the limits of the revolution surface For example enter 360 as the Angle 1 value
5 Click OK to create the surface
The surface (identified as Revolutexxx) is added to thespecification tree
There must be no intersection between the axis and the profile
Offset SurfacesThis task shows how to create a surface by offsetting an existing surface
Open the OffsetCATPart document from theonlineSamplesWireframeAndSurface directory
1 Click the Offset icon
The Offset Surface Definition dialog boxappears
2 Select the surface to be offset
3 Specify the offset by entering a valueor using the graphic manipulator
The offset surface is displayed normal tothe reference surface4 An arrow indicates the proposed direction for the offset
You can invert the direction by clicking either the arrow or the Reverse Directionbutton
5 Click OK to create the surface
The surface (identified as Offsetxxx) is added to the specification tree
Swept SurfacesYou can create a swept surface by sweeping out a profile in planes normalto a spine curve while taking other user-defined parameters (such as guidecurves and reference elements) into account
You can sweep an explicit profilealong one or two guide curves (in this case the first guide curve isused as the spine)along one or two guide curves while respecting a spine
The profile is swept out in planes normal to the spine
In addition you can control the positioning of the profile while it is beingswept by means of a reference surface
The profile position may be fixed with respect to the guide curve (positionedprofile) or user-defined in the first sweep plane
This task shows how to create a swept surface that uses an explicit profile
Open the SweepCATPart document from theonlineSamplesWireframeAndSurface directory
1 Click the Sweep icon
The Swept SurfaceDefinition dialog boxappears
The profile type is Explicitby default
2 Select a guide curve
3Select the planar profile tobe swept out that is thecircle4 If needed select a spineIf no spine is selected the guide curve is implicitly used as the spine
5 If needed select a second guide curve
6 If you want to control the position of the profile during the sweep you canselect a reference surface You can impose a reference angle on thissurface
7 By default a positionedprofile is used In CATIAP2 only if you want tomanually position theprofile click the Positionprofile gtgt button to accessa set of positioningparameters
These parameters and thegraphic manipulators willallow you to position theprofile in the first sweepplane
Specify a positioningpoint in the firstsweep plane byeither enteringcoordinates orselecting a pointSpecify the x-axis ofthe positioning axissystem by eitherselecting a line orspecifying a rotationangle
Select the X-axisinverted check boxto invert the x-axisorientation (whilekeeping the y-axisunchanged)Select the Y-axisinverted check boxto invert the y-axisorientation (whilekeeping the y-axisunchanged)Specify an anchorpoint on the profileby selecting a pointThis anchor point isthe origin of the axissystem that isassociated to theprofile
If you want to go back tothe original profile click theSweep original profile ltltbutton to access theoriginal positioningparameters
8Click OK to create theswept surface
The surface (identified asSweepxxx) is added to thespecification tree
Lofted SurfacesThis task shows how to create a lofted surface
You can generate a lofted surface by sweeping one or two planar section curvesalong a computed or user-defined spine The surface can be made to respectone or more guide curves
1 Click the Loft icon
The Lofted Surface Definitiondialog box appears
2 Select one or two planarsection curves
These sections may be tangentto support surfacesClosed section curves can havepoint continuity at each closingpoint3 If needed select one or moreguide curves
4 In the Spine tab page select the Spine check box to use an automaticallycomputed spine or select a curve to impose that curve as the spine 5 It is possible to edit the loft reference elements by first selecting a curve in thedialog box list then choosing a button to either
Remove the selected curveReplace the selected curve by another curveAdd another curve
More possibilities are availablewith the contextual menudepending on the element youselected
6 Click OK to create the loftedsurface
The surface (identified asLoftxxx) is added to thespecification tree
Performing Operations on Shape GeometryCATIA - Wireframe and Surface allows you to modify your design using techniques such as trimmingtranslating and rotating
Splitting Geometry Trimming Geometry Joining Geometry
Translating Geometry Performing Symmetry on Geometry Transforming Geometry by Scaling
Transforming Geometry byAffinity Rotating Geometry Creating Nearest Sub-element
Splitting Geometry
This task shows how to split a surface or wireframe element by means of a cuttingelement
You can splita wireframe element by a point another wireframe element or a surfacea surface by a wireframe element or another surface
1 Click the Split icon
The Split Definition dialog box appears
2 Select the element to be split
You should make your selection by clicking on theportion that you want to keep after the split
3 Select the cutting element
A preview of the split appears You can change theportion to be kept by selecting that portion
You can also select the portion to be kept by clikingthe Other side button
4 Click OK to split the element
The created element (identified as Splitxxx) is addedto the specification tree
When necessary the cutting element will be extrapolated in order to split a surfacecorrectly (as shown in following figure)
Trimming GeometryThis task shows how to trim two surfaces or two wireframe elements
1 Click the Trim icon
The Trim Definition dialog box appears
2 Select the two surfaces or twowireframe elements to be trimmed
A preview of the trimmed elementappears You can change the portion tobe kept by selecting that portion
You can also select the portions to bekept by clicking the Other side ofelement 1 and Other side of element 2buttons
You should make your selections by clicking on the portions that you want tokeep after the trim
When necessary the cutting elements will be extrapolated in order to trimsurfaces correctly3 Click OK to trim the surfaces orwireframe elements
The trimmed element (identified asTrimxxx) is added to the specificationtree
Joining Surfaces or CurvesThis task shows how to join adjacent surfaces or adjacent curves
Please note that joining surfaces is a CATIA P2 functionality
1 Click the Join icon
The Join Definition dialog box appears
2 Select the surfaces or curves to be joined
3 You can edit the list of elements in the definitionlist by means of the Remove and Replace buttons
4 Click OK to create the joined surface or curve
The surface or curve (identified as Joinxxx) is added to the specification tree
Translating GeometryThis task shows you how to translate a point line or surface element
Open the TranslateCATPart document from theonlineSamplesWireframeAndSurface directory1 Click the
Translate icon
The TranslateDefinition dialogbox appears
2 Select theelement to betranslated
3 Select a line totake its orientationas the translationdirection or a planeto take its normalas the translationdirection
You can alsospecify the directionby means of X Y Zvector componentsby using thecontextual menu onthe Direction area
4 Specify thetranslation distanceby entering a valueor using the Dragmanipulator
5 Click OK to create the translated element
The element (identified as Translatxxx) is added to the specification tree
The original element is unchanged
Performing a Symmetry on GeometryThis task shows you how to transform geometry by means of a symmetry operation
Open the TransformCATPart document from theonlineSamplesWireframeAndSurface directory
1 Click the Symmetry icon
The Symmetry Definition dialog box appears
2 Select the element to be transformed by symmetry
3 Select a point line or plane as reference element
The figure below illustrates the resultingsymmetry when the line is used as referenceelement
The figure below illustrates theresulting symmetry when the point is used as reference element
4 Click OK to create the symmetrical element
The element (identified as Symmetryxxx) is added to the specification treeThe original element is unchanged
Transforming Geometry by ScalingThis task shows you how to transform geometry by means of a scaling operation
Open the TransformCATPart document from theonlineSamplesWireframeAndSurface directory
1 Click the Scaling icon
The Scaling Definition dialog boxappears
2 Select the element to be transformed by scaling
3 Select the scaling reference point plane or planar surface
4 Specify the scaling ratio by entering a value or using the Drag manipulator
The figure below illustrates theresulting scaled element when theplane is used as reference element(ratio = 2)
The figure below illustrates the resultingscaled element when the point is used asreference element (ratio = 2)
5 Click OK to create the scaled element
The element (identified as Scalingxxx) is added to the specification treeThe original element is unchanged
Rotating GeometryThis task shows you how to rotate geometry about an axis
Open the TransformCATPart document from theonlineSamplesWireframeAndSurface directory1 Click the Rotate
icon
The Rotate Definitiondialog box appears
2 Select the elementto be rotated
3 Select a line as therotation axis
4 Enter a value oruse the Dragmanipulator to specifythe rotation angle
5 Click OK to create the rotated element
The element (identified as Rotatexxx) is added to the specification treeThe original surface is unchanged
Transforming Geometry by AffinityThis task shows you how to transform geometry by means of an affinityoperationOpen the TransformCATPart document from theonlineSamplesWireframeAndSurface directory
1 Click the Affinity icon
The Affinity Definition dialog boxappears
2 Select the element to be transformed by affinity
3 Specify the characteristics of the axis system to be used for the affinityoperation
the originthe xy planethe x-axis
4 Specify the affinity ratios by entering the desired X Y Z values
The figure below illustrates the resulting affinity with ratios X = 2 Y =1 andZ=1
The figure below illustrates the resulting affinity with ratios X = 2 Y =2 and
Z=1
The figure below illustrates the resulting affinity with ratios X = 2 Y =2 and
Z=15
5 Click OK to create the affinity element
The element (identified as Affinityxxx) is added to the specification treeThe original element is unchanged
Creating the Nearest Entity of a MultipleElement
This task shows you how to create the nearest entity of an element that is made up from severalsub-elements
1 Select the Insert gt Operations gt Near command
The Near Definition dialog box appears
2 Select the element that is made up from several sub-elements
3 Select a reference element whose position is close to the sub-element that you want to create
This example shows a parallel curve comprisingthree sub-elements
This example shows the sub-element that is nearestto the reference point
4 Click OK to create the element
This element (identified as Nearxxx) is added to the specification tree
Using Tools for Shape DesignCATIA - Wireframe and Surfaces provides powerful tools to help you manage your surfaces and wireframe geometry
Updating Your Design Working with a Support Creating Datums Creating Constraints
Editing Geometry
Copying and Pasting
Deleting Geometry
Managing Open Bodies
Managing Groups
Updating Your DesignThis task explains how and when you should update your design
The point of updating your design is to make the application take your lastoperation into account Indeed some changes to geometry or a constraint mayrequire rebuilding the part To warn you that an update is needed CATIAdisplays the update symbol next to the part name and displays the correspondinggeometry in bright red
1 To update the part click the Update icon
However keep in mind that some operations such as confirming the creation offeatures (clicking OK) do not require you to use the update command By defaultthe application automatically updates the operation
Controlling your update is possible just select the Tools -gt Optionscommand and uncheck the automatic update option to make sure you will updateyour part only when you wish to do so
2 To update the feature of your choice just select that feature and use theUpdate contextual command
Working with a SupportThis task shows how to work on a support which may be either a plane or a surface
This will allow you to easily reference a surface or plane whenever you need one For example you will nothave to explicitly select the support element again when creating geometry
1 Click the Work on Support icon
The Work on Support dialog box appears
2 Select the plane or surface to be used as support element
If a plane is selected a grid is displayed to facilitate visualization
When you no longer need the support just click on the icon again then click the Remove Support button
Creating DatumsThis task shows how to create geometry with the History mode disactivated
In this case when you create an element there are no links to the other entitiesthat were used to create that element
1 Click the Create Datum icon to disactivate the History mode
It will remain disactivated until you click on the icon again The History mode (active or inactive) will remain fixed from one session toanother it is in fact a setting
Creating Constraints
This task shows how to set geometric constraints on geometric elements
Such a constraint forces a limitation For example a geometric constraint mightrequire that two lines be parallel
To set aconstraintbetweenelements
1 Multi-select thetwo or threeelements to beconstrained
2 Click theConstraint withdialog box icon
The ConstraintDefinition dialogbox appearsindicating thetypes of constraintyou can setbetween theselected elements
3 Select anavailable option tospecify that thecorrespondingconstraint is to bemade
4 Click OK
The correspondingconstraint symbolappears on thegeometry
To set ageometricconstraint on asingle element
1 Select theelement to beconstrained
2 Click theConstraint icon
The correspondingconstraint symbolappears on thegeometry
Editing Surface and Wireframe DefinitionsThis task shows how to edit the definition of an already created geometric element
1 Activate the Definition dialog box of the element that you want to edit in one of the followingways
Select the element then choose the xxxobject gt Definition command from thecontexual menuSelect the element then choose the Edit gt xxxobject gt Definition commandDouble click on the element identifier in the specification tree
2 Modify the definition of the element by selecting new reference elements or by entering newvalues3 Click OK to save the new definition
Copying and PastingThis task shows how to copy and paste open body entities in your part design
1 Select the elements that you want to copy either directly in the part geometryor in the specification tree2 Select the Edit gt Copy command
3 Click the Open Body entity in the tree where you want to paste the selectedelements4 Select the Edit gt Paste command
The elements are then copied into the target Open Body
The identifiers of copied elements are incremented with respect to the originalelements
The original elements and copied elements can be edited independently
Deleting Surfaces and Wireframe GeometryThis task shows how to delete geometry from your design
1 Select the entity you want todelete
2 Select the Delete command eitherfrom the the Edit menu or thecontextual menu
The Delete dialog box appears
3 Set your desired options for managing the deletion of Parent and Child entities4 Click OK to confirm the deletion
Managing Open Bodies in theSpecification Tree
This task shows how to manage the specification tree This involvesinserting open body entitiesremoving open body entitieschanging body
You will find other useful information in the Managing Groups section
You can insert and manipulate open bodies in the specification tree in much thesame way as you manage files in folders
These management functions have no impact on the part geometry
You should refer to the Copying and Pasting section for information about howopen bodies can be used in a part edition context
Inserting an Open Body
1 In the specification tree select the branch where you want the new open bodyto be inserted
This branch is known as a father location which can be a part a body or anotheropen body entity2 Select the Insert gt Open Bodymenu command
The Insert Open Body dialog boxappears
3 Select the entities that are tobe included in the new openbody
4 Click OK to create the openbody at the desired location
Removing an Open BodyThis is only possible when the father location of the open body is another openbody
1 Right-click the desired open body then select the Remove Open Bodycontextual command
The open body is removed and its constituent entities are included in the fatheropen body
Moving an open body to a newbody
1 Right-click the desired openbody in the specification tree andselect the Change Bodycommand from the contextualmenu
The Change Body dialog boxappears
2 Select the new body wherethe open body is to be located
3 Click OK to move the openbody to the new body
Managing GroupsThis task shows how to manage groups of elements in an Open Body entity as follows
creating a groupediting a groupcollapsing and expanding a groupmoving a group to a new body
Creating a group
1 Right-click the desired Open Body entity in the specification tree
2 Choose the Create Group command from the contextual menu
The Group dialog box appearsThe Support area indicates thename of the Open Body entity wherethe group is to be created
3 If needed modify the proposeddefault group name that appears inthe Name area
4 Select entities to beincluded in the group andremain visible in the tree
5 Click OK to create thegroup
In the Group dialog box you canclick the check box to specify whether the group is to be expanded or collapsedclick the Remove Group button to reset the group definition
Editing a group
1 Right-click the desired group in the specification tree and select the Edit Group commandfrom the contextual menu
2 You can thenrename the groupremove the groupadd entities to the group
Collapsing and expanding a group
1 To collapse a group right-click the desired group in the specification tree and select the Collapse Group command from the contextual menu
The portion of the specification tree related to the group appears reduced
2 To expand a collapsed group right-click the desired group in the specification tree andselect the Expand Group command from the contextual menu
All the entities belonging to the group are then visible in the specification tree
Moving a group to a new body
1 Right-click the desired group in thespecification tree and select the Change Bodycommand from the contextual menu
A dialog box entitled Change Body appears
2 Select the new body where the group is tobe located
3 Click OK to move the group to the newbody
Workbench DescriptionThis section describes the menu and icon commands that are specific to the CATIAVersion 5 Wireframe and Surface workbench which is shown below
You can click the hotspots on this image to see the related documentation
Menu barWireframe ToolbarSurfaces Toolbar
Operations ToolbarTools Toolbar
Constraints Toolbar
CATIA - Wireframe and Surface Menu BarHere we will present the various menus and menu commands that are specific to CATIA - Wireframe and SurfaceVersion 5
Start File Edit View Insert Tools Windows Help
Tasks corresponding to general menu commands are described in the CATIA Version 5 Infrastructure Users Guide
EditPlease note that most of the Edit commands available here are common facilities offered by the CATIA Version 5Infrastructure
The specific CATIA - Wireframe and Surface Edit commands depend on the type of object being edited Open Body orother entity
Command Description
Undo Cancels the last action
Redo Recovers the last action that was undone
Update See Updating Your Design
CutCopyPastePaste Special
Performs cutcopypaste andspecial paste operations
Delete Deletes selected geometry
Search Allows searching and selecting objects
Links Manages links to other documents
Properties Allows displaying and editing objectproperties
Scan or Define in Work Object Allows scanning the part and workinglocally on an object
XXX object gtDefinition
XXX object gtShow Hide
Allows editing selected geometry
Allows showing a hidden object or hiding a visible object
XXX object gtChange BodyXXX object gtExpand GroupCollapse Group
Allows Changing Body
See Managing Groups
Insert For See
Sketcher Refer to the CATIA Version 5 Sketcher Users Guide
Open body See Managing Open Bodies
Wireframe Insert gt Wireframe
Surfaces Insert gt Surfaces
Operations Insert gt OperationsConstraints Insert gt Constraints
Insert gt Wireframe
For See
Point Points
Line Lines
Plane Planes
Projection Creating Projections
Intersection Creating Intersections
Circle Circles
Spline Creating Splines
Corner CornersParallel CurveCreating Parallel CurvesBoundary Creating Boundary Curves
Insert gt Surfaces For See
Extrude Creating Extruded SurfacesRevolve Creating Revolution SurfacesOffset Creating Offset SurfacesSweep Creating Swept SurfacesLoft Creating Lofted Surfaces
Insert gt Operations For See
Join Joining Geometric Elements
Trim Trimming Geometry
Split Splitting GeometryTranslate Translating Geometry
Rotate Rotating Geometry
Symmetry Performing Symmetry on GeometryScaling Transforming Geometry by Scaling
Affinity Transforming Geometry by Affinity
Near Creating Nearest Entity of a Multiple Element
Insert gt Constraints For See
ConstraintConstraint Defined in Dialog Box
Creating Constraints
ToolsPlease note that most of the Tools commands available here are common facilities offered by the CATIA Version 5Infrastructure
Specific CATIA - Wireframe and Surface Tools commands are described in the present document Command Description
Formula Allows editing parameters and formula
Image Allows capturing images
Macro Allows recording running and editing macros
ParentChildren Allows viewing the parents and children of a selected object
Work on Support See Working with a Support
Customize Allows customizing the workbench
Options Allows customizing settings
Search Order Allows specifying a search order list
Wireframe ToolbarThis toolbar contains the following tools for creating wireframe geometry
See Points See Circles
See Lines See Splines
See Planes See Corners
See Projections See Parallel Curves
See Intersections See Boundary Curves
Surfaces ToolbarThis toolbar contains the following tools for creating surface geometry
See Extruded Surfaces
See Surfaces of Revolution
See Offset Surfaces
See Swept Surfaces
See Lofted Surfaces
Operations ToolbarThis toolbar contains the following tools for performing operations on surface andwireframe elements
See Joining GeometrySee Splitting Geometry
See Trimming Geometry
See Translating Geometry
See Rotating GeometrySee Performing a Symmetry on Geometry
See Transforming Geometry by Scaling
See Transforming Geometry by Affinity
Tools ToolbarThis toolbar contains the following tools to help you model your part designs
See Updating Your Design
See Working with a Support
See Creating Datums
Constraints ToolbarThis toolbar contains the following tools to help you manage constraints betweengeometric elements
See Creating Constraints
Glossary
Aaffinity An operation in which an element is transformed by applying X Y
Z affinity ratios with respect to a reference axis system
Cchild A status defining the hierarchical relation between a feature or
element and another feature or elementconstraint A geometric or dimension relation between two elements
Eextruded surface A surface that is obtained by extruding a profile along a specified
direction
Ffeature A component of a part
Jjoin An operation in which adjacent curves or adjacent curves can be
joined
L
lofted surfaceA surface that is obtained by sweeping one or more planar sectioncurves along a spine which may be automatically computed oruser-defined The surface can be made to follow one or moreguide curves
Ooffset surface A surface that is obtained by offsetting an existing surface a
specified distance
Pparent A status defining the hierarchical relation between a feature or
element and another feature or elementpart A 3D entity obtained by combining different features It is the
content of a CATPart documentpart body A component of a part made of one or several features
profile An open or closed shape including arcs and lines
Rrevolution surface A surface that is obtained by revolving a profile around an axis
rotate An operation in which an element is rotated by a specified angleabout an given axis
Sscaling An operation that resizes an element to a percentage of its initial
sizesketch A set of geometric elements created in the Sketcher workbench
For instance a sketch may include a profile construction lines andpoints
split An operation in which one element is cut by another element
swept surface A surface obtained by sweeping a profile in planes normal to aspine curve while taking other user-defined parameters (such asguide curves and reference elements) into account
symmetry An operation in which an element is transformed by means of amirror symmetry with respect to a reference plane line or point
Ttranslate An operation in which an element is displaced a specified distance
along a given directiontrim An operation in which two element cut each other mutually
Wwireframe element Elements such as points lines or curves that can be used to
represent the outline of a 3D object
Index
Bboundary curves Boundary icon
Ccircles
corners constraints Create Datum icon creating
boundary curves circles
corners datums extruded surfaces intersections lines lofted surfaces offset surfaces parallel curves planes points projections revolution surfaces splines swept surfaces
Ddatums
EExtrude icon extruded surfaces
Ggroups
IIntersection icon intersections
JJoin command joined surfaces or curves
LLine icon lines Loft icon lofted surfaces
OOffset icon offset surfaces
operationsaffinity join rotate scaling split symmetry translate trim
Pparallel curves Parallel Curve icon part Plane icon planes Point icon points Projection icon projections
Rrevolution surfaces Revolve icon
SSpline icon splines Split icon support grid Sweep icon swept surfaces
TTrim icon
UUpdate icon updating your design
Wwireframe element Work on Support icon Working on support

Creating Wireframe ConstructionElements
This task shows you how create wireframe construction elements using thevertices of solids
1 Click the Line icon
The Line Definition dialog box appears
2 Create a line by selecting a vertex onPad 1 and the corresponding vertex on Pad2
3 Repeat this steps to create four lines asshown in the opposite figure
Creating a First Loft SurfaceThis task shows how to create a lofted surface
1 Click the Loft icon
The Lofted SurfaceDefinition dialog boxappears
2 Select the curvededge on each pad assections for the loft
3 Click OK to createthe surface
Make sure thatarrows point thesame way
Creating Two Swept SurfacesThis task shows how to create two swept surface between opposite edges of thetwo pads
1 Click the Sweep icon
The Swept Surface Definition dialog boxappearsThe profile type is Explicit by default
2 Select the bottom line as first guidecurve
3 Select the vertical edge of Pad 2 asprofile
4Click in Guide curve 2 field then select the inclined line as second guide curve
5 Click OK to create the swept surface
6 Repeat these steps on the other sideto create a second swept surface
In the opposite figure the previouslycreated lofted surface is hidden in orderto illustrate the swept surfaces better
Creating a Second Loft SurfaceThis task shows how to create the second lofted surface at the bottom of thepart
1 Click the Loft icon
The Lofted SurfaceDefinition dialog boxappears
2 Select thehorizontal edges onthe pads as sectionsfor the loft
Make sure arrowspoint the same way
3 Click OK to createthe surface
The specificationtree is updated toshow the createdsurfaces
Joining SurfacesThis task shows how to join the lofted and swept surfaces
1 Click the Join icon The Join Definition dialog box appears
2 Select the two lofted surfaces and thetwo swept surfaces
3 Click OK to create the joined surface
The specification tree is updated to includethe joined surface
Closing the Surfaces
This task shows you how to create a solid by closing the joined surface
For this you must call up the Part Design workbench
1 Select Mechanical Design gt Part Design from the Start menu
The Part Design workbench is displayed
2 Click the Close Surface icon
Note that the Join element should beactive in tree
The CloseSurface Definition dialog boxappears3 Click OK to create the closed surfacefeature
The specification tree is updated
Basic TasksThe basic tasks you will perform in the Wireframe and Surface workbench aremainly the creation of wireframe and surface geometry you will use to build yourpart design
This section will explain and illustrate how to create and manage various kinds ofwireframe and surface geometry
Theme
Creating Wireframe GeometryWireframe geometry is the geometry that helps you create features when needed Creating this geometry is a simpleoperation you can perform at any time
Two creation modes are available either you create geometry with its history or not Geometry with no history is called adatum Please refer to Creating Datums for more information
Points Lines Planes
Splines Parallel Curves Intersections
Boundary Curves Projections Circles
Corners
Points
This task shows the various methods for creating pointsby coordinateson a curveon a planeon a surfaceat a circle centertangent points on a curve
1 Click the Point icon
The Point Definition dialog box appears
2 Use the combo to choose the desiredpoint type
CoordinatesEnter the X Y Z coordinates
The corresponding point is displayedOn curve
Select a curveOptionally select a reference point
If this point is not on thecurve it is projected onto thecurve
If no point is selected thecurves extremity is used asreferenceUse the option button to determinewhether the new point is to becreated
a given distance alongthe curve from thereference point
a given ratio betweenthe reference point andthe curves extremity
Enter the distance or ratio value
The corresponding point isdisplayed
You can click the Nearestextremity button to display thepoint at the nearest extremityof the curve
You can click the Middle Pointbutton to display the mid-pointof the curveYou can use the Reverse Directionbutton to display
the point on the otherside of the referencepoint (if a point wasselected originally)the point from the otherextremity (if no pointwas selectedoriginally)
On planeSelect a planeOptionally select a point to define a reference for computingcoordinates in the plane
If no point is selected the projection of local axis systems originonto the plane is taken as referenceClick in the plane to display a point
On surfaceSelect the surface where the point is to be createdOptionally select a reference pointSelect a line to take its orientation as reference direction or a plane totake its normal as reference directionYou can also use the contextual menu to specify the X Y Zcomponents of the reference directionEnter a distance along the reference direction to display a point
Circle centerSelect a circle or circular arc
A point is displayed at the circle centerTangent on curve
Select a curve and a direction line
A point is displayed at eachtangent
3 Click OK to create the point
The point (identified as Pointxxx) is added to the specification tree
LinesThis task shows the various methods for creating lines
point to pointpoint and directionangle or normal to curvetangent to curvenormal to surface
1 Click the Line icon
The Line Definition dialog box appears
2 Use the combo to choose the desired line type
A line type will be proposed automatically in some cases depending on your first element selection
Point - PointSelect two points
The corresponding line is displayed
Point - DirectionSelect a reference point and a direction line
A vector parallel to the direction line is displayed at the reference pointProposed Start and End points of the new line are shownSpecify the Start and End points of the new line
The corresponding line is displayed
Start and End points are specified by entering distance values or by using the graphic manipulators
You can reverse the direction of the line by either clicking the displayed vector or selecting the Reverse Directionbutton
Angle or normal to curveSelect a reference curve and a supportsurface containing that curveSelect a point on the curveEnter an angle value
A line is displayed at the givenangle with respect to the tangent tothe reference curve at the selectedpoint These elements aredisplayed in the plane tangent tothe surface at the selected point
You can click on the Normal toCurve button to specify an angle of90 degreesProposed Start and End points ofthe line are shownSpecify the Start and End points of thenew line
The corresponding line is displayed
Tangent to curveSelect a reference point and a curve
A vector tangent to the curve isdisplayed at the reference pointProposed Start and End points ofthe new line are shownSpecify Start and End points to definethe new line
The corresponding line is displayed
Normal to surfaceSelect a reference surface and a point
A vector normal to the surface is displayed at the reference pointProposed Start and End points of the new line are shownSpecify Start and End points to define the new line
The corresponding line is displayed
3 For most line types you can select the Geometry on Support check box if you want the line to be projected onto asupport surfaceIn this case just select a support surfaceThe figure below illustrates this case
4 Click OK to create the line
The line (identified as Linexxx) is added to the specification tree
CirclesThis task shows the various methods for creating circles and circular arcs
center and radiuscenter and pointtwo points and radiusthree points
bitangent and radiusbitangent and pointtritangent
Click the Circle icon 1
The Circle Definition dialogbox appearsUse the combo to choose thedesired circle type
2
Center and radiusSelect a point as circlecenterSelect the supportplane or surface wherethe circle is to becreatedEnter a radius value
Depending on theactive CircleLimitationsicon thecorrespondingcircle or circulararc is displayedFor a circular arcyou can specify theStart and EndAngles of the arc
If a support surfaceis selected theplane tangent tothe surface at theselected point isused
Start and End
Angles can bespecified byentering values orby using thegraphicmanipulators
Center and point
Select a point as circle centerSelect a point where the circle is to passSelect the support plane or surface where the circle is to be created
Depending on the active Circle Limitations icon the correspondingcircle or circular arc is displayedFor a circular arc you can specify the Start and End Angles of the arc
Two points and radius
Select two points wherethe circle is to passSelect the supportplane or surface wherethe circle is to becreatedEnter a radius value
Depending on theactive CircleLimitationsicon thecorrespondingcircle or circulararc is displayedFor a circular arcyou can specify thetrimmed orcomplementary arcusing the twoselected points asend points
You can use theSecondSolution buttonto display thealternative arc
Three pointsSelect three pointswhere the circle is topass
Depending on theactive CircleLimitationsicon thecorrespondingcircle or circulararc is displayedFor a circular arcyou can specify thetrimmed orcomplementary arcusing the twoselected points asend points
In each of the methods above you can select the Geometry on Support checkbox if you wantthe circle to be projected onto a support surface
3
In this case just select a support surface
Bitangent and radius
Select two curves to which the circle is to be tangentSelect a support surfaceEnter a radius valueSeveral solutions may be possible so click in the region where you want thecircle to be
Depending on the active Circle Limitations icon the correspondingcircle or circular arc is displayedFor a circular arc you can specify the trimmed or complementary arc usingthe two tangent points as end points
Bitangent and point
Select two curves to which the circle is to be tangentSelect a point on the second curveSelect a support plane or surfaceSeveral solutions may be possible so click in the region where you want thecircle to be
Depending on the active Circle Limitations icon the correspondingcircle or circular arc is displayed
Complete circle
For a circular arc you can specify the trimmed or complementary arc usingthe two tangent points as end points
Trimmed circle
Complementary trimmed circle
Tritangent
Select three curves to which the circle is to be tangentSelect a support surfaceSeveral solutions may be possible so click in the region where you want thecircle to be
Depending on the active Circle Limitations icon the correspondingcircle or circular arc is displayedFor a circular arc you can specify the trimmed or complementary arc usingthe two tangent points as end points
Click OK to create the circle or circular arc4
The circle (identified as Circlexxx) is added to the specification tree
Parallel CurvesThis task shows you how to create a curve that is parallel to a reference curve
Open the ParallelcurvesCATPart document from theonlineSamplesWireframeAndSurface directory1 Click the Parallel Curve
icon
The Parallel CurveDefinition dialog boxappears
2 Select the referencecurve to be offset
3 Select the support planeor surface
4 Specify the offset byentering a value or usingthe graphic manipulator
The parallel curve isdisplayed on the supportsurface and normal to thereference curve
You can use the ReverseDirection button to displaythe parallel curve on theother side of the referencecurve5 Click OK to create the parallel curve
The curve (identified as Parallelxxx) is added to the specification tree
Boundary CurvesThis task shows how to create boundary curves
Open the BoundaryCATPart document from the onlineSamplesWireframeAndSurface directory
1 Click the Boundary icon
The Boundary Definition dialog box appears
2 Use the combo to choose the Propagation typeComplete boundary the selected edge is propagated around the entire surface boundaryPoint continuity the selected edge is propagated around the surface boundary until a pointdiscontinuity is metTangent continuity the selected edge is propagated around the surface boundary until a tangentdiscontinuity is metNone no propagation or continuity condition is imposed only the selected edge is kept
None Tangent Continuity
Point Continuity All Contours
3 Select the edge curve of a surface
The boundary curve is displayed according to the selected propagation type
4 You can relimit the boundary curve by means of two elements
5 Click OK to create the boundary curve
The curve (identified as Boundaryxxx) is added to thespecification tree
Intersections
This task shows you how to create wireframe elements by intersecting twoelements
You can intersecttwo wireframe elementstwo surfacesa wireframe element and a surface
Open the IntersectsurfaceCATPart and IntersectsurfCATPart documents fromthe onlineSamplesWireframeAndSurface directory
1 Click the Intersection icon
The Intersection Definition dialogbox appears
2 Select the two elements to be intersected
The intersection is displayed
This example shows the lineresulting from the intersection of aplane and a surface
This example shows the curve resulting fromthe intersection of two surfaces
3 Click OK to create the intersection element
This element (identified as Intersectxxx) is added to the specification tree
Projections
This task shows you how to perform projections
The projection may be normal or along a direction
You can projecta point onto a surface or wireframe supportwireframe geometry onto a surface support
Open the ProjectionCATPart document from theonlineSamplesWireframeAndSurface directory
Click the Projection icon
If you select Normal asprojection type
1
The ProjectionDefinition dialogbox appears
Select the element tobe projectedFor example in thisfigure select the spline
2
Select the support elementFor example in thisfigure select thesurface
3
Use the combo to specify the direction type for the projection4 NormalIn this case projection is done normal to the support element
Whenever several projections are possible you can select the NearestSolution check box to keep the nearest projection
5
Click OK to create theprojection element
6
The projection(identified asProjectxxx) isadded to thespecification tree
If you select Along adirection as projection type
Select the element tobe projected
1
Use the combo tospecify the directiontype for the projection
Along adirectionIn this caseprojection isdone along theselecteddirection
2
Select the direction that is a line to take its orientation as the projectiondirection or a plane to take its normal as the projection direction
3
You can also specify the direction by means of X Y Z vectorcomponents by using the contextual menu on the Direction areaWhenever several projections are possible you can select the NearestSolution check box to keep the nearest projection
4
Click OK to create theprojection element
5
The projection(identified asProjectxxx) isadded to thespecification tree
Creating SurfacesCATIA allows you to model both simple and complex surfaces using techniques such as extruding loftingand sweeping
Two creation modes are available either you create geometry with its history or not Geometry with nohistory is called a datum Please refer to Creating Datums for more information
Extruded Surfaces Surfaces of Revolution Swept Surfaces
Offset Surfaces Lofted Surfaces
Extruded SurfacesThis task shows how to create a surface by extruding a profile along a givendirection
1 Click the Extrude icon
The Extruded Surface Definition dialogbox appears
2 Select the profile to be extruded andspecify the desired extrusion direction
You can select a line to take itsorientation as the extrusion direction ora plane to take its normal as extrusiondirection
You can also specify the direction bymeans of X Y Z vector components byusing the contextual menu on theDirection area3 Enter numerical values or use thegraphic manipulators to define the startand end limits of the extrusion
4 You can click the Reverse Direction button to display the extrusion on theother side of the selected profile
5 Click OK to create the surface
The surface (identified as Extrudexxx)is added to the specification tree
Surfaces of RevolutionThis task shows how to create a surface by revolving a profile around an axis
1Click the Revolute icon
The Revolution Surface Definition dialog box appears
2 Select the profile
3 Select a line indicating the desired axis of revolution
4 Enter angle values or use the graphic manipulators to define the limits of the revolution surface For example enter 360 as the Angle 1 value
5 Click OK to create the surface
The surface (identified as Revolutexxx) is added to thespecification tree
There must be no intersection between the axis and the profile
Offset SurfacesThis task shows how to create a surface by offsetting an existing surface
Open the OffsetCATPart document from theonlineSamplesWireframeAndSurface directory
1 Click the Offset icon
The Offset Surface Definition dialog boxappears
2 Select the surface to be offset
3 Specify the offset by entering a valueor using the graphic manipulator
The offset surface is displayed normal tothe reference surface4 An arrow indicates the proposed direction for the offset
You can invert the direction by clicking either the arrow or the Reverse Directionbutton
5 Click OK to create the surface
The surface (identified as Offsetxxx) is added to the specification tree
Swept SurfacesYou can create a swept surface by sweeping out a profile in planes normalto a spine curve while taking other user-defined parameters (such as guidecurves and reference elements) into account
You can sweep an explicit profilealong one or two guide curves (in this case the first guide curve isused as the spine)along one or two guide curves while respecting a spine
The profile is swept out in planes normal to the spine
In addition you can control the positioning of the profile while it is beingswept by means of a reference surface
The profile position may be fixed with respect to the guide curve (positionedprofile) or user-defined in the first sweep plane
This task shows how to create a swept surface that uses an explicit profile
Open the SweepCATPart document from theonlineSamplesWireframeAndSurface directory
1 Click the Sweep icon
The Swept SurfaceDefinition dialog boxappears
The profile type is Explicitby default
2 Select a guide curve
3Select the planar profile tobe swept out that is thecircle4 If needed select a spineIf no spine is selected the guide curve is implicitly used as the spine
5 If needed select a second guide curve
6 If you want to control the position of the profile during the sweep you canselect a reference surface You can impose a reference angle on thissurface
7 By default a positionedprofile is used In CATIAP2 only if you want tomanually position theprofile click the Positionprofile gtgt button to accessa set of positioningparameters
These parameters and thegraphic manipulators willallow you to position theprofile in the first sweepplane
Specify a positioningpoint in the firstsweep plane byeither enteringcoordinates orselecting a pointSpecify the x-axis ofthe positioning axissystem by eitherselecting a line orspecifying a rotationangle
Select the X-axisinverted check boxto invert the x-axisorientation (whilekeeping the y-axisunchanged)Select the Y-axisinverted check boxto invert the y-axisorientation (whilekeeping the y-axisunchanged)Specify an anchorpoint on the profileby selecting a pointThis anchor point isthe origin of the axissystem that isassociated to theprofile
If you want to go back tothe original profile click theSweep original profile ltltbutton to access theoriginal positioningparameters
8Click OK to create theswept surface
The surface (identified asSweepxxx) is added to thespecification tree
Lofted SurfacesThis task shows how to create a lofted surface
You can generate a lofted surface by sweeping one or two planar section curvesalong a computed or user-defined spine The surface can be made to respectone or more guide curves
1 Click the Loft icon
The Lofted Surface Definitiondialog box appears
2 Select one or two planarsection curves
These sections may be tangentto support surfacesClosed section curves can havepoint continuity at each closingpoint3 If needed select one or moreguide curves
4 In the Spine tab page select the Spine check box to use an automaticallycomputed spine or select a curve to impose that curve as the spine 5 It is possible to edit the loft reference elements by first selecting a curve in thedialog box list then choosing a button to either
Remove the selected curveReplace the selected curve by another curveAdd another curve
More possibilities are availablewith the contextual menudepending on the element youselected
6 Click OK to create the loftedsurface
The surface (identified asLoftxxx) is added to thespecification tree
Performing Operations on Shape GeometryCATIA - Wireframe and Surface allows you to modify your design using techniques such as trimmingtranslating and rotating
Splitting Geometry Trimming Geometry Joining Geometry
Translating Geometry Performing Symmetry on Geometry Transforming Geometry by Scaling
Transforming Geometry byAffinity Rotating Geometry Creating Nearest Sub-element
Splitting Geometry
This task shows how to split a surface or wireframe element by means of a cuttingelement
You can splita wireframe element by a point another wireframe element or a surfacea surface by a wireframe element or another surface
1 Click the Split icon
The Split Definition dialog box appears
2 Select the element to be split
You should make your selection by clicking on theportion that you want to keep after the split
3 Select the cutting element
A preview of the split appears You can change theportion to be kept by selecting that portion
You can also select the portion to be kept by clikingthe Other side button
4 Click OK to split the element
The created element (identified as Splitxxx) is addedto the specification tree
When necessary the cutting element will be extrapolated in order to split a surfacecorrectly (as shown in following figure)
Trimming GeometryThis task shows how to trim two surfaces or two wireframe elements
1 Click the Trim icon
The Trim Definition dialog box appears
2 Select the two surfaces or twowireframe elements to be trimmed
A preview of the trimmed elementappears You can change the portion tobe kept by selecting that portion
You can also select the portions to bekept by clicking the Other side ofelement 1 and Other side of element 2buttons
You should make your selections by clicking on the portions that you want tokeep after the trim
When necessary the cutting elements will be extrapolated in order to trimsurfaces correctly3 Click OK to trim the surfaces orwireframe elements
The trimmed element (identified asTrimxxx) is added to the specificationtree
Joining Surfaces or CurvesThis task shows how to join adjacent surfaces or adjacent curves
Please note that joining surfaces is a CATIA P2 functionality
1 Click the Join icon
The Join Definition dialog box appears
2 Select the surfaces or curves to be joined
3 You can edit the list of elements in the definitionlist by means of the Remove and Replace buttons
4 Click OK to create the joined surface or curve
The surface or curve (identified as Joinxxx) is added to the specification tree
Translating GeometryThis task shows you how to translate a point line or surface element
Open the TranslateCATPart document from theonlineSamplesWireframeAndSurface directory1 Click the
Translate icon
The TranslateDefinition dialogbox appears
2 Select theelement to betranslated
3 Select a line totake its orientationas the translationdirection or a planeto take its normalas the translationdirection
You can alsospecify the directionby means of X Y Zvector componentsby using thecontextual menu onthe Direction area
4 Specify thetranslation distanceby entering a valueor using the Dragmanipulator
5 Click OK to create the translated element
The element (identified as Translatxxx) is added to the specification tree
The original element is unchanged
Performing a Symmetry on GeometryThis task shows you how to transform geometry by means of a symmetry operation
Open the TransformCATPart document from theonlineSamplesWireframeAndSurface directory
1 Click the Symmetry icon
The Symmetry Definition dialog box appears
2 Select the element to be transformed by symmetry
3 Select a point line or plane as reference element
The figure below illustrates the resultingsymmetry when the line is used as referenceelement
The figure below illustrates theresulting symmetry when the point is used as reference element
4 Click OK to create the symmetrical element
The element (identified as Symmetryxxx) is added to the specification treeThe original element is unchanged
Transforming Geometry by ScalingThis task shows you how to transform geometry by means of a scaling operation
Open the TransformCATPart document from theonlineSamplesWireframeAndSurface directory
1 Click the Scaling icon
The Scaling Definition dialog boxappears
2 Select the element to be transformed by scaling
3 Select the scaling reference point plane or planar surface
4 Specify the scaling ratio by entering a value or using the Drag manipulator
The figure below illustrates theresulting scaled element when theplane is used as reference element(ratio = 2)
The figure below illustrates the resultingscaled element when the point is used asreference element (ratio = 2)
5 Click OK to create the scaled element
The element (identified as Scalingxxx) is added to the specification treeThe original element is unchanged
Rotating GeometryThis task shows you how to rotate geometry about an axis
Open the TransformCATPart document from theonlineSamplesWireframeAndSurface directory1 Click the Rotate
icon
The Rotate Definitiondialog box appears
2 Select the elementto be rotated
3 Select a line as therotation axis
4 Enter a value oruse the Dragmanipulator to specifythe rotation angle
5 Click OK to create the rotated element
The element (identified as Rotatexxx) is added to the specification treeThe original surface is unchanged
Transforming Geometry by AffinityThis task shows you how to transform geometry by means of an affinityoperationOpen the TransformCATPart document from theonlineSamplesWireframeAndSurface directory
1 Click the Affinity icon
The Affinity Definition dialog boxappears
2 Select the element to be transformed by affinity
3 Specify the characteristics of the axis system to be used for the affinityoperation
the originthe xy planethe x-axis
4 Specify the affinity ratios by entering the desired X Y Z values
The figure below illustrates the resulting affinity with ratios X = 2 Y =1 andZ=1
The figure below illustrates the resulting affinity with ratios X = 2 Y =2 and
Z=1
The figure below illustrates the resulting affinity with ratios X = 2 Y =2 and
Z=15
5 Click OK to create the affinity element
The element (identified as Affinityxxx) is added to the specification treeThe original element is unchanged
Creating the Nearest Entity of a MultipleElement
This task shows you how to create the nearest entity of an element that is made up from severalsub-elements
1 Select the Insert gt Operations gt Near command
The Near Definition dialog box appears
2 Select the element that is made up from several sub-elements
3 Select a reference element whose position is close to the sub-element that you want to create
This example shows a parallel curve comprisingthree sub-elements
This example shows the sub-element that is nearestto the reference point
4 Click OK to create the element
This element (identified as Nearxxx) is added to the specification tree
Using Tools for Shape DesignCATIA - Wireframe and Surfaces provides powerful tools to help you manage your surfaces and wireframe geometry
Updating Your Design Working with a Support Creating Datums Creating Constraints
Editing Geometry
Copying and Pasting
Deleting Geometry
Managing Open Bodies
Managing Groups
Updating Your DesignThis task explains how and when you should update your design
The point of updating your design is to make the application take your lastoperation into account Indeed some changes to geometry or a constraint mayrequire rebuilding the part To warn you that an update is needed CATIAdisplays the update symbol next to the part name and displays the correspondinggeometry in bright red
1 To update the part click the Update icon
However keep in mind that some operations such as confirming the creation offeatures (clicking OK) do not require you to use the update command By defaultthe application automatically updates the operation
Controlling your update is possible just select the Tools -gt Optionscommand and uncheck the automatic update option to make sure you will updateyour part only when you wish to do so
2 To update the feature of your choice just select that feature and use theUpdate contextual command
Working with a SupportThis task shows how to work on a support which may be either a plane or a surface
This will allow you to easily reference a surface or plane whenever you need one For example you will nothave to explicitly select the support element again when creating geometry
1 Click the Work on Support icon
The Work on Support dialog box appears
2 Select the plane or surface to be used as support element
If a plane is selected a grid is displayed to facilitate visualization
When you no longer need the support just click on the icon again then click the Remove Support button
Creating DatumsThis task shows how to create geometry with the History mode disactivated
In this case when you create an element there are no links to the other entitiesthat were used to create that element
1 Click the Create Datum icon to disactivate the History mode
It will remain disactivated until you click on the icon again The History mode (active or inactive) will remain fixed from one session toanother it is in fact a setting
Creating Constraints
This task shows how to set geometric constraints on geometric elements
Such a constraint forces a limitation For example a geometric constraint mightrequire that two lines be parallel
To set aconstraintbetweenelements
1 Multi-select thetwo or threeelements to beconstrained
2 Click theConstraint withdialog box icon
The ConstraintDefinition dialogbox appearsindicating thetypes of constraintyou can setbetween theselected elements
3 Select anavailable option tospecify that thecorrespondingconstraint is to bemade
4 Click OK
The correspondingconstraint symbolappears on thegeometry
To set ageometricconstraint on asingle element
1 Select theelement to beconstrained
2 Click theConstraint icon
The correspondingconstraint symbolappears on thegeometry
Editing Surface and Wireframe DefinitionsThis task shows how to edit the definition of an already created geometric element
1 Activate the Definition dialog box of the element that you want to edit in one of the followingways
Select the element then choose the xxxobject gt Definition command from thecontexual menuSelect the element then choose the Edit gt xxxobject gt Definition commandDouble click on the element identifier in the specification tree
2 Modify the definition of the element by selecting new reference elements or by entering newvalues3 Click OK to save the new definition
Copying and PastingThis task shows how to copy and paste open body entities in your part design
1 Select the elements that you want to copy either directly in the part geometryor in the specification tree2 Select the Edit gt Copy command
3 Click the Open Body entity in the tree where you want to paste the selectedelements4 Select the Edit gt Paste command
The elements are then copied into the target Open Body
The identifiers of copied elements are incremented with respect to the originalelements
The original elements and copied elements can be edited independently
Deleting Surfaces and Wireframe GeometryThis task shows how to delete geometry from your design
1 Select the entity you want todelete
2 Select the Delete command eitherfrom the the Edit menu or thecontextual menu
The Delete dialog box appears
3 Set your desired options for managing the deletion of Parent and Child entities4 Click OK to confirm the deletion
Managing Open Bodies in theSpecification Tree
This task shows how to manage the specification tree This involvesinserting open body entitiesremoving open body entitieschanging body
You will find other useful information in the Managing Groups section
You can insert and manipulate open bodies in the specification tree in much thesame way as you manage files in folders
These management functions have no impact on the part geometry
You should refer to the Copying and Pasting section for information about howopen bodies can be used in a part edition context
Inserting an Open Body
1 In the specification tree select the branch where you want the new open bodyto be inserted
This branch is known as a father location which can be a part a body or anotheropen body entity2 Select the Insert gt Open Bodymenu command
The Insert Open Body dialog boxappears
3 Select the entities that are tobe included in the new openbody
4 Click OK to create the openbody at the desired location
Removing an Open BodyThis is only possible when the father location of the open body is another openbody
1 Right-click the desired open body then select the Remove Open Bodycontextual command
The open body is removed and its constituent entities are included in the fatheropen body
Moving an open body to a newbody
1 Right-click the desired openbody in the specification tree andselect the Change Bodycommand from the contextualmenu
The Change Body dialog boxappears
2 Select the new body wherethe open body is to be located
3 Click OK to move the openbody to the new body
Managing GroupsThis task shows how to manage groups of elements in an Open Body entity as follows
creating a groupediting a groupcollapsing and expanding a groupmoving a group to a new body
Creating a group
1 Right-click the desired Open Body entity in the specification tree
2 Choose the Create Group command from the contextual menu
The Group dialog box appearsThe Support area indicates thename of the Open Body entity wherethe group is to be created
3 If needed modify the proposeddefault group name that appears inthe Name area
4 Select entities to beincluded in the group andremain visible in the tree
5 Click OK to create thegroup
In the Group dialog box you canclick the check box to specify whether the group is to be expanded or collapsedclick the Remove Group button to reset the group definition
Editing a group
1 Right-click the desired group in the specification tree and select the Edit Group commandfrom the contextual menu
2 You can thenrename the groupremove the groupadd entities to the group
Collapsing and expanding a group
1 To collapse a group right-click the desired group in the specification tree and select the Collapse Group command from the contextual menu
The portion of the specification tree related to the group appears reduced
2 To expand a collapsed group right-click the desired group in the specification tree andselect the Expand Group command from the contextual menu
All the entities belonging to the group are then visible in the specification tree
Moving a group to a new body
1 Right-click the desired group in thespecification tree and select the Change Bodycommand from the contextual menu
A dialog box entitled Change Body appears
2 Select the new body where the group is tobe located
3 Click OK to move the group to the newbody
Workbench DescriptionThis section describes the menu and icon commands that are specific to the CATIAVersion 5 Wireframe and Surface workbench which is shown below
You can click the hotspots on this image to see the related documentation
Menu barWireframe ToolbarSurfaces Toolbar
Operations ToolbarTools Toolbar
Constraints Toolbar
CATIA - Wireframe and Surface Menu BarHere we will present the various menus and menu commands that are specific to CATIA - Wireframe and SurfaceVersion 5
Start File Edit View Insert Tools Windows Help
Tasks corresponding to general menu commands are described in the CATIA Version 5 Infrastructure Users Guide
EditPlease note that most of the Edit commands available here are common facilities offered by the CATIA Version 5Infrastructure
The specific CATIA - Wireframe and Surface Edit commands depend on the type of object being edited Open Body orother entity
Command Description
Undo Cancels the last action
Redo Recovers the last action that was undone
Update See Updating Your Design
CutCopyPastePaste Special
Performs cutcopypaste andspecial paste operations
Delete Deletes selected geometry
Search Allows searching and selecting objects
Links Manages links to other documents
Properties Allows displaying and editing objectproperties
Scan or Define in Work Object Allows scanning the part and workinglocally on an object
XXX object gtDefinition
XXX object gtShow Hide
Allows editing selected geometry
Allows showing a hidden object or hiding a visible object
XXX object gtChange BodyXXX object gtExpand GroupCollapse Group
Allows Changing Body
See Managing Groups
Insert For See
Sketcher Refer to the CATIA Version 5 Sketcher Users Guide
Open body See Managing Open Bodies
Wireframe Insert gt Wireframe
Surfaces Insert gt Surfaces
Operations Insert gt OperationsConstraints Insert gt Constraints
Insert gt Wireframe
For See
Point Points
Line Lines
Plane Planes
Projection Creating Projections
Intersection Creating Intersections
Circle Circles
Spline Creating Splines
Corner CornersParallel CurveCreating Parallel CurvesBoundary Creating Boundary Curves
Insert gt Surfaces For See
Extrude Creating Extruded SurfacesRevolve Creating Revolution SurfacesOffset Creating Offset SurfacesSweep Creating Swept SurfacesLoft Creating Lofted Surfaces
Insert gt Operations For See
Join Joining Geometric Elements
Trim Trimming Geometry
Split Splitting GeometryTranslate Translating Geometry
Rotate Rotating Geometry
Symmetry Performing Symmetry on GeometryScaling Transforming Geometry by Scaling
Affinity Transforming Geometry by Affinity
Near Creating Nearest Entity of a Multiple Element
Insert gt Constraints For See
ConstraintConstraint Defined in Dialog Box
Creating Constraints
ToolsPlease note that most of the Tools commands available here are common facilities offered by the CATIA Version 5Infrastructure
Specific CATIA - Wireframe and Surface Tools commands are described in the present document Command Description
Formula Allows editing parameters and formula
Image Allows capturing images
Macro Allows recording running and editing macros
ParentChildren Allows viewing the parents and children of a selected object
Work on Support See Working with a Support
Customize Allows customizing the workbench
Options Allows customizing settings
Search Order Allows specifying a search order list
Wireframe ToolbarThis toolbar contains the following tools for creating wireframe geometry
See Points See Circles
See Lines See Splines
See Planes See Corners
See Projections See Parallel Curves
See Intersections See Boundary Curves
Surfaces ToolbarThis toolbar contains the following tools for creating surface geometry
See Extruded Surfaces
See Surfaces of Revolution
See Offset Surfaces
See Swept Surfaces
See Lofted Surfaces
Operations ToolbarThis toolbar contains the following tools for performing operations on surface andwireframe elements
See Joining GeometrySee Splitting Geometry
See Trimming Geometry
See Translating Geometry
See Rotating GeometrySee Performing a Symmetry on Geometry
See Transforming Geometry by Scaling
See Transforming Geometry by Affinity
Tools ToolbarThis toolbar contains the following tools to help you model your part designs
See Updating Your Design
See Working with a Support
See Creating Datums
Constraints ToolbarThis toolbar contains the following tools to help you manage constraints betweengeometric elements
See Creating Constraints
Glossary
Aaffinity An operation in which an element is transformed by applying X Y
Z affinity ratios with respect to a reference axis system
Cchild A status defining the hierarchical relation between a feature or
element and another feature or elementconstraint A geometric or dimension relation between two elements
Eextruded surface A surface that is obtained by extruding a profile along a specified
direction
Ffeature A component of a part
Jjoin An operation in which adjacent curves or adjacent curves can be
joined
L
lofted surfaceA surface that is obtained by sweeping one or more planar sectioncurves along a spine which may be automatically computed oruser-defined The surface can be made to follow one or moreguide curves
Ooffset surface A surface that is obtained by offsetting an existing surface a
specified distance
Pparent A status defining the hierarchical relation between a feature or
element and another feature or elementpart A 3D entity obtained by combining different features It is the
content of a CATPart documentpart body A component of a part made of one or several features
profile An open or closed shape including arcs and lines
Rrevolution surface A surface that is obtained by revolving a profile around an axis
rotate An operation in which an element is rotated by a specified angleabout an given axis
Sscaling An operation that resizes an element to a percentage of its initial
sizesketch A set of geometric elements created in the Sketcher workbench
For instance a sketch may include a profile construction lines andpoints
split An operation in which one element is cut by another element
swept surface A surface obtained by sweeping a profile in planes normal to aspine curve while taking other user-defined parameters (such asguide curves and reference elements) into account
symmetry An operation in which an element is transformed by means of amirror symmetry with respect to a reference plane line or point
Ttranslate An operation in which an element is displaced a specified distance
along a given directiontrim An operation in which two element cut each other mutually
Wwireframe element Elements such as points lines or curves that can be used to
represent the outline of a 3D object
Index
Bboundary curves Boundary icon
Ccircles
corners constraints Create Datum icon creating
boundary curves circles
corners datums extruded surfaces intersections lines lofted surfaces offset surfaces parallel curves planes points projections revolution surfaces splines swept surfaces
Ddatums
EExtrude icon extruded surfaces
Ggroups
IIntersection icon intersections
JJoin command joined surfaces or curves
LLine icon lines Loft icon lofted surfaces
OOffset icon offset surfaces
operationsaffinity join rotate scaling split symmetry translate trim
Pparallel curves Parallel Curve icon part Plane icon planes Point icon points Projection icon projections
Rrevolution surfaces Revolve icon
SSpline icon splines Split icon support grid Sweep icon swept surfaces
TTrim icon
UUpdate icon updating your design
Wwireframe element Work on Support icon Working on support

Creating a First Loft SurfaceThis task shows how to create a lofted surface
1 Click the Loft icon
The Lofted SurfaceDefinition dialog boxappears
2 Select the curvededge on each pad assections for the loft
3 Click OK to createthe surface
Make sure thatarrows point thesame way
Creating Two Swept SurfacesThis task shows how to create two swept surface between opposite edges of thetwo pads
1 Click the Sweep icon
The Swept Surface Definition dialog boxappearsThe profile type is Explicit by default
2 Select the bottom line as first guidecurve
3 Select the vertical edge of Pad 2 asprofile
4Click in Guide curve 2 field then select the inclined line as second guide curve
5 Click OK to create the swept surface
6 Repeat these steps on the other sideto create a second swept surface
In the opposite figure the previouslycreated lofted surface is hidden in orderto illustrate the swept surfaces better
Creating a Second Loft SurfaceThis task shows how to create the second lofted surface at the bottom of thepart
1 Click the Loft icon
The Lofted SurfaceDefinition dialog boxappears
2 Select thehorizontal edges onthe pads as sectionsfor the loft
Make sure arrowspoint the same way
3 Click OK to createthe surface
The specificationtree is updated toshow the createdsurfaces
Joining SurfacesThis task shows how to join the lofted and swept surfaces
1 Click the Join icon The Join Definition dialog box appears
2 Select the two lofted surfaces and thetwo swept surfaces
3 Click OK to create the joined surface
The specification tree is updated to includethe joined surface
Closing the Surfaces
This task shows you how to create a solid by closing the joined surface
For this you must call up the Part Design workbench
1 Select Mechanical Design gt Part Design from the Start menu
The Part Design workbench is displayed
2 Click the Close Surface icon
Note that the Join element should beactive in tree
The CloseSurface Definition dialog boxappears3 Click OK to create the closed surfacefeature
The specification tree is updated
Basic TasksThe basic tasks you will perform in the Wireframe and Surface workbench aremainly the creation of wireframe and surface geometry you will use to build yourpart design
This section will explain and illustrate how to create and manage various kinds ofwireframe and surface geometry
Theme
Creating Wireframe GeometryWireframe geometry is the geometry that helps you create features when needed Creating this geometry is a simpleoperation you can perform at any time
Two creation modes are available either you create geometry with its history or not Geometry with no history is called adatum Please refer to Creating Datums for more information
Points Lines Planes
Splines Parallel Curves Intersections
Boundary Curves Projections Circles
Corners
Points
This task shows the various methods for creating pointsby coordinateson a curveon a planeon a surfaceat a circle centertangent points on a curve
1 Click the Point icon
The Point Definition dialog box appears
2 Use the combo to choose the desiredpoint type
CoordinatesEnter the X Y Z coordinates
The corresponding point is displayedOn curve
Select a curveOptionally select a reference point
If this point is not on thecurve it is projected onto thecurve
If no point is selected thecurves extremity is used asreferenceUse the option button to determinewhether the new point is to becreated
a given distance alongthe curve from thereference point
a given ratio betweenthe reference point andthe curves extremity
Enter the distance or ratio value
The corresponding point isdisplayed
You can click the Nearestextremity button to display thepoint at the nearest extremityof the curve
You can click the Middle Pointbutton to display the mid-pointof the curveYou can use the Reverse Directionbutton to display
the point on the otherside of the referencepoint (if a point wasselected originally)the point from the otherextremity (if no pointwas selectedoriginally)
On planeSelect a planeOptionally select a point to define a reference for computingcoordinates in the plane
If no point is selected the projection of local axis systems originonto the plane is taken as referenceClick in the plane to display a point
On surfaceSelect the surface where the point is to be createdOptionally select a reference pointSelect a line to take its orientation as reference direction or a plane totake its normal as reference directionYou can also use the contextual menu to specify the X Y Zcomponents of the reference directionEnter a distance along the reference direction to display a point
Circle centerSelect a circle or circular arc
A point is displayed at the circle centerTangent on curve
Select a curve and a direction line
A point is displayed at eachtangent
3 Click OK to create the point
The point (identified as Pointxxx) is added to the specification tree
LinesThis task shows the various methods for creating lines
point to pointpoint and directionangle or normal to curvetangent to curvenormal to surface
1 Click the Line icon
The Line Definition dialog box appears
2 Use the combo to choose the desired line type
A line type will be proposed automatically in some cases depending on your first element selection
Point - PointSelect two points
The corresponding line is displayed
Point - DirectionSelect a reference point and a direction line
A vector parallel to the direction line is displayed at the reference pointProposed Start and End points of the new line are shownSpecify the Start and End points of the new line
The corresponding line is displayed
Start and End points are specified by entering distance values or by using the graphic manipulators
You can reverse the direction of the line by either clicking the displayed vector or selecting the Reverse Directionbutton
Angle or normal to curveSelect a reference curve and a supportsurface containing that curveSelect a point on the curveEnter an angle value
A line is displayed at the givenangle with respect to the tangent tothe reference curve at the selectedpoint These elements aredisplayed in the plane tangent tothe surface at the selected point
You can click on the Normal toCurve button to specify an angle of90 degreesProposed Start and End points ofthe line are shownSpecify the Start and End points of thenew line
The corresponding line is displayed
Tangent to curveSelect a reference point and a curve
A vector tangent to the curve isdisplayed at the reference pointProposed Start and End points ofthe new line are shownSpecify Start and End points to definethe new line
The corresponding line is displayed
Normal to surfaceSelect a reference surface and a point
A vector normal to the surface is displayed at the reference pointProposed Start and End points of the new line are shownSpecify Start and End points to define the new line
The corresponding line is displayed
3 For most line types you can select the Geometry on Support check box if you want the line to be projected onto asupport surfaceIn this case just select a support surfaceThe figure below illustrates this case
4 Click OK to create the line
The line (identified as Linexxx) is added to the specification tree
CirclesThis task shows the various methods for creating circles and circular arcs
center and radiuscenter and pointtwo points and radiusthree points
bitangent and radiusbitangent and pointtritangent
Click the Circle icon 1
The Circle Definition dialogbox appearsUse the combo to choose thedesired circle type
2
Center and radiusSelect a point as circlecenterSelect the supportplane or surface wherethe circle is to becreatedEnter a radius value
Depending on theactive CircleLimitationsicon thecorrespondingcircle or circulararc is displayedFor a circular arcyou can specify theStart and EndAngles of the arc
If a support surfaceis selected theplane tangent tothe surface at theselected point isused
Start and End
Angles can bespecified byentering values orby using thegraphicmanipulators
Center and point
Select a point as circle centerSelect a point where the circle is to passSelect the support plane or surface where the circle is to be created
Depending on the active Circle Limitations icon the correspondingcircle or circular arc is displayedFor a circular arc you can specify the Start and End Angles of the arc
Two points and radius
Select two points wherethe circle is to passSelect the supportplane or surface wherethe circle is to becreatedEnter a radius value
Depending on theactive CircleLimitationsicon thecorrespondingcircle or circulararc is displayedFor a circular arcyou can specify thetrimmed orcomplementary arcusing the twoselected points asend points
You can use theSecondSolution buttonto display thealternative arc
Three pointsSelect three pointswhere the circle is topass
Depending on theactive CircleLimitationsicon thecorrespondingcircle or circulararc is displayedFor a circular arcyou can specify thetrimmed orcomplementary arcusing the twoselected points asend points
In each of the methods above you can select the Geometry on Support checkbox if you wantthe circle to be projected onto a support surface
3
In this case just select a support surface
Bitangent and radius
Select two curves to which the circle is to be tangentSelect a support surfaceEnter a radius valueSeveral solutions may be possible so click in the region where you want thecircle to be
Depending on the active Circle Limitations icon the correspondingcircle or circular arc is displayedFor a circular arc you can specify the trimmed or complementary arc usingthe two tangent points as end points
Bitangent and point
Select two curves to which the circle is to be tangentSelect a point on the second curveSelect a support plane or surfaceSeveral solutions may be possible so click in the region where you want thecircle to be
Depending on the active Circle Limitations icon the correspondingcircle or circular arc is displayed
Complete circle
For a circular arc you can specify the trimmed or complementary arc usingthe two tangent points as end points
Trimmed circle
Complementary trimmed circle
Tritangent
Select three curves to which the circle is to be tangentSelect a support surfaceSeveral solutions may be possible so click in the region where you want thecircle to be
Depending on the active Circle Limitations icon the correspondingcircle or circular arc is displayedFor a circular arc you can specify the trimmed or complementary arc usingthe two tangent points as end points
Click OK to create the circle or circular arc4
The circle (identified as Circlexxx) is added to the specification tree
Parallel CurvesThis task shows you how to create a curve that is parallel to a reference curve
Open the ParallelcurvesCATPart document from theonlineSamplesWireframeAndSurface directory1 Click the Parallel Curve
icon
The Parallel CurveDefinition dialog boxappears
2 Select the referencecurve to be offset
3 Select the support planeor surface
4 Specify the offset byentering a value or usingthe graphic manipulator
The parallel curve isdisplayed on the supportsurface and normal to thereference curve
You can use the ReverseDirection button to displaythe parallel curve on theother side of the referencecurve5 Click OK to create the parallel curve
The curve (identified as Parallelxxx) is added to the specification tree
Boundary CurvesThis task shows how to create boundary curves
Open the BoundaryCATPart document from the onlineSamplesWireframeAndSurface directory
1 Click the Boundary icon
The Boundary Definition dialog box appears
2 Use the combo to choose the Propagation typeComplete boundary the selected edge is propagated around the entire surface boundaryPoint continuity the selected edge is propagated around the surface boundary until a pointdiscontinuity is metTangent continuity the selected edge is propagated around the surface boundary until a tangentdiscontinuity is metNone no propagation or continuity condition is imposed only the selected edge is kept
None Tangent Continuity
Point Continuity All Contours
3 Select the edge curve of a surface
The boundary curve is displayed according to the selected propagation type
4 You can relimit the boundary curve by means of two elements
5 Click OK to create the boundary curve
The curve (identified as Boundaryxxx) is added to thespecification tree
Intersections
This task shows you how to create wireframe elements by intersecting twoelements
You can intersecttwo wireframe elementstwo surfacesa wireframe element and a surface
Open the IntersectsurfaceCATPart and IntersectsurfCATPart documents fromthe onlineSamplesWireframeAndSurface directory
1 Click the Intersection icon
The Intersection Definition dialogbox appears
2 Select the two elements to be intersected
The intersection is displayed
This example shows the lineresulting from the intersection of aplane and a surface
This example shows the curve resulting fromthe intersection of two surfaces
3 Click OK to create the intersection element
This element (identified as Intersectxxx) is added to the specification tree
Projections
This task shows you how to perform projections
The projection may be normal or along a direction
You can projecta point onto a surface or wireframe supportwireframe geometry onto a surface support
Open the ProjectionCATPart document from theonlineSamplesWireframeAndSurface directory
Click the Projection icon
If you select Normal asprojection type
1
The ProjectionDefinition dialogbox appears
Select the element tobe projectedFor example in thisfigure select the spline
2
Select the support elementFor example in thisfigure select thesurface
3
Use the combo to specify the direction type for the projection4 NormalIn this case projection is done normal to the support element
Whenever several projections are possible you can select the NearestSolution check box to keep the nearest projection
5
Click OK to create theprojection element
6
The projection(identified asProjectxxx) isadded to thespecification tree
If you select Along adirection as projection type
Select the element tobe projected
1
Use the combo tospecify the directiontype for the projection
Along adirectionIn this caseprojection isdone along theselecteddirection
2
Select the direction that is a line to take its orientation as the projectiondirection or a plane to take its normal as the projection direction
3
You can also specify the direction by means of X Y Z vectorcomponents by using the contextual menu on the Direction areaWhenever several projections are possible you can select the NearestSolution check box to keep the nearest projection
4
Click OK to create theprojection element
5
The projection(identified asProjectxxx) isadded to thespecification tree
Creating SurfacesCATIA allows you to model both simple and complex surfaces using techniques such as extruding loftingand sweeping
Two creation modes are available either you create geometry with its history or not Geometry with nohistory is called a datum Please refer to Creating Datums for more information
Extruded Surfaces Surfaces of Revolution Swept Surfaces
Offset Surfaces Lofted Surfaces
Extruded SurfacesThis task shows how to create a surface by extruding a profile along a givendirection
1 Click the Extrude icon
The Extruded Surface Definition dialogbox appears
2 Select the profile to be extruded andspecify the desired extrusion direction
You can select a line to take itsorientation as the extrusion direction ora plane to take its normal as extrusiondirection
You can also specify the direction bymeans of X Y Z vector components byusing the contextual menu on theDirection area3 Enter numerical values or use thegraphic manipulators to define the startand end limits of the extrusion
4 You can click the Reverse Direction button to display the extrusion on theother side of the selected profile
5 Click OK to create the surface
The surface (identified as Extrudexxx)is added to the specification tree
Surfaces of RevolutionThis task shows how to create a surface by revolving a profile around an axis
1Click the Revolute icon
The Revolution Surface Definition dialog box appears
2 Select the profile
3 Select a line indicating the desired axis of revolution
4 Enter angle values or use the graphic manipulators to define the limits of the revolution surface For example enter 360 as the Angle 1 value
5 Click OK to create the surface
The surface (identified as Revolutexxx) is added to thespecification tree
There must be no intersection between the axis and the profile
Offset SurfacesThis task shows how to create a surface by offsetting an existing surface
Open the OffsetCATPart document from theonlineSamplesWireframeAndSurface directory
1 Click the Offset icon
The Offset Surface Definition dialog boxappears
2 Select the surface to be offset
3 Specify the offset by entering a valueor using the graphic manipulator
The offset surface is displayed normal tothe reference surface4 An arrow indicates the proposed direction for the offset
You can invert the direction by clicking either the arrow or the Reverse Directionbutton
5 Click OK to create the surface
The surface (identified as Offsetxxx) is added to the specification tree
Swept SurfacesYou can create a swept surface by sweeping out a profile in planes normalto a spine curve while taking other user-defined parameters (such as guidecurves and reference elements) into account
You can sweep an explicit profilealong one or two guide curves (in this case the first guide curve isused as the spine)along one or two guide curves while respecting a spine
The profile is swept out in planes normal to the spine
In addition you can control the positioning of the profile while it is beingswept by means of a reference surface
The profile position may be fixed with respect to the guide curve (positionedprofile) or user-defined in the first sweep plane
This task shows how to create a swept surface that uses an explicit profile
Open the SweepCATPart document from theonlineSamplesWireframeAndSurface directory
1 Click the Sweep icon
The Swept SurfaceDefinition dialog boxappears
The profile type is Explicitby default
2 Select a guide curve
3Select the planar profile tobe swept out that is thecircle4 If needed select a spineIf no spine is selected the guide curve is implicitly used as the spine
5 If needed select a second guide curve
6 If you want to control the position of the profile during the sweep you canselect a reference surface You can impose a reference angle on thissurface
7 By default a positionedprofile is used In CATIAP2 only if you want tomanually position theprofile click the Positionprofile gtgt button to accessa set of positioningparameters
These parameters and thegraphic manipulators willallow you to position theprofile in the first sweepplane
Specify a positioningpoint in the firstsweep plane byeither enteringcoordinates orselecting a pointSpecify the x-axis ofthe positioning axissystem by eitherselecting a line orspecifying a rotationangle
Select the X-axisinverted check boxto invert the x-axisorientation (whilekeeping the y-axisunchanged)Select the Y-axisinverted check boxto invert the y-axisorientation (whilekeeping the y-axisunchanged)Specify an anchorpoint on the profileby selecting a pointThis anchor point isthe origin of the axissystem that isassociated to theprofile
If you want to go back tothe original profile click theSweep original profile ltltbutton to access theoriginal positioningparameters
8Click OK to create theswept surface
The surface (identified asSweepxxx) is added to thespecification tree
Lofted SurfacesThis task shows how to create a lofted surface
You can generate a lofted surface by sweeping one or two planar section curvesalong a computed or user-defined spine The surface can be made to respectone or more guide curves
1 Click the Loft icon
The Lofted Surface Definitiondialog box appears
2 Select one or two planarsection curves
These sections may be tangentto support surfacesClosed section curves can havepoint continuity at each closingpoint3 If needed select one or moreguide curves
4 In the Spine tab page select the Spine check box to use an automaticallycomputed spine or select a curve to impose that curve as the spine 5 It is possible to edit the loft reference elements by first selecting a curve in thedialog box list then choosing a button to either
Remove the selected curveReplace the selected curve by another curveAdd another curve
More possibilities are availablewith the contextual menudepending on the element youselected
6 Click OK to create the loftedsurface
The surface (identified asLoftxxx) is added to thespecification tree
Performing Operations on Shape GeometryCATIA - Wireframe and Surface allows you to modify your design using techniques such as trimmingtranslating and rotating
Splitting Geometry Trimming Geometry Joining Geometry
Translating Geometry Performing Symmetry on Geometry Transforming Geometry by Scaling
Transforming Geometry byAffinity Rotating Geometry Creating Nearest Sub-element
Splitting Geometry
This task shows how to split a surface or wireframe element by means of a cuttingelement
You can splita wireframe element by a point another wireframe element or a surfacea surface by a wireframe element or another surface
1 Click the Split icon
The Split Definition dialog box appears
2 Select the element to be split
You should make your selection by clicking on theportion that you want to keep after the split
3 Select the cutting element
A preview of the split appears You can change theportion to be kept by selecting that portion
You can also select the portion to be kept by clikingthe Other side button
4 Click OK to split the element
The created element (identified as Splitxxx) is addedto the specification tree
When necessary the cutting element will be extrapolated in order to split a surfacecorrectly (as shown in following figure)
Trimming GeometryThis task shows how to trim two surfaces or two wireframe elements
1 Click the Trim icon
The Trim Definition dialog box appears
2 Select the two surfaces or twowireframe elements to be trimmed
A preview of the trimmed elementappears You can change the portion tobe kept by selecting that portion
You can also select the portions to bekept by clicking the Other side ofelement 1 and Other side of element 2buttons
You should make your selections by clicking on the portions that you want tokeep after the trim
When necessary the cutting elements will be extrapolated in order to trimsurfaces correctly3 Click OK to trim the surfaces orwireframe elements
The trimmed element (identified asTrimxxx) is added to the specificationtree
Joining Surfaces or CurvesThis task shows how to join adjacent surfaces or adjacent curves
Please note that joining surfaces is a CATIA P2 functionality
1 Click the Join icon
The Join Definition dialog box appears
2 Select the surfaces or curves to be joined
3 You can edit the list of elements in the definitionlist by means of the Remove and Replace buttons
4 Click OK to create the joined surface or curve
The surface or curve (identified as Joinxxx) is added to the specification tree
Translating GeometryThis task shows you how to translate a point line or surface element
Open the TranslateCATPart document from theonlineSamplesWireframeAndSurface directory1 Click the
Translate icon
The TranslateDefinition dialogbox appears
2 Select theelement to betranslated
3 Select a line totake its orientationas the translationdirection or a planeto take its normalas the translationdirection
You can alsospecify the directionby means of X Y Zvector componentsby using thecontextual menu onthe Direction area
4 Specify thetranslation distanceby entering a valueor using the Dragmanipulator
5 Click OK to create the translated element
The element (identified as Translatxxx) is added to the specification tree
The original element is unchanged
Performing a Symmetry on GeometryThis task shows you how to transform geometry by means of a symmetry operation
Open the TransformCATPart document from theonlineSamplesWireframeAndSurface directory
1 Click the Symmetry icon
The Symmetry Definition dialog box appears
2 Select the element to be transformed by symmetry
3 Select a point line or plane as reference element
The figure below illustrates the resultingsymmetry when the line is used as referenceelement
The figure below illustrates theresulting symmetry when the point is used as reference element
4 Click OK to create the symmetrical element
The element (identified as Symmetryxxx) is added to the specification treeThe original element is unchanged
Transforming Geometry by ScalingThis task shows you how to transform geometry by means of a scaling operation
Open the TransformCATPart document from theonlineSamplesWireframeAndSurface directory
1 Click the Scaling icon
The Scaling Definition dialog boxappears
2 Select the element to be transformed by scaling
3 Select the scaling reference point plane or planar surface
4 Specify the scaling ratio by entering a value or using the Drag manipulator
The figure below illustrates theresulting scaled element when theplane is used as reference element(ratio = 2)
The figure below illustrates the resultingscaled element when the point is used asreference element (ratio = 2)
5 Click OK to create the scaled element
The element (identified as Scalingxxx) is added to the specification treeThe original element is unchanged
Rotating GeometryThis task shows you how to rotate geometry about an axis
Open the TransformCATPart document from theonlineSamplesWireframeAndSurface directory1 Click the Rotate
icon
The Rotate Definitiondialog box appears
2 Select the elementto be rotated
3 Select a line as therotation axis
4 Enter a value oruse the Dragmanipulator to specifythe rotation angle
5 Click OK to create the rotated element
The element (identified as Rotatexxx) is added to the specification treeThe original surface is unchanged
Transforming Geometry by AffinityThis task shows you how to transform geometry by means of an affinityoperationOpen the TransformCATPart document from theonlineSamplesWireframeAndSurface directory
1 Click the Affinity icon
The Affinity Definition dialog boxappears
2 Select the element to be transformed by affinity
3 Specify the characteristics of the axis system to be used for the affinityoperation
the originthe xy planethe x-axis
4 Specify the affinity ratios by entering the desired X Y Z values
The figure below illustrates the resulting affinity with ratios X = 2 Y =1 andZ=1
The figure below illustrates the resulting affinity with ratios X = 2 Y =2 and
Z=1
The figure below illustrates the resulting affinity with ratios X = 2 Y =2 and
Z=15
5 Click OK to create the affinity element
The element (identified as Affinityxxx) is added to the specification treeThe original element is unchanged
Creating the Nearest Entity of a MultipleElement
This task shows you how to create the nearest entity of an element that is made up from severalsub-elements
1 Select the Insert gt Operations gt Near command
The Near Definition dialog box appears
2 Select the element that is made up from several sub-elements
3 Select a reference element whose position is close to the sub-element that you want to create
This example shows a parallel curve comprisingthree sub-elements
This example shows the sub-element that is nearestto the reference point
4 Click OK to create the element
This element (identified as Nearxxx) is added to the specification tree
Using Tools for Shape DesignCATIA - Wireframe and Surfaces provides powerful tools to help you manage your surfaces and wireframe geometry
Updating Your Design Working with a Support Creating Datums Creating Constraints
Editing Geometry
Copying and Pasting
Deleting Geometry
Managing Open Bodies
Managing Groups
Updating Your DesignThis task explains how and when you should update your design
The point of updating your design is to make the application take your lastoperation into account Indeed some changes to geometry or a constraint mayrequire rebuilding the part To warn you that an update is needed CATIAdisplays the update symbol next to the part name and displays the correspondinggeometry in bright red
1 To update the part click the Update icon
However keep in mind that some operations such as confirming the creation offeatures (clicking OK) do not require you to use the update command By defaultthe application automatically updates the operation
Controlling your update is possible just select the Tools -gt Optionscommand and uncheck the automatic update option to make sure you will updateyour part only when you wish to do so
2 To update the feature of your choice just select that feature and use theUpdate contextual command
Working with a SupportThis task shows how to work on a support which may be either a plane or a surface
This will allow you to easily reference a surface or plane whenever you need one For example you will nothave to explicitly select the support element again when creating geometry
1 Click the Work on Support icon
The Work on Support dialog box appears
2 Select the plane or surface to be used as support element
If a plane is selected a grid is displayed to facilitate visualization
When you no longer need the support just click on the icon again then click the Remove Support button
Creating DatumsThis task shows how to create geometry with the History mode disactivated
In this case when you create an element there are no links to the other entitiesthat were used to create that element
1 Click the Create Datum icon to disactivate the History mode
It will remain disactivated until you click on the icon again The History mode (active or inactive) will remain fixed from one session toanother it is in fact a setting
Creating Constraints
This task shows how to set geometric constraints on geometric elements
Such a constraint forces a limitation For example a geometric constraint mightrequire that two lines be parallel
To set aconstraintbetweenelements
1 Multi-select thetwo or threeelements to beconstrained
2 Click theConstraint withdialog box icon
The ConstraintDefinition dialogbox appearsindicating thetypes of constraintyou can setbetween theselected elements
3 Select anavailable option tospecify that thecorrespondingconstraint is to bemade
4 Click OK
The correspondingconstraint symbolappears on thegeometry
To set ageometricconstraint on asingle element
1 Select theelement to beconstrained
2 Click theConstraint icon
The correspondingconstraint symbolappears on thegeometry
Editing Surface and Wireframe DefinitionsThis task shows how to edit the definition of an already created geometric element
1 Activate the Definition dialog box of the element that you want to edit in one of the followingways
Select the element then choose the xxxobject gt Definition command from thecontexual menuSelect the element then choose the Edit gt xxxobject gt Definition commandDouble click on the element identifier in the specification tree
2 Modify the definition of the element by selecting new reference elements or by entering newvalues3 Click OK to save the new definition
Copying and PastingThis task shows how to copy and paste open body entities in your part design
1 Select the elements that you want to copy either directly in the part geometryor in the specification tree2 Select the Edit gt Copy command
3 Click the Open Body entity in the tree where you want to paste the selectedelements4 Select the Edit gt Paste command
The elements are then copied into the target Open Body
The identifiers of copied elements are incremented with respect to the originalelements
The original elements and copied elements can be edited independently
Deleting Surfaces and Wireframe GeometryThis task shows how to delete geometry from your design
1 Select the entity you want todelete
2 Select the Delete command eitherfrom the the Edit menu or thecontextual menu
The Delete dialog box appears
3 Set your desired options for managing the deletion of Parent and Child entities4 Click OK to confirm the deletion
Managing Open Bodies in theSpecification Tree
This task shows how to manage the specification tree This involvesinserting open body entitiesremoving open body entitieschanging body
You will find other useful information in the Managing Groups section
You can insert and manipulate open bodies in the specification tree in much thesame way as you manage files in folders
These management functions have no impact on the part geometry
You should refer to the Copying and Pasting section for information about howopen bodies can be used in a part edition context
Inserting an Open Body
1 In the specification tree select the branch where you want the new open bodyto be inserted
This branch is known as a father location which can be a part a body or anotheropen body entity2 Select the Insert gt Open Bodymenu command
The Insert Open Body dialog boxappears
3 Select the entities that are tobe included in the new openbody
4 Click OK to create the openbody at the desired location
Removing an Open BodyThis is only possible when the father location of the open body is another openbody
1 Right-click the desired open body then select the Remove Open Bodycontextual command
The open body is removed and its constituent entities are included in the fatheropen body
Moving an open body to a newbody
1 Right-click the desired openbody in the specification tree andselect the Change Bodycommand from the contextualmenu
The Change Body dialog boxappears
2 Select the new body wherethe open body is to be located
3 Click OK to move the openbody to the new body
Managing GroupsThis task shows how to manage groups of elements in an Open Body entity as follows
creating a groupediting a groupcollapsing and expanding a groupmoving a group to a new body
Creating a group
1 Right-click the desired Open Body entity in the specification tree
2 Choose the Create Group command from the contextual menu
The Group dialog box appearsThe Support area indicates thename of the Open Body entity wherethe group is to be created
3 If needed modify the proposeddefault group name that appears inthe Name area
4 Select entities to beincluded in the group andremain visible in the tree
5 Click OK to create thegroup
In the Group dialog box you canclick the check box to specify whether the group is to be expanded or collapsedclick the Remove Group button to reset the group definition
Editing a group
1 Right-click the desired group in the specification tree and select the Edit Group commandfrom the contextual menu
2 You can thenrename the groupremove the groupadd entities to the group
Collapsing and expanding a group
1 To collapse a group right-click the desired group in the specification tree and select the Collapse Group command from the contextual menu
The portion of the specification tree related to the group appears reduced
2 To expand a collapsed group right-click the desired group in the specification tree andselect the Expand Group command from the contextual menu
All the entities belonging to the group are then visible in the specification tree
Moving a group to a new body
1 Right-click the desired group in thespecification tree and select the Change Bodycommand from the contextual menu
A dialog box entitled Change Body appears
2 Select the new body where the group is tobe located
3 Click OK to move the group to the newbody
Workbench DescriptionThis section describes the menu and icon commands that are specific to the CATIAVersion 5 Wireframe and Surface workbench which is shown below
You can click the hotspots on this image to see the related documentation
Menu barWireframe ToolbarSurfaces Toolbar
Operations ToolbarTools Toolbar
Constraints Toolbar
CATIA - Wireframe and Surface Menu BarHere we will present the various menus and menu commands that are specific to CATIA - Wireframe and SurfaceVersion 5
Start File Edit View Insert Tools Windows Help
Tasks corresponding to general menu commands are described in the CATIA Version 5 Infrastructure Users Guide
EditPlease note that most of the Edit commands available here are common facilities offered by the CATIA Version 5Infrastructure
The specific CATIA - Wireframe and Surface Edit commands depend on the type of object being edited Open Body orother entity
Command Description
Undo Cancels the last action
Redo Recovers the last action that was undone
Update See Updating Your Design
CutCopyPastePaste Special
Performs cutcopypaste andspecial paste operations
Delete Deletes selected geometry
Search Allows searching and selecting objects
Links Manages links to other documents
Properties Allows displaying and editing objectproperties
Scan or Define in Work Object Allows scanning the part and workinglocally on an object
XXX object gtDefinition
XXX object gtShow Hide
Allows editing selected geometry
Allows showing a hidden object or hiding a visible object
XXX object gtChange BodyXXX object gtExpand GroupCollapse Group
Allows Changing Body
See Managing Groups
Insert For See
Sketcher Refer to the CATIA Version 5 Sketcher Users Guide
Open body See Managing Open Bodies
Wireframe Insert gt Wireframe
Surfaces Insert gt Surfaces
Operations Insert gt OperationsConstraints Insert gt Constraints
Insert gt Wireframe
For See
Point Points
Line Lines
Plane Planes
Projection Creating Projections
Intersection Creating Intersections
Circle Circles
Spline Creating Splines
Corner CornersParallel CurveCreating Parallel CurvesBoundary Creating Boundary Curves
Insert gt Surfaces For See
Extrude Creating Extruded SurfacesRevolve Creating Revolution SurfacesOffset Creating Offset SurfacesSweep Creating Swept SurfacesLoft Creating Lofted Surfaces
Insert gt Operations For See
Join Joining Geometric Elements
Trim Trimming Geometry
Split Splitting GeometryTranslate Translating Geometry
Rotate Rotating Geometry
Symmetry Performing Symmetry on GeometryScaling Transforming Geometry by Scaling
Affinity Transforming Geometry by Affinity
Near Creating Nearest Entity of a Multiple Element
Insert gt Constraints For See
ConstraintConstraint Defined in Dialog Box
Creating Constraints
ToolsPlease note that most of the Tools commands available here are common facilities offered by the CATIA Version 5Infrastructure
Specific CATIA - Wireframe and Surface Tools commands are described in the present document Command Description
Formula Allows editing parameters and formula
Image Allows capturing images
Macro Allows recording running and editing macros
ParentChildren Allows viewing the parents and children of a selected object
Work on Support See Working with a Support
Customize Allows customizing the workbench
Options Allows customizing settings
Search Order Allows specifying a search order list
Wireframe ToolbarThis toolbar contains the following tools for creating wireframe geometry
See Points See Circles
See Lines See Splines
See Planes See Corners
See Projections See Parallel Curves
See Intersections See Boundary Curves
Surfaces ToolbarThis toolbar contains the following tools for creating surface geometry
See Extruded Surfaces
See Surfaces of Revolution
See Offset Surfaces
See Swept Surfaces
See Lofted Surfaces
Operations ToolbarThis toolbar contains the following tools for performing operations on surface andwireframe elements
See Joining GeometrySee Splitting Geometry
See Trimming Geometry
See Translating Geometry
See Rotating GeometrySee Performing a Symmetry on Geometry
See Transforming Geometry by Scaling
See Transforming Geometry by Affinity
Tools ToolbarThis toolbar contains the following tools to help you model your part designs
See Updating Your Design
See Working with a Support
See Creating Datums
Constraints ToolbarThis toolbar contains the following tools to help you manage constraints betweengeometric elements
See Creating Constraints
Glossary
Aaffinity An operation in which an element is transformed by applying X Y
Z affinity ratios with respect to a reference axis system
Cchild A status defining the hierarchical relation between a feature or
element and another feature or elementconstraint A geometric or dimension relation between two elements
Eextruded surface A surface that is obtained by extruding a profile along a specified
direction
Ffeature A component of a part
Jjoin An operation in which adjacent curves or adjacent curves can be
joined
L
lofted surfaceA surface that is obtained by sweeping one or more planar sectioncurves along a spine which may be automatically computed oruser-defined The surface can be made to follow one or moreguide curves
Ooffset surface A surface that is obtained by offsetting an existing surface a
specified distance
Pparent A status defining the hierarchical relation between a feature or
element and another feature or elementpart A 3D entity obtained by combining different features It is the
content of a CATPart documentpart body A component of a part made of one or several features
profile An open or closed shape including arcs and lines
Rrevolution surface A surface that is obtained by revolving a profile around an axis
rotate An operation in which an element is rotated by a specified angleabout an given axis
Sscaling An operation that resizes an element to a percentage of its initial
sizesketch A set of geometric elements created in the Sketcher workbench
For instance a sketch may include a profile construction lines andpoints
split An operation in which one element is cut by another element
swept surface A surface obtained by sweeping a profile in planes normal to aspine curve while taking other user-defined parameters (such asguide curves and reference elements) into account
symmetry An operation in which an element is transformed by means of amirror symmetry with respect to a reference plane line or point
Ttranslate An operation in which an element is displaced a specified distance
along a given directiontrim An operation in which two element cut each other mutually
Wwireframe element Elements such as points lines or curves that can be used to
represent the outline of a 3D object
Index
Bboundary curves Boundary icon
Ccircles
corners constraints Create Datum icon creating
boundary curves circles
corners datums extruded surfaces intersections lines lofted surfaces offset surfaces parallel curves planes points projections revolution surfaces splines swept surfaces
Ddatums
EExtrude icon extruded surfaces
Ggroups
IIntersection icon intersections
JJoin command joined surfaces or curves
LLine icon lines Loft icon lofted surfaces
OOffset icon offset surfaces
operationsaffinity join rotate scaling split symmetry translate trim
Pparallel curves Parallel Curve icon part Plane icon planes Point icon points Projection icon projections
Rrevolution surfaces Revolve icon
SSpline icon splines Split icon support grid Sweep icon swept surfaces
TTrim icon
UUpdate icon updating your design
Wwireframe element Work on Support icon Working on support

Creating Two Swept SurfacesThis task shows how to create two swept surface between opposite edges of thetwo pads
1 Click the Sweep icon
The Swept Surface Definition dialog boxappearsThe profile type is Explicit by default
2 Select the bottom line as first guidecurve
3 Select the vertical edge of Pad 2 asprofile
4Click in Guide curve 2 field then select the inclined line as second guide curve
5 Click OK to create the swept surface
6 Repeat these steps on the other sideto create a second swept surface
In the opposite figure the previouslycreated lofted surface is hidden in orderto illustrate the swept surfaces better
Creating a Second Loft SurfaceThis task shows how to create the second lofted surface at the bottom of thepart
1 Click the Loft icon
The Lofted SurfaceDefinition dialog boxappears
2 Select thehorizontal edges onthe pads as sectionsfor the loft
Make sure arrowspoint the same way
3 Click OK to createthe surface
The specificationtree is updated toshow the createdsurfaces
Joining SurfacesThis task shows how to join the lofted and swept surfaces
1 Click the Join icon The Join Definition dialog box appears
2 Select the two lofted surfaces and thetwo swept surfaces
3 Click OK to create the joined surface
The specification tree is updated to includethe joined surface
Closing the Surfaces
This task shows you how to create a solid by closing the joined surface
For this you must call up the Part Design workbench
1 Select Mechanical Design gt Part Design from the Start menu
The Part Design workbench is displayed
2 Click the Close Surface icon
Note that the Join element should beactive in tree
The CloseSurface Definition dialog boxappears3 Click OK to create the closed surfacefeature
The specification tree is updated
Basic TasksThe basic tasks you will perform in the Wireframe and Surface workbench aremainly the creation of wireframe and surface geometry you will use to build yourpart design
This section will explain and illustrate how to create and manage various kinds ofwireframe and surface geometry
Theme
Creating Wireframe GeometryWireframe geometry is the geometry that helps you create features when needed Creating this geometry is a simpleoperation you can perform at any time
Two creation modes are available either you create geometry with its history or not Geometry with no history is called adatum Please refer to Creating Datums for more information
Points Lines Planes
Splines Parallel Curves Intersections
Boundary Curves Projections Circles
Corners
Points
This task shows the various methods for creating pointsby coordinateson a curveon a planeon a surfaceat a circle centertangent points on a curve
1 Click the Point icon
The Point Definition dialog box appears
2 Use the combo to choose the desiredpoint type
CoordinatesEnter the X Y Z coordinates
The corresponding point is displayedOn curve
Select a curveOptionally select a reference point
If this point is not on thecurve it is projected onto thecurve
If no point is selected thecurves extremity is used asreferenceUse the option button to determinewhether the new point is to becreated
a given distance alongthe curve from thereference point
a given ratio betweenthe reference point andthe curves extremity
Enter the distance or ratio value
The corresponding point isdisplayed
You can click the Nearestextremity button to display thepoint at the nearest extremityof the curve
You can click the Middle Pointbutton to display the mid-pointof the curveYou can use the Reverse Directionbutton to display
the point on the otherside of the referencepoint (if a point wasselected originally)the point from the otherextremity (if no pointwas selectedoriginally)
On planeSelect a planeOptionally select a point to define a reference for computingcoordinates in the plane
If no point is selected the projection of local axis systems originonto the plane is taken as referenceClick in the plane to display a point
On surfaceSelect the surface where the point is to be createdOptionally select a reference pointSelect a line to take its orientation as reference direction or a plane totake its normal as reference directionYou can also use the contextual menu to specify the X Y Zcomponents of the reference directionEnter a distance along the reference direction to display a point
Circle centerSelect a circle or circular arc
A point is displayed at the circle centerTangent on curve
Select a curve and a direction line
A point is displayed at eachtangent
3 Click OK to create the point
The point (identified as Pointxxx) is added to the specification tree
LinesThis task shows the various methods for creating lines
point to pointpoint and directionangle or normal to curvetangent to curvenormal to surface
1 Click the Line icon
The Line Definition dialog box appears
2 Use the combo to choose the desired line type
A line type will be proposed automatically in some cases depending on your first element selection
Point - PointSelect two points
The corresponding line is displayed
Point - DirectionSelect a reference point and a direction line
A vector parallel to the direction line is displayed at the reference pointProposed Start and End points of the new line are shownSpecify the Start and End points of the new line
The corresponding line is displayed
Start and End points are specified by entering distance values or by using the graphic manipulators
You can reverse the direction of the line by either clicking the displayed vector or selecting the Reverse Directionbutton
Angle or normal to curveSelect a reference curve and a supportsurface containing that curveSelect a point on the curveEnter an angle value
A line is displayed at the givenangle with respect to the tangent tothe reference curve at the selectedpoint These elements aredisplayed in the plane tangent tothe surface at the selected point
You can click on the Normal toCurve button to specify an angle of90 degreesProposed Start and End points ofthe line are shownSpecify the Start and End points of thenew line
The corresponding line is displayed
Tangent to curveSelect a reference point and a curve
A vector tangent to the curve isdisplayed at the reference pointProposed Start and End points ofthe new line are shownSpecify Start and End points to definethe new line
The corresponding line is displayed
Normal to surfaceSelect a reference surface and a point
A vector normal to the surface is displayed at the reference pointProposed Start and End points of the new line are shownSpecify Start and End points to define the new line
The corresponding line is displayed
3 For most line types you can select the Geometry on Support check box if you want the line to be projected onto asupport surfaceIn this case just select a support surfaceThe figure below illustrates this case
4 Click OK to create the line
The line (identified as Linexxx) is added to the specification tree
CirclesThis task shows the various methods for creating circles and circular arcs
center and radiuscenter and pointtwo points and radiusthree points
bitangent and radiusbitangent and pointtritangent
Click the Circle icon 1
The Circle Definition dialogbox appearsUse the combo to choose thedesired circle type
2
Center and radiusSelect a point as circlecenterSelect the supportplane or surface wherethe circle is to becreatedEnter a radius value
Depending on theactive CircleLimitationsicon thecorrespondingcircle or circulararc is displayedFor a circular arcyou can specify theStart and EndAngles of the arc
If a support surfaceis selected theplane tangent tothe surface at theselected point isused
Start and End
Angles can bespecified byentering values orby using thegraphicmanipulators
Center and point
Select a point as circle centerSelect a point where the circle is to passSelect the support plane or surface where the circle is to be created
Depending on the active Circle Limitations icon the correspondingcircle or circular arc is displayedFor a circular arc you can specify the Start and End Angles of the arc
Two points and radius
Select two points wherethe circle is to passSelect the supportplane or surface wherethe circle is to becreatedEnter a radius value
Depending on theactive CircleLimitationsicon thecorrespondingcircle or circulararc is displayedFor a circular arcyou can specify thetrimmed orcomplementary arcusing the twoselected points asend points
You can use theSecondSolution buttonto display thealternative arc
Three pointsSelect three pointswhere the circle is topass
Depending on theactive CircleLimitationsicon thecorrespondingcircle or circulararc is displayedFor a circular arcyou can specify thetrimmed orcomplementary arcusing the twoselected points asend points
In each of the methods above you can select the Geometry on Support checkbox if you wantthe circle to be projected onto a support surface
3
In this case just select a support surface
Bitangent and radius
Select two curves to which the circle is to be tangentSelect a support surfaceEnter a radius valueSeveral solutions may be possible so click in the region where you want thecircle to be
Depending on the active Circle Limitations icon the correspondingcircle or circular arc is displayedFor a circular arc you can specify the trimmed or complementary arc usingthe two tangent points as end points
Bitangent and point
Select two curves to which the circle is to be tangentSelect a point on the second curveSelect a support plane or surfaceSeveral solutions may be possible so click in the region where you want thecircle to be
Depending on the active Circle Limitations icon the correspondingcircle or circular arc is displayed
Complete circle
For a circular arc you can specify the trimmed or complementary arc usingthe two tangent points as end points
Trimmed circle
Complementary trimmed circle
Tritangent
Select three curves to which the circle is to be tangentSelect a support surfaceSeveral solutions may be possible so click in the region where you want thecircle to be
Depending on the active Circle Limitations icon the correspondingcircle or circular arc is displayedFor a circular arc you can specify the trimmed or complementary arc usingthe two tangent points as end points
Click OK to create the circle or circular arc4
The circle (identified as Circlexxx) is added to the specification tree
Parallel CurvesThis task shows you how to create a curve that is parallel to a reference curve
Open the ParallelcurvesCATPart document from theonlineSamplesWireframeAndSurface directory1 Click the Parallel Curve
icon
The Parallel CurveDefinition dialog boxappears
2 Select the referencecurve to be offset
3 Select the support planeor surface
4 Specify the offset byentering a value or usingthe graphic manipulator
The parallel curve isdisplayed on the supportsurface and normal to thereference curve
You can use the ReverseDirection button to displaythe parallel curve on theother side of the referencecurve5 Click OK to create the parallel curve
The curve (identified as Parallelxxx) is added to the specification tree
Boundary CurvesThis task shows how to create boundary curves
Open the BoundaryCATPart document from the onlineSamplesWireframeAndSurface directory
1 Click the Boundary icon
The Boundary Definition dialog box appears
2 Use the combo to choose the Propagation typeComplete boundary the selected edge is propagated around the entire surface boundaryPoint continuity the selected edge is propagated around the surface boundary until a pointdiscontinuity is metTangent continuity the selected edge is propagated around the surface boundary until a tangentdiscontinuity is metNone no propagation or continuity condition is imposed only the selected edge is kept
None Tangent Continuity
Point Continuity All Contours
3 Select the edge curve of a surface
The boundary curve is displayed according to the selected propagation type
4 You can relimit the boundary curve by means of two elements
5 Click OK to create the boundary curve
The curve (identified as Boundaryxxx) is added to thespecification tree
Intersections
This task shows you how to create wireframe elements by intersecting twoelements
You can intersecttwo wireframe elementstwo surfacesa wireframe element and a surface
Open the IntersectsurfaceCATPart and IntersectsurfCATPart documents fromthe onlineSamplesWireframeAndSurface directory
1 Click the Intersection icon
The Intersection Definition dialogbox appears
2 Select the two elements to be intersected
The intersection is displayed
This example shows the lineresulting from the intersection of aplane and a surface
This example shows the curve resulting fromthe intersection of two surfaces
3 Click OK to create the intersection element
This element (identified as Intersectxxx) is added to the specification tree
Projections
This task shows you how to perform projections
The projection may be normal or along a direction
You can projecta point onto a surface or wireframe supportwireframe geometry onto a surface support
Open the ProjectionCATPart document from theonlineSamplesWireframeAndSurface directory
Click the Projection icon
If you select Normal asprojection type
1
The ProjectionDefinition dialogbox appears
Select the element tobe projectedFor example in thisfigure select the spline
2
Select the support elementFor example in thisfigure select thesurface
3
Use the combo to specify the direction type for the projection4 NormalIn this case projection is done normal to the support element
Whenever several projections are possible you can select the NearestSolution check box to keep the nearest projection
5
Click OK to create theprojection element
6
The projection(identified asProjectxxx) isadded to thespecification tree
If you select Along adirection as projection type
Select the element tobe projected
1
Use the combo tospecify the directiontype for the projection
Along adirectionIn this caseprojection isdone along theselecteddirection
2
Select the direction that is a line to take its orientation as the projectiondirection or a plane to take its normal as the projection direction
3
You can also specify the direction by means of X Y Z vectorcomponents by using the contextual menu on the Direction areaWhenever several projections are possible you can select the NearestSolution check box to keep the nearest projection
4
Click OK to create theprojection element
5
The projection(identified asProjectxxx) isadded to thespecification tree
Creating SurfacesCATIA allows you to model both simple and complex surfaces using techniques such as extruding loftingand sweeping
Two creation modes are available either you create geometry with its history or not Geometry with nohistory is called a datum Please refer to Creating Datums for more information
Extruded Surfaces Surfaces of Revolution Swept Surfaces
Offset Surfaces Lofted Surfaces
Extruded SurfacesThis task shows how to create a surface by extruding a profile along a givendirection
1 Click the Extrude icon
The Extruded Surface Definition dialogbox appears
2 Select the profile to be extruded andspecify the desired extrusion direction
You can select a line to take itsorientation as the extrusion direction ora plane to take its normal as extrusiondirection
You can also specify the direction bymeans of X Y Z vector components byusing the contextual menu on theDirection area3 Enter numerical values or use thegraphic manipulators to define the startand end limits of the extrusion
4 You can click the Reverse Direction button to display the extrusion on theother side of the selected profile
5 Click OK to create the surface
The surface (identified as Extrudexxx)is added to the specification tree
Surfaces of RevolutionThis task shows how to create a surface by revolving a profile around an axis
1Click the Revolute icon
The Revolution Surface Definition dialog box appears
2 Select the profile
3 Select a line indicating the desired axis of revolution
4 Enter angle values or use the graphic manipulators to define the limits of the revolution surface For example enter 360 as the Angle 1 value
5 Click OK to create the surface
The surface (identified as Revolutexxx) is added to thespecification tree
There must be no intersection between the axis and the profile
Offset SurfacesThis task shows how to create a surface by offsetting an existing surface
Open the OffsetCATPart document from theonlineSamplesWireframeAndSurface directory
1 Click the Offset icon
The Offset Surface Definition dialog boxappears
2 Select the surface to be offset
3 Specify the offset by entering a valueor using the graphic manipulator
The offset surface is displayed normal tothe reference surface4 An arrow indicates the proposed direction for the offset
You can invert the direction by clicking either the arrow or the Reverse Directionbutton
5 Click OK to create the surface
The surface (identified as Offsetxxx) is added to the specification tree
Swept SurfacesYou can create a swept surface by sweeping out a profile in planes normalto a spine curve while taking other user-defined parameters (such as guidecurves and reference elements) into account
You can sweep an explicit profilealong one or two guide curves (in this case the first guide curve isused as the spine)along one or two guide curves while respecting a spine
The profile is swept out in planes normal to the spine
In addition you can control the positioning of the profile while it is beingswept by means of a reference surface
The profile position may be fixed with respect to the guide curve (positionedprofile) or user-defined in the first sweep plane
This task shows how to create a swept surface that uses an explicit profile
Open the SweepCATPart document from theonlineSamplesWireframeAndSurface directory
1 Click the Sweep icon
The Swept SurfaceDefinition dialog boxappears
The profile type is Explicitby default
2 Select a guide curve
3Select the planar profile tobe swept out that is thecircle4 If needed select a spineIf no spine is selected the guide curve is implicitly used as the spine
5 If needed select a second guide curve
6 If you want to control the position of the profile during the sweep you canselect a reference surface You can impose a reference angle on thissurface
7 By default a positionedprofile is used In CATIAP2 only if you want tomanually position theprofile click the Positionprofile gtgt button to accessa set of positioningparameters
These parameters and thegraphic manipulators willallow you to position theprofile in the first sweepplane
Specify a positioningpoint in the firstsweep plane byeither enteringcoordinates orselecting a pointSpecify the x-axis ofthe positioning axissystem by eitherselecting a line orspecifying a rotationangle
Select the X-axisinverted check boxto invert the x-axisorientation (whilekeeping the y-axisunchanged)Select the Y-axisinverted check boxto invert the y-axisorientation (whilekeeping the y-axisunchanged)Specify an anchorpoint on the profileby selecting a pointThis anchor point isthe origin of the axissystem that isassociated to theprofile
If you want to go back tothe original profile click theSweep original profile ltltbutton to access theoriginal positioningparameters
8Click OK to create theswept surface
The surface (identified asSweepxxx) is added to thespecification tree
Lofted SurfacesThis task shows how to create a lofted surface
You can generate a lofted surface by sweeping one or two planar section curvesalong a computed or user-defined spine The surface can be made to respectone or more guide curves
1 Click the Loft icon
The Lofted Surface Definitiondialog box appears
2 Select one or two planarsection curves
These sections may be tangentto support surfacesClosed section curves can havepoint continuity at each closingpoint3 If needed select one or moreguide curves
4 In the Spine tab page select the Spine check box to use an automaticallycomputed spine or select a curve to impose that curve as the spine 5 It is possible to edit the loft reference elements by first selecting a curve in thedialog box list then choosing a button to either
Remove the selected curveReplace the selected curve by another curveAdd another curve
More possibilities are availablewith the contextual menudepending on the element youselected
6 Click OK to create the loftedsurface
The surface (identified asLoftxxx) is added to thespecification tree
Performing Operations on Shape GeometryCATIA - Wireframe and Surface allows you to modify your design using techniques such as trimmingtranslating and rotating
Splitting Geometry Trimming Geometry Joining Geometry
Translating Geometry Performing Symmetry on Geometry Transforming Geometry by Scaling
Transforming Geometry byAffinity Rotating Geometry Creating Nearest Sub-element
Splitting Geometry
This task shows how to split a surface or wireframe element by means of a cuttingelement
You can splita wireframe element by a point another wireframe element or a surfacea surface by a wireframe element or another surface
1 Click the Split icon
The Split Definition dialog box appears
2 Select the element to be split
You should make your selection by clicking on theportion that you want to keep after the split
3 Select the cutting element
A preview of the split appears You can change theportion to be kept by selecting that portion
You can also select the portion to be kept by clikingthe Other side button
4 Click OK to split the element
The created element (identified as Splitxxx) is addedto the specification tree
When necessary the cutting element will be extrapolated in order to split a surfacecorrectly (as shown in following figure)
Trimming GeometryThis task shows how to trim two surfaces or two wireframe elements
1 Click the Trim icon
The Trim Definition dialog box appears
2 Select the two surfaces or twowireframe elements to be trimmed
A preview of the trimmed elementappears You can change the portion tobe kept by selecting that portion
You can also select the portions to bekept by clicking the Other side ofelement 1 and Other side of element 2buttons
You should make your selections by clicking on the portions that you want tokeep after the trim
When necessary the cutting elements will be extrapolated in order to trimsurfaces correctly3 Click OK to trim the surfaces orwireframe elements
The trimmed element (identified asTrimxxx) is added to the specificationtree
Joining Surfaces or CurvesThis task shows how to join adjacent surfaces or adjacent curves
Please note that joining surfaces is a CATIA P2 functionality
1 Click the Join icon
The Join Definition dialog box appears
2 Select the surfaces or curves to be joined
3 You can edit the list of elements in the definitionlist by means of the Remove and Replace buttons
4 Click OK to create the joined surface or curve
The surface or curve (identified as Joinxxx) is added to the specification tree
Translating GeometryThis task shows you how to translate a point line or surface element
Open the TranslateCATPart document from theonlineSamplesWireframeAndSurface directory1 Click the
Translate icon
The TranslateDefinition dialogbox appears
2 Select theelement to betranslated
3 Select a line totake its orientationas the translationdirection or a planeto take its normalas the translationdirection
You can alsospecify the directionby means of X Y Zvector componentsby using thecontextual menu onthe Direction area
4 Specify thetranslation distanceby entering a valueor using the Dragmanipulator
5 Click OK to create the translated element
The element (identified as Translatxxx) is added to the specification tree
The original element is unchanged
Performing a Symmetry on GeometryThis task shows you how to transform geometry by means of a symmetry operation
Open the TransformCATPart document from theonlineSamplesWireframeAndSurface directory
1 Click the Symmetry icon
The Symmetry Definition dialog box appears
2 Select the element to be transformed by symmetry
3 Select a point line or plane as reference element
The figure below illustrates the resultingsymmetry when the line is used as referenceelement
The figure below illustrates theresulting symmetry when the point is used as reference element
4 Click OK to create the symmetrical element
The element (identified as Symmetryxxx) is added to the specification treeThe original element is unchanged
Transforming Geometry by ScalingThis task shows you how to transform geometry by means of a scaling operation
Open the TransformCATPart document from theonlineSamplesWireframeAndSurface directory
1 Click the Scaling icon
The Scaling Definition dialog boxappears
2 Select the element to be transformed by scaling
3 Select the scaling reference point plane or planar surface
4 Specify the scaling ratio by entering a value or using the Drag manipulator
The figure below illustrates theresulting scaled element when theplane is used as reference element(ratio = 2)
The figure below illustrates the resultingscaled element when the point is used asreference element (ratio = 2)
5 Click OK to create the scaled element
The element (identified as Scalingxxx) is added to the specification treeThe original element is unchanged
Rotating GeometryThis task shows you how to rotate geometry about an axis
Open the TransformCATPart document from theonlineSamplesWireframeAndSurface directory1 Click the Rotate
icon
The Rotate Definitiondialog box appears
2 Select the elementto be rotated
3 Select a line as therotation axis
4 Enter a value oruse the Dragmanipulator to specifythe rotation angle
5 Click OK to create the rotated element
The element (identified as Rotatexxx) is added to the specification treeThe original surface is unchanged
Transforming Geometry by AffinityThis task shows you how to transform geometry by means of an affinityoperationOpen the TransformCATPart document from theonlineSamplesWireframeAndSurface directory
1 Click the Affinity icon
The Affinity Definition dialog boxappears
2 Select the element to be transformed by affinity
3 Specify the characteristics of the axis system to be used for the affinityoperation
the originthe xy planethe x-axis
4 Specify the affinity ratios by entering the desired X Y Z values
The figure below illustrates the resulting affinity with ratios X = 2 Y =1 andZ=1
The figure below illustrates the resulting affinity with ratios X = 2 Y =2 and
Z=1
The figure below illustrates the resulting affinity with ratios X = 2 Y =2 and
Z=15
5 Click OK to create the affinity element
The element (identified as Affinityxxx) is added to the specification treeThe original element is unchanged
Creating the Nearest Entity of a MultipleElement
This task shows you how to create the nearest entity of an element that is made up from severalsub-elements
1 Select the Insert gt Operations gt Near command
The Near Definition dialog box appears
2 Select the element that is made up from several sub-elements
3 Select a reference element whose position is close to the sub-element that you want to create
This example shows a parallel curve comprisingthree sub-elements
This example shows the sub-element that is nearestto the reference point
4 Click OK to create the element
This element (identified as Nearxxx) is added to the specification tree
Using Tools for Shape DesignCATIA - Wireframe and Surfaces provides powerful tools to help you manage your surfaces and wireframe geometry
Updating Your Design Working with a Support Creating Datums Creating Constraints
Editing Geometry
Copying and Pasting
Deleting Geometry
Managing Open Bodies
Managing Groups
Updating Your DesignThis task explains how and when you should update your design
The point of updating your design is to make the application take your lastoperation into account Indeed some changes to geometry or a constraint mayrequire rebuilding the part To warn you that an update is needed CATIAdisplays the update symbol next to the part name and displays the correspondinggeometry in bright red
1 To update the part click the Update icon
However keep in mind that some operations such as confirming the creation offeatures (clicking OK) do not require you to use the update command By defaultthe application automatically updates the operation
Controlling your update is possible just select the Tools -gt Optionscommand and uncheck the automatic update option to make sure you will updateyour part only when you wish to do so
2 To update the feature of your choice just select that feature and use theUpdate contextual command
Working with a SupportThis task shows how to work on a support which may be either a plane or a surface
This will allow you to easily reference a surface or plane whenever you need one For example you will nothave to explicitly select the support element again when creating geometry
1 Click the Work on Support icon
The Work on Support dialog box appears
2 Select the plane or surface to be used as support element
If a plane is selected a grid is displayed to facilitate visualization
When you no longer need the support just click on the icon again then click the Remove Support button
Creating DatumsThis task shows how to create geometry with the History mode disactivated
In this case when you create an element there are no links to the other entitiesthat were used to create that element
1 Click the Create Datum icon to disactivate the History mode
It will remain disactivated until you click on the icon again The History mode (active or inactive) will remain fixed from one session toanother it is in fact a setting
Creating Constraints
This task shows how to set geometric constraints on geometric elements
Such a constraint forces a limitation For example a geometric constraint mightrequire that two lines be parallel
To set aconstraintbetweenelements
1 Multi-select thetwo or threeelements to beconstrained
2 Click theConstraint withdialog box icon
The ConstraintDefinition dialogbox appearsindicating thetypes of constraintyou can setbetween theselected elements
3 Select anavailable option tospecify that thecorrespondingconstraint is to bemade
4 Click OK
The correspondingconstraint symbolappears on thegeometry
To set ageometricconstraint on asingle element
1 Select theelement to beconstrained
2 Click theConstraint icon
The correspondingconstraint symbolappears on thegeometry
Editing Surface and Wireframe DefinitionsThis task shows how to edit the definition of an already created geometric element
1 Activate the Definition dialog box of the element that you want to edit in one of the followingways
Select the element then choose the xxxobject gt Definition command from thecontexual menuSelect the element then choose the Edit gt xxxobject gt Definition commandDouble click on the element identifier in the specification tree
2 Modify the definition of the element by selecting new reference elements or by entering newvalues3 Click OK to save the new definition
Copying and PastingThis task shows how to copy and paste open body entities in your part design
1 Select the elements that you want to copy either directly in the part geometryor in the specification tree2 Select the Edit gt Copy command
3 Click the Open Body entity in the tree where you want to paste the selectedelements4 Select the Edit gt Paste command
The elements are then copied into the target Open Body
The identifiers of copied elements are incremented with respect to the originalelements
The original elements and copied elements can be edited independently
Deleting Surfaces and Wireframe GeometryThis task shows how to delete geometry from your design
1 Select the entity you want todelete
2 Select the Delete command eitherfrom the the Edit menu or thecontextual menu
The Delete dialog box appears
3 Set your desired options for managing the deletion of Parent and Child entities4 Click OK to confirm the deletion
Managing Open Bodies in theSpecification Tree
This task shows how to manage the specification tree This involvesinserting open body entitiesremoving open body entitieschanging body
You will find other useful information in the Managing Groups section
You can insert and manipulate open bodies in the specification tree in much thesame way as you manage files in folders
These management functions have no impact on the part geometry
You should refer to the Copying and Pasting section for information about howopen bodies can be used in a part edition context
Inserting an Open Body
1 In the specification tree select the branch where you want the new open bodyto be inserted
This branch is known as a father location which can be a part a body or anotheropen body entity2 Select the Insert gt Open Bodymenu command
The Insert Open Body dialog boxappears
3 Select the entities that are tobe included in the new openbody
4 Click OK to create the openbody at the desired location
Removing an Open BodyThis is only possible when the father location of the open body is another openbody
1 Right-click the desired open body then select the Remove Open Bodycontextual command
The open body is removed and its constituent entities are included in the fatheropen body
Moving an open body to a newbody
1 Right-click the desired openbody in the specification tree andselect the Change Bodycommand from the contextualmenu
The Change Body dialog boxappears
2 Select the new body wherethe open body is to be located
3 Click OK to move the openbody to the new body
Managing GroupsThis task shows how to manage groups of elements in an Open Body entity as follows
creating a groupediting a groupcollapsing and expanding a groupmoving a group to a new body
Creating a group
1 Right-click the desired Open Body entity in the specification tree
2 Choose the Create Group command from the contextual menu
The Group dialog box appearsThe Support area indicates thename of the Open Body entity wherethe group is to be created
3 If needed modify the proposeddefault group name that appears inthe Name area
4 Select entities to beincluded in the group andremain visible in the tree
5 Click OK to create thegroup
In the Group dialog box you canclick the check box to specify whether the group is to be expanded or collapsedclick the Remove Group button to reset the group definition
Editing a group
1 Right-click the desired group in the specification tree and select the Edit Group commandfrom the contextual menu
2 You can thenrename the groupremove the groupadd entities to the group
Collapsing and expanding a group
1 To collapse a group right-click the desired group in the specification tree and select the Collapse Group command from the contextual menu
The portion of the specification tree related to the group appears reduced
2 To expand a collapsed group right-click the desired group in the specification tree andselect the Expand Group command from the contextual menu
All the entities belonging to the group are then visible in the specification tree
Moving a group to a new body
1 Right-click the desired group in thespecification tree and select the Change Bodycommand from the contextual menu
A dialog box entitled Change Body appears
2 Select the new body where the group is tobe located
3 Click OK to move the group to the newbody
Workbench DescriptionThis section describes the menu and icon commands that are specific to the CATIAVersion 5 Wireframe and Surface workbench which is shown below
You can click the hotspots on this image to see the related documentation
Menu barWireframe ToolbarSurfaces Toolbar
Operations ToolbarTools Toolbar
Constraints Toolbar
CATIA - Wireframe and Surface Menu BarHere we will present the various menus and menu commands that are specific to CATIA - Wireframe and SurfaceVersion 5
Start File Edit View Insert Tools Windows Help
Tasks corresponding to general menu commands are described in the CATIA Version 5 Infrastructure Users Guide
EditPlease note that most of the Edit commands available here are common facilities offered by the CATIA Version 5Infrastructure
The specific CATIA - Wireframe and Surface Edit commands depend on the type of object being edited Open Body orother entity
Command Description
Undo Cancels the last action
Redo Recovers the last action that was undone
Update See Updating Your Design
CutCopyPastePaste Special
Performs cutcopypaste andspecial paste operations
Delete Deletes selected geometry
Search Allows searching and selecting objects
Links Manages links to other documents
Properties Allows displaying and editing objectproperties
Scan or Define in Work Object Allows scanning the part and workinglocally on an object
XXX object gtDefinition
XXX object gtShow Hide
Allows editing selected geometry
Allows showing a hidden object or hiding a visible object
XXX object gtChange BodyXXX object gtExpand GroupCollapse Group
Allows Changing Body
See Managing Groups
Insert For See
Sketcher Refer to the CATIA Version 5 Sketcher Users Guide
Open body See Managing Open Bodies
Wireframe Insert gt Wireframe
Surfaces Insert gt Surfaces
Operations Insert gt OperationsConstraints Insert gt Constraints
Insert gt Wireframe
For See
Point Points
Line Lines
Plane Planes
Projection Creating Projections
Intersection Creating Intersections
Circle Circles
Spline Creating Splines
Corner CornersParallel CurveCreating Parallel CurvesBoundary Creating Boundary Curves
Insert gt Surfaces For See
Extrude Creating Extruded SurfacesRevolve Creating Revolution SurfacesOffset Creating Offset SurfacesSweep Creating Swept SurfacesLoft Creating Lofted Surfaces
Insert gt Operations For See
Join Joining Geometric Elements
Trim Trimming Geometry
Split Splitting GeometryTranslate Translating Geometry
Rotate Rotating Geometry
Symmetry Performing Symmetry on GeometryScaling Transforming Geometry by Scaling
Affinity Transforming Geometry by Affinity
Near Creating Nearest Entity of a Multiple Element
Insert gt Constraints For See
ConstraintConstraint Defined in Dialog Box
Creating Constraints
ToolsPlease note that most of the Tools commands available here are common facilities offered by the CATIA Version 5Infrastructure
Specific CATIA - Wireframe and Surface Tools commands are described in the present document Command Description
Formula Allows editing parameters and formula
Image Allows capturing images
Macro Allows recording running and editing macros
ParentChildren Allows viewing the parents and children of a selected object
Work on Support See Working with a Support
Customize Allows customizing the workbench
Options Allows customizing settings
Search Order Allows specifying a search order list
Wireframe ToolbarThis toolbar contains the following tools for creating wireframe geometry
See Points See Circles
See Lines See Splines
See Planes See Corners
See Projections See Parallel Curves
See Intersections See Boundary Curves
Surfaces ToolbarThis toolbar contains the following tools for creating surface geometry
See Extruded Surfaces
See Surfaces of Revolution
See Offset Surfaces
See Swept Surfaces
See Lofted Surfaces
Operations ToolbarThis toolbar contains the following tools for performing operations on surface andwireframe elements
See Joining GeometrySee Splitting Geometry
See Trimming Geometry
See Translating Geometry
See Rotating GeometrySee Performing a Symmetry on Geometry
See Transforming Geometry by Scaling
See Transforming Geometry by Affinity
Tools ToolbarThis toolbar contains the following tools to help you model your part designs
See Updating Your Design
See Working with a Support
See Creating Datums
Constraints ToolbarThis toolbar contains the following tools to help you manage constraints betweengeometric elements
See Creating Constraints
Glossary
Aaffinity An operation in which an element is transformed by applying X Y
Z affinity ratios with respect to a reference axis system
Cchild A status defining the hierarchical relation between a feature or
element and another feature or elementconstraint A geometric or dimension relation between two elements
Eextruded surface A surface that is obtained by extruding a profile along a specified
direction
Ffeature A component of a part
Jjoin An operation in which adjacent curves or adjacent curves can be
joined
L
lofted surfaceA surface that is obtained by sweeping one or more planar sectioncurves along a spine which may be automatically computed oruser-defined The surface can be made to follow one or moreguide curves
Ooffset surface A surface that is obtained by offsetting an existing surface a
specified distance
Pparent A status defining the hierarchical relation between a feature or
element and another feature or elementpart A 3D entity obtained by combining different features It is the
content of a CATPart documentpart body A component of a part made of one or several features
profile An open or closed shape including arcs and lines
Rrevolution surface A surface that is obtained by revolving a profile around an axis
rotate An operation in which an element is rotated by a specified angleabout an given axis
Sscaling An operation that resizes an element to a percentage of its initial
sizesketch A set of geometric elements created in the Sketcher workbench
For instance a sketch may include a profile construction lines andpoints
split An operation in which one element is cut by another element
swept surface A surface obtained by sweeping a profile in planes normal to aspine curve while taking other user-defined parameters (such asguide curves and reference elements) into account
symmetry An operation in which an element is transformed by means of amirror symmetry with respect to a reference plane line or point
Ttranslate An operation in which an element is displaced a specified distance
along a given directiontrim An operation in which two element cut each other mutually
Wwireframe element Elements such as points lines or curves that can be used to
represent the outline of a 3D object
Index
Bboundary curves Boundary icon
Ccircles
corners constraints Create Datum icon creating
boundary curves circles
corners datums extruded surfaces intersections lines lofted surfaces offset surfaces parallel curves planes points projections revolution surfaces splines swept surfaces
Ddatums
EExtrude icon extruded surfaces
Ggroups
IIntersection icon intersections
JJoin command joined surfaces or curves
LLine icon lines Loft icon lofted surfaces
OOffset icon offset surfaces
operationsaffinity join rotate scaling split symmetry translate trim
Pparallel curves Parallel Curve icon part Plane icon planes Point icon points Projection icon projections
Rrevolution surfaces Revolve icon
SSpline icon splines Split icon support grid Sweep icon swept surfaces
TTrim icon
UUpdate icon updating your design
Wwireframe element Work on Support icon Working on support

Creating a Second Loft SurfaceThis task shows how to create the second lofted surface at the bottom of thepart
1 Click the Loft icon
The Lofted SurfaceDefinition dialog boxappears
2 Select thehorizontal edges onthe pads as sectionsfor the loft
Make sure arrowspoint the same way
3 Click OK to createthe surface
The specificationtree is updated toshow the createdsurfaces
Joining SurfacesThis task shows how to join the lofted and swept surfaces
1 Click the Join icon The Join Definition dialog box appears
2 Select the two lofted surfaces and thetwo swept surfaces
3 Click OK to create the joined surface
The specification tree is updated to includethe joined surface
Closing the Surfaces
This task shows you how to create a solid by closing the joined surface
For this you must call up the Part Design workbench
1 Select Mechanical Design gt Part Design from the Start menu
The Part Design workbench is displayed
2 Click the Close Surface icon
Note that the Join element should beactive in tree
The CloseSurface Definition dialog boxappears3 Click OK to create the closed surfacefeature
The specification tree is updated
Basic TasksThe basic tasks you will perform in the Wireframe and Surface workbench aremainly the creation of wireframe and surface geometry you will use to build yourpart design
This section will explain and illustrate how to create and manage various kinds ofwireframe and surface geometry
Theme
Creating Wireframe GeometryWireframe geometry is the geometry that helps you create features when needed Creating this geometry is a simpleoperation you can perform at any time
Two creation modes are available either you create geometry with its history or not Geometry with no history is called adatum Please refer to Creating Datums for more information
Points Lines Planes
Splines Parallel Curves Intersections
Boundary Curves Projections Circles
Corners
Points
This task shows the various methods for creating pointsby coordinateson a curveon a planeon a surfaceat a circle centertangent points on a curve
1 Click the Point icon
The Point Definition dialog box appears
2 Use the combo to choose the desiredpoint type
CoordinatesEnter the X Y Z coordinates
The corresponding point is displayedOn curve
Select a curveOptionally select a reference point
If this point is not on thecurve it is projected onto thecurve
If no point is selected thecurves extremity is used asreferenceUse the option button to determinewhether the new point is to becreated
a given distance alongthe curve from thereference point
a given ratio betweenthe reference point andthe curves extremity
Enter the distance or ratio value
The corresponding point isdisplayed
You can click the Nearestextremity button to display thepoint at the nearest extremityof the curve
You can click the Middle Pointbutton to display the mid-pointof the curveYou can use the Reverse Directionbutton to display
the point on the otherside of the referencepoint (if a point wasselected originally)the point from the otherextremity (if no pointwas selectedoriginally)
On planeSelect a planeOptionally select a point to define a reference for computingcoordinates in the plane
If no point is selected the projection of local axis systems originonto the plane is taken as referenceClick in the plane to display a point
On surfaceSelect the surface where the point is to be createdOptionally select a reference pointSelect a line to take its orientation as reference direction or a plane totake its normal as reference directionYou can also use the contextual menu to specify the X Y Zcomponents of the reference directionEnter a distance along the reference direction to display a point
Circle centerSelect a circle or circular arc
A point is displayed at the circle centerTangent on curve
Select a curve and a direction line
A point is displayed at eachtangent
3 Click OK to create the point
The point (identified as Pointxxx) is added to the specification tree
LinesThis task shows the various methods for creating lines
point to pointpoint and directionangle or normal to curvetangent to curvenormal to surface
1 Click the Line icon
The Line Definition dialog box appears
2 Use the combo to choose the desired line type
A line type will be proposed automatically in some cases depending on your first element selection
Point - PointSelect two points
The corresponding line is displayed
Point - DirectionSelect a reference point and a direction line
A vector parallel to the direction line is displayed at the reference pointProposed Start and End points of the new line are shownSpecify the Start and End points of the new line
The corresponding line is displayed
Start and End points are specified by entering distance values or by using the graphic manipulators
You can reverse the direction of the line by either clicking the displayed vector or selecting the Reverse Directionbutton
Angle or normal to curveSelect a reference curve and a supportsurface containing that curveSelect a point on the curveEnter an angle value
A line is displayed at the givenangle with respect to the tangent tothe reference curve at the selectedpoint These elements aredisplayed in the plane tangent tothe surface at the selected point
You can click on the Normal toCurve button to specify an angle of90 degreesProposed Start and End points ofthe line are shownSpecify the Start and End points of thenew line
The corresponding line is displayed
Tangent to curveSelect a reference point and a curve
A vector tangent to the curve isdisplayed at the reference pointProposed Start and End points ofthe new line are shownSpecify Start and End points to definethe new line
The corresponding line is displayed
Normal to surfaceSelect a reference surface and a point
A vector normal to the surface is displayed at the reference pointProposed Start and End points of the new line are shownSpecify Start and End points to define the new line
The corresponding line is displayed
3 For most line types you can select the Geometry on Support check box if you want the line to be projected onto asupport surfaceIn this case just select a support surfaceThe figure below illustrates this case
4 Click OK to create the line
The line (identified as Linexxx) is added to the specification tree
CirclesThis task shows the various methods for creating circles and circular arcs
center and radiuscenter and pointtwo points and radiusthree points
bitangent and radiusbitangent and pointtritangent
Click the Circle icon 1
The Circle Definition dialogbox appearsUse the combo to choose thedesired circle type
2
Center and radiusSelect a point as circlecenterSelect the supportplane or surface wherethe circle is to becreatedEnter a radius value
Depending on theactive CircleLimitationsicon thecorrespondingcircle or circulararc is displayedFor a circular arcyou can specify theStart and EndAngles of the arc
If a support surfaceis selected theplane tangent tothe surface at theselected point isused
Start and End
Angles can bespecified byentering values orby using thegraphicmanipulators
Center and point
Select a point as circle centerSelect a point where the circle is to passSelect the support plane or surface where the circle is to be created
Depending on the active Circle Limitations icon the correspondingcircle or circular arc is displayedFor a circular arc you can specify the Start and End Angles of the arc
Two points and radius
Select two points wherethe circle is to passSelect the supportplane or surface wherethe circle is to becreatedEnter a radius value
Depending on theactive CircleLimitationsicon thecorrespondingcircle or circulararc is displayedFor a circular arcyou can specify thetrimmed orcomplementary arcusing the twoselected points asend points
You can use theSecondSolution buttonto display thealternative arc
Three pointsSelect three pointswhere the circle is topass
Depending on theactive CircleLimitationsicon thecorrespondingcircle or circulararc is displayedFor a circular arcyou can specify thetrimmed orcomplementary arcusing the twoselected points asend points
In each of the methods above you can select the Geometry on Support checkbox if you wantthe circle to be projected onto a support surface
3
In this case just select a support surface
Bitangent and radius
Select two curves to which the circle is to be tangentSelect a support surfaceEnter a radius valueSeveral solutions may be possible so click in the region where you want thecircle to be
Depending on the active Circle Limitations icon the correspondingcircle or circular arc is displayedFor a circular arc you can specify the trimmed or complementary arc usingthe two tangent points as end points
Bitangent and point
Select two curves to which the circle is to be tangentSelect a point on the second curveSelect a support plane or surfaceSeveral solutions may be possible so click in the region where you want thecircle to be
Depending on the active Circle Limitations icon the correspondingcircle or circular arc is displayed
Complete circle
For a circular arc you can specify the trimmed or complementary arc usingthe two tangent points as end points
Trimmed circle
Complementary trimmed circle
Tritangent
Select three curves to which the circle is to be tangentSelect a support surfaceSeveral solutions may be possible so click in the region where you want thecircle to be
Depending on the active Circle Limitations icon the correspondingcircle or circular arc is displayedFor a circular arc you can specify the trimmed or complementary arc usingthe two tangent points as end points
Click OK to create the circle or circular arc4
The circle (identified as Circlexxx) is added to the specification tree
Parallel CurvesThis task shows you how to create a curve that is parallel to a reference curve
Open the ParallelcurvesCATPart document from theonlineSamplesWireframeAndSurface directory1 Click the Parallel Curve
icon
The Parallel CurveDefinition dialog boxappears
2 Select the referencecurve to be offset
3 Select the support planeor surface
4 Specify the offset byentering a value or usingthe graphic manipulator
The parallel curve isdisplayed on the supportsurface and normal to thereference curve
You can use the ReverseDirection button to displaythe parallel curve on theother side of the referencecurve5 Click OK to create the parallel curve
The curve (identified as Parallelxxx) is added to the specification tree
Boundary CurvesThis task shows how to create boundary curves
Open the BoundaryCATPart document from the onlineSamplesWireframeAndSurface directory
1 Click the Boundary icon
The Boundary Definition dialog box appears
2 Use the combo to choose the Propagation typeComplete boundary the selected edge is propagated around the entire surface boundaryPoint continuity the selected edge is propagated around the surface boundary until a pointdiscontinuity is metTangent continuity the selected edge is propagated around the surface boundary until a tangentdiscontinuity is metNone no propagation or continuity condition is imposed only the selected edge is kept
None Tangent Continuity
Point Continuity All Contours
3 Select the edge curve of a surface
The boundary curve is displayed according to the selected propagation type
4 You can relimit the boundary curve by means of two elements
5 Click OK to create the boundary curve
The curve (identified as Boundaryxxx) is added to thespecification tree
Intersections
This task shows you how to create wireframe elements by intersecting twoelements
You can intersecttwo wireframe elementstwo surfacesa wireframe element and a surface
Open the IntersectsurfaceCATPart and IntersectsurfCATPart documents fromthe onlineSamplesWireframeAndSurface directory
1 Click the Intersection icon
The Intersection Definition dialogbox appears
2 Select the two elements to be intersected
The intersection is displayed
This example shows the lineresulting from the intersection of aplane and a surface
This example shows the curve resulting fromthe intersection of two surfaces
3 Click OK to create the intersection element
This element (identified as Intersectxxx) is added to the specification tree
Projections
This task shows you how to perform projections
The projection may be normal or along a direction
You can projecta point onto a surface or wireframe supportwireframe geometry onto a surface support
Open the ProjectionCATPart document from theonlineSamplesWireframeAndSurface directory
Click the Projection icon
If you select Normal asprojection type
1
The ProjectionDefinition dialogbox appears
Select the element tobe projectedFor example in thisfigure select the spline
2
Select the support elementFor example in thisfigure select thesurface
3
Use the combo to specify the direction type for the projection4 NormalIn this case projection is done normal to the support element
Whenever several projections are possible you can select the NearestSolution check box to keep the nearest projection
5
Click OK to create theprojection element
6
The projection(identified asProjectxxx) isadded to thespecification tree
If you select Along adirection as projection type
Select the element tobe projected
1
Use the combo tospecify the directiontype for the projection
Along adirectionIn this caseprojection isdone along theselecteddirection
2
Select the direction that is a line to take its orientation as the projectiondirection or a plane to take its normal as the projection direction
3
You can also specify the direction by means of X Y Z vectorcomponents by using the contextual menu on the Direction areaWhenever several projections are possible you can select the NearestSolution check box to keep the nearest projection
4
Click OK to create theprojection element
5
The projection(identified asProjectxxx) isadded to thespecification tree
Creating SurfacesCATIA allows you to model both simple and complex surfaces using techniques such as extruding loftingand sweeping
Two creation modes are available either you create geometry with its history or not Geometry with nohistory is called a datum Please refer to Creating Datums for more information
Extruded Surfaces Surfaces of Revolution Swept Surfaces
Offset Surfaces Lofted Surfaces
Extruded SurfacesThis task shows how to create a surface by extruding a profile along a givendirection
1 Click the Extrude icon
The Extruded Surface Definition dialogbox appears
2 Select the profile to be extruded andspecify the desired extrusion direction
You can select a line to take itsorientation as the extrusion direction ora plane to take its normal as extrusiondirection
You can also specify the direction bymeans of X Y Z vector components byusing the contextual menu on theDirection area3 Enter numerical values or use thegraphic manipulators to define the startand end limits of the extrusion
4 You can click the Reverse Direction button to display the extrusion on theother side of the selected profile
5 Click OK to create the surface
The surface (identified as Extrudexxx)is added to the specification tree
Surfaces of RevolutionThis task shows how to create a surface by revolving a profile around an axis
1Click the Revolute icon
The Revolution Surface Definition dialog box appears
2 Select the profile
3 Select a line indicating the desired axis of revolution
4 Enter angle values or use the graphic manipulators to define the limits of the revolution surface For example enter 360 as the Angle 1 value
5 Click OK to create the surface
The surface (identified as Revolutexxx) is added to thespecification tree
There must be no intersection between the axis and the profile
Offset SurfacesThis task shows how to create a surface by offsetting an existing surface
Open the OffsetCATPart document from theonlineSamplesWireframeAndSurface directory
1 Click the Offset icon
The Offset Surface Definition dialog boxappears
2 Select the surface to be offset
3 Specify the offset by entering a valueor using the graphic manipulator
The offset surface is displayed normal tothe reference surface4 An arrow indicates the proposed direction for the offset
You can invert the direction by clicking either the arrow or the Reverse Directionbutton
5 Click OK to create the surface
The surface (identified as Offsetxxx) is added to the specification tree
Swept SurfacesYou can create a swept surface by sweeping out a profile in planes normalto a spine curve while taking other user-defined parameters (such as guidecurves and reference elements) into account
You can sweep an explicit profilealong one or two guide curves (in this case the first guide curve isused as the spine)along one or two guide curves while respecting a spine
The profile is swept out in planes normal to the spine
In addition you can control the positioning of the profile while it is beingswept by means of a reference surface
The profile position may be fixed with respect to the guide curve (positionedprofile) or user-defined in the first sweep plane
This task shows how to create a swept surface that uses an explicit profile
Open the SweepCATPart document from theonlineSamplesWireframeAndSurface directory
1 Click the Sweep icon
The Swept SurfaceDefinition dialog boxappears
The profile type is Explicitby default
2 Select a guide curve
3Select the planar profile tobe swept out that is thecircle4 If needed select a spineIf no spine is selected the guide curve is implicitly used as the spine
5 If needed select a second guide curve
6 If you want to control the position of the profile during the sweep you canselect a reference surface You can impose a reference angle on thissurface
7 By default a positionedprofile is used In CATIAP2 only if you want tomanually position theprofile click the Positionprofile gtgt button to accessa set of positioningparameters
These parameters and thegraphic manipulators willallow you to position theprofile in the first sweepplane
Specify a positioningpoint in the firstsweep plane byeither enteringcoordinates orselecting a pointSpecify the x-axis ofthe positioning axissystem by eitherselecting a line orspecifying a rotationangle
Select the X-axisinverted check boxto invert the x-axisorientation (whilekeeping the y-axisunchanged)Select the Y-axisinverted check boxto invert the y-axisorientation (whilekeeping the y-axisunchanged)Specify an anchorpoint on the profileby selecting a pointThis anchor point isthe origin of the axissystem that isassociated to theprofile
If you want to go back tothe original profile click theSweep original profile ltltbutton to access theoriginal positioningparameters
8Click OK to create theswept surface
The surface (identified asSweepxxx) is added to thespecification tree
Lofted SurfacesThis task shows how to create a lofted surface
You can generate a lofted surface by sweeping one or two planar section curvesalong a computed or user-defined spine The surface can be made to respectone or more guide curves
1 Click the Loft icon
The Lofted Surface Definitiondialog box appears
2 Select one or two planarsection curves
These sections may be tangentto support surfacesClosed section curves can havepoint continuity at each closingpoint3 If needed select one or moreguide curves
4 In the Spine tab page select the Spine check box to use an automaticallycomputed spine or select a curve to impose that curve as the spine 5 It is possible to edit the loft reference elements by first selecting a curve in thedialog box list then choosing a button to either
Remove the selected curveReplace the selected curve by another curveAdd another curve
More possibilities are availablewith the contextual menudepending on the element youselected
6 Click OK to create the loftedsurface
The surface (identified asLoftxxx) is added to thespecification tree
Performing Operations on Shape GeometryCATIA - Wireframe and Surface allows you to modify your design using techniques such as trimmingtranslating and rotating
Splitting Geometry Trimming Geometry Joining Geometry
Translating Geometry Performing Symmetry on Geometry Transforming Geometry by Scaling
Transforming Geometry byAffinity Rotating Geometry Creating Nearest Sub-element
Splitting Geometry
This task shows how to split a surface or wireframe element by means of a cuttingelement
You can splita wireframe element by a point another wireframe element or a surfacea surface by a wireframe element or another surface
1 Click the Split icon
The Split Definition dialog box appears
2 Select the element to be split
You should make your selection by clicking on theportion that you want to keep after the split
3 Select the cutting element
A preview of the split appears You can change theportion to be kept by selecting that portion
You can also select the portion to be kept by clikingthe Other side button
4 Click OK to split the element
The created element (identified as Splitxxx) is addedto the specification tree
When necessary the cutting element will be extrapolated in order to split a surfacecorrectly (as shown in following figure)
Trimming GeometryThis task shows how to trim two surfaces or two wireframe elements
1 Click the Trim icon
The Trim Definition dialog box appears
2 Select the two surfaces or twowireframe elements to be trimmed
A preview of the trimmed elementappears You can change the portion tobe kept by selecting that portion
You can also select the portions to bekept by clicking the Other side ofelement 1 and Other side of element 2buttons
You should make your selections by clicking on the portions that you want tokeep after the trim
When necessary the cutting elements will be extrapolated in order to trimsurfaces correctly3 Click OK to trim the surfaces orwireframe elements
The trimmed element (identified asTrimxxx) is added to the specificationtree
Joining Surfaces or CurvesThis task shows how to join adjacent surfaces or adjacent curves
Please note that joining surfaces is a CATIA P2 functionality
1 Click the Join icon
The Join Definition dialog box appears
2 Select the surfaces or curves to be joined
3 You can edit the list of elements in the definitionlist by means of the Remove and Replace buttons
4 Click OK to create the joined surface or curve
The surface or curve (identified as Joinxxx) is added to the specification tree
Translating GeometryThis task shows you how to translate a point line or surface element
Open the TranslateCATPart document from theonlineSamplesWireframeAndSurface directory1 Click the
Translate icon
The TranslateDefinition dialogbox appears
2 Select theelement to betranslated
3 Select a line totake its orientationas the translationdirection or a planeto take its normalas the translationdirection
You can alsospecify the directionby means of X Y Zvector componentsby using thecontextual menu onthe Direction area
4 Specify thetranslation distanceby entering a valueor using the Dragmanipulator
5 Click OK to create the translated element
The element (identified as Translatxxx) is added to the specification tree
The original element is unchanged
Performing a Symmetry on GeometryThis task shows you how to transform geometry by means of a symmetry operation
Open the TransformCATPart document from theonlineSamplesWireframeAndSurface directory
1 Click the Symmetry icon
The Symmetry Definition dialog box appears
2 Select the element to be transformed by symmetry
3 Select a point line or plane as reference element
The figure below illustrates the resultingsymmetry when the line is used as referenceelement
The figure below illustrates theresulting symmetry when the point is used as reference element
4 Click OK to create the symmetrical element
The element (identified as Symmetryxxx) is added to the specification treeThe original element is unchanged
Transforming Geometry by ScalingThis task shows you how to transform geometry by means of a scaling operation
Open the TransformCATPart document from theonlineSamplesWireframeAndSurface directory
1 Click the Scaling icon
The Scaling Definition dialog boxappears
2 Select the element to be transformed by scaling
3 Select the scaling reference point plane or planar surface
4 Specify the scaling ratio by entering a value or using the Drag manipulator
The figure below illustrates theresulting scaled element when theplane is used as reference element(ratio = 2)
The figure below illustrates the resultingscaled element when the point is used asreference element (ratio = 2)
5 Click OK to create the scaled element
The element (identified as Scalingxxx) is added to the specification treeThe original element is unchanged
Rotating GeometryThis task shows you how to rotate geometry about an axis
Open the TransformCATPart document from theonlineSamplesWireframeAndSurface directory1 Click the Rotate
icon
The Rotate Definitiondialog box appears
2 Select the elementto be rotated
3 Select a line as therotation axis
4 Enter a value oruse the Dragmanipulator to specifythe rotation angle
5 Click OK to create the rotated element
The element (identified as Rotatexxx) is added to the specification treeThe original surface is unchanged
Transforming Geometry by AffinityThis task shows you how to transform geometry by means of an affinityoperationOpen the TransformCATPart document from theonlineSamplesWireframeAndSurface directory
1 Click the Affinity icon
The Affinity Definition dialog boxappears
2 Select the element to be transformed by affinity
3 Specify the characteristics of the axis system to be used for the affinityoperation
the originthe xy planethe x-axis
4 Specify the affinity ratios by entering the desired X Y Z values
The figure below illustrates the resulting affinity with ratios X = 2 Y =1 andZ=1
The figure below illustrates the resulting affinity with ratios X = 2 Y =2 and
Z=1
The figure below illustrates the resulting affinity with ratios X = 2 Y =2 and
Z=15
5 Click OK to create the affinity element
The element (identified as Affinityxxx) is added to the specification treeThe original element is unchanged
Creating the Nearest Entity of a MultipleElement
This task shows you how to create the nearest entity of an element that is made up from severalsub-elements
1 Select the Insert gt Operations gt Near command
The Near Definition dialog box appears
2 Select the element that is made up from several sub-elements
3 Select a reference element whose position is close to the sub-element that you want to create
This example shows a parallel curve comprisingthree sub-elements
This example shows the sub-element that is nearestto the reference point
4 Click OK to create the element
This element (identified as Nearxxx) is added to the specification tree
Using Tools for Shape DesignCATIA - Wireframe and Surfaces provides powerful tools to help you manage your surfaces and wireframe geometry
Updating Your Design Working with a Support Creating Datums Creating Constraints
Editing Geometry
Copying and Pasting
Deleting Geometry
Managing Open Bodies
Managing Groups
Updating Your DesignThis task explains how and when you should update your design
The point of updating your design is to make the application take your lastoperation into account Indeed some changes to geometry or a constraint mayrequire rebuilding the part To warn you that an update is needed CATIAdisplays the update symbol next to the part name and displays the correspondinggeometry in bright red
1 To update the part click the Update icon
However keep in mind that some operations such as confirming the creation offeatures (clicking OK) do not require you to use the update command By defaultthe application automatically updates the operation
Controlling your update is possible just select the Tools -gt Optionscommand and uncheck the automatic update option to make sure you will updateyour part only when you wish to do so
2 To update the feature of your choice just select that feature and use theUpdate contextual command
Working with a SupportThis task shows how to work on a support which may be either a plane or a surface
This will allow you to easily reference a surface or plane whenever you need one For example you will nothave to explicitly select the support element again when creating geometry
1 Click the Work on Support icon
The Work on Support dialog box appears
2 Select the plane or surface to be used as support element
If a plane is selected a grid is displayed to facilitate visualization
When you no longer need the support just click on the icon again then click the Remove Support button
Creating DatumsThis task shows how to create geometry with the History mode disactivated
In this case when you create an element there are no links to the other entitiesthat were used to create that element
1 Click the Create Datum icon to disactivate the History mode
It will remain disactivated until you click on the icon again The History mode (active or inactive) will remain fixed from one session toanother it is in fact a setting
Creating Constraints
This task shows how to set geometric constraints on geometric elements
Such a constraint forces a limitation For example a geometric constraint mightrequire that two lines be parallel
To set aconstraintbetweenelements
1 Multi-select thetwo or threeelements to beconstrained
2 Click theConstraint withdialog box icon
The ConstraintDefinition dialogbox appearsindicating thetypes of constraintyou can setbetween theselected elements
3 Select anavailable option tospecify that thecorrespondingconstraint is to bemade
4 Click OK
The correspondingconstraint symbolappears on thegeometry
To set ageometricconstraint on asingle element
1 Select theelement to beconstrained
2 Click theConstraint icon
The correspondingconstraint symbolappears on thegeometry
Editing Surface and Wireframe DefinitionsThis task shows how to edit the definition of an already created geometric element
1 Activate the Definition dialog box of the element that you want to edit in one of the followingways
Select the element then choose the xxxobject gt Definition command from thecontexual menuSelect the element then choose the Edit gt xxxobject gt Definition commandDouble click on the element identifier in the specification tree
2 Modify the definition of the element by selecting new reference elements or by entering newvalues3 Click OK to save the new definition
Copying and PastingThis task shows how to copy and paste open body entities in your part design
1 Select the elements that you want to copy either directly in the part geometryor in the specification tree2 Select the Edit gt Copy command
3 Click the Open Body entity in the tree where you want to paste the selectedelements4 Select the Edit gt Paste command
The elements are then copied into the target Open Body
The identifiers of copied elements are incremented with respect to the originalelements
The original elements and copied elements can be edited independently
Deleting Surfaces and Wireframe GeometryThis task shows how to delete geometry from your design
1 Select the entity you want todelete
2 Select the Delete command eitherfrom the the Edit menu or thecontextual menu
The Delete dialog box appears
3 Set your desired options for managing the deletion of Parent and Child entities4 Click OK to confirm the deletion
Managing Open Bodies in theSpecification Tree
This task shows how to manage the specification tree This involvesinserting open body entitiesremoving open body entitieschanging body
You will find other useful information in the Managing Groups section
You can insert and manipulate open bodies in the specification tree in much thesame way as you manage files in folders
These management functions have no impact on the part geometry
You should refer to the Copying and Pasting section for information about howopen bodies can be used in a part edition context
Inserting an Open Body
1 In the specification tree select the branch where you want the new open bodyto be inserted
This branch is known as a father location which can be a part a body or anotheropen body entity2 Select the Insert gt Open Bodymenu command
The Insert Open Body dialog boxappears
3 Select the entities that are tobe included in the new openbody
4 Click OK to create the openbody at the desired location
Removing an Open BodyThis is only possible when the father location of the open body is another openbody
1 Right-click the desired open body then select the Remove Open Bodycontextual command
The open body is removed and its constituent entities are included in the fatheropen body
Moving an open body to a newbody
1 Right-click the desired openbody in the specification tree andselect the Change Bodycommand from the contextualmenu
The Change Body dialog boxappears
2 Select the new body wherethe open body is to be located
3 Click OK to move the openbody to the new body
Managing GroupsThis task shows how to manage groups of elements in an Open Body entity as follows
creating a groupediting a groupcollapsing and expanding a groupmoving a group to a new body
Creating a group
1 Right-click the desired Open Body entity in the specification tree
2 Choose the Create Group command from the contextual menu
The Group dialog box appearsThe Support area indicates thename of the Open Body entity wherethe group is to be created
3 If needed modify the proposeddefault group name that appears inthe Name area
4 Select entities to beincluded in the group andremain visible in the tree
5 Click OK to create thegroup
In the Group dialog box you canclick the check box to specify whether the group is to be expanded or collapsedclick the Remove Group button to reset the group definition
Editing a group
1 Right-click the desired group in the specification tree and select the Edit Group commandfrom the contextual menu
2 You can thenrename the groupremove the groupadd entities to the group
Collapsing and expanding a group
1 To collapse a group right-click the desired group in the specification tree and select the Collapse Group command from the contextual menu
The portion of the specification tree related to the group appears reduced
2 To expand a collapsed group right-click the desired group in the specification tree andselect the Expand Group command from the contextual menu
All the entities belonging to the group are then visible in the specification tree
Moving a group to a new body
1 Right-click the desired group in thespecification tree and select the Change Bodycommand from the contextual menu
A dialog box entitled Change Body appears
2 Select the new body where the group is tobe located
3 Click OK to move the group to the newbody
Workbench DescriptionThis section describes the menu and icon commands that are specific to the CATIAVersion 5 Wireframe and Surface workbench which is shown below
You can click the hotspots on this image to see the related documentation
Menu barWireframe ToolbarSurfaces Toolbar
Operations ToolbarTools Toolbar
Constraints Toolbar
CATIA - Wireframe and Surface Menu BarHere we will present the various menus and menu commands that are specific to CATIA - Wireframe and SurfaceVersion 5
Start File Edit View Insert Tools Windows Help
Tasks corresponding to general menu commands are described in the CATIA Version 5 Infrastructure Users Guide
EditPlease note that most of the Edit commands available here are common facilities offered by the CATIA Version 5Infrastructure
The specific CATIA - Wireframe and Surface Edit commands depend on the type of object being edited Open Body orother entity
Command Description
Undo Cancels the last action
Redo Recovers the last action that was undone
Update See Updating Your Design
CutCopyPastePaste Special
Performs cutcopypaste andspecial paste operations
Delete Deletes selected geometry
Search Allows searching and selecting objects
Links Manages links to other documents
Properties Allows displaying and editing objectproperties
Scan or Define in Work Object Allows scanning the part and workinglocally on an object
XXX object gtDefinition
XXX object gtShow Hide
Allows editing selected geometry
Allows showing a hidden object or hiding a visible object
XXX object gtChange BodyXXX object gtExpand GroupCollapse Group
Allows Changing Body
See Managing Groups
Insert For See
Sketcher Refer to the CATIA Version 5 Sketcher Users Guide
Open body See Managing Open Bodies
Wireframe Insert gt Wireframe
Surfaces Insert gt Surfaces
Operations Insert gt OperationsConstraints Insert gt Constraints
Insert gt Wireframe
For See
Point Points
Line Lines
Plane Planes
Projection Creating Projections
Intersection Creating Intersections
Circle Circles
Spline Creating Splines
Corner CornersParallel CurveCreating Parallel CurvesBoundary Creating Boundary Curves
Insert gt Surfaces For See
Extrude Creating Extruded SurfacesRevolve Creating Revolution SurfacesOffset Creating Offset SurfacesSweep Creating Swept SurfacesLoft Creating Lofted Surfaces
Insert gt Operations For See
Join Joining Geometric Elements
Trim Trimming Geometry
Split Splitting GeometryTranslate Translating Geometry
Rotate Rotating Geometry
Symmetry Performing Symmetry on GeometryScaling Transforming Geometry by Scaling
Affinity Transforming Geometry by Affinity
Near Creating Nearest Entity of a Multiple Element
Insert gt Constraints For See
ConstraintConstraint Defined in Dialog Box
Creating Constraints
ToolsPlease note that most of the Tools commands available here are common facilities offered by the CATIA Version 5Infrastructure
Specific CATIA - Wireframe and Surface Tools commands are described in the present document Command Description
Formula Allows editing parameters and formula
Image Allows capturing images
Macro Allows recording running and editing macros
ParentChildren Allows viewing the parents and children of a selected object
Work on Support See Working with a Support
Customize Allows customizing the workbench
Options Allows customizing settings
Search Order Allows specifying a search order list
Wireframe ToolbarThis toolbar contains the following tools for creating wireframe geometry
See Points See Circles
See Lines See Splines
See Planes See Corners
See Projections See Parallel Curves
See Intersections See Boundary Curves
Surfaces ToolbarThis toolbar contains the following tools for creating surface geometry
See Extruded Surfaces
See Surfaces of Revolution
See Offset Surfaces
See Swept Surfaces
See Lofted Surfaces
Operations ToolbarThis toolbar contains the following tools for performing operations on surface andwireframe elements
See Joining GeometrySee Splitting Geometry
See Trimming Geometry
See Translating Geometry
See Rotating GeometrySee Performing a Symmetry on Geometry
See Transforming Geometry by Scaling
See Transforming Geometry by Affinity
Tools ToolbarThis toolbar contains the following tools to help you model your part designs
See Updating Your Design
See Working with a Support
See Creating Datums
Constraints ToolbarThis toolbar contains the following tools to help you manage constraints betweengeometric elements
See Creating Constraints
Glossary
Aaffinity An operation in which an element is transformed by applying X Y
Z affinity ratios with respect to a reference axis system
Cchild A status defining the hierarchical relation between a feature or
element and another feature or elementconstraint A geometric or dimension relation between two elements
Eextruded surface A surface that is obtained by extruding a profile along a specified
direction
Ffeature A component of a part
Jjoin An operation in which adjacent curves or adjacent curves can be
joined
L
lofted surfaceA surface that is obtained by sweeping one or more planar sectioncurves along a spine which may be automatically computed oruser-defined The surface can be made to follow one or moreguide curves
Ooffset surface A surface that is obtained by offsetting an existing surface a
specified distance
Pparent A status defining the hierarchical relation between a feature or
element and another feature or elementpart A 3D entity obtained by combining different features It is the
content of a CATPart documentpart body A component of a part made of one or several features
profile An open or closed shape including arcs and lines
Rrevolution surface A surface that is obtained by revolving a profile around an axis
rotate An operation in which an element is rotated by a specified angleabout an given axis
Sscaling An operation that resizes an element to a percentage of its initial
sizesketch A set of geometric elements created in the Sketcher workbench
For instance a sketch may include a profile construction lines andpoints
split An operation in which one element is cut by another element
swept surface A surface obtained by sweeping a profile in planes normal to aspine curve while taking other user-defined parameters (such asguide curves and reference elements) into account
symmetry An operation in which an element is transformed by means of amirror symmetry with respect to a reference plane line or point
Ttranslate An operation in which an element is displaced a specified distance
along a given directiontrim An operation in which two element cut each other mutually
Wwireframe element Elements such as points lines or curves that can be used to
represent the outline of a 3D object
Index
Bboundary curves Boundary icon
Ccircles
corners constraints Create Datum icon creating
boundary curves circles
corners datums extruded surfaces intersections lines lofted surfaces offset surfaces parallel curves planes points projections revolution surfaces splines swept surfaces
Ddatums
EExtrude icon extruded surfaces
Ggroups
IIntersection icon intersections
JJoin command joined surfaces or curves
LLine icon lines Loft icon lofted surfaces
OOffset icon offset surfaces
operationsaffinity join rotate scaling split symmetry translate trim
Pparallel curves Parallel Curve icon part Plane icon planes Point icon points Projection icon projections
Rrevolution surfaces Revolve icon
SSpline icon splines Split icon support grid Sweep icon swept surfaces
TTrim icon
UUpdate icon updating your design
Wwireframe element Work on Support icon Working on support

Joining SurfacesThis task shows how to join the lofted and swept surfaces
1 Click the Join icon The Join Definition dialog box appears
2 Select the two lofted surfaces and thetwo swept surfaces
3 Click OK to create the joined surface
The specification tree is updated to includethe joined surface
Closing the Surfaces
This task shows you how to create a solid by closing the joined surface
For this you must call up the Part Design workbench
1 Select Mechanical Design gt Part Design from the Start menu
The Part Design workbench is displayed
2 Click the Close Surface icon
Note that the Join element should beactive in tree
The CloseSurface Definition dialog boxappears3 Click OK to create the closed surfacefeature
The specification tree is updated
Basic TasksThe basic tasks you will perform in the Wireframe and Surface workbench aremainly the creation of wireframe and surface geometry you will use to build yourpart design
This section will explain and illustrate how to create and manage various kinds ofwireframe and surface geometry
Theme
Creating Wireframe GeometryWireframe geometry is the geometry that helps you create features when needed Creating this geometry is a simpleoperation you can perform at any time
Two creation modes are available either you create geometry with its history or not Geometry with no history is called adatum Please refer to Creating Datums for more information
Points Lines Planes
Splines Parallel Curves Intersections
Boundary Curves Projections Circles
Corners
Points
This task shows the various methods for creating pointsby coordinateson a curveon a planeon a surfaceat a circle centertangent points on a curve
1 Click the Point icon
The Point Definition dialog box appears
2 Use the combo to choose the desiredpoint type
CoordinatesEnter the X Y Z coordinates
The corresponding point is displayedOn curve
Select a curveOptionally select a reference point
If this point is not on thecurve it is projected onto thecurve
If no point is selected thecurves extremity is used asreferenceUse the option button to determinewhether the new point is to becreated
a given distance alongthe curve from thereference point
a given ratio betweenthe reference point andthe curves extremity
Enter the distance or ratio value
The corresponding point isdisplayed
You can click the Nearestextremity button to display thepoint at the nearest extremityof the curve
You can click the Middle Pointbutton to display the mid-pointof the curveYou can use the Reverse Directionbutton to display
the point on the otherside of the referencepoint (if a point wasselected originally)the point from the otherextremity (if no pointwas selectedoriginally)
On planeSelect a planeOptionally select a point to define a reference for computingcoordinates in the plane
If no point is selected the projection of local axis systems originonto the plane is taken as referenceClick in the plane to display a point
On surfaceSelect the surface where the point is to be createdOptionally select a reference pointSelect a line to take its orientation as reference direction or a plane totake its normal as reference directionYou can also use the contextual menu to specify the X Y Zcomponents of the reference directionEnter a distance along the reference direction to display a point
Circle centerSelect a circle or circular arc
A point is displayed at the circle centerTangent on curve
Select a curve and a direction line
A point is displayed at eachtangent
3 Click OK to create the point
The point (identified as Pointxxx) is added to the specification tree
LinesThis task shows the various methods for creating lines
point to pointpoint and directionangle or normal to curvetangent to curvenormal to surface
1 Click the Line icon
The Line Definition dialog box appears
2 Use the combo to choose the desired line type
A line type will be proposed automatically in some cases depending on your first element selection
Point - PointSelect two points
The corresponding line is displayed
Point - DirectionSelect a reference point and a direction line
A vector parallel to the direction line is displayed at the reference pointProposed Start and End points of the new line are shownSpecify the Start and End points of the new line
The corresponding line is displayed
Start and End points are specified by entering distance values or by using the graphic manipulators
You can reverse the direction of the line by either clicking the displayed vector or selecting the Reverse Directionbutton
Angle or normal to curveSelect a reference curve and a supportsurface containing that curveSelect a point on the curveEnter an angle value
A line is displayed at the givenangle with respect to the tangent tothe reference curve at the selectedpoint These elements aredisplayed in the plane tangent tothe surface at the selected point
You can click on the Normal toCurve button to specify an angle of90 degreesProposed Start and End points ofthe line are shownSpecify the Start and End points of thenew line
The corresponding line is displayed
Tangent to curveSelect a reference point and a curve
A vector tangent to the curve isdisplayed at the reference pointProposed Start and End points ofthe new line are shownSpecify Start and End points to definethe new line
The corresponding line is displayed
Normal to surfaceSelect a reference surface and a point
A vector normal to the surface is displayed at the reference pointProposed Start and End points of the new line are shownSpecify Start and End points to define the new line
The corresponding line is displayed
3 For most line types you can select the Geometry on Support check box if you want the line to be projected onto asupport surfaceIn this case just select a support surfaceThe figure below illustrates this case
4 Click OK to create the line
The line (identified as Linexxx) is added to the specification tree
CirclesThis task shows the various methods for creating circles and circular arcs
center and radiuscenter and pointtwo points and radiusthree points
bitangent and radiusbitangent and pointtritangent
Click the Circle icon 1
The Circle Definition dialogbox appearsUse the combo to choose thedesired circle type
2
Center and radiusSelect a point as circlecenterSelect the supportplane or surface wherethe circle is to becreatedEnter a radius value
Depending on theactive CircleLimitationsicon thecorrespondingcircle or circulararc is displayedFor a circular arcyou can specify theStart and EndAngles of the arc
If a support surfaceis selected theplane tangent tothe surface at theselected point isused
Start and End
Angles can bespecified byentering values orby using thegraphicmanipulators
Center and point
Select a point as circle centerSelect a point where the circle is to passSelect the support plane or surface where the circle is to be created
Depending on the active Circle Limitations icon the correspondingcircle or circular arc is displayedFor a circular arc you can specify the Start and End Angles of the arc
Two points and radius
Select two points wherethe circle is to passSelect the supportplane or surface wherethe circle is to becreatedEnter a radius value
Depending on theactive CircleLimitationsicon thecorrespondingcircle or circulararc is displayedFor a circular arcyou can specify thetrimmed orcomplementary arcusing the twoselected points asend points
You can use theSecondSolution buttonto display thealternative arc
Three pointsSelect three pointswhere the circle is topass
Depending on theactive CircleLimitationsicon thecorrespondingcircle or circulararc is displayedFor a circular arcyou can specify thetrimmed orcomplementary arcusing the twoselected points asend points
In each of the methods above you can select the Geometry on Support checkbox if you wantthe circle to be projected onto a support surface
3
In this case just select a support surface
Bitangent and radius
Select two curves to which the circle is to be tangentSelect a support surfaceEnter a radius valueSeveral solutions may be possible so click in the region where you want thecircle to be
Depending on the active Circle Limitations icon the correspondingcircle or circular arc is displayedFor a circular arc you can specify the trimmed or complementary arc usingthe two tangent points as end points
Bitangent and point
Select two curves to which the circle is to be tangentSelect a point on the second curveSelect a support plane or surfaceSeveral solutions may be possible so click in the region where you want thecircle to be
Depending on the active Circle Limitations icon the correspondingcircle or circular arc is displayed
Complete circle
For a circular arc you can specify the trimmed or complementary arc usingthe two tangent points as end points
Trimmed circle
Complementary trimmed circle
Tritangent
Select three curves to which the circle is to be tangentSelect a support surfaceSeveral solutions may be possible so click in the region where you want thecircle to be
Depending on the active Circle Limitations icon the correspondingcircle or circular arc is displayedFor a circular arc you can specify the trimmed or complementary arc usingthe two tangent points as end points
Click OK to create the circle or circular arc4
The circle (identified as Circlexxx) is added to the specification tree
Parallel CurvesThis task shows you how to create a curve that is parallel to a reference curve
Open the ParallelcurvesCATPart document from theonlineSamplesWireframeAndSurface directory1 Click the Parallel Curve
icon
The Parallel CurveDefinition dialog boxappears
2 Select the referencecurve to be offset
3 Select the support planeor surface
4 Specify the offset byentering a value or usingthe graphic manipulator
The parallel curve isdisplayed on the supportsurface and normal to thereference curve
You can use the ReverseDirection button to displaythe parallel curve on theother side of the referencecurve5 Click OK to create the parallel curve
The curve (identified as Parallelxxx) is added to the specification tree
Boundary CurvesThis task shows how to create boundary curves
Open the BoundaryCATPart document from the onlineSamplesWireframeAndSurface directory
1 Click the Boundary icon
The Boundary Definition dialog box appears
2 Use the combo to choose the Propagation typeComplete boundary the selected edge is propagated around the entire surface boundaryPoint continuity the selected edge is propagated around the surface boundary until a pointdiscontinuity is metTangent continuity the selected edge is propagated around the surface boundary until a tangentdiscontinuity is metNone no propagation or continuity condition is imposed only the selected edge is kept
None Tangent Continuity
Point Continuity All Contours
3 Select the edge curve of a surface
The boundary curve is displayed according to the selected propagation type
4 You can relimit the boundary curve by means of two elements
5 Click OK to create the boundary curve
The curve (identified as Boundaryxxx) is added to thespecification tree
Intersections
This task shows you how to create wireframe elements by intersecting twoelements
You can intersecttwo wireframe elementstwo surfacesa wireframe element and a surface
Open the IntersectsurfaceCATPart and IntersectsurfCATPart documents fromthe onlineSamplesWireframeAndSurface directory
1 Click the Intersection icon
The Intersection Definition dialogbox appears
2 Select the two elements to be intersected
The intersection is displayed
This example shows the lineresulting from the intersection of aplane and a surface
This example shows the curve resulting fromthe intersection of two surfaces
3 Click OK to create the intersection element
This element (identified as Intersectxxx) is added to the specification tree
Projections
This task shows you how to perform projections
The projection may be normal or along a direction
You can projecta point onto a surface or wireframe supportwireframe geometry onto a surface support
Open the ProjectionCATPart document from theonlineSamplesWireframeAndSurface directory
Click the Projection icon
If you select Normal asprojection type
1
The ProjectionDefinition dialogbox appears
Select the element tobe projectedFor example in thisfigure select the spline
2
Select the support elementFor example in thisfigure select thesurface
3
Use the combo to specify the direction type for the projection4 NormalIn this case projection is done normal to the support element
Whenever several projections are possible you can select the NearestSolution check box to keep the nearest projection
5
Click OK to create theprojection element
6
The projection(identified asProjectxxx) isadded to thespecification tree
If you select Along adirection as projection type
Select the element tobe projected
1
Use the combo tospecify the directiontype for the projection
Along adirectionIn this caseprojection isdone along theselecteddirection
2
Select the direction that is a line to take its orientation as the projectiondirection or a plane to take its normal as the projection direction
3
You can also specify the direction by means of X Y Z vectorcomponents by using the contextual menu on the Direction areaWhenever several projections are possible you can select the NearestSolution check box to keep the nearest projection
4
Click OK to create theprojection element
5
The projection(identified asProjectxxx) isadded to thespecification tree
Creating SurfacesCATIA allows you to model both simple and complex surfaces using techniques such as extruding loftingand sweeping
Two creation modes are available either you create geometry with its history or not Geometry with nohistory is called a datum Please refer to Creating Datums for more information
Extruded Surfaces Surfaces of Revolution Swept Surfaces
Offset Surfaces Lofted Surfaces
Extruded SurfacesThis task shows how to create a surface by extruding a profile along a givendirection
1 Click the Extrude icon
The Extruded Surface Definition dialogbox appears
2 Select the profile to be extruded andspecify the desired extrusion direction
You can select a line to take itsorientation as the extrusion direction ora plane to take its normal as extrusiondirection
You can also specify the direction bymeans of X Y Z vector components byusing the contextual menu on theDirection area3 Enter numerical values or use thegraphic manipulators to define the startand end limits of the extrusion
4 You can click the Reverse Direction button to display the extrusion on theother side of the selected profile
5 Click OK to create the surface
The surface (identified as Extrudexxx)is added to the specification tree
Surfaces of RevolutionThis task shows how to create a surface by revolving a profile around an axis
1Click the Revolute icon
The Revolution Surface Definition dialog box appears
2 Select the profile
3 Select a line indicating the desired axis of revolution
4 Enter angle values or use the graphic manipulators to define the limits of the revolution surface For example enter 360 as the Angle 1 value
5 Click OK to create the surface
The surface (identified as Revolutexxx) is added to thespecification tree
There must be no intersection between the axis and the profile
Offset SurfacesThis task shows how to create a surface by offsetting an existing surface
Open the OffsetCATPart document from theonlineSamplesWireframeAndSurface directory
1 Click the Offset icon
The Offset Surface Definition dialog boxappears
2 Select the surface to be offset
3 Specify the offset by entering a valueor using the graphic manipulator
The offset surface is displayed normal tothe reference surface4 An arrow indicates the proposed direction for the offset
You can invert the direction by clicking either the arrow or the Reverse Directionbutton
5 Click OK to create the surface
The surface (identified as Offsetxxx) is added to the specification tree
Swept SurfacesYou can create a swept surface by sweeping out a profile in planes normalto a spine curve while taking other user-defined parameters (such as guidecurves and reference elements) into account
You can sweep an explicit profilealong one or two guide curves (in this case the first guide curve isused as the spine)along one or two guide curves while respecting a spine
The profile is swept out in planes normal to the spine
In addition you can control the positioning of the profile while it is beingswept by means of a reference surface
The profile position may be fixed with respect to the guide curve (positionedprofile) or user-defined in the first sweep plane
This task shows how to create a swept surface that uses an explicit profile
Open the SweepCATPart document from theonlineSamplesWireframeAndSurface directory
1 Click the Sweep icon
The Swept SurfaceDefinition dialog boxappears
The profile type is Explicitby default
2 Select a guide curve
3Select the planar profile tobe swept out that is thecircle4 If needed select a spineIf no spine is selected the guide curve is implicitly used as the spine
5 If needed select a second guide curve
6 If you want to control the position of the profile during the sweep you canselect a reference surface You can impose a reference angle on thissurface
7 By default a positionedprofile is used In CATIAP2 only if you want tomanually position theprofile click the Positionprofile gtgt button to accessa set of positioningparameters
These parameters and thegraphic manipulators willallow you to position theprofile in the first sweepplane
Specify a positioningpoint in the firstsweep plane byeither enteringcoordinates orselecting a pointSpecify the x-axis ofthe positioning axissystem by eitherselecting a line orspecifying a rotationangle
Select the X-axisinverted check boxto invert the x-axisorientation (whilekeeping the y-axisunchanged)Select the Y-axisinverted check boxto invert the y-axisorientation (whilekeeping the y-axisunchanged)Specify an anchorpoint on the profileby selecting a pointThis anchor point isthe origin of the axissystem that isassociated to theprofile
If you want to go back tothe original profile click theSweep original profile ltltbutton to access theoriginal positioningparameters
8Click OK to create theswept surface
The surface (identified asSweepxxx) is added to thespecification tree
Lofted SurfacesThis task shows how to create a lofted surface
You can generate a lofted surface by sweeping one or two planar section curvesalong a computed or user-defined spine The surface can be made to respectone or more guide curves
1 Click the Loft icon
The Lofted Surface Definitiondialog box appears
2 Select one or two planarsection curves
These sections may be tangentto support surfacesClosed section curves can havepoint continuity at each closingpoint3 If needed select one or moreguide curves
4 In the Spine tab page select the Spine check box to use an automaticallycomputed spine or select a curve to impose that curve as the spine 5 It is possible to edit the loft reference elements by first selecting a curve in thedialog box list then choosing a button to either
Remove the selected curveReplace the selected curve by another curveAdd another curve
More possibilities are availablewith the contextual menudepending on the element youselected
6 Click OK to create the loftedsurface
The surface (identified asLoftxxx) is added to thespecification tree
Performing Operations on Shape GeometryCATIA - Wireframe and Surface allows you to modify your design using techniques such as trimmingtranslating and rotating
Splitting Geometry Trimming Geometry Joining Geometry
Translating Geometry Performing Symmetry on Geometry Transforming Geometry by Scaling
Transforming Geometry byAffinity Rotating Geometry Creating Nearest Sub-element
Splitting Geometry
This task shows how to split a surface or wireframe element by means of a cuttingelement
You can splita wireframe element by a point another wireframe element or a surfacea surface by a wireframe element or another surface
1 Click the Split icon
The Split Definition dialog box appears
2 Select the element to be split
You should make your selection by clicking on theportion that you want to keep after the split
3 Select the cutting element
A preview of the split appears You can change theportion to be kept by selecting that portion
You can also select the portion to be kept by clikingthe Other side button
4 Click OK to split the element
The created element (identified as Splitxxx) is addedto the specification tree
When necessary the cutting element will be extrapolated in order to split a surfacecorrectly (as shown in following figure)
Trimming GeometryThis task shows how to trim two surfaces or two wireframe elements
1 Click the Trim icon
The Trim Definition dialog box appears
2 Select the two surfaces or twowireframe elements to be trimmed
A preview of the trimmed elementappears You can change the portion tobe kept by selecting that portion
You can also select the portions to bekept by clicking the Other side ofelement 1 and Other side of element 2buttons
You should make your selections by clicking on the portions that you want tokeep after the trim
When necessary the cutting elements will be extrapolated in order to trimsurfaces correctly3 Click OK to trim the surfaces orwireframe elements
The trimmed element (identified asTrimxxx) is added to the specificationtree
Joining Surfaces or CurvesThis task shows how to join adjacent surfaces or adjacent curves
Please note that joining surfaces is a CATIA P2 functionality
1 Click the Join icon
The Join Definition dialog box appears
2 Select the surfaces or curves to be joined
3 You can edit the list of elements in the definitionlist by means of the Remove and Replace buttons
4 Click OK to create the joined surface or curve
The surface or curve (identified as Joinxxx) is added to the specification tree
Translating GeometryThis task shows you how to translate a point line or surface element
Open the TranslateCATPart document from theonlineSamplesWireframeAndSurface directory1 Click the
Translate icon
The TranslateDefinition dialogbox appears
2 Select theelement to betranslated
3 Select a line totake its orientationas the translationdirection or a planeto take its normalas the translationdirection
You can alsospecify the directionby means of X Y Zvector componentsby using thecontextual menu onthe Direction area
4 Specify thetranslation distanceby entering a valueor using the Dragmanipulator
5 Click OK to create the translated element
The element (identified as Translatxxx) is added to the specification tree
The original element is unchanged
Performing a Symmetry on GeometryThis task shows you how to transform geometry by means of a symmetry operation
Open the TransformCATPart document from theonlineSamplesWireframeAndSurface directory
1 Click the Symmetry icon
The Symmetry Definition dialog box appears
2 Select the element to be transformed by symmetry
3 Select a point line or plane as reference element
The figure below illustrates the resultingsymmetry when the line is used as referenceelement
The figure below illustrates theresulting symmetry when the point is used as reference element
4 Click OK to create the symmetrical element
The element (identified as Symmetryxxx) is added to the specification treeThe original element is unchanged
Transforming Geometry by ScalingThis task shows you how to transform geometry by means of a scaling operation
Open the TransformCATPart document from theonlineSamplesWireframeAndSurface directory
1 Click the Scaling icon
The Scaling Definition dialog boxappears
2 Select the element to be transformed by scaling
3 Select the scaling reference point plane or planar surface
4 Specify the scaling ratio by entering a value or using the Drag manipulator
The figure below illustrates theresulting scaled element when theplane is used as reference element(ratio = 2)
The figure below illustrates the resultingscaled element when the point is used asreference element (ratio = 2)
5 Click OK to create the scaled element
The element (identified as Scalingxxx) is added to the specification treeThe original element is unchanged
Rotating GeometryThis task shows you how to rotate geometry about an axis
Open the TransformCATPart document from theonlineSamplesWireframeAndSurface directory1 Click the Rotate
icon
The Rotate Definitiondialog box appears
2 Select the elementto be rotated
3 Select a line as therotation axis
4 Enter a value oruse the Dragmanipulator to specifythe rotation angle
5 Click OK to create the rotated element
The element (identified as Rotatexxx) is added to the specification treeThe original surface is unchanged
Transforming Geometry by AffinityThis task shows you how to transform geometry by means of an affinityoperationOpen the TransformCATPart document from theonlineSamplesWireframeAndSurface directory
1 Click the Affinity icon
The Affinity Definition dialog boxappears
2 Select the element to be transformed by affinity
3 Specify the characteristics of the axis system to be used for the affinityoperation
the originthe xy planethe x-axis
4 Specify the affinity ratios by entering the desired X Y Z values
The figure below illustrates the resulting affinity with ratios X = 2 Y =1 andZ=1
The figure below illustrates the resulting affinity with ratios X = 2 Y =2 and
Z=1
The figure below illustrates the resulting affinity with ratios X = 2 Y =2 and
Z=15
5 Click OK to create the affinity element
The element (identified as Affinityxxx) is added to the specification treeThe original element is unchanged
Creating the Nearest Entity of a MultipleElement
This task shows you how to create the nearest entity of an element that is made up from severalsub-elements
1 Select the Insert gt Operations gt Near command
The Near Definition dialog box appears
2 Select the element that is made up from several sub-elements
3 Select a reference element whose position is close to the sub-element that you want to create
This example shows a parallel curve comprisingthree sub-elements
This example shows the sub-element that is nearestto the reference point
4 Click OK to create the element
This element (identified as Nearxxx) is added to the specification tree
Using Tools for Shape DesignCATIA - Wireframe and Surfaces provides powerful tools to help you manage your surfaces and wireframe geometry
Updating Your Design Working with a Support Creating Datums Creating Constraints
Editing Geometry
Copying and Pasting
Deleting Geometry
Managing Open Bodies
Managing Groups
Updating Your DesignThis task explains how and when you should update your design
The point of updating your design is to make the application take your lastoperation into account Indeed some changes to geometry or a constraint mayrequire rebuilding the part To warn you that an update is needed CATIAdisplays the update symbol next to the part name and displays the correspondinggeometry in bright red
1 To update the part click the Update icon
However keep in mind that some operations such as confirming the creation offeatures (clicking OK) do not require you to use the update command By defaultthe application automatically updates the operation
Controlling your update is possible just select the Tools -gt Optionscommand and uncheck the automatic update option to make sure you will updateyour part only when you wish to do so
2 To update the feature of your choice just select that feature and use theUpdate contextual command
Working with a SupportThis task shows how to work on a support which may be either a plane or a surface
This will allow you to easily reference a surface or plane whenever you need one For example you will nothave to explicitly select the support element again when creating geometry
1 Click the Work on Support icon
The Work on Support dialog box appears
2 Select the plane or surface to be used as support element
If a plane is selected a grid is displayed to facilitate visualization
When you no longer need the support just click on the icon again then click the Remove Support button
Creating DatumsThis task shows how to create geometry with the History mode disactivated
In this case when you create an element there are no links to the other entitiesthat were used to create that element
1 Click the Create Datum icon to disactivate the History mode
It will remain disactivated until you click on the icon again The History mode (active or inactive) will remain fixed from one session toanother it is in fact a setting
Creating Constraints
This task shows how to set geometric constraints on geometric elements
Such a constraint forces a limitation For example a geometric constraint mightrequire that two lines be parallel
To set aconstraintbetweenelements
1 Multi-select thetwo or threeelements to beconstrained
2 Click theConstraint withdialog box icon
The ConstraintDefinition dialogbox appearsindicating thetypes of constraintyou can setbetween theselected elements
3 Select anavailable option tospecify that thecorrespondingconstraint is to bemade
4 Click OK
The correspondingconstraint symbolappears on thegeometry
To set ageometricconstraint on asingle element
1 Select theelement to beconstrained
2 Click theConstraint icon
The correspondingconstraint symbolappears on thegeometry
Editing Surface and Wireframe DefinitionsThis task shows how to edit the definition of an already created geometric element
1 Activate the Definition dialog box of the element that you want to edit in one of the followingways
Select the element then choose the xxxobject gt Definition command from thecontexual menuSelect the element then choose the Edit gt xxxobject gt Definition commandDouble click on the element identifier in the specification tree
2 Modify the definition of the element by selecting new reference elements or by entering newvalues3 Click OK to save the new definition
Copying and PastingThis task shows how to copy and paste open body entities in your part design
1 Select the elements that you want to copy either directly in the part geometryor in the specification tree2 Select the Edit gt Copy command
3 Click the Open Body entity in the tree where you want to paste the selectedelements4 Select the Edit gt Paste command
The elements are then copied into the target Open Body
The identifiers of copied elements are incremented with respect to the originalelements
The original elements and copied elements can be edited independently
Deleting Surfaces and Wireframe GeometryThis task shows how to delete geometry from your design
1 Select the entity you want todelete
2 Select the Delete command eitherfrom the the Edit menu or thecontextual menu
The Delete dialog box appears
3 Set your desired options for managing the deletion of Parent and Child entities4 Click OK to confirm the deletion
Managing Open Bodies in theSpecification Tree
This task shows how to manage the specification tree This involvesinserting open body entitiesremoving open body entitieschanging body
You will find other useful information in the Managing Groups section
You can insert and manipulate open bodies in the specification tree in much thesame way as you manage files in folders
These management functions have no impact on the part geometry
You should refer to the Copying and Pasting section for information about howopen bodies can be used in a part edition context
Inserting an Open Body
1 In the specification tree select the branch where you want the new open bodyto be inserted
This branch is known as a father location which can be a part a body or anotheropen body entity2 Select the Insert gt Open Bodymenu command
The Insert Open Body dialog boxappears
3 Select the entities that are tobe included in the new openbody
4 Click OK to create the openbody at the desired location
Removing an Open BodyThis is only possible when the father location of the open body is another openbody
1 Right-click the desired open body then select the Remove Open Bodycontextual command
The open body is removed and its constituent entities are included in the fatheropen body
Moving an open body to a newbody
1 Right-click the desired openbody in the specification tree andselect the Change Bodycommand from the contextualmenu
The Change Body dialog boxappears
2 Select the new body wherethe open body is to be located
3 Click OK to move the openbody to the new body
Managing GroupsThis task shows how to manage groups of elements in an Open Body entity as follows
creating a groupediting a groupcollapsing and expanding a groupmoving a group to a new body
Creating a group
1 Right-click the desired Open Body entity in the specification tree
2 Choose the Create Group command from the contextual menu
The Group dialog box appearsThe Support area indicates thename of the Open Body entity wherethe group is to be created
3 If needed modify the proposeddefault group name that appears inthe Name area
4 Select entities to beincluded in the group andremain visible in the tree
5 Click OK to create thegroup
In the Group dialog box you canclick the check box to specify whether the group is to be expanded or collapsedclick the Remove Group button to reset the group definition
Editing a group
1 Right-click the desired group in the specification tree and select the Edit Group commandfrom the contextual menu
2 You can thenrename the groupremove the groupadd entities to the group
Collapsing and expanding a group
1 To collapse a group right-click the desired group in the specification tree and select the Collapse Group command from the contextual menu
The portion of the specification tree related to the group appears reduced
2 To expand a collapsed group right-click the desired group in the specification tree andselect the Expand Group command from the contextual menu
All the entities belonging to the group are then visible in the specification tree
Moving a group to a new body
1 Right-click the desired group in thespecification tree and select the Change Bodycommand from the contextual menu
A dialog box entitled Change Body appears
2 Select the new body where the group is tobe located
3 Click OK to move the group to the newbody
Workbench DescriptionThis section describes the menu and icon commands that are specific to the CATIAVersion 5 Wireframe and Surface workbench which is shown below
You can click the hotspots on this image to see the related documentation
Menu barWireframe ToolbarSurfaces Toolbar
Operations ToolbarTools Toolbar
Constraints Toolbar
CATIA - Wireframe and Surface Menu BarHere we will present the various menus and menu commands that are specific to CATIA - Wireframe and SurfaceVersion 5
Start File Edit View Insert Tools Windows Help
Tasks corresponding to general menu commands are described in the CATIA Version 5 Infrastructure Users Guide
EditPlease note that most of the Edit commands available here are common facilities offered by the CATIA Version 5Infrastructure
The specific CATIA - Wireframe and Surface Edit commands depend on the type of object being edited Open Body orother entity
Command Description
Undo Cancels the last action
Redo Recovers the last action that was undone
Update See Updating Your Design
CutCopyPastePaste Special
Performs cutcopypaste andspecial paste operations
Delete Deletes selected geometry
Search Allows searching and selecting objects
Links Manages links to other documents
Properties Allows displaying and editing objectproperties
Scan or Define in Work Object Allows scanning the part and workinglocally on an object
XXX object gtDefinition
XXX object gtShow Hide
Allows editing selected geometry
Allows showing a hidden object or hiding a visible object
XXX object gtChange BodyXXX object gtExpand GroupCollapse Group
Allows Changing Body
See Managing Groups
Insert For See
Sketcher Refer to the CATIA Version 5 Sketcher Users Guide
Open body See Managing Open Bodies
Wireframe Insert gt Wireframe
Surfaces Insert gt Surfaces
Operations Insert gt OperationsConstraints Insert gt Constraints
Insert gt Wireframe
For See
Point Points
Line Lines
Plane Planes
Projection Creating Projections
Intersection Creating Intersections
Circle Circles
Spline Creating Splines
Corner CornersParallel CurveCreating Parallel CurvesBoundary Creating Boundary Curves
Insert gt Surfaces For See
Extrude Creating Extruded SurfacesRevolve Creating Revolution SurfacesOffset Creating Offset SurfacesSweep Creating Swept SurfacesLoft Creating Lofted Surfaces
Insert gt Operations For See
Join Joining Geometric Elements
Trim Trimming Geometry
Split Splitting GeometryTranslate Translating Geometry
Rotate Rotating Geometry
Symmetry Performing Symmetry on GeometryScaling Transforming Geometry by Scaling
Affinity Transforming Geometry by Affinity
Near Creating Nearest Entity of a Multiple Element
Insert gt Constraints For See
ConstraintConstraint Defined in Dialog Box
Creating Constraints
ToolsPlease note that most of the Tools commands available here are common facilities offered by the CATIA Version 5Infrastructure
Specific CATIA - Wireframe and Surface Tools commands are described in the present document Command Description
Formula Allows editing parameters and formula
Image Allows capturing images
Macro Allows recording running and editing macros
ParentChildren Allows viewing the parents and children of a selected object
Work on Support See Working with a Support
Customize Allows customizing the workbench
Options Allows customizing settings
Search Order Allows specifying a search order list
Wireframe ToolbarThis toolbar contains the following tools for creating wireframe geometry
See Points See Circles
See Lines See Splines
See Planes See Corners
See Projections See Parallel Curves
See Intersections See Boundary Curves
Surfaces ToolbarThis toolbar contains the following tools for creating surface geometry
See Extruded Surfaces
See Surfaces of Revolution
See Offset Surfaces
See Swept Surfaces
See Lofted Surfaces
Operations ToolbarThis toolbar contains the following tools for performing operations on surface andwireframe elements
See Joining GeometrySee Splitting Geometry
See Trimming Geometry
See Translating Geometry
See Rotating GeometrySee Performing a Symmetry on Geometry
See Transforming Geometry by Scaling
See Transforming Geometry by Affinity
Tools ToolbarThis toolbar contains the following tools to help you model your part designs
See Updating Your Design
See Working with a Support
See Creating Datums
Constraints ToolbarThis toolbar contains the following tools to help you manage constraints betweengeometric elements
See Creating Constraints
Glossary
Aaffinity An operation in which an element is transformed by applying X Y
Z affinity ratios with respect to a reference axis system
Cchild A status defining the hierarchical relation between a feature or
element and another feature or elementconstraint A geometric or dimension relation between two elements
Eextruded surface A surface that is obtained by extruding a profile along a specified
direction
Ffeature A component of a part
Jjoin An operation in which adjacent curves or adjacent curves can be
joined
L
lofted surfaceA surface that is obtained by sweeping one or more planar sectioncurves along a spine which may be automatically computed oruser-defined The surface can be made to follow one or moreguide curves
Ooffset surface A surface that is obtained by offsetting an existing surface a
specified distance
Pparent A status defining the hierarchical relation between a feature or
element and another feature or elementpart A 3D entity obtained by combining different features It is the
content of a CATPart documentpart body A component of a part made of one or several features
profile An open or closed shape including arcs and lines
Rrevolution surface A surface that is obtained by revolving a profile around an axis
rotate An operation in which an element is rotated by a specified angleabout an given axis
Sscaling An operation that resizes an element to a percentage of its initial
sizesketch A set of geometric elements created in the Sketcher workbench
For instance a sketch may include a profile construction lines andpoints
split An operation in which one element is cut by another element
swept surface A surface obtained by sweeping a profile in planes normal to aspine curve while taking other user-defined parameters (such asguide curves and reference elements) into account
symmetry An operation in which an element is transformed by means of amirror symmetry with respect to a reference plane line or point
Ttranslate An operation in which an element is displaced a specified distance
along a given directiontrim An operation in which two element cut each other mutually
Wwireframe element Elements such as points lines or curves that can be used to
represent the outline of a 3D object
Index
Bboundary curves Boundary icon
Ccircles
corners constraints Create Datum icon creating
boundary curves circles
corners datums extruded surfaces intersections lines lofted surfaces offset surfaces parallel curves planes points projections revolution surfaces splines swept surfaces
Ddatums
EExtrude icon extruded surfaces
Ggroups
IIntersection icon intersections
JJoin command joined surfaces or curves
LLine icon lines Loft icon lofted surfaces
OOffset icon offset surfaces
operationsaffinity join rotate scaling split symmetry translate trim
Pparallel curves Parallel Curve icon part Plane icon planes Point icon points Projection icon projections
Rrevolution surfaces Revolve icon
SSpline icon splines Split icon support grid Sweep icon swept surfaces
TTrim icon
UUpdate icon updating your design
Wwireframe element Work on Support icon Working on support

Closing the Surfaces
This task shows you how to create a solid by closing the joined surface
For this you must call up the Part Design workbench
1 Select Mechanical Design gt Part Design from the Start menu
The Part Design workbench is displayed
2 Click the Close Surface icon
Note that the Join element should beactive in tree
The CloseSurface Definition dialog boxappears3 Click OK to create the closed surfacefeature
The specification tree is updated
Basic TasksThe basic tasks you will perform in the Wireframe and Surface workbench aremainly the creation of wireframe and surface geometry you will use to build yourpart design
This section will explain and illustrate how to create and manage various kinds ofwireframe and surface geometry
Theme
Creating Wireframe GeometryWireframe geometry is the geometry that helps you create features when needed Creating this geometry is a simpleoperation you can perform at any time
Two creation modes are available either you create geometry with its history or not Geometry with no history is called adatum Please refer to Creating Datums for more information
Points Lines Planes
Splines Parallel Curves Intersections
Boundary Curves Projections Circles
Corners
Points
This task shows the various methods for creating pointsby coordinateson a curveon a planeon a surfaceat a circle centertangent points on a curve
1 Click the Point icon
The Point Definition dialog box appears
2 Use the combo to choose the desiredpoint type
CoordinatesEnter the X Y Z coordinates
The corresponding point is displayedOn curve
Select a curveOptionally select a reference point
If this point is not on thecurve it is projected onto thecurve
If no point is selected thecurves extremity is used asreferenceUse the option button to determinewhether the new point is to becreated
a given distance alongthe curve from thereference point
a given ratio betweenthe reference point andthe curves extremity
Enter the distance or ratio value
The corresponding point isdisplayed
You can click the Nearestextremity button to display thepoint at the nearest extremityof the curve
You can click the Middle Pointbutton to display the mid-pointof the curveYou can use the Reverse Directionbutton to display
the point on the otherside of the referencepoint (if a point wasselected originally)the point from the otherextremity (if no pointwas selectedoriginally)
On planeSelect a planeOptionally select a point to define a reference for computingcoordinates in the plane
If no point is selected the projection of local axis systems originonto the plane is taken as referenceClick in the plane to display a point
On surfaceSelect the surface where the point is to be createdOptionally select a reference pointSelect a line to take its orientation as reference direction or a plane totake its normal as reference directionYou can also use the contextual menu to specify the X Y Zcomponents of the reference directionEnter a distance along the reference direction to display a point
Circle centerSelect a circle or circular arc
A point is displayed at the circle centerTangent on curve
Select a curve and a direction line
A point is displayed at eachtangent
3 Click OK to create the point
The point (identified as Pointxxx) is added to the specification tree
LinesThis task shows the various methods for creating lines
point to pointpoint and directionangle or normal to curvetangent to curvenormal to surface
1 Click the Line icon
The Line Definition dialog box appears
2 Use the combo to choose the desired line type
A line type will be proposed automatically in some cases depending on your first element selection
Point - PointSelect two points
The corresponding line is displayed
Point - DirectionSelect a reference point and a direction line
A vector parallel to the direction line is displayed at the reference pointProposed Start and End points of the new line are shownSpecify the Start and End points of the new line
The corresponding line is displayed
Start and End points are specified by entering distance values or by using the graphic manipulators
You can reverse the direction of the line by either clicking the displayed vector or selecting the Reverse Directionbutton
Angle or normal to curveSelect a reference curve and a supportsurface containing that curveSelect a point on the curveEnter an angle value
A line is displayed at the givenangle with respect to the tangent tothe reference curve at the selectedpoint These elements aredisplayed in the plane tangent tothe surface at the selected point
You can click on the Normal toCurve button to specify an angle of90 degreesProposed Start and End points ofthe line are shownSpecify the Start and End points of thenew line
The corresponding line is displayed
Tangent to curveSelect a reference point and a curve
A vector tangent to the curve isdisplayed at the reference pointProposed Start and End points ofthe new line are shownSpecify Start and End points to definethe new line
The corresponding line is displayed
Normal to surfaceSelect a reference surface and a point
A vector normal to the surface is displayed at the reference pointProposed Start and End points of the new line are shownSpecify Start and End points to define the new line
The corresponding line is displayed
3 For most line types you can select the Geometry on Support check box if you want the line to be projected onto asupport surfaceIn this case just select a support surfaceThe figure below illustrates this case
4 Click OK to create the line
The line (identified as Linexxx) is added to the specification tree
CirclesThis task shows the various methods for creating circles and circular arcs
center and radiuscenter and pointtwo points and radiusthree points
bitangent and radiusbitangent and pointtritangent
Click the Circle icon 1
The Circle Definition dialogbox appearsUse the combo to choose thedesired circle type
2
Center and radiusSelect a point as circlecenterSelect the supportplane or surface wherethe circle is to becreatedEnter a radius value
Depending on theactive CircleLimitationsicon thecorrespondingcircle or circulararc is displayedFor a circular arcyou can specify theStart and EndAngles of the arc
If a support surfaceis selected theplane tangent tothe surface at theselected point isused
Start and End
Angles can bespecified byentering values orby using thegraphicmanipulators
Center and point
Select a point as circle centerSelect a point where the circle is to passSelect the support plane or surface where the circle is to be created
Depending on the active Circle Limitations icon the correspondingcircle or circular arc is displayedFor a circular arc you can specify the Start and End Angles of the arc
Two points and radius
Select two points wherethe circle is to passSelect the supportplane or surface wherethe circle is to becreatedEnter a radius value
Depending on theactive CircleLimitationsicon thecorrespondingcircle or circulararc is displayedFor a circular arcyou can specify thetrimmed orcomplementary arcusing the twoselected points asend points
You can use theSecondSolution buttonto display thealternative arc
Three pointsSelect three pointswhere the circle is topass
Depending on theactive CircleLimitationsicon thecorrespondingcircle or circulararc is displayedFor a circular arcyou can specify thetrimmed orcomplementary arcusing the twoselected points asend points
In each of the methods above you can select the Geometry on Support checkbox if you wantthe circle to be projected onto a support surface
3
In this case just select a support surface
Bitangent and radius
Select two curves to which the circle is to be tangentSelect a support surfaceEnter a radius valueSeveral solutions may be possible so click in the region where you want thecircle to be
Depending on the active Circle Limitations icon the correspondingcircle or circular arc is displayedFor a circular arc you can specify the trimmed or complementary arc usingthe two tangent points as end points
Bitangent and point
Select two curves to which the circle is to be tangentSelect a point on the second curveSelect a support plane or surfaceSeveral solutions may be possible so click in the region where you want thecircle to be
Depending on the active Circle Limitations icon the correspondingcircle or circular arc is displayed
Complete circle
For a circular arc you can specify the trimmed or complementary arc usingthe two tangent points as end points
Trimmed circle
Complementary trimmed circle
Tritangent
Select three curves to which the circle is to be tangentSelect a support surfaceSeveral solutions may be possible so click in the region where you want thecircle to be
Depending on the active Circle Limitations icon the correspondingcircle or circular arc is displayedFor a circular arc you can specify the trimmed or complementary arc usingthe two tangent points as end points
Click OK to create the circle or circular arc4
The circle (identified as Circlexxx) is added to the specification tree
Parallel CurvesThis task shows you how to create a curve that is parallel to a reference curve
Open the ParallelcurvesCATPart document from theonlineSamplesWireframeAndSurface directory1 Click the Parallel Curve
icon
The Parallel CurveDefinition dialog boxappears
2 Select the referencecurve to be offset
3 Select the support planeor surface
4 Specify the offset byentering a value or usingthe graphic manipulator
The parallel curve isdisplayed on the supportsurface and normal to thereference curve
You can use the ReverseDirection button to displaythe parallel curve on theother side of the referencecurve5 Click OK to create the parallel curve
The curve (identified as Parallelxxx) is added to the specification tree
Boundary CurvesThis task shows how to create boundary curves
Open the BoundaryCATPart document from the onlineSamplesWireframeAndSurface directory
1 Click the Boundary icon
The Boundary Definition dialog box appears
2 Use the combo to choose the Propagation typeComplete boundary the selected edge is propagated around the entire surface boundaryPoint continuity the selected edge is propagated around the surface boundary until a pointdiscontinuity is metTangent continuity the selected edge is propagated around the surface boundary until a tangentdiscontinuity is metNone no propagation or continuity condition is imposed only the selected edge is kept
None Tangent Continuity
Point Continuity All Contours
3 Select the edge curve of a surface
The boundary curve is displayed according to the selected propagation type
4 You can relimit the boundary curve by means of two elements
5 Click OK to create the boundary curve
The curve (identified as Boundaryxxx) is added to thespecification tree
Intersections
This task shows you how to create wireframe elements by intersecting twoelements
You can intersecttwo wireframe elementstwo surfacesa wireframe element and a surface
Open the IntersectsurfaceCATPart and IntersectsurfCATPart documents fromthe onlineSamplesWireframeAndSurface directory
1 Click the Intersection icon
The Intersection Definition dialogbox appears
2 Select the two elements to be intersected
The intersection is displayed
This example shows the lineresulting from the intersection of aplane and a surface
This example shows the curve resulting fromthe intersection of two surfaces
3 Click OK to create the intersection element
This element (identified as Intersectxxx) is added to the specification tree
Projections
This task shows you how to perform projections
The projection may be normal or along a direction
You can projecta point onto a surface or wireframe supportwireframe geometry onto a surface support
Open the ProjectionCATPart document from theonlineSamplesWireframeAndSurface directory
Click the Projection icon
If you select Normal asprojection type
1
The ProjectionDefinition dialogbox appears
Select the element tobe projectedFor example in thisfigure select the spline
2
Select the support elementFor example in thisfigure select thesurface
3
Use the combo to specify the direction type for the projection4 NormalIn this case projection is done normal to the support element
Whenever several projections are possible you can select the NearestSolution check box to keep the nearest projection
5
Click OK to create theprojection element
6
The projection(identified asProjectxxx) isadded to thespecification tree
If you select Along adirection as projection type
Select the element tobe projected
1
Use the combo tospecify the directiontype for the projection
Along adirectionIn this caseprojection isdone along theselecteddirection
2
Select the direction that is a line to take its orientation as the projectiondirection or a plane to take its normal as the projection direction
3
You can also specify the direction by means of X Y Z vectorcomponents by using the contextual menu on the Direction areaWhenever several projections are possible you can select the NearestSolution check box to keep the nearest projection
4
Click OK to create theprojection element
5
The projection(identified asProjectxxx) isadded to thespecification tree
Creating SurfacesCATIA allows you to model both simple and complex surfaces using techniques such as extruding loftingand sweeping
Two creation modes are available either you create geometry with its history or not Geometry with nohistory is called a datum Please refer to Creating Datums for more information
Extruded Surfaces Surfaces of Revolution Swept Surfaces
Offset Surfaces Lofted Surfaces
Extruded SurfacesThis task shows how to create a surface by extruding a profile along a givendirection
1 Click the Extrude icon
The Extruded Surface Definition dialogbox appears
2 Select the profile to be extruded andspecify the desired extrusion direction
You can select a line to take itsorientation as the extrusion direction ora plane to take its normal as extrusiondirection
You can also specify the direction bymeans of X Y Z vector components byusing the contextual menu on theDirection area3 Enter numerical values or use thegraphic manipulators to define the startand end limits of the extrusion
4 You can click the Reverse Direction button to display the extrusion on theother side of the selected profile
5 Click OK to create the surface
The surface (identified as Extrudexxx)is added to the specification tree
Surfaces of RevolutionThis task shows how to create a surface by revolving a profile around an axis
1Click the Revolute icon
The Revolution Surface Definition dialog box appears
2 Select the profile
3 Select a line indicating the desired axis of revolution
4 Enter angle values or use the graphic manipulators to define the limits of the revolution surface For example enter 360 as the Angle 1 value
5 Click OK to create the surface
The surface (identified as Revolutexxx) is added to thespecification tree
There must be no intersection between the axis and the profile
Offset SurfacesThis task shows how to create a surface by offsetting an existing surface
Open the OffsetCATPart document from theonlineSamplesWireframeAndSurface directory
1 Click the Offset icon
The Offset Surface Definition dialog boxappears
2 Select the surface to be offset
3 Specify the offset by entering a valueor using the graphic manipulator
The offset surface is displayed normal tothe reference surface4 An arrow indicates the proposed direction for the offset
You can invert the direction by clicking either the arrow or the Reverse Directionbutton
5 Click OK to create the surface
The surface (identified as Offsetxxx) is added to the specification tree
Swept SurfacesYou can create a swept surface by sweeping out a profile in planes normalto a spine curve while taking other user-defined parameters (such as guidecurves and reference elements) into account
You can sweep an explicit profilealong one or two guide curves (in this case the first guide curve isused as the spine)along one or two guide curves while respecting a spine
The profile is swept out in planes normal to the spine
In addition you can control the positioning of the profile while it is beingswept by means of a reference surface
The profile position may be fixed with respect to the guide curve (positionedprofile) or user-defined in the first sweep plane
This task shows how to create a swept surface that uses an explicit profile
Open the SweepCATPart document from theonlineSamplesWireframeAndSurface directory
1 Click the Sweep icon
The Swept SurfaceDefinition dialog boxappears
The profile type is Explicitby default
2 Select a guide curve
3Select the planar profile tobe swept out that is thecircle4 If needed select a spineIf no spine is selected the guide curve is implicitly used as the spine
5 If needed select a second guide curve
6 If you want to control the position of the profile during the sweep you canselect a reference surface You can impose a reference angle on thissurface
7 By default a positionedprofile is used In CATIAP2 only if you want tomanually position theprofile click the Positionprofile gtgt button to accessa set of positioningparameters
These parameters and thegraphic manipulators willallow you to position theprofile in the first sweepplane
Specify a positioningpoint in the firstsweep plane byeither enteringcoordinates orselecting a pointSpecify the x-axis ofthe positioning axissystem by eitherselecting a line orspecifying a rotationangle
Select the X-axisinverted check boxto invert the x-axisorientation (whilekeeping the y-axisunchanged)Select the Y-axisinverted check boxto invert the y-axisorientation (whilekeeping the y-axisunchanged)Specify an anchorpoint on the profileby selecting a pointThis anchor point isthe origin of the axissystem that isassociated to theprofile
If you want to go back tothe original profile click theSweep original profile ltltbutton to access theoriginal positioningparameters
8Click OK to create theswept surface
The surface (identified asSweepxxx) is added to thespecification tree
Lofted SurfacesThis task shows how to create a lofted surface
You can generate a lofted surface by sweeping one or two planar section curvesalong a computed or user-defined spine The surface can be made to respectone or more guide curves
1 Click the Loft icon
The Lofted Surface Definitiondialog box appears
2 Select one or two planarsection curves
These sections may be tangentto support surfacesClosed section curves can havepoint continuity at each closingpoint3 If needed select one or moreguide curves
4 In the Spine tab page select the Spine check box to use an automaticallycomputed spine or select a curve to impose that curve as the spine 5 It is possible to edit the loft reference elements by first selecting a curve in thedialog box list then choosing a button to either
Remove the selected curveReplace the selected curve by another curveAdd another curve
More possibilities are availablewith the contextual menudepending on the element youselected
6 Click OK to create the loftedsurface
The surface (identified asLoftxxx) is added to thespecification tree
Performing Operations on Shape GeometryCATIA - Wireframe and Surface allows you to modify your design using techniques such as trimmingtranslating and rotating
Splitting Geometry Trimming Geometry Joining Geometry
Translating Geometry Performing Symmetry on Geometry Transforming Geometry by Scaling
Transforming Geometry byAffinity Rotating Geometry Creating Nearest Sub-element
Splitting Geometry
This task shows how to split a surface or wireframe element by means of a cuttingelement
You can splita wireframe element by a point another wireframe element or a surfacea surface by a wireframe element or another surface
1 Click the Split icon
The Split Definition dialog box appears
2 Select the element to be split
You should make your selection by clicking on theportion that you want to keep after the split
3 Select the cutting element
A preview of the split appears You can change theportion to be kept by selecting that portion
You can also select the portion to be kept by clikingthe Other side button
4 Click OK to split the element
The created element (identified as Splitxxx) is addedto the specification tree
When necessary the cutting element will be extrapolated in order to split a surfacecorrectly (as shown in following figure)
Trimming GeometryThis task shows how to trim two surfaces or two wireframe elements
1 Click the Trim icon
The Trim Definition dialog box appears
2 Select the two surfaces or twowireframe elements to be trimmed
A preview of the trimmed elementappears You can change the portion tobe kept by selecting that portion
You can also select the portions to bekept by clicking the Other side ofelement 1 and Other side of element 2buttons
You should make your selections by clicking on the portions that you want tokeep after the trim
When necessary the cutting elements will be extrapolated in order to trimsurfaces correctly3 Click OK to trim the surfaces orwireframe elements
The trimmed element (identified asTrimxxx) is added to the specificationtree
Joining Surfaces or CurvesThis task shows how to join adjacent surfaces or adjacent curves
Please note that joining surfaces is a CATIA P2 functionality
1 Click the Join icon
The Join Definition dialog box appears
2 Select the surfaces or curves to be joined
3 You can edit the list of elements in the definitionlist by means of the Remove and Replace buttons
4 Click OK to create the joined surface or curve
The surface or curve (identified as Joinxxx) is added to the specification tree
Translating GeometryThis task shows you how to translate a point line or surface element
Open the TranslateCATPart document from theonlineSamplesWireframeAndSurface directory1 Click the
Translate icon
The TranslateDefinition dialogbox appears
2 Select theelement to betranslated
3 Select a line totake its orientationas the translationdirection or a planeto take its normalas the translationdirection
You can alsospecify the directionby means of X Y Zvector componentsby using thecontextual menu onthe Direction area
4 Specify thetranslation distanceby entering a valueor using the Dragmanipulator
5 Click OK to create the translated element
The element (identified as Translatxxx) is added to the specification tree
The original element is unchanged
Performing a Symmetry on GeometryThis task shows you how to transform geometry by means of a symmetry operation
Open the TransformCATPart document from theonlineSamplesWireframeAndSurface directory
1 Click the Symmetry icon
The Symmetry Definition dialog box appears
2 Select the element to be transformed by symmetry
3 Select a point line or plane as reference element
The figure below illustrates the resultingsymmetry when the line is used as referenceelement
The figure below illustrates theresulting symmetry when the point is used as reference element
4 Click OK to create the symmetrical element
The element (identified as Symmetryxxx) is added to the specification treeThe original element is unchanged
Transforming Geometry by ScalingThis task shows you how to transform geometry by means of a scaling operation
Open the TransformCATPart document from theonlineSamplesWireframeAndSurface directory
1 Click the Scaling icon
The Scaling Definition dialog boxappears
2 Select the element to be transformed by scaling
3 Select the scaling reference point plane or planar surface
4 Specify the scaling ratio by entering a value or using the Drag manipulator
The figure below illustrates theresulting scaled element when theplane is used as reference element(ratio = 2)
The figure below illustrates the resultingscaled element when the point is used asreference element (ratio = 2)
5 Click OK to create the scaled element
The element (identified as Scalingxxx) is added to the specification treeThe original element is unchanged
Rotating GeometryThis task shows you how to rotate geometry about an axis
Open the TransformCATPart document from theonlineSamplesWireframeAndSurface directory1 Click the Rotate
icon
The Rotate Definitiondialog box appears
2 Select the elementto be rotated
3 Select a line as therotation axis
4 Enter a value oruse the Dragmanipulator to specifythe rotation angle
5 Click OK to create the rotated element
The element (identified as Rotatexxx) is added to the specification treeThe original surface is unchanged
Transforming Geometry by AffinityThis task shows you how to transform geometry by means of an affinityoperationOpen the TransformCATPart document from theonlineSamplesWireframeAndSurface directory
1 Click the Affinity icon
The Affinity Definition dialog boxappears
2 Select the element to be transformed by affinity
3 Specify the characteristics of the axis system to be used for the affinityoperation
the originthe xy planethe x-axis
4 Specify the affinity ratios by entering the desired X Y Z values
The figure below illustrates the resulting affinity with ratios X = 2 Y =1 andZ=1
The figure below illustrates the resulting affinity with ratios X = 2 Y =2 and
Z=1
The figure below illustrates the resulting affinity with ratios X = 2 Y =2 and
Z=15
5 Click OK to create the affinity element
The element (identified as Affinityxxx) is added to the specification treeThe original element is unchanged
Creating the Nearest Entity of a MultipleElement
This task shows you how to create the nearest entity of an element that is made up from severalsub-elements
1 Select the Insert gt Operations gt Near command
The Near Definition dialog box appears
2 Select the element that is made up from several sub-elements
3 Select a reference element whose position is close to the sub-element that you want to create
This example shows a parallel curve comprisingthree sub-elements
This example shows the sub-element that is nearestto the reference point
4 Click OK to create the element
This element (identified as Nearxxx) is added to the specification tree
Using Tools for Shape DesignCATIA - Wireframe and Surfaces provides powerful tools to help you manage your surfaces and wireframe geometry
Updating Your Design Working with a Support Creating Datums Creating Constraints
Editing Geometry
Copying and Pasting
Deleting Geometry
Managing Open Bodies
Managing Groups
Updating Your DesignThis task explains how and when you should update your design
The point of updating your design is to make the application take your lastoperation into account Indeed some changes to geometry or a constraint mayrequire rebuilding the part To warn you that an update is needed CATIAdisplays the update symbol next to the part name and displays the correspondinggeometry in bright red
1 To update the part click the Update icon
However keep in mind that some operations such as confirming the creation offeatures (clicking OK) do not require you to use the update command By defaultthe application automatically updates the operation
Controlling your update is possible just select the Tools -gt Optionscommand and uncheck the automatic update option to make sure you will updateyour part only when you wish to do so
2 To update the feature of your choice just select that feature and use theUpdate contextual command
Working with a SupportThis task shows how to work on a support which may be either a plane or a surface
This will allow you to easily reference a surface or plane whenever you need one For example you will nothave to explicitly select the support element again when creating geometry
1 Click the Work on Support icon
The Work on Support dialog box appears
2 Select the plane or surface to be used as support element
If a plane is selected a grid is displayed to facilitate visualization
When you no longer need the support just click on the icon again then click the Remove Support button
Creating DatumsThis task shows how to create geometry with the History mode disactivated
In this case when you create an element there are no links to the other entitiesthat were used to create that element
1 Click the Create Datum icon to disactivate the History mode
It will remain disactivated until you click on the icon again The History mode (active or inactive) will remain fixed from one session toanother it is in fact a setting
Creating Constraints
This task shows how to set geometric constraints on geometric elements
Such a constraint forces a limitation For example a geometric constraint mightrequire that two lines be parallel
To set aconstraintbetweenelements
1 Multi-select thetwo or threeelements to beconstrained
2 Click theConstraint withdialog box icon
The ConstraintDefinition dialogbox appearsindicating thetypes of constraintyou can setbetween theselected elements
3 Select anavailable option tospecify that thecorrespondingconstraint is to bemade
4 Click OK
The correspondingconstraint symbolappears on thegeometry
To set ageometricconstraint on asingle element
1 Select theelement to beconstrained
2 Click theConstraint icon
The correspondingconstraint symbolappears on thegeometry
Editing Surface and Wireframe DefinitionsThis task shows how to edit the definition of an already created geometric element
1 Activate the Definition dialog box of the element that you want to edit in one of the followingways
Select the element then choose the xxxobject gt Definition command from thecontexual menuSelect the element then choose the Edit gt xxxobject gt Definition commandDouble click on the element identifier in the specification tree
2 Modify the definition of the element by selecting new reference elements or by entering newvalues3 Click OK to save the new definition
Copying and PastingThis task shows how to copy and paste open body entities in your part design
1 Select the elements that you want to copy either directly in the part geometryor in the specification tree2 Select the Edit gt Copy command
3 Click the Open Body entity in the tree where you want to paste the selectedelements4 Select the Edit gt Paste command
The elements are then copied into the target Open Body
The identifiers of copied elements are incremented with respect to the originalelements
The original elements and copied elements can be edited independently
Deleting Surfaces and Wireframe GeometryThis task shows how to delete geometry from your design
1 Select the entity you want todelete
2 Select the Delete command eitherfrom the the Edit menu or thecontextual menu
The Delete dialog box appears
3 Set your desired options for managing the deletion of Parent and Child entities4 Click OK to confirm the deletion
Managing Open Bodies in theSpecification Tree
This task shows how to manage the specification tree This involvesinserting open body entitiesremoving open body entitieschanging body
You will find other useful information in the Managing Groups section
You can insert and manipulate open bodies in the specification tree in much thesame way as you manage files in folders
These management functions have no impact on the part geometry
You should refer to the Copying and Pasting section for information about howopen bodies can be used in a part edition context
Inserting an Open Body
1 In the specification tree select the branch where you want the new open bodyto be inserted
This branch is known as a father location which can be a part a body or anotheropen body entity2 Select the Insert gt Open Bodymenu command
The Insert Open Body dialog boxappears
3 Select the entities that are tobe included in the new openbody
4 Click OK to create the openbody at the desired location
Removing an Open BodyThis is only possible when the father location of the open body is another openbody
1 Right-click the desired open body then select the Remove Open Bodycontextual command
The open body is removed and its constituent entities are included in the fatheropen body
Moving an open body to a newbody
1 Right-click the desired openbody in the specification tree andselect the Change Bodycommand from the contextualmenu
The Change Body dialog boxappears
2 Select the new body wherethe open body is to be located
3 Click OK to move the openbody to the new body
Managing GroupsThis task shows how to manage groups of elements in an Open Body entity as follows
creating a groupediting a groupcollapsing and expanding a groupmoving a group to a new body
Creating a group
1 Right-click the desired Open Body entity in the specification tree
2 Choose the Create Group command from the contextual menu
The Group dialog box appearsThe Support area indicates thename of the Open Body entity wherethe group is to be created
3 If needed modify the proposeddefault group name that appears inthe Name area
4 Select entities to beincluded in the group andremain visible in the tree
5 Click OK to create thegroup
In the Group dialog box you canclick the check box to specify whether the group is to be expanded or collapsedclick the Remove Group button to reset the group definition
Editing a group
1 Right-click the desired group in the specification tree and select the Edit Group commandfrom the contextual menu
2 You can thenrename the groupremove the groupadd entities to the group
Collapsing and expanding a group
1 To collapse a group right-click the desired group in the specification tree and select the Collapse Group command from the contextual menu
The portion of the specification tree related to the group appears reduced
2 To expand a collapsed group right-click the desired group in the specification tree andselect the Expand Group command from the contextual menu
All the entities belonging to the group are then visible in the specification tree
Moving a group to a new body
1 Right-click the desired group in thespecification tree and select the Change Bodycommand from the contextual menu
A dialog box entitled Change Body appears
2 Select the new body where the group is tobe located
3 Click OK to move the group to the newbody
Workbench DescriptionThis section describes the menu and icon commands that are specific to the CATIAVersion 5 Wireframe and Surface workbench which is shown below
You can click the hotspots on this image to see the related documentation
Menu barWireframe ToolbarSurfaces Toolbar
Operations ToolbarTools Toolbar
Constraints Toolbar
CATIA - Wireframe and Surface Menu BarHere we will present the various menus and menu commands that are specific to CATIA - Wireframe and SurfaceVersion 5
Start File Edit View Insert Tools Windows Help
Tasks corresponding to general menu commands are described in the CATIA Version 5 Infrastructure Users Guide
EditPlease note that most of the Edit commands available here are common facilities offered by the CATIA Version 5Infrastructure
The specific CATIA - Wireframe and Surface Edit commands depend on the type of object being edited Open Body orother entity
Command Description
Undo Cancels the last action
Redo Recovers the last action that was undone
Update See Updating Your Design
CutCopyPastePaste Special
Performs cutcopypaste andspecial paste operations
Delete Deletes selected geometry
Search Allows searching and selecting objects
Links Manages links to other documents
Properties Allows displaying and editing objectproperties
Scan or Define in Work Object Allows scanning the part and workinglocally on an object
XXX object gtDefinition
XXX object gtShow Hide
Allows editing selected geometry
Allows showing a hidden object or hiding a visible object
XXX object gtChange BodyXXX object gtExpand GroupCollapse Group
Allows Changing Body
See Managing Groups
Insert For See
Sketcher Refer to the CATIA Version 5 Sketcher Users Guide
Open body See Managing Open Bodies
Wireframe Insert gt Wireframe
Surfaces Insert gt Surfaces
Operations Insert gt OperationsConstraints Insert gt Constraints
Insert gt Wireframe
For See
Point Points
Line Lines
Plane Planes
Projection Creating Projections
Intersection Creating Intersections
Circle Circles
Spline Creating Splines
Corner CornersParallel CurveCreating Parallel CurvesBoundary Creating Boundary Curves
Insert gt Surfaces For See
Extrude Creating Extruded SurfacesRevolve Creating Revolution SurfacesOffset Creating Offset SurfacesSweep Creating Swept SurfacesLoft Creating Lofted Surfaces
Insert gt Operations For See
Join Joining Geometric Elements
Trim Trimming Geometry
Split Splitting GeometryTranslate Translating Geometry
Rotate Rotating Geometry
Symmetry Performing Symmetry on GeometryScaling Transforming Geometry by Scaling
Affinity Transforming Geometry by Affinity
Near Creating Nearest Entity of a Multiple Element
Insert gt Constraints For See
ConstraintConstraint Defined in Dialog Box
Creating Constraints
ToolsPlease note that most of the Tools commands available here are common facilities offered by the CATIA Version 5Infrastructure
Specific CATIA - Wireframe and Surface Tools commands are described in the present document Command Description
Formula Allows editing parameters and formula
Image Allows capturing images
Macro Allows recording running and editing macros
ParentChildren Allows viewing the parents and children of a selected object
Work on Support See Working with a Support
Customize Allows customizing the workbench
Options Allows customizing settings
Search Order Allows specifying a search order list
Wireframe ToolbarThis toolbar contains the following tools for creating wireframe geometry
See Points See Circles
See Lines See Splines
See Planes See Corners
See Projections See Parallel Curves
See Intersections See Boundary Curves
Surfaces ToolbarThis toolbar contains the following tools for creating surface geometry
See Extruded Surfaces
See Surfaces of Revolution
See Offset Surfaces
See Swept Surfaces
See Lofted Surfaces
Operations ToolbarThis toolbar contains the following tools for performing operations on surface andwireframe elements
See Joining GeometrySee Splitting Geometry
See Trimming Geometry
See Translating Geometry
See Rotating GeometrySee Performing a Symmetry on Geometry
See Transforming Geometry by Scaling
See Transforming Geometry by Affinity
Tools ToolbarThis toolbar contains the following tools to help you model your part designs
See Updating Your Design
See Working with a Support
See Creating Datums
Constraints ToolbarThis toolbar contains the following tools to help you manage constraints betweengeometric elements
See Creating Constraints
Glossary
Aaffinity An operation in which an element is transformed by applying X Y
Z affinity ratios with respect to a reference axis system
Cchild A status defining the hierarchical relation between a feature or
element and another feature or elementconstraint A geometric or dimension relation between two elements
Eextruded surface A surface that is obtained by extruding a profile along a specified
direction
Ffeature A component of a part
Jjoin An operation in which adjacent curves or adjacent curves can be
joined
L
lofted surfaceA surface that is obtained by sweeping one or more planar sectioncurves along a spine which may be automatically computed oruser-defined The surface can be made to follow one or moreguide curves
Ooffset surface A surface that is obtained by offsetting an existing surface a
specified distance
Pparent A status defining the hierarchical relation between a feature or
element and another feature or elementpart A 3D entity obtained by combining different features It is the
content of a CATPart documentpart body A component of a part made of one or several features
profile An open or closed shape including arcs and lines
Rrevolution surface A surface that is obtained by revolving a profile around an axis
rotate An operation in which an element is rotated by a specified angleabout an given axis
Sscaling An operation that resizes an element to a percentage of its initial
sizesketch A set of geometric elements created in the Sketcher workbench
For instance a sketch may include a profile construction lines andpoints
split An operation in which one element is cut by another element
swept surface A surface obtained by sweeping a profile in planes normal to aspine curve while taking other user-defined parameters (such asguide curves and reference elements) into account
symmetry An operation in which an element is transformed by means of amirror symmetry with respect to a reference plane line or point
Ttranslate An operation in which an element is displaced a specified distance
along a given directiontrim An operation in which two element cut each other mutually
Wwireframe element Elements such as points lines or curves that can be used to
represent the outline of a 3D object
Index
Bboundary curves Boundary icon
Ccircles
corners constraints Create Datum icon creating
boundary curves circles
corners datums extruded surfaces intersections lines lofted surfaces offset surfaces parallel curves planes points projections revolution surfaces splines swept surfaces
Ddatums
EExtrude icon extruded surfaces
Ggroups
IIntersection icon intersections
JJoin command joined surfaces or curves
LLine icon lines Loft icon lofted surfaces
OOffset icon offset surfaces
operationsaffinity join rotate scaling split symmetry translate trim
Pparallel curves Parallel Curve icon part Plane icon planes Point icon points Projection icon projections
Rrevolution surfaces Revolve icon
SSpline icon splines Split icon support grid Sweep icon swept surfaces
TTrim icon
UUpdate icon updating your design
Wwireframe element Work on Support icon Working on support

Basic TasksThe basic tasks you will perform in the Wireframe and Surface workbench aremainly the creation of wireframe and surface geometry you will use to build yourpart design
This section will explain and illustrate how to create and manage various kinds ofwireframe and surface geometry
Theme
Creating Wireframe GeometryWireframe geometry is the geometry that helps you create features when needed Creating this geometry is a simpleoperation you can perform at any time
Two creation modes are available either you create geometry with its history or not Geometry with no history is called adatum Please refer to Creating Datums for more information
Points Lines Planes
Splines Parallel Curves Intersections
Boundary Curves Projections Circles
Corners
Points
This task shows the various methods for creating pointsby coordinateson a curveon a planeon a surfaceat a circle centertangent points on a curve
1 Click the Point icon
The Point Definition dialog box appears
2 Use the combo to choose the desiredpoint type
CoordinatesEnter the X Y Z coordinates
The corresponding point is displayedOn curve
Select a curveOptionally select a reference point
If this point is not on thecurve it is projected onto thecurve
If no point is selected thecurves extremity is used asreferenceUse the option button to determinewhether the new point is to becreated
a given distance alongthe curve from thereference point
a given ratio betweenthe reference point andthe curves extremity
Enter the distance or ratio value
The corresponding point isdisplayed
You can click the Nearestextremity button to display thepoint at the nearest extremityof the curve
You can click the Middle Pointbutton to display the mid-pointof the curveYou can use the Reverse Directionbutton to display
the point on the otherside of the referencepoint (if a point wasselected originally)the point from the otherextremity (if no pointwas selectedoriginally)
On planeSelect a planeOptionally select a point to define a reference for computingcoordinates in the plane
If no point is selected the projection of local axis systems originonto the plane is taken as referenceClick in the plane to display a point
On surfaceSelect the surface where the point is to be createdOptionally select a reference pointSelect a line to take its orientation as reference direction or a plane totake its normal as reference directionYou can also use the contextual menu to specify the X Y Zcomponents of the reference directionEnter a distance along the reference direction to display a point
Circle centerSelect a circle or circular arc
A point is displayed at the circle centerTangent on curve
Select a curve and a direction line
A point is displayed at eachtangent
3 Click OK to create the point
The point (identified as Pointxxx) is added to the specification tree
LinesThis task shows the various methods for creating lines
point to pointpoint and directionangle or normal to curvetangent to curvenormal to surface
1 Click the Line icon
The Line Definition dialog box appears
2 Use the combo to choose the desired line type
A line type will be proposed automatically in some cases depending on your first element selection
Point - PointSelect two points
The corresponding line is displayed
Point - DirectionSelect a reference point and a direction line
A vector parallel to the direction line is displayed at the reference pointProposed Start and End points of the new line are shownSpecify the Start and End points of the new line
The corresponding line is displayed
Start and End points are specified by entering distance values or by using the graphic manipulators
You can reverse the direction of the line by either clicking the displayed vector or selecting the Reverse Directionbutton
Angle or normal to curveSelect a reference curve and a supportsurface containing that curveSelect a point on the curveEnter an angle value
A line is displayed at the givenangle with respect to the tangent tothe reference curve at the selectedpoint These elements aredisplayed in the plane tangent tothe surface at the selected point
You can click on the Normal toCurve button to specify an angle of90 degreesProposed Start and End points ofthe line are shownSpecify the Start and End points of thenew line
The corresponding line is displayed
Tangent to curveSelect a reference point and a curve
A vector tangent to the curve isdisplayed at the reference pointProposed Start and End points ofthe new line are shownSpecify Start and End points to definethe new line
The corresponding line is displayed
Normal to surfaceSelect a reference surface and a point
A vector normal to the surface is displayed at the reference pointProposed Start and End points of the new line are shownSpecify Start and End points to define the new line
The corresponding line is displayed
3 For most line types you can select the Geometry on Support check box if you want the line to be projected onto asupport surfaceIn this case just select a support surfaceThe figure below illustrates this case
4 Click OK to create the line
The line (identified as Linexxx) is added to the specification tree
CirclesThis task shows the various methods for creating circles and circular arcs
center and radiuscenter and pointtwo points and radiusthree points
bitangent and radiusbitangent and pointtritangent
Click the Circle icon 1
The Circle Definition dialogbox appearsUse the combo to choose thedesired circle type
2
Center and radiusSelect a point as circlecenterSelect the supportplane or surface wherethe circle is to becreatedEnter a radius value
Depending on theactive CircleLimitationsicon thecorrespondingcircle or circulararc is displayedFor a circular arcyou can specify theStart and EndAngles of the arc
If a support surfaceis selected theplane tangent tothe surface at theselected point isused
Start and End
Angles can bespecified byentering values orby using thegraphicmanipulators
Center and point
Select a point as circle centerSelect a point where the circle is to passSelect the support plane or surface where the circle is to be created
Depending on the active Circle Limitations icon the correspondingcircle or circular arc is displayedFor a circular arc you can specify the Start and End Angles of the arc
Two points and radius
Select two points wherethe circle is to passSelect the supportplane or surface wherethe circle is to becreatedEnter a radius value
Depending on theactive CircleLimitationsicon thecorrespondingcircle or circulararc is displayedFor a circular arcyou can specify thetrimmed orcomplementary arcusing the twoselected points asend points
You can use theSecondSolution buttonto display thealternative arc
Three pointsSelect three pointswhere the circle is topass
Depending on theactive CircleLimitationsicon thecorrespondingcircle or circulararc is displayedFor a circular arcyou can specify thetrimmed orcomplementary arcusing the twoselected points asend points
In each of the methods above you can select the Geometry on Support checkbox if you wantthe circle to be projected onto a support surface
3
In this case just select a support surface
Bitangent and radius
Select two curves to which the circle is to be tangentSelect a support surfaceEnter a radius valueSeveral solutions may be possible so click in the region where you want thecircle to be
Depending on the active Circle Limitations icon the correspondingcircle or circular arc is displayedFor a circular arc you can specify the trimmed or complementary arc usingthe two tangent points as end points
Bitangent and point
Select two curves to which the circle is to be tangentSelect a point on the second curveSelect a support plane or surfaceSeveral solutions may be possible so click in the region where you want thecircle to be
Depending on the active Circle Limitations icon the correspondingcircle or circular arc is displayed
Complete circle
For a circular arc you can specify the trimmed or complementary arc usingthe two tangent points as end points
Trimmed circle
Complementary trimmed circle
Tritangent
Select three curves to which the circle is to be tangentSelect a support surfaceSeveral solutions may be possible so click in the region where you want thecircle to be
Depending on the active Circle Limitations icon the correspondingcircle or circular arc is displayedFor a circular arc you can specify the trimmed or complementary arc usingthe two tangent points as end points
Click OK to create the circle or circular arc4
The circle (identified as Circlexxx) is added to the specification tree
Parallel CurvesThis task shows you how to create a curve that is parallel to a reference curve
Open the ParallelcurvesCATPart document from theonlineSamplesWireframeAndSurface directory1 Click the Parallel Curve
icon
The Parallel CurveDefinition dialog boxappears
2 Select the referencecurve to be offset
3 Select the support planeor surface
4 Specify the offset byentering a value or usingthe graphic manipulator
The parallel curve isdisplayed on the supportsurface and normal to thereference curve
You can use the ReverseDirection button to displaythe parallel curve on theother side of the referencecurve5 Click OK to create the parallel curve
The curve (identified as Parallelxxx) is added to the specification tree
Boundary CurvesThis task shows how to create boundary curves
Open the BoundaryCATPart document from the onlineSamplesWireframeAndSurface directory
1 Click the Boundary icon
The Boundary Definition dialog box appears
2 Use the combo to choose the Propagation typeComplete boundary the selected edge is propagated around the entire surface boundaryPoint continuity the selected edge is propagated around the surface boundary until a pointdiscontinuity is metTangent continuity the selected edge is propagated around the surface boundary until a tangentdiscontinuity is metNone no propagation or continuity condition is imposed only the selected edge is kept
None Tangent Continuity
Point Continuity All Contours
3 Select the edge curve of a surface
The boundary curve is displayed according to the selected propagation type
4 You can relimit the boundary curve by means of two elements
5 Click OK to create the boundary curve
The curve (identified as Boundaryxxx) is added to thespecification tree
Intersections
This task shows you how to create wireframe elements by intersecting twoelements
You can intersecttwo wireframe elementstwo surfacesa wireframe element and a surface
Open the IntersectsurfaceCATPart and IntersectsurfCATPart documents fromthe onlineSamplesWireframeAndSurface directory
1 Click the Intersection icon
The Intersection Definition dialogbox appears
2 Select the two elements to be intersected
The intersection is displayed
This example shows the lineresulting from the intersection of aplane and a surface
This example shows the curve resulting fromthe intersection of two surfaces
3 Click OK to create the intersection element
This element (identified as Intersectxxx) is added to the specification tree
Projections
This task shows you how to perform projections
The projection may be normal or along a direction
You can projecta point onto a surface or wireframe supportwireframe geometry onto a surface support
Open the ProjectionCATPart document from theonlineSamplesWireframeAndSurface directory
Click the Projection icon
If you select Normal asprojection type
1
The ProjectionDefinition dialogbox appears
Select the element tobe projectedFor example in thisfigure select the spline
2
Select the support elementFor example in thisfigure select thesurface
3
Use the combo to specify the direction type for the projection4 NormalIn this case projection is done normal to the support element
Whenever several projections are possible you can select the NearestSolution check box to keep the nearest projection
5
Click OK to create theprojection element
6
The projection(identified asProjectxxx) isadded to thespecification tree
If you select Along adirection as projection type
Select the element tobe projected
1
Use the combo tospecify the directiontype for the projection
Along adirectionIn this caseprojection isdone along theselecteddirection
2
Select the direction that is a line to take its orientation as the projectiondirection or a plane to take its normal as the projection direction
3
You can also specify the direction by means of X Y Z vectorcomponents by using the contextual menu on the Direction areaWhenever several projections are possible you can select the NearestSolution check box to keep the nearest projection
4
Click OK to create theprojection element
5
The projection(identified asProjectxxx) isadded to thespecification tree
Creating SurfacesCATIA allows you to model both simple and complex surfaces using techniques such as extruding loftingand sweeping
Two creation modes are available either you create geometry with its history or not Geometry with nohistory is called a datum Please refer to Creating Datums for more information
Extruded Surfaces Surfaces of Revolution Swept Surfaces
Offset Surfaces Lofted Surfaces
Extruded SurfacesThis task shows how to create a surface by extruding a profile along a givendirection
1 Click the Extrude icon
The Extruded Surface Definition dialogbox appears
2 Select the profile to be extruded andspecify the desired extrusion direction
You can select a line to take itsorientation as the extrusion direction ora plane to take its normal as extrusiondirection
You can also specify the direction bymeans of X Y Z vector components byusing the contextual menu on theDirection area3 Enter numerical values or use thegraphic manipulators to define the startand end limits of the extrusion
4 You can click the Reverse Direction button to display the extrusion on theother side of the selected profile
5 Click OK to create the surface
The surface (identified as Extrudexxx)is added to the specification tree
Surfaces of RevolutionThis task shows how to create a surface by revolving a profile around an axis
1Click the Revolute icon
The Revolution Surface Definition dialog box appears
2 Select the profile
3 Select a line indicating the desired axis of revolution
4 Enter angle values or use the graphic manipulators to define the limits of the revolution surface For example enter 360 as the Angle 1 value
5 Click OK to create the surface
The surface (identified as Revolutexxx) is added to thespecification tree
There must be no intersection between the axis and the profile
Offset SurfacesThis task shows how to create a surface by offsetting an existing surface
Open the OffsetCATPart document from theonlineSamplesWireframeAndSurface directory
1 Click the Offset icon
The Offset Surface Definition dialog boxappears
2 Select the surface to be offset
3 Specify the offset by entering a valueor using the graphic manipulator
The offset surface is displayed normal tothe reference surface4 An arrow indicates the proposed direction for the offset
You can invert the direction by clicking either the arrow or the Reverse Directionbutton
5 Click OK to create the surface
The surface (identified as Offsetxxx) is added to the specification tree
Swept SurfacesYou can create a swept surface by sweeping out a profile in planes normalto a spine curve while taking other user-defined parameters (such as guidecurves and reference elements) into account
You can sweep an explicit profilealong one or two guide curves (in this case the first guide curve isused as the spine)along one or two guide curves while respecting a spine
The profile is swept out in planes normal to the spine
In addition you can control the positioning of the profile while it is beingswept by means of a reference surface
The profile position may be fixed with respect to the guide curve (positionedprofile) or user-defined in the first sweep plane
This task shows how to create a swept surface that uses an explicit profile
Open the SweepCATPart document from theonlineSamplesWireframeAndSurface directory
1 Click the Sweep icon
The Swept SurfaceDefinition dialog boxappears
The profile type is Explicitby default
2 Select a guide curve
3Select the planar profile tobe swept out that is thecircle4 If needed select a spineIf no spine is selected the guide curve is implicitly used as the spine
5 If needed select a second guide curve
6 If you want to control the position of the profile during the sweep you canselect a reference surface You can impose a reference angle on thissurface
7 By default a positionedprofile is used In CATIAP2 only if you want tomanually position theprofile click the Positionprofile gtgt button to accessa set of positioningparameters
These parameters and thegraphic manipulators willallow you to position theprofile in the first sweepplane
Specify a positioningpoint in the firstsweep plane byeither enteringcoordinates orselecting a pointSpecify the x-axis ofthe positioning axissystem by eitherselecting a line orspecifying a rotationangle
Select the X-axisinverted check boxto invert the x-axisorientation (whilekeeping the y-axisunchanged)Select the Y-axisinverted check boxto invert the y-axisorientation (whilekeeping the y-axisunchanged)Specify an anchorpoint on the profileby selecting a pointThis anchor point isthe origin of the axissystem that isassociated to theprofile
If you want to go back tothe original profile click theSweep original profile ltltbutton to access theoriginal positioningparameters
8Click OK to create theswept surface
The surface (identified asSweepxxx) is added to thespecification tree
Lofted SurfacesThis task shows how to create a lofted surface
You can generate a lofted surface by sweeping one or two planar section curvesalong a computed or user-defined spine The surface can be made to respectone or more guide curves
1 Click the Loft icon
The Lofted Surface Definitiondialog box appears
2 Select one or two planarsection curves
These sections may be tangentto support surfacesClosed section curves can havepoint continuity at each closingpoint3 If needed select one or moreguide curves
4 In the Spine tab page select the Spine check box to use an automaticallycomputed spine or select a curve to impose that curve as the spine 5 It is possible to edit the loft reference elements by first selecting a curve in thedialog box list then choosing a button to either
Remove the selected curveReplace the selected curve by another curveAdd another curve
More possibilities are availablewith the contextual menudepending on the element youselected
6 Click OK to create the loftedsurface
The surface (identified asLoftxxx) is added to thespecification tree
Performing Operations on Shape GeometryCATIA - Wireframe and Surface allows you to modify your design using techniques such as trimmingtranslating and rotating
Splitting Geometry Trimming Geometry Joining Geometry
Translating Geometry Performing Symmetry on Geometry Transforming Geometry by Scaling
Transforming Geometry byAffinity Rotating Geometry Creating Nearest Sub-element
Splitting Geometry
This task shows how to split a surface or wireframe element by means of a cuttingelement
You can splita wireframe element by a point another wireframe element or a surfacea surface by a wireframe element or another surface
1 Click the Split icon
The Split Definition dialog box appears
2 Select the element to be split
You should make your selection by clicking on theportion that you want to keep after the split
3 Select the cutting element
A preview of the split appears You can change theportion to be kept by selecting that portion
You can also select the portion to be kept by clikingthe Other side button
4 Click OK to split the element
The created element (identified as Splitxxx) is addedto the specification tree
When necessary the cutting element will be extrapolated in order to split a surfacecorrectly (as shown in following figure)
Trimming GeometryThis task shows how to trim two surfaces or two wireframe elements
1 Click the Trim icon
The Trim Definition dialog box appears
2 Select the two surfaces or twowireframe elements to be trimmed
A preview of the trimmed elementappears You can change the portion tobe kept by selecting that portion
You can also select the portions to bekept by clicking the Other side ofelement 1 and Other side of element 2buttons
You should make your selections by clicking on the portions that you want tokeep after the trim
When necessary the cutting elements will be extrapolated in order to trimsurfaces correctly3 Click OK to trim the surfaces orwireframe elements
The trimmed element (identified asTrimxxx) is added to the specificationtree
Joining Surfaces or CurvesThis task shows how to join adjacent surfaces or adjacent curves
Please note that joining surfaces is a CATIA P2 functionality
1 Click the Join icon
The Join Definition dialog box appears
2 Select the surfaces or curves to be joined
3 You can edit the list of elements in the definitionlist by means of the Remove and Replace buttons
4 Click OK to create the joined surface or curve
The surface or curve (identified as Joinxxx) is added to the specification tree
Translating GeometryThis task shows you how to translate a point line or surface element
Open the TranslateCATPart document from theonlineSamplesWireframeAndSurface directory1 Click the
Translate icon
The TranslateDefinition dialogbox appears
2 Select theelement to betranslated
3 Select a line totake its orientationas the translationdirection or a planeto take its normalas the translationdirection
You can alsospecify the directionby means of X Y Zvector componentsby using thecontextual menu onthe Direction area
4 Specify thetranslation distanceby entering a valueor using the Dragmanipulator
5 Click OK to create the translated element
The element (identified as Translatxxx) is added to the specification tree
The original element is unchanged
Performing a Symmetry on GeometryThis task shows you how to transform geometry by means of a symmetry operation
Open the TransformCATPart document from theonlineSamplesWireframeAndSurface directory
1 Click the Symmetry icon
The Symmetry Definition dialog box appears
2 Select the element to be transformed by symmetry
3 Select a point line or plane as reference element
The figure below illustrates the resultingsymmetry when the line is used as referenceelement
The figure below illustrates theresulting symmetry when the point is used as reference element
4 Click OK to create the symmetrical element
The element (identified as Symmetryxxx) is added to the specification treeThe original element is unchanged
Transforming Geometry by ScalingThis task shows you how to transform geometry by means of a scaling operation
Open the TransformCATPart document from theonlineSamplesWireframeAndSurface directory
1 Click the Scaling icon
The Scaling Definition dialog boxappears
2 Select the element to be transformed by scaling
3 Select the scaling reference point plane or planar surface
4 Specify the scaling ratio by entering a value or using the Drag manipulator
The figure below illustrates theresulting scaled element when theplane is used as reference element(ratio = 2)
The figure below illustrates the resultingscaled element when the point is used asreference element (ratio = 2)
5 Click OK to create the scaled element
The element (identified as Scalingxxx) is added to the specification treeThe original element is unchanged
Rotating GeometryThis task shows you how to rotate geometry about an axis
Open the TransformCATPart document from theonlineSamplesWireframeAndSurface directory1 Click the Rotate
icon
The Rotate Definitiondialog box appears
2 Select the elementto be rotated
3 Select a line as therotation axis
4 Enter a value oruse the Dragmanipulator to specifythe rotation angle
5 Click OK to create the rotated element
The element (identified as Rotatexxx) is added to the specification treeThe original surface is unchanged
Transforming Geometry by AffinityThis task shows you how to transform geometry by means of an affinityoperationOpen the TransformCATPart document from theonlineSamplesWireframeAndSurface directory
1 Click the Affinity icon
The Affinity Definition dialog boxappears
2 Select the element to be transformed by affinity
3 Specify the characteristics of the axis system to be used for the affinityoperation
the originthe xy planethe x-axis
4 Specify the affinity ratios by entering the desired X Y Z values
The figure below illustrates the resulting affinity with ratios X = 2 Y =1 andZ=1
The figure below illustrates the resulting affinity with ratios X = 2 Y =2 and
Z=1
The figure below illustrates the resulting affinity with ratios X = 2 Y =2 and
Z=15
5 Click OK to create the affinity element
The element (identified as Affinityxxx) is added to the specification treeThe original element is unchanged
Creating the Nearest Entity of a MultipleElement
This task shows you how to create the nearest entity of an element that is made up from severalsub-elements
1 Select the Insert gt Operations gt Near command
The Near Definition dialog box appears
2 Select the element that is made up from several sub-elements
3 Select a reference element whose position is close to the sub-element that you want to create
This example shows a parallel curve comprisingthree sub-elements
This example shows the sub-element that is nearestto the reference point
4 Click OK to create the element
This element (identified as Nearxxx) is added to the specification tree
Using Tools for Shape DesignCATIA - Wireframe and Surfaces provides powerful tools to help you manage your surfaces and wireframe geometry
Updating Your Design Working with a Support Creating Datums Creating Constraints
Editing Geometry
Copying and Pasting
Deleting Geometry
Managing Open Bodies
Managing Groups
Updating Your DesignThis task explains how and when you should update your design
The point of updating your design is to make the application take your lastoperation into account Indeed some changes to geometry or a constraint mayrequire rebuilding the part To warn you that an update is needed CATIAdisplays the update symbol next to the part name and displays the correspondinggeometry in bright red
1 To update the part click the Update icon
However keep in mind that some operations such as confirming the creation offeatures (clicking OK) do not require you to use the update command By defaultthe application automatically updates the operation
Controlling your update is possible just select the Tools -gt Optionscommand and uncheck the automatic update option to make sure you will updateyour part only when you wish to do so
2 To update the feature of your choice just select that feature and use theUpdate contextual command
Working with a SupportThis task shows how to work on a support which may be either a plane or a surface
This will allow you to easily reference a surface or plane whenever you need one For example you will nothave to explicitly select the support element again when creating geometry
1 Click the Work on Support icon
The Work on Support dialog box appears
2 Select the plane or surface to be used as support element
If a plane is selected a grid is displayed to facilitate visualization
When you no longer need the support just click on the icon again then click the Remove Support button
Creating DatumsThis task shows how to create geometry with the History mode disactivated
In this case when you create an element there are no links to the other entitiesthat were used to create that element
1 Click the Create Datum icon to disactivate the History mode
It will remain disactivated until you click on the icon again The History mode (active or inactive) will remain fixed from one session toanother it is in fact a setting
Creating Constraints
This task shows how to set geometric constraints on geometric elements
Such a constraint forces a limitation For example a geometric constraint mightrequire that two lines be parallel
To set aconstraintbetweenelements
1 Multi-select thetwo or threeelements to beconstrained
2 Click theConstraint withdialog box icon
The ConstraintDefinition dialogbox appearsindicating thetypes of constraintyou can setbetween theselected elements
3 Select anavailable option tospecify that thecorrespondingconstraint is to bemade
4 Click OK
The correspondingconstraint symbolappears on thegeometry
To set ageometricconstraint on asingle element
1 Select theelement to beconstrained
2 Click theConstraint icon
The correspondingconstraint symbolappears on thegeometry
Editing Surface and Wireframe DefinitionsThis task shows how to edit the definition of an already created geometric element
1 Activate the Definition dialog box of the element that you want to edit in one of the followingways
Select the element then choose the xxxobject gt Definition command from thecontexual menuSelect the element then choose the Edit gt xxxobject gt Definition commandDouble click on the element identifier in the specification tree
2 Modify the definition of the element by selecting new reference elements or by entering newvalues3 Click OK to save the new definition
Copying and PastingThis task shows how to copy and paste open body entities in your part design
1 Select the elements that you want to copy either directly in the part geometryor in the specification tree2 Select the Edit gt Copy command
3 Click the Open Body entity in the tree where you want to paste the selectedelements4 Select the Edit gt Paste command
The elements are then copied into the target Open Body
The identifiers of copied elements are incremented with respect to the originalelements
The original elements and copied elements can be edited independently
Deleting Surfaces and Wireframe GeometryThis task shows how to delete geometry from your design
1 Select the entity you want todelete
2 Select the Delete command eitherfrom the the Edit menu or thecontextual menu
The Delete dialog box appears
3 Set your desired options for managing the deletion of Parent and Child entities4 Click OK to confirm the deletion
Managing Open Bodies in theSpecification Tree
This task shows how to manage the specification tree This involvesinserting open body entitiesremoving open body entitieschanging body
You will find other useful information in the Managing Groups section
You can insert and manipulate open bodies in the specification tree in much thesame way as you manage files in folders
These management functions have no impact on the part geometry
You should refer to the Copying and Pasting section for information about howopen bodies can be used in a part edition context
Inserting an Open Body
1 In the specification tree select the branch where you want the new open bodyto be inserted
This branch is known as a father location which can be a part a body or anotheropen body entity2 Select the Insert gt Open Bodymenu command
The Insert Open Body dialog boxappears
3 Select the entities that are tobe included in the new openbody
4 Click OK to create the openbody at the desired location
Removing an Open BodyThis is only possible when the father location of the open body is another openbody
1 Right-click the desired open body then select the Remove Open Bodycontextual command
The open body is removed and its constituent entities are included in the fatheropen body
Moving an open body to a newbody
1 Right-click the desired openbody in the specification tree andselect the Change Bodycommand from the contextualmenu
The Change Body dialog boxappears
2 Select the new body wherethe open body is to be located
3 Click OK to move the openbody to the new body
Managing GroupsThis task shows how to manage groups of elements in an Open Body entity as follows
creating a groupediting a groupcollapsing and expanding a groupmoving a group to a new body
Creating a group
1 Right-click the desired Open Body entity in the specification tree
2 Choose the Create Group command from the contextual menu
The Group dialog box appearsThe Support area indicates thename of the Open Body entity wherethe group is to be created
3 If needed modify the proposeddefault group name that appears inthe Name area
4 Select entities to beincluded in the group andremain visible in the tree
5 Click OK to create thegroup
In the Group dialog box you canclick the check box to specify whether the group is to be expanded or collapsedclick the Remove Group button to reset the group definition
Editing a group
1 Right-click the desired group in the specification tree and select the Edit Group commandfrom the contextual menu
2 You can thenrename the groupremove the groupadd entities to the group
Collapsing and expanding a group
1 To collapse a group right-click the desired group in the specification tree and select the Collapse Group command from the contextual menu
The portion of the specification tree related to the group appears reduced
2 To expand a collapsed group right-click the desired group in the specification tree andselect the Expand Group command from the contextual menu
All the entities belonging to the group are then visible in the specification tree
Moving a group to a new body
1 Right-click the desired group in thespecification tree and select the Change Bodycommand from the contextual menu
A dialog box entitled Change Body appears
2 Select the new body where the group is tobe located
3 Click OK to move the group to the newbody
Workbench DescriptionThis section describes the menu and icon commands that are specific to the CATIAVersion 5 Wireframe and Surface workbench which is shown below
You can click the hotspots on this image to see the related documentation
Menu barWireframe ToolbarSurfaces Toolbar
Operations ToolbarTools Toolbar
Constraints Toolbar
CATIA - Wireframe and Surface Menu BarHere we will present the various menus and menu commands that are specific to CATIA - Wireframe and SurfaceVersion 5
Start File Edit View Insert Tools Windows Help
Tasks corresponding to general menu commands are described in the CATIA Version 5 Infrastructure Users Guide
EditPlease note that most of the Edit commands available here are common facilities offered by the CATIA Version 5Infrastructure
The specific CATIA - Wireframe and Surface Edit commands depend on the type of object being edited Open Body orother entity
Command Description
Undo Cancels the last action
Redo Recovers the last action that was undone
Update See Updating Your Design
CutCopyPastePaste Special
Performs cutcopypaste andspecial paste operations
Delete Deletes selected geometry
Search Allows searching and selecting objects
Links Manages links to other documents
Properties Allows displaying and editing objectproperties
Scan or Define in Work Object Allows scanning the part and workinglocally on an object
XXX object gtDefinition
XXX object gtShow Hide
Allows editing selected geometry
Allows showing a hidden object or hiding a visible object
XXX object gtChange BodyXXX object gtExpand GroupCollapse Group
Allows Changing Body
See Managing Groups
Insert For See
Sketcher Refer to the CATIA Version 5 Sketcher Users Guide
Open body See Managing Open Bodies
Wireframe Insert gt Wireframe
Surfaces Insert gt Surfaces
Operations Insert gt OperationsConstraints Insert gt Constraints
Insert gt Wireframe
For See
Point Points
Line Lines
Plane Planes
Projection Creating Projections
Intersection Creating Intersections
Circle Circles
Spline Creating Splines
Corner CornersParallel CurveCreating Parallel CurvesBoundary Creating Boundary Curves
Insert gt Surfaces For See
Extrude Creating Extruded SurfacesRevolve Creating Revolution SurfacesOffset Creating Offset SurfacesSweep Creating Swept SurfacesLoft Creating Lofted Surfaces
Insert gt Operations For See
Join Joining Geometric Elements
Trim Trimming Geometry
Split Splitting GeometryTranslate Translating Geometry
Rotate Rotating Geometry
Symmetry Performing Symmetry on GeometryScaling Transforming Geometry by Scaling
Affinity Transforming Geometry by Affinity
Near Creating Nearest Entity of a Multiple Element
Insert gt Constraints For See
ConstraintConstraint Defined in Dialog Box
Creating Constraints
ToolsPlease note that most of the Tools commands available here are common facilities offered by the CATIA Version 5Infrastructure
Specific CATIA - Wireframe and Surface Tools commands are described in the present document Command Description
Formula Allows editing parameters and formula
Image Allows capturing images
Macro Allows recording running and editing macros
ParentChildren Allows viewing the parents and children of a selected object
Work on Support See Working with a Support
Customize Allows customizing the workbench
Options Allows customizing settings
Search Order Allows specifying a search order list
Wireframe ToolbarThis toolbar contains the following tools for creating wireframe geometry
See Points See Circles
See Lines See Splines
See Planes See Corners
See Projections See Parallel Curves
See Intersections See Boundary Curves
Surfaces ToolbarThis toolbar contains the following tools for creating surface geometry
See Extruded Surfaces
See Surfaces of Revolution
See Offset Surfaces
See Swept Surfaces
See Lofted Surfaces
Operations ToolbarThis toolbar contains the following tools for performing operations on surface andwireframe elements
See Joining GeometrySee Splitting Geometry
See Trimming Geometry
See Translating Geometry
See Rotating GeometrySee Performing a Symmetry on Geometry
See Transforming Geometry by Scaling
See Transforming Geometry by Affinity
Tools ToolbarThis toolbar contains the following tools to help you model your part designs
See Updating Your Design
See Working with a Support
See Creating Datums
Constraints ToolbarThis toolbar contains the following tools to help you manage constraints betweengeometric elements
See Creating Constraints
Glossary
Aaffinity An operation in which an element is transformed by applying X Y
Z affinity ratios with respect to a reference axis system
Cchild A status defining the hierarchical relation between a feature or
element and another feature or elementconstraint A geometric or dimension relation between two elements
Eextruded surface A surface that is obtained by extruding a profile along a specified
direction
Ffeature A component of a part
Jjoin An operation in which adjacent curves or adjacent curves can be
joined
L
lofted surfaceA surface that is obtained by sweeping one or more planar sectioncurves along a spine which may be automatically computed oruser-defined The surface can be made to follow one or moreguide curves
Ooffset surface A surface that is obtained by offsetting an existing surface a
specified distance
Pparent A status defining the hierarchical relation between a feature or
element and another feature or elementpart A 3D entity obtained by combining different features It is the
content of a CATPart documentpart body A component of a part made of one or several features
profile An open or closed shape including arcs and lines
Rrevolution surface A surface that is obtained by revolving a profile around an axis
rotate An operation in which an element is rotated by a specified angleabout an given axis
Sscaling An operation that resizes an element to a percentage of its initial
sizesketch A set of geometric elements created in the Sketcher workbench
For instance a sketch may include a profile construction lines andpoints
split An operation in which one element is cut by another element
swept surface A surface obtained by sweeping a profile in planes normal to aspine curve while taking other user-defined parameters (such asguide curves and reference elements) into account
symmetry An operation in which an element is transformed by means of amirror symmetry with respect to a reference plane line or point
Ttranslate An operation in which an element is displaced a specified distance
along a given directiontrim An operation in which two element cut each other mutually
Wwireframe element Elements such as points lines or curves that can be used to
represent the outline of a 3D object
Index
Bboundary curves Boundary icon
Ccircles
corners constraints Create Datum icon creating
boundary curves circles
corners datums extruded surfaces intersections lines lofted surfaces offset surfaces parallel curves planes points projections revolution surfaces splines swept surfaces
Ddatums
EExtrude icon extruded surfaces
Ggroups
IIntersection icon intersections
JJoin command joined surfaces or curves
LLine icon lines Loft icon lofted surfaces
OOffset icon offset surfaces
operationsaffinity join rotate scaling split symmetry translate trim
Pparallel curves Parallel Curve icon part Plane icon planes Point icon points Projection icon projections
Rrevolution surfaces Revolve icon
SSpline icon splines Split icon support grid Sweep icon swept surfaces
TTrim icon
UUpdate icon updating your design
Wwireframe element Work on Support icon Working on support

Creating Wireframe GeometryWireframe geometry is the geometry that helps you create features when needed Creating this geometry is a simpleoperation you can perform at any time
Two creation modes are available either you create geometry with its history or not Geometry with no history is called adatum Please refer to Creating Datums for more information
Points Lines Planes
Splines Parallel Curves Intersections
Boundary Curves Projections Circles
Corners
Points
This task shows the various methods for creating pointsby coordinateson a curveon a planeon a surfaceat a circle centertangent points on a curve
1 Click the Point icon
The Point Definition dialog box appears
2 Use the combo to choose the desiredpoint type
CoordinatesEnter the X Y Z coordinates
The corresponding point is displayedOn curve
Select a curveOptionally select a reference point
If this point is not on thecurve it is projected onto thecurve
If no point is selected thecurves extremity is used asreferenceUse the option button to determinewhether the new point is to becreated
a given distance alongthe curve from thereference point
a given ratio betweenthe reference point andthe curves extremity
Enter the distance or ratio value
The corresponding point isdisplayed
You can click the Nearestextremity button to display thepoint at the nearest extremityof the curve
You can click the Middle Pointbutton to display the mid-pointof the curveYou can use the Reverse Directionbutton to display
the point on the otherside of the referencepoint (if a point wasselected originally)the point from the otherextremity (if no pointwas selectedoriginally)
On planeSelect a planeOptionally select a point to define a reference for computingcoordinates in the plane
If no point is selected the projection of local axis systems originonto the plane is taken as referenceClick in the plane to display a point
On surfaceSelect the surface where the point is to be createdOptionally select a reference pointSelect a line to take its orientation as reference direction or a plane totake its normal as reference directionYou can also use the contextual menu to specify the X Y Zcomponents of the reference directionEnter a distance along the reference direction to display a point
Circle centerSelect a circle or circular arc
A point is displayed at the circle centerTangent on curve
Select a curve and a direction line
A point is displayed at eachtangent
3 Click OK to create the point
The point (identified as Pointxxx) is added to the specification tree
LinesThis task shows the various methods for creating lines
point to pointpoint and directionangle or normal to curvetangent to curvenormal to surface
1 Click the Line icon
The Line Definition dialog box appears
2 Use the combo to choose the desired line type
A line type will be proposed automatically in some cases depending on your first element selection
Point - PointSelect two points
The corresponding line is displayed
Point - DirectionSelect a reference point and a direction line
A vector parallel to the direction line is displayed at the reference pointProposed Start and End points of the new line are shownSpecify the Start and End points of the new line
The corresponding line is displayed
Start and End points are specified by entering distance values or by using the graphic manipulators
You can reverse the direction of the line by either clicking the displayed vector or selecting the Reverse Directionbutton
Angle or normal to curveSelect a reference curve and a supportsurface containing that curveSelect a point on the curveEnter an angle value
A line is displayed at the givenangle with respect to the tangent tothe reference curve at the selectedpoint These elements aredisplayed in the plane tangent tothe surface at the selected point
You can click on the Normal toCurve button to specify an angle of90 degreesProposed Start and End points ofthe line are shownSpecify the Start and End points of thenew line
The corresponding line is displayed
Tangent to curveSelect a reference point and a curve
A vector tangent to the curve isdisplayed at the reference pointProposed Start and End points ofthe new line are shownSpecify Start and End points to definethe new line
The corresponding line is displayed
Normal to surfaceSelect a reference surface and a point
A vector normal to the surface is displayed at the reference pointProposed Start and End points of the new line are shownSpecify Start and End points to define the new line
The corresponding line is displayed
3 For most line types you can select the Geometry on Support check box if you want the line to be projected onto asupport surfaceIn this case just select a support surfaceThe figure below illustrates this case
4 Click OK to create the line
The line (identified as Linexxx) is added to the specification tree
CirclesThis task shows the various methods for creating circles and circular arcs
center and radiuscenter and pointtwo points and radiusthree points
bitangent and radiusbitangent and pointtritangent
Click the Circle icon 1
The Circle Definition dialogbox appearsUse the combo to choose thedesired circle type
2
Center and radiusSelect a point as circlecenterSelect the supportplane or surface wherethe circle is to becreatedEnter a radius value
Depending on theactive CircleLimitationsicon thecorrespondingcircle or circulararc is displayedFor a circular arcyou can specify theStart and EndAngles of the arc
If a support surfaceis selected theplane tangent tothe surface at theselected point isused
Start and End
Angles can bespecified byentering values orby using thegraphicmanipulators
Center and point
Select a point as circle centerSelect a point where the circle is to passSelect the support plane or surface where the circle is to be created
Depending on the active Circle Limitations icon the correspondingcircle or circular arc is displayedFor a circular arc you can specify the Start and End Angles of the arc
Two points and radius
Select two points wherethe circle is to passSelect the supportplane or surface wherethe circle is to becreatedEnter a radius value
Depending on theactive CircleLimitationsicon thecorrespondingcircle or circulararc is displayedFor a circular arcyou can specify thetrimmed orcomplementary arcusing the twoselected points asend points
You can use theSecondSolution buttonto display thealternative arc
Three pointsSelect three pointswhere the circle is topass
Depending on theactive CircleLimitationsicon thecorrespondingcircle or circulararc is displayedFor a circular arcyou can specify thetrimmed orcomplementary arcusing the twoselected points asend points
In each of the methods above you can select the Geometry on Support checkbox if you wantthe circle to be projected onto a support surface
3
In this case just select a support surface
Bitangent and radius
Select two curves to which the circle is to be tangentSelect a support surfaceEnter a radius valueSeveral solutions may be possible so click in the region where you want thecircle to be
Depending on the active Circle Limitations icon the correspondingcircle or circular arc is displayedFor a circular arc you can specify the trimmed or complementary arc usingthe two tangent points as end points
Bitangent and point
Select two curves to which the circle is to be tangentSelect a point on the second curveSelect a support plane or surfaceSeveral solutions may be possible so click in the region where you want thecircle to be
Depending on the active Circle Limitations icon the correspondingcircle or circular arc is displayed
Complete circle
For a circular arc you can specify the trimmed or complementary arc usingthe two tangent points as end points
Trimmed circle
Complementary trimmed circle
Tritangent
Select three curves to which the circle is to be tangentSelect a support surfaceSeveral solutions may be possible so click in the region where you want thecircle to be
Depending on the active Circle Limitations icon the correspondingcircle or circular arc is displayedFor a circular arc you can specify the trimmed or complementary arc usingthe two tangent points as end points
Click OK to create the circle or circular arc4
The circle (identified as Circlexxx) is added to the specification tree
Parallel CurvesThis task shows you how to create a curve that is parallel to a reference curve
Open the ParallelcurvesCATPart document from theonlineSamplesWireframeAndSurface directory1 Click the Parallel Curve
icon
The Parallel CurveDefinition dialog boxappears
2 Select the referencecurve to be offset
3 Select the support planeor surface
4 Specify the offset byentering a value or usingthe graphic manipulator
The parallel curve isdisplayed on the supportsurface and normal to thereference curve
You can use the ReverseDirection button to displaythe parallel curve on theother side of the referencecurve5 Click OK to create the parallel curve
The curve (identified as Parallelxxx) is added to the specification tree
Boundary CurvesThis task shows how to create boundary curves
Open the BoundaryCATPart document from the onlineSamplesWireframeAndSurface directory
1 Click the Boundary icon
The Boundary Definition dialog box appears
2 Use the combo to choose the Propagation typeComplete boundary the selected edge is propagated around the entire surface boundaryPoint continuity the selected edge is propagated around the surface boundary until a pointdiscontinuity is metTangent continuity the selected edge is propagated around the surface boundary until a tangentdiscontinuity is metNone no propagation or continuity condition is imposed only the selected edge is kept
None Tangent Continuity
Point Continuity All Contours
3 Select the edge curve of a surface
The boundary curve is displayed according to the selected propagation type
4 You can relimit the boundary curve by means of two elements
5 Click OK to create the boundary curve
The curve (identified as Boundaryxxx) is added to thespecification tree
Intersections
This task shows you how to create wireframe elements by intersecting twoelements
You can intersecttwo wireframe elementstwo surfacesa wireframe element and a surface
Open the IntersectsurfaceCATPart and IntersectsurfCATPart documents fromthe onlineSamplesWireframeAndSurface directory
1 Click the Intersection icon
The Intersection Definition dialogbox appears
2 Select the two elements to be intersected
The intersection is displayed
This example shows the lineresulting from the intersection of aplane and a surface
This example shows the curve resulting fromthe intersection of two surfaces
3 Click OK to create the intersection element
This element (identified as Intersectxxx) is added to the specification tree
Projections
This task shows you how to perform projections
The projection may be normal or along a direction
You can projecta point onto a surface or wireframe supportwireframe geometry onto a surface support
Open the ProjectionCATPart document from theonlineSamplesWireframeAndSurface directory
Click the Projection icon
If you select Normal asprojection type
1
The ProjectionDefinition dialogbox appears
Select the element tobe projectedFor example in thisfigure select the spline
2
Select the support elementFor example in thisfigure select thesurface
3
Use the combo to specify the direction type for the projection4 NormalIn this case projection is done normal to the support element
Whenever several projections are possible you can select the NearestSolution check box to keep the nearest projection
5
Click OK to create theprojection element
6
The projection(identified asProjectxxx) isadded to thespecification tree
If you select Along adirection as projection type
Select the element tobe projected
1
Use the combo tospecify the directiontype for the projection
Along adirectionIn this caseprojection isdone along theselecteddirection
2
Select the direction that is a line to take its orientation as the projectiondirection or a plane to take its normal as the projection direction
3
You can also specify the direction by means of X Y Z vectorcomponents by using the contextual menu on the Direction areaWhenever several projections are possible you can select the NearestSolution check box to keep the nearest projection
4
Click OK to create theprojection element
5
The projection(identified asProjectxxx) isadded to thespecification tree
Creating SurfacesCATIA allows you to model both simple and complex surfaces using techniques such as extruding loftingand sweeping
Two creation modes are available either you create geometry with its history or not Geometry with nohistory is called a datum Please refer to Creating Datums for more information
Extruded Surfaces Surfaces of Revolution Swept Surfaces
Offset Surfaces Lofted Surfaces
Extruded SurfacesThis task shows how to create a surface by extruding a profile along a givendirection
1 Click the Extrude icon
The Extruded Surface Definition dialogbox appears
2 Select the profile to be extruded andspecify the desired extrusion direction
You can select a line to take itsorientation as the extrusion direction ora plane to take its normal as extrusiondirection
You can also specify the direction bymeans of X Y Z vector components byusing the contextual menu on theDirection area3 Enter numerical values or use thegraphic manipulators to define the startand end limits of the extrusion
4 You can click the Reverse Direction button to display the extrusion on theother side of the selected profile
5 Click OK to create the surface
The surface (identified as Extrudexxx)is added to the specification tree
Surfaces of RevolutionThis task shows how to create a surface by revolving a profile around an axis
1Click the Revolute icon
The Revolution Surface Definition dialog box appears
2 Select the profile
3 Select a line indicating the desired axis of revolution
4 Enter angle values or use the graphic manipulators to define the limits of the revolution surface For example enter 360 as the Angle 1 value
5 Click OK to create the surface
The surface (identified as Revolutexxx) is added to thespecification tree
There must be no intersection between the axis and the profile
Offset SurfacesThis task shows how to create a surface by offsetting an existing surface
Open the OffsetCATPart document from theonlineSamplesWireframeAndSurface directory
1 Click the Offset icon
The Offset Surface Definition dialog boxappears
2 Select the surface to be offset
3 Specify the offset by entering a valueor using the graphic manipulator
The offset surface is displayed normal tothe reference surface4 An arrow indicates the proposed direction for the offset
You can invert the direction by clicking either the arrow or the Reverse Directionbutton
5 Click OK to create the surface
The surface (identified as Offsetxxx) is added to the specification tree
Swept SurfacesYou can create a swept surface by sweeping out a profile in planes normalto a spine curve while taking other user-defined parameters (such as guidecurves and reference elements) into account
You can sweep an explicit profilealong one or two guide curves (in this case the first guide curve isused as the spine)along one or two guide curves while respecting a spine
The profile is swept out in planes normal to the spine
In addition you can control the positioning of the profile while it is beingswept by means of a reference surface
The profile position may be fixed with respect to the guide curve (positionedprofile) or user-defined in the first sweep plane
This task shows how to create a swept surface that uses an explicit profile
Open the SweepCATPart document from theonlineSamplesWireframeAndSurface directory
1 Click the Sweep icon
The Swept SurfaceDefinition dialog boxappears
The profile type is Explicitby default
2 Select a guide curve
3Select the planar profile tobe swept out that is thecircle4 If needed select a spineIf no spine is selected the guide curve is implicitly used as the spine
5 If needed select a second guide curve
6 If you want to control the position of the profile during the sweep you canselect a reference surface You can impose a reference angle on thissurface
7 By default a positionedprofile is used In CATIAP2 only if you want tomanually position theprofile click the Positionprofile gtgt button to accessa set of positioningparameters
These parameters and thegraphic manipulators willallow you to position theprofile in the first sweepplane
Specify a positioningpoint in the firstsweep plane byeither enteringcoordinates orselecting a pointSpecify the x-axis ofthe positioning axissystem by eitherselecting a line orspecifying a rotationangle
Select the X-axisinverted check boxto invert the x-axisorientation (whilekeeping the y-axisunchanged)Select the Y-axisinverted check boxto invert the y-axisorientation (whilekeeping the y-axisunchanged)Specify an anchorpoint on the profileby selecting a pointThis anchor point isthe origin of the axissystem that isassociated to theprofile
If you want to go back tothe original profile click theSweep original profile ltltbutton to access theoriginal positioningparameters
8Click OK to create theswept surface
The surface (identified asSweepxxx) is added to thespecification tree
Lofted SurfacesThis task shows how to create a lofted surface
You can generate a lofted surface by sweeping one or two planar section curvesalong a computed or user-defined spine The surface can be made to respectone or more guide curves
1 Click the Loft icon
The Lofted Surface Definitiondialog box appears
2 Select one or two planarsection curves
These sections may be tangentto support surfacesClosed section curves can havepoint continuity at each closingpoint3 If needed select one or moreguide curves
4 In the Spine tab page select the Spine check box to use an automaticallycomputed spine or select a curve to impose that curve as the spine 5 It is possible to edit the loft reference elements by first selecting a curve in thedialog box list then choosing a button to either
Remove the selected curveReplace the selected curve by another curveAdd another curve
More possibilities are availablewith the contextual menudepending on the element youselected
6 Click OK to create the loftedsurface
The surface (identified asLoftxxx) is added to thespecification tree
Performing Operations on Shape GeometryCATIA - Wireframe and Surface allows you to modify your design using techniques such as trimmingtranslating and rotating
Splitting Geometry Trimming Geometry Joining Geometry
Translating Geometry Performing Symmetry on Geometry Transforming Geometry by Scaling
Transforming Geometry byAffinity Rotating Geometry Creating Nearest Sub-element
Splitting Geometry
This task shows how to split a surface or wireframe element by means of a cuttingelement
You can splita wireframe element by a point another wireframe element or a surfacea surface by a wireframe element or another surface
1 Click the Split icon
The Split Definition dialog box appears
2 Select the element to be split
You should make your selection by clicking on theportion that you want to keep after the split
3 Select the cutting element
A preview of the split appears You can change theportion to be kept by selecting that portion
You can also select the portion to be kept by clikingthe Other side button
4 Click OK to split the element
The created element (identified as Splitxxx) is addedto the specification tree
When necessary the cutting element will be extrapolated in order to split a surfacecorrectly (as shown in following figure)
Trimming GeometryThis task shows how to trim two surfaces or two wireframe elements
1 Click the Trim icon
The Trim Definition dialog box appears
2 Select the two surfaces or twowireframe elements to be trimmed
A preview of the trimmed elementappears You can change the portion tobe kept by selecting that portion
You can also select the portions to bekept by clicking the Other side ofelement 1 and Other side of element 2buttons
You should make your selections by clicking on the portions that you want tokeep after the trim
When necessary the cutting elements will be extrapolated in order to trimsurfaces correctly3 Click OK to trim the surfaces orwireframe elements
The trimmed element (identified asTrimxxx) is added to the specificationtree
Joining Surfaces or CurvesThis task shows how to join adjacent surfaces or adjacent curves
Please note that joining surfaces is a CATIA P2 functionality
1 Click the Join icon
The Join Definition dialog box appears
2 Select the surfaces or curves to be joined
3 You can edit the list of elements in the definitionlist by means of the Remove and Replace buttons
4 Click OK to create the joined surface or curve
The surface or curve (identified as Joinxxx) is added to the specification tree
Translating GeometryThis task shows you how to translate a point line or surface element
Open the TranslateCATPart document from theonlineSamplesWireframeAndSurface directory1 Click the
Translate icon
The TranslateDefinition dialogbox appears
2 Select theelement to betranslated
3 Select a line totake its orientationas the translationdirection or a planeto take its normalas the translationdirection
You can alsospecify the directionby means of X Y Zvector componentsby using thecontextual menu onthe Direction area
4 Specify thetranslation distanceby entering a valueor using the Dragmanipulator
5 Click OK to create the translated element
The element (identified as Translatxxx) is added to the specification tree
The original element is unchanged
Performing a Symmetry on GeometryThis task shows you how to transform geometry by means of a symmetry operation
Open the TransformCATPart document from theonlineSamplesWireframeAndSurface directory
1 Click the Symmetry icon
The Symmetry Definition dialog box appears
2 Select the element to be transformed by symmetry
3 Select a point line or plane as reference element
The figure below illustrates the resultingsymmetry when the line is used as referenceelement
The figure below illustrates theresulting symmetry when the point is used as reference element
4 Click OK to create the symmetrical element
The element (identified as Symmetryxxx) is added to the specification treeThe original element is unchanged
Transforming Geometry by ScalingThis task shows you how to transform geometry by means of a scaling operation
Open the TransformCATPart document from theonlineSamplesWireframeAndSurface directory
1 Click the Scaling icon
The Scaling Definition dialog boxappears
2 Select the element to be transformed by scaling
3 Select the scaling reference point plane or planar surface
4 Specify the scaling ratio by entering a value or using the Drag manipulator
The figure below illustrates theresulting scaled element when theplane is used as reference element(ratio = 2)
The figure below illustrates the resultingscaled element when the point is used asreference element (ratio = 2)
5 Click OK to create the scaled element
The element (identified as Scalingxxx) is added to the specification treeThe original element is unchanged
Rotating GeometryThis task shows you how to rotate geometry about an axis
Open the TransformCATPart document from theonlineSamplesWireframeAndSurface directory1 Click the Rotate
icon
The Rotate Definitiondialog box appears
2 Select the elementto be rotated
3 Select a line as therotation axis
4 Enter a value oruse the Dragmanipulator to specifythe rotation angle
5 Click OK to create the rotated element
The element (identified as Rotatexxx) is added to the specification treeThe original surface is unchanged
Transforming Geometry by AffinityThis task shows you how to transform geometry by means of an affinityoperationOpen the TransformCATPart document from theonlineSamplesWireframeAndSurface directory
1 Click the Affinity icon
The Affinity Definition dialog boxappears
2 Select the element to be transformed by affinity
3 Specify the characteristics of the axis system to be used for the affinityoperation
the originthe xy planethe x-axis
4 Specify the affinity ratios by entering the desired X Y Z values
The figure below illustrates the resulting affinity with ratios X = 2 Y =1 andZ=1
The figure below illustrates the resulting affinity with ratios X = 2 Y =2 and
Z=1
The figure below illustrates the resulting affinity with ratios X = 2 Y =2 and
Z=15
5 Click OK to create the affinity element
The element (identified as Affinityxxx) is added to the specification treeThe original element is unchanged
Creating the Nearest Entity of a MultipleElement
This task shows you how to create the nearest entity of an element that is made up from severalsub-elements
1 Select the Insert gt Operations gt Near command
The Near Definition dialog box appears
2 Select the element that is made up from several sub-elements
3 Select a reference element whose position is close to the sub-element that you want to create
This example shows a parallel curve comprisingthree sub-elements
This example shows the sub-element that is nearestto the reference point
4 Click OK to create the element
This element (identified as Nearxxx) is added to the specification tree
Using Tools for Shape DesignCATIA - Wireframe and Surfaces provides powerful tools to help you manage your surfaces and wireframe geometry
Updating Your Design Working with a Support Creating Datums Creating Constraints
Editing Geometry
Copying and Pasting
Deleting Geometry
Managing Open Bodies
Managing Groups
Updating Your DesignThis task explains how and when you should update your design
The point of updating your design is to make the application take your lastoperation into account Indeed some changes to geometry or a constraint mayrequire rebuilding the part To warn you that an update is needed CATIAdisplays the update symbol next to the part name and displays the correspondinggeometry in bright red
1 To update the part click the Update icon
However keep in mind that some operations such as confirming the creation offeatures (clicking OK) do not require you to use the update command By defaultthe application automatically updates the operation
Controlling your update is possible just select the Tools -gt Optionscommand and uncheck the automatic update option to make sure you will updateyour part only when you wish to do so
2 To update the feature of your choice just select that feature and use theUpdate contextual command
Working with a SupportThis task shows how to work on a support which may be either a plane or a surface
This will allow you to easily reference a surface or plane whenever you need one For example you will nothave to explicitly select the support element again when creating geometry
1 Click the Work on Support icon
The Work on Support dialog box appears
2 Select the plane or surface to be used as support element
If a plane is selected a grid is displayed to facilitate visualization
When you no longer need the support just click on the icon again then click the Remove Support button
Creating DatumsThis task shows how to create geometry with the History mode disactivated
In this case when you create an element there are no links to the other entitiesthat were used to create that element
1 Click the Create Datum icon to disactivate the History mode
It will remain disactivated until you click on the icon again The History mode (active or inactive) will remain fixed from one session toanother it is in fact a setting
Creating Constraints
This task shows how to set geometric constraints on geometric elements
Such a constraint forces a limitation For example a geometric constraint mightrequire that two lines be parallel
To set aconstraintbetweenelements
1 Multi-select thetwo or threeelements to beconstrained
2 Click theConstraint withdialog box icon
The ConstraintDefinition dialogbox appearsindicating thetypes of constraintyou can setbetween theselected elements
3 Select anavailable option tospecify that thecorrespondingconstraint is to bemade
4 Click OK
The correspondingconstraint symbolappears on thegeometry
To set ageometricconstraint on asingle element
1 Select theelement to beconstrained
2 Click theConstraint icon
The correspondingconstraint symbolappears on thegeometry
Editing Surface and Wireframe DefinitionsThis task shows how to edit the definition of an already created geometric element
1 Activate the Definition dialog box of the element that you want to edit in one of the followingways
Select the element then choose the xxxobject gt Definition command from thecontexual menuSelect the element then choose the Edit gt xxxobject gt Definition commandDouble click on the element identifier in the specification tree
2 Modify the definition of the element by selecting new reference elements or by entering newvalues3 Click OK to save the new definition
Copying and PastingThis task shows how to copy and paste open body entities in your part design
1 Select the elements that you want to copy either directly in the part geometryor in the specification tree2 Select the Edit gt Copy command
3 Click the Open Body entity in the tree where you want to paste the selectedelements4 Select the Edit gt Paste command
The elements are then copied into the target Open Body
The identifiers of copied elements are incremented with respect to the originalelements
The original elements and copied elements can be edited independently
Deleting Surfaces and Wireframe GeometryThis task shows how to delete geometry from your design
1 Select the entity you want todelete
2 Select the Delete command eitherfrom the the Edit menu or thecontextual menu
The Delete dialog box appears
3 Set your desired options for managing the deletion of Parent and Child entities4 Click OK to confirm the deletion
Managing Open Bodies in theSpecification Tree
This task shows how to manage the specification tree This involvesinserting open body entitiesremoving open body entitieschanging body
You will find other useful information in the Managing Groups section
You can insert and manipulate open bodies in the specification tree in much thesame way as you manage files in folders
These management functions have no impact on the part geometry
You should refer to the Copying and Pasting section for information about howopen bodies can be used in a part edition context
Inserting an Open Body
1 In the specification tree select the branch where you want the new open bodyto be inserted
This branch is known as a father location which can be a part a body or anotheropen body entity2 Select the Insert gt Open Bodymenu command
The Insert Open Body dialog boxappears
3 Select the entities that are tobe included in the new openbody
4 Click OK to create the openbody at the desired location
Removing an Open BodyThis is only possible when the father location of the open body is another openbody
1 Right-click the desired open body then select the Remove Open Bodycontextual command
The open body is removed and its constituent entities are included in the fatheropen body
Moving an open body to a newbody
1 Right-click the desired openbody in the specification tree andselect the Change Bodycommand from the contextualmenu
The Change Body dialog boxappears
2 Select the new body wherethe open body is to be located
3 Click OK to move the openbody to the new body
Managing GroupsThis task shows how to manage groups of elements in an Open Body entity as follows
creating a groupediting a groupcollapsing and expanding a groupmoving a group to a new body
Creating a group
1 Right-click the desired Open Body entity in the specification tree
2 Choose the Create Group command from the contextual menu
The Group dialog box appearsThe Support area indicates thename of the Open Body entity wherethe group is to be created
3 If needed modify the proposeddefault group name that appears inthe Name area
4 Select entities to beincluded in the group andremain visible in the tree
5 Click OK to create thegroup
In the Group dialog box you canclick the check box to specify whether the group is to be expanded or collapsedclick the Remove Group button to reset the group definition
Editing a group
1 Right-click the desired group in the specification tree and select the Edit Group commandfrom the contextual menu
2 You can thenrename the groupremove the groupadd entities to the group
Collapsing and expanding a group
1 To collapse a group right-click the desired group in the specification tree and select the Collapse Group command from the contextual menu
The portion of the specification tree related to the group appears reduced
2 To expand a collapsed group right-click the desired group in the specification tree andselect the Expand Group command from the contextual menu
All the entities belonging to the group are then visible in the specification tree
Moving a group to a new body
1 Right-click the desired group in thespecification tree and select the Change Bodycommand from the contextual menu
A dialog box entitled Change Body appears
2 Select the new body where the group is tobe located
3 Click OK to move the group to the newbody
Workbench DescriptionThis section describes the menu and icon commands that are specific to the CATIAVersion 5 Wireframe and Surface workbench which is shown below
You can click the hotspots on this image to see the related documentation
Menu barWireframe ToolbarSurfaces Toolbar
Operations ToolbarTools Toolbar
Constraints Toolbar
CATIA - Wireframe and Surface Menu BarHere we will present the various menus and menu commands that are specific to CATIA - Wireframe and SurfaceVersion 5
Start File Edit View Insert Tools Windows Help
Tasks corresponding to general menu commands are described in the CATIA Version 5 Infrastructure Users Guide
EditPlease note that most of the Edit commands available here are common facilities offered by the CATIA Version 5Infrastructure
The specific CATIA - Wireframe and Surface Edit commands depend on the type of object being edited Open Body orother entity
Command Description
Undo Cancels the last action
Redo Recovers the last action that was undone
Update See Updating Your Design
CutCopyPastePaste Special
Performs cutcopypaste andspecial paste operations
Delete Deletes selected geometry
Search Allows searching and selecting objects
Links Manages links to other documents
Properties Allows displaying and editing objectproperties
Scan or Define in Work Object Allows scanning the part and workinglocally on an object
XXX object gtDefinition
XXX object gtShow Hide
Allows editing selected geometry
Allows showing a hidden object or hiding a visible object
XXX object gtChange BodyXXX object gtExpand GroupCollapse Group
Allows Changing Body
See Managing Groups
Insert For See
Sketcher Refer to the CATIA Version 5 Sketcher Users Guide
Open body See Managing Open Bodies
Wireframe Insert gt Wireframe
Surfaces Insert gt Surfaces
Operations Insert gt OperationsConstraints Insert gt Constraints
Insert gt Wireframe
For See
Point Points
Line Lines
Plane Planes
Projection Creating Projections
Intersection Creating Intersections
Circle Circles
Spline Creating Splines
Corner CornersParallel CurveCreating Parallel CurvesBoundary Creating Boundary Curves
Insert gt Surfaces For See
Extrude Creating Extruded SurfacesRevolve Creating Revolution SurfacesOffset Creating Offset SurfacesSweep Creating Swept SurfacesLoft Creating Lofted Surfaces
Insert gt Operations For See
Join Joining Geometric Elements
Trim Trimming Geometry
Split Splitting GeometryTranslate Translating Geometry
Rotate Rotating Geometry
Symmetry Performing Symmetry on GeometryScaling Transforming Geometry by Scaling
Affinity Transforming Geometry by Affinity
Near Creating Nearest Entity of a Multiple Element
Insert gt Constraints For See
ConstraintConstraint Defined in Dialog Box
Creating Constraints
ToolsPlease note that most of the Tools commands available here are common facilities offered by the CATIA Version 5Infrastructure
Specific CATIA - Wireframe and Surface Tools commands are described in the present document Command Description
Formula Allows editing parameters and formula
Image Allows capturing images
Macro Allows recording running and editing macros
ParentChildren Allows viewing the parents and children of a selected object
Work on Support See Working with a Support
Customize Allows customizing the workbench
Options Allows customizing settings
Search Order Allows specifying a search order list
Wireframe ToolbarThis toolbar contains the following tools for creating wireframe geometry
See Points See Circles
See Lines See Splines
See Planes See Corners
See Projections See Parallel Curves
See Intersections See Boundary Curves
Surfaces ToolbarThis toolbar contains the following tools for creating surface geometry
See Extruded Surfaces
See Surfaces of Revolution
See Offset Surfaces
See Swept Surfaces
See Lofted Surfaces
Operations ToolbarThis toolbar contains the following tools for performing operations on surface andwireframe elements
See Joining GeometrySee Splitting Geometry
See Trimming Geometry
See Translating Geometry
See Rotating GeometrySee Performing a Symmetry on Geometry
See Transforming Geometry by Scaling
See Transforming Geometry by Affinity
Tools ToolbarThis toolbar contains the following tools to help you model your part designs
See Updating Your Design
See Working with a Support
See Creating Datums
Constraints ToolbarThis toolbar contains the following tools to help you manage constraints betweengeometric elements
See Creating Constraints
Glossary
Aaffinity An operation in which an element is transformed by applying X Y
Z affinity ratios with respect to a reference axis system
Cchild A status defining the hierarchical relation between a feature or
element and another feature or elementconstraint A geometric or dimension relation between two elements
Eextruded surface A surface that is obtained by extruding a profile along a specified
direction
Ffeature A component of a part
Jjoin An operation in which adjacent curves or adjacent curves can be
joined
L
lofted surfaceA surface that is obtained by sweeping one or more planar sectioncurves along a spine which may be automatically computed oruser-defined The surface can be made to follow one or moreguide curves
Ooffset surface A surface that is obtained by offsetting an existing surface a
specified distance
Pparent A status defining the hierarchical relation between a feature or
element and another feature or elementpart A 3D entity obtained by combining different features It is the
content of a CATPart documentpart body A component of a part made of one or several features
profile An open or closed shape including arcs and lines
Rrevolution surface A surface that is obtained by revolving a profile around an axis
rotate An operation in which an element is rotated by a specified angleabout an given axis
Sscaling An operation that resizes an element to a percentage of its initial
sizesketch A set of geometric elements created in the Sketcher workbench
For instance a sketch may include a profile construction lines andpoints
split An operation in which one element is cut by another element
swept surface A surface obtained by sweeping a profile in planes normal to aspine curve while taking other user-defined parameters (such asguide curves and reference elements) into account
symmetry An operation in which an element is transformed by means of amirror symmetry with respect to a reference plane line or point
Ttranslate An operation in which an element is displaced a specified distance
along a given directiontrim An operation in which two element cut each other mutually
Wwireframe element Elements such as points lines or curves that can be used to
represent the outline of a 3D object
Index
Bboundary curves Boundary icon
Ccircles
corners constraints Create Datum icon creating
boundary curves circles
corners datums extruded surfaces intersections lines lofted surfaces offset surfaces parallel curves planes points projections revolution surfaces splines swept surfaces
Ddatums
EExtrude icon extruded surfaces
Ggroups
IIntersection icon intersections
JJoin command joined surfaces or curves
LLine icon lines Loft icon lofted surfaces
OOffset icon offset surfaces
operationsaffinity join rotate scaling split symmetry translate trim
Pparallel curves Parallel Curve icon part Plane icon planes Point icon points Projection icon projections
Rrevolution surfaces Revolve icon
SSpline icon splines Split icon support grid Sweep icon swept surfaces
TTrim icon
UUpdate icon updating your design
Wwireframe element Work on Support icon Working on support

Corners
Points
This task shows the various methods for creating pointsby coordinateson a curveon a planeon a surfaceat a circle centertangent points on a curve
1 Click the Point icon
The Point Definition dialog box appears
2 Use the combo to choose the desiredpoint type
CoordinatesEnter the X Y Z coordinates
The corresponding point is displayedOn curve
Select a curveOptionally select a reference point
If this point is not on thecurve it is projected onto thecurve
If no point is selected thecurves extremity is used asreferenceUse the option button to determinewhether the new point is to becreated
a given distance alongthe curve from thereference point
a given ratio betweenthe reference point andthe curves extremity
Enter the distance or ratio value
The corresponding point isdisplayed
You can click the Nearestextremity button to display thepoint at the nearest extremityof the curve
You can click the Middle Pointbutton to display the mid-pointof the curveYou can use the Reverse Directionbutton to display
the point on the otherside of the referencepoint (if a point wasselected originally)the point from the otherextremity (if no pointwas selectedoriginally)
On planeSelect a planeOptionally select a point to define a reference for computingcoordinates in the plane
If no point is selected the projection of local axis systems originonto the plane is taken as referenceClick in the plane to display a point
On surfaceSelect the surface where the point is to be createdOptionally select a reference pointSelect a line to take its orientation as reference direction or a plane totake its normal as reference directionYou can also use the contextual menu to specify the X Y Zcomponents of the reference directionEnter a distance along the reference direction to display a point
Circle centerSelect a circle or circular arc
A point is displayed at the circle centerTangent on curve
Select a curve and a direction line
A point is displayed at eachtangent
3 Click OK to create the point
The point (identified as Pointxxx) is added to the specification tree
LinesThis task shows the various methods for creating lines
point to pointpoint and directionangle or normal to curvetangent to curvenormal to surface
1 Click the Line icon
The Line Definition dialog box appears
2 Use the combo to choose the desired line type
A line type will be proposed automatically in some cases depending on your first element selection
Point - PointSelect two points
The corresponding line is displayed
Point - DirectionSelect a reference point and a direction line
A vector parallel to the direction line is displayed at the reference pointProposed Start and End points of the new line are shownSpecify the Start and End points of the new line
The corresponding line is displayed
Start and End points are specified by entering distance values or by using the graphic manipulators
You can reverse the direction of the line by either clicking the displayed vector or selecting the Reverse Directionbutton
Angle or normal to curveSelect a reference curve and a supportsurface containing that curveSelect a point on the curveEnter an angle value
A line is displayed at the givenangle with respect to the tangent tothe reference curve at the selectedpoint These elements aredisplayed in the plane tangent tothe surface at the selected point
You can click on the Normal toCurve button to specify an angle of90 degreesProposed Start and End points ofthe line are shownSpecify the Start and End points of thenew line
The corresponding line is displayed
Tangent to curveSelect a reference point and a curve
A vector tangent to the curve isdisplayed at the reference pointProposed Start and End points ofthe new line are shownSpecify Start and End points to definethe new line
The corresponding line is displayed
Normal to surfaceSelect a reference surface and a point
A vector normal to the surface is displayed at the reference pointProposed Start and End points of the new line are shownSpecify Start and End points to define the new line
The corresponding line is displayed
3 For most line types you can select the Geometry on Support check box if you want the line to be projected onto asupport surfaceIn this case just select a support surfaceThe figure below illustrates this case
4 Click OK to create the line
The line (identified as Linexxx) is added to the specification tree
CirclesThis task shows the various methods for creating circles and circular arcs
center and radiuscenter and pointtwo points and radiusthree points
bitangent and radiusbitangent and pointtritangent
Click the Circle icon 1
The Circle Definition dialogbox appearsUse the combo to choose thedesired circle type
2
Center and radiusSelect a point as circlecenterSelect the supportplane or surface wherethe circle is to becreatedEnter a radius value
Depending on theactive CircleLimitationsicon thecorrespondingcircle or circulararc is displayedFor a circular arcyou can specify theStart and EndAngles of the arc
If a support surfaceis selected theplane tangent tothe surface at theselected point isused
Start and End
Angles can bespecified byentering values orby using thegraphicmanipulators
Center and point
Select a point as circle centerSelect a point where the circle is to passSelect the support plane or surface where the circle is to be created
Depending on the active Circle Limitations icon the correspondingcircle or circular arc is displayedFor a circular arc you can specify the Start and End Angles of the arc
Two points and radius
Select two points wherethe circle is to passSelect the supportplane or surface wherethe circle is to becreatedEnter a radius value
Depending on theactive CircleLimitationsicon thecorrespondingcircle or circulararc is displayedFor a circular arcyou can specify thetrimmed orcomplementary arcusing the twoselected points asend points
You can use theSecondSolution buttonto display thealternative arc
Three pointsSelect three pointswhere the circle is topass
Depending on theactive CircleLimitationsicon thecorrespondingcircle or circulararc is displayedFor a circular arcyou can specify thetrimmed orcomplementary arcusing the twoselected points asend points
In each of the methods above you can select the Geometry on Support checkbox if you wantthe circle to be projected onto a support surface
3
In this case just select a support surface
Bitangent and radius
Select two curves to which the circle is to be tangentSelect a support surfaceEnter a radius valueSeveral solutions may be possible so click in the region where you want thecircle to be
Depending on the active Circle Limitations icon the correspondingcircle or circular arc is displayedFor a circular arc you can specify the trimmed or complementary arc usingthe two tangent points as end points
Bitangent and point
Select two curves to which the circle is to be tangentSelect a point on the second curveSelect a support plane or surfaceSeveral solutions may be possible so click in the region where you want thecircle to be
Depending on the active Circle Limitations icon the correspondingcircle or circular arc is displayed
Complete circle
For a circular arc you can specify the trimmed or complementary arc usingthe two tangent points as end points
Trimmed circle
Complementary trimmed circle
Tritangent
Select three curves to which the circle is to be tangentSelect a support surfaceSeveral solutions may be possible so click in the region where you want thecircle to be
Depending on the active Circle Limitations icon the correspondingcircle or circular arc is displayedFor a circular arc you can specify the trimmed or complementary arc usingthe two tangent points as end points
Click OK to create the circle or circular arc4
The circle (identified as Circlexxx) is added to the specification tree
Parallel CurvesThis task shows you how to create a curve that is parallel to a reference curve
Open the ParallelcurvesCATPart document from theonlineSamplesWireframeAndSurface directory1 Click the Parallel Curve
icon
The Parallel CurveDefinition dialog boxappears
2 Select the referencecurve to be offset
3 Select the support planeor surface
4 Specify the offset byentering a value or usingthe graphic manipulator
The parallel curve isdisplayed on the supportsurface and normal to thereference curve
You can use the ReverseDirection button to displaythe parallel curve on theother side of the referencecurve5 Click OK to create the parallel curve
The curve (identified as Parallelxxx) is added to the specification tree
Boundary CurvesThis task shows how to create boundary curves
Open the BoundaryCATPart document from the onlineSamplesWireframeAndSurface directory
1 Click the Boundary icon
The Boundary Definition dialog box appears
2 Use the combo to choose the Propagation typeComplete boundary the selected edge is propagated around the entire surface boundaryPoint continuity the selected edge is propagated around the surface boundary until a pointdiscontinuity is metTangent continuity the selected edge is propagated around the surface boundary until a tangentdiscontinuity is metNone no propagation or continuity condition is imposed only the selected edge is kept
None Tangent Continuity
Point Continuity All Contours
3 Select the edge curve of a surface
The boundary curve is displayed according to the selected propagation type
4 You can relimit the boundary curve by means of two elements
5 Click OK to create the boundary curve
The curve (identified as Boundaryxxx) is added to thespecification tree
Intersections
This task shows you how to create wireframe elements by intersecting twoelements
You can intersecttwo wireframe elementstwo surfacesa wireframe element and a surface
Open the IntersectsurfaceCATPart and IntersectsurfCATPart documents fromthe onlineSamplesWireframeAndSurface directory
1 Click the Intersection icon
The Intersection Definition dialogbox appears
2 Select the two elements to be intersected
The intersection is displayed
This example shows the lineresulting from the intersection of aplane and a surface
This example shows the curve resulting fromthe intersection of two surfaces
3 Click OK to create the intersection element
This element (identified as Intersectxxx) is added to the specification tree
Projections
This task shows you how to perform projections
The projection may be normal or along a direction
You can projecta point onto a surface or wireframe supportwireframe geometry onto a surface support
Open the ProjectionCATPart document from theonlineSamplesWireframeAndSurface directory
Click the Projection icon
If you select Normal asprojection type
1
The ProjectionDefinition dialogbox appears
Select the element tobe projectedFor example in thisfigure select the spline
2
Select the support elementFor example in thisfigure select thesurface
3
Use the combo to specify the direction type for the projection4 NormalIn this case projection is done normal to the support element
Whenever several projections are possible you can select the NearestSolution check box to keep the nearest projection
5
Click OK to create theprojection element
6
The projection(identified asProjectxxx) isadded to thespecification tree
If you select Along adirection as projection type
Select the element tobe projected
1
Use the combo tospecify the directiontype for the projection
Along adirectionIn this caseprojection isdone along theselecteddirection
2
Select the direction that is a line to take its orientation as the projectiondirection or a plane to take its normal as the projection direction
3
You can also specify the direction by means of X Y Z vectorcomponents by using the contextual menu on the Direction areaWhenever several projections are possible you can select the NearestSolution check box to keep the nearest projection
4
Click OK to create theprojection element
5
The projection(identified asProjectxxx) isadded to thespecification tree
Creating SurfacesCATIA allows you to model both simple and complex surfaces using techniques such as extruding loftingand sweeping
Two creation modes are available either you create geometry with its history or not Geometry with nohistory is called a datum Please refer to Creating Datums for more information
Extruded Surfaces Surfaces of Revolution Swept Surfaces
Offset Surfaces Lofted Surfaces
Extruded SurfacesThis task shows how to create a surface by extruding a profile along a givendirection
1 Click the Extrude icon
The Extruded Surface Definition dialogbox appears
2 Select the profile to be extruded andspecify the desired extrusion direction
You can select a line to take itsorientation as the extrusion direction ora plane to take its normal as extrusiondirection
You can also specify the direction bymeans of X Y Z vector components byusing the contextual menu on theDirection area3 Enter numerical values or use thegraphic manipulators to define the startand end limits of the extrusion
4 You can click the Reverse Direction button to display the extrusion on theother side of the selected profile
5 Click OK to create the surface
The surface (identified as Extrudexxx)is added to the specification tree
Surfaces of RevolutionThis task shows how to create a surface by revolving a profile around an axis
1Click the Revolute icon
The Revolution Surface Definition dialog box appears
2 Select the profile
3 Select a line indicating the desired axis of revolution
4 Enter angle values or use the graphic manipulators to define the limits of the revolution surface For example enter 360 as the Angle 1 value
5 Click OK to create the surface
The surface (identified as Revolutexxx) is added to thespecification tree
There must be no intersection between the axis and the profile
Offset SurfacesThis task shows how to create a surface by offsetting an existing surface
Open the OffsetCATPart document from theonlineSamplesWireframeAndSurface directory
1 Click the Offset icon
The Offset Surface Definition dialog boxappears
2 Select the surface to be offset
3 Specify the offset by entering a valueor using the graphic manipulator
The offset surface is displayed normal tothe reference surface4 An arrow indicates the proposed direction for the offset
You can invert the direction by clicking either the arrow or the Reverse Directionbutton
5 Click OK to create the surface
The surface (identified as Offsetxxx) is added to the specification tree
Swept SurfacesYou can create a swept surface by sweeping out a profile in planes normalto a spine curve while taking other user-defined parameters (such as guidecurves and reference elements) into account
You can sweep an explicit profilealong one or two guide curves (in this case the first guide curve isused as the spine)along one or two guide curves while respecting a spine
The profile is swept out in planes normal to the spine
In addition you can control the positioning of the profile while it is beingswept by means of a reference surface
The profile position may be fixed with respect to the guide curve (positionedprofile) or user-defined in the first sweep plane
This task shows how to create a swept surface that uses an explicit profile
Open the SweepCATPart document from theonlineSamplesWireframeAndSurface directory
1 Click the Sweep icon
The Swept SurfaceDefinition dialog boxappears
The profile type is Explicitby default
2 Select a guide curve
3Select the planar profile tobe swept out that is thecircle4 If needed select a spineIf no spine is selected the guide curve is implicitly used as the spine
5 If needed select a second guide curve
6 If you want to control the position of the profile during the sweep you canselect a reference surface You can impose a reference angle on thissurface
7 By default a positionedprofile is used In CATIAP2 only if you want tomanually position theprofile click the Positionprofile gtgt button to accessa set of positioningparameters
These parameters and thegraphic manipulators willallow you to position theprofile in the first sweepplane
Specify a positioningpoint in the firstsweep plane byeither enteringcoordinates orselecting a pointSpecify the x-axis ofthe positioning axissystem by eitherselecting a line orspecifying a rotationangle
Select the X-axisinverted check boxto invert the x-axisorientation (whilekeeping the y-axisunchanged)Select the Y-axisinverted check boxto invert the y-axisorientation (whilekeeping the y-axisunchanged)Specify an anchorpoint on the profileby selecting a pointThis anchor point isthe origin of the axissystem that isassociated to theprofile
If you want to go back tothe original profile click theSweep original profile ltltbutton to access theoriginal positioningparameters
8Click OK to create theswept surface
The surface (identified asSweepxxx) is added to thespecification tree
Lofted SurfacesThis task shows how to create a lofted surface
You can generate a lofted surface by sweeping one or two planar section curvesalong a computed or user-defined spine The surface can be made to respectone or more guide curves
1 Click the Loft icon
The Lofted Surface Definitiondialog box appears
2 Select one or two planarsection curves
These sections may be tangentto support surfacesClosed section curves can havepoint continuity at each closingpoint3 If needed select one or moreguide curves
4 In the Spine tab page select the Spine check box to use an automaticallycomputed spine or select a curve to impose that curve as the spine 5 It is possible to edit the loft reference elements by first selecting a curve in thedialog box list then choosing a button to either
Remove the selected curveReplace the selected curve by another curveAdd another curve
More possibilities are availablewith the contextual menudepending on the element youselected
6 Click OK to create the loftedsurface
The surface (identified asLoftxxx) is added to thespecification tree
Performing Operations on Shape GeometryCATIA - Wireframe and Surface allows you to modify your design using techniques such as trimmingtranslating and rotating
Splitting Geometry Trimming Geometry Joining Geometry
Translating Geometry Performing Symmetry on Geometry Transforming Geometry by Scaling
Transforming Geometry byAffinity Rotating Geometry Creating Nearest Sub-element
Splitting Geometry
This task shows how to split a surface or wireframe element by means of a cuttingelement
You can splita wireframe element by a point another wireframe element or a surfacea surface by a wireframe element or another surface
1 Click the Split icon
The Split Definition dialog box appears
2 Select the element to be split
You should make your selection by clicking on theportion that you want to keep after the split
3 Select the cutting element
A preview of the split appears You can change theportion to be kept by selecting that portion
You can also select the portion to be kept by clikingthe Other side button
4 Click OK to split the element
The created element (identified as Splitxxx) is addedto the specification tree
When necessary the cutting element will be extrapolated in order to split a surfacecorrectly (as shown in following figure)
Trimming GeometryThis task shows how to trim two surfaces or two wireframe elements
1 Click the Trim icon
The Trim Definition dialog box appears
2 Select the two surfaces or twowireframe elements to be trimmed
A preview of the trimmed elementappears You can change the portion tobe kept by selecting that portion
You can also select the portions to bekept by clicking the Other side ofelement 1 and Other side of element 2buttons
You should make your selections by clicking on the portions that you want tokeep after the trim
When necessary the cutting elements will be extrapolated in order to trimsurfaces correctly3 Click OK to trim the surfaces orwireframe elements
The trimmed element (identified asTrimxxx) is added to the specificationtree
Joining Surfaces or CurvesThis task shows how to join adjacent surfaces or adjacent curves
Please note that joining surfaces is a CATIA P2 functionality
1 Click the Join icon
The Join Definition dialog box appears
2 Select the surfaces or curves to be joined
3 You can edit the list of elements in the definitionlist by means of the Remove and Replace buttons
4 Click OK to create the joined surface or curve
The surface or curve (identified as Joinxxx) is added to the specification tree
Translating GeometryThis task shows you how to translate a point line or surface element
Open the TranslateCATPart document from theonlineSamplesWireframeAndSurface directory1 Click the
Translate icon
The TranslateDefinition dialogbox appears
2 Select theelement to betranslated
3 Select a line totake its orientationas the translationdirection or a planeto take its normalas the translationdirection
You can alsospecify the directionby means of X Y Zvector componentsby using thecontextual menu onthe Direction area
4 Specify thetranslation distanceby entering a valueor using the Dragmanipulator
5 Click OK to create the translated element
The element (identified as Translatxxx) is added to the specification tree
The original element is unchanged
Performing a Symmetry on GeometryThis task shows you how to transform geometry by means of a symmetry operation
Open the TransformCATPart document from theonlineSamplesWireframeAndSurface directory
1 Click the Symmetry icon
The Symmetry Definition dialog box appears
2 Select the element to be transformed by symmetry
3 Select a point line or plane as reference element
The figure below illustrates the resultingsymmetry when the line is used as referenceelement
The figure below illustrates theresulting symmetry when the point is used as reference element
4 Click OK to create the symmetrical element
The element (identified as Symmetryxxx) is added to the specification treeThe original element is unchanged
Transforming Geometry by ScalingThis task shows you how to transform geometry by means of a scaling operation
Open the TransformCATPart document from theonlineSamplesWireframeAndSurface directory
1 Click the Scaling icon
The Scaling Definition dialog boxappears
2 Select the element to be transformed by scaling
3 Select the scaling reference point plane or planar surface
4 Specify the scaling ratio by entering a value or using the Drag manipulator
The figure below illustrates theresulting scaled element when theplane is used as reference element(ratio = 2)
The figure below illustrates the resultingscaled element when the point is used asreference element (ratio = 2)
5 Click OK to create the scaled element
The element (identified as Scalingxxx) is added to the specification treeThe original element is unchanged
Rotating GeometryThis task shows you how to rotate geometry about an axis
Open the TransformCATPart document from theonlineSamplesWireframeAndSurface directory1 Click the Rotate
icon
The Rotate Definitiondialog box appears
2 Select the elementto be rotated
3 Select a line as therotation axis
4 Enter a value oruse the Dragmanipulator to specifythe rotation angle
5 Click OK to create the rotated element
The element (identified as Rotatexxx) is added to the specification treeThe original surface is unchanged
Transforming Geometry by AffinityThis task shows you how to transform geometry by means of an affinityoperationOpen the TransformCATPart document from theonlineSamplesWireframeAndSurface directory
1 Click the Affinity icon
The Affinity Definition dialog boxappears
2 Select the element to be transformed by affinity
3 Specify the characteristics of the axis system to be used for the affinityoperation
the originthe xy planethe x-axis
4 Specify the affinity ratios by entering the desired X Y Z values
The figure below illustrates the resulting affinity with ratios X = 2 Y =1 andZ=1
The figure below illustrates the resulting affinity with ratios X = 2 Y =2 and
Z=1
The figure below illustrates the resulting affinity with ratios X = 2 Y =2 and
Z=15
5 Click OK to create the affinity element
The element (identified as Affinityxxx) is added to the specification treeThe original element is unchanged
Creating the Nearest Entity of a MultipleElement
This task shows you how to create the nearest entity of an element that is made up from severalsub-elements
1 Select the Insert gt Operations gt Near command
The Near Definition dialog box appears
2 Select the element that is made up from several sub-elements
3 Select a reference element whose position is close to the sub-element that you want to create
This example shows a parallel curve comprisingthree sub-elements
This example shows the sub-element that is nearestto the reference point
4 Click OK to create the element
This element (identified as Nearxxx) is added to the specification tree
Using Tools for Shape DesignCATIA - Wireframe and Surfaces provides powerful tools to help you manage your surfaces and wireframe geometry
Updating Your Design Working with a Support Creating Datums Creating Constraints
Editing Geometry
Copying and Pasting
Deleting Geometry
Managing Open Bodies
Managing Groups
Updating Your DesignThis task explains how and when you should update your design
The point of updating your design is to make the application take your lastoperation into account Indeed some changes to geometry or a constraint mayrequire rebuilding the part To warn you that an update is needed CATIAdisplays the update symbol next to the part name and displays the correspondinggeometry in bright red
1 To update the part click the Update icon
However keep in mind that some operations such as confirming the creation offeatures (clicking OK) do not require you to use the update command By defaultthe application automatically updates the operation
Controlling your update is possible just select the Tools -gt Optionscommand and uncheck the automatic update option to make sure you will updateyour part only when you wish to do so
2 To update the feature of your choice just select that feature and use theUpdate contextual command
Working with a SupportThis task shows how to work on a support which may be either a plane or a surface
This will allow you to easily reference a surface or plane whenever you need one For example you will nothave to explicitly select the support element again when creating geometry
1 Click the Work on Support icon
The Work on Support dialog box appears
2 Select the plane or surface to be used as support element
If a plane is selected a grid is displayed to facilitate visualization
When you no longer need the support just click on the icon again then click the Remove Support button
Creating DatumsThis task shows how to create geometry with the History mode disactivated
In this case when you create an element there are no links to the other entitiesthat were used to create that element
1 Click the Create Datum icon to disactivate the History mode
It will remain disactivated until you click on the icon again The History mode (active or inactive) will remain fixed from one session toanother it is in fact a setting
Creating Constraints
This task shows how to set geometric constraints on geometric elements
Such a constraint forces a limitation For example a geometric constraint mightrequire that two lines be parallel
To set aconstraintbetweenelements
1 Multi-select thetwo or threeelements to beconstrained
2 Click theConstraint withdialog box icon
The ConstraintDefinition dialogbox appearsindicating thetypes of constraintyou can setbetween theselected elements
3 Select anavailable option tospecify that thecorrespondingconstraint is to bemade
4 Click OK
The correspondingconstraint symbolappears on thegeometry
To set ageometricconstraint on asingle element
1 Select theelement to beconstrained
2 Click theConstraint icon
The correspondingconstraint symbolappears on thegeometry
Editing Surface and Wireframe DefinitionsThis task shows how to edit the definition of an already created geometric element
1 Activate the Definition dialog box of the element that you want to edit in one of the followingways
Select the element then choose the xxxobject gt Definition command from thecontexual menuSelect the element then choose the Edit gt xxxobject gt Definition commandDouble click on the element identifier in the specification tree
2 Modify the definition of the element by selecting new reference elements or by entering newvalues3 Click OK to save the new definition
Copying and PastingThis task shows how to copy and paste open body entities in your part design
1 Select the elements that you want to copy either directly in the part geometryor in the specification tree2 Select the Edit gt Copy command
3 Click the Open Body entity in the tree where you want to paste the selectedelements4 Select the Edit gt Paste command
The elements are then copied into the target Open Body
The identifiers of copied elements are incremented with respect to the originalelements
The original elements and copied elements can be edited independently
Deleting Surfaces and Wireframe GeometryThis task shows how to delete geometry from your design
1 Select the entity you want todelete
2 Select the Delete command eitherfrom the the Edit menu or thecontextual menu
The Delete dialog box appears
3 Set your desired options for managing the deletion of Parent and Child entities4 Click OK to confirm the deletion
Managing Open Bodies in theSpecification Tree
This task shows how to manage the specification tree This involvesinserting open body entitiesremoving open body entitieschanging body
You will find other useful information in the Managing Groups section
You can insert and manipulate open bodies in the specification tree in much thesame way as you manage files in folders
These management functions have no impact on the part geometry
You should refer to the Copying and Pasting section for information about howopen bodies can be used in a part edition context
Inserting an Open Body
1 In the specification tree select the branch where you want the new open bodyto be inserted
This branch is known as a father location which can be a part a body or anotheropen body entity2 Select the Insert gt Open Bodymenu command
The Insert Open Body dialog boxappears
3 Select the entities that are tobe included in the new openbody
4 Click OK to create the openbody at the desired location
Removing an Open BodyThis is only possible when the father location of the open body is another openbody
1 Right-click the desired open body then select the Remove Open Bodycontextual command
The open body is removed and its constituent entities are included in the fatheropen body
Moving an open body to a newbody
1 Right-click the desired openbody in the specification tree andselect the Change Bodycommand from the contextualmenu
The Change Body dialog boxappears
2 Select the new body wherethe open body is to be located
3 Click OK to move the openbody to the new body
Managing GroupsThis task shows how to manage groups of elements in an Open Body entity as follows
creating a groupediting a groupcollapsing and expanding a groupmoving a group to a new body
Creating a group
1 Right-click the desired Open Body entity in the specification tree
2 Choose the Create Group command from the contextual menu
The Group dialog box appearsThe Support area indicates thename of the Open Body entity wherethe group is to be created
3 If needed modify the proposeddefault group name that appears inthe Name area
4 Select entities to beincluded in the group andremain visible in the tree
5 Click OK to create thegroup
In the Group dialog box you canclick the check box to specify whether the group is to be expanded or collapsedclick the Remove Group button to reset the group definition
Editing a group
1 Right-click the desired group in the specification tree and select the Edit Group commandfrom the contextual menu
2 You can thenrename the groupremove the groupadd entities to the group
Collapsing and expanding a group
1 To collapse a group right-click the desired group in the specification tree and select the Collapse Group command from the contextual menu
The portion of the specification tree related to the group appears reduced
2 To expand a collapsed group right-click the desired group in the specification tree andselect the Expand Group command from the contextual menu
All the entities belonging to the group are then visible in the specification tree
Moving a group to a new body
1 Right-click the desired group in thespecification tree and select the Change Bodycommand from the contextual menu
A dialog box entitled Change Body appears
2 Select the new body where the group is tobe located
3 Click OK to move the group to the newbody
Workbench DescriptionThis section describes the menu and icon commands that are specific to the CATIAVersion 5 Wireframe and Surface workbench which is shown below
You can click the hotspots on this image to see the related documentation
Menu barWireframe ToolbarSurfaces Toolbar
Operations ToolbarTools Toolbar
Constraints Toolbar
CATIA - Wireframe and Surface Menu BarHere we will present the various menus and menu commands that are specific to CATIA - Wireframe and SurfaceVersion 5
Start File Edit View Insert Tools Windows Help
Tasks corresponding to general menu commands are described in the CATIA Version 5 Infrastructure Users Guide
EditPlease note that most of the Edit commands available here are common facilities offered by the CATIA Version 5Infrastructure
The specific CATIA - Wireframe and Surface Edit commands depend on the type of object being edited Open Body orother entity
Command Description
Undo Cancels the last action
Redo Recovers the last action that was undone
Update See Updating Your Design
CutCopyPastePaste Special
Performs cutcopypaste andspecial paste operations
Delete Deletes selected geometry
Search Allows searching and selecting objects
Links Manages links to other documents
Properties Allows displaying and editing objectproperties
Scan or Define in Work Object Allows scanning the part and workinglocally on an object
XXX object gtDefinition
XXX object gtShow Hide
Allows editing selected geometry
Allows showing a hidden object or hiding a visible object
XXX object gtChange BodyXXX object gtExpand GroupCollapse Group
Allows Changing Body
See Managing Groups
Insert For See
Sketcher Refer to the CATIA Version 5 Sketcher Users Guide
Open body See Managing Open Bodies
Wireframe Insert gt Wireframe
Surfaces Insert gt Surfaces
Operations Insert gt OperationsConstraints Insert gt Constraints
Insert gt Wireframe
For See
Point Points
Line Lines
Plane Planes
Projection Creating Projections
Intersection Creating Intersections
Circle Circles
Spline Creating Splines
Corner CornersParallel CurveCreating Parallel CurvesBoundary Creating Boundary Curves
Insert gt Surfaces For See
Extrude Creating Extruded SurfacesRevolve Creating Revolution SurfacesOffset Creating Offset SurfacesSweep Creating Swept SurfacesLoft Creating Lofted Surfaces
Insert gt Operations For See
Join Joining Geometric Elements
Trim Trimming Geometry
Split Splitting GeometryTranslate Translating Geometry
Rotate Rotating Geometry
Symmetry Performing Symmetry on GeometryScaling Transforming Geometry by Scaling
Affinity Transforming Geometry by Affinity
Near Creating Nearest Entity of a Multiple Element
Insert gt Constraints For See
ConstraintConstraint Defined in Dialog Box
Creating Constraints
ToolsPlease note that most of the Tools commands available here are common facilities offered by the CATIA Version 5Infrastructure
Specific CATIA - Wireframe and Surface Tools commands are described in the present document Command Description
Formula Allows editing parameters and formula
Image Allows capturing images
Macro Allows recording running and editing macros
ParentChildren Allows viewing the parents and children of a selected object
Work on Support See Working with a Support
Customize Allows customizing the workbench
Options Allows customizing settings
Search Order Allows specifying a search order list
Wireframe ToolbarThis toolbar contains the following tools for creating wireframe geometry
See Points See Circles
See Lines See Splines
See Planes See Corners
See Projections See Parallel Curves
See Intersections See Boundary Curves
Surfaces ToolbarThis toolbar contains the following tools for creating surface geometry
See Extruded Surfaces
See Surfaces of Revolution
See Offset Surfaces
See Swept Surfaces
See Lofted Surfaces
Operations ToolbarThis toolbar contains the following tools for performing operations on surface andwireframe elements
See Joining GeometrySee Splitting Geometry
See Trimming Geometry
See Translating Geometry
See Rotating GeometrySee Performing a Symmetry on Geometry
See Transforming Geometry by Scaling
See Transforming Geometry by Affinity
Tools ToolbarThis toolbar contains the following tools to help you model your part designs
See Updating Your Design
See Working with a Support
See Creating Datums
Constraints ToolbarThis toolbar contains the following tools to help you manage constraints betweengeometric elements
See Creating Constraints
Glossary
Aaffinity An operation in which an element is transformed by applying X Y
Z affinity ratios with respect to a reference axis system
Cchild A status defining the hierarchical relation between a feature or
element and another feature or elementconstraint A geometric or dimension relation between two elements
Eextruded surface A surface that is obtained by extruding a profile along a specified
direction
Ffeature A component of a part
Jjoin An operation in which adjacent curves or adjacent curves can be
joined
L
lofted surfaceA surface that is obtained by sweeping one or more planar sectioncurves along a spine which may be automatically computed oruser-defined The surface can be made to follow one or moreguide curves
Ooffset surface A surface that is obtained by offsetting an existing surface a
specified distance
Pparent A status defining the hierarchical relation between a feature or
element and another feature or elementpart A 3D entity obtained by combining different features It is the
content of a CATPart documentpart body A component of a part made of one or several features
profile An open or closed shape including arcs and lines
Rrevolution surface A surface that is obtained by revolving a profile around an axis
rotate An operation in which an element is rotated by a specified angleabout an given axis
Sscaling An operation that resizes an element to a percentage of its initial
sizesketch A set of geometric elements created in the Sketcher workbench
For instance a sketch may include a profile construction lines andpoints
split An operation in which one element is cut by another element
swept surface A surface obtained by sweeping a profile in planes normal to aspine curve while taking other user-defined parameters (such asguide curves and reference elements) into account
symmetry An operation in which an element is transformed by means of amirror symmetry with respect to a reference plane line or point
Ttranslate An operation in which an element is displaced a specified distance
along a given directiontrim An operation in which two element cut each other mutually
Wwireframe element Elements such as points lines or curves that can be used to
represent the outline of a 3D object
Index
Bboundary curves Boundary icon
Ccircles
corners constraints Create Datum icon creating
boundary curves circles
corners datums extruded surfaces intersections lines lofted surfaces offset surfaces parallel curves planes points projections revolution surfaces splines swept surfaces
Ddatums
EExtrude icon extruded surfaces
Ggroups
IIntersection icon intersections
JJoin command joined surfaces or curves
LLine icon lines Loft icon lofted surfaces
OOffset icon offset surfaces
operationsaffinity join rotate scaling split symmetry translate trim
Pparallel curves Parallel Curve icon part Plane icon planes Point icon points Projection icon projections
Rrevolution surfaces Revolve icon
SSpline icon splines Split icon support grid Sweep icon swept surfaces
TTrim icon
UUpdate icon updating your design
Wwireframe element Work on Support icon Working on support

Points
This task shows the various methods for creating pointsby coordinateson a curveon a planeon a surfaceat a circle centertangent points on a curve
1 Click the Point icon
The Point Definition dialog box appears
2 Use the combo to choose the desiredpoint type
CoordinatesEnter the X Y Z coordinates
The corresponding point is displayedOn curve
Select a curveOptionally select a reference point
If this point is not on thecurve it is projected onto thecurve
If no point is selected thecurves extremity is used asreferenceUse the option button to determinewhether the new point is to becreated
a given distance alongthe curve from thereference point
a given ratio betweenthe reference point andthe curves extremity
Enter the distance or ratio value
The corresponding point isdisplayed
You can click the Nearestextremity button to display thepoint at the nearest extremityof the curve
You can click the Middle Pointbutton to display the mid-pointof the curveYou can use the Reverse Directionbutton to display
the point on the otherside of the referencepoint (if a point wasselected originally)the point from the otherextremity (if no pointwas selectedoriginally)
On planeSelect a planeOptionally select a point to define a reference for computingcoordinates in the plane
If no point is selected the projection of local axis systems originonto the plane is taken as referenceClick in the plane to display a point
On surfaceSelect the surface where the point is to be createdOptionally select a reference pointSelect a line to take its orientation as reference direction or a plane totake its normal as reference directionYou can also use the contextual menu to specify the X Y Zcomponents of the reference directionEnter a distance along the reference direction to display a point
Circle centerSelect a circle or circular arc
A point is displayed at the circle centerTangent on curve
Select a curve and a direction line
A point is displayed at eachtangent
3 Click OK to create the point
The point (identified as Pointxxx) is added to the specification tree
LinesThis task shows the various methods for creating lines
point to pointpoint and directionangle or normal to curvetangent to curvenormal to surface
1 Click the Line icon
The Line Definition dialog box appears
2 Use the combo to choose the desired line type
A line type will be proposed automatically in some cases depending on your first element selection
Point - PointSelect two points
The corresponding line is displayed
Point - DirectionSelect a reference point and a direction line
A vector parallel to the direction line is displayed at the reference pointProposed Start and End points of the new line are shownSpecify the Start and End points of the new line
The corresponding line is displayed
Start and End points are specified by entering distance values or by using the graphic manipulators
You can reverse the direction of the line by either clicking the displayed vector or selecting the Reverse Directionbutton
Angle or normal to curveSelect a reference curve and a supportsurface containing that curveSelect a point on the curveEnter an angle value
A line is displayed at the givenangle with respect to the tangent tothe reference curve at the selectedpoint These elements aredisplayed in the plane tangent tothe surface at the selected point
You can click on the Normal toCurve button to specify an angle of90 degreesProposed Start and End points ofthe line are shownSpecify the Start and End points of thenew line
The corresponding line is displayed
Tangent to curveSelect a reference point and a curve
A vector tangent to the curve isdisplayed at the reference pointProposed Start and End points ofthe new line are shownSpecify Start and End points to definethe new line
The corresponding line is displayed
Normal to surfaceSelect a reference surface and a point
A vector normal to the surface is displayed at the reference pointProposed Start and End points of the new line are shownSpecify Start and End points to define the new line
The corresponding line is displayed
3 For most line types you can select the Geometry on Support check box if you want the line to be projected onto asupport surfaceIn this case just select a support surfaceThe figure below illustrates this case
4 Click OK to create the line
The line (identified as Linexxx) is added to the specification tree
CirclesThis task shows the various methods for creating circles and circular arcs
center and radiuscenter and pointtwo points and radiusthree points
bitangent and radiusbitangent and pointtritangent
Click the Circle icon 1
The Circle Definition dialogbox appearsUse the combo to choose thedesired circle type
2
Center and radiusSelect a point as circlecenterSelect the supportplane or surface wherethe circle is to becreatedEnter a radius value
Depending on theactive CircleLimitationsicon thecorrespondingcircle or circulararc is displayedFor a circular arcyou can specify theStart and EndAngles of the arc
If a support surfaceis selected theplane tangent tothe surface at theselected point isused
Start and End
Angles can bespecified byentering values orby using thegraphicmanipulators
Center and point
Select a point as circle centerSelect a point where the circle is to passSelect the support plane or surface where the circle is to be created
Depending on the active Circle Limitations icon the correspondingcircle or circular arc is displayedFor a circular arc you can specify the Start and End Angles of the arc
Two points and radius
Select two points wherethe circle is to passSelect the supportplane or surface wherethe circle is to becreatedEnter a radius value
Depending on theactive CircleLimitationsicon thecorrespondingcircle or circulararc is displayedFor a circular arcyou can specify thetrimmed orcomplementary arcusing the twoselected points asend points
You can use theSecondSolution buttonto display thealternative arc
Three pointsSelect three pointswhere the circle is topass
Depending on theactive CircleLimitationsicon thecorrespondingcircle or circulararc is displayedFor a circular arcyou can specify thetrimmed orcomplementary arcusing the twoselected points asend points
In each of the methods above you can select the Geometry on Support checkbox if you wantthe circle to be projected onto a support surface
3
In this case just select a support surface
Bitangent and radius
Select two curves to which the circle is to be tangentSelect a support surfaceEnter a radius valueSeveral solutions may be possible so click in the region where you want thecircle to be
Depending on the active Circle Limitations icon the correspondingcircle or circular arc is displayedFor a circular arc you can specify the trimmed or complementary arc usingthe two tangent points as end points
Bitangent and point
Select two curves to which the circle is to be tangentSelect a point on the second curveSelect a support plane or surfaceSeveral solutions may be possible so click in the region where you want thecircle to be
Depending on the active Circle Limitations icon the correspondingcircle or circular arc is displayed
Complete circle
For a circular arc you can specify the trimmed or complementary arc usingthe two tangent points as end points
Trimmed circle
Complementary trimmed circle
Tritangent
Select three curves to which the circle is to be tangentSelect a support surfaceSeveral solutions may be possible so click in the region where you want thecircle to be
Depending on the active Circle Limitations icon the correspondingcircle or circular arc is displayedFor a circular arc you can specify the trimmed or complementary arc usingthe two tangent points as end points
Click OK to create the circle or circular arc4
The circle (identified as Circlexxx) is added to the specification tree
Parallel CurvesThis task shows you how to create a curve that is parallel to a reference curve
Open the ParallelcurvesCATPart document from theonlineSamplesWireframeAndSurface directory1 Click the Parallel Curve
icon
The Parallel CurveDefinition dialog boxappears
2 Select the referencecurve to be offset
3 Select the support planeor surface
4 Specify the offset byentering a value or usingthe graphic manipulator
The parallel curve isdisplayed on the supportsurface and normal to thereference curve
You can use the ReverseDirection button to displaythe parallel curve on theother side of the referencecurve5 Click OK to create the parallel curve
The curve (identified as Parallelxxx) is added to the specification tree
Boundary CurvesThis task shows how to create boundary curves
Open the BoundaryCATPart document from the onlineSamplesWireframeAndSurface directory
1 Click the Boundary icon
The Boundary Definition dialog box appears
2 Use the combo to choose the Propagation typeComplete boundary the selected edge is propagated around the entire surface boundaryPoint continuity the selected edge is propagated around the surface boundary until a pointdiscontinuity is metTangent continuity the selected edge is propagated around the surface boundary until a tangentdiscontinuity is metNone no propagation or continuity condition is imposed only the selected edge is kept
None Tangent Continuity
Point Continuity All Contours
3 Select the edge curve of a surface
The boundary curve is displayed according to the selected propagation type
4 You can relimit the boundary curve by means of two elements
5 Click OK to create the boundary curve
The curve (identified as Boundaryxxx) is added to thespecification tree
Intersections
This task shows you how to create wireframe elements by intersecting twoelements
You can intersecttwo wireframe elementstwo surfacesa wireframe element and a surface
Open the IntersectsurfaceCATPart and IntersectsurfCATPart documents fromthe onlineSamplesWireframeAndSurface directory
1 Click the Intersection icon
The Intersection Definition dialogbox appears
2 Select the two elements to be intersected
The intersection is displayed
This example shows the lineresulting from the intersection of aplane and a surface
This example shows the curve resulting fromthe intersection of two surfaces
3 Click OK to create the intersection element
This element (identified as Intersectxxx) is added to the specification tree
Projections
This task shows you how to perform projections
The projection may be normal or along a direction
You can projecta point onto a surface or wireframe supportwireframe geometry onto a surface support
Open the ProjectionCATPart document from theonlineSamplesWireframeAndSurface directory
Click the Projection icon
If you select Normal asprojection type
1
The ProjectionDefinition dialogbox appears
Select the element tobe projectedFor example in thisfigure select the spline
2
Select the support elementFor example in thisfigure select thesurface
3
Use the combo to specify the direction type for the projection4 NormalIn this case projection is done normal to the support element
Whenever several projections are possible you can select the NearestSolution check box to keep the nearest projection
5
Click OK to create theprojection element
6
The projection(identified asProjectxxx) isadded to thespecification tree
If you select Along adirection as projection type
Select the element tobe projected
1
Use the combo tospecify the directiontype for the projection
Along adirectionIn this caseprojection isdone along theselecteddirection
2
Select the direction that is a line to take its orientation as the projectiondirection or a plane to take its normal as the projection direction
3
You can also specify the direction by means of X Y Z vectorcomponents by using the contextual menu on the Direction areaWhenever several projections are possible you can select the NearestSolution check box to keep the nearest projection
4
Click OK to create theprojection element
5
The projection(identified asProjectxxx) isadded to thespecification tree
Creating SurfacesCATIA allows you to model both simple and complex surfaces using techniques such as extruding loftingand sweeping
Two creation modes are available either you create geometry with its history or not Geometry with nohistory is called a datum Please refer to Creating Datums for more information
Extruded Surfaces Surfaces of Revolution Swept Surfaces
Offset Surfaces Lofted Surfaces
Extruded SurfacesThis task shows how to create a surface by extruding a profile along a givendirection
1 Click the Extrude icon
The Extruded Surface Definition dialogbox appears
2 Select the profile to be extruded andspecify the desired extrusion direction
You can select a line to take itsorientation as the extrusion direction ora plane to take its normal as extrusiondirection
You can also specify the direction bymeans of X Y Z vector components byusing the contextual menu on theDirection area3 Enter numerical values or use thegraphic manipulators to define the startand end limits of the extrusion
4 You can click the Reverse Direction button to display the extrusion on theother side of the selected profile
5 Click OK to create the surface
The surface (identified as Extrudexxx)is added to the specification tree
Surfaces of RevolutionThis task shows how to create a surface by revolving a profile around an axis
1Click the Revolute icon
The Revolution Surface Definition dialog box appears
2 Select the profile
3 Select a line indicating the desired axis of revolution
4 Enter angle values or use the graphic manipulators to define the limits of the revolution surface For example enter 360 as the Angle 1 value
5 Click OK to create the surface
The surface (identified as Revolutexxx) is added to thespecification tree
There must be no intersection between the axis and the profile
Offset SurfacesThis task shows how to create a surface by offsetting an existing surface
Open the OffsetCATPart document from theonlineSamplesWireframeAndSurface directory
1 Click the Offset icon
The Offset Surface Definition dialog boxappears
2 Select the surface to be offset
3 Specify the offset by entering a valueor using the graphic manipulator
The offset surface is displayed normal tothe reference surface4 An arrow indicates the proposed direction for the offset
You can invert the direction by clicking either the arrow or the Reverse Directionbutton
5 Click OK to create the surface
The surface (identified as Offsetxxx) is added to the specification tree
Swept SurfacesYou can create a swept surface by sweeping out a profile in planes normalto a spine curve while taking other user-defined parameters (such as guidecurves and reference elements) into account
You can sweep an explicit profilealong one or two guide curves (in this case the first guide curve isused as the spine)along one or two guide curves while respecting a spine
The profile is swept out in planes normal to the spine
In addition you can control the positioning of the profile while it is beingswept by means of a reference surface
The profile position may be fixed with respect to the guide curve (positionedprofile) or user-defined in the first sweep plane
This task shows how to create a swept surface that uses an explicit profile
Open the SweepCATPart document from theonlineSamplesWireframeAndSurface directory
1 Click the Sweep icon
The Swept SurfaceDefinition dialog boxappears
The profile type is Explicitby default
2 Select a guide curve
3Select the planar profile tobe swept out that is thecircle4 If needed select a spineIf no spine is selected the guide curve is implicitly used as the spine
5 If needed select a second guide curve
6 If you want to control the position of the profile during the sweep you canselect a reference surface You can impose a reference angle on thissurface
7 By default a positionedprofile is used In CATIAP2 only if you want tomanually position theprofile click the Positionprofile gtgt button to accessa set of positioningparameters
These parameters and thegraphic manipulators willallow you to position theprofile in the first sweepplane
Specify a positioningpoint in the firstsweep plane byeither enteringcoordinates orselecting a pointSpecify the x-axis ofthe positioning axissystem by eitherselecting a line orspecifying a rotationangle
Select the X-axisinverted check boxto invert the x-axisorientation (whilekeeping the y-axisunchanged)Select the Y-axisinverted check boxto invert the y-axisorientation (whilekeeping the y-axisunchanged)Specify an anchorpoint on the profileby selecting a pointThis anchor point isthe origin of the axissystem that isassociated to theprofile
If you want to go back tothe original profile click theSweep original profile ltltbutton to access theoriginal positioningparameters
8Click OK to create theswept surface
The surface (identified asSweepxxx) is added to thespecification tree
Lofted SurfacesThis task shows how to create a lofted surface
You can generate a lofted surface by sweeping one or two planar section curvesalong a computed or user-defined spine The surface can be made to respectone or more guide curves
1 Click the Loft icon
The Lofted Surface Definitiondialog box appears
2 Select one or two planarsection curves
These sections may be tangentto support surfacesClosed section curves can havepoint continuity at each closingpoint3 If needed select one or moreguide curves
4 In the Spine tab page select the Spine check box to use an automaticallycomputed spine or select a curve to impose that curve as the spine 5 It is possible to edit the loft reference elements by first selecting a curve in thedialog box list then choosing a button to either
Remove the selected curveReplace the selected curve by another curveAdd another curve
More possibilities are availablewith the contextual menudepending on the element youselected
6 Click OK to create the loftedsurface
The surface (identified asLoftxxx) is added to thespecification tree
Performing Operations on Shape GeometryCATIA - Wireframe and Surface allows you to modify your design using techniques such as trimmingtranslating and rotating
Splitting Geometry Trimming Geometry Joining Geometry
Translating Geometry Performing Symmetry on Geometry Transforming Geometry by Scaling
Transforming Geometry byAffinity Rotating Geometry Creating Nearest Sub-element
Splitting Geometry
This task shows how to split a surface or wireframe element by means of a cuttingelement
You can splita wireframe element by a point another wireframe element or a surfacea surface by a wireframe element or another surface
1 Click the Split icon
The Split Definition dialog box appears
2 Select the element to be split
You should make your selection by clicking on theportion that you want to keep after the split
3 Select the cutting element
A preview of the split appears You can change theportion to be kept by selecting that portion
You can also select the portion to be kept by clikingthe Other side button
4 Click OK to split the element
The created element (identified as Splitxxx) is addedto the specification tree
When necessary the cutting element will be extrapolated in order to split a surfacecorrectly (as shown in following figure)
Trimming GeometryThis task shows how to trim two surfaces or two wireframe elements
1 Click the Trim icon
The Trim Definition dialog box appears
2 Select the two surfaces or twowireframe elements to be trimmed
A preview of the trimmed elementappears You can change the portion tobe kept by selecting that portion
You can also select the portions to bekept by clicking the Other side ofelement 1 and Other side of element 2buttons
You should make your selections by clicking on the portions that you want tokeep after the trim
When necessary the cutting elements will be extrapolated in order to trimsurfaces correctly3 Click OK to trim the surfaces orwireframe elements
The trimmed element (identified asTrimxxx) is added to the specificationtree
Joining Surfaces or CurvesThis task shows how to join adjacent surfaces or adjacent curves
Please note that joining surfaces is a CATIA P2 functionality
1 Click the Join icon
The Join Definition dialog box appears
2 Select the surfaces or curves to be joined
3 You can edit the list of elements in the definitionlist by means of the Remove and Replace buttons
4 Click OK to create the joined surface or curve
The surface or curve (identified as Joinxxx) is added to the specification tree
Translating GeometryThis task shows you how to translate a point line or surface element
Open the TranslateCATPart document from theonlineSamplesWireframeAndSurface directory1 Click the
Translate icon
The TranslateDefinition dialogbox appears
2 Select theelement to betranslated
3 Select a line totake its orientationas the translationdirection or a planeto take its normalas the translationdirection
You can alsospecify the directionby means of X Y Zvector componentsby using thecontextual menu onthe Direction area
4 Specify thetranslation distanceby entering a valueor using the Dragmanipulator
5 Click OK to create the translated element
The element (identified as Translatxxx) is added to the specification tree
The original element is unchanged
Performing a Symmetry on GeometryThis task shows you how to transform geometry by means of a symmetry operation
Open the TransformCATPart document from theonlineSamplesWireframeAndSurface directory
1 Click the Symmetry icon
The Symmetry Definition dialog box appears
2 Select the element to be transformed by symmetry
3 Select a point line or plane as reference element
The figure below illustrates the resultingsymmetry when the line is used as referenceelement
The figure below illustrates theresulting symmetry when the point is used as reference element
4 Click OK to create the symmetrical element
The element (identified as Symmetryxxx) is added to the specification treeThe original element is unchanged
Transforming Geometry by ScalingThis task shows you how to transform geometry by means of a scaling operation
Open the TransformCATPart document from theonlineSamplesWireframeAndSurface directory
1 Click the Scaling icon
The Scaling Definition dialog boxappears
2 Select the element to be transformed by scaling
3 Select the scaling reference point plane or planar surface
4 Specify the scaling ratio by entering a value or using the Drag manipulator
The figure below illustrates theresulting scaled element when theplane is used as reference element(ratio = 2)
The figure below illustrates the resultingscaled element when the point is used asreference element (ratio = 2)
5 Click OK to create the scaled element
The element (identified as Scalingxxx) is added to the specification treeThe original element is unchanged
Rotating GeometryThis task shows you how to rotate geometry about an axis
Open the TransformCATPart document from theonlineSamplesWireframeAndSurface directory1 Click the Rotate
icon
The Rotate Definitiondialog box appears
2 Select the elementto be rotated
3 Select a line as therotation axis
4 Enter a value oruse the Dragmanipulator to specifythe rotation angle
5 Click OK to create the rotated element
The element (identified as Rotatexxx) is added to the specification treeThe original surface is unchanged
Transforming Geometry by AffinityThis task shows you how to transform geometry by means of an affinityoperationOpen the TransformCATPart document from theonlineSamplesWireframeAndSurface directory
1 Click the Affinity icon
The Affinity Definition dialog boxappears
2 Select the element to be transformed by affinity
3 Specify the characteristics of the axis system to be used for the affinityoperation
the originthe xy planethe x-axis
4 Specify the affinity ratios by entering the desired X Y Z values
The figure below illustrates the resulting affinity with ratios X = 2 Y =1 andZ=1
The figure below illustrates the resulting affinity with ratios X = 2 Y =2 and
Z=1
The figure below illustrates the resulting affinity with ratios X = 2 Y =2 and
Z=15
5 Click OK to create the affinity element
The element (identified as Affinityxxx) is added to the specification treeThe original element is unchanged
Creating the Nearest Entity of a MultipleElement
This task shows you how to create the nearest entity of an element that is made up from severalsub-elements
1 Select the Insert gt Operations gt Near command
The Near Definition dialog box appears
2 Select the element that is made up from several sub-elements
3 Select a reference element whose position is close to the sub-element that you want to create
This example shows a parallel curve comprisingthree sub-elements
This example shows the sub-element that is nearestto the reference point
4 Click OK to create the element
This element (identified as Nearxxx) is added to the specification tree
Using Tools for Shape DesignCATIA - Wireframe and Surfaces provides powerful tools to help you manage your surfaces and wireframe geometry
Updating Your Design Working with a Support Creating Datums Creating Constraints
Editing Geometry
Copying and Pasting
Deleting Geometry
Managing Open Bodies
Managing Groups
Updating Your DesignThis task explains how and when you should update your design
The point of updating your design is to make the application take your lastoperation into account Indeed some changes to geometry or a constraint mayrequire rebuilding the part To warn you that an update is needed CATIAdisplays the update symbol next to the part name and displays the correspondinggeometry in bright red
1 To update the part click the Update icon
However keep in mind that some operations such as confirming the creation offeatures (clicking OK) do not require you to use the update command By defaultthe application automatically updates the operation
Controlling your update is possible just select the Tools -gt Optionscommand and uncheck the automatic update option to make sure you will updateyour part only when you wish to do so
2 To update the feature of your choice just select that feature and use theUpdate contextual command
Working with a SupportThis task shows how to work on a support which may be either a plane or a surface
This will allow you to easily reference a surface or plane whenever you need one For example you will nothave to explicitly select the support element again when creating geometry
1 Click the Work on Support icon
The Work on Support dialog box appears
2 Select the plane or surface to be used as support element
If a plane is selected a grid is displayed to facilitate visualization
When you no longer need the support just click on the icon again then click the Remove Support button
Creating DatumsThis task shows how to create geometry with the History mode disactivated
In this case when you create an element there are no links to the other entitiesthat were used to create that element
1 Click the Create Datum icon to disactivate the History mode
It will remain disactivated until you click on the icon again The History mode (active or inactive) will remain fixed from one session toanother it is in fact a setting
Creating Constraints
This task shows how to set geometric constraints on geometric elements
Such a constraint forces a limitation For example a geometric constraint mightrequire that two lines be parallel
To set aconstraintbetweenelements
1 Multi-select thetwo or threeelements to beconstrained
2 Click theConstraint withdialog box icon
The ConstraintDefinition dialogbox appearsindicating thetypes of constraintyou can setbetween theselected elements
3 Select anavailable option tospecify that thecorrespondingconstraint is to bemade
4 Click OK
The correspondingconstraint symbolappears on thegeometry
To set ageometricconstraint on asingle element
1 Select theelement to beconstrained
2 Click theConstraint icon
The correspondingconstraint symbolappears on thegeometry
Editing Surface and Wireframe DefinitionsThis task shows how to edit the definition of an already created geometric element
1 Activate the Definition dialog box of the element that you want to edit in one of the followingways
Select the element then choose the xxxobject gt Definition command from thecontexual menuSelect the element then choose the Edit gt xxxobject gt Definition commandDouble click on the element identifier in the specification tree
2 Modify the definition of the element by selecting new reference elements or by entering newvalues3 Click OK to save the new definition
Copying and PastingThis task shows how to copy and paste open body entities in your part design
1 Select the elements that you want to copy either directly in the part geometryor in the specification tree2 Select the Edit gt Copy command
3 Click the Open Body entity in the tree where you want to paste the selectedelements4 Select the Edit gt Paste command
The elements are then copied into the target Open Body
The identifiers of copied elements are incremented with respect to the originalelements
The original elements and copied elements can be edited independently
Deleting Surfaces and Wireframe GeometryThis task shows how to delete geometry from your design
1 Select the entity you want todelete
2 Select the Delete command eitherfrom the the Edit menu or thecontextual menu
The Delete dialog box appears
3 Set your desired options for managing the deletion of Parent and Child entities4 Click OK to confirm the deletion
Managing Open Bodies in theSpecification Tree
This task shows how to manage the specification tree This involvesinserting open body entitiesremoving open body entitieschanging body
You will find other useful information in the Managing Groups section
You can insert and manipulate open bodies in the specification tree in much thesame way as you manage files in folders
These management functions have no impact on the part geometry
You should refer to the Copying and Pasting section for information about howopen bodies can be used in a part edition context
Inserting an Open Body
1 In the specification tree select the branch where you want the new open bodyto be inserted
This branch is known as a father location which can be a part a body or anotheropen body entity2 Select the Insert gt Open Bodymenu command
The Insert Open Body dialog boxappears
3 Select the entities that are tobe included in the new openbody
4 Click OK to create the openbody at the desired location
Removing an Open BodyThis is only possible when the father location of the open body is another openbody
1 Right-click the desired open body then select the Remove Open Bodycontextual command
The open body is removed and its constituent entities are included in the fatheropen body
Moving an open body to a newbody
1 Right-click the desired openbody in the specification tree andselect the Change Bodycommand from the contextualmenu
The Change Body dialog boxappears
2 Select the new body wherethe open body is to be located
3 Click OK to move the openbody to the new body
Managing GroupsThis task shows how to manage groups of elements in an Open Body entity as follows
creating a groupediting a groupcollapsing and expanding a groupmoving a group to a new body
Creating a group
1 Right-click the desired Open Body entity in the specification tree
2 Choose the Create Group command from the contextual menu
The Group dialog box appearsThe Support area indicates thename of the Open Body entity wherethe group is to be created
3 If needed modify the proposeddefault group name that appears inthe Name area
4 Select entities to beincluded in the group andremain visible in the tree
5 Click OK to create thegroup
In the Group dialog box you canclick the check box to specify whether the group is to be expanded or collapsedclick the Remove Group button to reset the group definition
Editing a group
1 Right-click the desired group in the specification tree and select the Edit Group commandfrom the contextual menu
2 You can thenrename the groupremove the groupadd entities to the group
Collapsing and expanding a group
1 To collapse a group right-click the desired group in the specification tree and select the Collapse Group command from the contextual menu
The portion of the specification tree related to the group appears reduced
2 To expand a collapsed group right-click the desired group in the specification tree andselect the Expand Group command from the contextual menu
All the entities belonging to the group are then visible in the specification tree
Moving a group to a new body
1 Right-click the desired group in thespecification tree and select the Change Bodycommand from the contextual menu
A dialog box entitled Change Body appears
2 Select the new body where the group is tobe located
3 Click OK to move the group to the newbody
Workbench DescriptionThis section describes the menu and icon commands that are specific to the CATIAVersion 5 Wireframe and Surface workbench which is shown below
You can click the hotspots on this image to see the related documentation
Menu barWireframe ToolbarSurfaces Toolbar
Operations ToolbarTools Toolbar
Constraints Toolbar
CATIA - Wireframe and Surface Menu BarHere we will present the various menus and menu commands that are specific to CATIA - Wireframe and SurfaceVersion 5
Start File Edit View Insert Tools Windows Help
Tasks corresponding to general menu commands are described in the CATIA Version 5 Infrastructure Users Guide
EditPlease note that most of the Edit commands available here are common facilities offered by the CATIA Version 5Infrastructure
The specific CATIA - Wireframe and Surface Edit commands depend on the type of object being edited Open Body orother entity
Command Description
Undo Cancels the last action
Redo Recovers the last action that was undone
Update See Updating Your Design
CutCopyPastePaste Special
Performs cutcopypaste andspecial paste operations
Delete Deletes selected geometry
Search Allows searching and selecting objects
Links Manages links to other documents
Properties Allows displaying and editing objectproperties
Scan or Define in Work Object Allows scanning the part and workinglocally on an object
XXX object gtDefinition
XXX object gtShow Hide
Allows editing selected geometry
Allows showing a hidden object or hiding a visible object
XXX object gtChange BodyXXX object gtExpand GroupCollapse Group
Allows Changing Body
See Managing Groups
Insert For See
Sketcher Refer to the CATIA Version 5 Sketcher Users Guide
Open body See Managing Open Bodies
Wireframe Insert gt Wireframe
Surfaces Insert gt Surfaces
Operations Insert gt OperationsConstraints Insert gt Constraints
Insert gt Wireframe
For See
Point Points
Line Lines
Plane Planes
Projection Creating Projections
Intersection Creating Intersections
Circle Circles
Spline Creating Splines
Corner CornersParallel CurveCreating Parallel CurvesBoundary Creating Boundary Curves
Insert gt Surfaces For See
Extrude Creating Extruded SurfacesRevolve Creating Revolution SurfacesOffset Creating Offset SurfacesSweep Creating Swept SurfacesLoft Creating Lofted Surfaces
Insert gt Operations For See
Join Joining Geometric Elements
Trim Trimming Geometry
Split Splitting GeometryTranslate Translating Geometry
Rotate Rotating Geometry
Symmetry Performing Symmetry on GeometryScaling Transforming Geometry by Scaling
Affinity Transforming Geometry by Affinity
Near Creating Nearest Entity of a Multiple Element
Insert gt Constraints For See
ConstraintConstraint Defined in Dialog Box
Creating Constraints
ToolsPlease note that most of the Tools commands available here are common facilities offered by the CATIA Version 5Infrastructure
Specific CATIA - Wireframe and Surface Tools commands are described in the present document Command Description
Formula Allows editing parameters and formula
Image Allows capturing images
Macro Allows recording running and editing macros
ParentChildren Allows viewing the parents and children of a selected object
Work on Support See Working with a Support
Customize Allows customizing the workbench
Options Allows customizing settings
Search Order Allows specifying a search order list
Wireframe ToolbarThis toolbar contains the following tools for creating wireframe geometry
See Points See Circles
See Lines See Splines
See Planes See Corners
See Projections See Parallel Curves
See Intersections See Boundary Curves
Surfaces ToolbarThis toolbar contains the following tools for creating surface geometry
See Extruded Surfaces
See Surfaces of Revolution
See Offset Surfaces
See Swept Surfaces
See Lofted Surfaces
Operations ToolbarThis toolbar contains the following tools for performing operations on surface andwireframe elements
See Joining GeometrySee Splitting Geometry
See Trimming Geometry
See Translating Geometry
See Rotating GeometrySee Performing a Symmetry on Geometry
See Transforming Geometry by Scaling
See Transforming Geometry by Affinity
Tools ToolbarThis toolbar contains the following tools to help you model your part designs
See Updating Your Design
See Working with a Support
See Creating Datums
Constraints ToolbarThis toolbar contains the following tools to help you manage constraints betweengeometric elements
See Creating Constraints
Glossary
Aaffinity An operation in which an element is transformed by applying X Y
Z affinity ratios with respect to a reference axis system
Cchild A status defining the hierarchical relation between a feature or
element and another feature or elementconstraint A geometric or dimension relation between two elements
Eextruded surface A surface that is obtained by extruding a profile along a specified
direction
Ffeature A component of a part
Jjoin An operation in which adjacent curves or adjacent curves can be
joined
L
lofted surfaceA surface that is obtained by sweeping one or more planar sectioncurves along a spine which may be automatically computed oruser-defined The surface can be made to follow one or moreguide curves
Ooffset surface A surface that is obtained by offsetting an existing surface a
specified distance
Pparent A status defining the hierarchical relation between a feature or
element and another feature or elementpart A 3D entity obtained by combining different features It is the
content of a CATPart documentpart body A component of a part made of one or several features
profile An open or closed shape including arcs and lines
Rrevolution surface A surface that is obtained by revolving a profile around an axis
rotate An operation in which an element is rotated by a specified angleabout an given axis
Sscaling An operation that resizes an element to a percentage of its initial
sizesketch A set of geometric elements created in the Sketcher workbench
For instance a sketch may include a profile construction lines andpoints
split An operation in which one element is cut by another element
swept surface A surface obtained by sweeping a profile in planes normal to aspine curve while taking other user-defined parameters (such asguide curves and reference elements) into account
symmetry An operation in which an element is transformed by means of amirror symmetry with respect to a reference plane line or point
Ttranslate An operation in which an element is displaced a specified distance
along a given directiontrim An operation in which two element cut each other mutually
Wwireframe element Elements such as points lines or curves that can be used to
represent the outline of a 3D object
Index
Bboundary curves Boundary icon
Ccircles
corners constraints Create Datum icon creating
boundary curves circles
corners datums extruded surfaces intersections lines lofted surfaces offset surfaces parallel curves planes points projections revolution surfaces splines swept surfaces
Ddatums
EExtrude icon extruded surfaces
Ggroups
IIntersection icon intersections
JJoin command joined surfaces or curves
LLine icon lines Loft icon lofted surfaces
OOffset icon offset surfaces
operationsaffinity join rotate scaling split symmetry translate trim
Pparallel curves Parallel Curve icon part Plane icon planes Point icon points Projection icon projections
Rrevolution surfaces Revolve icon
SSpline icon splines Split icon support grid Sweep icon swept surfaces
TTrim icon
UUpdate icon updating your design
Wwireframe element Work on Support icon Working on support

a given ratio betweenthe reference point andthe curves extremity
Enter the distance or ratio value
The corresponding point isdisplayed
You can click the Nearestextremity button to display thepoint at the nearest extremityof the curve
You can click the Middle Pointbutton to display the mid-pointof the curveYou can use the Reverse Directionbutton to display
the point on the otherside of the referencepoint (if a point wasselected originally)the point from the otherextremity (if no pointwas selectedoriginally)
On planeSelect a planeOptionally select a point to define a reference for computingcoordinates in the plane
If no point is selected the projection of local axis systems originonto the plane is taken as referenceClick in the plane to display a point
On surfaceSelect the surface where the point is to be createdOptionally select a reference pointSelect a line to take its orientation as reference direction or a plane totake its normal as reference directionYou can also use the contextual menu to specify the X Y Zcomponents of the reference directionEnter a distance along the reference direction to display a point
Circle centerSelect a circle or circular arc
A point is displayed at the circle centerTangent on curve
Select a curve and a direction line
A point is displayed at eachtangent
3 Click OK to create the point
The point (identified as Pointxxx) is added to the specification tree
LinesThis task shows the various methods for creating lines
point to pointpoint and directionangle or normal to curvetangent to curvenormal to surface
1 Click the Line icon
The Line Definition dialog box appears
2 Use the combo to choose the desired line type
A line type will be proposed automatically in some cases depending on your first element selection
Point - PointSelect two points
The corresponding line is displayed
Point - DirectionSelect a reference point and a direction line
A vector parallel to the direction line is displayed at the reference pointProposed Start and End points of the new line are shownSpecify the Start and End points of the new line
The corresponding line is displayed
Start and End points are specified by entering distance values or by using the graphic manipulators
You can reverse the direction of the line by either clicking the displayed vector or selecting the Reverse Directionbutton
Angle or normal to curveSelect a reference curve and a supportsurface containing that curveSelect a point on the curveEnter an angle value
A line is displayed at the givenangle with respect to the tangent tothe reference curve at the selectedpoint These elements aredisplayed in the plane tangent tothe surface at the selected point
You can click on the Normal toCurve button to specify an angle of90 degreesProposed Start and End points ofthe line are shownSpecify the Start and End points of thenew line
The corresponding line is displayed
Tangent to curveSelect a reference point and a curve
A vector tangent to the curve isdisplayed at the reference pointProposed Start and End points ofthe new line are shownSpecify Start and End points to definethe new line
The corresponding line is displayed
Normal to surfaceSelect a reference surface and a point
A vector normal to the surface is displayed at the reference pointProposed Start and End points of the new line are shownSpecify Start and End points to define the new line
The corresponding line is displayed
3 For most line types you can select the Geometry on Support check box if you want the line to be projected onto asupport surfaceIn this case just select a support surfaceThe figure below illustrates this case
4 Click OK to create the line
The line (identified as Linexxx) is added to the specification tree
CirclesThis task shows the various methods for creating circles and circular arcs
center and radiuscenter and pointtwo points and radiusthree points
bitangent and radiusbitangent and pointtritangent
Click the Circle icon 1
The Circle Definition dialogbox appearsUse the combo to choose thedesired circle type
2
Center and radiusSelect a point as circlecenterSelect the supportplane or surface wherethe circle is to becreatedEnter a radius value
Depending on theactive CircleLimitationsicon thecorrespondingcircle or circulararc is displayedFor a circular arcyou can specify theStart and EndAngles of the arc
If a support surfaceis selected theplane tangent tothe surface at theselected point isused
Start and End
Angles can bespecified byentering values orby using thegraphicmanipulators
Center and point
Select a point as circle centerSelect a point where the circle is to passSelect the support plane or surface where the circle is to be created
Depending on the active Circle Limitations icon the correspondingcircle or circular arc is displayedFor a circular arc you can specify the Start and End Angles of the arc
Two points and radius
Select two points wherethe circle is to passSelect the supportplane or surface wherethe circle is to becreatedEnter a radius value
Depending on theactive CircleLimitationsicon thecorrespondingcircle or circulararc is displayedFor a circular arcyou can specify thetrimmed orcomplementary arcusing the twoselected points asend points
You can use theSecondSolution buttonto display thealternative arc
Three pointsSelect three pointswhere the circle is topass
Depending on theactive CircleLimitationsicon thecorrespondingcircle or circulararc is displayedFor a circular arcyou can specify thetrimmed orcomplementary arcusing the twoselected points asend points
In each of the methods above you can select the Geometry on Support checkbox if you wantthe circle to be projected onto a support surface
3
In this case just select a support surface
Bitangent and radius
Select two curves to which the circle is to be tangentSelect a support surfaceEnter a radius valueSeveral solutions may be possible so click in the region where you want thecircle to be
Depending on the active Circle Limitations icon the correspondingcircle or circular arc is displayedFor a circular arc you can specify the trimmed or complementary arc usingthe two tangent points as end points
Bitangent and point
Select two curves to which the circle is to be tangentSelect a point on the second curveSelect a support plane or surfaceSeveral solutions may be possible so click in the region where you want thecircle to be
Depending on the active Circle Limitations icon the correspondingcircle or circular arc is displayed
Complete circle
For a circular arc you can specify the trimmed or complementary arc usingthe two tangent points as end points
Trimmed circle
Complementary trimmed circle
Tritangent
Select three curves to which the circle is to be tangentSelect a support surfaceSeveral solutions may be possible so click in the region where you want thecircle to be
Depending on the active Circle Limitations icon the correspondingcircle or circular arc is displayedFor a circular arc you can specify the trimmed or complementary arc usingthe two tangent points as end points
Click OK to create the circle or circular arc4
The circle (identified as Circlexxx) is added to the specification tree
Parallel CurvesThis task shows you how to create a curve that is parallel to a reference curve
Open the ParallelcurvesCATPart document from theonlineSamplesWireframeAndSurface directory1 Click the Parallel Curve
icon
The Parallel CurveDefinition dialog boxappears
2 Select the referencecurve to be offset
3 Select the support planeor surface
4 Specify the offset byentering a value or usingthe graphic manipulator
The parallel curve isdisplayed on the supportsurface and normal to thereference curve
You can use the ReverseDirection button to displaythe parallel curve on theother side of the referencecurve5 Click OK to create the parallel curve
The curve (identified as Parallelxxx) is added to the specification tree
Boundary CurvesThis task shows how to create boundary curves
Open the BoundaryCATPart document from the onlineSamplesWireframeAndSurface directory
1 Click the Boundary icon
The Boundary Definition dialog box appears
2 Use the combo to choose the Propagation typeComplete boundary the selected edge is propagated around the entire surface boundaryPoint continuity the selected edge is propagated around the surface boundary until a pointdiscontinuity is metTangent continuity the selected edge is propagated around the surface boundary until a tangentdiscontinuity is metNone no propagation or continuity condition is imposed only the selected edge is kept
None Tangent Continuity
Point Continuity All Contours
3 Select the edge curve of a surface
The boundary curve is displayed according to the selected propagation type
4 You can relimit the boundary curve by means of two elements
5 Click OK to create the boundary curve
The curve (identified as Boundaryxxx) is added to thespecification tree
Intersections
This task shows you how to create wireframe elements by intersecting twoelements
You can intersecttwo wireframe elementstwo surfacesa wireframe element and a surface
Open the IntersectsurfaceCATPart and IntersectsurfCATPart documents fromthe onlineSamplesWireframeAndSurface directory
1 Click the Intersection icon
The Intersection Definition dialogbox appears
2 Select the two elements to be intersected
The intersection is displayed
This example shows the lineresulting from the intersection of aplane and a surface
This example shows the curve resulting fromthe intersection of two surfaces
3 Click OK to create the intersection element
This element (identified as Intersectxxx) is added to the specification tree
Projections
This task shows you how to perform projections
The projection may be normal or along a direction
You can projecta point onto a surface or wireframe supportwireframe geometry onto a surface support
Open the ProjectionCATPart document from theonlineSamplesWireframeAndSurface directory
Click the Projection icon
If you select Normal asprojection type
1
The ProjectionDefinition dialogbox appears
Select the element tobe projectedFor example in thisfigure select the spline
2
Select the support elementFor example in thisfigure select thesurface
3
Use the combo to specify the direction type for the projection4 NormalIn this case projection is done normal to the support element
Whenever several projections are possible you can select the NearestSolution check box to keep the nearest projection
5
Click OK to create theprojection element
6
The projection(identified asProjectxxx) isadded to thespecification tree
If you select Along adirection as projection type
Select the element tobe projected
1
Use the combo tospecify the directiontype for the projection
Along adirectionIn this caseprojection isdone along theselecteddirection
2
Select the direction that is a line to take its orientation as the projectiondirection or a plane to take its normal as the projection direction
3
You can also specify the direction by means of X Y Z vectorcomponents by using the contextual menu on the Direction areaWhenever several projections are possible you can select the NearestSolution check box to keep the nearest projection
4
Click OK to create theprojection element
5
The projection(identified asProjectxxx) isadded to thespecification tree
Creating SurfacesCATIA allows you to model both simple and complex surfaces using techniques such as extruding loftingand sweeping
Two creation modes are available either you create geometry with its history or not Geometry with nohistory is called a datum Please refer to Creating Datums for more information
Extruded Surfaces Surfaces of Revolution Swept Surfaces
Offset Surfaces Lofted Surfaces
Extruded SurfacesThis task shows how to create a surface by extruding a profile along a givendirection
1 Click the Extrude icon
The Extruded Surface Definition dialogbox appears
2 Select the profile to be extruded andspecify the desired extrusion direction
You can select a line to take itsorientation as the extrusion direction ora plane to take its normal as extrusiondirection
You can also specify the direction bymeans of X Y Z vector components byusing the contextual menu on theDirection area3 Enter numerical values or use thegraphic manipulators to define the startand end limits of the extrusion
4 You can click the Reverse Direction button to display the extrusion on theother side of the selected profile
5 Click OK to create the surface
The surface (identified as Extrudexxx)is added to the specification tree
Surfaces of RevolutionThis task shows how to create a surface by revolving a profile around an axis
1Click the Revolute icon
The Revolution Surface Definition dialog box appears
2 Select the profile
3 Select a line indicating the desired axis of revolution
4 Enter angle values or use the graphic manipulators to define the limits of the revolution surface For example enter 360 as the Angle 1 value
5 Click OK to create the surface
The surface (identified as Revolutexxx) is added to thespecification tree
There must be no intersection between the axis and the profile
Offset SurfacesThis task shows how to create a surface by offsetting an existing surface
Open the OffsetCATPart document from theonlineSamplesWireframeAndSurface directory
1 Click the Offset icon
The Offset Surface Definition dialog boxappears
2 Select the surface to be offset
3 Specify the offset by entering a valueor using the graphic manipulator
The offset surface is displayed normal tothe reference surface4 An arrow indicates the proposed direction for the offset
You can invert the direction by clicking either the arrow or the Reverse Directionbutton
5 Click OK to create the surface
The surface (identified as Offsetxxx) is added to the specification tree
Swept SurfacesYou can create a swept surface by sweeping out a profile in planes normalto a spine curve while taking other user-defined parameters (such as guidecurves and reference elements) into account
You can sweep an explicit profilealong one or two guide curves (in this case the first guide curve isused as the spine)along one or two guide curves while respecting a spine
The profile is swept out in planes normal to the spine
In addition you can control the positioning of the profile while it is beingswept by means of a reference surface
The profile position may be fixed with respect to the guide curve (positionedprofile) or user-defined in the first sweep plane
This task shows how to create a swept surface that uses an explicit profile
Open the SweepCATPart document from theonlineSamplesWireframeAndSurface directory
1 Click the Sweep icon
The Swept SurfaceDefinition dialog boxappears
The profile type is Explicitby default
2 Select a guide curve
3Select the planar profile tobe swept out that is thecircle4 If needed select a spineIf no spine is selected the guide curve is implicitly used as the spine
5 If needed select a second guide curve
6 If you want to control the position of the profile during the sweep you canselect a reference surface You can impose a reference angle on thissurface
7 By default a positionedprofile is used In CATIAP2 only if you want tomanually position theprofile click the Positionprofile gtgt button to accessa set of positioningparameters
These parameters and thegraphic manipulators willallow you to position theprofile in the first sweepplane
Specify a positioningpoint in the firstsweep plane byeither enteringcoordinates orselecting a pointSpecify the x-axis ofthe positioning axissystem by eitherselecting a line orspecifying a rotationangle
Select the X-axisinverted check boxto invert the x-axisorientation (whilekeeping the y-axisunchanged)Select the Y-axisinverted check boxto invert the y-axisorientation (whilekeeping the y-axisunchanged)Specify an anchorpoint on the profileby selecting a pointThis anchor point isthe origin of the axissystem that isassociated to theprofile
If you want to go back tothe original profile click theSweep original profile ltltbutton to access theoriginal positioningparameters
8Click OK to create theswept surface
The surface (identified asSweepxxx) is added to thespecification tree
Lofted SurfacesThis task shows how to create a lofted surface
You can generate a lofted surface by sweeping one or two planar section curvesalong a computed or user-defined spine The surface can be made to respectone or more guide curves
1 Click the Loft icon
The Lofted Surface Definitiondialog box appears
2 Select one or two planarsection curves
These sections may be tangentto support surfacesClosed section curves can havepoint continuity at each closingpoint3 If needed select one or moreguide curves
4 In the Spine tab page select the Spine check box to use an automaticallycomputed spine or select a curve to impose that curve as the spine 5 It is possible to edit the loft reference elements by first selecting a curve in thedialog box list then choosing a button to either
Remove the selected curveReplace the selected curve by another curveAdd another curve
More possibilities are availablewith the contextual menudepending on the element youselected
6 Click OK to create the loftedsurface
The surface (identified asLoftxxx) is added to thespecification tree
Performing Operations on Shape GeometryCATIA - Wireframe and Surface allows you to modify your design using techniques such as trimmingtranslating and rotating
Splitting Geometry Trimming Geometry Joining Geometry
Translating Geometry Performing Symmetry on Geometry Transforming Geometry by Scaling
Transforming Geometry byAffinity Rotating Geometry Creating Nearest Sub-element
Splitting Geometry
This task shows how to split a surface or wireframe element by means of a cuttingelement
You can splita wireframe element by a point another wireframe element or a surfacea surface by a wireframe element or another surface
1 Click the Split icon
The Split Definition dialog box appears
2 Select the element to be split
You should make your selection by clicking on theportion that you want to keep after the split
3 Select the cutting element
A preview of the split appears You can change theportion to be kept by selecting that portion
You can also select the portion to be kept by clikingthe Other side button
4 Click OK to split the element
The created element (identified as Splitxxx) is addedto the specification tree
When necessary the cutting element will be extrapolated in order to split a surfacecorrectly (as shown in following figure)
Trimming GeometryThis task shows how to trim two surfaces or two wireframe elements
1 Click the Trim icon
The Trim Definition dialog box appears
2 Select the two surfaces or twowireframe elements to be trimmed
A preview of the trimmed elementappears You can change the portion tobe kept by selecting that portion
You can also select the portions to bekept by clicking the Other side ofelement 1 and Other side of element 2buttons
You should make your selections by clicking on the portions that you want tokeep after the trim
When necessary the cutting elements will be extrapolated in order to trimsurfaces correctly3 Click OK to trim the surfaces orwireframe elements
The trimmed element (identified asTrimxxx) is added to the specificationtree
Joining Surfaces or CurvesThis task shows how to join adjacent surfaces or adjacent curves
Please note that joining surfaces is a CATIA P2 functionality
1 Click the Join icon
The Join Definition dialog box appears
2 Select the surfaces or curves to be joined
3 You can edit the list of elements in the definitionlist by means of the Remove and Replace buttons
4 Click OK to create the joined surface or curve
The surface or curve (identified as Joinxxx) is added to the specification tree
Translating GeometryThis task shows you how to translate a point line or surface element
Open the TranslateCATPart document from theonlineSamplesWireframeAndSurface directory1 Click the
Translate icon
The TranslateDefinition dialogbox appears
2 Select theelement to betranslated
3 Select a line totake its orientationas the translationdirection or a planeto take its normalas the translationdirection
You can alsospecify the directionby means of X Y Zvector componentsby using thecontextual menu onthe Direction area
4 Specify thetranslation distanceby entering a valueor using the Dragmanipulator
5 Click OK to create the translated element
The element (identified as Translatxxx) is added to the specification tree
The original element is unchanged
Performing a Symmetry on GeometryThis task shows you how to transform geometry by means of a symmetry operation
Open the TransformCATPart document from theonlineSamplesWireframeAndSurface directory
1 Click the Symmetry icon
The Symmetry Definition dialog box appears
2 Select the element to be transformed by symmetry
3 Select a point line or plane as reference element
The figure below illustrates the resultingsymmetry when the line is used as referenceelement
The figure below illustrates theresulting symmetry when the point is used as reference element
4 Click OK to create the symmetrical element
The element (identified as Symmetryxxx) is added to the specification treeThe original element is unchanged
Transforming Geometry by ScalingThis task shows you how to transform geometry by means of a scaling operation
Open the TransformCATPart document from theonlineSamplesWireframeAndSurface directory
1 Click the Scaling icon
The Scaling Definition dialog boxappears
2 Select the element to be transformed by scaling
3 Select the scaling reference point plane or planar surface
4 Specify the scaling ratio by entering a value or using the Drag manipulator
The figure below illustrates theresulting scaled element when theplane is used as reference element(ratio = 2)
The figure below illustrates the resultingscaled element when the point is used asreference element (ratio = 2)
5 Click OK to create the scaled element
The element (identified as Scalingxxx) is added to the specification treeThe original element is unchanged
Rotating GeometryThis task shows you how to rotate geometry about an axis
Open the TransformCATPart document from theonlineSamplesWireframeAndSurface directory1 Click the Rotate
icon
The Rotate Definitiondialog box appears
2 Select the elementto be rotated
3 Select a line as therotation axis
4 Enter a value oruse the Dragmanipulator to specifythe rotation angle
5 Click OK to create the rotated element
The element (identified as Rotatexxx) is added to the specification treeThe original surface is unchanged
Transforming Geometry by AffinityThis task shows you how to transform geometry by means of an affinityoperationOpen the TransformCATPart document from theonlineSamplesWireframeAndSurface directory
1 Click the Affinity icon
The Affinity Definition dialog boxappears
2 Select the element to be transformed by affinity
3 Specify the characteristics of the axis system to be used for the affinityoperation
the originthe xy planethe x-axis
4 Specify the affinity ratios by entering the desired X Y Z values
The figure below illustrates the resulting affinity with ratios X = 2 Y =1 andZ=1
The figure below illustrates the resulting affinity with ratios X = 2 Y =2 and
Z=1
The figure below illustrates the resulting affinity with ratios X = 2 Y =2 and
Z=15
5 Click OK to create the affinity element
The element (identified as Affinityxxx) is added to the specification treeThe original element is unchanged
Creating the Nearest Entity of a MultipleElement
This task shows you how to create the nearest entity of an element that is made up from severalsub-elements
1 Select the Insert gt Operations gt Near command
The Near Definition dialog box appears
2 Select the element that is made up from several sub-elements
3 Select a reference element whose position is close to the sub-element that you want to create
This example shows a parallel curve comprisingthree sub-elements
This example shows the sub-element that is nearestto the reference point
4 Click OK to create the element
This element (identified as Nearxxx) is added to the specification tree
Using Tools for Shape DesignCATIA - Wireframe and Surfaces provides powerful tools to help you manage your surfaces and wireframe geometry
Updating Your Design Working with a Support Creating Datums Creating Constraints
Editing Geometry
Copying and Pasting
Deleting Geometry
Managing Open Bodies
Managing Groups
Updating Your DesignThis task explains how and when you should update your design
The point of updating your design is to make the application take your lastoperation into account Indeed some changes to geometry or a constraint mayrequire rebuilding the part To warn you that an update is needed CATIAdisplays the update symbol next to the part name and displays the correspondinggeometry in bright red
1 To update the part click the Update icon
However keep in mind that some operations such as confirming the creation offeatures (clicking OK) do not require you to use the update command By defaultthe application automatically updates the operation
Controlling your update is possible just select the Tools -gt Optionscommand and uncheck the automatic update option to make sure you will updateyour part only when you wish to do so
2 To update the feature of your choice just select that feature and use theUpdate contextual command
Working with a SupportThis task shows how to work on a support which may be either a plane or a surface
This will allow you to easily reference a surface or plane whenever you need one For example you will nothave to explicitly select the support element again when creating geometry
1 Click the Work on Support icon
The Work on Support dialog box appears
2 Select the plane or surface to be used as support element
If a plane is selected a grid is displayed to facilitate visualization
When you no longer need the support just click on the icon again then click the Remove Support button
Creating DatumsThis task shows how to create geometry with the History mode disactivated
In this case when you create an element there are no links to the other entitiesthat were used to create that element
1 Click the Create Datum icon to disactivate the History mode
It will remain disactivated until you click on the icon again The History mode (active or inactive) will remain fixed from one session toanother it is in fact a setting
Creating Constraints
This task shows how to set geometric constraints on geometric elements
Such a constraint forces a limitation For example a geometric constraint mightrequire that two lines be parallel
To set aconstraintbetweenelements
1 Multi-select thetwo or threeelements to beconstrained
2 Click theConstraint withdialog box icon
The ConstraintDefinition dialogbox appearsindicating thetypes of constraintyou can setbetween theselected elements
3 Select anavailable option tospecify that thecorrespondingconstraint is to bemade
4 Click OK
The correspondingconstraint symbolappears on thegeometry
To set ageometricconstraint on asingle element
1 Select theelement to beconstrained
2 Click theConstraint icon
The correspondingconstraint symbolappears on thegeometry
Editing Surface and Wireframe DefinitionsThis task shows how to edit the definition of an already created geometric element
1 Activate the Definition dialog box of the element that you want to edit in one of the followingways
Select the element then choose the xxxobject gt Definition command from thecontexual menuSelect the element then choose the Edit gt xxxobject gt Definition commandDouble click on the element identifier in the specification tree
2 Modify the definition of the element by selecting new reference elements or by entering newvalues3 Click OK to save the new definition
Copying and PastingThis task shows how to copy and paste open body entities in your part design
1 Select the elements that you want to copy either directly in the part geometryor in the specification tree2 Select the Edit gt Copy command
3 Click the Open Body entity in the tree where you want to paste the selectedelements4 Select the Edit gt Paste command
The elements are then copied into the target Open Body
The identifiers of copied elements are incremented with respect to the originalelements
The original elements and copied elements can be edited independently
Deleting Surfaces and Wireframe GeometryThis task shows how to delete geometry from your design
1 Select the entity you want todelete
2 Select the Delete command eitherfrom the the Edit menu or thecontextual menu
The Delete dialog box appears
3 Set your desired options for managing the deletion of Parent and Child entities4 Click OK to confirm the deletion
Managing Open Bodies in theSpecification Tree
This task shows how to manage the specification tree This involvesinserting open body entitiesremoving open body entitieschanging body
You will find other useful information in the Managing Groups section
You can insert and manipulate open bodies in the specification tree in much thesame way as you manage files in folders
These management functions have no impact on the part geometry
You should refer to the Copying and Pasting section for information about howopen bodies can be used in a part edition context
Inserting an Open Body
1 In the specification tree select the branch where you want the new open bodyto be inserted
This branch is known as a father location which can be a part a body or anotheropen body entity2 Select the Insert gt Open Bodymenu command
The Insert Open Body dialog boxappears
3 Select the entities that are tobe included in the new openbody
4 Click OK to create the openbody at the desired location
Removing an Open BodyThis is only possible when the father location of the open body is another openbody
1 Right-click the desired open body then select the Remove Open Bodycontextual command
The open body is removed and its constituent entities are included in the fatheropen body
Moving an open body to a newbody
1 Right-click the desired openbody in the specification tree andselect the Change Bodycommand from the contextualmenu
The Change Body dialog boxappears
2 Select the new body wherethe open body is to be located
3 Click OK to move the openbody to the new body
Managing GroupsThis task shows how to manage groups of elements in an Open Body entity as follows
creating a groupediting a groupcollapsing and expanding a groupmoving a group to a new body
Creating a group
1 Right-click the desired Open Body entity in the specification tree
2 Choose the Create Group command from the contextual menu
The Group dialog box appearsThe Support area indicates thename of the Open Body entity wherethe group is to be created
3 If needed modify the proposeddefault group name that appears inthe Name area
4 Select entities to beincluded in the group andremain visible in the tree
5 Click OK to create thegroup
In the Group dialog box you canclick the check box to specify whether the group is to be expanded or collapsedclick the Remove Group button to reset the group definition
Editing a group
1 Right-click the desired group in the specification tree and select the Edit Group commandfrom the contextual menu
2 You can thenrename the groupremove the groupadd entities to the group
Collapsing and expanding a group
1 To collapse a group right-click the desired group in the specification tree and select the Collapse Group command from the contextual menu
The portion of the specification tree related to the group appears reduced
2 To expand a collapsed group right-click the desired group in the specification tree andselect the Expand Group command from the contextual menu
All the entities belonging to the group are then visible in the specification tree
Moving a group to a new body
1 Right-click the desired group in thespecification tree and select the Change Bodycommand from the contextual menu
A dialog box entitled Change Body appears
2 Select the new body where the group is tobe located
3 Click OK to move the group to the newbody
Workbench DescriptionThis section describes the menu and icon commands that are specific to the CATIAVersion 5 Wireframe and Surface workbench which is shown below
You can click the hotspots on this image to see the related documentation
Menu barWireframe ToolbarSurfaces Toolbar
Operations ToolbarTools Toolbar
Constraints Toolbar
CATIA - Wireframe and Surface Menu BarHere we will present the various menus and menu commands that are specific to CATIA - Wireframe and SurfaceVersion 5
Start File Edit View Insert Tools Windows Help
Tasks corresponding to general menu commands are described in the CATIA Version 5 Infrastructure Users Guide
EditPlease note that most of the Edit commands available here are common facilities offered by the CATIA Version 5Infrastructure
The specific CATIA - Wireframe and Surface Edit commands depend on the type of object being edited Open Body orother entity
Command Description
Undo Cancels the last action
Redo Recovers the last action that was undone
Update See Updating Your Design
CutCopyPastePaste Special
Performs cutcopypaste andspecial paste operations
Delete Deletes selected geometry
Search Allows searching and selecting objects
Links Manages links to other documents
Properties Allows displaying and editing objectproperties
Scan or Define in Work Object Allows scanning the part and workinglocally on an object
XXX object gtDefinition
XXX object gtShow Hide
Allows editing selected geometry
Allows showing a hidden object or hiding a visible object
XXX object gtChange BodyXXX object gtExpand GroupCollapse Group
Allows Changing Body
See Managing Groups
Insert For See
Sketcher Refer to the CATIA Version 5 Sketcher Users Guide
Open body See Managing Open Bodies
Wireframe Insert gt Wireframe
Surfaces Insert gt Surfaces
Operations Insert gt OperationsConstraints Insert gt Constraints
Insert gt Wireframe
For See
Point Points
Line Lines
Plane Planes
Projection Creating Projections
Intersection Creating Intersections
Circle Circles
Spline Creating Splines
Corner CornersParallel CurveCreating Parallel CurvesBoundary Creating Boundary Curves
Insert gt Surfaces For See
Extrude Creating Extruded SurfacesRevolve Creating Revolution SurfacesOffset Creating Offset SurfacesSweep Creating Swept SurfacesLoft Creating Lofted Surfaces
Insert gt Operations For See
Join Joining Geometric Elements
Trim Trimming Geometry
Split Splitting GeometryTranslate Translating Geometry
Rotate Rotating Geometry
Symmetry Performing Symmetry on GeometryScaling Transforming Geometry by Scaling
Affinity Transforming Geometry by Affinity
Near Creating Nearest Entity of a Multiple Element
Insert gt Constraints For See
ConstraintConstraint Defined in Dialog Box
Creating Constraints
ToolsPlease note that most of the Tools commands available here are common facilities offered by the CATIA Version 5Infrastructure
Specific CATIA - Wireframe and Surface Tools commands are described in the present document Command Description
Formula Allows editing parameters and formula
Image Allows capturing images
Macro Allows recording running and editing macros
ParentChildren Allows viewing the parents and children of a selected object
Work on Support See Working with a Support
Customize Allows customizing the workbench
Options Allows customizing settings
Search Order Allows specifying a search order list
Wireframe ToolbarThis toolbar contains the following tools for creating wireframe geometry
See Points See Circles
See Lines See Splines
See Planes See Corners
See Projections See Parallel Curves
See Intersections See Boundary Curves
Surfaces ToolbarThis toolbar contains the following tools for creating surface geometry
See Extruded Surfaces
See Surfaces of Revolution
See Offset Surfaces
See Swept Surfaces
See Lofted Surfaces
Operations ToolbarThis toolbar contains the following tools for performing operations on surface andwireframe elements
See Joining GeometrySee Splitting Geometry
See Trimming Geometry
See Translating Geometry
See Rotating GeometrySee Performing a Symmetry on Geometry
See Transforming Geometry by Scaling
See Transforming Geometry by Affinity
Tools ToolbarThis toolbar contains the following tools to help you model your part designs
See Updating Your Design
See Working with a Support
See Creating Datums
Constraints ToolbarThis toolbar contains the following tools to help you manage constraints betweengeometric elements
See Creating Constraints
Glossary
Aaffinity An operation in which an element is transformed by applying X Y
Z affinity ratios with respect to a reference axis system
Cchild A status defining the hierarchical relation between a feature or
element and another feature or elementconstraint A geometric or dimension relation between two elements
Eextruded surface A surface that is obtained by extruding a profile along a specified
direction
Ffeature A component of a part
Jjoin An operation in which adjacent curves or adjacent curves can be
joined
L
lofted surfaceA surface that is obtained by sweeping one or more planar sectioncurves along a spine which may be automatically computed oruser-defined The surface can be made to follow one or moreguide curves
Ooffset surface A surface that is obtained by offsetting an existing surface a
specified distance
Pparent A status defining the hierarchical relation between a feature or
element and another feature or elementpart A 3D entity obtained by combining different features It is the
content of a CATPart documentpart body A component of a part made of one or several features
profile An open or closed shape including arcs and lines
Rrevolution surface A surface that is obtained by revolving a profile around an axis
rotate An operation in which an element is rotated by a specified angleabout an given axis
Sscaling An operation that resizes an element to a percentage of its initial
sizesketch A set of geometric elements created in the Sketcher workbench
For instance a sketch may include a profile construction lines andpoints
split An operation in which one element is cut by another element
swept surface A surface obtained by sweeping a profile in planes normal to aspine curve while taking other user-defined parameters (such asguide curves and reference elements) into account
symmetry An operation in which an element is transformed by means of amirror symmetry with respect to a reference plane line or point
Ttranslate An operation in which an element is displaced a specified distance
along a given directiontrim An operation in which two element cut each other mutually
Wwireframe element Elements such as points lines or curves that can be used to
represent the outline of a 3D object
Index
Bboundary curves Boundary icon
Ccircles
corners constraints Create Datum icon creating
boundary curves circles
corners datums extruded surfaces intersections lines lofted surfaces offset surfaces parallel curves planes points projections revolution surfaces splines swept surfaces
Ddatums
EExtrude icon extruded surfaces
Ggroups
IIntersection icon intersections
JJoin command joined surfaces or curves
LLine icon lines Loft icon lofted surfaces
OOffset icon offset surfaces
operationsaffinity join rotate scaling split symmetry translate trim
Pparallel curves Parallel Curve icon part Plane icon planes Point icon points Projection icon projections
Rrevolution surfaces Revolve icon
SSpline icon splines Split icon support grid Sweep icon swept surfaces
TTrim icon
UUpdate icon updating your design
Wwireframe element Work on Support icon Working on support

On surfaceSelect the surface where the point is to be createdOptionally select a reference pointSelect a line to take its orientation as reference direction or a plane totake its normal as reference directionYou can also use the contextual menu to specify the X Y Zcomponents of the reference directionEnter a distance along the reference direction to display a point
Circle centerSelect a circle or circular arc
A point is displayed at the circle centerTangent on curve
Select a curve and a direction line
A point is displayed at eachtangent
3 Click OK to create the point
The point (identified as Pointxxx) is added to the specification tree
LinesThis task shows the various methods for creating lines
point to pointpoint and directionangle or normal to curvetangent to curvenormal to surface
1 Click the Line icon
The Line Definition dialog box appears
2 Use the combo to choose the desired line type
A line type will be proposed automatically in some cases depending on your first element selection
Point - PointSelect two points
The corresponding line is displayed
Point - DirectionSelect a reference point and a direction line
A vector parallel to the direction line is displayed at the reference pointProposed Start and End points of the new line are shownSpecify the Start and End points of the new line
The corresponding line is displayed
Start and End points are specified by entering distance values or by using the graphic manipulators
You can reverse the direction of the line by either clicking the displayed vector or selecting the Reverse Directionbutton
Angle or normal to curveSelect a reference curve and a supportsurface containing that curveSelect a point on the curveEnter an angle value
A line is displayed at the givenangle with respect to the tangent tothe reference curve at the selectedpoint These elements aredisplayed in the plane tangent tothe surface at the selected point
You can click on the Normal toCurve button to specify an angle of90 degreesProposed Start and End points ofthe line are shownSpecify the Start and End points of thenew line
The corresponding line is displayed
Tangent to curveSelect a reference point and a curve
A vector tangent to the curve isdisplayed at the reference pointProposed Start and End points ofthe new line are shownSpecify Start and End points to definethe new line
The corresponding line is displayed
Normal to surfaceSelect a reference surface and a point
A vector normal to the surface is displayed at the reference pointProposed Start and End points of the new line are shownSpecify Start and End points to define the new line
The corresponding line is displayed
3 For most line types you can select the Geometry on Support check box if you want the line to be projected onto asupport surfaceIn this case just select a support surfaceThe figure below illustrates this case
4 Click OK to create the line
The line (identified as Linexxx) is added to the specification tree
CirclesThis task shows the various methods for creating circles and circular arcs
center and radiuscenter and pointtwo points and radiusthree points
bitangent and radiusbitangent and pointtritangent
Click the Circle icon 1
The Circle Definition dialogbox appearsUse the combo to choose thedesired circle type
2
Center and radiusSelect a point as circlecenterSelect the supportplane or surface wherethe circle is to becreatedEnter a radius value
Depending on theactive CircleLimitationsicon thecorrespondingcircle or circulararc is displayedFor a circular arcyou can specify theStart and EndAngles of the arc
If a support surfaceis selected theplane tangent tothe surface at theselected point isused
Start and End
Angles can bespecified byentering values orby using thegraphicmanipulators
Center and point
Select a point as circle centerSelect a point where the circle is to passSelect the support plane or surface where the circle is to be created
Depending on the active Circle Limitations icon the correspondingcircle or circular arc is displayedFor a circular arc you can specify the Start and End Angles of the arc
Two points and radius
Select two points wherethe circle is to passSelect the supportplane or surface wherethe circle is to becreatedEnter a radius value
Depending on theactive CircleLimitationsicon thecorrespondingcircle or circulararc is displayedFor a circular arcyou can specify thetrimmed orcomplementary arcusing the twoselected points asend points
You can use theSecondSolution buttonto display thealternative arc
Three pointsSelect three pointswhere the circle is topass
Depending on theactive CircleLimitationsicon thecorrespondingcircle or circulararc is displayedFor a circular arcyou can specify thetrimmed orcomplementary arcusing the twoselected points asend points
In each of the methods above you can select the Geometry on Support checkbox if you wantthe circle to be projected onto a support surface
3
In this case just select a support surface
Bitangent and radius
Select two curves to which the circle is to be tangentSelect a support surfaceEnter a radius valueSeveral solutions may be possible so click in the region where you want thecircle to be
Depending on the active Circle Limitations icon the correspondingcircle or circular arc is displayedFor a circular arc you can specify the trimmed or complementary arc usingthe two tangent points as end points
Bitangent and point
Select two curves to which the circle is to be tangentSelect a point on the second curveSelect a support plane or surfaceSeveral solutions may be possible so click in the region where you want thecircle to be
Depending on the active Circle Limitations icon the correspondingcircle or circular arc is displayed
Complete circle
For a circular arc you can specify the trimmed or complementary arc usingthe two tangent points as end points
Trimmed circle
Complementary trimmed circle
Tritangent
Select three curves to which the circle is to be tangentSelect a support surfaceSeveral solutions may be possible so click in the region where you want thecircle to be
Depending on the active Circle Limitations icon the correspondingcircle or circular arc is displayedFor a circular arc you can specify the trimmed or complementary arc usingthe two tangent points as end points
Click OK to create the circle or circular arc4
The circle (identified as Circlexxx) is added to the specification tree
Parallel CurvesThis task shows you how to create a curve that is parallel to a reference curve
Open the ParallelcurvesCATPart document from theonlineSamplesWireframeAndSurface directory1 Click the Parallel Curve
icon
The Parallel CurveDefinition dialog boxappears
2 Select the referencecurve to be offset
3 Select the support planeor surface
4 Specify the offset byentering a value or usingthe graphic manipulator
The parallel curve isdisplayed on the supportsurface and normal to thereference curve
You can use the ReverseDirection button to displaythe parallel curve on theother side of the referencecurve5 Click OK to create the parallel curve
The curve (identified as Parallelxxx) is added to the specification tree
Boundary CurvesThis task shows how to create boundary curves
Open the BoundaryCATPart document from the onlineSamplesWireframeAndSurface directory
1 Click the Boundary icon
The Boundary Definition dialog box appears
2 Use the combo to choose the Propagation typeComplete boundary the selected edge is propagated around the entire surface boundaryPoint continuity the selected edge is propagated around the surface boundary until a pointdiscontinuity is metTangent continuity the selected edge is propagated around the surface boundary until a tangentdiscontinuity is metNone no propagation or continuity condition is imposed only the selected edge is kept
None Tangent Continuity
Point Continuity All Contours
3 Select the edge curve of a surface
The boundary curve is displayed according to the selected propagation type
4 You can relimit the boundary curve by means of two elements
5 Click OK to create the boundary curve
The curve (identified as Boundaryxxx) is added to thespecification tree
Intersections
This task shows you how to create wireframe elements by intersecting twoelements
You can intersecttwo wireframe elementstwo surfacesa wireframe element and a surface
Open the IntersectsurfaceCATPart and IntersectsurfCATPart documents fromthe onlineSamplesWireframeAndSurface directory
1 Click the Intersection icon
The Intersection Definition dialogbox appears
2 Select the two elements to be intersected
The intersection is displayed
This example shows the lineresulting from the intersection of aplane and a surface
This example shows the curve resulting fromthe intersection of two surfaces
3 Click OK to create the intersection element
This element (identified as Intersectxxx) is added to the specification tree
Projections
This task shows you how to perform projections
The projection may be normal or along a direction
You can projecta point onto a surface or wireframe supportwireframe geometry onto a surface support
Open the ProjectionCATPart document from theonlineSamplesWireframeAndSurface directory
Click the Projection icon
If you select Normal asprojection type
1
The ProjectionDefinition dialogbox appears
Select the element tobe projectedFor example in thisfigure select the spline
2
Select the support elementFor example in thisfigure select thesurface
3
Use the combo to specify the direction type for the projection4 NormalIn this case projection is done normal to the support element
Whenever several projections are possible you can select the NearestSolution check box to keep the nearest projection
5
Click OK to create theprojection element
6
The projection(identified asProjectxxx) isadded to thespecification tree
If you select Along adirection as projection type
Select the element tobe projected
1
Use the combo tospecify the directiontype for the projection
Along adirectionIn this caseprojection isdone along theselecteddirection
2
Select the direction that is a line to take its orientation as the projectiondirection or a plane to take its normal as the projection direction
3
You can also specify the direction by means of X Y Z vectorcomponents by using the contextual menu on the Direction areaWhenever several projections are possible you can select the NearestSolution check box to keep the nearest projection
4
Click OK to create theprojection element
5
The projection(identified asProjectxxx) isadded to thespecification tree
Creating SurfacesCATIA allows you to model both simple and complex surfaces using techniques such as extruding loftingand sweeping
Two creation modes are available either you create geometry with its history or not Geometry with nohistory is called a datum Please refer to Creating Datums for more information
Extruded Surfaces Surfaces of Revolution Swept Surfaces
Offset Surfaces Lofted Surfaces
Extruded SurfacesThis task shows how to create a surface by extruding a profile along a givendirection
1 Click the Extrude icon
The Extruded Surface Definition dialogbox appears
2 Select the profile to be extruded andspecify the desired extrusion direction
You can select a line to take itsorientation as the extrusion direction ora plane to take its normal as extrusiondirection
You can also specify the direction bymeans of X Y Z vector components byusing the contextual menu on theDirection area3 Enter numerical values or use thegraphic manipulators to define the startand end limits of the extrusion
4 You can click the Reverse Direction button to display the extrusion on theother side of the selected profile
5 Click OK to create the surface
The surface (identified as Extrudexxx)is added to the specification tree
Surfaces of RevolutionThis task shows how to create a surface by revolving a profile around an axis
1Click the Revolute icon
The Revolution Surface Definition dialog box appears
2 Select the profile
3 Select a line indicating the desired axis of revolution
4 Enter angle values or use the graphic manipulators to define the limits of the revolution surface For example enter 360 as the Angle 1 value
5 Click OK to create the surface
The surface (identified as Revolutexxx) is added to thespecification tree
There must be no intersection between the axis and the profile
Offset SurfacesThis task shows how to create a surface by offsetting an existing surface
Open the OffsetCATPart document from theonlineSamplesWireframeAndSurface directory
1 Click the Offset icon
The Offset Surface Definition dialog boxappears
2 Select the surface to be offset
3 Specify the offset by entering a valueor using the graphic manipulator
The offset surface is displayed normal tothe reference surface4 An arrow indicates the proposed direction for the offset
You can invert the direction by clicking either the arrow or the Reverse Directionbutton
5 Click OK to create the surface
The surface (identified as Offsetxxx) is added to the specification tree
Swept SurfacesYou can create a swept surface by sweeping out a profile in planes normalto a spine curve while taking other user-defined parameters (such as guidecurves and reference elements) into account
You can sweep an explicit profilealong one or two guide curves (in this case the first guide curve isused as the spine)along one or two guide curves while respecting a spine
The profile is swept out in planes normal to the spine
In addition you can control the positioning of the profile while it is beingswept by means of a reference surface
The profile position may be fixed with respect to the guide curve (positionedprofile) or user-defined in the first sweep plane
This task shows how to create a swept surface that uses an explicit profile
Open the SweepCATPart document from theonlineSamplesWireframeAndSurface directory
1 Click the Sweep icon
The Swept SurfaceDefinition dialog boxappears
The profile type is Explicitby default
2 Select a guide curve
3Select the planar profile tobe swept out that is thecircle4 If needed select a spineIf no spine is selected the guide curve is implicitly used as the spine
5 If needed select a second guide curve
6 If you want to control the position of the profile during the sweep you canselect a reference surface You can impose a reference angle on thissurface
7 By default a positionedprofile is used In CATIAP2 only if you want tomanually position theprofile click the Positionprofile gtgt button to accessa set of positioningparameters
These parameters and thegraphic manipulators willallow you to position theprofile in the first sweepplane
Specify a positioningpoint in the firstsweep plane byeither enteringcoordinates orselecting a pointSpecify the x-axis ofthe positioning axissystem by eitherselecting a line orspecifying a rotationangle
Select the X-axisinverted check boxto invert the x-axisorientation (whilekeeping the y-axisunchanged)Select the Y-axisinverted check boxto invert the y-axisorientation (whilekeeping the y-axisunchanged)Specify an anchorpoint on the profileby selecting a pointThis anchor point isthe origin of the axissystem that isassociated to theprofile
If you want to go back tothe original profile click theSweep original profile ltltbutton to access theoriginal positioningparameters
8Click OK to create theswept surface
The surface (identified asSweepxxx) is added to thespecification tree
Lofted SurfacesThis task shows how to create a lofted surface
You can generate a lofted surface by sweeping one or two planar section curvesalong a computed or user-defined spine The surface can be made to respectone or more guide curves
1 Click the Loft icon
The Lofted Surface Definitiondialog box appears
2 Select one or two planarsection curves
These sections may be tangentto support surfacesClosed section curves can havepoint continuity at each closingpoint3 If needed select one or moreguide curves
4 In the Spine tab page select the Spine check box to use an automaticallycomputed spine or select a curve to impose that curve as the spine 5 It is possible to edit the loft reference elements by first selecting a curve in thedialog box list then choosing a button to either
Remove the selected curveReplace the selected curve by another curveAdd another curve
More possibilities are availablewith the contextual menudepending on the element youselected
6 Click OK to create the loftedsurface
The surface (identified asLoftxxx) is added to thespecification tree
Performing Operations on Shape GeometryCATIA - Wireframe and Surface allows you to modify your design using techniques such as trimmingtranslating and rotating
Splitting Geometry Trimming Geometry Joining Geometry
Translating Geometry Performing Symmetry on Geometry Transforming Geometry by Scaling
Transforming Geometry byAffinity Rotating Geometry Creating Nearest Sub-element
Splitting Geometry
This task shows how to split a surface or wireframe element by means of a cuttingelement
You can splita wireframe element by a point another wireframe element or a surfacea surface by a wireframe element or another surface
1 Click the Split icon
The Split Definition dialog box appears
2 Select the element to be split
You should make your selection by clicking on theportion that you want to keep after the split
3 Select the cutting element
A preview of the split appears You can change theportion to be kept by selecting that portion
You can also select the portion to be kept by clikingthe Other side button
4 Click OK to split the element
The created element (identified as Splitxxx) is addedto the specification tree
When necessary the cutting element will be extrapolated in order to split a surfacecorrectly (as shown in following figure)
Trimming GeometryThis task shows how to trim two surfaces or two wireframe elements
1 Click the Trim icon
The Trim Definition dialog box appears
2 Select the two surfaces or twowireframe elements to be trimmed
A preview of the trimmed elementappears You can change the portion tobe kept by selecting that portion
You can also select the portions to bekept by clicking the Other side ofelement 1 and Other side of element 2buttons
You should make your selections by clicking on the portions that you want tokeep after the trim
When necessary the cutting elements will be extrapolated in order to trimsurfaces correctly3 Click OK to trim the surfaces orwireframe elements
The trimmed element (identified asTrimxxx) is added to the specificationtree
Joining Surfaces or CurvesThis task shows how to join adjacent surfaces or adjacent curves
Please note that joining surfaces is a CATIA P2 functionality
1 Click the Join icon
The Join Definition dialog box appears
2 Select the surfaces or curves to be joined
3 You can edit the list of elements in the definitionlist by means of the Remove and Replace buttons
4 Click OK to create the joined surface or curve
The surface or curve (identified as Joinxxx) is added to the specification tree
Translating GeometryThis task shows you how to translate a point line or surface element
Open the TranslateCATPart document from theonlineSamplesWireframeAndSurface directory1 Click the
Translate icon
The TranslateDefinition dialogbox appears
2 Select theelement to betranslated
3 Select a line totake its orientationas the translationdirection or a planeto take its normalas the translationdirection
You can alsospecify the directionby means of X Y Zvector componentsby using thecontextual menu onthe Direction area
4 Specify thetranslation distanceby entering a valueor using the Dragmanipulator
5 Click OK to create the translated element
The element (identified as Translatxxx) is added to the specification tree
The original element is unchanged
Performing a Symmetry on GeometryThis task shows you how to transform geometry by means of a symmetry operation
Open the TransformCATPart document from theonlineSamplesWireframeAndSurface directory
1 Click the Symmetry icon
The Symmetry Definition dialog box appears
2 Select the element to be transformed by symmetry
3 Select a point line or plane as reference element
The figure below illustrates the resultingsymmetry when the line is used as referenceelement
The figure below illustrates theresulting symmetry when the point is used as reference element
4 Click OK to create the symmetrical element
The element (identified as Symmetryxxx) is added to the specification treeThe original element is unchanged
Transforming Geometry by ScalingThis task shows you how to transform geometry by means of a scaling operation
Open the TransformCATPart document from theonlineSamplesWireframeAndSurface directory
1 Click the Scaling icon
The Scaling Definition dialog boxappears
2 Select the element to be transformed by scaling
3 Select the scaling reference point plane or planar surface
4 Specify the scaling ratio by entering a value or using the Drag manipulator
The figure below illustrates theresulting scaled element when theplane is used as reference element(ratio = 2)
The figure below illustrates the resultingscaled element when the point is used asreference element (ratio = 2)
5 Click OK to create the scaled element
The element (identified as Scalingxxx) is added to the specification treeThe original element is unchanged
Rotating GeometryThis task shows you how to rotate geometry about an axis
Open the TransformCATPart document from theonlineSamplesWireframeAndSurface directory1 Click the Rotate
icon
The Rotate Definitiondialog box appears
2 Select the elementto be rotated
3 Select a line as therotation axis
4 Enter a value oruse the Dragmanipulator to specifythe rotation angle
5 Click OK to create the rotated element
The element (identified as Rotatexxx) is added to the specification treeThe original surface is unchanged
Transforming Geometry by AffinityThis task shows you how to transform geometry by means of an affinityoperationOpen the TransformCATPart document from theonlineSamplesWireframeAndSurface directory
1 Click the Affinity icon
The Affinity Definition dialog boxappears
2 Select the element to be transformed by affinity
3 Specify the characteristics of the axis system to be used for the affinityoperation
the originthe xy planethe x-axis
4 Specify the affinity ratios by entering the desired X Y Z values
The figure below illustrates the resulting affinity with ratios X = 2 Y =1 andZ=1
The figure below illustrates the resulting affinity with ratios X = 2 Y =2 and
Z=1
The figure below illustrates the resulting affinity with ratios X = 2 Y =2 and
Z=15
5 Click OK to create the affinity element
The element (identified as Affinityxxx) is added to the specification treeThe original element is unchanged
Creating the Nearest Entity of a MultipleElement
This task shows you how to create the nearest entity of an element that is made up from severalsub-elements
1 Select the Insert gt Operations gt Near command
The Near Definition dialog box appears
2 Select the element that is made up from several sub-elements
3 Select a reference element whose position is close to the sub-element that you want to create
This example shows a parallel curve comprisingthree sub-elements
This example shows the sub-element that is nearestto the reference point
4 Click OK to create the element
This element (identified as Nearxxx) is added to the specification tree
Using Tools for Shape DesignCATIA - Wireframe and Surfaces provides powerful tools to help you manage your surfaces and wireframe geometry
Updating Your Design Working with a Support Creating Datums Creating Constraints
Editing Geometry
Copying and Pasting
Deleting Geometry
Managing Open Bodies
Managing Groups
Updating Your DesignThis task explains how and when you should update your design
The point of updating your design is to make the application take your lastoperation into account Indeed some changes to geometry or a constraint mayrequire rebuilding the part To warn you that an update is needed CATIAdisplays the update symbol next to the part name and displays the correspondinggeometry in bright red
1 To update the part click the Update icon
However keep in mind that some operations such as confirming the creation offeatures (clicking OK) do not require you to use the update command By defaultthe application automatically updates the operation
Controlling your update is possible just select the Tools -gt Optionscommand and uncheck the automatic update option to make sure you will updateyour part only when you wish to do so
2 To update the feature of your choice just select that feature and use theUpdate contextual command
Working with a SupportThis task shows how to work on a support which may be either a plane or a surface
This will allow you to easily reference a surface or plane whenever you need one For example you will nothave to explicitly select the support element again when creating geometry
1 Click the Work on Support icon
The Work on Support dialog box appears
2 Select the plane or surface to be used as support element
If a plane is selected a grid is displayed to facilitate visualization
When you no longer need the support just click on the icon again then click the Remove Support button
Creating DatumsThis task shows how to create geometry with the History mode disactivated
In this case when you create an element there are no links to the other entitiesthat were used to create that element
1 Click the Create Datum icon to disactivate the History mode
It will remain disactivated until you click on the icon again The History mode (active or inactive) will remain fixed from one session toanother it is in fact a setting
Creating Constraints
This task shows how to set geometric constraints on geometric elements
Such a constraint forces a limitation For example a geometric constraint mightrequire that two lines be parallel
To set aconstraintbetweenelements
1 Multi-select thetwo or threeelements to beconstrained
2 Click theConstraint withdialog box icon
The ConstraintDefinition dialogbox appearsindicating thetypes of constraintyou can setbetween theselected elements
3 Select anavailable option tospecify that thecorrespondingconstraint is to bemade
4 Click OK
The correspondingconstraint symbolappears on thegeometry
To set ageometricconstraint on asingle element
1 Select theelement to beconstrained
2 Click theConstraint icon
The correspondingconstraint symbolappears on thegeometry
Editing Surface and Wireframe DefinitionsThis task shows how to edit the definition of an already created geometric element
1 Activate the Definition dialog box of the element that you want to edit in one of the followingways
Select the element then choose the xxxobject gt Definition command from thecontexual menuSelect the element then choose the Edit gt xxxobject gt Definition commandDouble click on the element identifier in the specification tree
2 Modify the definition of the element by selecting new reference elements or by entering newvalues3 Click OK to save the new definition
Copying and PastingThis task shows how to copy and paste open body entities in your part design
1 Select the elements that you want to copy either directly in the part geometryor in the specification tree2 Select the Edit gt Copy command
3 Click the Open Body entity in the tree where you want to paste the selectedelements4 Select the Edit gt Paste command
The elements are then copied into the target Open Body
The identifiers of copied elements are incremented with respect to the originalelements
The original elements and copied elements can be edited independently
Deleting Surfaces and Wireframe GeometryThis task shows how to delete geometry from your design
1 Select the entity you want todelete
2 Select the Delete command eitherfrom the the Edit menu or thecontextual menu
The Delete dialog box appears
3 Set your desired options for managing the deletion of Parent and Child entities4 Click OK to confirm the deletion
Managing Open Bodies in theSpecification Tree
This task shows how to manage the specification tree This involvesinserting open body entitiesremoving open body entitieschanging body
You will find other useful information in the Managing Groups section
You can insert and manipulate open bodies in the specification tree in much thesame way as you manage files in folders
These management functions have no impact on the part geometry
You should refer to the Copying and Pasting section for information about howopen bodies can be used in a part edition context
Inserting an Open Body
1 In the specification tree select the branch where you want the new open bodyto be inserted
This branch is known as a father location which can be a part a body or anotheropen body entity2 Select the Insert gt Open Bodymenu command
The Insert Open Body dialog boxappears
3 Select the entities that are tobe included in the new openbody
4 Click OK to create the openbody at the desired location
Removing an Open BodyThis is only possible when the father location of the open body is another openbody
1 Right-click the desired open body then select the Remove Open Bodycontextual command
The open body is removed and its constituent entities are included in the fatheropen body
Moving an open body to a newbody
1 Right-click the desired openbody in the specification tree andselect the Change Bodycommand from the contextualmenu
The Change Body dialog boxappears
2 Select the new body wherethe open body is to be located
3 Click OK to move the openbody to the new body
Managing GroupsThis task shows how to manage groups of elements in an Open Body entity as follows
creating a groupediting a groupcollapsing and expanding a groupmoving a group to a new body
Creating a group
1 Right-click the desired Open Body entity in the specification tree
2 Choose the Create Group command from the contextual menu
The Group dialog box appearsThe Support area indicates thename of the Open Body entity wherethe group is to be created
3 If needed modify the proposeddefault group name that appears inthe Name area
4 Select entities to beincluded in the group andremain visible in the tree
5 Click OK to create thegroup
In the Group dialog box you canclick the check box to specify whether the group is to be expanded or collapsedclick the Remove Group button to reset the group definition
Editing a group
1 Right-click the desired group in the specification tree and select the Edit Group commandfrom the contextual menu
2 You can thenrename the groupremove the groupadd entities to the group
Collapsing and expanding a group
1 To collapse a group right-click the desired group in the specification tree and select the Collapse Group command from the contextual menu
The portion of the specification tree related to the group appears reduced
2 To expand a collapsed group right-click the desired group in the specification tree andselect the Expand Group command from the contextual menu
All the entities belonging to the group are then visible in the specification tree
Moving a group to a new body
1 Right-click the desired group in thespecification tree and select the Change Bodycommand from the contextual menu
A dialog box entitled Change Body appears
2 Select the new body where the group is tobe located
3 Click OK to move the group to the newbody
Workbench DescriptionThis section describes the menu and icon commands that are specific to the CATIAVersion 5 Wireframe and Surface workbench which is shown below
You can click the hotspots on this image to see the related documentation
Menu barWireframe ToolbarSurfaces Toolbar
Operations ToolbarTools Toolbar
Constraints Toolbar
CATIA - Wireframe and Surface Menu BarHere we will present the various menus and menu commands that are specific to CATIA - Wireframe and SurfaceVersion 5
Start File Edit View Insert Tools Windows Help
Tasks corresponding to general menu commands are described in the CATIA Version 5 Infrastructure Users Guide
EditPlease note that most of the Edit commands available here are common facilities offered by the CATIA Version 5Infrastructure
The specific CATIA - Wireframe and Surface Edit commands depend on the type of object being edited Open Body orother entity
Command Description
Undo Cancels the last action
Redo Recovers the last action that was undone
Update See Updating Your Design
CutCopyPastePaste Special
Performs cutcopypaste andspecial paste operations
Delete Deletes selected geometry
Search Allows searching and selecting objects
Links Manages links to other documents
Properties Allows displaying and editing objectproperties
Scan or Define in Work Object Allows scanning the part and workinglocally on an object
XXX object gtDefinition
XXX object gtShow Hide
Allows editing selected geometry
Allows showing a hidden object or hiding a visible object
XXX object gtChange BodyXXX object gtExpand GroupCollapse Group
Allows Changing Body
See Managing Groups
Insert For See
Sketcher Refer to the CATIA Version 5 Sketcher Users Guide
Open body See Managing Open Bodies
Wireframe Insert gt Wireframe
Surfaces Insert gt Surfaces
Operations Insert gt OperationsConstraints Insert gt Constraints
Insert gt Wireframe
For See
Point Points
Line Lines
Plane Planes
Projection Creating Projections
Intersection Creating Intersections
Circle Circles
Spline Creating Splines
Corner CornersParallel CurveCreating Parallel CurvesBoundary Creating Boundary Curves
Insert gt Surfaces For See
Extrude Creating Extruded SurfacesRevolve Creating Revolution SurfacesOffset Creating Offset SurfacesSweep Creating Swept SurfacesLoft Creating Lofted Surfaces
Insert gt Operations For See
Join Joining Geometric Elements
Trim Trimming Geometry
Split Splitting GeometryTranslate Translating Geometry
Rotate Rotating Geometry
Symmetry Performing Symmetry on GeometryScaling Transforming Geometry by Scaling
Affinity Transforming Geometry by Affinity
Near Creating Nearest Entity of a Multiple Element
Insert gt Constraints For See
ConstraintConstraint Defined in Dialog Box
Creating Constraints
ToolsPlease note that most of the Tools commands available here are common facilities offered by the CATIA Version 5Infrastructure
Specific CATIA - Wireframe and Surface Tools commands are described in the present document Command Description
Formula Allows editing parameters and formula
Image Allows capturing images
Macro Allows recording running and editing macros
ParentChildren Allows viewing the parents and children of a selected object
Work on Support See Working with a Support
Customize Allows customizing the workbench
Options Allows customizing settings
Search Order Allows specifying a search order list
Wireframe ToolbarThis toolbar contains the following tools for creating wireframe geometry
See Points See Circles
See Lines See Splines
See Planes See Corners
See Projections See Parallel Curves
See Intersections See Boundary Curves
Surfaces ToolbarThis toolbar contains the following tools for creating surface geometry
See Extruded Surfaces
See Surfaces of Revolution
See Offset Surfaces
See Swept Surfaces
See Lofted Surfaces
Operations ToolbarThis toolbar contains the following tools for performing operations on surface andwireframe elements
See Joining GeometrySee Splitting Geometry
See Trimming Geometry
See Translating Geometry
See Rotating GeometrySee Performing a Symmetry on Geometry
See Transforming Geometry by Scaling
See Transforming Geometry by Affinity
Tools ToolbarThis toolbar contains the following tools to help you model your part designs
See Updating Your Design
See Working with a Support
See Creating Datums
Constraints ToolbarThis toolbar contains the following tools to help you manage constraints betweengeometric elements
See Creating Constraints
Glossary
Aaffinity An operation in which an element is transformed by applying X Y
Z affinity ratios with respect to a reference axis system
Cchild A status defining the hierarchical relation between a feature or
element and another feature or elementconstraint A geometric or dimension relation between two elements
Eextruded surface A surface that is obtained by extruding a profile along a specified
direction
Ffeature A component of a part
Jjoin An operation in which adjacent curves or adjacent curves can be
joined
L
lofted surfaceA surface that is obtained by sweeping one or more planar sectioncurves along a spine which may be automatically computed oruser-defined The surface can be made to follow one or moreguide curves
Ooffset surface A surface that is obtained by offsetting an existing surface a
specified distance
Pparent A status defining the hierarchical relation between a feature or
element and another feature or elementpart A 3D entity obtained by combining different features It is the
content of a CATPart documentpart body A component of a part made of one or several features
profile An open or closed shape including arcs and lines
Rrevolution surface A surface that is obtained by revolving a profile around an axis
rotate An operation in which an element is rotated by a specified angleabout an given axis
Sscaling An operation that resizes an element to a percentage of its initial
sizesketch A set of geometric elements created in the Sketcher workbench
For instance a sketch may include a profile construction lines andpoints
split An operation in which one element is cut by another element
swept surface A surface obtained by sweeping a profile in planes normal to aspine curve while taking other user-defined parameters (such asguide curves and reference elements) into account
symmetry An operation in which an element is transformed by means of amirror symmetry with respect to a reference plane line or point
Ttranslate An operation in which an element is displaced a specified distance
along a given directiontrim An operation in which two element cut each other mutually
Wwireframe element Elements such as points lines or curves that can be used to
represent the outline of a 3D object
Index
Bboundary curves Boundary icon
Ccircles
corners constraints Create Datum icon creating
boundary curves circles
corners datums extruded surfaces intersections lines lofted surfaces offset surfaces parallel curves planes points projections revolution surfaces splines swept surfaces
Ddatums
EExtrude icon extruded surfaces
Ggroups
IIntersection icon intersections
JJoin command joined surfaces or curves
LLine icon lines Loft icon lofted surfaces
OOffset icon offset surfaces
operationsaffinity join rotate scaling split symmetry translate trim
Pparallel curves Parallel Curve icon part Plane icon planes Point icon points Projection icon projections
Rrevolution surfaces Revolve icon
SSpline icon splines Split icon support grid Sweep icon swept surfaces
TTrim icon
UUpdate icon updating your design
Wwireframe element Work on Support icon Working on support

LinesThis task shows the various methods for creating lines
point to pointpoint and directionangle or normal to curvetangent to curvenormal to surface
1 Click the Line icon
The Line Definition dialog box appears
2 Use the combo to choose the desired line type
A line type will be proposed automatically in some cases depending on your first element selection
Point - PointSelect two points
The corresponding line is displayed
Point - DirectionSelect a reference point and a direction line
A vector parallel to the direction line is displayed at the reference pointProposed Start and End points of the new line are shownSpecify the Start and End points of the new line
The corresponding line is displayed
Start and End points are specified by entering distance values or by using the graphic manipulators
You can reverse the direction of the line by either clicking the displayed vector or selecting the Reverse Directionbutton
Angle or normal to curveSelect a reference curve and a supportsurface containing that curveSelect a point on the curveEnter an angle value
A line is displayed at the givenangle with respect to the tangent tothe reference curve at the selectedpoint These elements aredisplayed in the plane tangent tothe surface at the selected point
You can click on the Normal toCurve button to specify an angle of90 degreesProposed Start and End points ofthe line are shownSpecify the Start and End points of thenew line
The corresponding line is displayed
Tangent to curveSelect a reference point and a curve
A vector tangent to the curve isdisplayed at the reference pointProposed Start and End points ofthe new line are shownSpecify Start and End points to definethe new line
The corresponding line is displayed
Normal to surfaceSelect a reference surface and a point
A vector normal to the surface is displayed at the reference pointProposed Start and End points of the new line are shownSpecify Start and End points to define the new line
The corresponding line is displayed
3 For most line types you can select the Geometry on Support check box if you want the line to be projected onto asupport surfaceIn this case just select a support surfaceThe figure below illustrates this case
4 Click OK to create the line
The line (identified as Linexxx) is added to the specification tree
CirclesThis task shows the various methods for creating circles and circular arcs
center and radiuscenter and pointtwo points and radiusthree points
bitangent and radiusbitangent and pointtritangent
Click the Circle icon 1
The Circle Definition dialogbox appearsUse the combo to choose thedesired circle type
2
Center and radiusSelect a point as circlecenterSelect the supportplane or surface wherethe circle is to becreatedEnter a radius value
Depending on theactive CircleLimitationsicon thecorrespondingcircle or circulararc is displayedFor a circular arcyou can specify theStart and EndAngles of the arc
If a support surfaceis selected theplane tangent tothe surface at theselected point isused
Start and End
Angles can bespecified byentering values orby using thegraphicmanipulators
Center and point
Select a point as circle centerSelect a point where the circle is to passSelect the support plane or surface where the circle is to be created
Depending on the active Circle Limitations icon the correspondingcircle or circular arc is displayedFor a circular arc you can specify the Start and End Angles of the arc
Two points and radius
Select two points wherethe circle is to passSelect the supportplane or surface wherethe circle is to becreatedEnter a radius value
Depending on theactive CircleLimitationsicon thecorrespondingcircle or circulararc is displayedFor a circular arcyou can specify thetrimmed orcomplementary arcusing the twoselected points asend points
You can use theSecondSolution buttonto display thealternative arc
Three pointsSelect three pointswhere the circle is topass
Depending on theactive CircleLimitationsicon thecorrespondingcircle or circulararc is displayedFor a circular arcyou can specify thetrimmed orcomplementary arcusing the twoselected points asend points
In each of the methods above you can select the Geometry on Support checkbox if you wantthe circle to be projected onto a support surface
3
In this case just select a support surface
Bitangent and radius
Select two curves to which the circle is to be tangentSelect a support surfaceEnter a radius valueSeveral solutions may be possible so click in the region where you want thecircle to be
Depending on the active Circle Limitations icon the correspondingcircle or circular arc is displayedFor a circular arc you can specify the trimmed or complementary arc usingthe two tangent points as end points
Bitangent and point
Select two curves to which the circle is to be tangentSelect a point on the second curveSelect a support plane or surfaceSeveral solutions may be possible so click in the region where you want thecircle to be
Depending on the active Circle Limitations icon the correspondingcircle or circular arc is displayed
Complete circle
For a circular arc you can specify the trimmed or complementary arc usingthe two tangent points as end points
Trimmed circle
Complementary trimmed circle
Tritangent
Select three curves to which the circle is to be tangentSelect a support surfaceSeveral solutions may be possible so click in the region where you want thecircle to be
Depending on the active Circle Limitations icon the correspondingcircle or circular arc is displayedFor a circular arc you can specify the trimmed or complementary arc usingthe two tangent points as end points
Click OK to create the circle or circular arc4
The circle (identified as Circlexxx) is added to the specification tree
Parallel CurvesThis task shows you how to create a curve that is parallel to a reference curve
Open the ParallelcurvesCATPart document from theonlineSamplesWireframeAndSurface directory1 Click the Parallel Curve
icon
The Parallel CurveDefinition dialog boxappears
2 Select the referencecurve to be offset
3 Select the support planeor surface
4 Specify the offset byentering a value or usingthe graphic manipulator
The parallel curve isdisplayed on the supportsurface and normal to thereference curve
You can use the ReverseDirection button to displaythe parallel curve on theother side of the referencecurve5 Click OK to create the parallel curve
The curve (identified as Parallelxxx) is added to the specification tree
Boundary CurvesThis task shows how to create boundary curves
Open the BoundaryCATPart document from the onlineSamplesWireframeAndSurface directory
1 Click the Boundary icon
The Boundary Definition dialog box appears
2 Use the combo to choose the Propagation typeComplete boundary the selected edge is propagated around the entire surface boundaryPoint continuity the selected edge is propagated around the surface boundary until a pointdiscontinuity is metTangent continuity the selected edge is propagated around the surface boundary until a tangentdiscontinuity is metNone no propagation or continuity condition is imposed only the selected edge is kept
None Tangent Continuity
Point Continuity All Contours
3 Select the edge curve of a surface
The boundary curve is displayed according to the selected propagation type
4 You can relimit the boundary curve by means of two elements
5 Click OK to create the boundary curve
The curve (identified as Boundaryxxx) is added to thespecification tree
Intersections
This task shows you how to create wireframe elements by intersecting twoelements
You can intersecttwo wireframe elementstwo surfacesa wireframe element and a surface
Open the IntersectsurfaceCATPart and IntersectsurfCATPart documents fromthe onlineSamplesWireframeAndSurface directory
1 Click the Intersection icon
The Intersection Definition dialogbox appears
2 Select the two elements to be intersected
The intersection is displayed
This example shows the lineresulting from the intersection of aplane and a surface
This example shows the curve resulting fromthe intersection of two surfaces
3 Click OK to create the intersection element
This element (identified as Intersectxxx) is added to the specification tree
Projections
This task shows you how to perform projections
The projection may be normal or along a direction
You can projecta point onto a surface or wireframe supportwireframe geometry onto a surface support
Open the ProjectionCATPart document from theonlineSamplesWireframeAndSurface directory
Click the Projection icon
If you select Normal asprojection type
1
The ProjectionDefinition dialogbox appears
Select the element tobe projectedFor example in thisfigure select the spline
2
Select the support elementFor example in thisfigure select thesurface
3
Use the combo to specify the direction type for the projection4 NormalIn this case projection is done normal to the support element
Whenever several projections are possible you can select the NearestSolution check box to keep the nearest projection
5
Click OK to create theprojection element
6
The projection(identified asProjectxxx) isadded to thespecification tree
If you select Along adirection as projection type
Select the element tobe projected
1
Use the combo tospecify the directiontype for the projection
Along adirectionIn this caseprojection isdone along theselecteddirection
2
Select the direction that is a line to take its orientation as the projectiondirection or a plane to take its normal as the projection direction
3
You can also specify the direction by means of X Y Z vectorcomponents by using the contextual menu on the Direction areaWhenever several projections are possible you can select the NearestSolution check box to keep the nearest projection
4
Click OK to create theprojection element
5
The projection(identified asProjectxxx) isadded to thespecification tree
Creating SurfacesCATIA allows you to model both simple and complex surfaces using techniques such as extruding loftingand sweeping
Two creation modes are available either you create geometry with its history or not Geometry with nohistory is called a datum Please refer to Creating Datums for more information
Extruded Surfaces Surfaces of Revolution Swept Surfaces
Offset Surfaces Lofted Surfaces
Extruded SurfacesThis task shows how to create a surface by extruding a profile along a givendirection
1 Click the Extrude icon
The Extruded Surface Definition dialogbox appears
2 Select the profile to be extruded andspecify the desired extrusion direction
You can select a line to take itsorientation as the extrusion direction ora plane to take its normal as extrusiondirection
You can also specify the direction bymeans of X Y Z vector components byusing the contextual menu on theDirection area3 Enter numerical values or use thegraphic manipulators to define the startand end limits of the extrusion
4 You can click the Reverse Direction button to display the extrusion on theother side of the selected profile
5 Click OK to create the surface
The surface (identified as Extrudexxx)is added to the specification tree
Surfaces of RevolutionThis task shows how to create a surface by revolving a profile around an axis
1Click the Revolute icon
The Revolution Surface Definition dialog box appears
2 Select the profile
3 Select a line indicating the desired axis of revolution
4 Enter angle values or use the graphic manipulators to define the limits of the revolution surface For example enter 360 as the Angle 1 value
5 Click OK to create the surface
The surface (identified as Revolutexxx) is added to thespecification tree
There must be no intersection between the axis and the profile
Offset SurfacesThis task shows how to create a surface by offsetting an existing surface
Open the OffsetCATPart document from theonlineSamplesWireframeAndSurface directory
1 Click the Offset icon
The Offset Surface Definition dialog boxappears
2 Select the surface to be offset
3 Specify the offset by entering a valueor using the graphic manipulator
The offset surface is displayed normal tothe reference surface4 An arrow indicates the proposed direction for the offset
You can invert the direction by clicking either the arrow or the Reverse Directionbutton
5 Click OK to create the surface
The surface (identified as Offsetxxx) is added to the specification tree
Swept SurfacesYou can create a swept surface by sweeping out a profile in planes normalto a spine curve while taking other user-defined parameters (such as guidecurves and reference elements) into account
You can sweep an explicit profilealong one or two guide curves (in this case the first guide curve isused as the spine)along one or two guide curves while respecting a spine
The profile is swept out in planes normal to the spine
In addition you can control the positioning of the profile while it is beingswept by means of a reference surface
The profile position may be fixed with respect to the guide curve (positionedprofile) or user-defined in the first sweep plane
This task shows how to create a swept surface that uses an explicit profile
Open the SweepCATPart document from theonlineSamplesWireframeAndSurface directory
1 Click the Sweep icon
The Swept SurfaceDefinition dialog boxappears
The profile type is Explicitby default
2 Select a guide curve
3Select the planar profile tobe swept out that is thecircle4 If needed select a spineIf no spine is selected the guide curve is implicitly used as the spine
5 If needed select a second guide curve
6 If you want to control the position of the profile during the sweep you canselect a reference surface You can impose a reference angle on thissurface
7 By default a positionedprofile is used In CATIAP2 only if you want tomanually position theprofile click the Positionprofile gtgt button to accessa set of positioningparameters
These parameters and thegraphic manipulators willallow you to position theprofile in the first sweepplane
Specify a positioningpoint in the firstsweep plane byeither enteringcoordinates orselecting a pointSpecify the x-axis ofthe positioning axissystem by eitherselecting a line orspecifying a rotationangle
Select the X-axisinverted check boxto invert the x-axisorientation (whilekeeping the y-axisunchanged)Select the Y-axisinverted check boxto invert the y-axisorientation (whilekeeping the y-axisunchanged)Specify an anchorpoint on the profileby selecting a pointThis anchor point isthe origin of the axissystem that isassociated to theprofile
If you want to go back tothe original profile click theSweep original profile ltltbutton to access theoriginal positioningparameters
8Click OK to create theswept surface
The surface (identified asSweepxxx) is added to thespecification tree
Lofted SurfacesThis task shows how to create a lofted surface
You can generate a lofted surface by sweeping one or two planar section curvesalong a computed or user-defined spine The surface can be made to respectone or more guide curves
1 Click the Loft icon
The Lofted Surface Definitiondialog box appears
2 Select one or two planarsection curves
These sections may be tangentto support surfacesClosed section curves can havepoint continuity at each closingpoint3 If needed select one or moreguide curves
4 In the Spine tab page select the Spine check box to use an automaticallycomputed spine or select a curve to impose that curve as the spine 5 It is possible to edit the loft reference elements by first selecting a curve in thedialog box list then choosing a button to either
Remove the selected curveReplace the selected curve by another curveAdd another curve
More possibilities are availablewith the contextual menudepending on the element youselected
6 Click OK to create the loftedsurface
The surface (identified asLoftxxx) is added to thespecification tree
Performing Operations on Shape GeometryCATIA - Wireframe and Surface allows you to modify your design using techniques such as trimmingtranslating and rotating
Splitting Geometry Trimming Geometry Joining Geometry
Translating Geometry Performing Symmetry on Geometry Transforming Geometry by Scaling
Transforming Geometry byAffinity Rotating Geometry Creating Nearest Sub-element
Splitting Geometry
This task shows how to split a surface or wireframe element by means of a cuttingelement
You can splita wireframe element by a point another wireframe element or a surfacea surface by a wireframe element or another surface
1 Click the Split icon
The Split Definition dialog box appears
2 Select the element to be split
You should make your selection by clicking on theportion that you want to keep after the split
3 Select the cutting element
A preview of the split appears You can change theportion to be kept by selecting that portion
You can also select the portion to be kept by clikingthe Other side button
4 Click OK to split the element
The created element (identified as Splitxxx) is addedto the specification tree
When necessary the cutting element will be extrapolated in order to split a surfacecorrectly (as shown in following figure)
Trimming GeometryThis task shows how to trim two surfaces or two wireframe elements
1 Click the Trim icon
The Trim Definition dialog box appears
2 Select the two surfaces or twowireframe elements to be trimmed
A preview of the trimmed elementappears You can change the portion tobe kept by selecting that portion
You can also select the portions to bekept by clicking the Other side ofelement 1 and Other side of element 2buttons
You should make your selections by clicking on the portions that you want tokeep after the trim
When necessary the cutting elements will be extrapolated in order to trimsurfaces correctly3 Click OK to trim the surfaces orwireframe elements
The trimmed element (identified asTrimxxx) is added to the specificationtree
Joining Surfaces or CurvesThis task shows how to join adjacent surfaces or adjacent curves
Please note that joining surfaces is a CATIA P2 functionality
1 Click the Join icon
The Join Definition dialog box appears
2 Select the surfaces or curves to be joined
3 You can edit the list of elements in the definitionlist by means of the Remove and Replace buttons
4 Click OK to create the joined surface or curve
The surface or curve (identified as Joinxxx) is added to the specification tree
Translating GeometryThis task shows you how to translate a point line or surface element
Open the TranslateCATPart document from theonlineSamplesWireframeAndSurface directory1 Click the
Translate icon
The TranslateDefinition dialogbox appears
2 Select theelement to betranslated
3 Select a line totake its orientationas the translationdirection or a planeto take its normalas the translationdirection
You can alsospecify the directionby means of X Y Zvector componentsby using thecontextual menu onthe Direction area
4 Specify thetranslation distanceby entering a valueor using the Dragmanipulator
5 Click OK to create the translated element
The element (identified as Translatxxx) is added to the specification tree
The original element is unchanged
Performing a Symmetry on GeometryThis task shows you how to transform geometry by means of a symmetry operation
Open the TransformCATPart document from theonlineSamplesWireframeAndSurface directory
1 Click the Symmetry icon
The Symmetry Definition dialog box appears
2 Select the element to be transformed by symmetry
3 Select a point line or plane as reference element
The figure below illustrates the resultingsymmetry when the line is used as referenceelement
The figure below illustrates theresulting symmetry when the point is used as reference element
4 Click OK to create the symmetrical element
The element (identified as Symmetryxxx) is added to the specification treeThe original element is unchanged
Transforming Geometry by ScalingThis task shows you how to transform geometry by means of a scaling operation
Open the TransformCATPart document from theonlineSamplesWireframeAndSurface directory
1 Click the Scaling icon
The Scaling Definition dialog boxappears
2 Select the element to be transformed by scaling
3 Select the scaling reference point plane or planar surface
4 Specify the scaling ratio by entering a value or using the Drag manipulator
The figure below illustrates theresulting scaled element when theplane is used as reference element(ratio = 2)
The figure below illustrates the resultingscaled element when the point is used asreference element (ratio = 2)
5 Click OK to create the scaled element
The element (identified as Scalingxxx) is added to the specification treeThe original element is unchanged
Rotating GeometryThis task shows you how to rotate geometry about an axis
Open the TransformCATPart document from theonlineSamplesWireframeAndSurface directory1 Click the Rotate
icon
The Rotate Definitiondialog box appears
2 Select the elementto be rotated
3 Select a line as therotation axis
4 Enter a value oruse the Dragmanipulator to specifythe rotation angle
5 Click OK to create the rotated element
The element (identified as Rotatexxx) is added to the specification treeThe original surface is unchanged
Transforming Geometry by AffinityThis task shows you how to transform geometry by means of an affinityoperationOpen the TransformCATPart document from theonlineSamplesWireframeAndSurface directory
1 Click the Affinity icon
The Affinity Definition dialog boxappears
2 Select the element to be transformed by affinity
3 Specify the characteristics of the axis system to be used for the affinityoperation
the originthe xy planethe x-axis
4 Specify the affinity ratios by entering the desired X Y Z values
The figure below illustrates the resulting affinity with ratios X = 2 Y =1 andZ=1
The figure below illustrates the resulting affinity with ratios X = 2 Y =2 and
Z=1
The figure below illustrates the resulting affinity with ratios X = 2 Y =2 and
Z=15
5 Click OK to create the affinity element
The element (identified as Affinityxxx) is added to the specification treeThe original element is unchanged
Creating the Nearest Entity of a MultipleElement
This task shows you how to create the nearest entity of an element that is made up from severalsub-elements
1 Select the Insert gt Operations gt Near command
The Near Definition dialog box appears
2 Select the element that is made up from several sub-elements
3 Select a reference element whose position is close to the sub-element that you want to create
This example shows a parallel curve comprisingthree sub-elements
This example shows the sub-element that is nearestto the reference point
4 Click OK to create the element
This element (identified as Nearxxx) is added to the specification tree
Using Tools for Shape DesignCATIA - Wireframe and Surfaces provides powerful tools to help you manage your surfaces and wireframe geometry
Updating Your Design Working with a Support Creating Datums Creating Constraints
Editing Geometry
Copying and Pasting
Deleting Geometry
Managing Open Bodies
Managing Groups
Updating Your DesignThis task explains how and when you should update your design
The point of updating your design is to make the application take your lastoperation into account Indeed some changes to geometry or a constraint mayrequire rebuilding the part To warn you that an update is needed CATIAdisplays the update symbol next to the part name and displays the correspondinggeometry in bright red
1 To update the part click the Update icon
However keep in mind that some operations such as confirming the creation offeatures (clicking OK) do not require you to use the update command By defaultthe application automatically updates the operation
Controlling your update is possible just select the Tools -gt Optionscommand and uncheck the automatic update option to make sure you will updateyour part only when you wish to do so
2 To update the feature of your choice just select that feature and use theUpdate contextual command
Working with a SupportThis task shows how to work on a support which may be either a plane or a surface
This will allow you to easily reference a surface or plane whenever you need one For example you will nothave to explicitly select the support element again when creating geometry
1 Click the Work on Support icon
The Work on Support dialog box appears
2 Select the plane or surface to be used as support element
If a plane is selected a grid is displayed to facilitate visualization
When you no longer need the support just click on the icon again then click the Remove Support button
Creating DatumsThis task shows how to create geometry with the History mode disactivated
In this case when you create an element there are no links to the other entitiesthat were used to create that element
1 Click the Create Datum icon to disactivate the History mode
It will remain disactivated until you click on the icon again The History mode (active or inactive) will remain fixed from one session toanother it is in fact a setting
Creating Constraints
This task shows how to set geometric constraints on geometric elements
Such a constraint forces a limitation For example a geometric constraint mightrequire that two lines be parallel
To set aconstraintbetweenelements
1 Multi-select thetwo or threeelements to beconstrained
2 Click theConstraint withdialog box icon
The ConstraintDefinition dialogbox appearsindicating thetypes of constraintyou can setbetween theselected elements
3 Select anavailable option tospecify that thecorrespondingconstraint is to bemade
4 Click OK
The correspondingconstraint symbolappears on thegeometry
To set ageometricconstraint on asingle element
1 Select theelement to beconstrained
2 Click theConstraint icon
The correspondingconstraint symbolappears on thegeometry
Editing Surface and Wireframe DefinitionsThis task shows how to edit the definition of an already created geometric element
1 Activate the Definition dialog box of the element that you want to edit in one of the followingways
Select the element then choose the xxxobject gt Definition command from thecontexual menuSelect the element then choose the Edit gt xxxobject gt Definition commandDouble click on the element identifier in the specification tree
2 Modify the definition of the element by selecting new reference elements or by entering newvalues3 Click OK to save the new definition
Copying and PastingThis task shows how to copy and paste open body entities in your part design
1 Select the elements that you want to copy either directly in the part geometryor in the specification tree2 Select the Edit gt Copy command
3 Click the Open Body entity in the tree where you want to paste the selectedelements4 Select the Edit gt Paste command
The elements are then copied into the target Open Body
The identifiers of copied elements are incremented with respect to the originalelements
The original elements and copied elements can be edited independently
Deleting Surfaces and Wireframe GeometryThis task shows how to delete geometry from your design
1 Select the entity you want todelete
2 Select the Delete command eitherfrom the the Edit menu or thecontextual menu
The Delete dialog box appears
3 Set your desired options for managing the deletion of Parent and Child entities4 Click OK to confirm the deletion
Managing Open Bodies in theSpecification Tree
This task shows how to manage the specification tree This involvesinserting open body entitiesremoving open body entitieschanging body
You will find other useful information in the Managing Groups section
You can insert and manipulate open bodies in the specification tree in much thesame way as you manage files in folders
These management functions have no impact on the part geometry
You should refer to the Copying and Pasting section for information about howopen bodies can be used in a part edition context
Inserting an Open Body
1 In the specification tree select the branch where you want the new open bodyto be inserted
This branch is known as a father location which can be a part a body or anotheropen body entity2 Select the Insert gt Open Bodymenu command
The Insert Open Body dialog boxappears
3 Select the entities that are tobe included in the new openbody
4 Click OK to create the openbody at the desired location
Removing an Open BodyThis is only possible when the father location of the open body is another openbody
1 Right-click the desired open body then select the Remove Open Bodycontextual command
The open body is removed and its constituent entities are included in the fatheropen body
Moving an open body to a newbody
1 Right-click the desired openbody in the specification tree andselect the Change Bodycommand from the contextualmenu
The Change Body dialog boxappears
2 Select the new body wherethe open body is to be located
3 Click OK to move the openbody to the new body
Managing GroupsThis task shows how to manage groups of elements in an Open Body entity as follows
creating a groupediting a groupcollapsing and expanding a groupmoving a group to a new body
Creating a group
1 Right-click the desired Open Body entity in the specification tree
2 Choose the Create Group command from the contextual menu
The Group dialog box appearsThe Support area indicates thename of the Open Body entity wherethe group is to be created
3 If needed modify the proposeddefault group name that appears inthe Name area
4 Select entities to beincluded in the group andremain visible in the tree
5 Click OK to create thegroup
In the Group dialog box you canclick the check box to specify whether the group is to be expanded or collapsedclick the Remove Group button to reset the group definition
Editing a group
1 Right-click the desired group in the specification tree and select the Edit Group commandfrom the contextual menu
2 You can thenrename the groupremove the groupadd entities to the group
Collapsing and expanding a group
1 To collapse a group right-click the desired group in the specification tree and select the Collapse Group command from the contextual menu
The portion of the specification tree related to the group appears reduced
2 To expand a collapsed group right-click the desired group in the specification tree andselect the Expand Group command from the contextual menu
All the entities belonging to the group are then visible in the specification tree
Moving a group to a new body
1 Right-click the desired group in thespecification tree and select the Change Bodycommand from the contextual menu
A dialog box entitled Change Body appears
2 Select the new body where the group is tobe located
3 Click OK to move the group to the newbody
Workbench DescriptionThis section describes the menu and icon commands that are specific to the CATIAVersion 5 Wireframe and Surface workbench which is shown below
You can click the hotspots on this image to see the related documentation
Menu barWireframe ToolbarSurfaces Toolbar
Operations ToolbarTools Toolbar
Constraints Toolbar
CATIA - Wireframe and Surface Menu BarHere we will present the various menus and menu commands that are specific to CATIA - Wireframe and SurfaceVersion 5
Start File Edit View Insert Tools Windows Help
Tasks corresponding to general menu commands are described in the CATIA Version 5 Infrastructure Users Guide
EditPlease note that most of the Edit commands available here are common facilities offered by the CATIA Version 5Infrastructure
The specific CATIA - Wireframe and Surface Edit commands depend on the type of object being edited Open Body orother entity
Command Description
Undo Cancels the last action
Redo Recovers the last action that was undone
Update See Updating Your Design
CutCopyPastePaste Special
Performs cutcopypaste andspecial paste operations
Delete Deletes selected geometry
Search Allows searching and selecting objects
Links Manages links to other documents
Properties Allows displaying and editing objectproperties
Scan or Define in Work Object Allows scanning the part and workinglocally on an object
XXX object gtDefinition
XXX object gtShow Hide
Allows editing selected geometry
Allows showing a hidden object or hiding a visible object
XXX object gtChange BodyXXX object gtExpand GroupCollapse Group
Allows Changing Body
See Managing Groups
Insert For See
Sketcher Refer to the CATIA Version 5 Sketcher Users Guide
Open body See Managing Open Bodies
Wireframe Insert gt Wireframe
Surfaces Insert gt Surfaces
Operations Insert gt OperationsConstraints Insert gt Constraints
Insert gt Wireframe
For See
Point Points
Line Lines
Plane Planes
Projection Creating Projections
Intersection Creating Intersections
Circle Circles
Spline Creating Splines
Corner CornersParallel CurveCreating Parallel CurvesBoundary Creating Boundary Curves
Insert gt Surfaces For See
Extrude Creating Extruded SurfacesRevolve Creating Revolution SurfacesOffset Creating Offset SurfacesSweep Creating Swept SurfacesLoft Creating Lofted Surfaces
Insert gt Operations For See
Join Joining Geometric Elements
Trim Trimming Geometry
Split Splitting GeometryTranslate Translating Geometry
Rotate Rotating Geometry
Symmetry Performing Symmetry on GeometryScaling Transforming Geometry by Scaling
Affinity Transforming Geometry by Affinity
Near Creating Nearest Entity of a Multiple Element
Insert gt Constraints For See
ConstraintConstraint Defined in Dialog Box
Creating Constraints
ToolsPlease note that most of the Tools commands available here are common facilities offered by the CATIA Version 5Infrastructure
Specific CATIA - Wireframe and Surface Tools commands are described in the present document Command Description
Formula Allows editing parameters and formula
Image Allows capturing images
Macro Allows recording running and editing macros
ParentChildren Allows viewing the parents and children of a selected object
Work on Support See Working with a Support
Customize Allows customizing the workbench
Options Allows customizing settings
Search Order Allows specifying a search order list
Wireframe ToolbarThis toolbar contains the following tools for creating wireframe geometry
See Points See Circles
See Lines See Splines
See Planes See Corners
See Projections See Parallel Curves
See Intersections See Boundary Curves
Surfaces ToolbarThis toolbar contains the following tools for creating surface geometry
See Extruded Surfaces
See Surfaces of Revolution
See Offset Surfaces
See Swept Surfaces
See Lofted Surfaces
Operations ToolbarThis toolbar contains the following tools for performing operations on surface andwireframe elements
See Joining GeometrySee Splitting Geometry
See Trimming Geometry
See Translating Geometry
See Rotating GeometrySee Performing a Symmetry on Geometry
See Transforming Geometry by Scaling
See Transforming Geometry by Affinity
Tools ToolbarThis toolbar contains the following tools to help you model your part designs
See Updating Your Design
See Working with a Support
See Creating Datums
Constraints ToolbarThis toolbar contains the following tools to help you manage constraints betweengeometric elements
See Creating Constraints
Glossary
Aaffinity An operation in which an element is transformed by applying X Y
Z affinity ratios with respect to a reference axis system
Cchild A status defining the hierarchical relation between a feature or
element and another feature or elementconstraint A geometric or dimension relation between two elements
Eextruded surface A surface that is obtained by extruding a profile along a specified
direction
Ffeature A component of a part
Jjoin An operation in which adjacent curves or adjacent curves can be
joined
L
lofted surfaceA surface that is obtained by sweeping one or more planar sectioncurves along a spine which may be automatically computed oruser-defined The surface can be made to follow one or moreguide curves
Ooffset surface A surface that is obtained by offsetting an existing surface a
specified distance
Pparent A status defining the hierarchical relation between a feature or
element and another feature or elementpart A 3D entity obtained by combining different features It is the
content of a CATPart documentpart body A component of a part made of one or several features
profile An open or closed shape including arcs and lines
Rrevolution surface A surface that is obtained by revolving a profile around an axis
rotate An operation in which an element is rotated by a specified angleabout an given axis
Sscaling An operation that resizes an element to a percentage of its initial
sizesketch A set of geometric elements created in the Sketcher workbench
For instance a sketch may include a profile construction lines andpoints
split An operation in which one element is cut by another element
swept surface A surface obtained by sweeping a profile in planes normal to aspine curve while taking other user-defined parameters (such asguide curves and reference elements) into account
symmetry An operation in which an element is transformed by means of amirror symmetry with respect to a reference plane line or point
Ttranslate An operation in which an element is displaced a specified distance
along a given directiontrim An operation in which two element cut each other mutually
Wwireframe element Elements such as points lines or curves that can be used to
represent the outline of a 3D object
Index
Bboundary curves Boundary icon
Ccircles
corners constraints Create Datum icon creating
boundary curves circles
corners datums extruded surfaces intersections lines lofted surfaces offset surfaces parallel curves planes points projections revolution surfaces splines swept surfaces
Ddatums
EExtrude icon extruded surfaces
Ggroups
IIntersection icon intersections
JJoin command joined surfaces or curves
LLine icon lines Loft icon lofted surfaces
OOffset icon offset surfaces
operationsaffinity join rotate scaling split symmetry translate trim
Pparallel curves Parallel Curve icon part Plane icon planes Point icon points Projection icon projections
Rrevolution surfaces Revolve icon
SSpline icon splines Split icon support grid Sweep icon swept surfaces
TTrim icon
UUpdate icon updating your design
Wwireframe element Work on Support icon Working on support

You can click on the Normal toCurve button to specify an angle of90 degreesProposed Start and End points ofthe line are shownSpecify the Start and End points of thenew line
The corresponding line is displayed
Tangent to curveSelect a reference point and a curve
A vector tangent to the curve isdisplayed at the reference pointProposed Start and End points ofthe new line are shownSpecify Start and End points to definethe new line
The corresponding line is displayed
Normal to surfaceSelect a reference surface and a point
A vector normal to the surface is displayed at the reference pointProposed Start and End points of the new line are shownSpecify Start and End points to define the new line
The corresponding line is displayed
3 For most line types you can select the Geometry on Support check box if you want the line to be projected onto asupport surfaceIn this case just select a support surfaceThe figure below illustrates this case
4 Click OK to create the line
The line (identified as Linexxx) is added to the specification tree
CirclesThis task shows the various methods for creating circles and circular arcs
center and radiuscenter and pointtwo points and radiusthree points
bitangent and radiusbitangent and pointtritangent
Click the Circle icon 1
The Circle Definition dialogbox appearsUse the combo to choose thedesired circle type
2
Center and radiusSelect a point as circlecenterSelect the supportplane or surface wherethe circle is to becreatedEnter a radius value
Depending on theactive CircleLimitationsicon thecorrespondingcircle or circulararc is displayedFor a circular arcyou can specify theStart and EndAngles of the arc
If a support surfaceis selected theplane tangent tothe surface at theselected point isused
Start and End
Angles can bespecified byentering values orby using thegraphicmanipulators
Center and point
Select a point as circle centerSelect a point where the circle is to passSelect the support plane or surface where the circle is to be created
Depending on the active Circle Limitations icon the correspondingcircle or circular arc is displayedFor a circular arc you can specify the Start and End Angles of the arc
Two points and radius
Select two points wherethe circle is to passSelect the supportplane or surface wherethe circle is to becreatedEnter a radius value
Depending on theactive CircleLimitationsicon thecorrespondingcircle or circulararc is displayedFor a circular arcyou can specify thetrimmed orcomplementary arcusing the twoselected points asend points
You can use theSecondSolution buttonto display thealternative arc
Three pointsSelect three pointswhere the circle is topass
Depending on theactive CircleLimitationsicon thecorrespondingcircle or circulararc is displayedFor a circular arcyou can specify thetrimmed orcomplementary arcusing the twoselected points asend points
In each of the methods above you can select the Geometry on Support checkbox if you wantthe circle to be projected onto a support surface
3
In this case just select a support surface
Bitangent and radius
Select two curves to which the circle is to be tangentSelect a support surfaceEnter a radius valueSeveral solutions may be possible so click in the region where you want thecircle to be
Depending on the active Circle Limitations icon the correspondingcircle or circular arc is displayedFor a circular arc you can specify the trimmed or complementary arc usingthe two tangent points as end points
Bitangent and point
Select two curves to which the circle is to be tangentSelect a point on the second curveSelect a support plane or surfaceSeveral solutions may be possible so click in the region where you want thecircle to be
Depending on the active Circle Limitations icon the correspondingcircle or circular arc is displayed
Complete circle
For a circular arc you can specify the trimmed or complementary arc usingthe two tangent points as end points
Trimmed circle
Complementary trimmed circle
Tritangent
Select three curves to which the circle is to be tangentSelect a support surfaceSeveral solutions may be possible so click in the region where you want thecircle to be
Depending on the active Circle Limitations icon the correspondingcircle or circular arc is displayedFor a circular arc you can specify the trimmed or complementary arc usingthe two tangent points as end points
Click OK to create the circle or circular arc4
The circle (identified as Circlexxx) is added to the specification tree
Parallel CurvesThis task shows you how to create a curve that is parallel to a reference curve
Open the ParallelcurvesCATPart document from theonlineSamplesWireframeAndSurface directory1 Click the Parallel Curve
icon
The Parallel CurveDefinition dialog boxappears
2 Select the referencecurve to be offset
3 Select the support planeor surface
4 Specify the offset byentering a value or usingthe graphic manipulator
The parallel curve isdisplayed on the supportsurface and normal to thereference curve
You can use the ReverseDirection button to displaythe parallel curve on theother side of the referencecurve5 Click OK to create the parallel curve
The curve (identified as Parallelxxx) is added to the specification tree
Boundary CurvesThis task shows how to create boundary curves
Open the BoundaryCATPart document from the onlineSamplesWireframeAndSurface directory
1 Click the Boundary icon
The Boundary Definition dialog box appears
2 Use the combo to choose the Propagation typeComplete boundary the selected edge is propagated around the entire surface boundaryPoint continuity the selected edge is propagated around the surface boundary until a pointdiscontinuity is metTangent continuity the selected edge is propagated around the surface boundary until a tangentdiscontinuity is metNone no propagation or continuity condition is imposed only the selected edge is kept
None Tangent Continuity
Point Continuity All Contours
3 Select the edge curve of a surface
The boundary curve is displayed according to the selected propagation type
4 You can relimit the boundary curve by means of two elements
5 Click OK to create the boundary curve
The curve (identified as Boundaryxxx) is added to thespecification tree
Intersections
This task shows you how to create wireframe elements by intersecting twoelements
You can intersecttwo wireframe elementstwo surfacesa wireframe element and a surface
Open the IntersectsurfaceCATPart and IntersectsurfCATPart documents fromthe onlineSamplesWireframeAndSurface directory
1 Click the Intersection icon
The Intersection Definition dialogbox appears
2 Select the two elements to be intersected
The intersection is displayed
This example shows the lineresulting from the intersection of aplane and a surface
This example shows the curve resulting fromthe intersection of two surfaces
3 Click OK to create the intersection element
This element (identified as Intersectxxx) is added to the specification tree
Projections
This task shows you how to perform projections
The projection may be normal or along a direction
You can projecta point onto a surface or wireframe supportwireframe geometry onto a surface support
Open the ProjectionCATPart document from theonlineSamplesWireframeAndSurface directory
Click the Projection icon
If you select Normal asprojection type
1
The ProjectionDefinition dialogbox appears
Select the element tobe projectedFor example in thisfigure select the spline
2
Select the support elementFor example in thisfigure select thesurface
3
Use the combo to specify the direction type for the projection4 NormalIn this case projection is done normal to the support element
Whenever several projections are possible you can select the NearestSolution check box to keep the nearest projection
5
Click OK to create theprojection element
6
The projection(identified asProjectxxx) isadded to thespecification tree
If you select Along adirection as projection type
Select the element tobe projected
1
Use the combo tospecify the directiontype for the projection
Along adirectionIn this caseprojection isdone along theselecteddirection
2
Select the direction that is a line to take its orientation as the projectiondirection or a plane to take its normal as the projection direction
3
You can also specify the direction by means of X Y Z vectorcomponents by using the contextual menu on the Direction areaWhenever several projections are possible you can select the NearestSolution check box to keep the nearest projection
4
Click OK to create theprojection element
5
The projection(identified asProjectxxx) isadded to thespecification tree
Creating SurfacesCATIA allows you to model both simple and complex surfaces using techniques such as extruding loftingand sweeping
Two creation modes are available either you create geometry with its history or not Geometry with nohistory is called a datum Please refer to Creating Datums for more information
Extruded Surfaces Surfaces of Revolution Swept Surfaces
Offset Surfaces Lofted Surfaces
Extruded SurfacesThis task shows how to create a surface by extruding a profile along a givendirection
1 Click the Extrude icon
The Extruded Surface Definition dialogbox appears
2 Select the profile to be extruded andspecify the desired extrusion direction
You can select a line to take itsorientation as the extrusion direction ora plane to take its normal as extrusiondirection
You can also specify the direction bymeans of X Y Z vector components byusing the contextual menu on theDirection area3 Enter numerical values or use thegraphic manipulators to define the startand end limits of the extrusion
4 You can click the Reverse Direction button to display the extrusion on theother side of the selected profile
5 Click OK to create the surface
The surface (identified as Extrudexxx)is added to the specification tree
Surfaces of RevolutionThis task shows how to create a surface by revolving a profile around an axis
1Click the Revolute icon
The Revolution Surface Definition dialog box appears
2 Select the profile
3 Select a line indicating the desired axis of revolution
4 Enter angle values or use the graphic manipulators to define the limits of the revolution surface For example enter 360 as the Angle 1 value
5 Click OK to create the surface
The surface (identified as Revolutexxx) is added to thespecification tree
There must be no intersection between the axis and the profile
Offset SurfacesThis task shows how to create a surface by offsetting an existing surface
Open the OffsetCATPart document from theonlineSamplesWireframeAndSurface directory
1 Click the Offset icon
The Offset Surface Definition dialog boxappears
2 Select the surface to be offset
3 Specify the offset by entering a valueor using the graphic manipulator
The offset surface is displayed normal tothe reference surface4 An arrow indicates the proposed direction for the offset
You can invert the direction by clicking either the arrow or the Reverse Directionbutton
5 Click OK to create the surface
The surface (identified as Offsetxxx) is added to the specification tree
Swept SurfacesYou can create a swept surface by sweeping out a profile in planes normalto a spine curve while taking other user-defined parameters (such as guidecurves and reference elements) into account
You can sweep an explicit profilealong one or two guide curves (in this case the first guide curve isused as the spine)along one or two guide curves while respecting a spine
The profile is swept out in planes normal to the spine
In addition you can control the positioning of the profile while it is beingswept by means of a reference surface
The profile position may be fixed with respect to the guide curve (positionedprofile) or user-defined in the first sweep plane
This task shows how to create a swept surface that uses an explicit profile
Open the SweepCATPart document from theonlineSamplesWireframeAndSurface directory
1 Click the Sweep icon
The Swept SurfaceDefinition dialog boxappears
The profile type is Explicitby default
2 Select a guide curve
3Select the planar profile tobe swept out that is thecircle4 If needed select a spineIf no spine is selected the guide curve is implicitly used as the spine
5 If needed select a second guide curve
6 If you want to control the position of the profile during the sweep you canselect a reference surface You can impose a reference angle on thissurface
7 By default a positionedprofile is used In CATIAP2 only if you want tomanually position theprofile click the Positionprofile gtgt button to accessa set of positioningparameters
These parameters and thegraphic manipulators willallow you to position theprofile in the first sweepplane
Specify a positioningpoint in the firstsweep plane byeither enteringcoordinates orselecting a pointSpecify the x-axis ofthe positioning axissystem by eitherselecting a line orspecifying a rotationangle
Select the X-axisinverted check boxto invert the x-axisorientation (whilekeeping the y-axisunchanged)Select the Y-axisinverted check boxto invert the y-axisorientation (whilekeeping the y-axisunchanged)Specify an anchorpoint on the profileby selecting a pointThis anchor point isthe origin of the axissystem that isassociated to theprofile
If you want to go back tothe original profile click theSweep original profile ltltbutton to access theoriginal positioningparameters
8Click OK to create theswept surface
The surface (identified asSweepxxx) is added to thespecification tree
Lofted SurfacesThis task shows how to create a lofted surface
You can generate a lofted surface by sweeping one or two planar section curvesalong a computed or user-defined spine The surface can be made to respectone or more guide curves
1 Click the Loft icon
The Lofted Surface Definitiondialog box appears
2 Select one or two planarsection curves
These sections may be tangentto support surfacesClosed section curves can havepoint continuity at each closingpoint3 If needed select one or moreguide curves
4 In the Spine tab page select the Spine check box to use an automaticallycomputed spine or select a curve to impose that curve as the spine 5 It is possible to edit the loft reference elements by first selecting a curve in thedialog box list then choosing a button to either
Remove the selected curveReplace the selected curve by another curveAdd another curve
More possibilities are availablewith the contextual menudepending on the element youselected
6 Click OK to create the loftedsurface
The surface (identified asLoftxxx) is added to thespecification tree
Performing Operations on Shape GeometryCATIA - Wireframe and Surface allows you to modify your design using techniques such as trimmingtranslating and rotating
Splitting Geometry Trimming Geometry Joining Geometry
Translating Geometry Performing Symmetry on Geometry Transforming Geometry by Scaling
Transforming Geometry byAffinity Rotating Geometry Creating Nearest Sub-element
Splitting Geometry
This task shows how to split a surface or wireframe element by means of a cuttingelement
You can splita wireframe element by a point another wireframe element or a surfacea surface by a wireframe element or another surface
1 Click the Split icon
The Split Definition dialog box appears
2 Select the element to be split
You should make your selection by clicking on theportion that you want to keep after the split
3 Select the cutting element
A preview of the split appears You can change theportion to be kept by selecting that portion
You can also select the portion to be kept by clikingthe Other side button
4 Click OK to split the element
The created element (identified as Splitxxx) is addedto the specification tree
When necessary the cutting element will be extrapolated in order to split a surfacecorrectly (as shown in following figure)
Trimming GeometryThis task shows how to trim two surfaces or two wireframe elements
1 Click the Trim icon
The Trim Definition dialog box appears
2 Select the two surfaces or twowireframe elements to be trimmed
A preview of the trimmed elementappears You can change the portion tobe kept by selecting that portion
You can also select the portions to bekept by clicking the Other side ofelement 1 and Other side of element 2buttons
You should make your selections by clicking on the portions that you want tokeep after the trim
When necessary the cutting elements will be extrapolated in order to trimsurfaces correctly3 Click OK to trim the surfaces orwireframe elements
The trimmed element (identified asTrimxxx) is added to the specificationtree
Joining Surfaces or CurvesThis task shows how to join adjacent surfaces or adjacent curves
Please note that joining surfaces is a CATIA P2 functionality
1 Click the Join icon
The Join Definition dialog box appears
2 Select the surfaces or curves to be joined
3 You can edit the list of elements in the definitionlist by means of the Remove and Replace buttons
4 Click OK to create the joined surface or curve
The surface or curve (identified as Joinxxx) is added to the specification tree
Translating GeometryThis task shows you how to translate a point line or surface element
Open the TranslateCATPart document from theonlineSamplesWireframeAndSurface directory1 Click the
Translate icon
The TranslateDefinition dialogbox appears
2 Select theelement to betranslated
3 Select a line totake its orientationas the translationdirection or a planeto take its normalas the translationdirection
You can alsospecify the directionby means of X Y Zvector componentsby using thecontextual menu onthe Direction area
4 Specify thetranslation distanceby entering a valueor using the Dragmanipulator
5 Click OK to create the translated element
The element (identified as Translatxxx) is added to the specification tree
The original element is unchanged
Performing a Symmetry on GeometryThis task shows you how to transform geometry by means of a symmetry operation
Open the TransformCATPart document from theonlineSamplesWireframeAndSurface directory
1 Click the Symmetry icon
The Symmetry Definition dialog box appears
2 Select the element to be transformed by symmetry
3 Select a point line or plane as reference element
The figure below illustrates the resultingsymmetry when the line is used as referenceelement
The figure below illustrates theresulting symmetry when the point is used as reference element
4 Click OK to create the symmetrical element
The element (identified as Symmetryxxx) is added to the specification treeThe original element is unchanged
Transforming Geometry by ScalingThis task shows you how to transform geometry by means of a scaling operation
Open the TransformCATPart document from theonlineSamplesWireframeAndSurface directory
1 Click the Scaling icon
The Scaling Definition dialog boxappears
2 Select the element to be transformed by scaling
3 Select the scaling reference point plane or planar surface
4 Specify the scaling ratio by entering a value or using the Drag manipulator
The figure below illustrates theresulting scaled element when theplane is used as reference element(ratio = 2)
The figure below illustrates the resultingscaled element when the point is used asreference element (ratio = 2)
5 Click OK to create the scaled element
The element (identified as Scalingxxx) is added to the specification treeThe original element is unchanged
Rotating GeometryThis task shows you how to rotate geometry about an axis
Open the TransformCATPart document from theonlineSamplesWireframeAndSurface directory1 Click the Rotate
icon
The Rotate Definitiondialog box appears
2 Select the elementto be rotated
3 Select a line as therotation axis
4 Enter a value oruse the Dragmanipulator to specifythe rotation angle
5 Click OK to create the rotated element
The element (identified as Rotatexxx) is added to the specification treeThe original surface is unchanged
Transforming Geometry by AffinityThis task shows you how to transform geometry by means of an affinityoperationOpen the TransformCATPart document from theonlineSamplesWireframeAndSurface directory
1 Click the Affinity icon
The Affinity Definition dialog boxappears
2 Select the element to be transformed by affinity
3 Specify the characteristics of the axis system to be used for the affinityoperation
the originthe xy planethe x-axis
4 Specify the affinity ratios by entering the desired X Y Z values
The figure below illustrates the resulting affinity with ratios X = 2 Y =1 andZ=1
The figure below illustrates the resulting affinity with ratios X = 2 Y =2 and
Z=1
The figure below illustrates the resulting affinity with ratios X = 2 Y =2 and
Z=15
5 Click OK to create the affinity element
The element (identified as Affinityxxx) is added to the specification treeThe original element is unchanged
Creating the Nearest Entity of a MultipleElement
This task shows you how to create the nearest entity of an element that is made up from severalsub-elements
1 Select the Insert gt Operations gt Near command
The Near Definition dialog box appears
2 Select the element that is made up from several sub-elements
3 Select a reference element whose position is close to the sub-element that you want to create
This example shows a parallel curve comprisingthree sub-elements
This example shows the sub-element that is nearestto the reference point
4 Click OK to create the element
This element (identified as Nearxxx) is added to the specification tree
Using Tools for Shape DesignCATIA - Wireframe and Surfaces provides powerful tools to help you manage your surfaces and wireframe geometry
Updating Your Design Working with a Support Creating Datums Creating Constraints
Editing Geometry
Copying and Pasting
Deleting Geometry
Managing Open Bodies
Managing Groups
Updating Your DesignThis task explains how and when you should update your design
The point of updating your design is to make the application take your lastoperation into account Indeed some changes to geometry or a constraint mayrequire rebuilding the part To warn you that an update is needed CATIAdisplays the update symbol next to the part name and displays the correspondinggeometry in bright red
1 To update the part click the Update icon
However keep in mind that some operations such as confirming the creation offeatures (clicking OK) do not require you to use the update command By defaultthe application automatically updates the operation
Controlling your update is possible just select the Tools -gt Optionscommand and uncheck the automatic update option to make sure you will updateyour part only when you wish to do so
2 To update the feature of your choice just select that feature and use theUpdate contextual command
Working with a SupportThis task shows how to work on a support which may be either a plane or a surface
This will allow you to easily reference a surface or plane whenever you need one For example you will nothave to explicitly select the support element again when creating geometry
1 Click the Work on Support icon
The Work on Support dialog box appears
2 Select the plane or surface to be used as support element
If a plane is selected a grid is displayed to facilitate visualization
When you no longer need the support just click on the icon again then click the Remove Support button
Creating DatumsThis task shows how to create geometry with the History mode disactivated
In this case when you create an element there are no links to the other entitiesthat were used to create that element
1 Click the Create Datum icon to disactivate the History mode
It will remain disactivated until you click on the icon again The History mode (active or inactive) will remain fixed from one session toanother it is in fact a setting
Creating Constraints
This task shows how to set geometric constraints on geometric elements
Such a constraint forces a limitation For example a geometric constraint mightrequire that two lines be parallel
To set aconstraintbetweenelements
1 Multi-select thetwo or threeelements to beconstrained
2 Click theConstraint withdialog box icon
The ConstraintDefinition dialogbox appearsindicating thetypes of constraintyou can setbetween theselected elements
3 Select anavailable option tospecify that thecorrespondingconstraint is to bemade
4 Click OK
The correspondingconstraint symbolappears on thegeometry
To set ageometricconstraint on asingle element
1 Select theelement to beconstrained
2 Click theConstraint icon
The correspondingconstraint symbolappears on thegeometry
Editing Surface and Wireframe DefinitionsThis task shows how to edit the definition of an already created geometric element
1 Activate the Definition dialog box of the element that you want to edit in one of the followingways
Select the element then choose the xxxobject gt Definition command from thecontexual menuSelect the element then choose the Edit gt xxxobject gt Definition commandDouble click on the element identifier in the specification tree
2 Modify the definition of the element by selecting new reference elements or by entering newvalues3 Click OK to save the new definition
Copying and PastingThis task shows how to copy and paste open body entities in your part design
1 Select the elements that you want to copy either directly in the part geometryor in the specification tree2 Select the Edit gt Copy command
3 Click the Open Body entity in the tree where you want to paste the selectedelements4 Select the Edit gt Paste command
The elements are then copied into the target Open Body
The identifiers of copied elements are incremented with respect to the originalelements
The original elements and copied elements can be edited independently
Deleting Surfaces and Wireframe GeometryThis task shows how to delete geometry from your design
1 Select the entity you want todelete
2 Select the Delete command eitherfrom the the Edit menu or thecontextual menu
The Delete dialog box appears
3 Set your desired options for managing the deletion of Parent and Child entities4 Click OK to confirm the deletion
Managing Open Bodies in theSpecification Tree
This task shows how to manage the specification tree This involvesinserting open body entitiesremoving open body entitieschanging body
You will find other useful information in the Managing Groups section
You can insert and manipulate open bodies in the specification tree in much thesame way as you manage files in folders
These management functions have no impact on the part geometry
You should refer to the Copying and Pasting section for information about howopen bodies can be used in a part edition context
Inserting an Open Body
1 In the specification tree select the branch where you want the new open bodyto be inserted
This branch is known as a father location which can be a part a body or anotheropen body entity2 Select the Insert gt Open Bodymenu command
The Insert Open Body dialog boxappears
3 Select the entities that are tobe included in the new openbody
4 Click OK to create the openbody at the desired location
Removing an Open BodyThis is only possible when the father location of the open body is another openbody
1 Right-click the desired open body then select the Remove Open Bodycontextual command
The open body is removed and its constituent entities are included in the fatheropen body
Moving an open body to a newbody
1 Right-click the desired openbody in the specification tree andselect the Change Bodycommand from the contextualmenu
The Change Body dialog boxappears
2 Select the new body wherethe open body is to be located
3 Click OK to move the openbody to the new body
Managing GroupsThis task shows how to manage groups of elements in an Open Body entity as follows
creating a groupediting a groupcollapsing and expanding a groupmoving a group to a new body
Creating a group
1 Right-click the desired Open Body entity in the specification tree
2 Choose the Create Group command from the contextual menu
The Group dialog box appearsThe Support area indicates thename of the Open Body entity wherethe group is to be created
3 If needed modify the proposeddefault group name that appears inthe Name area
4 Select entities to beincluded in the group andremain visible in the tree
5 Click OK to create thegroup
In the Group dialog box you canclick the check box to specify whether the group is to be expanded or collapsedclick the Remove Group button to reset the group definition
Editing a group
1 Right-click the desired group in the specification tree and select the Edit Group commandfrom the contextual menu
2 You can thenrename the groupremove the groupadd entities to the group
Collapsing and expanding a group
1 To collapse a group right-click the desired group in the specification tree and select the Collapse Group command from the contextual menu
The portion of the specification tree related to the group appears reduced
2 To expand a collapsed group right-click the desired group in the specification tree andselect the Expand Group command from the contextual menu
All the entities belonging to the group are then visible in the specification tree
Moving a group to a new body
1 Right-click the desired group in thespecification tree and select the Change Bodycommand from the contextual menu
A dialog box entitled Change Body appears
2 Select the new body where the group is tobe located
3 Click OK to move the group to the newbody
Workbench DescriptionThis section describes the menu and icon commands that are specific to the CATIAVersion 5 Wireframe and Surface workbench which is shown below
You can click the hotspots on this image to see the related documentation
Menu barWireframe ToolbarSurfaces Toolbar
Operations ToolbarTools Toolbar
Constraints Toolbar
CATIA - Wireframe and Surface Menu BarHere we will present the various menus and menu commands that are specific to CATIA - Wireframe and SurfaceVersion 5
Start File Edit View Insert Tools Windows Help
Tasks corresponding to general menu commands are described in the CATIA Version 5 Infrastructure Users Guide
EditPlease note that most of the Edit commands available here are common facilities offered by the CATIA Version 5Infrastructure
The specific CATIA - Wireframe and Surface Edit commands depend on the type of object being edited Open Body orother entity
Command Description
Undo Cancels the last action
Redo Recovers the last action that was undone
Update See Updating Your Design
CutCopyPastePaste Special
Performs cutcopypaste andspecial paste operations
Delete Deletes selected geometry
Search Allows searching and selecting objects
Links Manages links to other documents
Properties Allows displaying and editing objectproperties
Scan or Define in Work Object Allows scanning the part and workinglocally on an object
XXX object gtDefinition
XXX object gtShow Hide
Allows editing selected geometry
Allows showing a hidden object or hiding a visible object
XXX object gtChange BodyXXX object gtExpand GroupCollapse Group
Allows Changing Body
See Managing Groups
Insert For See
Sketcher Refer to the CATIA Version 5 Sketcher Users Guide
Open body See Managing Open Bodies
Wireframe Insert gt Wireframe
Surfaces Insert gt Surfaces
Operations Insert gt OperationsConstraints Insert gt Constraints
Insert gt Wireframe
For See
Point Points
Line Lines
Plane Planes
Projection Creating Projections
Intersection Creating Intersections
Circle Circles
Spline Creating Splines
Corner CornersParallel CurveCreating Parallel CurvesBoundary Creating Boundary Curves
Insert gt Surfaces For See
Extrude Creating Extruded SurfacesRevolve Creating Revolution SurfacesOffset Creating Offset SurfacesSweep Creating Swept SurfacesLoft Creating Lofted Surfaces
Insert gt Operations For See
Join Joining Geometric Elements
Trim Trimming Geometry
Split Splitting GeometryTranslate Translating Geometry
Rotate Rotating Geometry
Symmetry Performing Symmetry on GeometryScaling Transforming Geometry by Scaling
Affinity Transforming Geometry by Affinity
Near Creating Nearest Entity of a Multiple Element
Insert gt Constraints For See
ConstraintConstraint Defined in Dialog Box
Creating Constraints
ToolsPlease note that most of the Tools commands available here are common facilities offered by the CATIA Version 5Infrastructure
Specific CATIA - Wireframe and Surface Tools commands are described in the present document Command Description
Formula Allows editing parameters and formula
Image Allows capturing images
Macro Allows recording running and editing macros
ParentChildren Allows viewing the parents and children of a selected object
Work on Support See Working with a Support
Customize Allows customizing the workbench
Options Allows customizing settings
Search Order Allows specifying a search order list
Wireframe ToolbarThis toolbar contains the following tools for creating wireframe geometry
See Points See Circles
See Lines See Splines
See Planes See Corners
See Projections See Parallel Curves
See Intersections See Boundary Curves
Surfaces ToolbarThis toolbar contains the following tools for creating surface geometry
See Extruded Surfaces
See Surfaces of Revolution
See Offset Surfaces
See Swept Surfaces
See Lofted Surfaces
Operations ToolbarThis toolbar contains the following tools for performing operations on surface andwireframe elements
See Joining GeometrySee Splitting Geometry
See Trimming Geometry
See Translating Geometry
See Rotating GeometrySee Performing a Symmetry on Geometry
See Transforming Geometry by Scaling
See Transforming Geometry by Affinity
Tools ToolbarThis toolbar contains the following tools to help you model your part designs
See Updating Your Design
See Working with a Support
See Creating Datums
Constraints ToolbarThis toolbar contains the following tools to help you manage constraints betweengeometric elements
See Creating Constraints
Glossary
Aaffinity An operation in which an element is transformed by applying X Y
Z affinity ratios with respect to a reference axis system
Cchild A status defining the hierarchical relation between a feature or
element and another feature or elementconstraint A geometric or dimension relation between two elements
Eextruded surface A surface that is obtained by extruding a profile along a specified
direction
Ffeature A component of a part
Jjoin An operation in which adjacent curves or adjacent curves can be
joined
L
lofted surfaceA surface that is obtained by sweeping one or more planar sectioncurves along a spine which may be automatically computed oruser-defined The surface can be made to follow one or moreguide curves
Ooffset surface A surface that is obtained by offsetting an existing surface a
specified distance
Pparent A status defining the hierarchical relation between a feature or
element and another feature or elementpart A 3D entity obtained by combining different features It is the
content of a CATPart documentpart body A component of a part made of one or several features
profile An open or closed shape including arcs and lines
Rrevolution surface A surface that is obtained by revolving a profile around an axis
rotate An operation in which an element is rotated by a specified angleabout an given axis
Sscaling An operation that resizes an element to a percentage of its initial
sizesketch A set of geometric elements created in the Sketcher workbench
For instance a sketch may include a profile construction lines andpoints
split An operation in which one element is cut by another element
swept surface A surface obtained by sweeping a profile in planes normal to aspine curve while taking other user-defined parameters (such asguide curves and reference elements) into account
symmetry An operation in which an element is transformed by means of amirror symmetry with respect to a reference plane line or point
Ttranslate An operation in which an element is displaced a specified distance
along a given directiontrim An operation in which two element cut each other mutually
Wwireframe element Elements such as points lines or curves that can be used to
represent the outline of a 3D object
Index
Bboundary curves Boundary icon
Ccircles
corners constraints Create Datum icon creating
boundary curves circles
corners datums extruded surfaces intersections lines lofted surfaces offset surfaces parallel curves planes points projections revolution surfaces splines swept surfaces
Ddatums
EExtrude icon extruded surfaces
Ggroups
IIntersection icon intersections
JJoin command joined surfaces or curves
LLine icon lines Loft icon lofted surfaces
OOffset icon offset surfaces
operationsaffinity join rotate scaling split symmetry translate trim
Pparallel curves Parallel Curve icon part Plane icon planes Point icon points Projection icon projections
Rrevolution surfaces Revolve icon
SSpline icon splines Split icon support grid Sweep icon swept surfaces
TTrim icon
UUpdate icon updating your design
Wwireframe element Work on Support icon Working on support

4 Click OK to create the line
The line (identified as Linexxx) is added to the specification tree
CirclesThis task shows the various methods for creating circles and circular arcs
center and radiuscenter and pointtwo points and radiusthree points
bitangent and radiusbitangent and pointtritangent
Click the Circle icon 1
The Circle Definition dialogbox appearsUse the combo to choose thedesired circle type
2
Center and radiusSelect a point as circlecenterSelect the supportplane or surface wherethe circle is to becreatedEnter a radius value
Depending on theactive CircleLimitationsicon thecorrespondingcircle or circulararc is displayedFor a circular arcyou can specify theStart and EndAngles of the arc
If a support surfaceis selected theplane tangent tothe surface at theselected point isused
Start and End
Angles can bespecified byentering values orby using thegraphicmanipulators
Center and point
Select a point as circle centerSelect a point where the circle is to passSelect the support plane or surface where the circle is to be created
Depending on the active Circle Limitations icon the correspondingcircle or circular arc is displayedFor a circular arc you can specify the Start and End Angles of the arc
Two points and radius
Select two points wherethe circle is to passSelect the supportplane or surface wherethe circle is to becreatedEnter a radius value
Depending on theactive CircleLimitationsicon thecorrespondingcircle or circulararc is displayedFor a circular arcyou can specify thetrimmed orcomplementary arcusing the twoselected points asend points
You can use theSecondSolution buttonto display thealternative arc
Three pointsSelect three pointswhere the circle is topass
Depending on theactive CircleLimitationsicon thecorrespondingcircle or circulararc is displayedFor a circular arcyou can specify thetrimmed orcomplementary arcusing the twoselected points asend points
In each of the methods above you can select the Geometry on Support checkbox if you wantthe circle to be projected onto a support surface
3
In this case just select a support surface
Bitangent and radius
Select two curves to which the circle is to be tangentSelect a support surfaceEnter a radius valueSeveral solutions may be possible so click in the region where you want thecircle to be
Depending on the active Circle Limitations icon the correspondingcircle or circular arc is displayedFor a circular arc you can specify the trimmed or complementary arc usingthe two tangent points as end points
Bitangent and point
Select two curves to which the circle is to be tangentSelect a point on the second curveSelect a support plane or surfaceSeveral solutions may be possible so click in the region where you want thecircle to be
Depending on the active Circle Limitations icon the correspondingcircle or circular arc is displayed
Complete circle
For a circular arc you can specify the trimmed or complementary arc usingthe two tangent points as end points
Trimmed circle
Complementary trimmed circle
Tritangent
Select three curves to which the circle is to be tangentSelect a support surfaceSeveral solutions may be possible so click in the region where you want thecircle to be
Depending on the active Circle Limitations icon the correspondingcircle or circular arc is displayedFor a circular arc you can specify the trimmed or complementary arc usingthe two tangent points as end points
Click OK to create the circle or circular arc4
The circle (identified as Circlexxx) is added to the specification tree
Parallel CurvesThis task shows you how to create a curve that is parallel to a reference curve
Open the ParallelcurvesCATPart document from theonlineSamplesWireframeAndSurface directory1 Click the Parallel Curve
icon
The Parallel CurveDefinition dialog boxappears
2 Select the referencecurve to be offset
3 Select the support planeor surface
4 Specify the offset byentering a value or usingthe graphic manipulator
The parallel curve isdisplayed on the supportsurface and normal to thereference curve
You can use the ReverseDirection button to displaythe parallel curve on theother side of the referencecurve5 Click OK to create the parallel curve
The curve (identified as Parallelxxx) is added to the specification tree
Boundary CurvesThis task shows how to create boundary curves
Open the BoundaryCATPart document from the onlineSamplesWireframeAndSurface directory
1 Click the Boundary icon
The Boundary Definition dialog box appears
2 Use the combo to choose the Propagation typeComplete boundary the selected edge is propagated around the entire surface boundaryPoint continuity the selected edge is propagated around the surface boundary until a pointdiscontinuity is metTangent continuity the selected edge is propagated around the surface boundary until a tangentdiscontinuity is metNone no propagation or continuity condition is imposed only the selected edge is kept
None Tangent Continuity
Point Continuity All Contours
3 Select the edge curve of a surface
The boundary curve is displayed according to the selected propagation type
4 You can relimit the boundary curve by means of two elements
5 Click OK to create the boundary curve
The curve (identified as Boundaryxxx) is added to thespecification tree
Intersections
This task shows you how to create wireframe elements by intersecting twoelements
You can intersecttwo wireframe elementstwo surfacesa wireframe element and a surface
Open the IntersectsurfaceCATPart and IntersectsurfCATPart documents fromthe onlineSamplesWireframeAndSurface directory
1 Click the Intersection icon
The Intersection Definition dialogbox appears
2 Select the two elements to be intersected
The intersection is displayed
This example shows the lineresulting from the intersection of aplane and a surface
This example shows the curve resulting fromthe intersection of two surfaces
3 Click OK to create the intersection element
This element (identified as Intersectxxx) is added to the specification tree
Projections
This task shows you how to perform projections
The projection may be normal or along a direction
You can projecta point onto a surface or wireframe supportwireframe geometry onto a surface support
Open the ProjectionCATPart document from theonlineSamplesWireframeAndSurface directory
Click the Projection icon
If you select Normal asprojection type
1
The ProjectionDefinition dialogbox appears
Select the element tobe projectedFor example in thisfigure select the spline
2
Select the support elementFor example in thisfigure select thesurface
3
Use the combo to specify the direction type for the projection4 NormalIn this case projection is done normal to the support element
Whenever several projections are possible you can select the NearestSolution check box to keep the nearest projection
5
Click OK to create theprojection element
6
The projection(identified asProjectxxx) isadded to thespecification tree
If you select Along adirection as projection type
Select the element tobe projected
1
Use the combo tospecify the directiontype for the projection
Along adirectionIn this caseprojection isdone along theselecteddirection
2
Select the direction that is a line to take its orientation as the projectiondirection or a plane to take its normal as the projection direction
3
You can also specify the direction by means of X Y Z vectorcomponents by using the contextual menu on the Direction areaWhenever several projections are possible you can select the NearestSolution check box to keep the nearest projection
4
Click OK to create theprojection element
5
The projection(identified asProjectxxx) isadded to thespecification tree
Creating SurfacesCATIA allows you to model both simple and complex surfaces using techniques such as extruding loftingand sweeping
Two creation modes are available either you create geometry with its history or not Geometry with nohistory is called a datum Please refer to Creating Datums for more information
Extruded Surfaces Surfaces of Revolution Swept Surfaces
Offset Surfaces Lofted Surfaces
Extruded SurfacesThis task shows how to create a surface by extruding a profile along a givendirection
1 Click the Extrude icon
The Extruded Surface Definition dialogbox appears
2 Select the profile to be extruded andspecify the desired extrusion direction
You can select a line to take itsorientation as the extrusion direction ora plane to take its normal as extrusiondirection
You can also specify the direction bymeans of X Y Z vector components byusing the contextual menu on theDirection area3 Enter numerical values or use thegraphic manipulators to define the startand end limits of the extrusion
4 You can click the Reverse Direction button to display the extrusion on theother side of the selected profile
5 Click OK to create the surface
The surface (identified as Extrudexxx)is added to the specification tree
Surfaces of RevolutionThis task shows how to create a surface by revolving a profile around an axis
1Click the Revolute icon
The Revolution Surface Definition dialog box appears
2 Select the profile
3 Select a line indicating the desired axis of revolution
4 Enter angle values or use the graphic manipulators to define the limits of the revolution surface For example enter 360 as the Angle 1 value
5 Click OK to create the surface
The surface (identified as Revolutexxx) is added to thespecification tree
There must be no intersection between the axis and the profile
Offset SurfacesThis task shows how to create a surface by offsetting an existing surface
Open the OffsetCATPart document from theonlineSamplesWireframeAndSurface directory
1 Click the Offset icon
The Offset Surface Definition dialog boxappears
2 Select the surface to be offset
3 Specify the offset by entering a valueor using the graphic manipulator
The offset surface is displayed normal tothe reference surface4 An arrow indicates the proposed direction for the offset
You can invert the direction by clicking either the arrow or the Reverse Directionbutton
5 Click OK to create the surface
The surface (identified as Offsetxxx) is added to the specification tree
Swept SurfacesYou can create a swept surface by sweeping out a profile in planes normalto a spine curve while taking other user-defined parameters (such as guidecurves and reference elements) into account
You can sweep an explicit profilealong one or two guide curves (in this case the first guide curve isused as the spine)along one or two guide curves while respecting a spine
The profile is swept out in planes normal to the spine
In addition you can control the positioning of the profile while it is beingswept by means of a reference surface
The profile position may be fixed with respect to the guide curve (positionedprofile) or user-defined in the first sweep plane
This task shows how to create a swept surface that uses an explicit profile
Open the SweepCATPart document from theonlineSamplesWireframeAndSurface directory
1 Click the Sweep icon
The Swept SurfaceDefinition dialog boxappears
The profile type is Explicitby default
2 Select a guide curve
3Select the planar profile tobe swept out that is thecircle4 If needed select a spineIf no spine is selected the guide curve is implicitly used as the spine
5 If needed select a second guide curve
6 If you want to control the position of the profile during the sweep you canselect a reference surface You can impose a reference angle on thissurface
7 By default a positionedprofile is used In CATIAP2 only if you want tomanually position theprofile click the Positionprofile gtgt button to accessa set of positioningparameters
These parameters and thegraphic manipulators willallow you to position theprofile in the first sweepplane
Specify a positioningpoint in the firstsweep plane byeither enteringcoordinates orselecting a pointSpecify the x-axis ofthe positioning axissystem by eitherselecting a line orspecifying a rotationangle
Select the X-axisinverted check boxto invert the x-axisorientation (whilekeeping the y-axisunchanged)Select the Y-axisinverted check boxto invert the y-axisorientation (whilekeeping the y-axisunchanged)Specify an anchorpoint on the profileby selecting a pointThis anchor point isthe origin of the axissystem that isassociated to theprofile
If you want to go back tothe original profile click theSweep original profile ltltbutton to access theoriginal positioningparameters
8Click OK to create theswept surface
The surface (identified asSweepxxx) is added to thespecification tree
Lofted SurfacesThis task shows how to create a lofted surface
You can generate a lofted surface by sweeping one or two planar section curvesalong a computed or user-defined spine The surface can be made to respectone or more guide curves
1 Click the Loft icon
The Lofted Surface Definitiondialog box appears
2 Select one or two planarsection curves
These sections may be tangentto support surfacesClosed section curves can havepoint continuity at each closingpoint3 If needed select one or moreguide curves
4 In the Spine tab page select the Spine check box to use an automaticallycomputed spine or select a curve to impose that curve as the spine 5 It is possible to edit the loft reference elements by first selecting a curve in thedialog box list then choosing a button to either
Remove the selected curveReplace the selected curve by another curveAdd another curve
More possibilities are availablewith the contextual menudepending on the element youselected
6 Click OK to create the loftedsurface
The surface (identified asLoftxxx) is added to thespecification tree
Performing Operations on Shape GeometryCATIA - Wireframe and Surface allows you to modify your design using techniques such as trimmingtranslating and rotating
Splitting Geometry Trimming Geometry Joining Geometry
Translating Geometry Performing Symmetry on Geometry Transforming Geometry by Scaling
Transforming Geometry byAffinity Rotating Geometry Creating Nearest Sub-element
Splitting Geometry
This task shows how to split a surface or wireframe element by means of a cuttingelement
You can splita wireframe element by a point another wireframe element or a surfacea surface by a wireframe element or another surface
1 Click the Split icon
The Split Definition dialog box appears
2 Select the element to be split
You should make your selection by clicking on theportion that you want to keep after the split
3 Select the cutting element
A preview of the split appears You can change theportion to be kept by selecting that portion
You can also select the portion to be kept by clikingthe Other side button
4 Click OK to split the element
The created element (identified as Splitxxx) is addedto the specification tree
When necessary the cutting element will be extrapolated in order to split a surfacecorrectly (as shown in following figure)
Trimming GeometryThis task shows how to trim two surfaces or two wireframe elements
1 Click the Trim icon
The Trim Definition dialog box appears
2 Select the two surfaces or twowireframe elements to be trimmed
A preview of the trimmed elementappears You can change the portion tobe kept by selecting that portion
You can also select the portions to bekept by clicking the Other side ofelement 1 and Other side of element 2buttons
You should make your selections by clicking on the portions that you want tokeep after the trim
When necessary the cutting elements will be extrapolated in order to trimsurfaces correctly3 Click OK to trim the surfaces orwireframe elements
The trimmed element (identified asTrimxxx) is added to the specificationtree
Joining Surfaces or CurvesThis task shows how to join adjacent surfaces or adjacent curves
Please note that joining surfaces is a CATIA P2 functionality
1 Click the Join icon
The Join Definition dialog box appears
2 Select the surfaces or curves to be joined
3 You can edit the list of elements in the definitionlist by means of the Remove and Replace buttons
4 Click OK to create the joined surface or curve
The surface or curve (identified as Joinxxx) is added to the specification tree
Translating GeometryThis task shows you how to translate a point line or surface element
Open the TranslateCATPart document from theonlineSamplesWireframeAndSurface directory1 Click the
Translate icon
The TranslateDefinition dialogbox appears
2 Select theelement to betranslated
3 Select a line totake its orientationas the translationdirection or a planeto take its normalas the translationdirection
You can alsospecify the directionby means of X Y Zvector componentsby using thecontextual menu onthe Direction area
4 Specify thetranslation distanceby entering a valueor using the Dragmanipulator
5 Click OK to create the translated element
The element (identified as Translatxxx) is added to the specification tree
The original element is unchanged
Performing a Symmetry on GeometryThis task shows you how to transform geometry by means of a symmetry operation
Open the TransformCATPart document from theonlineSamplesWireframeAndSurface directory
1 Click the Symmetry icon
The Symmetry Definition dialog box appears
2 Select the element to be transformed by symmetry
3 Select a point line or plane as reference element
The figure below illustrates the resultingsymmetry when the line is used as referenceelement
The figure below illustrates theresulting symmetry when the point is used as reference element
4 Click OK to create the symmetrical element
The element (identified as Symmetryxxx) is added to the specification treeThe original element is unchanged
Transforming Geometry by ScalingThis task shows you how to transform geometry by means of a scaling operation
Open the TransformCATPart document from theonlineSamplesWireframeAndSurface directory
1 Click the Scaling icon
The Scaling Definition dialog boxappears
2 Select the element to be transformed by scaling
3 Select the scaling reference point plane or planar surface
4 Specify the scaling ratio by entering a value or using the Drag manipulator
The figure below illustrates theresulting scaled element when theplane is used as reference element(ratio = 2)
The figure below illustrates the resultingscaled element when the point is used asreference element (ratio = 2)
5 Click OK to create the scaled element
The element (identified as Scalingxxx) is added to the specification treeThe original element is unchanged
Rotating GeometryThis task shows you how to rotate geometry about an axis
Open the TransformCATPart document from theonlineSamplesWireframeAndSurface directory1 Click the Rotate
icon
The Rotate Definitiondialog box appears
2 Select the elementto be rotated
3 Select a line as therotation axis
4 Enter a value oruse the Dragmanipulator to specifythe rotation angle
5 Click OK to create the rotated element
The element (identified as Rotatexxx) is added to the specification treeThe original surface is unchanged
Transforming Geometry by AffinityThis task shows you how to transform geometry by means of an affinityoperationOpen the TransformCATPart document from theonlineSamplesWireframeAndSurface directory
1 Click the Affinity icon
The Affinity Definition dialog boxappears
2 Select the element to be transformed by affinity
3 Specify the characteristics of the axis system to be used for the affinityoperation
the originthe xy planethe x-axis
4 Specify the affinity ratios by entering the desired X Y Z values
The figure below illustrates the resulting affinity with ratios X = 2 Y =1 andZ=1
The figure below illustrates the resulting affinity with ratios X = 2 Y =2 and
Z=1
The figure below illustrates the resulting affinity with ratios X = 2 Y =2 and
Z=15
5 Click OK to create the affinity element
The element (identified as Affinityxxx) is added to the specification treeThe original element is unchanged
Creating the Nearest Entity of a MultipleElement
This task shows you how to create the nearest entity of an element that is made up from severalsub-elements
1 Select the Insert gt Operations gt Near command
The Near Definition dialog box appears
2 Select the element that is made up from several sub-elements
3 Select a reference element whose position is close to the sub-element that you want to create
This example shows a parallel curve comprisingthree sub-elements
This example shows the sub-element that is nearestto the reference point
4 Click OK to create the element
This element (identified as Nearxxx) is added to the specification tree
Using Tools for Shape DesignCATIA - Wireframe and Surfaces provides powerful tools to help you manage your surfaces and wireframe geometry
Updating Your Design Working with a Support Creating Datums Creating Constraints
Editing Geometry
Copying and Pasting
Deleting Geometry
Managing Open Bodies
Managing Groups
Updating Your DesignThis task explains how and when you should update your design
The point of updating your design is to make the application take your lastoperation into account Indeed some changes to geometry or a constraint mayrequire rebuilding the part To warn you that an update is needed CATIAdisplays the update symbol next to the part name and displays the correspondinggeometry in bright red
1 To update the part click the Update icon
However keep in mind that some operations such as confirming the creation offeatures (clicking OK) do not require you to use the update command By defaultthe application automatically updates the operation
Controlling your update is possible just select the Tools -gt Optionscommand and uncheck the automatic update option to make sure you will updateyour part only when you wish to do so
2 To update the feature of your choice just select that feature and use theUpdate contextual command
Working with a SupportThis task shows how to work on a support which may be either a plane or a surface
This will allow you to easily reference a surface or plane whenever you need one For example you will nothave to explicitly select the support element again when creating geometry
1 Click the Work on Support icon
The Work on Support dialog box appears
2 Select the plane or surface to be used as support element
If a plane is selected a grid is displayed to facilitate visualization
When you no longer need the support just click on the icon again then click the Remove Support button
Creating DatumsThis task shows how to create geometry with the History mode disactivated
In this case when you create an element there are no links to the other entitiesthat were used to create that element
1 Click the Create Datum icon to disactivate the History mode
It will remain disactivated until you click on the icon again The History mode (active or inactive) will remain fixed from one session toanother it is in fact a setting
Creating Constraints
This task shows how to set geometric constraints on geometric elements
Such a constraint forces a limitation For example a geometric constraint mightrequire that two lines be parallel
To set aconstraintbetweenelements
1 Multi-select thetwo or threeelements to beconstrained
2 Click theConstraint withdialog box icon
The ConstraintDefinition dialogbox appearsindicating thetypes of constraintyou can setbetween theselected elements
3 Select anavailable option tospecify that thecorrespondingconstraint is to bemade
4 Click OK
The correspondingconstraint symbolappears on thegeometry
To set ageometricconstraint on asingle element
1 Select theelement to beconstrained
2 Click theConstraint icon
The correspondingconstraint symbolappears on thegeometry
Editing Surface and Wireframe DefinitionsThis task shows how to edit the definition of an already created geometric element
1 Activate the Definition dialog box of the element that you want to edit in one of the followingways
Select the element then choose the xxxobject gt Definition command from thecontexual menuSelect the element then choose the Edit gt xxxobject gt Definition commandDouble click on the element identifier in the specification tree
2 Modify the definition of the element by selecting new reference elements or by entering newvalues3 Click OK to save the new definition
Copying and PastingThis task shows how to copy and paste open body entities in your part design
1 Select the elements that you want to copy either directly in the part geometryor in the specification tree2 Select the Edit gt Copy command
3 Click the Open Body entity in the tree where you want to paste the selectedelements4 Select the Edit gt Paste command
The elements are then copied into the target Open Body
The identifiers of copied elements are incremented with respect to the originalelements
The original elements and copied elements can be edited independently
Deleting Surfaces and Wireframe GeometryThis task shows how to delete geometry from your design
1 Select the entity you want todelete
2 Select the Delete command eitherfrom the the Edit menu or thecontextual menu
The Delete dialog box appears
3 Set your desired options for managing the deletion of Parent and Child entities4 Click OK to confirm the deletion
Managing Open Bodies in theSpecification Tree
This task shows how to manage the specification tree This involvesinserting open body entitiesremoving open body entitieschanging body
You will find other useful information in the Managing Groups section
You can insert and manipulate open bodies in the specification tree in much thesame way as you manage files in folders
These management functions have no impact on the part geometry
You should refer to the Copying and Pasting section for information about howopen bodies can be used in a part edition context
Inserting an Open Body
1 In the specification tree select the branch where you want the new open bodyto be inserted
This branch is known as a father location which can be a part a body or anotheropen body entity2 Select the Insert gt Open Bodymenu command
The Insert Open Body dialog boxappears
3 Select the entities that are tobe included in the new openbody
4 Click OK to create the openbody at the desired location
Removing an Open BodyThis is only possible when the father location of the open body is another openbody
1 Right-click the desired open body then select the Remove Open Bodycontextual command
The open body is removed and its constituent entities are included in the fatheropen body
Moving an open body to a newbody
1 Right-click the desired openbody in the specification tree andselect the Change Bodycommand from the contextualmenu
The Change Body dialog boxappears
2 Select the new body wherethe open body is to be located
3 Click OK to move the openbody to the new body
Managing GroupsThis task shows how to manage groups of elements in an Open Body entity as follows
creating a groupediting a groupcollapsing and expanding a groupmoving a group to a new body
Creating a group
1 Right-click the desired Open Body entity in the specification tree
2 Choose the Create Group command from the contextual menu
The Group dialog box appearsThe Support area indicates thename of the Open Body entity wherethe group is to be created
3 If needed modify the proposeddefault group name that appears inthe Name area
4 Select entities to beincluded in the group andremain visible in the tree
5 Click OK to create thegroup
In the Group dialog box you canclick the check box to specify whether the group is to be expanded or collapsedclick the Remove Group button to reset the group definition
Editing a group
1 Right-click the desired group in the specification tree and select the Edit Group commandfrom the contextual menu
2 You can thenrename the groupremove the groupadd entities to the group
Collapsing and expanding a group
1 To collapse a group right-click the desired group in the specification tree and select the Collapse Group command from the contextual menu
The portion of the specification tree related to the group appears reduced
2 To expand a collapsed group right-click the desired group in the specification tree andselect the Expand Group command from the contextual menu
All the entities belonging to the group are then visible in the specification tree
Moving a group to a new body
1 Right-click the desired group in thespecification tree and select the Change Bodycommand from the contextual menu
A dialog box entitled Change Body appears
2 Select the new body where the group is tobe located
3 Click OK to move the group to the newbody
Workbench DescriptionThis section describes the menu and icon commands that are specific to the CATIAVersion 5 Wireframe and Surface workbench which is shown below
You can click the hotspots on this image to see the related documentation
Menu barWireframe ToolbarSurfaces Toolbar
Operations ToolbarTools Toolbar
Constraints Toolbar
CATIA - Wireframe and Surface Menu BarHere we will present the various menus and menu commands that are specific to CATIA - Wireframe and SurfaceVersion 5
Start File Edit View Insert Tools Windows Help
Tasks corresponding to general menu commands are described in the CATIA Version 5 Infrastructure Users Guide
EditPlease note that most of the Edit commands available here are common facilities offered by the CATIA Version 5Infrastructure
The specific CATIA - Wireframe and Surface Edit commands depend on the type of object being edited Open Body orother entity
Command Description
Undo Cancels the last action
Redo Recovers the last action that was undone
Update See Updating Your Design
CutCopyPastePaste Special
Performs cutcopypaste andspecial paste operations
Delete Deletes selected geometry
Search Allows searching and selecting objects
Links Manages links to other documents
Properties Allows displaying and editing objectproperties
Scan or Define in Work Object Allows scanning the part and workinglocally on an object
XXX object gtDefinition
XXX object gtShow Hide
Allows editing selected geometry
Allows showing a hidden object or hiding a visible object
XXX object gtChange BodyXXX object gtExpand GroupCollapse Group
Allows Changing Body
See Managing Groups
Insert For See
Sketcher Refer to the CATIA Version 5 Sketcher Users Guide
Open body See Managing Open Bodies
Wireframe Insert gt Wireframe
Surfaces Insert gt Surfaces
Operations Insert gt OperationsConstraints Insert gt Constraints
Insert gt Wireframe
For See
Point Points
Line Lines
Plane Planes
Projection Creating Projections
Intersection Creating Intersections
Circle Circles
Spline Creating Splines
Corner CornersParallel CurveCreating Parallel CurvesBoundary Creating Boundary Curves
Insert gt Surfaces For See
Extrude Creating Extruded SurfacesRevolve Creating Revolution SurfacesOffset Creating Offset SurfacesSweep Creating Swept SurfacesLoft Creating Lofted Surfaces
Insert gt Operations For See
Join Joining Geometric Elements
Trim Trimming Geometry
Split Splitting GeometryTranslate Translating Geometry
Rotate Rotating Geometry
Symmetry Performing Symmetry on GeometryScaling Transforming Geometry by Scaling
Affinity Transforming Geometry by Affinity
Near Creating Nearest Entity of a Multiple Element
Insert gt Constraints For See
ConstraintConstraint Defined in Dialog Box
Creating Constraints
ToolsPlease note that most of the Tools commands available here are common facilities offered by the CATIA Version 5Infrastructure
Specific CATIA - Wireframe and Surface Tools commands are described in the present document Command Description
Formula Allows editing parameters and formula
Image Allows capturing images
Macro Allows recording running and editing macros
ParentChildren Allows viewing the parents and children of a selected object
Work on Support See Working with a Support
Customize Allows customizing the workbench
Options Allows customizing settings
Search Order Allows specifying a search order list
Wireframe ToolbarThis toolbar contains the following tools for creating wireframe geometry
See Points See Circles
See Lines See Splines
See Planes See Corners
See Projections See Parallel Curves
See Intersections See Boundary Curves
Surfaces ToolbarThis toolbar contains the following tools for creating surface geometry
See Extruded Surfaces
See Surfaces of Revolution
See Offset Surfaces
See Swept Surfaces
See Lofted Surfaces
Operations ToolbarThis toolbar contains the following tools for performing operations on surface andwireframe elements
See Joining GeometrySee Splitting Geometry
See Trimming Geometry
See Translating Geometry
See Rotating GeometrySee Performing a Symmetry on Geometry
See Transforming Geometry by Scaling
See Transforming Geometry by Affinity
Tools ToolbarThis toolbar contains the following tools to help you model your part designs
See Updating Your Design
See Working with a Support
See Creating Datums
Constraints ToolbarThis toolbar contains the following tools to help you manage constraints betweengeometric elements
See Creating Constraints
Glossary
Aaffinity An operation in which an element is transformed by applying X Y
Z affinity ratios with respect to a reference axis system
Cchild A status defining the hierarchical relation between a feature or
element and another feature or elementconstraint A geometric or dimension relation between two elements
Eextruded surface A surface that is obtained by extruding a profile along a specified
direction
Ffeature A component of a part
Jjoin An operation in which adjacent curves or adjacent curves can be
joined
L
lofted surfaceA surface that is obtained by sweeping one or more planar sectioncurves along a spine which may be automatically computed oruser-defined The surface can be made to follow one or moreguide curves
Ooffset surface A surface that is obtained by offsetting an existing surface a
specified distance
Pparent A status defining the hierarchical relation between a feature or
element and another feature or elementpart A 3D entity obtained by combining different features It is the
content of a CATPart documentpart body A component of a part made of one or several features
profile An open or closed shape including arcs and lines
Rrevolution surface A surface that is obtained by revolving a profile around an axis
rotate An operation in which an element is rotated by a specified angleabout an given axis
Sscaling An operation that resizes an element to a percentage of its initial
sizesketch A set of geometric elements created in the Sketcher workbench
For instance a sketch may include a profile construction lines andpoints
split An operation in which one element is cut by another element
swept surface A surface obtained by sweeping a profile in planes normal to aspine curve while taking other user-defined parameters (such asguide curves and reference elements) into account
symmetry An operation in which an element is transformed by means of amirror symmetry with respect to a reference plane line or point
Ttranslate An operation in which an element is displaced a specified distance
along a given directiontrim An operation in which two element cut each other mutually
Wwireframe element Elements such as points lines or curves that can be used to
represent the outline of a 3D object
Index
Bboundary curves Boundary icon
Ccircles
corners constraints Create Datum icon creating
boundary curves circles
corners datums extruded surfaces intersections lines lofted surfaces offset surfaces parallel curves planes points projections revolution surfaces splines swept surfaces
Ddatums
EExtrude icon extruded surfaces
Ggroups
IIntersection icon intersections
JJoin command joined surfaces or curves
LLine icon lines Loft icon lofted surfaces
OOffset icon offset surfaces
operationsaffinity join rotate scaling split symmetry translate trim
Pparallel curves Parallel Curve icon part Plane icon planes Point icon points Projection icon projections
Rrevolution surfaces Revolve icon
SSpline icon splines Split icon support grid Sweep icon swept surfaces
TTrim icon
UUpdate icon updating your design
Wwireframe element Work on Support icon Working on support

CirclesThis task shows the various methods for creating circles and circular arcs
center and radiuscenter and pointtwo points and radiusthree points
bitangent and radiusbitangent and pointtritangent
Click the Circle icon 1
The Circle Definition dialogbox appearsUse the combo to choose thedesired circle type
2
Center and radiusSelect a point as circlecenterSelect the supportplane or surface wherethe circle is to becreatedEnter a radius value
Depending on theactive CircleLimitationsicon thecorrespondingcircle or circulararc is displayedFor a circular arcyou can specify theStart and EndAngles of the arc
If a support surfaceis selected theplane tangent tothe surface at theselected point isused
Start and End
Angles can bespecified byentering values orby using thegraphicmanipulators
Center and point
Select a point as circle centerSelect a point where the circle is to passSelect the support plane or surface where the circle is to be created
Depending on the active Circle Limitations icon the correspondingcircle or circular arc is displayedFor a circular arc you can specify the Start and End Angles of the arc
Two points and radius
Select two points wherethe circle is to passSelect the supportplane or surface wherethe circle is to becreatedEnter a radius value
Depending on theactive CircleLimitationsicon thecorrespondingcircle or circulararc is displayedFor a circular arcyou can specify thetrimmed orcomplementary arcusing the twoselected points asend points
You can use theSecondSolution buttonto display thealternative arc
Three pointsSelect three pointswhere the circle is topass
Depending on theactive CircleLimitationsicon thecorrespondingcircle or circulararc is displayedFor a circular arcyou can specify thetrimmed orcomplementary arcusing the twoselected points asend points
In each of the methods above you can select the Geometry on Support checkbox if you wantthe circle to be projected onto a support surface
3
In this case just select a support surface
Bitangent and radius
Select two curves to which the circle is to be tangentSelect a support surfaceEnter a radius valueSeveral solutions may be possible so click in the region where you want thecircle to be
Depending on the active Circle Limitations icon the correspondingcircle or circular arc is displayedFor a circular arc you can specify the trimmed or complementary arc usingthe two tangent points as end points
Bitangent and point
Select two curves to which the circle is to be tangentSelect a point on the second curveSelect a support plane or surfaceSeveral solutions may be possible so click in the region where you want thecircle to be
Depending on the active Circle Limitations icon the correspondingcircle or circular arc is displayed
Complete circle
For a circular arc you can specify the trimmed or complementary arc usingthe two tangent points as end points
Trimmed circle
Complementary trimmed circle
Tritangent
Select three curves to which the circle is to be tangentSelect a support surfaceSeveral solutions may be possible so click in the region where you want thecircle to be
Depending on the active Circle Limitations icon the correspondingcircle or circular arc is displayedFor a circular arc you can specify the trimmed or complementary arc usingthe two tangent points as end points
Click OK to create the circle or circular arc4
The circle (identified as Circlexxx) is added to the specification tree
Parallel CurvesThis task shows you how to create a curve that is parallel to a reference curve
Open the ParallelcurvesCATPart document from theonlineSamplesWireframeAndSurface directory1 Click the Parallel Curve
icon
The Parallel CurveDefinition dialog boxappears
2 Select the referencecurve to be offset
3 Select the support planeor surface
4 Specify the offset byentering a value or usingthe graphic manipulator
The parallel curve isdisplayed on the supportsurface and normal to thereference curve
You can use the ReverseDirection button to displaythe parallel curve on theother side of the referencecurve5 Click OK to create the parallel curve
The curve (identified as Parallelxxx) is added to the specification tree
Boundary CurvesThis task shows how to create boundary curves
Open the BoundaryCATPart document from the onlineSamplesWireframeAndSurface directory
1 Click the Boundary icon
The Boundary Definition dialog box appears
2 Use the combo to choose the Propagation typeComplete boundary the selected edge is propagated around the entire surface boundaryPoint continuity the selected edge is propagated around the surface boundary until a pointdiscontinuity is metTangent continuity the selected edge is propagated around the surface boundary until a tangentdiscontinuity is metNone no propagation or continuity condition is imposed only the selected edge is kept
None Tangent Continuity
Point Continuity All Contours
3 Select the edge curve of a surface
The boundary curve is displayed according to the selected propagation type
4 You can relimit the boundary curve by means of two elements
5 Click OK to create the boundary curve
The curve (identified as Boundaryxxx) is added to thespecification tree
Intersections
This task shows you how to create wireframe elements by intersecting twoelements
You can intersecttwo wireframe elementstwo surfacesa wireframe element and a surface
Open the IntersectsurfaceCATPart and IntersectsurfCATPart documents fromthe onlineSamplesWireframeAndSurface directory
1 Click the Intersection icon
The Intersection Definition dialogbox appears
2 Select the two elements to be intersected
The intersection is displayed
This example shows the lineresulting from the intersection of aplane and a surface
This example shows the curve resulting fromthe intersection of two surfaces
3 Click OK to create the intersection element
This element (identified as Intersectxxx) is added to the specification tree
Projections
This task shows you how to perform projections
The projection may be normal or along a direction
You can projecta point onto a surface or wireframe supportwireframe geometry onto a surface support
Open the ProjectionCATPart document from theonlineSamplesWireframeAndSurface directory
Click the Projection icon
If you select Normal asprojection type
1
The ProjectionDefinition dialogbox appears
Select the element tobe projectedFor example in thisfigure select the spline
2
Select the support elementFor example in thisfigure select thesurface
3
Use the combo to specify the direction type for the projection4 NormalIn this case projection is done normal to the support element
Whenever several projections are possible you can select the NearestSolution check box to keep the nearest projection
5
Click OK to create theprojection element
6
The projection(identified asProjectxxx) isadded to thespecification tree
If you select Along adirection as projection type
Select the element tobe projected
1
Use the combo tospecify the directiontype for the projection
Along adirectionIn this caseprojection isdone along theselecteddirection
2
Select the direction that is a line to take its orientation as the projectiondirection or a plane to take its normal as the projection direction
3
You can also specify the direction by means of X Y Z vectorcomponents by using the contextual menu on the Direction areaWhenever several projections are possible you can select the NearestSolution check box to keep the nearest projection
4
Click OK to create theprojection element
5
The projection(identified asProjectxxx) isadded to thespecification tree
Creating SurfacesCATIA allows you to model both simple and complex surfaces using techniques such as extruding loftingand sweeping
Two creation modes are available either you create geometry with its history or not Geometry with nohistory is called a datum Please refer to Creating Datums for more information
Extruded Surfaces Surfaces of Revolution Swept Surfaces
Offset Surfaces Lofted Surfaces
Extruded SurfacesThis task shows how to create a surface by extruding a profile along a givendirection
1 Click the Extrude icon
The Extruded Surface Definition dialogbox appears
2 Select the profile to be extruded andspecify the desired extrusion direction
You can select a line to take itsorientation as the extrusion direction ora plane to take its normal as extrusiondirection
You can also specify the direction bymeans of X Y Z vector components byusing the contextual menu on theDirection area3 Enter numerical values or use thegraphic manipulators to define the startand end limits of the extrusion
4 You can click the Reverse Direction button to display the extrusion on theother side of the selected profile
5 Click OK to create the surface
The surface (identified as Extrudexxx)is added to the specification tree
Surfaces of RevolutionThis task shows how to create a surface by revolving a profile around an axis
1Click the Revolute icon
The Revolution Surface Definition dialog box appears
2 Select the profile
3 Select a line indicating the desired axis of revolution
4 Enter angle values or use the graphic manipulators to define the limits of the revolution surface For example enter 360 as the Angle 1 value
5 Click OK to create the surface
The surface (identified as Revolutexxx) is added to thespecification tree
There must be no intersection between the axis and the profile
Offset SurfacesThis task shows how to create a surface by offsetting an existing surface
Open the OffsetCATPart document from theonlineSamplesWireframeAndSurface directory
1 Click the Offset icon
The Offset Surface Definition dialog boxappears
2 Select the surface to be offset
3 Specify the offset by entering a valueor using the graphic manipulator
The offset surface is displayed normal tothe reference surface4 An arrow indicates the proposed direction for the offset
You can invert the direction by clicking either the arrow or the Reverse Directionbutton
5 Click OK to create the surface
The surface (identified as Offsetxxx) is added to the specification tree
Swept SurfacesYou can create a swept surface by sweeping out a profile in planes normalto a spine curve while taking other user-defined parameters (such as guidecurves and reference elements) into account
You can sweep an explicit profilealong one or two guide curves (in this case the first guide curve isused as the spine)along one or two guide curves while respecting a spine
The profile is swept out in planes normal to the spine
In addition you can control the positioning of the profile while it is beingswept by means of a reference surface
The profile position may be fixed with respect to the guide curve (positionedprofile) or user-defined in the first sweep plane
This task shows how to create a swept surface that uses an explicit profile
Open the SweepCATPart document from theonlineSamplesWireframeAndSurface directory
1 Click the Sweep icon
The Swept SurfaceDefinition dialog boxappears
The profile type is Explicitby default
2 Select a guide curve
3Select the planar profile tobe swept out that is thecircle4 If needed select a spineIf no spine is selected the guide curve is implicitly used as the spine
5 If needed select a second guide curve
6 If you want to control the position of the profile during the sweep you canselect a reference surface You can impose a reference angle on thissurface
7 By default a positionedprofile is used In CATIAP2 only if you want tomanually position theprofile click the Positionprofile gtgt button to accessa set of positioningparameters
These parameters and thegraphic manipulators willallow you to position theprofile in the first sweepplane
Specify a positioningpoint in the firstsweep plane byeither enteringcoordinates orselecting a pointSpecify the x-axis ofthe positioning axissystem by eitherselecting a line orspecifying a rotationangle
Select the X-axisinverted check boxto invert the x-axisorientation (whilekeeping the y-axisunchanged)Select the Y-axisinverted check boxto invert the y-axisorientation (whilekeeping the y-axisunchanged)Specify an anchorpoint on the profileby selecting a pointThis anchor point isthe origin of the axissystem that isassociated to theprofile
If you want to go back tothe original profile click theSweep original profile ltltbutton to access theoriginal positioningparameters
8Click OK to create theswept surface
The surface (identified asSweepxxx) is added to thespecification tree
Lofted SurfacesThis task shows how to create a lofted surface
You can generate a lofted surface by sweeping one or two planar section curvesalong a computed or user-defined spine The surface can be made to respectone or more guide curves
1 Click the Loft icon
The Lofted Surface Definitiondialog box appears
2 Select one or two planarsection curves
These sections may be tangentto support surfacesClosed section curves can havepoint continuity at each closingpoint3 If needed select one or moreguide curves
4 In the Spine tab page select the Spine check box to use an automaticallycomputed spine or select a curve to impose that curve as the spine 5 It is possible to edit the loft reference elements by first selecting a curve in thedialog box list then choosing a button to either
Remove the selected curveReplace the selected curve by another curveAdd another curve
More possibilities are availablewith the contextual menudepending on the element youselected
6 Click OK to create the loftedsurface
The surface (identified asLoftxxx) is added to thespecification tree
Performing Operations on Shape GeometryCATIA - Wireframe and Surface allows you to modify your design using techniques such as trimmingtranslating and rotating
Splitting Geometry Trimming Geometry Joining Geometry
Translating Geometry Performing Symmetry on Geometry Transforming Geometry by Scaling
Transforming Geometry byAffinity Rotating Geometry Creating Nearest Sub-element
Splitting Geometry
This task shows how to split a surface or wireframe element by means of a cuttingelement
You can splita wireframe element by a point another wireframe element or a surfacea surface by a wireframe element or another surface
1 Click the Split icon
The Split Definition dialog box appears
2 Select the element to be split
You should make your selection by clicking on theportion that you want to keep after the split
3 Select the cutting element
A preview of the split appears You can change theportion to be kept by selecting that portion
You can also select the portion to be kept by clikingthe Other side button
4 Click OK to split the element
The created element (identified as Splitxxx) is addedto the specification tree
When necessary the cutting element will be extrapolated in order to split a surfacecorrectly (as shown in following figure)
Trimming GeometryThis task shows how to trim two surfaces or two wireframe elements
1 Click the Trim icon
The Trim Definition dialog box appears
2 Select the two surfaces or twowireframe elements to be trimmed
A preview of the trimmed elementappears You can change the portion tobe kept by selecting that portion
You can also select the portions to bekept by clicking the Other side ofelement 1 and Other side of element 2buttons
You should make your selections by clicking on the portions that you want tokeep after the trim
When necessary the cutting elements will be extrapolated in order to trimsurfaces correctly3 Click OK to trim the surfaces orwireframe elements
The trimmed element (identified asTrimxxx) is added to the specificationtree
Joining Surfaces or CurvesThis task shows how to join adjacent surfaces or adjacent curves
Please note that joining surfaces is a CATIA P2 functionality
1 Click the Join icon
The Join Definition dialog box appears
2 Select the surfaces or curves to be joined
3 You can edit the list of elements in the definitionlist by means of the Remove and Replace buttons
4 Click OK to create the joined surface or curve
The surface or curve (identified as Joinxxx) is added to the specification tree
Translating GeometryThis task shows you how to translate a point line or surface element
Open the TranslateCATPart document from theonlineSamplesWireframeAndSurface directory1 Click the
Translate icon
The TranslateDefinition dialogbox appears
2 Select theelement to betranslated
3 Select a line totake its orientationas the translationdirection or a planeto take its normalas the translationdirection
You can alsospecify the directionby means of X Y Zvector componentsby using thecontextual menu onthe Direction area
4 Specify thetranslation distanceby entering a valueor using the Dragmanipulator
5 Click OK to create the translated element
The element (identified as Translatxxx) is added to the specification tree
The original element is unchanged
Performing a Symmetry on GeometryThis task shows you how to transform geometry by means of a symmetry operation
Open the TransformCATPart document from theonlineSamplesWireframeAndSurface directory
1 Click the Symmetry icon
The Symmetry Definition dialog box appears
2 Select the element to be transformed by symmetry
3 Select a point line or plane as reference element
The figure below illustrates the resultingsymmetry when the line is used as referenceelement
The figure below illustrates theresulting symmetry when the point is used as reference element
4 Click OK to create the symmetrical element
The element (identified as Symmetryxxx) is added to the specification treeThe original element is unchanged
Transforming Geometry by ScalingThis task shows you how to transform geometry by means of a scaling operation
Open the TransformCATPart document from theonlineSamplesWireframeAndSurface directory
1 Click the Scaling icon
The Scaling Definition dialog boxappears
2 Select the element to be transformed by scaling
3 Select the scaling reference point plane or planar surface
4 Specify the scaling ratio by entering a value or using the Drag manipulator
The figure below illustrates theresulting scaled element when theplane is used as reference element(ratio = 2)
The figure below illustrates the resultingscaled element when the point is used asreference element (ratio = 2)
5 Click OK to create the scaled element
The element (identified as Scalingxxx) is added to the specification treeThe original element is unchanged
Rotating GeometryThis task shows you how to rotate geometry about an axis
Open the TransformCATPart document from theonlineSamplesWireframeAndSurface directory1 Click the Rotate
icon
The Rotate Definitiondialog box appears
2 Select the elementto be rotated
3 Select a line as therotation axis
4 Enter a value oruse the Dragmanipulator to specifythe rotation angle
5 Click OK to create the rotated element
The element (identified as Rotatexxx) is added to the specification treeThe original surface is unchanged
Transforming Geometry by AffinityThis task shows you how to transform geometry by means of an affinityoperationOpen the TransformCATPart document from theonlineSamplesWireframeAndSurface directory
1 Click the Affinity icon
The Affinity Definition dialog boxappears
2 Select the element to be transformed by affinity
3 Specify the characteristics of the axis system to be used for the affinityoperation
the originthe xy planethe x-axis
4 Specify the affinity ratios by entering the desired X Y Z values
The figure below illustrates the resulting affinity with ratios X = 2 Y =1 andZ=1
The figure below illustrates the resulting affinity with ratios X = 2 Y =2 and
Z=1
The figure below illustrates the resulting affinity with ratios X = 2 Y =2 and
Z=15
5 Click OK to create the affinity element
The element (identified as Affinityxxx) is added to the specification treeThe original element is unchanged
Creating the Nearest Entity of a MultipleElement
This task shows you how to create the nearest entity of an element that is made up from severalsub-elements
1 Select the Insert gt Operations gt Near command
The Near Definition dialog box appears
2 Select the element that is made up from several sub-elements
3 Select a reference element whose position is close to the sub-element that you want to create
This example shows a parallel curve comprisingthree sub-elements
This example shows the sub-element that is nearestto the reference point
4 Click OK to create the element
This element (identified as Nearxxx) is added to the specification tree
Using Tools for Shape DesignCATIA - Wireframe and Surfaces provides powerful tools to help you manage your surfaces and wireframe geometry
Updating Your Design Working with a Support Creating Datums Creating Constraints
Editing Geometry
Copying and Pasting
Deleting Geometry
Managing Open Bodies
Managing Groups
Updating Your DesignThis task explains how and when you should update your design
The point of updating your design is to make the application take your lastoperation into account Indeed some changes to geometry or a constraint mayrequire rebuilding the part To warn you that an update is needed CATIAdisplays the update symbol next to the part name and displays the correspondinggeometry in bright red
1 To update the part click the Update icon
However keep in mind that some operations such as confirming the creation offeatures (clicking OK) do not require you to use the update command By defaultthe application automatically updates the operation
Controlling your update is possible just select the Tools -gt Optionscommand and uncheck the automatic update option to make sure you will updateyour part only when you wish to do so
2 To update the feature of your choice just select that feature and use theUpdate contextual command
Working with a SupportThis task shows how to work on a support which may be either a plane or a surface
This will allow you to easily reference a surface or plane whenever you need one For example you will nothave to explicitly select the support element again when creating geometry
1 Click the Work on Support icon
The Work on Support dialog box appears
2 Select the plane or surface to be used as support element
If a plane is selected a grid is displayed to facilitate visualization
When you no longer need the support just click on the icon again then click the Remove Support button
Creating DatumsThis task shows how to create geometry with the History mode disactivated
In this case when you create an element there are no links to the other entitiesthat were used to create that element
1 Click the Create Datum icon to disactivate the History mode
It will remain disactivated until you click on the icon again The History mode (active or inactive) will remain fixed from one session toanother it is in fact a setting
Creating Constraints
This task shows how to set geometric constraints on geometric elements
Such a constraint forces a limitation For example a geometric constraint mightrequire that two lines be parallel
To set aconstraintbetweenelements
1 Multi-select thetwo or threeelements to beconstrained
2 Click theConstraint withdialog box icon
The ConstraintDefinition dialogbox appearsindicating thetypes of constraintyou can setbetween theselected elements
3 Select anavailable option tospecify that thecorrespondingconstraint is to bemade
4 Click OK
The correspondingconstraint symbolappears on thegeometry
To set ageometricconstraint on asingle element
1 Select theelement to beconstrained
2 Click theConstraint icon
The correspondingconstraint symbolappears on thegeometry
Editing Surface and Wireframe DefinitionsThis task shows how to edit the definition of an already created geometric element
1 Activate the Definition dialog box of the element that you want to edit in one of the followingways
Select the element then choose the xxxobject gt Definition command from thecontexual menuSelect the element then choose the Edit gt xxxobject gt Definition commandDouble click on the element identifier in the specification tree
2 Modify the definition of the element by selecting new reference elements or by entering newvalues3 Click OK to save the new definition
Copying and PastingThis task shows how to copy and paste open body entities in your part design
1 Select the elements that you want to copy either directly in the part geometryor in the specification tree2 Select the Edit gt Copy command
3 Click the Open Body entity in the tree where you want to paste the selectedelements4 Select the Edit gt Paste command
The elements are then copied into the target Open Body
The identifiers of copied elements are incremented with respect to the originalelements
The original elements and copied elements can be edited independently
Deleting Surfaces and Wireframe GeometryThis task shows how to delete geometry from your design
1 Select the entity you want todelete
2 Select the Delete command eitherfrom the the Edit menu or thecontextual menu
The Delete dialog box appears
3 Set your desired options for managing the deletion of Parent and Child entities4 Click OK to confirm the deletion
Managing Open Bodies in theSpecification Tree
This task shows how to manage the specification tree This involvesinserting open body entitiesremoving open body entitieschanging body
You will find other useful information in the Managing Groups section
You can insert and manipulate open bodies in the specification tree in much thesame way as you manage files in folders
These management functions have no impact on the part geometry
You should refer to the Copying and Pasting section for information about howopen bodies can be used in a part edition context
Inserting an Open Body
1 In the specification tree select the branch where you want the new open bodyto be inserted
This branch is known as a father location which can be a part a body or anotheropen body entity2 Select the Insert gt Open Bodymenu command
The Insert Open Body dialog boxappears
3 Select the entities that are tobe included in the new openbody
4 Click OK to create the openbody at the desired location
Removing an Open BodyThis is only possible when the father location of the open body is another openbody
1 Right-click the desired open body then select the Remove Open Bodycontextual command
The open body is removed and its constituent entities are included in the fatheropen body
Moving an open body to a newbody
1 Right-click the desired openbody in the specification tree andselect the Change Bodycommand from the contextualmenu
The Change Body dialog boxappears
2 Select the new body wherethe open body is to be located
3 Click OK to move the openbody to the new body
Managing GroupsThis task shows how to manage groups of elements in an Open Body entity as follows
creating a groupediting a groupcollapsing and expanding a groupmoving a group to a new body
Creating a group
1 Right-click the desired Open Body entity in the specification tree
2 Choose the Create Group command from the contextual menu
The Group dialog box appearsThe Support area indicates thename of the Open Body entity wherethe group is to be created
3 If needed modify the proposeddefault group name that appears inthe Name area
4 Select entities to beincluded in the group andremain visible in the tree
5 Click OK to create thegroup
In the Group dialog box you canclick the check box to specify whether the group is to be expanded or collapsedclick the Remove Group button to reset the group definition
Editing a group
1 Right-click the desired group in the specification tree and select the Edit Group commandfrom the contextual menu
2 You can thenrename the groupremove the groupadd entities to the group
Collapsing and expanding a group
1 To collapse a group right-click the desired group in the specification tree and select the Collapse Group command from the contextual menu
The portion of the specification tree related to the group appears reduced
2 To expand a collapsed group right-click the desired group in the specification tree andselect the Expand Group command from the contextual menu
All the entities belonging to the group are then visible in the specification tree
Moving a group to a new body
1 Right-click the desired group in thespecification tree and select the Change Bodycommand from the contextual menu
A dialog box entitled Change Body appears
2 Select the new body where the group is tobe located
3 Click OK to move the group to the newbody
Workbench DescriptionThis section describes the menu and icon commands that are specific to the CATIAVersion 5 Wireframe and Surface workbench which is shown below
You can click the hotspots on this image to see the related documentation
Menu barWireframe ToolbarSurfaces Toolbar
Operations ToolbarTools Toolbar
Constraints Toolbar
CATIA - Wireframe and Surface Menu BarHere we will present the various menus and menu commands that are specific to CATIA - Wireframe and SurfaceVersion 5
Start File Edit View Insert Tools Windows Help
Tasks corresponding to general menu commands are described in the CATIA Version 5 Infrastructure Users Guide
EditPlease note that most of the Edit commands available here are common facilities offered by the CATIA Version 5Infrastructure
The specific CATIA - Wireframe and Surface Edit commands depend on the type of object being edited Open Body orother entity
Command Description
Undo Cancels the last action
Redo Recovers the last action that was undone
Update See Updating Your Design
CutCopyPastePaste Special
Performs cutcopypaste andspecial paste operations
Delete Deletes selected geometry
Search Allows searching and selecting objects
Links Manages links to other documents
Properties Allows displaying and editing objectproperties
Scan or Define in Work Object Allows scanning the part and workinglocally on an object
XXX object gtDefinition
XXX object gtShow Hide
Allows editing selected geometry
Allows showing a hidden object or hiding a visible object
XXX object gtChange BodyXXX object gtExpand GroupCollapse Group
Allows Changing Body
See Managing Groups
Insert For See
Sketcher Refer to the CATIA Version 5 Sketcher Users Guide
Open body See Managing Open Bodies
Wireframe Insert gt Wireframe
Surfaces Insert gt Surfaces
Operations Insert gt OperationsConstraints Insert gt Constraints
Insert gt Wireframe
For See
Point Points
Line Lines
Plane Planes
Projection Creating Projections
Intersection Creating Intersections
Circle Circles
Spline Creating Splines
Corner CornersParallel CurveCreating Parallel CurvesBoundary Creating Boundary Curves
Insert gt Surfaces For See
Extrude Creating Extruded SurfacesRevolve Creating Revolution SurfacesOffset Creating Offset SurfacesSweep Creating Swept SurfacesLoft Creating Lofted Surfaces
Insert gt Operations For See
Join Joining Geometric Elements
Trim Trimming Geometry
Split Splitting GeometryTranslate Translating Geometry
Rotate Rotating Geometry
Symmetry Performing Symmetry on GeometryScaling Transforming Geometry by Scaling
Affinity Transforming Geometry by Affinity
Near Creating Nearest Entity of a Multiple Element
Insert gt Constraints For See
ConstraintConstraint Defined in Dialog Box
Creating Constraints
ToolsPlease note that most of the Tools commands available here are common facilities offered by the CATIA Version 5Infrastructure
Specific CATIA - Wireframe and Surface Tools commands are described in the present document Command Description
Formula Allows editing parameters and formula
Image Allows capturing images
Macro Allows recording running and editing macros
ParentChildren Allows viewing the parents and children of a selected object
Work on Support See Working with a Support
Customize Allows customizing the workbench
Options Allows customizing settings
Search Order Allows specifying a search order list
Wireframe ToolbarThis toolbar contains the following tools for creating wireframe geometry
See Points See Circles
See Lines See Splines
See Planes See Corners
See Projections See Parallel Curves
See Intersections See Boundary Curves
Surfaces ToolbarThis toolbar contains the following tools for creating surface geometry
See Extruded Surfaces
See Surfaces of Revolution
See Offset Surfaces
See Swept Surfaces
See Lofted Surfaces
Operations ToolbarThis toolbar contains the following tools for performing operations on surface andwireframe elements
See Joining GeometrySee Splitting Geometry
See Trimming Geometry
See Translating Geometry
See Rotating GeometrySee Performing a Symmetry on Geometry
See Transforming Geometry by Scaling
See Transforming Geometry by Affinity
Tools ToolbarThis toolbar contains the following tools to help you model your part designs
See Updating Your Design
See Working with a Support
See Creating Datums
Constraints ToolbarThis toolbar contains the following tools to help you manage constraints betweengeometric elements
See Creating Constraints
Glossary
Aaffinity An operation in which an element is transformed by applying X Y
Z affinity ratios with respect to a reference axis system
Cchild A status defining the hierarchical relation between a feature or
element and another feature or elementconstraint A geometric or dimension relation between two elements
Eextruded surface A surface that is obtained by extruding a profile along a specified
direction
Ffeature A component of a part
Jjoin An operation in which adjacent curves or adjacent curves can be
joined
L
lofted surfaceA surface that is obtained by sweeping one or more planar sectioncurves along a spine which may be automatically computed oruser-defined The surface can be made to follow one or moreguide curves
Ooffset surface A surface that is obtained by offsetting an existing surface a
specified distance
Pparent A status defining the hierarchical relation between a feature or
element and another feature or elementpart A 3D entity obtained by combining different features It is the
content of a CATPart documentpart body A component of a part made of one or several features
profile An open or closed shape including arcs and lines
Rrevolution surface A surface that is obtained by revolving a profile around an axis
rotate An operation in which an element is rotated by a specified angleabout an given axis
Sscaling An operation that resizes an element to a percentage of its initial
sizesketch A set of geometric elements created in the Sketcher workbench
For instance a sketch may include a profile construction lines andpoints
split An operation in which one element is cut by another element
swept surface A surface obtained by sweeping a profile in planes normal to aspine curve while taking other user-defined parameters (such asguide curves and reference elements) into account
symmetry An operation in which an element is transformed by means of amirror symmetry with respect to a reference plane line or point
Ttranslate An operation in which an element is displaced a specified distance
along a given directiontrim An operation in which two element cut each other mutually
Wwireframe element Elements such as points lines or curves that can be used to
represent the outline of a 3D object
Index
Bboundary curves Boundary icon
Ccircles
corners constraints Create Datum icon creating
boundary curves circles
corners datums extruded surfaces intersections lines lofted surfaces offset surfaces parallel curves planes points projections revolution surfaces splines swept surfaces
Ddatums
EExtrude icon extruded surfaces
Ggroups
IIntersection icon intersections
JJoin command joined surfaces or curves
LLine icon lines Loft icon lofted surfaces
OOffset icon offset surfaces
operationsaffinity join rotate scaling split symmetry translate trim
Pparallel curves Parallel Curve icon part Plane icon planes Point icon points Projection icon projections
Rrevolution surfaces Revolve icon
SSpline icon splines Split icon support grid Sweep icon swept surfaces
TTrim icon
UUpdate icon updating your design
Wwireframe element Work on Support icon Working on support

Angles can bespecified byentering values orby using thegraphicmanipulators
Center and point
Select a point as circle centerSelect a point where the circle is to passSelect the support plane or surface where the circle is to be created
Depending on the active Circle Limitations icon the correspondingcircle or circular arc is displayedFor a circular arc you can specify the Start and End Angles of the arc
Two points and radius
Select two points wherethe circle is to passSelect the supportplane or surface wherethe circle is to becreatedEnter a radius value
Depending on theactive CircleLimitationsicon thecorrespondingcircle or circulararc is displayedFor a circular arcyou can specify thetrimmed orcomplementary arcusing the twoselected points asend points
You can use theSecondSolution buttonto display thealternative arc
Three pointsSelect three pointswhere the circle is topass
Depending on theactive CircleLimitationsicon thecorrespondingcircle or circulararc is displayedFor a circular arcyou can specify thetrimmed orcomplementary arcusing the twoselected points asend points
In each of the methods above you can select the Geometry on Support checkbox if you wantthe circle to be projected onto a support surface
3
In this case just select a support surface
Bitangent and radius
Select two curves to which the circle is to be tangentSelect a support surfaceEnter a radius valueSeveral solutions may be possible so click in the region where you want thecircle to be
Depending on the active Circle Limitations icon the correspondingcircle or circular arc is displayedFor a circular arc you can specify the trimmed or complementary arc usingthe two tangent points as end points
Bitangent and point
Select two curves to which the circle is to be tangentSelect a point on the second curveSelect a support plane or surfaceSeveral solutions may be possible so click in the region where you want thecircle to be
Depending on the active Circle Limitations icon the correspondingcircle or circular arc is displayed
Complete circle
For a circular arc you can specify the trimmed or complementary arc usingthe two tangent points as end points
Trimmed circle
Complementary trimmed circle
Tritangent
Select three curves to which the circle is to be tangentSelect a support surfaceSeveral solutions may be possible so click in the region where you want thecircle to be
Depending on the active Circle Limitations icon the correspondingcircle or circular arc is displayedFor a circular arc you can specify the trimmed or complementary arc usingthe two tangent points as end points
Click OK to create the circle or circular arc4
The circle (identified as Circlexxx) is added to the specification tree
Parallel CurvesThis task shows you how to create a curve that is parallel to a reference curve
Open the ParallelcurvesCATPart document from theonlineSamplesWireframeAndSurface directory1 Click the Parallel Curve
icon
The Parallel CurveDefinition dialog boxappears
2 Select the referencecurve to be offset
3 Select the support planeor surface
4 Specify the offset byentering a value or usingthe graphic manipulator
The parallel curve isdisplayed on the supportsurface and normal to thereference curve
You can use the ReverseDirection button to displaythe parallel curve on theother side of the referencecurve5 Click OK to create the parallel curve
The curve (identified as Parallelxxx) is added to the specification tree
Boundary CurvesThis task shows how to create boundary curves
Open the BoundaryCATPart document from the onlineSamplesWireframeAndSurface directory
1 Click the Boundary icon
The Boundary Definition dialog box appears
2 Use the combo to choose the Propagation typeComplete boundary the selected edge is propagated around the entire surface boundaryPoint continuity the selected edge is propagated around the surface boundary until a pointdiscontinuity is metTangent continuity the selected edge is propagated around the surface boundary until a tangentdiscontinuity is metNone no propagation or continuity condition is imposed only the selected edge is kept
None Tangent Continuity
Point Continuity All Contours
3 Select the edge curve of a surface
The boundary curve is displayed according to the selected propagation type
4 You can relimit the boundary curve by means of two elements
5 Click OK to create the boundary curve
The curve (identified as Boundaryxxx) is added to thespecification tree
Intersections
This task shows you how to create wireframe elements by intersecting twoelements
You can intersecttwo wireframe elementstwo surfacesa wireframe element and a surface
Open the IntersectsurfaceCATPart and IntersectsurfCATPart documents fromthe onlineSamplesWireframeAndSurface directory
1 Click the Intersection icon
The Intersection Definition dialogbox appears
2 Select the two elements to be intersected
The intersection is displayed
This example shows the lineresulting from the intersection of aplane and a surface
This example shows the curve resulting fromthe intersection of two surfaces
3 Click OK to create the intersection element
This element (identified as Intersectxxx) is added to the specification tree
Projections
This task shows you how to perform projections
The projection may be normal or along a direction
You can projecta point onto a surface or wireframe supportwireframe geometry onto a surface support
Open the ProjectionCATPart document from theonlineSamplesWireframeAndSurface directory
Click the Projection icon
If you select Normal asprojection type
1
The ProjectionDefinition dialogbox appears
Select the element tobe projectedFor example in thisfigure select the spline
2
Select the support elementFor example in thisfigure select thesurface
3
Use the combo to specify the direction type for the projection4 NormalIn this case projection is done normal to the support element
Whenever several projections are possible you can select the NearestSolution check box to keep the nearest projection
5
Click OK to create theprojection element
6
The projection(identified asProjectxxx) isadded to thespecification tree
If you select Along adirection as projection type
Select the element tobe projected
1
Use the combo tospecify the directiontype for the projection
Along adirectionIn this caseprojection isdone along theselecteddirection
2
Select the direction that is a line to take its orientation as the projectiondirection or a plane to take its normal as the projection direction
3
You can also specify the direction by means of X Y Z vectorcomponents by using the contextual menu on the Direction areaWhenever several projections are possible you can select the NearestSolution check box to keep the nearest projection
4
Click OK to create theprojection element
5
The projection(identified asProjectxxx) isadded to thespecification tree
Creating SurfacesCATIA allows you to model both simple and complex surfaces using techniques such as extruding loftingand sweeping
Two creation modes are available either you create geometry with its history or not Geometry with nohistory is called a datum Please refer to Creating Datums for more information
Extruded Surfaces Surfaces of Revolution Swept Surfaces
Offset Surfaces Lofted Surfaces
Extruded SurfacesThis task shows how to create a surface by extruding a profile along a givendirection
1 Click the Extrude icon
The Extruded Surface Definition dialogbox appears
2 Select the profile to be extruded andspecify the desired extrusion direction
You can select a line to take itsorientation as the extrusion direction ora plane to take its normal as extrusiondirection
You can also specify the direction bymeans of X Y Z vector components byusing the contextual menu on theDirection area3 Enter numerical values or use thegraphic manipulators to define the startand end limits of the extrusion
4 You can click the Reverse Direction button to display the extrusion on theother side of the selected profile
5 Click OK to create the surface
The surface (identified as Extrudexxx)is added to the specification tree
Surfaces of RevolutionThis task shows how to create a surface by revolving a profile around an axis
1Click the Revolute icon
The Revolution Surface Definition dialog box appears
2 Select the profile
3 Select a line indicating the desired axis of revolution
4 Enter angle values or use the graphic manipulators to define the limits of the revolution surface For example enter 360 as the Angle 1 value
5 Click OK to create the surface
The surface (identified as Revolutexxx) is added to thespecification tree
There must be no intersection between the axis and the profile
Offset SurfacesThis task shows how to create a surface by offsetting an existing surface
Open the OffsetCATPart document from theonlineSamplesWireframeAndSurface directory
1 Click the Offset icon
The Offset Surface Definition dialog boxappears
2 Select the surface to be offset
3 Specify the offset by entering a valueor using the graphic manipulator
The offset surface is displayed normal tothe reference surface4 An arrow indicates the proposed direction for the offset
You can invert the direction by clicking either the arrow or the Reverse Directionbutton
5 Click OK to create the surface
The surface (identified as Offsetxxx) is added to the specification tree
Swept SurfacesYou can create a swept surface by sweeping out a profile in planes normalto a spine curve while taking other user-defined parameters (such as guidecurves and reference elements) into account
You can sweep an explicit profilealong one or two guide curves (in this case the first guide curve isused as the spine)along one or two guide curves while respecting a spine
The profile is swept out in planes normal to the spine
In addition you can control the positioning of the profile while it is beingswept by means of a reference surface
The profile position may be fixed with respect to the guide curve (positionedprofile) or user-defined in the first sweep plane
This task shows how to create a swept surface that uses an explicit profile
Open the SweepCATPart document from theonlineSamplesWireframeAndSurface directory
1 Click the Sweep icon
The Swept SurfaceDefinition dialog boxappears
The profile type is Explicitby default
2 Select a guide curve
3Select the planar profile tobe swept out that is thecircle4 If needed select a spineIf no spine is selected the guide curve is implicitly used as the spine
5 If needed select a second guide curve
6 If you want to control the position of the profile during the sweep you canselect a reference surface You can impose a reference angle on thissurface
7 By default a positionedprofile is used In CATIAP2 only if you want tomanually position theprofile click the Positionprofile gtgt button to accessa set of positioningparameters
These parameters and thegraphic manipulators willallow you to position theprofile in the first sweepplane
Specify a positioningpoint in the firstsweep plane byeither enteringcoordinates orselecting a pointSpecify the x-axis ofthe positioning axissystem by eitherselecting a line orspecifying a rotationangle
Select the X-axisinverted check boxto invert the x-axisorientation (whilekeeping the y-axisunchanged)Select the Y-axisinverted check boxto invert the y-axisorientation (whilekeeping the y-axisunchanged)Specify an anchorpoint on the profileby selecting a pointThis anchor point isthe origin of the axissystem that isassociated to theprofile
If you want to go back tothe original profile click theSweep original profile ltltbutton to access theoriginal positioningparameters
8Click OK to create theswept surface
The surface (identified asSweepxxx) is added to thespecification tree
Lofted SurfacesThis task shows how to create a lofted surface
You can generate a lofted surface by sweeping one or two planar section curvesalong a computed or user-defined spine The surface can be made to respectone or more guide curves
1 Click the Loft icon
The Lofted Surface Definitiondialog box appears
2 Select one or two planarsection curves
These sections may be tangentto support surfacesClosed section curves can havepoint continuity at each closingpoint3 If needed select one or moreguide curves
4 In the Spine tab page select the Spine check box to use an automaticallycomputed spine or select a curve to impose that curve as the spine 5 It is possible to edit the loft reference elements by first selecting a curve in thedialog box list then choosing a button to either
Remove the selected curveReplace the selected curve by another curveAdd another curve
More possibilities are availablewith the contextual menudepending on the element youselected
6 Click OK to create the loftedsurface
The surface (identified asLoftxxx) is added to thespecification tree
Performing Operations on Shape GeometryCATIA - Wireframe and Surface allows you to modify your design using techniques such as trimmingtranslating and rotating
Splitting Geometry Trimming Geometry Joining Geometry
Translating Geometry Performing Symmetry on Geometry Transforming Geometry by Scaling
Transforming Geometry byAffinity Rotating Geometry Creating Nearest Sub-element
Splitting Geometry
This task shows how to split a surface or wireframe element by means of a cuttingelement
You can splita wireframe element by a point another wireframe element or a surfacea surface by a wireframe element or another surface
1 Click the Split icon
The Split Definition dialog box appears
2 Select the element to be split
You should make your selection by clicking on theportion that you want to keep after the split
3 Select the cutting element
A preview of the split appears You can change theportion to be kept by selecting that portion
You can also select the portion to be kept by clikingthe Other side button
4 Click OK to split the element
The created element (identified as Splitxxx) is addedto the specification tree
When necessary the cutting element will be extrapolated in order to split a surfacecorrectly (as shown in following figure)
Trimming GeometryThis task shows how to trim two surfaces or two wireframe elements
1 Click the Trim icon
The Trim Definition dialog box appears
2 Select the two surfaces or twowireframe elements to be trimmed
A preview of the trimmed elementappears You can change the portion tobe kept by selecting that portion
You can also select the portions to bekept by clicking the Other side ofelement 1 and Other side of element 2buttons
You should make your selections by clicking on the portions that you want tokeep after the trim
When necessary the cutting elements will be extrapolated in order to trimsurfaces correctly3 Click OK to trim the surfaces orwireframe elements
The trimmed element (identified asTrimxxx) is added to the specificationtree
Joining Surfaces or CurvesThis task shows how to join adjacent surfaces or adjacent curves
Please note that joining surfaces is a CATIA P2 functionality
1 Click the Join icon
The Join Definition dialog box appears
2 Select the surfaces or curves to be joined
3 You can edit the list of elements in the definitionlist by means of the Remove and Replace buttons
4 Click OK to create the joined surface or curve
The surface or curve (identified as Joinxxx) is added to the specification tree
Translating GeometryThis task shows you how to translate a point line or surface element
Open the TranslateCATPart document from theonlineSamplesWireframeAndSurface directory1 Click the
Translate icon
The TranslateDefinition dialogbox appears
2 Select theelement to betranslated
3 Select a line totake its orientationas the translationdirection or a planeto take its normalas the translationdirection
You can alsospecify the directionby means of X Y Zvector componentsby using thecontextual menu onthe Direction area
4 Specify thetranslation distanceby entering a valueor using the Dragmanipulator
5 Click OK to create the translated element
The element (identified as Translatxxx) is added to the specification tree
The original element is unchanged
Performing a Symmetry on GeometryThis task shows you how to transform geometry by means of a symmetry operation
Open the TransformCATPart document from theonlineSamplesWireframeAndSurface directory
1 Click the Symmetry icon
The Symmetry Definition dialog box appears
2 Select the element to be transformed by symmetry
3 Select a point line or plane as reference element
The figure below illustrates the resultingsymmetry when the line is used as referenceelement
The figure below illustrates theresulting symmetry when the point is used as reference element
4 Click OK to create the symmetrical element
The element (identified as Symmetryxxx) is added to the specification treeThe original element is unchanged
Transforming Geometry by ScalingThis task shows you how to transform geometry by means of a scaling operation
Open the TransformCATPart document from theonlineSamplesWireframeAndSurface directory
1 Click the Scaling icon
The Scaling Definition dialog boxappears
2 Select the element to be transformed by scaling
3 Select the scaling reference point plane or planar surface
4 Specify the scaling ratio by entering a value or using the Drag manipulator
The figure below illustrates theresulting scaled element when theplane is used as reference element(ratio = 2)
The figure below illustrates the resultingscaled element when the point is used asreference element (ratio = 2)
5 Click OK to create the scaled element
The element (identified as Scalingxxx) is added to the specification treeThe original element is unchanged
Rotating GeometryThis task shows you how to rotate geometry about an axis
Open the TransformCATPart document from theonlineSamplesWireframeAndSurface directory1 Click the Rotate
icon
The Rotate Definitiondialog box appears
2 Select the elementto be rotated
3 Select a line as therotation axis
4 Enter a value oruse the Dragmanipulator to specifythe rotation angle
5 Click OK to create the rotated element
The element (identified as Rotatexxx) is added to the specification treeThe original surface is unchanged
Transforming Geometry by AffinityThis task shows you how to transform geometry by means of an affinityoperationOpen the TransformCATPart document from theonlineSamplesWireframeAndSurface directory
1 Click the Affinity icon
The Affinity Definition dialog boxappears
2 Select the element to be transformed by affinity
3 Specify the characteristics of the axis system to be used for the affinityoperation
the originthe xy planethe x-axis
4 Specify the affinity ratios by entering the desired X Y Z values
The figure below illustrates the resulting affinity with ratios X = 2 Y =1 andZ=1
The figure below illustrates the resulting affinity with ratios X = 2 Y =2 and
Z=1
The figure below illustrates the resulting affinity with ratios X = 2 Y =2 and
Z=15
5 Click OK to create the affinity element
The element (identified as Affinityxxx) is added to the specification treeThe original element is unchanged
Creating the Nearest Entity of a MultipleElement
This task shows you how to create the nearest entity of an element that is made up from severalsub-elements
1 Select the Insert gt Operations gt Near command
The Near Definition dialog box appears
2 Select the element that is made up from several sub-elements
3 Select a reference element whose position is close to the sub-element that you want to create
This example shows a parallel curve comprisingthree sub-elements
This example shows the sub-element that is nearestto the reference point
4 Click OK to create the element
This element (identified as Nearxxx) is added to the specification tree
Using Tools for Shape DesignCATIA - Wireframe and Surfaces provides powerful tools to help you manage your surfaces and wireframe geometry
Updating Your Design Working with a Support Creating Datums Creating Constraints
Editing Geometry
Copying and Pasting
Deleting Geometry
Managing Open Bodies
Managing Groups
Updating Your DesignThis task explains how and when you should update your design
The point of updating your design is to make the application take your lastoperation into account Indeed some changes to geometry or a constraint mayrequire rebuilding the part To warn you that an update is needed CATIAdisplays the update symbol next to the part name and displays the correspondinggeometry in bright red
1 To update the part click the Update icon
However keep in mind that some operations such as confirming the creation offeatures (clicking OK) do not require you to use the update command By defaultthe application automatically updates the operation
Controlling your update is possible just select the Tools -gt Optionscommand and uncheck the automatic update option to make sure you will updateyour part only when you wish to do so
2 To update the feature of your choice just select that feature and use theUpdate contextual command
Working with a SupportThis task shows how to work on a support which may be either a plane or a surface
This will allow you to easily reference a surface or plane whenever you need one For example you will nothave to explicitly select the support element again when creating geometry
1 Click the Work on Support icon
The Work on Support dialog box appears
2 Select the plane or surface to be used as support element
If a plane is selected a grid is displayed to facilitate visualization
When you no longer need the support just click on the icon again then click the Remove Support button
Creating DatumsThis task shows how to create geometry with the History mode disactivated
In this case when you create an element there are no links to the other entitiesthat were used to create that element
1 Click the Create Datum icon to disactivate the History mode
It will remain disactivated until you click on the icon again The History mode (active or inactive) will remain fixed from one session toanother it is in fact a setting
Creating Constraints
This task shows how to set geometric constraints on geometric elements
Such a constraint forces a limitation For example a geometric constraint mightrequire that two lines be parallel
To set aconstraintbetweenelements
1 Multi-select thetwo or threeelements to beconstrained
2 Click theConstraint withdialog box icon
The ConstraintDefinition dialogbox appearsindicating thetypes of constraintyou can setbetween theselected elements
3 Select anavailable option tospecify that thecorrespondingconstraint is to bemade
4 Click OK
The correspondingconstraint symbolappears on thegeometry
To set ageometricconstraint on asingle element
1 Select theelement to beconstrained
2 Click theConstraint icon
The correspondingconstraint symbolappears on thegeometry
Editing Surface and Wireframe DefinitionsThis task shows how to edit the definition of an already created geometric element
1 Activate the Definition dialog box of the element that you want to edit in one of the followingways
Select the element then choose the xxxobject gt Definition command from thecontexual menuSelect the element then choose the Edit gt xxxobject gt Definition commandDouble click on the element identifier in the specification tree
2 Modify the definition of the element by selecting new reference elements or by entering newvalues3 Click OK to save the new definition
Copying and PastingThis task shows how to copy and paste open body entities in your part design
1 Select the elements that you want to copy either directly in the part geometryor in the specification tree2 Select the Edit gt Copy command
3 Click the Open Body entity in the tree where you want to paste the selectedelements4 Select the Edit gt Paste command
The elements are then copied into the target Open Body
The identifiers of copied elements are incremented with respect to the originalelements
The original elements and copied elements can be edited independently
Deleting Surfaces and Wireframe GeometryThis task shows how to delete geometry from your design
1 Select the entity you want todelete
2 Select the Delete command eitherfrom the the Edit menu or thecontextual menu
The Delete dialog box appears
3 Set your desired options for managing the deletion of Parent and Child entities4 Click OK to confirm the deletion
Managing Open Bodies in theSpecification Tree
This task shows how to manage the specification tree This involvesinserting open body entitiesremoving open body entitieschanging body
You will find other useful information in the Managing Groups section
You can insert and manipulate open bodies in the specification tree in much thesame way as you manage files in folders
These management functions have no impact on the part geometry
You should refer to the Copying and Pasting section for information about howopen bodies can be used in a part edition context
Inserting an Open Body
1 In the specification tree select the branch where you want the new open bodyto be inserted
This branch is known as a father location which can be a part a body or anotheropen body entity2 Select the Insert gt Open Bodymenu command
The Insert Open Body dialog boxappears
3 Select the entities that are tobe included in the new openbody
4 Click OK to create the openbody at the desired location
Removing an Open BodyThis is only possible when the father location of the open body is another openbody
1 Right-click the desired open body then select the Remove Open Bodycontextual command
The open body is removed and its constituent entities are included in the fatheropen body
Moving an open body to a newbody
1 Right-click the desired openbody in the specification tree andselect the Change Bodycommand from the contextualmenu
The Change Body dialog boxappears
2 Select the new body wherethe open body is to be located
3 Click OK to move the openbody to the new body
Managing GroupsThis task shows how to manage groups of elements in an Open Body entity as follows
creating a groupediting a groupcollapsing and expanding a groupmoving a group to a new body
Creating a group
1 Right-click the desired Open Body entity in the specification tree
2 Choose the Create Group command from the contextual menu
The Group dialog box appearsThe Support area indicates thename of the Open Body entity wherethe group is to be created
3 If needed modify the proposeddefault group name that appears inthe Name area
4 Select entities to beincluded in the group andremain visible in the tree
5 Click OK to create thegroup
In the Group dialog box you canclick the check box to specify whether the group is to be expanded or collapsedclick the Remove Group button to reset the group definition
Editing a group
1 Right-click the desired group in the specification tree and select the Edit Group commandfrom the contextual menu
2 You can thenrename the groupremove the groupadd entities to the group
Collapsing and expanding a group
1 To collapse a group right-click the desired group in the specification tree and select the Collapse Group command from the contextual menu
The portion of the specification tree related to the group appears reduced
2 To expand a collapsed group right-click the desired group in the specification tree andselect the Expand Group command from the contextual menu
All the entities belonging to the group are then visible in the specification tree
Moving a group to a new body
1 Right-click the desired group in thespecification tree and select the Change Bodycommand from the contextual menu
A dialog box entitled Change Body appears
2 Select the new body where the group is tobe located
3 Click OK to move the group to the newbody
Workbench DescriptionThis section describes the menu and icon commands that are specific to the CATIAVersion 5 Wireframe and Surface workbench which is shown below
You can click the hotspots on this image to see the related documentation
Menu barWireframe ToolbarSurfaces Toolbar
Operations ToolbarTools Toolbar
Constraints Toolbar
CATIA - Wireframe and Surface Menu BarHere we will present the various menus and menu commands that are specific to CATIA - Wireframe and SurfaceVersion 5
Start File Edit View Insert Tools Windows Help
Tasks corresponding to general menu commands are described in the CATIA Version 5 Infrastructure Users Guide
EditPlease note that most of the Edit commands available here are common facilities offered by the CATIA Version 5Infrastructure
The specific CATIA - Wireframe and Surface Edit commands depend on the type of object being edited Open Body orother entity
Command Description
Undo Cancels the last action
Redo Recovers the last action that was undone
Update See Updating Your Design
CutCopyPastePaste Special
Performs cutcopypaste andspecial paste operations
Delete Deletes selected geometry
Search Allows searching and selecting objects
Links Manages links to other documents
Properties Allows displaying and editing objectproperties
Scan or Define in Work Object Allows scanning the part and workinglocally on an object
XXX object gtDefinition
XXX object gtShow Hide
Allows editing selected geometry
Allows showing a hidden object or hiding a visible object
XXX object gtChange BodyXXX object gtExpand GroupCollapse Group
Allows Changing Body
See Managing Groups
Insert For See
Sketcher Refer to the CATIA Version 5 Sketcher Users Guide
Open body See Managing Open Bodies
Wireframe Insert gt Wireframe
Surfaces Insert gt Surfaces
Operations Insert gt OperationsConstraints Insert gt Constraints
Insert gt Wireframe
For See
Point Points
Line Lines
Plane Planes
Projection Creating Projections
Intersection Creating Intersections
Circle Circles
Spline Creating Splines
Corner CornersParallel CurveCreating Parallel CurvesBoundary Creating Boundary Curves
Insert gt Surfaces For See
Extrude Creating Extruded SurfacesRevolve Creating Revolution SurfacesOffset Creating Offset SurfacesSweep Creating Swept SurfacesLoft Creating Lofted Surfaces
Insert gt Operations For See
Join Joining Geometric Elements
Trim Trimming Geometry
Split Splitting GeometryTranslate Translating Geometry
Rotate Rotating Geometry
Symmetry Performing Symmetry on GeometryScaling Transforming Geometry by Scaling
Affinity Transforming Geometry by Affinity
Near Creating Nearest Entity of a Multiple Element
Insert gt Constraints For See
ConstraintConstraint Defined in Dialog Box
Creating Constraints
ToolsPlease note that most of the Tools commands available here are common facilities offered by the CATIA Version 5Infrastructure
Specific CATIA - Wireframe and Surface Tools commands are described in the present document Command Description
Formula Allows editing parameters and formula
Image Allows capturing images
Macro Allows recording running and editing macros
ParentChildren Allows viewing the parents and children of a selected object
Work on Support See Working with a Support
Customize Allows customizing the workbench
Options Allows customizing settings
Search Order Allows specifying a search order list
Wireframe ToolbarThis toolbar contains the following tools for creating wireframe geometry
See Points See Circles
See Lines See Splines
See Planes See Corners
See Projections See Parallel Curves
See Intersections See Boundary Curves
Surfaces ToolbarThis toolbar contains the following tools for creating surface geometry
See Extruded Surfaces
See Surfaces of Revolution
See Offset Surfaces
See Swept Surfaces
See Lofted Surfaces
Operations ToolbarThis toolbar contains the following tools for performing operations on surface andwireframe elements
See Joining GeometrySee Splitting Geometry
See Trimming Geometry
See Translating Geometry
See Rotating GeometrySee Performing a Symmetry on Geometry
See Transforming Geometry by Scaling
See Transforming Geometry by Affinity
Tools ToolbarThis toolbar contains the following tools to help you model your part designs
See Updating Your Design
See Working with a Support
See Creating Datums
Constraints ToolbarThis toolbar contains the following tools to help you manage constraints betweengeometric elements
See Creating Constraints
Glossary
Aaffinity An operation in which an element is transformed by applying X Y
Z affinity ratios with respect to a reference axis system
Cchild A status defining the hierarchical relation between a feature or
element and another feature or elementconstraint A geometric or dimension relation between two elements
Eextruded surface A surface that is obtained by extruding a profile along a specified
direction
Ffeature A component of a part
Jjoin An operation in which adjacent curves or adjacent curves can be
joined
L
lofted surfaceA surface that is obtained by sweeping one or more planar sectioncurves along a spine which may be automatically computed oruser-defined The surface can be made to follow one or moreguide curves
Ooffset surface A surface that is obtained by offsetting an existing surface a
specified distance
Pparent A status defining the hierarchical relation between a feature or
element and another feature or elementpart A 3D entity obtained by combining different features It is the
content of a CATPart documentpart body A component of a part made of one or several features
profile An open or closed shape including arcs and lines
Rrevolution surface A surface that is obtained by revolving a profile around an axis
rotate An operation in which an element is rotated by a specified angleabout an given axis
Sscaling An operation that resizes an element to a percentage of its initial
sizesketch A set of geometric elements created in the Sketcher workbench
For instance a sketch may include a profile construction lines andpoints
split An operation in which one element is cut by another element
swept surface A surface obtained by sweeping a profile in planes normal to aspine curve while taking other user-defined parameters (such asguide curves and reference elements) into account
symmetry An operation in which an element is transformed by means of amirror symmetry with respect to a reference plane line or point
Ttranslate An operation in which an element is displaced a specified distance
along a given directiontrim An operation in which two element cut each other mutually
Wwireframe element Elements such as points lines or curves that can be used to
represent the outline of a 3D object
Index
Bboundary curves Boundary icon
Ccircles
corners constraints Create Datum icon creating
boundary curves circles
corners datums extruded surfaces intersections lines lofted surfaces offset surfaces parallel curves planes points projections revolution surfaces splines swept surfaces
Ddatums
EExtrude icon extruded surfaces
Ggroups
IIntersection icon intersections
JJoin command joined surfaces or curves
LLine icon lines Loft icon lofted surfaces
OOffset icon offset surfaces
operationsaffinity join rotate scaling split symmetry translate trim
Pparallel curves Parallel Curve icon part Plane icon planes Point icon points Projection icon projections
Rrevolution surfaces Revolve icon
SSpline icon splines Split icon support grid Sweep icon swept surfaces
TTrim icon
UUpdate icon updating your design
Wwireframe element Work on Support icon Working on support

Three pointsSelect three pointswhere the circle is topass
Depending on theactive CircleLimitationsicon thecorrespondingcircle or circulararc is displayedFor a circular arcyou can specify thetrimmed orcomplementary arcusing the twoselected points asend points
In each of the methods above you can select the Geometry on Support checkbox if you wantthe circle to be projected onto a support surface
3
In this case just select a support surface
Bitangent and radius
Select two curves to which the circle is to be tangentSelect a support surfaceEnter a radius valueSeveral solutions may be possible so click in the region where you want thecircle to be
Depending on the active Circle Limitations icon the correspondingcircle or circular arc is displayedFor a circular arc you can specify the trimmed or complementary arc usingthe two tangent points as end points
Bitangent and point
Select two curves to which the circle is to be tangentSelect a point on the second curveSelect a support plane or surfaceSeveral solutions may be possible so click in the region where you want thecircle to be
Depending on the active Circle Limitations icon the correspondingcircle or circular arc is displayed
Complete circle
For a circular arc you can specify the trimmed or complementary arc usingthe two tangent points as end points
Trimmed circle
Complementary trimmed circle
Tritangent
Select three curves to which the circle is to be tangentSelect a support surfaceSeveral solutions may be possible so click in the region where you want thecircle to be
Depending on the active Circle Limitations icon the correspondingcircle or circular arc is displayedFor a circular arc you can specify the trimmed or complementary arc usingthe two tangent points as end points
Click OK to create the circle or circular arc4
The circle (identified as Circlexxx) is added to the specification tree
Parallel CurvesThis task shows you how to create a curve that is parallel to a reference curve
Open the ParallelcurvesCATPart document from theonlineSamplesWireframeAndSurface directory1 Click the Parallel Curve
icon
The Parallel CurveDefinition dialog boxappears
2 Select the referencecurve to be offset
3 Select the support planeor surface
4 Specify the offset byentering a value or usingthe graphic manipulator
The parallel curve isdisplayed on the supportsurface and normal to thereference curve
You can use the ReverseDirection button to displaythe parallel curve on theother side of the referencecurve5 Click OK to create the parallel curve
The curve (identified as Parallelxxx) is added to the specification tree
Boundary CurvesThis task shows how to create boundary curves
Open the BoundaryCATPart document from the onlineSamplesWireframeAndSurface directory
1 Click the Boundary icon
The Boundary Definition dialog box appears
2 Use the combo to choose the Propagation typeComplete boundary the selected edge is propagated around the entire surface boundaryPoint continuity the selected edge is propagated around the surface boundary until a pointdiscontinuity is metTangent continuity the selected edge is propagated around the surface boundary until a tangentdiscontinuity is metNone no propagation or continuity condition is imposed only the selected edge is kept
None Tangent Continuity
Point Continuity All Contours
3 Select the edge curve of a surface
The boundary curve is displayed according to the selected propagation type
4 You can relimit the boundary curve by means of two elements
5 Click OK to create the boundary curve
The curve (identified as Boundaryxxx) is added to thespecification tree
Intersections
This task shows you how to create wireframe elements by intersecting twoelements
You can intersecttwo wireframe elementstwo surfacesa wireframe element and a surface
Open the IntersectsurfaceCATPart and IntersectsurfCATPart documents fromthe onlineSamplesWireframeAndSurface directory
1 Click the Intersection icon
The Intersection Definition dialogbox appears
2 Select the two elements to be intersected
The intersection is displayed
This example shows the lineresulting from the intersection of aplane and a surface
This example shows the curve resulting fromthe intersection of two surfaces
3 Click OK to create the intersection element
This element (identified as Intersectxxx) is added to the specification tree
Projections
This task shows you how to perform projections
The projection may be normal or along a direction
You can projecta point onto a surface or wireframe supportwireframe geometry onto a surface support
Open the ProjectionCATPart document from theonlineSamplesWireframeAndSurface directory
Click the Projection icon
If you select Normal asprojection type
1
The ProjectionDefinition dialogbox appears
Select the element tobe projectedFor example in thisfigure select the spline
2
Select the support elementFor example in thisfigure select thesurface
3
Use the combo to specify the direction type for the projection4 NormalIn this case projection is done normal to the support element
Whenever several projections are possible you can select the NearestSolution check box to keep the nearest projection
5
Click OK to create theprojection element
6
The projection(identified asProjectxxx) isadded to thespecification tree
If you select Along adirection as projection type
Select the element tobe projected
1
Use the combo tospecify the directiontype for the projection
Along adirectionIn this caseprojection isdone along theselecteddirection
2
Select the direction that is a line to take its orientation as the projectiondirection or a plane to take its normal as the projection direction
3
You can also specify the direction by means of X Y Z vectorcomponents by using the contextual menu on the Direction areaWhenever several projections are possible you can select the NearestSolution check box to keep the nearest projection
4
Click OK to create theprojection element
5
The projection(identified asProjectxxx) isadded to thespecification tree
Creating SurfacesCATIA allows you to model both simple and complex surfaces using techniques such as extruding loftingand sweeping
Two creation modes are available either you create geometry with its history or not Geometry with nohistory is called a datum Please refer to Creating Datums for more information
Extruded Surfaces Surfaces of Revolution Swept Surfaces
Offset Surfaces Lofted Surfaces
Extruded SurfacesThis task shows how to create a surface by extruding a profile along a givendirection
1 Click the Extrude icon
The Extruded Surface Definition dialogbox appears
2 Select the profile to be extruded andspecify the desired extrusion direction
You can select a line to take itsorientation as the extrusion direction ora plane to take its normal as extrusiondirection
You can also specify the direction bymeans of X Y Z vector components byusing the contextual menu on theDirection area3 Enter numerical values or use thegraphic manipulators to define the startand end limits of the extrusion
4 You can click the Reverse Direction button to display the extrusion on theother side of the selected profile
5 Click OK to create the surface
The surface (identified as Extrudexxx)is added to the specification tree
Surfaces of RevolutionThis task shows how to create a surface by revolving a profile around an axis
1Click the Revolute icon
The Revolution Surface Definition dialog box appears
2 Select the profile
3 Select a line indicating the desired axis of revolution
4 Enter angle values or use the graphic manipulators to define the limits of the revolution surface For example enter 360 as the Angle 1 value
5 Click OK to create the surface
The surface (identified as Revolutexxx) is added to thespecification tree
There must be no intersection between the axis and the profile
Offset SurfacesThis task shows how to create a surface by offsetting an existing surface
Open the OffsetCATPart document from theonlineSamplesWireframeAndSurface directory
1 Click the Offset icon
The Offset Surface Definition dialog boxappears
2 Select the surface to be offset
3 Specify the offset by entering a valueor using the graphic manipulator
The offset surface is displayed normal tothe reference surface4 An arrow indicates the proposed direction for the offset
You can invert the direction by clicking either the arrow or the Reverse Directionbutton
5 Click OK to create the surface
The surface (identified as Offsetxxx) is added to the specification tree
Swept SurfacesYou can create a swept surface by sweeping out a profile in planes normalto a spine curve while taking other user-defined parameters (such as guidecurves and reference elements) into account
You can sweep an explicit profilealong one or two guide curves (in this case the first guide curve isused as the spine)along one or two guide curves while respecting a spine
The profile is swept out in planes normal to the spine
In addition you can control the positioning of the profile while it is beingswept by means of a reference surface
The profile position may be fixed with respect to the guide curve (positionedprofile) or user-defined in the first sweep plane
This task shows how to create a swept surface that uses an explicit profile
Open the SweepCATPart document from theonlineSamplesWireframeAndSurface directory
1 Click the Sweep icon
The Swept SurfaceDefinition dialog boxappears
The profile type is Explicitby default
2 Select a guide curve
3Select the planar profile tobe swept out that is thecircle4 If needed select a spineIf no spine is selected the guide curve is implicitly used as the spine
5 If needed select a second guide curve
6 If you want to control the position of the profile during the sweep you canselect a reference surface You can impose a reference angle on thissurface
7 By default a positionedprofile is used In CATIAP2 only if you want tomanually position theprofile click the Positionprofile gtgt button to accessa set of positioningparameters
These parameters and thegraphic manipulators willallow you to position theprofile in the first sweepplane
Specify a positioningpoint in the firstsweep plane byeither enteringcoordinates orselecting a pointSpecify the x-axis ofthe positioning axissystem by eitherselecting a line orspecifying a rotationangle
Select the X-axisinverted check boxto invert the x-axisorientation (whilekeeping the y-axisunchanged)Select the Y-axisinverted check boxto invert the y-axisorientation (whilekeeping the y-axisunchanged)Specify an anchorpoint on the profileby selecting a pointThis anchor point isthe origin of the axissystem that isassociated to theprofile
If you want to go back tothe original profile click theSweep original profile ltltbutton to access theoriginal positioningparameters
8Click OK to create theswept surface
The surface (identified asSweepxxx) is added to thespecification tree
Lofted SurfacesThis task shows how to create a lofted surface
You can generate a lofted surface by sweeping one or two planar section curvesalong a computed or user-defined spine The surface can be made to respectone or more guide curves
1 Click the Loft icon
The Lofted Surface Definitiondialog box appears
2 Select one or two planarsection curves
These sections may be tangentto support surfacesClosed section curves can havepoint continuity at each closingpoint3 If needed select one or moreguide curves
4 In the Spine tab page select the Spine check box to use an automaticallycomputed spine or select a curve to impose that curve as the spine 5 It is possible to edit the loft reference elements by first selecting a curve in thedialog box list then choosing a button to either
Remove the selected curveReplace the selected curve by another curveAdd another curve
More possibilities are availablewith the contextual menudepending on the element youselected
6 Click OK to create the loftedsurface
The surface (identified asLoftxxx) is added to thespecification tree
Performing Operations on Shape GeometryCATIA - Wireframe and Surface allows you to modify your design using techniques such as trimmingtranslating and rotating
Splitting Geometry Trimming Geometry Joining Geometry
Translating Geometry Performing Symmetry on Geometry Transforming Geometry by Scaling
Transforming Geometry byAffinity Rotating Geometry Creating Nearest Sub-element
Splitting Geometry
This task shows how to split a surface or wireframe element by means of a cuttingelement
You can splita wireframe element by a point another wireframe element or a surfacea surface by a wireframe element or another surface
1 Click the Split icon
The Split Definition dialog box appears
2 Select the element to be split
You should make your selection by clicking on theportion that you want to keep after the split
3 Select the cutting element
A preview of the split appears You can change theportion to be kept by selecting that portion
You can also select the portion to be kept by clikingthe Other side button
4 Click OK to split the element
The created element (identified as Splitxxx) is addedto the specification tree
When necessary the cutting element will be extrapolated in order to split a surfacecorrectly (as shown in following figure)
Trimming GeometryThis task shows how to trim two surfaces or two wireframe elements
1 Click the Trim icon
The Trim Definition dialog box appears
2 Select the two surfaces or twowireframe elements to be trimmed
A preview of the trimmed elementappears You can change the portion tobe kept by selecting that portion
You can also select the portions to bekept by clicking the Other side ofelement 1 and Other side of element 2buttons
You should make your selections by clicking on the portions that you want tokeep after the trim
When necessary the cutting elements will be extrapolated in order to trimsurfaces correctly3 Click OK to trim the surfaces orwireframe elements
The trimmed element (identified asTrimxxx) is added to the specificationtree
Joining Surfaces or CurvesThis task shows how to join adjacent surfaces or adjacent curves
Please note that joining surfaces is a CATIA P2 functionality
1 Click the Join icon
The Join Definition dialog box appears
2 Select the surfaces or curves to be joined
3 You can edit the list of elements in the definitionlist by means of the Remove and Replace buttons
4 Click OK to create the joined surface or curve
The surface or curve (identified as Joinxxx) is added to the specification tree
Translating GeometryThis task shows you how to translate a point line or surface element
Open the TranslateCATPart document from theonlineSamplesWireframeAndSurface directory1 Click the
Translate icon
The TranslateDefinition dialogbox appears
2 Select theelement to betranslated
3 Select a line totake its orientationas the translationdirection or a planeto take its normalas the translationdirection
You can alsospecify the directionby means of X Y Zvector componentsby using thecontextual menu onthe Direction area
4 Specify thetranslation distanceby entering a valueor using the Dragmanipulator
5 Click OK to create the translated element
The element (identified as Translatxxx) is added to the specification tree
The original element is unchanged
Performing a Symmetry on GeometryThis task shows you how to transform geometry by means of a symmetry operation
Open the TransformCATPart document from theonlineSamplesWireframeAndSurface directory
1 Click the Symmetry icon
The Symmetry Definition dialog box appears
2 Select the element to be transformed by symmetry
3 Select a point line or plane as reference element
The figure below illustrates the resultingsymmetry when the line is used as referenceelement
The figure below illustrates theresulting symmetry when the point is used as reference element
4 Click OK to create the symmetrical element
The element (identified as Symmetryxxx) is added to the specification treeThe original element is unchanged
Transforming Geometry by ScalingThis task shows you how to transform geometry by means of a scaling operation
Open the TransformCATPart document from theonlineSamplesWireframeAndSurface directory
1 Click the Scaling icon
The Scaling Definition dialog boxappears
2 Select the element to be transformed by scaling
3 Select the scaling reference point plane or planar surface
4 Specify the scaling ratio by entering a value or using the Drag manipulator
The figure below illustrates theresulting scaled element when theplane is used as reference element(ratio = 2)
The figure below illustrates the resultingscaled element when the point is used asreference element (ratio = 2)
5 Click OK to create the scaled element
The element (identified as Scalingxxx) is added to the specification treeThe original element is unchanged
Rotating GeometryThis task shows you how to rotate geometry about an axis
Open the TransformCATPart document from theonlineSamplesWireframeAndSurface directory1 Click the Rotate
icon
The Rotate Definitiondialog box appears
2 Select the elementto be rotated
3 Select a line as therotation axis
4 Enter a value oruse the Dragmanipulator to specifythe rotation angle
5 Click OK to create the rotated element
The element (identified as Rotatexxx) is added to the specification treeThe original surface is unchanged
Transforming Geometry by AffinityThis task shows you how to transform geometry by means of an affinityoperationOpen the TransformCATPart document from theonlineSamplesWireframeAndSurface directory
1 Click the Affinity icon
The Affinity Definition dialog boxappears
2 Select the element to be transformed by affinity
3 Specify the characteristics of the axis system to be used for the affinityoperation
the originthe xy planethe x-axis
4 Specify the affinity ratios by entering the desired X Y Z values
The figure below illustrates the resulting affinity with ratios X = 2 Y =1 andZ=1
The figure below illustrates the resulting affinity with ratios X = 2 Y =2 and
Z=1
The figure below illustrates the resulting affinity with ratios X = 2 Y =2 and
Z=15
5 Click OK to create the affinity element
The element (identified as Affinityxxx) is added to the specification treeThe original element is unchanged
Creating the Nearest Entity of a MultipleElement
This task shows you how to create the nearest entity of an element that is made up from severalsub-elements
1 Select the Insert gt Operations gt Near command
The Near Definition dialog box appears
2 Select the element that is made up from several sub-elements
3 Select a reference element whose position is close to the sub-element that you want to create
This example shows a parallel curve comprisingthree sub-elements
This example shows the sub-element that is nearestto the reference point
4 Click OK to create the element
This element (identified as Nearxxx) is added to the specification tree
Using Tools for Shape DesignCATIA - Wireframe and Surfaces provides powerful tools to help you manage your surfaces and wireframe geometry
Updating Your Design Working with a Support Creating Datums Creating Constraints
Editing Geometry
Copying and Pasting
Deleting Geometry
Managing Open Bodies
Managing Groups
Updating Your DesignThis task explains how and when you should update your design
The point of updating your design is to make the application take your lastoperation into account Indeed some changes to geometry or a constraint mayrequire rebuilding the part To warn you that an update is needed CATIAdisplays the update symbol next to the part name and displays the correspondinggeometry in bright red
1 To update the part click the Update icon
However keep in mind that some operations such as confirming the creation offeatures (clicking OK) do not require you to use the update command By defaultthe application automatically updates the operation
Controlling your update is possible just select the Tools -gt Optionscommand and uncheck the automatic update option to make sure you will updateyour part only when you wish to do so
2 To update the feature of your choice just select that feature and use theUpdate contextual command
Working with a SupportThis task shows how to work on a support which may be either a plane or a surface
This will allow you to easily reference a surface or plane whenever you need one For example you will nothave to explicitly select the support element again when creating geometry
1 Click the Work on Support icon
The Work on Support dialog box appears
2 Select the plane or surface to be used as support element
If a plane is selected a grid is displayed to facilitate visualization
When you no longer need the support just click on the icon again then click the Remove Support button
Creating DatumsThis task shows how to create geometry with the History mode disactivated
In this case when you create an element there are no links to the other entitiesthat were used to create that element
1 Click the Create Datum icon to disactivate the History mode
It will remain disactivated until you click on the icon again The History mode (active or inactive) will remain fixed from one session toanother it is in fact a setting
Creating Constraints
This task shows how to set geometric constraints on geometric elements
Such a constraint forces a limitation For example a geometric constraint mightrequire that two lines be parallel
To set aconstraintbetweenelements
1 Multi-select thetwo or threeelements to beconstrained
2 Click theConstraint withdialog box icon
The ConstraintDefinition dialogbox appearsindicating thetypes of constraintyou can setbetween theselected elements
3 Select anavailable option tospecify that thecorrespondingconstraint is to bemade
4 Click OK
The correspondingconstraint symbolappears on thegeometry
To set ageometricconstraint on asingle element
1 Select theelement to beconstrained
2 Click theConstraint icon
The correspondingconstraint symbolappears on thegeometry
Editing Surface and Wireframe DefinitionsThis task shows how to edit the definition of an already created geometric element
1 Activate the Definition dialog box of the element that you want to edit in one of the followingways
Select the element then choose the xxxobject gt Definition command from thecontexual menuSelect the element then choose the Edit gt xxxobject gt Definition commandDouble click on the element identifier in the specification tree
2 Modify the definition of the element by selecting new reference elements or by entering newvalues3 Click OK to save the new definition
Copying and PastingThis task shows how to copy and paste open body entities in your part design
1 Select the elements that you want to copy either directly in the part geometryor in the specification tree2 Select the Edit gt Copy command
3 Click the Open Body entity in the tree where you want to paste the selectedelements4 Select the Edit gt Paste command
The elements are then copied into the target Open Body
The identifiers of copied elements are incremented with respect to the originalelements
The original elements and copied elements can be edited independently
Deleting Surfaces and Wireframe GeometryThis task shows how to delete geometry from your design
1 Select the entity you want todelete
2 Select the Delete command eitherfrom the the Edit menu or thecontextual menu
The Delete dialog box appears
3 Set your desired options for managing the deletion of Parent and Child entities4 Click OK to confirm the deletion
Managing Open Bodies in theSpecification Tree
This task shows how to manage the specification tree This involvesinserting open body entitiesremoving open body entitieschanging body
You will find other useful information in the Managing Groups section
You can insert and manipulate open bodies in the specification tree in much thesame way as you manage files in folders
These management functions have no impact on the part geometry
You should refer to the Copying and Pasting section for information about howopen bodies can be used in a part edition context
Inserting an Open Body
1 In the specification tree select the branch where you want the new open bodyto be inserted
This branch is known as a father location which can be a part a body or anotheropen body entity2 Select the Insert gt Open Bodymenu command
The Insert Open Body dialog boxappears
3 Select the entities that are tobe included in the new openbody
4 Click OK to create the openbody at the desired location
Removing an Open BodyThis is only possible when the father location of the open body is another openbody
1 Right-click the desired open body then select the Remove Open Bodycontextual command
The open body is removed and its constituent entities are included in the fatheropen body
Moving an open body to a newbody
1 Right-click the desired openbody in the specification tree andselect the Change Bodycommand from the contextualmenu
The Change Body dialog boxappears
2 Select the new body wherethe open body is to be located
3 Click OK to move the openbody to the new body
Managing GroupsThis task shows how to manage groups of elements in an Open Body entity as follows
creating a groupediting a groupcollapsing and expanding a groupmoving a group to a new body
Creating a group
1 Right-click the desired Open Body entity in the specification tree
2 Choose the Create Group command from the contextual menu
The Group dialog box appearsThe Support area indicates thename of the Open Body entity wherethe group is to be created
3 If needed modify the proposeddefault group name that appears inthe Name area
4 Select entities to beincluded in the group andremain visible in the tree
5 Click OK to create thegroup
In the Group dialog box you canclick the check box to specify whether the group is to be expanded or collapsedclick the Remove Group button to reset the group definition
Editing a group
1 Right-click the desired group in the specification tree and select the Edit Group commandfrom the contextual menu
2 You can thenrename the groupremove the groupadd entities to the group
Collapsing and expanding a group
1 To collapse a group right-click the desired group in the specification tree and select the Collapse Group command from the contextual menu
The portion of the specification tree related to the group appears reduced
2 To expand a collapsed group right-click the desired group in the specification tree andselect the Expand Group command from the contextual menu
All the entities belonging to the group are then visible in the specification tree
Moving a group to a new body
1 Right-click the desired group in thespecification tree and select the Change Bodycommand from the contextual menu
A dialog box entitled Change Body appears
2 Select the new body where the group is tobe located
3 Click OK to move the group to the newbody
Workbench DescriptionThis section describes the menu and icon commands that are specific to the CATIAVersion 5 Wireframe and Surface workbench which is shown below
You can click the hotspots on this image to see the related documentation
Menu barWireframe ToolbarSurfaces Toolbar
Operations ToolbarTools Toolbar
Constraints Toolbar
CATIA - Wireframe and Surface Menu BarHere we will present the various menus and menu commands that are specific to CATIA - Wireframe and SurfaceVersion 5
Start File Edit View Insert Tools Windows Help
Tasks corresponding to general menu commands are described in the CATIA Version 5 Infrastructure Users Guide
EditPlease note that most of the Edit commands available here are common facilities offered by the CATIA Version 5Infrastructure
The specific CATIA - Wireframe and Surface Edit commands depend on the type of object being edited Open Body orother entity
Command Description
Undo Cancels the last action
Redo Recovers the last action that was undone
Update See Updating Your Design
CutCopyPastePaste Special
Performs cutcopypaste andspecial paste operations
Delete Deletes selected geometry
Search Allows searching and selecting objects
Links Manages links to other documents
Properties Allows displaying and editing objectproperties
Scan or Define in Work Object Allows scanning the part and workinglocally on an object
XXX object gtDefinition
XXX object gtShow Hide
Allows editing selected geometry
Allows showing a hidden object or hiding a visible object
XXX object gtChange BodyXXX object gtExpand GroupCollapse Group
Allows Changing Body
See Managing Groups
Insert For See
Sketcher Refer to the CATIA Version 5 Sketcher Users Guide
Open body See Managing Open Bodies
Wireframe Insert gt Wireframe
Surfaces Insert gt Surfaces
Operations Insert gt OperationsConstraints Insert gt Constraints
Insert gt Wireframe
For See
Point Points
Line Lines
Plane Planes
Projection Creating Projections
Intersection Creating Intersections
Circle Circles
Spline Creating Splines
Corner CornersParallel CurveCreating Parallel CurvesBoundary Creating Boundary Curves
Insert gt Surfaces For See
Extrude Creating Extruded SurfacesRevolve Creating Revolution SurfacesOffset Creating Offset SurfacesSweep Creating Swept SurfacesLoft Creating Lofted Surfaces
Insert gt Operations For See
Join Joining Geometric Elements
Trim Trimming Geometry
Split Splitting GeometryTranslate Translating Geometry
Rotate Rotating Geometry
Symmetry Performing Symmetry on GeometryScaling Transforming Geometry by Scaling
Affinity Transforming Geometry by Affinity
Near Creating Nearest Entity of a Multiple Element
Insert gt Constraints For See
ConstraintConstraint Defined in Dialog Box
Creating Constraints
ToolsPlease note that most of the Tools commands available here are common facilities offered by the CATIA Version 5Infrastructure
Specific CATIA - Wireframe and Surface Tools commands are described in the present document Command Description
Formula Allows editing parameters and formula
Image Allows capturing images
Macro Allows recording running and editing macros
ParentChildren Allows viewing the parents and children of a selected object
Work on Support See Working with a Support
Customize Allows customizing the workbench
Options Allows customizing settings
Search Order Allows specifying a search order list
Wireframe ToolbarThis toolbar contains the following tools for creating wireframe geometry
See Points See Circles
See Lines See Splines
See Planes See Corners
See Projections See Parallel Curves
See Intersections See Boundary Curves
Surfaces ToolbarThis toolbar contains the following tools for creating surface geometry
See Extruded Surfaces
See Surfaces of Revolution
See Offset Surfaces
See Swept Surfaces
See Lofted Surfaces
Operations ToolbarThis toolbar contains the following tools for performing operations on surface andwireframe elements
See Joining GeometrySee Splitting Geometry
See Trimming Geometry
See Translating Geometry
See Rotating GeometrySee Performing a Symmetry on Geometry
See Transforming Geometry by Scaling
See Transforming Geometry by Affinity
Tools ToolbarThis toolbar contains the following tools to help you model your part designs
See Updating Your Design
See Working with a Support
See Creating Datums
Constraints ToolbarThis toolbar contains the following tools to help you manage constraints betweengeometric elements
See Creating Constraints
Glossary
Aaffinity An operation in which an element is transformed by applying X Y
Z affinity ratios with respect to a reference axis system
Cchild A status defining the hierarchical relation between a feature or
element and another feature or elementconstraint A geometric or dimension relation between two elements
Eextruded surface A surface that is obtained by extruding a profile along a specified
direction
Ffeature A component of a part
Jjoin An operation in which adjacent curves or adjacent curves can be
joined
L
lofted surfaceA surface that is obtained by sweeping one or more planar sectioncurves along a spine which may be automatically computed oruser-defined The surface can be made to follow one or moreguide curves
Ooffset surface A surface that is obtained by offsetting an existing surface a
specified distance
Pparent A status defining the hierarchical relation between a feature or
element and another feature or elementpart A 3D entity obtained by combining different features It is the
content of a CATPart documentpart body A component of a part made of one or several features
profile An open or closed shape including arcs and lines
Rrevolution surface A surface that is obtained by revolving a profile around an axis
rotate An operation in which an element is rotated by a specified angleabout an given axis
Sscaling An operation that resizes an element to a percentage of its initial
sizesketch A set of geometric elements created in the Sketcher workbench
For instance a sketch may include a profile construction lines andpoints
split An operation in which one element is cut by another element
swept surface A surface obtained by sweeping a profile in planes normal to aspine curve while taking other user-defined parameters (such asguide curves and reference elements) into account
symmetry An operation in which an element is transformed by means of amirror symmetry with respect to a reference plane line or point
Ttranslate An operation in which an element is displaced a specified distance
along a given directiontrim An operation in which two element cut each other mutually
Wwireframe element Elements such as points lines or curves that can be used to
represent the outline of a 3D object
Index
Bboundary curves Boundary icon
Ccircles
corners constraints Create Datum icon creating
boundary curves circles
corners datums extruded surfaces intersections lines lofted surfaces offset surfaces parallel curves planes points projections revolution surfaces splines swept surfaces
Ddatums
EExtrude icon extruded surfaces
Ggroups
IIntersection icon intersections
JJoin command joined surfaces or curves
LLine icon lines Loft icon lofted surfaces
OOffset icon offset surfaces
operationsaffinity join rotate scaling split symmetry translate trim
Pparallel curves Parallel Curve icon part Plane icon planes Point icon points Projection icon projections
Rrevolution surfaces Revolve icon
SSpline icon splines Split icon support grid Sweep icon swept surfaces
TTrim icon
UUpdate icon updating your design
Wwireframe element Work on Support icon Working on support

Complete circle
For a circular arc you can specify the trimmed or complementary arc usingthe two tangent points as end points
Trimmed circle
Complementary trimmed circle
Tritangent
Select three curves to which the circle is to be tangentSelect a support surfaceSeveral solutions may be possible so click in the region where you want thecircle to be
Depending on the active Circle Limitations icon the correspondingcircle or circular arc is displayedFor a circular arc you can specify the trimmed or complementary arc usingthe two tangent points as end points
Click OK to create the circle or circular arc4
The circle (identified as Circlexxx) is added to the specification tree
Parallel CurvesThis task shows you how to create a curve that is parallel to a reference curve
Open the ParallelcurvesCATPart document from theonlineSamplesWireframeAndSurface directory1 Click the Parallel Curve
icon
The Parallel CurveDefinition dialog boxappears
2 Select the referencecurve to be offset
3 Select the support planeor surface
4 Specify the offset byentering a value or usingthe graphic manipulator
The parallel curve isdisplayed on the supportsurface and normal to thereference curve
You can use the ReverseDirection button to displaythe parallel curve on theother side of the referencecurve5 Click OK to create the parallel curve
The curve (identified as Parallelxxx) is added to the specification tree
Boundary CurvesThis task shows how to create boundary curves
Open the BoundaryCATPart document from the onlineSamplesWireframeAndSurface directory
1 Click the Boundary icon
The Boundary Definition dialog box appears
2 Use the combo to choose the Propagation typeComplete boundary the selected edge is propagated around the entire surface boundaryPoint continuity the selected edge is propagated around the surface boundary until a pointdiscontinuity is metTangent continuity the selected edge is propagated around the surface boundary until a tangentdiscontinuity is metNone no propagation or continuity condition is imposed only the selected edge is kept
None Tangent Continuity
Point Continuity All Contours
3 Select the edge curve of a surface
The boundary curve is displayed according to the selected propagation type
4 You can relimit the boundary curve by means of two elements
5 Click OK to create the boundary curve
The curve (identified as Boundaryxxx) is added to thespecification tree
Intersections
This task shows you how to create wireframe elements by intersecting twoelements
You can intersecttwo wireframe elementstwo surfacesa wireframe element and a surface
Open the IntersectsurfaceCATPart and IntersectsurfCATPart documents fromthe onlineSamplesWireframeAndSurface directory
1 Click the Intersection icon
The Intersection Definition dialogbox appears
2 Select the two elements to be intersected
The intersection is displayed
This example shows the lineresulting from the intersection of aplane and a surface
This example shows the curve resulting fromthe intersection of two surfaces
3 Click OK to create the intersection element
This element (identified as Intersectxxx) is added to the specification tree
Projections
This task shows you how to perform projections
The projection may be normal or along a direction
You can projecta point onto a surface or wireframe supportwireframe geometry onto a surface support
Open the ProjectionCATPart document from theonlineSamplesWireframeAndSurface directory
Click the Projection icon
If you select Normal asprojection type
1
The ProjectionDefinition dialogbox appears
Select the element tobe projectedFor example in thisfigure select the spline
2
Select the support elementFor example in thisfigure select thesurface
3
Use the combo to specify the direction type for the projection4 NormalIn this case projection is done normal to the support element
Whenever several projections are possible you can select the NearestSolution check box to keep the nearest projection
5
Click OK to create theprojection element
6
The projection(identified asProjectxxx) isadded to thespecification tree
If you select Along adirection as projection type
Select the element tobe projected
1
Use the combo tospecify the directiontype for the projection
Along adirectionIn this caseprojection isdone along theselecteddirection
2
Select the direction that is a line to take its orientation as the projectiondirection or a plane to take its normal as the projection direction
3
You can also specify the direction by means of X Y Z vectorcomponents by using the contextual menu on the Direction areaWhenever several projections are possible you can select the NearestSolution check box to keep the nearest projection
4
Click OK to create theprojection element
5
The projection(identified asProjectxxx) isadded to thespecification tree
Creating SurfacesCATIA allows you to model both simple and complex surfaces using techniques such as extruding loftingand sweeping
Two creation modes are available either you create geometry with its history or not Geometry with nohistory is called a datum Please refer to Creating Datums for more information
Extruded Surfaces Surfaces of Revolution Swept Surfaces
Offset Surfaces Lofted Surfaces
Extruded SurfacesThis task shows how to create a surface by extruding a profile along a givendirection
1 Click the Extrude icon
The Extruded Surface Definition dialogbox appears
2 Select the profile to be extruded andspecify the desired extrusion direction
You can select a line to take itsorientation as the extrusion direction ora plane to take its normal as extrusiondirection
You can also specify the direction bymeans of X Y Z vector components byusing the contextual menu on theDirection area3 Enter numerical values or use thegraphic manipulators to define the startand end limits of the extrusion
4 You can click the Reverse Direction button to display the extrusion on theother side of the selected profile
5 Click OK to create the surface
The surface (identified as Extrudexxx)is added to the specification tree
Surfaces of RevolutionThis task shows how to create a surface by revolving a profile around an axis
1Click the Revolute icon
The Revolution Surface Definition dialog box appears
2 Select the profile
3 Select a line indicating the desired axis of revolution
4 Enter angle values or use the graphic manipulators to define the limits of the revolution surface For example enter 360 as the Angle 1 value
5 Click OK to create the surface
The surface (identified as Revolutexxx) is added to thespecification tree
There must be no intersection between the axis and the profile
Offset SurfacesThis task shows how to create a surface by offsetting an existing surface
Open the OffsetCATPart document from theonlineSamplesWireframeAndSurface directory
1 Click the Offset icon
The Offset Surface Definition dialog boxappears
2 Select the surface to be offset
3 Specify the offset by entering a valueor using the graphic manipulator
The offset surface is displayed normal tothe reference surface4 An arrow indicates the proposed direction for the offset
You can invert the direction by clicking either the arrow or the Reverse Directionbutton
5 Click OK to create the surface
The surface (identified as Offsetxxx) is added to the specification tree
Swept SurfacesYou can create a swept surface by sweeping out a profile in planes normalto a spine curve while taking other user-defined parameters (such as guidecurves and reference elements) into account
You can sweep an explicit profilealong one or two guide curves (in this case the first guide curve isused as the spine)along one or two guide curves while respecting a spine
The profile is swept out in planes normal to the spine
In addition you can control the positioning of the profile while it is beingswept by means of a reference surface
The profile position may be fixed with respect to the guide curve (positionedprofile) or user-defined in the first sweep plane
This task shows how to create a swept surface that uses an explicit profile
Open the SweepCATPart document from theonlineSamplesWireframeAndSurface directory
1 Click the Sweep icon
The Swept SurfaceDefinition dialog boxappears
The profile type is Explicitby default
2 Select a guide curve
3Select the planar profile tobe swept out that is thecircle4 If needed select a spineIf no spine is selected the guide curve is implicitly used as the spine
5 If needed select a second guide curve
6 If you want to control the position of the profile during the sweep you canselect a reference surface You can impose a reference angle on thissurface
7 By default a positionedprofile is used In CATIAP2 only if you want tomanually position theprofile click the Positionprofile gtgt button to accessa set of positioningparameters
These parameters and thegraphic manipulators willallow you to position theprofile in the first sweepplane
Specify a positioningpoint in the firstsweep plane byeither enteringcoordinates orselecting a pointSpecify the x-axis ofthe positioning axissystem by eitherselecting a line orspecifying a rotationangle
Select the X-axisinverted check boxto invert the x-axisorientation (whilekeeping the y-axisunchanged)Select the Y-axisinverted check boxto invert the y-axisorientation (whilekeeping the y-axisunchanged)Specify an anchorpoint on the profileby selecting a pointThis anchor point isthe origin of the axissystem that isassociated to theprofile
If you want to go back tothe original profile click theSweep original profile ltltbutton to access theoriginal positioningparameters
8Click OK to create theswept surface
The surface (identified asSweepxxx) is added to thespecification tree
Lofted SurfacesThis task shows how to create a lofted surface
You can generate a lofted surface by sweeping one or two planar section curvesalong a computed or user-defined spine The surface can be made to respectone or more guide curves
1 Click the Loft icon
The Lofted Surface Definitiondialog box appears
2 Select one or two planarsection curves
These sections may be tangentto support surfacesClosed section curves can havepoint continuity at each closingpoint3 If needed select one or moreguide curves
4 In the Spine tab page select the Spine check box to use an automaticallycomputed spine or select a curve to impose that curve as the spine 5 It is possible to edit the loft reference elements by first selecting a curve in thedialog box list then choosing a button to either
Remove the selected curveReplace the selected curve by another curveAdd another curve
More possibilities are availablewith the contextual menudepending on the element youselected
6 Click OK to create the loftedsurface
The surface (identified asLoftxxx) is added to thespecification tree
Performing Operations on Shape GeometryCATIA - Wireframe and Surface allows you to modify your design using techniques such as trimmingtranslating and rotating
Splitting Geometry Trimming Geometry Joining Geometry
Translating Geometry Performing Symmetry on Geometry Transforming Geometry by Scaling
Transforming Geometry byAffinity Rotating Geometry Creating Nearest Sub-element
Splitting Geometry
This task shows how to split a surface or wireframe element by means of a cuttingelement
You can splita wireframe element by a point another wireframe element or a surfacea surface by a wireframe element or another surface
1 Click the Split icon
The Split Definition dialog box appears
2 Select the element to be split
You should make your selection by clicking on theportion that you want to keep after the split
3 Select the cutting element
A preview of the split appears You can change theportion to be kept by selecting that portion
You can also select the portion to be kept by clikingthe Other side button
4 Click OK to split the element
The created element (identified as Splitxxx) is addedto the specification tree
When necessary the cutting element will be extrapolated in order to split a surfacecorrectly (as shown in following figure)
Trimming GeometryThis task shows how to trim two surfaces or two wireframe elements
1 Click the Trim icon
The Trim Definition dialog box appears
2 Select the two surfaces or twowireframe elements to be trimmed
A preview of the trimmed elementappears You can change the portion tobe kept by selecting that portion
You can also select the portions to bekept by clicking the Other side ofelement 1 and Other side of element 2buttons
You should make your selections by clicking on the portions that you want tokeep after the trim
When necessary the cutting elements will be extrapolated in order to trimsurfaces correctly3 Click OK to trim the surfaces orwireframe elements
The trimmed element (identified asTrimxxx) is added to the specificationtree
Joining Surfaces or CurvesThis task shows how to join adjacent surfaces or adjacent curves
Please note that joining surfaces is a CATIA P2 functionality
1 Click the Join icon
The Join Definition dialog box appears
2 Select the surfaces or curves to be joined
3 You can edit the list of elements in the definitionlist by means of the Remove and Replace buttons
4 Click OK to create the joined surface or curve
The surface or curve (identified as Joinxxx) is added to the specification tree
Translating GeometryThis task shows you how to translate a point line or surface element
Open the TranslateCATPart document from theonlineSamplesWireframeAndSurface directory1 Click the
Translate icon
The TranslateDefinition dialogbox appears
2 Select theelement to betranslated
3 Select a line totake its orientationas the translationdirection or a planeto take its normalas the translationdirection
You can alsospecify the directionby means of X Y Zvector componentsby using thecontextual menu onthe Direction area
4 Specify thetranslation distanceby entering a valueor using the Dragmanipulator
5 Click OK to create the translated element
The element (identified as Translatxxx) is added to the specification tree
The original element is unchanged
Performing a Symmetry on GeometryThis task shows you how to transform geometry by means of a symmetry operation
Open the TransformCATPart document from theonlineSamplesWireframeAndSurface directory
1 Click the Symmetry icon
The Symmetry Definition dialog box appears
2 Select the element to be transformed by symmetry
3 Select a point line or plane as reference element
The figure below illustrates the resultingsymmetry when the line is used as referenceelement
The figure below illustrates theresulting symmetry when the point is used as reference element
4 Click OK to create the symmetrical element
The element (identified as Symmetryxxx) is added to the specification treeThe original element is unchanged
Transforming Geometry by ScalingThis task shows you how to transform geometry by means of a scaling operation
Open the TransformCATPart document from theonlineSamplesWireframeAndSurface directory
1 Click the Scaling icon
The Scaling Definition dialog boxappears
2 Select the element to be transformed by scaling
3 Select the scaling reference point plane or planar surface
4 Specify the scaling ratio by entering a value or using the Drag manipulator
The figure below illustrates theresulting scaled element when theplane is used as reference element(ratio = 2)
The figure below illustrates the resultingscaled element when the point is used asreference element (ratio = 2)
5 Click OK to create the scaled element
The element (identified as Scalingxxx) is added to the specification treeThe original element is unchanged
Rotating GeometryThis task shows you how to rotate geometry about an axis
Open the TransformCATPart document from theonlineSamplesWireframeAndSurface directory1 Click the Rotate
icon
The Rotate Definitiondialog box appears
2 Select the elementto be rotated
3 Select a line as therotation axis
4 Enter a value oruse the Dragmanipulator to specifythe rotation angle
5 Click OK to create the rotated element
The element (identified as Rotatexxx) is added to the specification treeThe original surface is unchanged
Transforming Geometry by AffinityThis task shows you how to transform geometry by means of an affinityoperationOpen the TransformCATPart document from theonlineSamplesWireframeAndSurface directory
1 Click the Affinity icon
The Affinity Definition dialog boxappears
2 Select the element to be transformed by affinity
3 Specify the characteristics of the axis system to be used for the affinityoperation
the originthe xy planethe x-axis
4 Specify the affinity ratios by entering the desired X Y Z values
The figure below illustrates the resulting affinity with ratios X = 2 Y =1 andZ=1
The figure below illustrates the resulting affinity with ratios X = 2 Y =2 and
Z=1
The figure below illustrates the resulting affinity with ratios X = 2 Y =2 and
Z=15
5 Click OK to create the affinity element
The element (identified as Affinityxxx) is added to the specification treeThe original element is unchanged
Creating the Nearest Entity of a MultipleElement
This task shows you how to create the nearest entity of an element that is made up from severalsub-elements
1 Select the Insert gt Operations gt Near command
The Near Definition dialog box appears
2 Select the element that is made up from several sub-elements
3 Select a reference element whose position is close to the sub-element that you want to create
This example shows a parallel curve comprisingthree sub-elements
This example shows the sub-element that is nearestto the reference point
4 Click OK to create the element
This element (identified as Nearxxx) is added to the specification tree
Using Tools for Shape DesignCATIA - Wireframe and Surfaces provides powerful tools to help you manage your surfaces and wireframe geometry
Updating Your Design Working with a Support Creating Datums Creating Constraints
Editing Geometry
Copying and Pasting
Deleting Geometry
Managing Open Bodies
Managing Groups
Updating Your DesignThis task explains how and when you should update your design
The point of updating your design is to make the application take your lastoperation into account Indeed some changes to geometry or a constraint mayrequire rebuilding the part To warn you that an update is needed CATIAdisplays the update symbol next to the part name and displays the correspondinggeometry in bright red
1 To update the part click the Update icon
However keep in mind that some operations such as confirming the creation offeatures (clicking OK) do not require you to use the update command By defaultthe application automatically updates the operation
Controlling your update is possible just select the Tools -gt Optionscommand and uncheck the automatic update option to make sure you will updateyour part only when you wish to do so
2 To update the feature of your choice just select that feature and use theUpdate contextual command
Working with a SupportThis task shows how to work on a support which may be either a plane or a surface
This will allow you to easily reference a surface or plane whenever you need one For example you will nothave to explicitly select the support element again when creating geometry
1 Click the Work on Support icon
The Work on Support dialog box appears
2 Select the plane or surface to be used as support element
If a plane is selected a grid is displayed to facilitate visualization
When you no longer need the support just click on the icon again then click the Remove Support button
Creating DatumsThis task shows how to create geometry with the History mode disactivated
In this case when you create an element there are no links to the other entitiesthat were used to create that element
1 Click the Create Datum icon to disactivate the History mode
It will remain disactivated until you click on the icon again The History mode (active or inactive) will remain fixed from one session toanother it is in fact a setting
Creating Constraints
This task shows how to set geometric constraints on geometric elements
Such a constraint forces a limitation For example a geometric constraint mightrequire that two lines be parallel
To set aconstraintbetweenelements
1 Multi-select thetwo or threeelements to beconstrained
2 Click theConstraint withdialog box icon
The ConstraintDefinition dialogbox appearsindicating thetypes of constraintyou can setbetween theselected elements
3 Select anavailable option tospecify that thecorrespondingconstraint is to bemade
4 Click OK
The correspondingconstraint symbolappears on thegeometry
To set ageometricconstraint on asingle element
1 Select theelement to beconstrained
2 Click theConstraint icon
The correspondingconstraint symbolappears on thegeometry
Editing Surface and Wireframe DefinitionsThis task shows how to edit the definition of an already created geometric element
1 Activate the Definition dialog box of the element that you want to edit in one of the followingways
Select the element then choose the xxxobject gt Definition command from thecontexual menuSelect the element then choose the Edit gt xxxobject gt Definition commandDouble click on the element identifier in the specification tree
2 Modify the definition of the element by selecting new reference elements or by entering newvalues3 Click OK to save the new definition
Copying and PastingThis task shows how to copy and paste open body entities in your part design
1 Select the elements that you want to copy either directly in the part geometryor in the specification tree2 Select the Edit gt Copy command
3 Click the Open Body entity in the tree where you want to paste the selectedelements4 Select the Edit gt Paste command
The elements are then copied into the target Open Body
The identifiers of copied elements are incremented with respect to the originalelements
The original elements and copied elements can be edited independently
Deleting Surfaces and Wireframe GeometryThis task shows how to delete geometry from your design
1 Select the entity you want todelete
2 Select the Delete command eitherfrom the the Edit menu or thecontextual menu
The Delete dialog box appears
3 Set your desired options for managing the deletion of Parent and Child entities4 Click OK to confirm the deletion
Managing Open Bodies in theSpecification Tree
This task shows how to manage the specification tree This involvesinserting open body entitiesremoving open body entitieschanging body
You will find other useful information in the Managing Groups section
You can insert and manipulate open bodies in the specification tree in much thesame way as you manage files in folders
These management functions have no impact on the part geometry
You should refer to the Copying and Pasting section for information about howopen bodies can be used in a part edition context
Inserting an Open Body
1 In the specification tree select the branch where you want the new open bodyto be inserted
This branch is known as a father location which can be a part a body or anotheropen body entity2 Select the Insert gt Open Bodymenu command
The Insert Open Body dialog boxappears
3 Select the entities that are tobe included in the new openbody
4 Click OK to create the openbody at the desired location
Removing an Open BodyThis is only possible when the father location of the open body is another openbody
1 Right-click the desired open body then select the Remove Open Bodycontextual command
The open body is removed and its constituent entities are included in the fatheropen body
Moving an open body to a newbody
1 Right-click the desired openbody in the specification tree andselect the Change Bodycommand from the contextualmenu
The Change Body dialog boxappears
2 Select the new body wherethe open body is to be located
3 Click OK to move the openbody to the new body
Managing GroupsThis task shows how to manage groups of elements in an Open Body entity as follows
creating a groupediting a groupcollapsing and expanding a groupmoving a group to a new body
Creating a group
1 Right-click the desired Open Body entity in the specification tree
2 Choose the Create Group command from the contextual menu
The Group dialog box appearsThe Support area indicates thename of the Open Body entity wherethe group is to be created
3 If needed modify the proposeddefault group name that appears inthe Name area
4 Select entities to beincluded in the group andremain visible in the tree
5 Click OK to create thegroup
In the Group dialog box you canclick the check box to specify whether the group is to be expanded or collapsedclick the Remove Group button to reset the group definition
Editing a group
1 Right-click the desired group in the specification tree and select the Edit Group commandfrom the contextual menu
2 You can thenrename the groupremove the groupadd entities to the group
Collapsing and expanding a group
1 To collapse a group right-click the desired group in the specification tree and select the Collapse Group command from the contextual menu
The portion of the specification tree related to the group appears reduced
2 To expand a collapsed group right-click the desired group in the specification tree andselect the Expand Group command from the contextual menu
All the entities belonging to the group are then visible in the specification tree
Moving a group to a new body
1 Right-click the desired group in thespecification tree and select the Change Bodycommand from the contextual menu
A dialog box entitled Change Body appears
2 Select the new body where the group is tobe located
3 Click OK to move the group to the newbody
Workbench DescriptionThis section describes the menu and icon commands that are specific to the CATIAVersion 5 Wireframe and Surface workbench which is shown below
You can click the hotspots on this image to see the related documentation
Menu barWireframe ToolbarSurfaces Toolbar
Operations ToolbarTools Toolbar
Constraints Toolbar
CATIA - Wireframe and Surface Menu BarHere we will present the various menus and menu commands that are specific to CATIA - Wireframe and SurfaceVersion 5
Start File Edit View Insert Tools Windows Help
Tasks corresponding to general menu commands are described in the CATIA Version 5 Infrastructure Users Guide
EditPlease note that most of the Edit commands available here are common facilities offered by the CATIA Version 5Infrastructure
The specific CATIA - Wireframe and Surface Edit commands depend on the type of object being edited Open Body orother entity
Command Description
Undo Cancels the last action
Redo Recovers the last action that was undone
Update See Updating Your Design
CutCopyPastePaste Special
Performs cutcopypaste andspecial paste operations
Delete Deletes selected geometry
Search Allows searching and selecting objects
Links Manages links to other documents
Properties Allows displaying and editing objectproperties
Scan or Define in Work Object Allows scanning the part and workinglocally on an object
XXX object gtDefinition
XXX object gtShow Hide
Allows editing selected geometry
Allows showing a hidden object or hiding a visible object
XXX object gtChange BodyXXX object gtExpand GroupCollapse Group
Allows Changing Body
See Managing Groups
Insert For See
Sketcher Refer to the CATIA Version 5 Sketcher Users Guide
Open body See Managing Open Bodies
Wireframe Insert gt Wireframe
Surfaces Insert gt Surfaces
Operations Insert gt OperationsConstraints Insert gt Constraints
Insert gt Wireframe
For See
Point Points
Line Lines
Plane Planes
Projection Creating Projections
Intersection Creating Intersections
Circle Circles
Spline Creating Splines
Corner CornersParallel CurveCreating Parallel CurvesBoundary Creating Boundary Curves
Insert gt Surfaces For See
Extrude Creating Extruded SurfacesRevolve Creating Revolution SurfacesOffset Creating Offset SurfacesSweep Creating Swept SurfacesLoft Creating Lofted Surfaces
Insert gt Operations For See
Join Joining Geometric Elements
Trim Trimming Geometry
Split Splitting GeometryTranslate Translating Geometry
Rotate Rotating Geometry
Symmetry Performing Symmetry on GeometryScaling Transforming Geometry by Scaling
Affinity Transforming Geometry by Affinity
Near Creating Nearest Entity of a Multiple Element
Insert gt Constraints For See
ConstraintConstraint Defined in Dialog Box
Creating Constraints
ToolsPlease note that most of the Tools commands available here are common facilities offered by the CATIA Version 5Infrastructure
Specific CATIA - Wireframe and Surface Tools commands are described in the present document Command Description
Formula Allows editing parameters and formula
Image Allows capturing images
Macro Allows recording running and editing macros
ParentChildren Allows viewing the parents and children of a selected object
Work on Support See Working with a Support
Customize Allows customizing the workbench
Options Allows customizing settings
Search Order Allows specifying a search order list
Wireframe ToolbarThis toolbar contains the following tools for creating wireframe geometry
See Points See Circles
See Lines See Splines
See Planes See Corners
See Projections See Parallel Curves
See Intersections See Boundary Curves
Surfaces ToolbarThis toolbar contains the following tools for creating surface geometry
See Extruded Surfaces
See Surfaces of Revolution
See Offset Surfaces
See Swept Surfaces
See Lofted Surfaces
Operations ToolbarThis toolbar contains the following tools for performing operations on surface andwireframe elements
See Joining GeometrySee Splitting Geometry
See Trimming Geometry
See Translating Geometry
See Rotating GeometrySee Performing a Symmetry on Geometry
See Transforming Geometry by Scaling
See Transforming Geometry by Affinity
Tools ToolbarThis toolbar contains the following tools to help you model your part designs
See Updating Your Design
See Working with a Support
See Creating Datums
Constraints ToolbarThis toolbar contains the following tools to help you manage constraints betweengeometric elements
See Creating Constraints
Glossary
Aaffinity An operation in which an element is transformed by applying X Y
Z affinity ratios with respect to a reference axis system
Cchild A status defining the hierarchical relation between a feature or
element and another feature or elementconstraint A geometric or dimension relation between two elements
Eextruded surface A surface that is obtained by extruding a profile along a specified
direction
Ffeature A component of a part
Jjoin An operation in which adjacent curves or adjacent curves can be
joined
L
lofted surfaceA surface that is obtained by sweeping one or more planar sectioncurves along a spine which may be automatically computed oruser-defined The surface can be made to follow one or moreguide curves
Ooffset surface A surface that is obtained by offsetting an existing surface a
specified distance
Pparent A status defining the hierarchical relation between a feature or
element and another feature or elementpart A 3D entity obtained by combining different features It is the
content of a CATPart documentpart body A component of a part made of one or several features
profile An open or closed shape including arcs and lines
Rrevolution surface A surface that is obtained by revolving a profile around an axis
rotate An operation in which an element is rotated by a specified angleabout an given axis
Sscaling An operation that resizes an element to a percentage of its initial
sizesketch A set of geometric elements created in the Sketcher workbench
For instance a sketch may include a profile construction lines andpoints
split An operation in which one element is cut by another element
swept surface A surface obtained by sweeping a profile in planes normal to aspine curve while taking other user-defined parameters (such asguide curves and reference elements) into account
symmetry An operation in which an element is transformed by means of amirror symmetry with respect to a reference plane line or point
Ttranslate An operation in which an element is displaced a specified distance
along a given directiontrim An operation in which two element cut each other mutually
Wwireframe element Elements such as points lines or curves that can be used to
represent the outline of a 3D object
Index
Bboundary curves Boundary icon
Ccircles
corners constraints Create Datum icon creating
boundary curves circles
corners datums extruded surfaces intersections lines lofted surfaces offset surfaces parallel curves planes points projections revolution surfaces splines swept surfaces
Ddatums
EExtrude icon extruded surfaces
Ggroups
IIntersection icon intersections
JJoin command joined surfaces or curves
LLine icon lines Loft icon lofted surfaces
OOffset icon offset surfaces
operationsaffinity join rotate scaling split symmetry translate trim
Pparallel curves Parallel Curve icon part Plane icon planes Point icon points Projection icon projections
Rrevolution surfaces Revolve icon
SSpline icon splines Split icon support grid Sweep icon swept surfaces
TTrim icon
UUpdate icon updating your design
Wwireframe element Work on Support icon Working on support

Parallel CurvesThis task shows you how to create a curve that is parallel to a reference curve
Open the ParallelcurvesCATPart document from theonlineSamplesWireframeAndSurface directory1 Click the Parallel Curve
icon
The Parallel CurveDefinition dialog boxappears
2 Select the referencecurve to be offset
3 Select the support planeor surface
4 Specify the offset byentering a value or usingthe graphic manipulator
The parallel curve isdisplayed on the supportsurface and normal to thereference curve
You can use the ReverseDirection button to displaythe parallel curve on theother side of the referencecurve5 Click OK to create the parallel curve
The curve (identified as Parallelxxx) is added to the specification tree
Boundary CurvesThis task shows how to create boundary curves
Open the BoundaryCATPart document from the onlineSamplesWireframeAndSurface directory
1 Click the Boundary icon
The Boundary Definition dialog box appears
2 Use the combo to choose the Propagation typeComplete boundary the selected edge is propagated around the entire surface boundaryPoint continuity the selected edge is propagated around the surface boundary until a pointdiscontinuity is metTangent continuity the selected edge is propagated around the surface boundary until a tangentdiscontinuity is metNone no propagation or continuity condition is imposed only the selected edge is kept
None Tangent Continuity
Point Continuity All Contours
3 Select the edge curve of a surface
The boundary curve is displayed according to the selected propagation type
4 You can relimit the boundary curve by means of two elements
5 Click OK to create the boundary curve
The curve (identified as Boundaryxxx) is added to thespecification tree
Intersections
This task shows you how to create wireframe elements by intersecting twoelements
You can intersecttwo wireframe elementstwo surfacesa wireframe element and a surface
Open the IntersectsurfaceCATPart and IntersectsurfCATPart documents fromthe onlineSamplesWireframeAndSurface directory
1 Click the Intersection icon
The Intersection Definition dialogbox appears
2 Select the two elements to be intersected
The intersection is displayed
This example shows the lineresulting from the intersection of aplane and a surface
This example shows the curve resulting fromthe intersection of two surfaces
3 Click OK to create the intersection element
This element (identified as Intersectxxx) is added to the specification tree
Projections
This task shows you how to perform projections
The projection may be normal or along a direction
You can projecta point onto a surface or wireframe supportwireframe geometry onto a surface support
Open the ProjectionCATPart document from theonlineSamplesWireframeAndSurface directory
Click the Projection icon
If you select Normal asprojection type
1
The ProjectionDefinition dialogbox appears
Select the element tobe projectedFor example in thisfigure select the spline
2
Select the support elementFor example in thisfigure select thesurface
3
Use the combo to specify the direction type for the projection4 NormalIn this case projection is done normal to the support element
Whenever several projections are possible you can select the NearestSolution check box to keep the nearest projection
5
Click OK to create theprojection element
6
The projection(identified asProjectxxx) isadded to thespecification tree
If you select Along adirection as projection type
Select the element tobe projected
1
Use the combo tospecify the directiontype for the projection
Along adirectionIn this caseprojection isdone along theselecteddirection
2
Select the direction that is a line to take its orientation as the projectiondirection or a plane to take its normal as the projection direction
3
You can also specify the direction by means of X Y Z vectorcomponents by using the contextual menu on the Direction areaWhenever several projections are possible you can select the NearestSolution check box to keep the nearest projection
4
Click OK to create theprojection element
5
The projection(identified asProjectxxx) isadded to thespecification tree
Creating SurfacesCATIA allows you to model both simple and complex surfaces using techniques such as extruding loftingand sweeping
Two creation modes are available either you create geometry with its history or not Geometry with nohistory is called a datum Please refer to Creating Datums for more information
Extruded Surfaces Surfaces of Revolution Swept Surfaces
Offset Surfaces Lofted Surfaces
Extruded SurfacesThis task shows how to create a surface by extruding a profile along a givendirection
1 Click the Extrude icon
The Extruded Surface Definition dialogbox appears
2 Select the profile to be extruded andspecify the desired extrusion direction
You can select a line to take itsorientation as the extrusion direction ora plane to take its normal as extrusiondirection
You can also specify the direction bymeans of X Y Z vector components byusing the contextual menu on theDirection area3 Enter numerical values or use thegraphic manipulators to define the startand end limits of the extrusion
4 You can click the Reverse Direction button to display the extrusion on theother side of the selected profile
5 Click OK to create the surface
The surface (identified as Extrudexxx)is added to the specification tree
Surfaces of RevolutionThis task shows how to create a surface by revolving a profile around an axis
1Click the Revolute icon
The Revolution Surface Definition dialog box appears
2 Select the profile
3 Select a line indicating the desired axis of revolution
4 Enter angle values or use the graphic manipulators to define the limits of the revolution surface For example enter 360 as the Angle 1 value
5 Click OK to create the surface
The surface (identified as Revolutexxx) is added to thespecification tree
There must be no intersection between the axis and the profile
Offset SurfacesThis task shows how to create a surface by offsetting an existing surface
Open the OffsetCATPart document from theonlineSamplesWireframeAndSurface directory
1 Click the Offset icon
The Offset Surface Definition dialog boxappears
2 Select the surface to be offset
3 Specify the offset by entering a valueor using the graphic manipulator
The offset surface is displayed normal tothe reference surface4 An arrow indicates the proposed direction for the offset
You can invert the direction by clicking either the arrow or the Reverse Directionbutton
5 Click OK to create the surface
The surface (identified as Offsetxxx) is added to the specification tree
Swept SurfacesYou can create a swept surface by sweeping out a profile in planes normalto a spine curve while taking other user-defined parameters (such as guidecurves and reference elements) into account
You can sweep an explicit profilealong one or two guide curves (in this case the first guide curve isused as the spine)along one or two guide curves while respecting a spine
The profile is swept out in planes normal to the spine
In addition you can control the positioning of the profile while it is beingswept by means of a reference surface
The profile position may be fixed with respect to the guide curve (positionedprofile) or user-defined in the first sweep plane
This task shows how to create a swept surface that uses an explicit profile
Open the SweepCATPart document from theonlineSamplesWireframeAndSurface directory
1 Click the Sweep icon
The Swept SurfaceDefinition dialog boxappears
The profile type is Explicitby default
2 Select a guide curve
3Select the planar profile tobe swept out that is thecircle4 If needed select a spineIf no spine is selected the guide curve is implicitly used as the spine
5 If needed select a second guide curve
6 If you want to control the position of the profile during the sweep you canselect a reference surface You can impose a reference angle on thissurface
7 By default a positionedprofile is used In CATIAP2 only if you want tomanually position theprofile click the Positionprofile gtgt button to accessa set of positioningparameters
These parameters and thegraphic manipulators willallow you to position theprofile in the first sweepplane
Specify a positioningpoint in the firstsweep plane byeither enteringcoordinates orselecting a pointSpecify the x-axis ofthe positioning axissystem by eitherselecting a line orspecifying a rotationangle
Select the X-axisinverted check boxto invert the x-axisorientation (whilekeeping the y-axisunchanged)Select the Y-axisinverted check boxto invert the y-axisorientation (whilekeeping the y-axisunchanged)Specify an anchorpoint on the profileby selecting a pointThis anchor point isthe origin of the axissystem that isassociated to theprofile
If you want to go back tothe original profile click theSweep original profile ltltbutton to access theoriginal positioningparameters
8Click OK to create theswept surface
The surface (identified asSweepxxx) is added to thespecification tree
Lofted SurfacesThis task shows how to create a lofted surface
You can generate a lofted surface by sweeping one or two planar section curvesalong a computed or user-defined spine The surface can be made to respectone or more guide curves
1 Click the Loft icon
The Lofted Surface Definitiondialog box appears
2 Select one or two planarsection curves
These sections may be tangentto support surfacesClosed section curves can havepoint continuity at each closingpoint3 If needed select one or moreguide curves
4 In the Spine tab page select the Spine check box to use an automaticallycomputed spine or select a curve to impose that curve as the spine 5 It is possible to edit the loft reference elements by first selecting a curve in thedialog box list then choosing a button to either
Remove the selected curveReplace the selected curve by another curveAdd another curve
More possibilities are availablewith the contextual menudepending on the element youselected
6 Click OK to create the loftedsurface
The surface (identified asLoftxxx) is added to thespecification tree
Performing Operations on Shape GeometryCATIA - Wireframe and Surface allows you to modify your design using techniques such as trimmingtranslating and rotating
Splitting Geometry Trimming Geometry Joining Geometry
Translating Geometry Performing Symmetry on Geometry Transforming Geometry by Scaling
Transforming Geometry byAffinity Rotating Geometry Creating Nearest Sub-element
Splitting Geometry
This task shows how to split a surface or wireframe element by means of a cuttingelement
You can splita wireframe element by a point another wireframe element or a surfacea surface by a wireframe element or another surface
1 Click the Split icon
The Split Definition dialog box appears
2 Select the element to be split
You should make your selection by clicking on theportion that you want to keep after the split
3 Select the cutting element
A preview of the split appears You can change theportion to be kept by selecting that portion
You can also select the portion to be kept by clikingthe Other side button
4 Click OK to split the element
The created element (identified as Splitxxx) is addedto the specification tree
When necessary the cutting element will be extrapolated in order to split a surfacecorrectly (as shown in following figure)
Trimming GeometryThis task shows how to trim two surfaces or two wireframe elements
1 Click the Trim icon
The Trim Definition dialog box appears
2 Select the two surfaces or twowireframe elements to be trimmed
A preview of the trimmed elementappears You can change the portion tobe kept by selecting that portion
You can also select the portions to bekept by clicking the Other side ofelement 1 and Other side of element 2buttons
You should make your selections by clicking on the portions that you want tokeep after the trim
When necessary the cutting elements will be extrapolated in order to trimsurfaces correctly3 Click OK to trim the surfaces orwireframe elements
The trimmed element (identified asTrimxxx) is added to the specificationtree
Joining Surfaces or CurvesThis task shows how to join adjacent surfaces or adjacent curves
Please note that joining surfaces is a CATIA P2 functionality
1 Click the Join icon
The Join Definition dialog box appears
2 Select the surfaces or curves to be joined
3 You can edit the list of elements in the definitionlist by means of the Remove and Replace buttons
4 Click OK to create the joined surface or curve
The surface or curve (identified as Joinxxx) is added to the specification tree
Translating GeometryThis task shows you how to translate a point line or surface element
Open the TranslateCATPart document from theonlineSamplesWireframeAndSurface directory1 Click the
Translate icon
The TranslateDefinition dialogbox appears
2 Select theelement to betranslated
3 Select a line totake its orientationas the translationdirection or a planeto take its normalas the translationdirection
You can alsospecify the directionby means of X Y Zvector componentsby using thecontextual menu onthe Direction area
4 Specify thetranslation distanceby entering a valueor using the Dragmanipulator
5 Click OK to create the translated element
The element (identified as Translatxxx) is added to the specification tree
The original element is unchanged
Performing a Symmetry on GeometryThis task shows you how to transform geometry by means of a symmetry operation
Open the TransformCATPart document from theonlineSamplesWireframeAndSurface directory
1 Click the Symmetry icon
The Symmetry Definition dialog box appears
2 Select the element to be transformed by symmetry
3 Select a point line or plane as reference element
The figure below illustrates the resultingsymmetry when the line is used as referenceelement
The figure below illustrates theresulting symmetry when the point is used as reference element
4 Click OK to create the symmetrical element
The element (identified as Symmetryxxx) is added to the specification treeThe original element is unchanged
Transforming Geometry by ScalingThis task shows you how to transform geometry by means of a scaling operation
Open the TransformCATPart document from theonlineSamplesWireframeAndSurface directory
1 Click the Scaling icon
The Scaling Definition dialog boxappears
2 Select the element to be transformed by scaling
3 Select the scaling reference point plane or planar surface
4 Specify the scaling ratio by entering a value or using the Drag manipulator
The figure below illustrates theresulting scaled element when theplane is used as reference element(ratio = 2)
The figure below illustrates the resultingscaled element when the point is used asreference element (ratio = 2)
5 Click OK to create the scaled element
The element (identified as Scalingxxx) is added to the specification treeThe original element is unchanged
Rotating GeometryThis task shows you how to rotate geometry about an axis
Open the TransformCATPart document from theonlineSamplesWireframeAndSurface directory1 Click the Rotate
icon
The Rotate Definitiondialog box appears
2 Select the elementto be rotated
3 Select a line as therotation axis
4 Enter a value oruse the Dragmanipulator to specifythe rotation angle
5 Click OK to create the rotated element
The element (identified as Rotatexxx) is added to the specification treeThe original surface is unchanged
Transforming Geometry by AffinityThis task shows you how to transform geometry by means of an affinityoperationOpen the TransformCATPart document from theonlineSamplesWireframeAndSurface directory
1 Click the Affinity icon
The Affinity Definition dialog boxappears
2 Select the element to be transformed by affinity
3 Specify the characteristics of the axis system to be used for the affinityoperation
the originthe xy planethe x-axis
4 Specify the affinity ratios by entering the desired X Y Z values
The figure below illustrates the resulting affinity with ratios X = 2 Y =1 andZ=1
The figure below illustrates the resulting affinity with ratios X = 2 Y =2 and
Z=1
The figure below illustrates the resulting affinity with ratios X = 2 Y =2 and
Z=15
5 Click OK to create the affinity element
The element (identified as Affinityxxx) is added to the specification treeThe original element is unchanged
Creating the Nearest Entity of a MultipleElement
This task shows you how to create the nearest entity of an element that is made up from severalsub-elements
1 Select the Insert gt Operations gt Near command
The Near Definition dialog box appears
2 Select the element that is made up from several sub-elements
3 Select a reference element whose position is close to the sub-element that you want to create
This example shows a parallel curve comprisingthree sub-elements
This example shows the sub-element that is nearestto the reference point
4 Click OK to create the element
This element (identified as Nearxxx) is added to the specification tree
Using Tools for Shape DesignCATIA - Wireframe and Surfaces provides powerful tools to help you manage your surfaces and wireframe geometry
Updating Your Design Working with a Support Creating Datums Creating Constraints
Editing Geometry
Copying and Pasting
Deleting Geometry
Managing Open Bodies
Managing Groups
Updating Your DesignThis task explains how and when you should update your design
The point of updating your design is to make the application take your lastoperation into account Indeed some changes to geometry or a constraint mayrequire rebuilding the part To warn you that an update is needed CATIAdisplays the update symbol next to the part name and displays the correspondinggeometry in bright red
1 To update the part click the Update icon
However keep in mind that some operations such as confirming the creation offeatures (clicking OK) do not require you to use the update command By defaultthe application automatically updates the operation
Controlling your update is possible just select the Tools -gt Optionscommand and uncheck the automatic update option to make sure you will updateyour part only when you wish to do so
2 To update the feature of your choice just select that feature and use theUpdate contextual command
Working with a SupportThis task shows how to work on a support which may be either a plane or a surface
This will allow you to easily reference a surface or plane whenever you need one For example you will nothave to explicitly select the support element again when creating geometry
1 Click the Work on Support icon
The Work on Support dialog box appears
2 Select the plane or surface to be used as support element
If a plane is selected a grid is displayed to facilitate visualization
When you no longer need the support just click on the icon again then click the Remove Support button
Creating DatumsThis task shows how to create geometry with the History mode disactivated
In this case when you create an element there are no links to the other entitiesthat were used to create that element
1 Click the Create Datum icon to disactivate the History mode
It will remain disactivated until you click on the icon again The History mode (active or inactive) will remain fixed from one session toanother it is in fact a setting
Creating Constraints
This task shows how to set geometric constraints on geometric elements
Such a constraint forces a limitation For example a geometric constraint mightrequire that two lines be parallel
To set aconstraintbetweenelements
1 Multi-select thetwo or threeelements to beconstrained
2 Click theConstraint withdialog box icon
The ConstraintDefinition dialogbox appearsindicating thetypes of constraintyou can setbetween theselected elements
3 Select anavailable option tospecify that thecorrespondingconstraint is to bemade
4 Click OK
The correspondingconstraint symbolappears on thegeometry
To set ageometricconstraint on asingle element
1 Select theelement to beconstrained
2 Click theConstraint icon
The correspondingconstraint symbolappears on thegeometry
Editing Surface and Wireframe DefinitionsThis task shows how to edit the definition of an already created geometric element
1 Activate the Definition dialog box of the element that you want to edit in one of the followingways
Select the element then choose the xxxobject gt Definition command from thecontexual menuSelect the element then choose the Edit gt xxxobject gt Definition commandDouble click on the element identifier in the specification tree
2 Modify the definition of the element by selecting new reference elements or by entering newvalues3 Click OK to save the new definition
Copying and PastingThis task shows how to copy and paste open body entities in your part design
1 Select the elements that you want to copy either directly in the part geometryor in the specification tree2 Select the Edit gt Copy command
3 Click the Open Body entity in the tree where you want to paste the selectedelements4 Select the Edit gt Paste command
The elements are then copied into the target Open Body
The identifiers of copied elements are incremented with respect to the originalelements
The original elements and copied elements can be edited independently
Deleting Surfaces and Wireframe GeometryThis task shows how to delete geometry from your design
1 Select the entity you want todelete
2 Select the Delete command eitherfrom the the Edit menu or thecontextual menu
The Delete dialog box appears
3 Set your desired options for managing the deletion of Parent and Child entities4 Click OK to confirm the deletion
Managing Open Bodies in theSpecification Tree
This task shows how to manage the specification tree This involvesinserting open body entitiesremoving open body entitieschanging body
You will find other useful information in the Managing Groups section
You can insert and manipulate open bodies in the specification tree in much thesame way as you manage files in folders
These management functions have no impact on the part geometry
You should refer to the Copying and Pasting section for information about howopen bodies can be used in a part edition context
Inserting an Open Body
1 In the specification tree select the branch where you want the new open bodyto be inserted
This branch is known as a father location which can be a part a body or anotheropen body entity2 Select the Insert gt Open Bodymenu command
The Insert Open Body dialog boxappears
3 Select the entities that are tobe included in the new openbody
4 Click OK to create the openbody at the desired location
Removing an Open BodyThis is only possible when the father location of the open body is another openbody
1 Right-click the desired open body then select the Remove Open Bodycontextual command
The open body is removed and its constituent entities are included in the fatheropen body
Moving an open body to a newbody
1 Right-click the desired openbody in the specification tree andselect the Change Bodycommand from the contextualmenu
The Change Body dialog boxappears
2 Select the new body wherethe open body is to be located
3 Click OK to move the openbody to the new body
Managing GroupsThis task shows how to manage groups of elements in an Open Body entity as follows
creating a groupediting a groupcollapsing and expanding a groupmoving a group to a new body
Creating a group
1 Right-click the desired Open Body entity in the specification tree
2 Choose the Create Group command from the contextual menu
The Group dialog box appearsThe Support area indicates thename of the Open Body entity wherethe group is to be created
3 If needed modify the proposeddefault group name that appears inthe Name area
4 Select entities to beincluded in the group andremain visible in the tree
5 Click OK to create thegroup
In the Group dialog box you canclick the check box to specify whether the group is to be expanded or collapsedclick the Remove Group button to reset the group definition
Editing a group
1 Right-click the desired group in the specification tree and select the Edit Group commandfrom the contextual menu
2 You can thenrename the groupremove the groupadd entities to the group
Collapsing and expanding a group
1 To collapse a group right-click the desired group in the specification tree and select the Collapse Group command from the contextual menu
The portion of the specification tree related to the group appears reduced
2 To expand a collapsed group right-click the desired group in the specification tree andselect the Expand Group command from the contextual menu
All the entities belonging to the group are then visible in the specification tree
Moving a group to a new body
1 Right-click the desired group in thespecification tree and select the Change Bodycommand from the contextual menu
A dialog box entitled Change Body appears
2 Select the new body where the group is tobe located
3 Click OK to move the group to the newbody
Workbench DescriptionThis section describes the menu and icon commands that are specific to the CATIAVersion 5 Wireframe and Surface workbench which is shown below
You can click the hotspots on this image to see the related documentation
Menu barWireframe ToolbarSurfaces Toolbar
Operations ToolbarTools Toolbar
Constraints Toolbar
CATIA - Wireframe and Surface Menu BarHere we will present the various menus and menu commands that are specific to CATIA - Wireframe and SurfaceVersion 5
Start File Edit View Insert Tools Windows Help
Tasks corresponding to general menu commands are described in the CATIA Version 5 Infrastructure Users Guide
EditPlease note that most of the Edit commands available here are common facilities offered by the CATIA Version 5Infrastructure
The specific CATIA - Wireframe and Surface Edit commands depend on the type of object being edited Open Body orother entity
Command Description
Undo Cancels the last action
Redo Recovers the last action that was undone
Update See Updating Your Design
CutCopyPastePaste Special
Performs cutcopypaste andspecial paste operations
Delete Deletes selected geometry
Search Allows searching and selecting objects
Links Manages links to other documents
Properties Allows displaying and editing objectproperties
Scan or Define in Work Object Allows scanning the part and workinglocally on an object
XXX object gtDefinition
XXX object gtShow Hide
Allows editing selected geometry
Allows showing a hidden object or hiding a visible object
XXX object gtChange BodyXXX object gtExpand GroupCollapse Group
Allows Changing Body
See Managing Groups
Insert For See
Sketcher Refer to the CATIA Version 5 Sketcher Users Guide
Open body See Managing Open Bodies
Wireframe Insert gt Wireframe
Surfaces Insert gt Surfaces
Operations Insert gt OperationsConstraints Insert gt Constraints
Insert gt Wireframe
For See
Point Points
Line Lines
Plane Planes
Projection Creating Projections
Intersection Creating Intersections
Circle Circles
Spline Creating Splines
Corner CornersParallel CurveCreating Parallel CurvesBoundary Creating Boundary Curves
Insert gt Surfaces For See
Extrude Creating Extruded SurfacesRevolve Creating Revolution SurfacesOffset Creating Offset SurfacesSweep Creating Swept SurfacesLoft Creating Lofted Surfaces
Insert gt Operations For See
Join Joining Geometric Elements
Trim Trimming Geometry
Split Splitting GeometryTranslate Translating Geometry
Rotate Rotating Geometry
Symmetry Performing Symmetry on GeometryScaling Transforming Geometry by Scaling
Affinity Transforming Geometry by Affinity
Near Creating Nearest Entity of a Multiple Element
Insert gt Constraints For See
ConstraintConstraint Defined in Dialog Box
Creating Constraints
ToolsPlease note that most of the Tools commands available here are common facilities offered by the CATIA Version 5Infrastructure
Specific CATIA - Wireframe and Surface Tools commands are described in the present document Command Description
Formula Allows editing parameters and formula
Image Allows capturing images
Macro Allows recording running and editing macros
ParentChildren Allows viewing the parents and children of a selected object
Work on Support See Working with a Support
Customize Allows customizing the workbench
Options Allows customizing settings
Search Order Allows specifying a search order list
Wireframe ToolbarThis toolbar contains the following tools for creating wireframe geometry
See Points See Circles
See Lines See Splines
See Planes See Corners
See Projections See Parallel Curves
See Intersections See Boundary Curves
Surfaces ToolbarThis toolbar contains the following tools for creating surface geometry
See Extruded Surfaces
See Surfaces of Revolution
See Offset Surfaces
See Swept Surfaces
See Lofted Surfaces
Operations ToolbarThis toolbar contains the following tools for performing operations on surface andwireframe elements
See Joining GeometrySee Splitting Geometry
See Trimming Geometry
See Translating Geometry
See Rotating GeometrySee Performing a Symmetry on Geometry
See Transforming Geometry by Scaling
See Transforming Geometry by Affinity
Tools ToolbarThis toolbar contains the following tools to help you model your part designs
See Updating Your Design
See Working with a Support
See Creating Datums
Constraints ToolbarThis toolbar contains the following tools to help you manage constraints betweengeometric elements
See Creating Constraints
Glossary
Aaffinity An operation in which an element is transformed by applying X Y
Z affinity ratios with respect to a reference axis system
Cchild A status defining the hierarchical relation between a feature or
element and another feature or elementconstraint A geometric or dimension relation between two elements
Eextruded surface A surface that is obtained by extruding a profile along a specified
direction
Ffeature A component of a part
Jjoin An operation in which adjacent curves or adjacent curves can be
joined
L
lofted surfaceA surface that is obtained by sweeping one or more planar sectioncurves along a spine which may be automatically computed oruser-defined The surface can be made to follow one or moreguide curves
Ooffset surface A surface that is obtained by offsetting an existing surface a
specified distance
Pparent A status defining the hierarchical relation between a feature or
element and another feature or elementpart A 3D entity obtained by combining different features It is the
content of a CATPart documentpart body A component of a part made of one or several features
profile An open or closed shape including arcs and lines
Rrevolution surface A surface that is obtained by revolving a profile around an axis
rotate An operation in which an element is rotated by a specified angleabout an given axis
Sscaling An operation that resizes an element to a percentage of its initial
sizesketch A set of geometric elements created in the Sketcher workbench
For instance a sketch may include a profile construction lines andpoints
split An operation in which one element is cut by another element
swept surface A surface obtained by sweeping a profile in planes normal to aspine curve while taking other user-defined parameters (such asguide curves and reference elements) into account
symmetry An operation in which an element is transformed by means of amirror symmetry with respect to a reference plane line or point
Ttranslate An operation in which an element is displaced a specified distance
along a given directiontrim An operation in which two element cut each other mutually
Wwireframe element Elements such as points lines or curves that can be used to
represent the outline of a 3D object
Index
Bboundary curves Boundary icon
Ccircles
corners constraints Create Datum icon creating
boundary curves circles
corners datums extruded surfaces intersections lines lofted surfaces offset surfaces parallel curves planes points projections revolution surfaces splines swept surfaces
Ddatums
EExtrude icon extruded surfaces
Ggroups
IIntersection icon intersections
JJoin command joined surfaces or curves
LLine icon lines Loft icon lofted surfaces
OOffset icon offset surfaces
operationsaffinity join rotate scaling split symmetry translate trim
Pparallel curves Parallel Curve icon part Plane icon planes Point icon points Projection icon projections
Rrevolution surfaces Revolve icon
SSpline icon splines Split icon support grid Sweep icon swept surfaces
TTrim icon
UUpdate icon updating your design
Wwireframe element Work on Support icon Working on support

4 Specify the offset byentering a value or usingthe graphic manipulator
The parallel curve isdisplayed on the supportsurface and normal to thereference curve
You can use the ReverseDirection button to displaythe parallel curve on theother side of the referencecurve5 Click OK to create the parallel curve
The curve (identified as Parallelxxx) is added to the specification tree
Boundary CurvesThis task shows how to create boundary curves
Open the BoundaryCATPart document from the onlineSamplesWireframeAndSurface directory
1 Click the Boundary icon
The Boundary Definition dialog box appears
2 Use the combo to choose the Propagation typeComplete boundary the selected edge is propagated around the entire surface boundaryPoint continuity the selected edge is propagated around the surface boundary until a pointdiscontinuity is metTangent continuity the selected edge is propagated around the surface boundary until a tangentdiscontinuity is metNone no propagation or continuity condition is imposed only the selected edge is kept
None Tangent Continuity
Point Continuity All Contours
3 Select the edge curve of a surface
The boundary curve is displayed according to the selected propagation type
4 You can relimit the boundary curve by means of two elements
5 Click OK to create the boundary curve
The curve (identified as Boundaryxxx) is added to thespecification tree
Intersections
This task shows you how to create wireframe elements by intersecting twoelements
You can intersecttwo wireframe elementstwo surfacesa wireframe element and a surface
Open the IntersectsurfaceCATPart and IntersectsurfCATPart documents fromthe onlineSamplesWireframeAndSurface directory
1 Click the Intersection icon
The Intersection Definition dialogbox appears
2 Select the two elements to be intersected
The intersection is displayed
This example shows the lineresulting from the intersection of aplane and a surface
This example shows the curve resulting fromthe intersection of two surfaces
3 Click OK to create the intersection element
This element (identified as Intersectxxx) is added to the specification tree
Projections
This task shows you how to perform projections
The projection may be normal or along a direction
You can projecta point onto a surface or wireframe supportwireframe geometry onto a surface support
Open the ProjectionCATPart document from theonlineSamplesWireframeAndSurface directory
Click the Projection icon
If you select Normal asprojection type
1
The ProjectionDefinition dialogbox appears
Select the element tobe projectedFor example in thisfigure select the spline
2
Select the support elementFor example in thisfigure select thesurface
3
Use the combo to specify the direction type for the projection4 NormalIn this case projection is done normal to the support element
Whenever several projections are possible you can select the NearestSolution check box to keep the nearest projection
5
Click OK to create theprojection element
6
The projection(identified asProjectxxx) isadded to thespecification tree
If you select Along adirection as projection type
Select the element tobe projected
1
Use the combo tospecify the directiontype for the projection
Along adirectionIn this caseprojection isdone along theselecteddirection
2
Select the direction that is a line to take its orientation as the projectiondirection or a plane to take its normal as the projection direction
3
You can also specify the direction by means of X Y Z vectorcomponents by using the contextual menu on the Direction areaWhenever several projections are possible you can select the NearestSolution check box to keep the nearest projection
4
Click OK to create theprojection element
5
The projection(identified asProjectxxx) isadded to thespecification tree
Creating SurfacesCATIA allows you to model both simple and complex surfaces using techniques such as extruding loftingand sweeping
Two creation modes are available either you create geometry with its history or not Geometry with nohistory is called a datum Please refer to Creating Datums for more information
Extruded Surfaces Surfaces of Revolution Swept Surfaces
Offset Surfaces Lofted Surfaces
Extruded SurfacesThis task shows how to create a surface by extruding a profile along a givendirection
1 Click the Extrude icon
The Extruded Surface Definition dialogbox appears
2 Select the profile to be extruded andspecify the desired extrusion direction
You can select a line to take itsorientation as the extrusion direction ora plane to take its normal as extrusiondirection
You can also specify the direction bymeans of X Y Z vector components byusing the contextual menu on theDirection area3 Enter numerical values or use thegraphic manipulators to define the startand end limits of the extrusion
4 You can click the Reverse Direction button to display the extrusion on theother side of the selected profile
5 Click OK to create the surface
The surface (identified as Extrudexxx)is added to the specification tree
Surfaces of RevolutionThis task shows how to create a surface by revolving a profile around an axis
1Click the Revolute icon
The Revolution Surface Definition dialog box appears
2 Select the profile
3 Select a line indicating the desired axis of revolution
4 Enter angle values or use the graphic manipulators to define the limits of the revolution surface For example enter 360 as the Angle 1 value
5 Click OK to create the surface
The surface (identified as Revolutexxx) is added to thespecification tree
There must be no intersection between the axis and the profile
Offset SurfacesThis task shows how to create a surface by offsetting an existing surface
Open the OffsetCATPart document from theonlineSamplesWireframeAndSurface directory
1 Click the Offset icon
The Offset Surface Definition dialog boxappears
2 Select the surface to be offset
3 Specify the offset by entering a valueor using the graphic manipulator
The offset surface is displayed normal tothe reference surface4 An arrow indicates the proposed direction for the offset
You can invert the direction by clicking either the arrow or the Reverse Directionbutton
5 Click OK to create the surface
The surface (identified as Offsetxxx) is added to the specification tree
Swept SurfacesYou can create a swept surface by sweeping out a profile in planes normalto a spine curve while taking other user-defined parameters (such as guidecurves and reference elements) into account
You can sweep an explicit profilealong one or two guide curves (in this case the first guide curve isused as the spine)along one or two guide curves while respecting a spine
The profile is swept out in planes normal to the spine
In addition you can control the positioning of the profile while it is beingswept by means of a reference surface
The profile position may be fixed with respect to the guide curve (positionedprofile) or user-defined in the first sweep plane
This task shows how to create a swept surface that uses an explicit profile
Open the SweepCATPart document from theonlineSamplesWireframeAndSurface directory
1 Click the Sweep icon
The Swept SurfaceDefinition dialog boxappears
The profile type is Explicitby default
2 Select a guide curve
3Select the planar profile tobe swept out that is thecircle4 If needed select a spineIf no spine is selected the guide curve is implicitly used as the spine
5 If needed select a second guide curve
6 If you want to control the position of the profile during the sweep you canselect a reference surface You can impose a reference angle on thissurface
7 By default a positionedprofile is used In CATIAP2 only if you want tomanually position theprofile click the Positionprofile gtgt button to accessa set of positioningparameters
These parameters and thegraphic manipulators willallow you to position theprofile in the first sweepplane
Specify a positioningpoint in the firstsweep plane byeither enteringcoordinates orselecting a pointSpecify the x-axis ofthe positioning axissystem by eitherselecting a line orspecifying a rotationangle
Select the X-axisinverted check boxto invert the x-axisorientation (whilekeeping the y-axisunchanged)Select the Y-axisinverted check boxto invert the y-axisorientation (whilekeeping the y-axisunchanged)Specify an anchorpoint on the profileby selecting a pointThis anchor point isthe origin of the axissystem that isassociated to theprofile
If you want to go back tothe original profile click theSweep original profile ltltbutton to access theoriginal positioningparameters
8Click OK to create theswept surface
The surface (identified asSweepxxx) is added to thespecification tree
Lofted SurfacesThis task shows how to create a lofted surface
You can generate a lofted surface by sweeping one or two planar section curvesalong a computed or user-defined spine The surface can be made to respectone or more guide curves
1 Click the Loft icon
The Lofted Surface Definitiondialog box appears
2 Select one or two planarsection curves
These sections may be tangentto support surfacesClosed section curves can havepoint continuity at each closingpoint3 If needed select one or moreguide curves
4 In the Spine tab page select the Spine check box to use an automaticallycomputed spine or select a curve to impose that curve as the spine 5 It is possible to edit the loft reference elements by first selecting a curve in thedialog box list then choosing a button to either
Remove the selected curveReplace the selected curve by another curveAdd another curve
More possibilities are availablewith the contextual menudepending on the element youselected
6 Click OK to create the loftedsurface
The surface (identified asLoftxxx) is added to thespecification tree
Performing Operations on Shape GeometryCATIA - Wireframe and Surface allows you to modify your design using techniques such as trimmingtranslating and rotating
Splitting Geometry Trimming Geometry Joining Geometry
Translating Geometry Performing Symmetry on Geometry Transforming Geometry by Scaling
Transforming Geometry byAffinity Rotating Geometry Creating Nearest Sub-element
Splitting Geometry
This task shows how to split a surface or wireframe element by means of a cuttingelement
You can splita wireframe element by a point another wireframe element or a surfacea surface by a wireframe element or another surface
1 Click the Split icon
The Split Definition dialog box appears
2 Select the element to be split
You should make your selection by clicking on theportion that you want to keep after the split
3 Select the cutting element
A preview of the split appears You can change theportion to be kept by selecting that portion
You can also select the portion to be kept by clikingthe Other side button
4 Click OK to split the element
The created element (identified as Splitxxx) is addedto the specification tree
When necessary the cutting element will be extrapolated in order to split a surfacecorrectly (as shown in following figure)
Trimming GeometryThis task shows how to trim two surfaces or two wireframe elements
1 Click the Trim icon
The Trim Definition dialog box appears
2 Select the two surfaces or twowireframe elements to be trimmed
A preview of the trimmed elementappears You can change the portion tobe kept by selecting that portion
You can also select the portions to bekept by clicking the Other side ofelement 1 and Other side of element 2buttons
You should make your selections by clicking on the portions that you want tokeep after the trim
When necessary the cutting elements will be extrapolated in order to trimsurfaces correctly3 Click OK to trim the surfaces orwireframe elements
The trimmed element (identified asTrimxxx) is added to the specificationtree
Joining Surfaces or CurvesThis task shows how to join adjacent surfaces or adjacent curves
Please note that joining surfaces is a CATIA P2 functionality
1 Click the Join icon
The Join Definition dialog box appears
2 Select the surfaces or curves to be joined
3 You can edit the list of elements in the definitionlist by means of the Remove and Replace buttons
4 Click OK to create the joined surface or curve
The surface or curve (identified as Joinxxx) is added to the specification tree
Translating GeometryThis task shows you how to translate a point line or surface element
Open the TranslateCATPart document from theonlineSamplesWireframeAndSurface directory1 Click the
Translate icon
The TranslateDefinition dialogbox appears
2 Select theelement to betranslated
3 Select a line totake its orientationas the translationdirection or a planeto take its normalas the translationdirection
You can alsospecify the directionby means of X Y Zvector componentsby using thecontextual menu onthe Direction area
4 Specify thetranslation distanceby entering a valueor using the Dragmanipulator
5 Click OK to create the translated element
The element (identified as Translatxxx) is added to the specification tree
The original element is unchanged
Performing a Symmetry on GeometryThis task shows you how to transform geometry by means of a symmetry operation
Open the TransformCATPart document from theonlineSamplesWireframeAndSurface directory
1 Click the Symmetry icon
The Symmetry Definition dialog box appears
2 Select the element to be transformed by symmetry
3 Select a point line or plane as reference element
The figure below illustrates the resultingsymmetry when the line is used as referenceelement
The figure below illustrates theresulting symmetry when the point is used as reference element
4 Click OK to create the symmetrical element
The element (identified as Symmetryxxx) is added to the specification treeThe original element is unchanged
Transforming Geometry by ScalingThis task shows you how to transform geometry by means of a scaling operation
Open the TransformCATPart document from theonlineSamplesWireframeAndSurface directory
1 Click the Scaling icon
The Scaling Definition dialog boxappears
2 Select the element to be transformed by scaling
3 Select the scaling reference point plane or planar surface
4 Specify the scaling ratio by entering a value or using the Drag manipulator
The figure below illustrates theresulting scaled element when theplane is used as reference element(ratio = 2)
The figure below illustrates the resultingscaled element when the point is used asreference element (ratio = 2)
5 Click OK to create the scaled element
The element (identified as Scalingxxx) is added to the specification treeThe original element is unchanged
Rotating GeometryThis task shows you how to rotate geometry about an axis
Open the TransformCATPart document from theonlineSamplesWireframeAndSurface directory1 Click the Rotate
icon
The Rotate Definitiondialog box appears
2 Select the elementto be rotated
3 Select a line as therotation axis
4 Enter a value oruse the Dragmanipulator to specifythe rotation angle
5 Click OK to create the rotated element
The element (identified as Rotatexxx) is added to the specification treeThe original surface is unchanged
Transforming Geometry by AffinityThis task shows you how to transform geometry by means of an affinityoperationOpen the TransformCATPart document from theonlineSamplesWireframeAndSurface directory
1 Click the Affinity icon
The Affinity Definition dialog boxappears
2 Select the element to be transformed by affinity
3 Specify the characteristics of the axis system to be used for the affinityoperation
the originthe xy planethe x-axis
4 Specify the affinity ratios by entering the desired X Y Z values
The figure below illustrates the resulting affinity with ratios X = 2 Y =1 andZ=1
The figure below illustrates the resulting affinity with ratios X = 2 Y =2 and
Z=1
The figure below illustrates the resulting affinity with ratios X = 2 Y =2 and
Z=15
5 Click OK to create the affinity element
The element (identified as Affinityxxx) is added to the specification treeThe original element is unchanged
Creating the Nearest Entity of a MultipleElement
This task shows you how to create the nearest entity of an element that is made up from severalsub-elements
1 Select the Insert gt Operations gt Near command
The Near Definition dialog box appears
2 Select the element that is made up from several sub-elements
3 Select a reference element whose position is close to the sub-element that you want to create
This example shows a parallel curve comprisingthree sub-elements
This example shows the sub-element that is nearestto the reference point
4 Click OK to create the element
This element (identified as Nearxxx) is added to the specification tree
Using Tools for Shape DesignCATIA - Wireframe and Surfaces provides powerful tools to help you manage your surfaces and wireframe geometry
Updating Your Design Working with a Support Creating Datums Creating Constraints
Editing Geometry
Copying and Pasting
Deleting Geometry
Managing Open Bodies
Managing Groups
Updating Your DesignThis task explains how and when you should update your design
The point of updating your design is to make the application take your lastoperation into account Indeed some changes to geometry or a constraint mayrequire rebuilding the part To warn you that an update is needed CATIAdisplays the update symbol next to the part name and displays the correspondinggeometry in bright red
1 To update the part click the Update icon
However keep in mind that some operations such as confirming the creation offeatures (clicking OK) do not require you to use the update command By defaultthe application automatically updates the operation
Controlling your update is possible just select the Tools -gt Optionscommand and uncheck the automatic update option to make sure you will updateyour part only when you wish to do so
2 To update the feature of your choice just select that feature and use theUpdate contextual command
Working with a SupportThis task shows how to work on a support which may be either a plane or a surface
This will allow you to easily reference a surface or plane whenever you need one For example you will nothave to explicitly select the support element again when creating geometry
1 Click the Work on Support icon
The Work on Support dialog box appears
2 Select the plane or surface to be used as support element
If a plane is selected a grid is displayed to facilitate visualization
When you no longer need the support just click on the icon again then click the Remove Support button
Creating DatumsThis task shows how to create geometry with the History mode disactivated
In this case when you create an element there are no links to the other entitiesthat were used to create that element
1 Click the Create Datum icon to disactivate the History mode
It will remain disactivated until you click on the icon again The History mode (active or inactive) will remain fixed from one session toanother it is in fact a setting
Creating Constraints
This task shows how to set geometric constraints on geometric elements
Such a constraint forces a limitation For example a geometric constraint mightrequire that two lines be parallel
To set aconstraintbetweenelements
1 Multi-select thetwo or threeelements to beconstrained
2 Click theConstraint withdialog box icon
The ConstraintDefinition dialogbox appearsindicating thetypes of constraintyou can setbetween theselected elements
3 Select anavailable option tospecify that thecorrespondingconstraint is to bemade
4 Click OK
The correspondingconstraint symbolappears on thegeometry
To set ageometricconstraint on asingle element
1 Select theelement to beconstrained
2 Click theConstraint icon
The correspondingconstraint symbolappears on thegeometry
Editing Surface and Wireframe DefinitionsThis task shows how to edit the definition of an already created geometric element
1 Activate the Definition dialog box of the element that you want to edit in one of the followingways
Select the element then choose the xxxobject gt Definition command from thecontexual menuSelect the element then choose the Edit gt xxxobject gt Definition commandDouble click on the element identifier in the specification tree
2 Modify the definition of the element by selecting new reference elements or by entering newvalues3 Click OK to save the new definition
Copying and PastingThis task shows how to copy and paste open body entities in your part design
1 Select the elements that you want to copy either directly in the part geometryor in the specification tree2 Select the Edit gt Copy command
3 Click the Open Body entity in the tree where you want to paste the selectedelements4 Select the Edit gt Paste command
The elements are then copied into the target Open Body
The identifiers of copied elements are incremented with respect to the originalelements
The original elements and copied elements can be edited independently
Deleting Surfaces and Wireframe GeometryThis task shows how to delete geometry from your design
1 Select the entity you want todelete
2 Select the Delete command eitherfrom the the Edit menu or thecontextual menu
The Delete dialog box appears
3 Set your desired options for managing the deletion of Parent and Child entities4 Click OK to confirm the deletion
Managing Open Bodies in theSpecification Tree
This task shows how to manage the specification tree This involvesinserting open body entitiesremoving open body entitieschanging body
You will find other useful information in the Managing Groups section
You can insert and manipulate open bodies in the specification tree in much thesame way as you manage files in folders
These management functions have no impact on the part geometry
You should refer to the Copying and Pasting section for information about howopen bodies can be used in a part edition context
Inserting an Open Body
1 In the specification tree select the branch where you want the new open bodyto be inserted
This branch is known as a father location which can be a part a body or anotheropen body entity2 Select the Insert gt Open Bodymenu command
The Insert Open Body dialog boxappears
3 Select the entities that are tobe included in the new openbody
4 Click OK to create the openbody at the desired location
Removing an Open BodyThis is only possible when the father location of the open body is another openbody
1 Right-click the desired open body then select the Remove Open Bodycontextual command
The open body is removed and its constituent entities are included in the fatheropen body
Moving an open body to a newbody
1 Right-click the desired openbody in the specification tree andselect the Change Bodycommand from the contextualmenu
The Change Body dialog boxappears
2 Select the new body wherethe open body is to be located
3 Click OK to move the openbody to the new body
Managing GroupsThis task shows how to manage groups of elements in an Open Body entity as follows
creating a groupediting a groupcollapsing and expanding a groupmoving a group to a new body
Creating a group
1 Right-click the desired Open Body entity in the specification tree
2 Choose the Create Group command from the contextual menu
The Group dialog box appearsThe Support area indicates thename of the Open Body entity wherethe group is to be created
3 If needed modify the proposeddefault group name that appears inthe Name area
4 Select entities to beincluded in the group andremain visible in the tree
5 Click OK to create thegroup
In the Group dialog box you canclick the check box to specify whether the group is to be expanded or collapsedclick the Remove Group button to reset the group definition
Editing a group
1 Right-click the desired group in the specification tree and select the Edit Group commandfrom the contextual menu
2 You can thenrename the groupremove the groupadd entities to the group
Collapsing and expanding a group
1 To collapse a group right-click the desired group in the specification tree and select the Collapse Group command from the contextual menu
The portion of the specification tree related to the group appears reduced
2 To expand a collapsed group right-click the desired group in the specification tree andselect the Expand Group command from the contextual menu
All the entities belonging to the group are then visible in the specification tree
Moving a group to a new body
1 Right-click the desired group in thespecification tree and select the Change Bodycommand from the contextual menu
A dialog box entitled Change Body appears
2 Select the new body where the group is tobe located
3 Click OK to move the group to the newbody
Workbench DescriptionThis section describes the menu and icon commands that are specific to the CATIAVersion 5 Wireframe and Surface workbench which is shown below
You can click the hotspots on this image to see the related documentation
Menu barWireframe ToolbarSurfaces Toolbar
Operations ToolbarTools Toolbar
Constraints Toolbar
CATIA - Wireframe and Surface Menu BarHere we will present the various menus and menu commands that are specific to CATIA - Wireframe and SurfaceVersion 5
Start File Edit View Insert Tools Windows Help
Tasks corresponding to general menu commands are described in the CATIA Version 5 Infrastructure Users Guide
EditPlease note that most of the Edit commands available here are common facilities offered by the CATIA Version 5Infrastructure
The specific CATIA - Wireframe and Surface Edit commands depend on the type of object being edited Open Body orother entity
Command Description
Undo Cancels the last action
Redo Recovers the last action that was undone
Update See Updating Your Design
CutCopyPastePaste Special
Performs cutcopypaste andspecial paste operations
Delete Deletes selected geometry
Search Allows searching and selecting objects
Links Manages links to other documents
Properties Allows displaying and editing objectproperties
Scan or Define in Work Object Allows scanning the part and workinglocally on an object
XXX object gtDefinition
XXX object gtShow Hide
Allows editing selected geometry
Allows showing a hidden object or hiding a visible object
XXX object gtChange BodyXXX object gtExpand GroupCollapse Group
Allows Changing Body
See Managing Groups
Insert For See
Sketcher Refer to the CATIA Version 5 Sketcher Users Guide
Open body See Managing Open Bodies
Wireframe Insert gt Wireframe
Surfaces Insert gt Surfaces
Operations Insert gt OperationsConstraints Insert gt Constraints
Insert gt Wireframe
For See
Point Points
Line Lines
Plane Planes
Projection Creating Projections
Intersection Creating Intersections
Circle Circles
Spline Creating Splines
Corner CornersParallel CurveCreating Parallel CurvesBoundary Creating Boundary Curves
Insert gt Surfaces For See
Extrude Creating Extruded SurfacesRevolve Creating Revolution SurfacesOffset Creating Offset SurfacesSweep Creating Swept SurfacesLoft Creating Lofted Surfaces
Insert gt Operations For See
Join Joining Geometric Elements
Trim Trimming Geometry
Split Splitting GeometryTranslate Translating Geometry
Rotate Rotating Geometry
Symmetry Performing Symmetry on GeometryScaling Transforming Geometry by Scaling
Affinity Transforming Geometry by Affinity
Near Creating Nearest Entity of a Multiple Element
Insert gt Constraints For See
ConstraintConstraint Defined in Dialog Box
Creating Constraints
ToolsPlease note that most of the Tools commands available here are common facilities offered by the CATIA Version 5Infrastructure
Specific CATIA - Wireframe and Surface Tools commands are described in the present document Command Description
Formula Allows editing parameters and formula
Image Allows capturing images
Macro Allows recording running and editing macros
ParentChildren Allows viewing the parents and children of a selected object
Work on Support See Working with a Support
Customize Allows customizing the workbench
Options Allows customizing settings
Search Order Allows specifying a search order list
Wireframe ToolbarThis toolbar contains the following tools for creating wireframe geometry
See Points See Circles
See Lines See Splines
See Planes See Corners
See Projections See Parallel Curves
See Intersections See Boundary Curves
Surfaces ToolbarThis toolbar contains the following tools for creating surface geometry
See Extruded Surfaces
See Surfaces of Revolution
See Offset Surfaces
See Swept Surfaces
See Lofted Surfaces
Operations ToolbarThis toolbar contains the following tools for performing operations on surface andwireframe elements
See Joining GeometrySee Splitting Geometry
See Trimming Geometry
See Translating Geometry
See Rotating GeometrySee Performing a Symmetry on Geometry
See Transforming Geometry by Scaling
See Transforming Geometry by Affinity
Tools ToolbarThis toolbar contains the following tools to help you model your part designs
See Updating Your Design
See Working with a Support
See Creating Datums
Constraints ToolbarThis toolbar contains the following tools to help you manage constraints betweengeometric elements
See Creating Constraints
Glossary
Aaffinity An operation in which an element is transformed by applying X Y
Z affinity ratios with respect to a reference axis system
Cchild A status defining the hierarchical relation between a feature or
element and another feature or elementconstraint A geometric or dimension relation between two elements
Eextruded surface A surface that is obtained by extruding a profile along a specified
direction
Ffeature A component of a part
Jjoin An operation in which adjacent curves or adjacent curves can be
joined
L
lofted surfaceA surface that is obtained by sweeping one or more planar sectioncurves along a spine which may be automatically computed oruser-defined The surface can be made to follow one or moreguide curves
Ooffset surface A surface that is obtained by offsetting an existing surface a
specified distance
Pparent A status defining the hierarchical relation between a feature or
element and another feature or elementpart A 3D entity obtained by combining different features It is the
content of a CATPart documentpart body A component of a part made of one or several features
profile An open or closed shape including arcs and lines
Rrevolution surface A surface that is obtained by revolving a profile around an axis
rotate An operation in which an element is rotated by a specified angleabout an given axis
Sscaling An operation that resizes an element to a percentage of its initial
sizesketch A set of geometric elements created in the Sketcher workbench
For instance a sketch may include a profile construction lines andpoints
split An operation in which one element is cut by another element
swept surface A surface obtained by sweeping a profile in planes normal to aspine curve while taking other user-defined parameters (such asguide curves and reference elements) into account
symmetry An operation in which an element is transformed by means of amirror symmetry with respect to a reference plane line or point
Ttranslate An operation in which an element is displaced a specified distance
along a given directiontrim An operation in which two element cut each other mutually
Wwireframe element Elements such as points lines or curves that can be used to
represent the outline of a 3D object
Index
Bboundary curves Boundary icon
Ccircles
corners constraints Create Datum icon creating
boundary curves circles
corners datums extruded surfaces intersections lines lofted surfaces offset surfaces parallel curves planes points projections revolution surfaces splines swept surfaces
Ddatums
EExtrude icon extruded surfaces
Ggroups
IIntersection icon intersections
JJoin command joined surfaces or curves
LLine icon lines Loft icon lofted surfaces
OOffset icon offset surfaces
operationsaffinity join rotate scaling split symmetry translate trim
Pparallel curves Parallel Curve icon part Plane icon planes Point icon points Projection icon projections
Rrevolution surfaces Revolve icon
SSpline icon splines Split icon support grid Sweep icon swept surfaces
TTrim icon
UUpdate icon updating your design
Wwireframe element Work on Support icon Working on support

Boundary CurvesThis task shows how to create boundary curves
Open the BoundaryCATPart document from the onlineSamplesWireframeAndSurface directory
1 Click the Boundary icon
The Boundary Definition dialog box appears
2 Use the combo to choose the Propagation typeComplete boundary the selected edge is propagated around the entire surface boundaryPoint continuity the selected edge is propagated around the surface boundary until a pointdiscontinuity is metTangent continuity the selected edge is propagated around the surface boundary until a tangentdiscontinuity is metNone no propagation or continuity condition is imposed only the selected edge is kept
None Tangent Continuity
Point Continuity All Contours
3 Select the edge curve of a surface
The boundary curve is displayed according to the selected propagation type
4 You can relimit the boundary curve by means of two elements
5 Click OK to create the boundary curve
The curve (identified as Boundaryxxx) is added to thespecification tree
Intersections
This task shows you how to create wireframe elements by intersecting twoelements
You can intersecttwo wireframe elementstwo surfacesa wireframe element and a surface
Open the IntersectsurfaceCATPart and IntersectsurfCATPart documents fromthe onlineSamplesWireframeAndSurface directory
1 Click the Intersection icon
The Intersection Definition dialogbox appears
2 Select the two elements to be intersected
The intersection is displayed
This example shows the lineresulting from the intersection of aplane and a surface
This example shows the curve resulting fromthe intersection of two surfaces
3 Click OK to create the intersection element
This element (identified as Intersectxxx) is added to the specification tree
Projections
This task shows you how to perform projections
The projection may be normal or along a direction
You can projecta point onto a surface or wireframe supportwireframe geometry onto a surface support
Open the ProjectionCATPart document from theonlineSamplesWireframeAndSurface directory
Click the Projection icon
If you select Normal asprojection type
1
The ProjectionDefinition dialogbox appears
Select the element tobe projectedFor example in thisfigure select the spline
2
Select the support elementFor example in thisfigure select thesurface
3
Use the combo to specify the direction type for the projection4 NormalIn this case projection is done normal to the support element
Whenever several projections are possible you can select the NearestSolution check box to keep the nearest projection
5
Click OK to create theprojection element
6
The projection(identified asProjectxxx) isadded to thespecification tree
If you select Along adirection as projection type
Select the element tobe projected
1
Use the combo tospecify the directiontype for the projection
Along adirectionIn this caseprojection isdone along theselecteddirection
2
Select the direction that is a line to take its orientation as the projectiondirection or a plane to take its normal as the projection direction
3
You can also specify the direction by means of X Y Z vectorcomponents by using the contextual menu on the Direction areaWhenever several projections are possible you can select the NearestSolution check box to keep the nearest projection
4
Click OK to create theprojection element
5
The projection(identified asProjectxxx) isadded to thespecification tree
Creating SurfacesCATIA allows you to model both simple and complex surfaces using techniques such as extruding loftingand sweeping
Two creation modes are available either you create geometry with its history or not Geometry with nohistory is called a datum Please refer to Creating Datums for more information
Extruded Surfaces Surfaces of Revolution Swept Surfaces
Offset Surfaces Lofted Surfaces
Extruded SurfacesThis task shows how to create a surface by extruding a profile along a givendirection
1 Click the Extrude icon
The Extruded Surface Definition dialogbox appears
2 Select the profile to be extruded andspecify the desired extrusion direction
You can select a line to take itsorientation as the extrusion direction ora plane to take its normal as extrusiondirection
You can also specify the direction bymeans of X Y Z vector components byusing the contextual menu on theDirection area3 Enter numerical values or use thegraphic manipulators to define the startand end limits of the extrusion
4 You can click the Reverse Direction button to display the extrusion on theother side of the selected profile
5 Click OK to create the surface
The surface (identified as Extrudexxx)is added to the specification tree
Surfaces of RevolutionThis task shows how to create a surface by revolving a profile around an axis
1Click the Revolute icon
The Revolution Surface Definition dialog box appears
2 Select the profile
3 Select a line indicating the desired axis of revolution
4 Enter angle values or use the graphic manipulators to define the limits of the revolution surface For example enter 360 as the Angle 1 value
5 Click OK to create the surface
The surface (identified as Revolutexxx) is added to thespecification tree
There must be no intersection between the axis and the profile
Offset SurfacesThis task shows how to create a surface by offsetting an existing surface
Open the OffsetCATPart document from theonlineSamplesWireframeAndSurface directory
1 Click the Offset icon
The Offset Surface Definition dialog boxappears
2 Select the surface to be offset
3 Specify the offset by entering a valueor using the graphic manipulator
The offset surface is displayed normal tothe reference surface4 An arrow indicates the proposed direction for the offset
You can invert the direction by clicking either the arrow or the Reverse Directionbutton
5 Click OK to create the surface
The surface (identified as Offsetxxx) is added to the specification tree
Swept SurfacesYou can create a swept surface by sweeping out a profile in planes normalto a spine curve while taking other user-defined parameters (such as guidecurves and reference elements) into account
You can sweep an explicit profilealong one or two guide curves (in this case the first guide curve isused as the spine)along one or two guide curves while respecting a spine
The profile is swept out in planes normal to the spine
In addition you can control the positioning of the profile while it is beingswept by means of a reference surface
The profile position may be fixed with respect to the guide curve (positionedprofile) or user-defined in the first sweep plane
This task shows how to create a swept surface that uses an explicit profile
Open the SweepCATPart document from theonlineSamplesWireframeAndSurface directory
1 Click the Sweep icon
The Swept SurfaceDefinition dialog boxappears
The profile type is Explicitby default
2 Select a guide curve
3Select the planar profile tobe swept out that is thecircle4 If needed select a spineIf no spine is selected the guide curve is implicitly used as the spine
5 If needed select a second guide curve
6 If you want to control the position of the profile during the sweep you canselect a reference surface You can impose a reference angle on thissurface
7 By default a positionedprofile is used In CATIAP2 only if you want tomanually position theprofile click the Positionprofile gtgt button to accessa set of positioningparameters
These parameters and thegraphic manipulators willallow you to position theprofile in the first sweepplane
Specify a positioningpoint in the firstsweep plane byeither enteringcoordinates orselecting a pointSpecify the x-axis ofthe positioning axissystem by eitherselecting a line orspecifying a rotationangle
Select the X-axisinverted check boxto invert the x-axisorientation (whilekeeping the y-axisunchanged)Select the Y-axisinverted check boxto invert the y-axisorientation (whilekeeping the y-axisunchanged)Specify an anchorpoint on the profileby selecting a pointThis anchor point isthe origin of the axissystem that isassociated to theprofile
If you want to go back tothe original profile click theSweep original profile ltltbutton to access theoriginal positioningparameters
8Click OK to create theswept surface
The surface (identified asSweepxxx) is added to thespecification tree
Lofted SurfacesThis task shows how to create a lofted surface
You can generate a lofted surface by sweeping one or two planar section curvesalong a computed or user-defined spine The surface can be made to respectone or more guide curves
1 Click the Loft icon
The Lofted Surface Definitiondialog box appears
2 Select one or two planarsection curves
These sections may be tangentto support surfacesClosed section curves can havepoint continuity at each closingpoint3 If needed select one or moreguide curves
4 In the Spine tab page select the Spine check box to use an automaticallycomputed spine or select a curve to impose that curve as the spine 5 It is possible to edit the loft reference elements by first selecting a curve in thedialog box list then choosing a button to either
Remove the selected curveReplace the selected curve by another curveAdd another curve
More possibilities are availablewith the contextual menudepending on the element youselected
6 Click OK to create the loftedsurface
The surface (identified asLoftxxx) is added to thespecification tree
Performing Operations on Shape GeometryCATIA - Wireframe and Surface allows you to modify your design using techniques such as trimmingtranslating and rotating
Splitting Geometry Trimming Geometry Joining Geometry
Translating Geometry Performing Symmetry on Geometry Transforming Geometry by Scaling
Transforming Geometry byAffinity Rotating Geometry Creating Nearest Sub-element
Splitting Geometry
This task shows how to split a surface or wireframe element by means of a cuttingelement
You can splita wireframe element by a point another wireframe element or a surfacea surface by a wireframe element or another surface
1 Click the Split icon
The Split Definition dialog box appears
2 Select the element to be split
You should make your selection by clicking on theportion that you want to keep after the split
3 Select the cutting element
A preview of the split appears You can change theportion to be kept by selecting that portion
You can also select the portion to be kept by clikingthe Other side button
4 Click OK to split the element
The created element (identified as Splitxxx) is addedto the specification tree
When necessary the cutting element will be extrapolated in order to split a surfacecorrectly (as shown in following figure)
Trimming GeometryThis task shows how to trim two surfaces or two wireframe elements
1 Click the Trim icon
The Trim Definition dialog box appears
2 Select the two surfaces or twowireframe elements to be trimmed
A preview of the trimmed elementappears You can change the portion tobe kept by selecting that portion
You can also select the portions to bekept by clicking the Other side ofelement 1 and Other side of element 2buttons
You should make your selections by clicking on the portions that you want tokeep after the trim
When necessary the cutting elements will be extrapolated in order to trimsurfaces correctly3 Click OK to trim the surfaces orwireframe elements
The trimmed element (identified asTrimxxx) is added to the specificationtree
Joining Surfaces or CurvesThis task shows how to join adjacent surfaces or adjacent curves
Please note that joining surfaces is a CATIA P2 functionality
1 Click the Join icon
The Join Definition dialog box appears
2 Select the surfaces or curves to be joined
3 You can edit the list of elements in the definitionlist by means of the Remove and Replace buttons
4 Click OK to create the joined surface or curve
The surface or curve (identified as Joinxxx) is added to the specification tree
Translating GeometryThis task shows you how to translate a point line or surface element
Open the TranslateCATPart document from theonlineSamplesWireframeAndSurface directory1 Click the
Translate icon
The TranslateDefinition dialogbox appears
2 Select theelement to betranslated
3 Select a line totake its orientationas the translationdirection or a planeto take its normalas the translationdirection
You can alsospecify the directionby means of X Y Zvector componentsby using thecontextual menu onthe Direction area
4 Specify thetranslation distanceby entering a valueor using the Dragmanipulator
5 Click OK to create the translated element
The element (identified as Translatxxx) is added to the specification tree
The original element is unchanged
Performing a Symmetry on GeometryThis task shows you how to transform geometry by means of a symmetry operation
Open the TransformCATPart document from theonlineSamplesWireframeAndSurface directory
1 Click the Symmetry icon
The Symmetry Definition dialog box appears
2 Select the element to be transformed by symmetry
3 Select a point line or plane as reference element
The figure below illustrates the resultingsymmetry when the line is used as referenceelement
The figure below illustrates theresulting symmetry when the point is used as reference element
4 Click OK to create the symmetrical element
The element (identified as Symmetryxxx) is added to the specification treeThe original element is unchanged
Transforming Geometry by ScalingThis task shows you how to transform geometry by means of a scaling operation
Open the TransformCATPart document from theonlineSamplesWireframeAndSurface directory
1 Click the Scaling icon
The Scaling Definition dialog boxappears
2 Select the element to be transformed by scaling
3 Select the scaling reference point plane or planar surface
4 Specify the scaling ratio by entering a value or using the Drag manipulator
The figure below illustrates theresulting scaled element when theplane is used as reference element(ratio = 2)
The figure below illustrates the resultingscaled element when the point is used asreference element (ratio = 2)
5 Click OK to create the scaled element
The element (identified as Scalingxxx) is added to the specification treeThe original element is unchanged
Rotating GeometryThis task shows you how to rotate geometry about an axis
Open the TransformCATPart document from theonlineSamplesWireframeAndSurface directory1 Click the Rotate
icon
The Rotate Definitiondialog box appears
2 Select the elementto be rotated
3 Select a line as therotation axis
4 Enter a value oruse the Dragmanipulator to specifythe rotation angle
5 Click OK to create the rotated element
The element (identified as Rotatexxx) is added to the specification treeThe original surface is unchanged
Transforming Geometry by AffinityThis task shows you how to transform geometry by means of an affinityoperationOpen the TransformCATPart document from theonlineSamplesWireframeAndSurface directory
1 Click the Affinity icon
The Affinity Definition dialog boxappears
2 Select the element to be transformed by affinity
3 Specify the characteristics of the axis system to be used for the affinityoperation
the originthe xy planethe x-axis
4 Specify the affinity ratios by entering the desired X Y Z values
The figure below illustrates the resulting affinity with ratios X = 2 Y =1 andZ=1
The figure below illustrates the resulting affinity with ratios X = 2 Y =2 and
Z=1
The figure below illustrates the resulting affinity with ratios X = 2 Y =2 and
Z=15
5 Click OK to create the affinity element
The element (identified as Affinityxxx) is added to the specification treeThe original element is unchanged
Creating the Nearest Entity of a MultipleElement
This task shows you how to create the nearest entity of an element that is made up from severalsub-elements
1 Select the Insert gt Operations gt Near command
The Near Definition dialog box appears
2 Select the element that is made up from several sub-elements
3 Select a reference element whose position is close to the sub-element that you want to create
This example shows a parallel curve comprisingthree sub-elements
This example shows the sub-element that is nearestto the reference point
4 Click OK to create the element
This element (identified as Nearxxx) is added to the specification tree
Using Tools for Shape DesignCATIA - Wireframe and Surfaces provides powerful tools to help you manage your surfaces and wireframe geometry
Updating Your Design Working with a Support Creating Datums Creating Constraints
Editing Geometry
Copying and Pasting
Deleting Geometry
Managing Open Bodies
Managing Groups
Updating Your DesignThis task explains how and when you should update your design
The point of updating your design is to make the application take your lastoperation into account Indeed some changes to geometry or a constraint mayrequire rebuilding the part To warn you that an update is needed CATIAdisplays the update symbol next to the part name and displays the correspondinggeometry in bright red
1 To update the part click the Update icon
However keep in mind that some operations such as confirming the creation offeatures (clicking OK) do not require you to use the update command By defaultthe application automatically updates the operation
Controlling your update is possible just select the Tools -gt Optionscommand and uncheck the automatic update option to make sure you will updateyour part only when you wish to do so
2 To update the feature of your choice just select that feature and use theUpdate contextual command
Working with a SupportThis task shows how to work on a support which may be either a plane or a surface
This will allow you to easily reference a surface or plane whenever you need one For example you will nothave to explicitly select the support element again when creating geometry
1 Click the Work on Support icon
The Work on Support dialog box appears
2 Select the plane or surface to be used as support element
If a plane is selected a grid is displayed to facilitate visualization
When you no longer need the support just click on the icon again then click the Remove Support button
Creating DatumsThis task shows how to create geometry with the History mode disactivated
In this case when you create an element there are no links to the other entitiesthat were used to create that element
1 Click the Create Datum icon to disactivate the History mode
It will remain disactivated until you click on the icon again The History mode (active or inactive) will remain fixed from one session toanother it is in fact a setting
Creating Constraints
This task shows how to set geometric constraints on geometric elements
Such a constraint forces a limitation For example a geometric constraint mightrequire that two lines be parallel
To set aconstraintbetweenelements
1 Multi-select thetwo or threeelements to beconstrained
2 Click theConstraint withdialog box icon
The ConstraintDefinition dialogbox appearsindicating thetypes of constraintyou can setbetween theselected elements
3 Select anavailable option tospecify that thecorrespondingconstraint is to bemade
4 Click OK
The correspondingconstraint symbolappears on thegeometry
To set ageometricconstraint on asingle element
1 Select theelement to beconstrained
2 Click theConstraint icon
The correspondingconstraint symbolappears on thegeometry
Editing Surface and Wireframe DefinitionsThis task shows how to edit the definition of an already created geometric element
1 Activate the Definition dialog box of the element that you want to edit in one of the followingways
Select the element then choose the xxxobject gt Definition command from thecontexual menuSelect the element then choose the Edit gt xxxobject gt Definition commandDouble click on the element identifier in the specification tree
2 Modify the definition of the element by selecting new reference elements or by entering newvalues3 Click OK to save the new definition
Copying and PastingThis task shows how to copy and paste open body entities in your part design
1 Select the elements that you want to copy either directly in the part geometryor in the specification tree2 Select the Edit gt Copy command
3 Click the Open Body entity in the tree where you want to paste the selectedelements4 Select the Edit gt Paste command
The elements are then copied into the target Open Body
The identifiers of copied elements are incremented with respect to the originalelements
The original elements and copied elements can be edited independently
Deleting Surfaces and Wireframe GeometryThis task shows how to delete geometry from your design
1 Select the entity you want todelete
2 Select the Delete command eitherfrom the the Edit menu or thecontextual menu
The Delete dialog box appears
3 Set your desired options for managing the deletion of Parent and Child entities4 Click OK to confirm the deletion
Managing Open Bodies in theSpecification Tree
This task shows how to manage the specification tree This involvesinserting open body entitiesremoving open body entitieschanging body
You will find other useful information in the Managing Groups section
You can insert and manipulate open bodies in the specification tree in much thesame way as you manage files in folders
These management functions have no impact on the part geometry
You should refer to the Copying and Pasting section for information about howopen bodies can be used in a part edition context
Inserting an Open Body
1 In the specification tree select the branch where you want the new open bodyto be inserted
This branch is known as a father location which can be a part a body or anotheropen body entity2 Select the Insert gt Open Bodymenu command
The Insert Open Body dialog boxappears
3 Select the entities that are tobe included in the new openbody
4 Click OK to create the openbody at the desired location
Removing an Open BodyThis is only possible when the father location of the open body is another openbody
1 Right-click the desired open body then select the Remove Open Bodycontextual command
The open body is removed and its constituent entities are included in the fatheropen body
Moving an open body to a newbody
1 Right-click the desired openbody in the specification tree andselect the Change Bodycommand from the contextualmenu
The Change Body dialog boxappears
2 Select the new body wherethe open body is to be located
3 Click OK to move the openbody to the new body
Managing GroupsThis task shows how to manage groups of elements in an Open Body entity as follows
creating a groupediting a groupcollapsing and expanding a groupmoving a group to a new body
Creating a group
1 Right-click the desired Open Body entity in the specification tree
2 Choose the Create Group command from the contextual menu
The Group dialog box appearsThe Support area indicates thename of the Open Body entity wherethe group is to be created
3 If needed modify the proposeddefault group name that appears inthe Name area
4 Select entities to beincluded in the group andremain visible in the tree
5 Click OK to create thegroup
In the Group dialog box you canclick the check box to specify whether the group is to be expanded or collapsedclick the Remove Group button to reset the group definition
Editing a group
1 Right-click the desired group in the specification tree and select the Edit Group commandfrom the contextual menu
2 You can thenrename the groupremove the groupadd entities to the group
Collapsing and expanding a group
1 To collapse a group right-click the desired group in the specification tree and select the Collapse Group command from the contextual menu
The portion of the specification tree related to the group appears reduced
2 To expand a collapsed group right-click the desired group in the specification tree andselect the Expand Group command from the contextual menu
All the entities belonging to the group are then visible in the specification tree
Moving a group to a new body
1 Right-click the desired group in thespecification tree and select the Change Bodycommand from the contextual menu
A dialog box entitled Change Body appears
2 Select the new body where the group is tobe located
3 Click OK to move the group to the newbody
Workbench DescriptionThis section describes the menu and icon commands that are specific to the CATIAVersion 5 Wireframe and Surface workbench which is shown below
You can click the hotspots on this image to see the related documentation
Menu barWireframe ToolbarSurfaces Toolbar
Operations ToolbarTools Toolbar
Constraints Toolbar
CATIA - Wireframe and Surface Menu BarHere we will present the various menus and menu commands that are specific to CATIA - Wireframe and SurfaceVersion 5
Start File Edit View Insert Tools Windows Help
Tasks corresponding to general menu commands are described in the CATIA Version 5 Infrastructure Users Guide
EditPlease note that most of the Edit commands available here are common facilities offered by the CATIA Version 5Infrastructure
The specific CATIA - Wireframe and Surface Edit commands depend on the type of object being edited Open Body orother entity
Command Description
Undo Cancels the last action
Redo Recovers the last action that was undone
Update See Updating Your Design
CutCopyPastePaste Special
Performs cutcopypaste andspecial paste operations
Delete Deletes selected geometry
Search Allows searching and selecting objects
Links Manages links to other documents
Properties Allows displaying and editing objectproperties
Scan or Define in Work Object Allows scanning the part and workinglocally on an object
XXX object gtDefinition
XXX object gtShow Hide
Allows editing selected geometry
Allows showing a hidden object or hiding a visible object
XXX object gtChange BodyXXX object gtExpand GroupCollapse Group
Allows Changing Body
See Managing Groups
Insert For See
Sketcher Refer to the CATIA Version 5 Sketcher Users Guide
Open body See Managing Open Bodies
Wireframe Insert gt Wireframe
Surfaces Insert gt Surfaces
Operations Insert gt OperationsConstraints Insert gt Constraints
Insert gt Wireframe
For See
Point Points
Line Lines
Plane Planes
Projection Creating Projections
Intersection Creating Intersections
Circle Circles
Spline Creating Splines
Corner CornersParallel CurveCreating Parallel CurvesBoundary Creating Boundary Curves
Insert gt Surfaces For See
Extrude Creating Extruded SurfacesRevolve Creating Revolution SurfacesOffset Creating Offset SurfacesSweep Creating Swept SurfacesLoft Creating Lofted Surfaces
Insert gt Operations For See
Join Joining Geometric Elements
Trim Trimming Geometry
Split Splitting GeometryTranslate Translating Geometry
Rotate Rotating Geometry
Symmetry Performing Symmetry on GeometryScaling Transforming Geometry by Scaling
Affinity Transforming Geometry by Affinity
Near Creating Nearest Entity of a Multiple Element
Insert gt Constraints For See
ConstraintConstraint Defined in Dialog Box
Creating Constraints
ToolsPlease note that most of the Tools commands available here are common facilities offered by the CATIA Version 5Infrastructure
Specific CATIA - Wireframe and Surface Tools commands are described in the present document Command Description
Formula Allows editing parameters and formula
Image Allows capturing images
Macro Allows recording running and editing macros
ParentChildren Allows viewing the parents and children of a selected object
Work on Support See Working with a Support
Customize Allows customizing the workbench
Options Allows customizing settings
Search Order Allows specifying a search order list
Wireframe ToolbarThis toolbar contains the following tools for creating wireframe geometry
See Points See Circles
See Lines See Splines
See Planes See Corners
See Projections See Parallel Curves
See Intersections See Boundary Curves
Surfaces ToolbarThis toolbar contains the following tools for creating surface geometry
See Extruded Surfaces
See Surfaces of Revolution
See Offset Surfaces
See Swept Surfaces
See Lofted Surfaces
Operations ToolbarThis toolbar contains the following tools for performing operations on surface andwireframe elements
See Joining GeometrySee Splitting Geometry
See Trimming Geometry
See Translating Geometry
See Rotating GeometrySee Performing a Symmetry on Geometry
See Transforming Geometry by Scaling
See Transforming Geometry by Affinity
Tools ToolbarThis toolbar contains the following tools to help you model your part designs
See Updating Your Design
See Working with a Support
See Creating Datums
Constraints ToolbarThis toolbar contains the following tools to help you manage constraints betweengeometric elements
See Creating Constraints
Glossary
Aaffinity An operation in which an element is transformed by applying X Y
Z affinity ratios with respect to a reference axis system
Cchild A status defining the hierarchical relation between a feature or
element and another feature or elementconstraint A geometric or dimension relation between two elements
Eextruded surface A surface that is obtained by extruding a profile along a specified
direction
Ffeature A component of a part
Jjoin An operation in which adjacent curves or adjacent curves can be
joined
L
lofted surfaceA surface that is obtained by sweeping one or more planar sectioncurves along a spine which may be automatically computed oruser-defined The surface can be made to follow one or moreguide curves
Ooffset surface A surface that is obtained by offsetting an existing surface a
specified distance
Pparent A status defining the hierarchical relation between a feature or
element and another feature or elementpart A 3D entity obtained by combining different features It is the
content of a CATPart documentpart body A component of a part made of one or several features
profile An open or closed shape including arcs and lines
Rrevolution surface A surface that is obtained by revolving a profile around an axis
rotate An operation in which an element is rotated by a specified angleabout an given axis
Sscaling An operation that resizes an element to a percentage of its initial
sizesketch A set of geometric elements created in the Sketcher workbench
For instance a sketch may include a profile construction lines andpoints
split An operation in which one element is cut by another element
swept surface A surface obtained by sweeping a profile in planes normal to aspine curve while taking other user-defined parameters (such asguide curves and reference elements) into account
symmetry An operation in which an element is transformed by means of amirror symmetry with respect to a reference plane line or point
Ttranslate An operation in which an element is displaced a specified distance
along a given directiontrim An operation in which two element cut each other mutually
Wwireframe element Elements such as points lines or curves that can be used to
represent the outline of a 3D object
Index
Bboundary curves Boundary icon
Ccircles
corners constraints Create Datum icon creating
boundary curves circles
corners datums extruded surfaces intersections lines lofted surfaces offset surfaces parallel curves planes points projections revolution surfaces splines swept surfaces
Ddatums
EExtrude icon extruded surfaces
Ggroups
IIntersection icon intersections
JJoin command joined surfaces or curves
LLine icon lines Loft icon lofted surfaces
OOffset icon offset surfaces
operationsaffinity join rotate scaling split symmetry translate trim
Pparallel curves Parallel Curve icon part Plane icon planes Point icon points Projection icon projections
Rrevolution surfaces Revolve icon
SSpline icon splines Split icon support grid Sweep icon swept surfaces
TTrim icon
UUpdate icon updating your design
Wwireframe element Work on Support icon Working on support

Point Continuity All Contours
3 Select the edge curve of a surface
The boundary curve is displayed according to the selected propagation type
4 You can relimit the boundary curve by means of two elements
5 Click OK to create the boundary curve
The curve (identified as Boundaryxxx) is added to thespecification tree
Intersections
This task shows you how to create wireframe elements by intersecting twoelements
You can intersecttwo wireframe elementstwo surfacesa wireframe element and a surface
Open the IntersectsurfaceCATPart and IntersectsurfCATPart documents fromthe onlineSamplesWireframeAndSurface directory
1 Click the Intersection icon
The Intersection Definition dialogbox appears
2 Select the two elements to be intersected
The intersection is displayed
This example shows the lineresulting from the intersection of aplane and a surface
This example shows the curve resulting fromthe intersection of two surfaces
3 Click OK to create the intersection element
This element (identified as Intersectxxx) is added to the specification tree
Projections
This task shows you how to perform projections
The projection may be normal or along a direction
You can projecta point onto a surface or wireframe supportwireframe geometry onto a surface support
Open the ProjectionCATPart document from theonlineSamplesWireframeAndSurface directory
Click the Projection icon
If you select Normal asprojection type
1
The ProjectionDefinition dialogbox appears
Select the element tobe projectedFor example in thisfigure select the spline
2
Select the support elementFor example in thisfigure select thesurface
3
Use the combo to specify the direction type for the projection4 NormalIn this case projection is done normal to the support element
Whenever several projections are possible you can select the NearestSolution check box to keep the nearest projection
5
Click OK to create theprojection element
6
The projection(identified asProjectxxx) isadded to thespecification tree
If you select Along adirection as projection type
Select the element tobe projected
1
Use the combo tospecify the directiontype for the projection
Along adirectionIn this caseprojection isdone along theselecteddirection
2
Select the direction that is a line to take its orientation as the projectiondirection or a plane to take its normal as the projection direction
3
You can also specify the direction by means of X Y Z vectorcomponents by using the contextual menu on the Direction areaWhenever several projections are possible you can select the NearestSolution check box to keep the nearest projection
4
Click OK to create theprojection element
5
The projection(identified asProjectxxx) isadded to thespecification tree
Creating SurfacesCATIA allows you to model both simple and complex surfaces using techniques such as extruding loftingand sweeping
Two creation modes are available either you create geometry with its history or not Geometry with nohistory is called a datum Please refer to Creating Datums for more information
Extruded Surfaces Surfaces of Revolution Swept Surfaces
Offset Surfaces Lofted Surfaces
Extruded SurfacesThis task shows how to create a surface by extruding a profile along a givendirection
1 Click the Extrude icon
The Extruded Surface Definition dialogbox appears
2 Select the profile to be extruded andspecify the desired extrusion direction
You can select a line to take itsorientation as the extrusion direction ora plane to take its normal as extrusiondirection
You can also specify the direction bymeans of X Y Z vector components byusing the contextual menu on theDirection area3 Enter numerical values or use thegraphic manipulators to define the startand end limits of the extrusion
4 You can click the Reverse Direction button to display the extrusion on theother side of the selected profile
5 Click OK to create the surface
The surface (identified as Extrudexxx)is added to the specification tree
Surfaces of RevolutionThis task shows how to create a surface by revolving a profile around an axis
1Click the Revolute icon
The Revolution Surface Definition dialog box appears
2 Select the profile
3 Select a line indicating the desired axis of revolution
4 Enter angle values or use the graphic manipulators to define the limits of the revolution surface For example enter 360 as the Angle 1 value
5 Click OK to create the surface
The surface (identified as Revolutexxx) is added to thespecification tree
There must be no intersection between the axis and the profile
Offset SurfacesThis task shows how to create a surface by offsetting an existing surface
Open the OffsetCATPart document from theonlineSamplesWireframeAndSurface directory
1 Click the Offset icon
The Offset Surface Definition dialog boxappears
2 Select the surface to be offset
3 Specify the offset by entering a valueor using the graphic manipulator
The offset surface is displayed normal tothe reference surface4 An arrow indicates the proposed direction for the offset
You can invert the direction by clicking either the arrow or the Reverse Directionbutton
5 Click OK to create the surface
The surface (identified as Offsetxxx) is added to the specification tree
Swept SurfacesYou can create a swept surface by sweeping out a profile in planes normalto a spine curve while taking other user-defined parameters (such as guidecurves and reference elements) into account
You can sweep an explicit profilealong one or two guide curves (in this case the first guide curve isused as the spine)along one or two guide curves while respecting a spine
The profile is swept out in planes normal to the spine
In addition you can control the positioning of the profile while it is beingswept by means of a reference surface
The profile position may be fixed with respect to the guide curve (positionedprofile) or user-defined in the first sweep plane
This task shows how to create a swept surface that uses an explicit profile
Open the SweepCATPart document from theonlineSamplesWireframeAndSurface directory
1 Click the Sweep icon
The Swept SurfaceDefinition dialog boxappears
The profile type is Explicitby default
2 Select a guide curve
3Select the planar profile tobe swept out that is thecircle4 If needed select a spineIf no spine is selected the guide curve is implicitly used as the spine
5 If needed select a second guide curve
6 If you want to control the position of the profile during the sweep you canselect a reference surface You can impose a reference angle on thissurface
7 By default a positionedprofile is used In CATIAP2 only if you want tomanually position theprofile click the Positionprofile gtgt button to accessa set of positioningparameters
These parameters and thegraphic manipulators willallow you to position theprofile in the first sweepplane
Specify a positioningpoint in the firstsweep plane byeither enteringcoordinates orselecting a pointSpecify the x-axis ofthe positioning axissystem by eitherselecting a line orspecifying a rotationangle
Select the X-axisinverted check boxto invert the x-axisorientation (whilekeeping the y-axisunchanged)Select the Y-axisinverted check boxto invert the y-axisorientation (whilekeeping the y-axisunchanged)Specify an anchorpoint on the profileby selecting a pointThis anchor point isthe origin of the axissystem that isassociated to theprofile
If you want to go back tothe original profile click theSweep original profile ltltbutton to access theoriginal positioningparameters
8Click OK to create theswept surface
The surface (identified asSweepxxx) is added to thespecification tree
Lofted SurfacesThis task shows how to create a lofted surface
You can generate a lofted surface by sweeping one or two planar section curvesalong a computed or user-defined spine The surface can be made to respectone or more guide curves
1 Click the Loft icon
The Lofted Surface Definitiondialog box appears
2 Select one or two planarsection curves
These sections may be tangentto support surfacesClosed section curves can havepoint continuity at each closingpoint3 If needed select one or moreguide curves
4 In the Spine tab page select the Spine check box to use an automaticallycomputed spine or select a curve to impose that curve as the spine 5 It is possible to edit the loft reference elements by first selecting a curve in thedialog box list then choosing a button to either
Remove the selected curveReplace the selected curve by another curveAdd another curve
More possibilities are availablewith the contextual menudepending on the element youselected
6 Click OK to create the loftedsurface
The surface (identified asLoftxxx) is added to thespecification tree
Performing Operations on Shape GeometryCATIA - Wireframe and Surface allows you to modify your design using techniques such as trimmingtranslating and rotating
Splitting Geometry Trimming Geometry Joining Geometry
Translating Geometry Performing Symmetry on Geometry Transforming Geometry by Scaling
Transforming Geometry byAffinity Rotating Geometry Creating Nearest Sub-element
Splitting Geometry
This task shows how to split a surface or wireframe element by means of a cuttingelement
You can splita wireframe element by a point another wireframe element or a surfacea surface by a wireframe element or another surface
1 Click the Split icon
The Split Definition dialog box appears
2 Select the element to be split
You should make your selection by clicking on theportion that you want to keep after the split
3 Select the cutting element
A preview of the split appears You can change theportion to be kept by selecting that portion
You can also select the portion to be kept by clikingthe Other side button
4 Click OK to split the element
The created element (identified as Splitxxx) is addedto the specification tree
When necessary the cutting element will be extrapolated in order to split a surfacecorrectly (as shown in following figure)
Trimming GeometryThis task shows how to trim two surfaces or two wireframe elements
1 Click the Trim icon
The Trim Definition dialog box appears
2 Select the two surfaces or twowireframe elements to be trimmed
A preview of the trimmed elementappears You can change the portion tobe kept by selecting that portion
You can also select the portions to bekept by clicking the Other side ofelement 1 and Other side of element 2buttons
You should make your selections by clicking on the portions that you want tokeep after the trim
When necessary the cutting elements will be extrapolated in order to trimsurfaces correctly3 Click OK to trim the surfaces orwireframe elements
The trimmed element (identified asTrimxxx) is added to the specificationtree
Joining Surfaces or CurvesThis task shows how to join adjacent surfaces or adjacent curves
Please note that joining surfaces is a CATIA P2 functionality
1 Click the Join icon
The Join Definition dialog box appears
2 Select the surfaces or curves to be joined
3 You can edit the list of elements in the definitionlist by means of the Remove and Replace buttons
4 Click OK to create the joined surface or curve
The surface or curve (identified as Joinxxx) is added to the specification tree
Translating GeometryThis task shows you how to translate a point line or surface element
Open the TranslateCATPart document from theonlineSamplesWireframeAndSurface directory1 Click the
Translate icon
The TranslateDefinition dialogbox appears
2 Select theelement to betranslated
3 Select a line totake its orientationas the translationdirection or a planeto take its normalas the translationdirection
You can alsospecify the directionby means of X Y Zvector componentsby using thecontextual menu onthe Direction area
4 Specify thetranslation distanceby entering a valueor using the Dragmanipulator
5 Click OK to create the translated element
The element (identified as Translatxxx) is added to the specification tree
The original element is unchanged
Performing a Symmetry on GeometryThis task shows you how to transform geometry by means of a symmetry operation
Open the TransformCATPart document from theonlineSamplesWireframeAndSurface directory
1 Click the Symmetry icon
The Symmetry Definition dialog box appears
2 Select the element to be transformed by symmetry
3 Select a point line or plane as reference element
The figure below illustrates the resultingsymmetry when the line is used as referenceelement
The figure below illustrates theresulting symmetry when the point is used as reference element
4 Click OK to create the symmetrical element
The element (identified as Symmetryxxx) is added to the specification treeThe original element is unchanged
Transforming Geometry by ScalingThis task shows you how to transform geometry by means of a scaling operation
Open the TransformCATPart document from theonlineSamplesWireframeAndSurface directory
1 Click the Scaling icon
The Scaling Definition dialog boxappears
2 Select the element to be transformed by scaling
3 Select the scaling reference point plane or planar surface
4 Specify the scaling ratio by entering a value or using the Drag manipulator
The figure below illustrates theresulting scaled element when theplane is used as reference element(ratio = 2)
The figure below illustrates the resultingscaled element when the point is used asreference element (ratio = 2)
5 Click OK to create the scaled element
The element (identified as Scalingxxx) is added to the specification treeThe original element is unchanged
Rotating GeometryThis task shows you how to rotate geometry about an axis
Open the TransformCATPart document from theonlineSamplesWireframeAndSurface directory1 Click the Rotate
icon
The Rotate Definitiondialog box appears
2 Select the elementto be rotated
3 Select a line as therotation axis
4 Enter a value oruse the Dragmanipulator to specifythe rotation angle
5 Click OK to create the rotated element
The element (identified as Rotatexxx) is added to the specification treeThe original surface is unchanged
Transforming Geometry by AffinityThis task shows you how to transform geometry by means of an affinityoperationOpen the TransformCATPart document from theonlineSamplesWireframeAndSurface directory
1 Click the Affinity icon
The Affinity Definition dialog boxappears
2 Select the element to be transformed by affinity
3 Specify the characteristics of the axis system to be used for the affinityoperation
the originthe xy planethe x-axis
4 Specify the affinity ratios by entering the desired X Y Z values
The figure below illustrates the resulting affinity with ratios X = 2 Y =1 andZ=1
The figure below illustrates the resulting affinity with ratios X = 2 Y =2 and
Z=1
The figure below illustrates the resulting affinity with ratios X = 2 Y =2 and
Z=15
5 Click OK to create the affinity element
The element (identified as Affinityxxx) is added to the specification treeThe original element is unchanged
Creating the Nearest Entity of a MultipleElement
This task shows you how to create the nearest entity of an element that is made up from severalsub-elements
1 Select the Insert gt Operations gt Near command
The Near Definition dialog box appears
2 Select the element that is made up from several sub-elements
3 Select a reference element whose position is close to the sub-element that you want to create
This example shows a parallel curve comprisingthree sub-elements
This example shows the sub-element that is nearestto the reference point
4 Click OK to create the element
This element (identified as Nearxxx) is added to the specification tree
Using Tools for Shape DesignCATIA - Wireframe and Surfaces provides powerful tools to help you manage your surfaces and wireframe geometry
Updating Your Design Working with a Support Creating Datums Creating Constraints
Editing Geometry
Copying and Pasting
Deleting Geometry
Managing Open Bodies
Managing Groups
Updating Your DesignThis task explains how and when you should update your design
The point of updating your design is to make the application take your lastoperation into account Indeed some changes to geometry or a constraint mayrequire rebuilding the part To warn you that an update is needed CATIAdisplays the update symbol next to the part name and displays the correspondinggeometry in bright red
1 To update the part click the Update icon
However keep in mind that some operations such as confirming the creation offeatures (clicking OK) do not require you to use the update command By defaultthe application automatically updates the operation
Controlling your update is possible just select the Tools -gt Optionscommand and uncheck the automatic update option to make sure you will updateyour part only when you wish to do so
2 To update the feature of your choice just select that feature and use theUpdate contextual command
Working with a SupportThis task shows how to work on a support which may be either a plane or a surface
This will allow you to easily reference a surface or plane whenever you need one For example you will nothave to explicitly select the support element again when creating geometry
1 Click the Work on Support icon
The Work on Support dialog box appears
2 Select the plane or surface to be used as support element
If a plane is selected a grid is displayed to facilitate visualization
When you no longer need the support just click on the icon again then click the Remove Support button
Creating DatumsThis task shows how to create geometry with the History mode disactivated
In this case when you create an element there are no links to the other entitiesthat were used to create that element
1 Click the Create Datum icon to disactivate the History mode
It will remain disactivated until you click on the icon again The History mode (active or inactive) will remain fixed from one session toanother it is in fact a setting
Creating Constraints
This task shows how to set geometric constraints on geometric elements
Such a constraint forces a limitation For example a geometric constraint mightrequire that two lines be parallel
To set aconstraintbetweenelements
1 Multi-select thetwo or threeelements to beconstrained
2 Click theConstraint withdialog box icon
The ConstraintDefinition dialogbox appearsindicating thetypes of constraintyou can setbetween theselected elements
3 Select anavailable option tospecify that thecorrespondingconstraint is to bemade
4 Click OK
The correspondingconstraint symbolappears on thegeometry
To set ageometricconstraint on asingle element
1 Select theelement to beconstrained
2 Click theConstraint icon
The correspondingconstraint symbolappears on thegeometry
Editing Surface and Wireframe DefinitionsThis task shows how to edit the definition of an already created geometric element
1 Activate the Definition dialog box of the element that you want to edit in one of the followingways
Select the element then choose the xxxobject gt Definition command from thecontexual menuSelect the element then choose the Edit gt xxxobject gt Definition commandDouble click on the element identifier in the specification tree
2 Modify the definition of the element by selecting new reference elements or by entering newvalues3 Click OK to save the new definition
Copying and PastingThis task shows how to copy and paste open body entities in your part design
1 Select the elements that you want to copy either directly in the part geometryor in the specification tree2 Select the Edit gt Copy command
3 Click the Open Body entity in the tree where you want to paste the selectedelements4 Select the Edit gt Paste command
The elements are then copied into the target Open Body
The identifiers of copied elements are incremented with respect to the originalelements
The original elements and copied elements can be edited independently
Deleting Surfaces and Wireframe GeometryThis task shows how to delete geometry from your design
1 Select the entity you want todelete
2 Select the Delete command eitherfrom the the Edit menu or thecontextual menu
The Delete dialog box appears
3 Set your desired options for managing the deletion of Parent and Child entities4 Click OK to confirm the deletion
Managing Open Bodies in theSpecification Tree
This task shows how to manage the specification tree This involvesinserting open body entitiesremoving open body entitieschanging body
You will find other useful information in the Managing Groups section
You can insert and manipulate open bodies in the specification tree in much thesame way as you manage files in folders
These management functions have no impact on the part geometry
You should refer to the Copying and Pasting section for information about howopen bodies can be used in a part edition context
Inserting an Open Body
1 In the specification tree select the branch where you want the new open bodyto be inserted
This branch is known as a father location which can be a part a body or anotheropen body entity2 Select the Insert gt Open Bodymenu command
The Insert Open Body dialog boxappears
3 Select the entities that are tobe included in the new openbody
4 Click OK to create the openbody at the desired location
Removing an Open BodyThis is only possible when the father location of the open body is another openbody
1 Right-click the desired open body then select the Remove Open Bodycontextual command
The open body is removed and its constituent entities are included in the fatheropen body
Moving an open body to a newbody
1 Right-click the desired openbody in the specification tree andselect the Change Bodycommand from the contextualmenu
The Change Body dialog boxappears
2 Select the new body wherethe open body is to be located
3 Click OK to move the openbody to the new body
Managing GroupsThis task shows how to manage groups of elements in an Open Body entity as follows
creating a groupediting a groupcollapsing and expanding a groupmoving a group to a new body
Creating a group
1 Right-click the desired Open Body entity in the specification tree
2 Choose the Create Group command from the contextual menu
The Group dialog box appearsThe Support area indicates thename of the Open Body entity wherethe group is to be created
3 If needed modify the proposeddefault group name that appears inthe Name area
4 Select entities to beincluded in the group andremain visible in the tree
5 Click OK to create thegroup
In the Group dialog box you canclick the check box to specify whether the group is to be expanded or collapsedclick the Remove Group button to reset the group definition
Editing a group
1 Right-click the desired group in the specification tree and select the Edit Group commandfrom the contextual menu
2 You can thenrename the groupremove the groupadd entities to the group
Collapsing and expanding a group
1 To collapse a group right-click the desired group in the specification tree and select the Collapse Group command from the contextual menu
The portion of the specification tree related to the group appears reduced
2 To expand a collapsed group right-click the desired group in the specification tree andselect the Expand Group command from the contextual menu
All the entities belonging to the group are then visible in the specification tree
Moving a group to a new body
1 Right-click the desired group in thespecification tree and select the Change Bodycommand from the contextual menu
A dialog box entitled Change Body appears
2 Select the new body where the group is tobe located
3 Click OK to move the group to the newbody
Workbench DescriptionThis section describes the menu and icon commands that are specific to the CATIAVersion 5 Wireframe and Surface workbench which is shown below
You can click the hotspots on this image to see the related documentation
Menu barWireframe ToolbarSurfaces Toolbar
Operations ToolbarTools Toolbar
Constraints Toolbar
CATIA - Wireframe and Surface Menu BarHere we will present the various menus and menu commands that are specific to CATIA - Wireframe and SurfaceVersion 5
Start File Edit View Insert Tools Windows Help
Tasks corresponding to general menu commands are described in the CATIA Version 5 Infrastructure Users Guide
EditPlease note that most of the Edit commands available here are common facilities offered by the CATIA Version 5Infrastructure
The specific CATIA - Wireframe and Surface Edit commands depend on the type of object being edited Open Body orother entity
Command Description
Undo Cancels the last action
Redo Recovers the last action that was undone
Update See Updating Your Design
CutCopyPastePaste Special
Performs cutcopypaste andspecial paste operations
Delete Deletes selected geometry
Search Allows searching and selecting objects
Links Manages links to other documents
Properties Allows displaying and editing objectproperties
Scan or Define in Work Object Allows scanning the part and workinglocally on an object
XXX object gtDefinition
XXX object gtShow Hide
Allows editing selected geometry
Allows showing a hidden object or hiding a visible object
XXX object gtChange BodyXXX object gtExpand GroupCollapse Group
Allows Changing Body
See Managing Groups
Insert For See
Sketcher Refer to the CATIA Version 5 Sketcher Users Guide
Open body See Managing Open Bodies
Wireframe Insert gt Wireframe
Surfaces Insert gt Surfaces
Operations Insert gt OperationsConstraints Insert gt Constraints
Insert gt Wireframe
For See
Point Points
Line Lines
Plane Planes
Projection Creating Projections
Intersection Creating Intersections
Circle Circles
Spline Creating Splines
Corner CornersParallel CurveCreating Parallel CurvesBoundary Creating Boundary Curves
Insert gt Surfaces For See
Extrude Creating Extruded SurfacesRevolve Creating Revolution SurfacesOffset Creating Offset SurfacesSweep Creating Swept SurfacesLoft Creating Lofted Surfaces
Insert gt Operations For See
Join Joining Geometric Elements
Trim Trimming Geometry
Split Splitting GeometryTranslate Translating Geometry
Rotate Rotating Geometry
Symmetry Performing Symmetry on GeometryScaling Transforming Geometry by Scaling
Affinity Transforming Geometry by Affinity
Near Creating Nearest Entity of a Multiple Element
Insert gt Constraints For See
ConstraintConstraint Defined in Dialog Box
Creating Constraints
ToolsPlease note that most of the Tools commands available here are common facilities offered by the CATIA Version 5Infrastructure
Specific CATIA - Wireframe and Surface Tools commands are described in the present document Command Description
Formula Allows editing parameters and formula
Image Allows capturing images
Macro Allows recording running and editing macros
ParentChildren Allows viewing the parents and children of a selected object
Work on Support See Working with a Support
Customize Allows customizing the workbench
Options Allows customizing settings
Search Order Allows specifying a search order list
Wireframe ToolbarThis toolbar contains the following tools for creating wireframe geometry
See Points See Circles
See Lines See Splines
See Planes See Corners
See Projections See Parallel Curves
See Intersections See Boundary Curves
Surfaces ToolbarThis toolbar contains the following tools for creating surface geometry
See Extruded Surfaces
See Surfaces of Revolution
See Offset Surfaces
See Swept Surfaces
See Lofted Surfaces
Operations ToolbarThis toolbar contains the following tools for performing operations on surface andwireframe elements
See Joining GeometrySee Splitting Geometry
See Trimming Geometry
See Translating Geometry
See Rotating GeometrySee Performing a Symmetry on Geometry
See Transforming Geometry by Scaling
See Transforming Geometry by Affinity
Tools ToolbarThis toolbar contains the following tools to help you model your part designs
See Updating Your Design
See Working with a Support
See Creating Datums
Constraints ToolbarThis toolbar contains the following tools to help you manage constraints betweengeometric elements
See Creating Constraints
Glossary
Aaffinity An operation in which an element is transformed by applying X Y
Z affinity ratios with respect to a reference axis system
Cchild A status defining the hierarchical relation between a feature or
element and another feature or elementconstraint A geometric or dimension relation between two elements
Eextruded surface A surface that is obtained by extruding a profile along a specified
direction
Ffeature A component of a part
Jjoin An operation in which adjacent curves or adjacent curves can be
joined
L
lofted surfaceA surface that is obtained by sweeping one or more planar sectioncurves along a spine which may be automatically computed oruser-defined The surface can be made to follow one or moreguide curves
Ooffset surface A surface that is obtained by offsetting an existing surface a
specified distance
Pparent A status defining the hierarchical relation between a feature or
element and another feature or elementpart A 3D entity obtained by combining different features It is the
content of a CATPart documentpart body A component of a part made of one or several features
profile An open or closed shape including arcs and lines
Rrevolution surface A surface that is obtained by revolving a profile around an axis
rotate An operation in which an element is rotated by a specified angleabout an given axis
Sscaling An operation that resizes an element to a percentage of its initial
sizesketch A set of geometric elements created in the Sketcher workbench
For instance a sketch may include a profile construction lines andpoints
split An operation in which one element is cut by another element
swept surface A surface obtained by sweeping a profile in planes normal to aspine curve while taking other user-defined parameters (such asguide curves and reference elements) into account
symmetry An operation in which an element is transformed by means of amirror symmetry with respect to a reference plane line or point
Ttranslate An operation in which an element is displaced a specified distance
along a given directiontrim An operation in which two element cut each other mutually
Wwireframe element Elements such as points lines or curves that can be used to
represent the outline of a 3D object
Index
Bboundary curves Boundary icon
Ccircles
corners constraints Create Datum icon creating
boundary curves circles
corners datums extruded surfaces intersections lines lofted surfaces offset surfaces parallel curves planes points projections revolution surfaces splines swept surfaces
Ddatums
EExtrude icon extruded surfaces
Ggroups
IIntersection icon intersections
JJoin command joined surfaces or curves
LLine icon lines Loft icon lofted surfaces
OOffset icon offset surfaces
operationsaffinity join rotate scaling split symmetry translate trim
Pparallel curves Parallel Curve icon part Plane icon planes Point icon points Projection icon projections
Rrevolution surfaces Revolve icon
SSpline icon splines Split icon support grid Sweep icon swept surfaces
TTrim icon
UUpdate icon updating your design
Wwireframe element Work on Support icon Working on support

Intersections
This task shows you how to create wireframe elements by intersecting twoelements
You can intersecttwo wireframe elementstwo surfacesa wireframe element and a surface
Open the IntersectsurfaceCATPart and IntersectsurfCATPart documents fromthe onlineSamplesWireframeAndSurface directory
1 Click the Intersection icon
The Intersection Definition dialogbox appears
2 Select the two elements to be intersected
The intersection is displayed
This example shows the lineresulting from the intersection of aplane and a surface
This example shows the curve resulting fromthe intersection of two surfaces
3 Click OK to create the intersection element
This element (identified as Intersectxxx) is added to the specification tree
Projections
This task shows you how to perform projections
The projection may be normal or along a direction
You can projecta point onto a surface or wireframe supportwireframe geometry onto a surface support
Open the ProjectionCATPart document from theonlineSamplesWireframeAndSurface directory
Click the Projection icon
If you select Normal asprojection type
1
The ProjectionDefinition dialogbox appears
Select the element tobe projectedFor example in thisfigure select the spline
2
Select the support elementFor example in thisfigure select thesurface
3
Use the combo to specify the direction type for the projection4 NormalIn this case projection is done normal to the support element
Whenever several projections are possible you can select the NearestSolution check box to keep the nearest projection
5
Click OK to create theprojection element
6
The projection(identified asProjectxxx) isadded to thespecification tree
If you select Along adirection as projection type
Select the element tobe projected
1
Use the combo tospecify the directiontype for the projection
Along adirectionIn this caseprojection isdone along theselecteddirection
2
Select the direction that is a line to take its orientation as the projectiondirection or a plane to take its normal as the projection direction
3
You can also specify the direction by means of X Y Z vectorcomponents by using the contextual menu on the Direction areaWhenever several projections are possible you can select the NearestSolution check box to keep the nearest projection
4
Click OK to create theprojection element
5
The projection(identified asProjectxxx) isadded to thespecification tree
Creating SurfacesCATIA allows you to model both simple and complex surfaces using techniques such as extruding loftingand sweeping
Two creation modes are available either you create geometry with its history or not Geometry with nohistory is called a datum Please refer to Creating Datums for more information
Extruded Surfaces Surfaces of Revolution Swept Surfaces
Offset Surfaces Lofted Surfaces
Extruded SurfacesThis task shows how to create a surface by extruding a profile along a givendirection
1 Click the Extrude icon
The Extruded Surface Definition dialogbox appears
2 Select the profile to be extruded andspecify the desired extrusion direction
You can select a line to take itsorientation as the extrusion direction ora plane to take its normal as extrusiondirection
You can also specify the direction bymeans of X Y Z vector components byusing the contextual menu on theDirection area3 Enter numerical values or use thegraphic manipulators to define the startand end limits of the extrusion
4 You can click the Reverse Direction button to display the extrusion on theother side of the selected profile
5 Click OK to create the surface
The surface (identified as Extrudexxx)is added to the specification tree
Surfaces of RevolutionThis task shows how to create a surface by revolving a profile around an axis
1Click the Revolute icon
The Revolution Surface Definition dialog box appears
2 Select the profile
3 Select a line indicating the desired axis of revolution
4 Enter angle values or use the graphic manipulators to define the limits of the revolution surface For example enter 360 as the Angle 1 value
5 Click OK to create the surface
The surface (identified as Revolutexxx) is added to thespecification tree
There must be no intersection between the axis and the profile
Offset SurfacesThis task shows how to create a surface by offsetting an existing surface
Open the OffsetCATPart document from theonlineSamplesWireframeAndSurface directory
1 Click the Offset icon
The Offset Surface Definition dialog boxappears
2 Select the surface to be offset
3 Specify the offset by entering a valueor using the graphic manipulator
The offset surface is displayed normal tothe reference surface4 An arrow indicates the proposed direction for the offset
You can invert the direction by clicking either the arrow or the Reverse Directionbutton
5 Click OK to create the surface
The surface (identified as Offsetxxx) is added to the specification tree
Swept SurfacesYou can create a swept surface by sweeping out a profile in planes normalto a spine curve while taking other user-defined parameters (such as guidecurves and reference elements) into account
You can sweep an explicit profilealong one or two guide curves (in this case the first guide curve isused as the spine)along one or two guide curves while respecting a spine
The profile is swept out in planes normal to the spine
In addition you can control the positioning of the profile while it is beingswept by means of a reference surface
The profile position may be fixed with respect to the guide curve (positionedprofile) or user-defined in the first sweep plane
This task shows how to create a swept surface that uses an explicit profile
Open the SweepCATPart document from theonlineSamplesWireframeAndSurface directory
1 Click the Sweep icon
The Swept SurfaceDefinition dialog boxappears
The profile type is Explicitby default
2 Select a guide curve
3Select the planar profile tobe swept out that is thecircle4 If needed select a spineIf no spine is selected the guide curve is implicitly used as the spine
5 If needed select a second guide curve
6 If you want to control the position of the profile during the sweep you canselect a reference surface You can impose a reference angle on thissurface
7 By default a positionedprofile is used In CATIAP2 only if you want tomanually position theprofile click the Positionprofile gtgt button to accessa set of positioningparameters
These parameters and thegraphic manipulators willallow you to position theprofile in the first sweepplane
Specify a positioningpoint in the firstsweep plane byeither enteringcoordinates orselecting a pointSpecify the x-axis ofthe positioning axissystem by eitherselecting a line orspecifying a rotationangle
Select the X-axisinverted check boxto invert the x-axisorientation (whilekeeping the y-axisunchanged)Select the Y-axisinverted check boxto invert the y-axisorientation (whilekeeping the y-axisunchanged)Specify an anchorpoint on the profileby selecting a pointThis anchor point isthe origin of the axissystem that isassociated to theprofile
If you want to go back tothe original profile click theSweep original profile ltltbutton to access theoriginal positioningparameters
8Click OK to create theswept surface
The surface (identified asSweepxxx) is added to thespecification tree
Lofted SurfacesThis task shows how to create a lofted surface
You can generate a lofted surface by sweeping one or two planar section curvesalong a computed or user-defined spine The surface can be made to respectone or more guide curves
1 Click the Loft icon
The Lofted Surface Definitiondialog box appears
2 Select one or two planarsection curves
These sections may be tangentto support surfacesClosed section curves can havepoint continuity at each closingpoint3 If needed select one or moreguide curves
4 In the Spine tab page select the Spine check box to use an automaticallycomputed spine or select a curve to impose that curve as the spine 5 It is possible to edit the loft reference elements by first selecting a curve in thedialog box list then choosing a button to either
Remove the selected curveReplace the selected curve by another curveAdd another curve
More possibilities are availablewith the contextual menudepending on the element youselected
6 Click OK to create the loftedsurface
The surface (identified asLoftxxx) is added to thespecification tree
Performing Operations on Shape GeometryCATIA - Wireframe and Surface allows you to modify your design using techniques such as trimmingtranslating and rotating
Splitting Geometry Trimming Geometry Joining Geometry
Translating Geometry Performing Symmetry on Geometry Transforming Geometry by Scaling
Transforming Geometry byAffinity Rotating Geometry Creating Nearest Sub-element
Splitting Geometry
This task shows how to split a surface or wireframe element by means of a cuttingelement
You can splita wireframe element by a point another wireframe element or a surfacea surface by a wireframe element or another surface
1 Click the Split icon
The Split Definition dialog box appears
2 Select the element to be split
You should make your selection by clicking on theportion that you want to keep after the split
3 Select the cutting element
A preview of the split appears You can change theportion to be kept by selecting that portion
You can also select the portion to be kept by clikingthe Other side button
4 Click OK to split the element
The created element (identified as Splitxxx) is addedto the specification tree
When necessary the cutting element will be extrapolated in order to split a surfacecorrectly (as shown in following figure)
Trimming GeometryThis task shows how to trim two surfaces or two wireframe elements
1 Click the Trim icon
The Trim Definition dialog box appears
2 Select the two surfaces or twowireframe elements to be trimmed
A preview of the trimmed elementappears You can change the portion tobe kept by selecting that portion
You can also select the portions to bekept by clicking the Other side ofelement 1 and Other side of element 2buttons
You should make your selections by clicking on the portions that you want tokeep after the trim
When necessary the cutting elements will be extrapolated in order to trimsurfaces correctly3 Click OK to trim the surfaces orwireframe elements
The trimmed element (identified asTrimxxx) is added to the specificationtree
Joining Surfaces or CurvesThis task shows how to join adjacent surfaces or adjacent curves
Please note that joining surfaces is a CATIA P2 functionality
1 Click the Join icon
The Join Definition dialog box appears
2 Select the surfaces or curves to be joined
3 You can edit the list of elements in the definitionlist by means of the Remove and Replace buttons
4 Click OK to create the joined surface or curve
The surface or curve (identified as Joinxxx) is added to the specification tree
Translating GeometryThis task shows you how to translate a point line or surface element
Open the TranslateCATPart document from theonlineSamplesWireframeAndSurface directory1 Click the
Translate icon
The TranslateDefinition dialogbox appears
2 Select theelement to betranslated
3 Select a line totake its orientationas the translationdirection or a planeto take its normalas the translationdirection
You can alsospecify the directionby means of X Y Zvector componentsby using thecontextual menu onthe Direction area
4 Specify thetranslation distanceby entering a valueor using the Dragmanipulator
5 Click OK to create the translated element
The element (identified as Translatxxx) is added to the specification tree
The original element is unchanged
Performing a Symmetry on GeometryThis task shows you how to transform geometry by means of a symmetry operation
Open the TransformCATPart document from theonlineSamplesWireframeAndSurface directory
1 Click the Symmetry icon
The Symmetry Definition dialog box appears
2 Select the element to be transformed by symmetry
3 Select a point line or plane as reference element
The figure below illustrates the resultingsymmetry when the line is used as referenceelement
The figure below illustrates theresulting symmetry when the point is used as reference element
4 Click OK to create the symmetrical element
The element (identified as Symmetryxxx) is added to the specification treeThe original element is unchanged
Transforming Geometry by ScalingThis task shows you how to transform geometry by means of a scaling operation
Open the TransformCATPart document from theonlineSamplesWireframeAndSurface directory
1 Click the Scaling icon
The Scaling Definition dialog boxappears
2 Select the element to be transformed by scaling
3 Select the scaling reference point plane or planar surface
4 Specify the scaling ratio by entering a value or using the Drag manipulator
The figure below illustrates theresulting scaled element when theplane is used as reference element(ratio = 2)
The figure below illustrates the resultingscaled element when the point is used asreference element (ratio = 2)
5 Click OK to create the scaled element
The element (identified as Scalingxxx) is added to the specification treeThe original element is unchanged
Rotating GeometryThis task shows you how to rotate geometry about an axis
Open the TransformCATPart document from theonlineSamplesWireframeAndSurface directory1 Click the Rotate
icon
The Rotate Definitiondialog box appears
2 Select the elementto be rotated
3 Select a line as therotation axis
4 Enter a value oruse the Dragmanipulator to specifythe rotation angle
5 Click OK to create the rotated element
The element (identified as Rotatexxx) is added to the specification treeThe original surface is unchanged
Transforming Geometry by AffinityThis task shows you how to transform geometry by means of an affinityoperationOpen the TransformCATPart document from theonlineSamplesWireframeAndSurface directory
1 Click the Affinity icon
The Affinity Definition dialog boxappears
2 Select the element to be transformed by affinity
3 Specify the characteristics of the axis system to be used for the affinityoperation
the originthe xy planethe x-axis
4 Specify the affinity ratios by entering the desired X Y Z values
The figure below illustrates the resulting affinity with ratios X = 2 Y =1 andZ=1
The figure below illustrates the resulting affinity with ratios X = 2 Y =2 and
Z=1
The figure below illustrates the resulting affinity with ratios X = 2 Y =2 and
Z=15
5 Click OK to create the affinity element
The element (identified as Affinityxxx) is added to the specification treeThe original element is unchanged
Creating the Nearest Entity of a MultipleElement
This task shows you how to create the nearest entity of an element that is made up from severalsub-elements
1 Select the Insert gt Operations gt Near command
The Near Definition dialog box appears
2 Select the element that is made up from several sub-elements
3 Select a reference element whose position is close to the sub-element that you want to create
This example shows a parallel curve comprisingthree sub-elements
This example shows the sub-element that is nearestto the reference point
4 Click OK to create the element
This element (identified as Nearxxx) is added to the specification tree
Using Tools for Shape DesignCATIA - Wireframe and Surfaces provides powerful tools to help you manage your surfaces and wireframe geometry
Updating Your Design Working with a Support Creating Datums Creating Constraints
Editing Geometry
Copying and Pasting
Deleting Geometry
Managing Open Bodies
Managing Groups
Updating Your DesignThis task explains how and when you should update your design
The point of updating your design is to make the application take your lastoperation into account Indeed some changes to geometry or a constraint mayrequire rebuilding the part To warn you that an update is needed CATIAdisplays the update symbol next to the part name and displays the correspondinggeometry in bright red
1 To update the part click the Update icon
However keep in mind that some operations such as confirming the creation offeatures (clicking OK) do not require you to use the update command By defaultthe application automatically updates the operation
Controlling your update is possible just select the Tools -gt Optionscommand and uncheck the automatic update option to make sure you will updateyour part only when you wish to do so
2 To update the feature of your choice just select that feature and use theUpdate contextual command
Working with a SupportThis task shows how to work on a support which may be either a plane or a surface
This will allow you to easily reference a surface or plane whenever you need one For example you will nothave to explicitly select the support element again when creating geometry
1 Click the Work on Support icon
The Work on Support dialog box appears
2 Select the plane or surface to be used as support element
If a plane is selected a grid is displayed to facilitate visualization
When you no longer need the support just click on the icon again then click the Remove Support button
Creating DatumsThis task shows how to create geometry with the History mode disactivated
In this case when you create an element there are no links to the other entitiesthat were used to create that element
1 Click the Create Datum icon to disactivate the History mode
It will remain disactivated until you click on the icon again The History mode (active or inactive) will remain fixed from one session toanother it is in fact a setting
Creating Constraints
This task shows how to set geometric constraints on geometric elements
Such a constraint forces a limitation For example a geometric constraint mightrequire that two lines be parallel
To set aconstraintbetweenelements
1 Multi-select thetwo or threeelements to beconstrained
2 Click theConstraint withdialog box icon
The ConstraintDefinition dialogbox appearsindicating thetypes of constraintyou can setbetween theselected elements
3 Select anavailable option tospecify that thecorrespondingconstraint is to bemade
4 Click OK
The correspondingconstraint symbolappears on thegeometry
To set ageometricconstraint on asingle element
1 Select theelement to beconstrained
2 Click theConstraint icon
The correspondingconstraint symbolappears on thegeometry
Editing Surface and Wireframe DefinitionsThis task shows how to edit the definition of an already created geometric element
1 Activate the Definition dialog box of the element that you want to edit in one of the followingways
Select the element then choose the xxxobject gt Definition command from thecontexual menuSelect the element then choose the Edit gt xxxobject gt Definition commandDouble click on the element identifier in the specification tree
2 Modify the definition of the element by selecting new reference elements or by entering newvalues3 Click OK to save the new definition
Copying and PastingThis task shows how to copy and paste open body entities in your part design
1 Select the elements that you want to copy either directly in the part geometryor in the specification tree2 Select the Edit gt Copy command
3 Click the Open Body entity in the tree where you want to paste the selectedelements4 Select the Edit gt Paste command
The elements are then copied into the target Open Body
The identifiers of copied elements are incremented with respect to the originalelements
The original elements and copied elements can be edited independently
Deleting Surfaces and Wireframe GeometryThis task shows how to delete geometry from your design
1 Select the entity you want todelete
2 Select the Delete command eitherfrom the the Edit menu or thecontextual menu
The Delete dialog box appears
3 Set your desired options for managing the deletion of Parent and Child entities4 Click OK to confirm the deletion
Managing Open Bodies in theSpecification Tree
This task shows how to manage the specification tree This involvesinserting open body entitiesremoving open body entitieschanging body
You will find other useful information in the Managing Groups section
You can insert and manipulate open bodies in the specification tree in much thesame way as you manage files in folders
These management functions have no impact on the part geometry
You should refer to the Copying and Pasting section for information about howopen bodies can be used in a part edition context
Inserting an Open Body
1 In the specification tree select the branch where you want the new open bodyto be inserted
This branch is known as a father location which can be a part a body or anotheropen body entity2 Select the Insert gt Open Bodymenu command
The Insert Open Body dialog boxappears
3 Select the entities that are tobe included in the new openbody
4 Click OK to create the openbody at the desired location
Removing an Open BodyThis is only possible when the father location of the open body is another openbody
1 Right-click the desired open body then select the Remove Open Bodycontextual command
The open body is removed and its constituent entities are included in the fatheropen body
Moving an open body to a newbody
1 Right-click the desired openbody in the specification tree andselect the Change Bodycommand from the contextualmenu
The Change Body dialog boxappears
2 Select the new body wherethe open body is to be located
3 Click OK to move the openbody to the new body
Managing GroupsThis task shows how to manage groups of elements in an Open Body entity as follows
creating a groupediting a groupcollapsing and expanding a groupmoving a group to a new body
Creating a group
1 Right-click the desired Open Body entity in the specification tree
2 Choose the Create Group command from the contextual menu
The Group dialog box appearsThe Support area indicates thename of the Open Body entity wherethe group is to be created
3 If needed modify the proposeddefault group name that appears inthe Name area
4 Select entities to beincluded in the group andremain visible in the tree
5 Click OK to create thegroup
In the Group dialog box you canclick the check box to specify whether the group is to be expanded or collapsedclick the Remove Group button to reset the group definition
Editing a group
1 Right-click the desired group in the specification tree and select the Edit Group commandfrom the contextual menu
2 You can thenrename the groupremove the groupadd entities to the group
Collapsing and expanding a group
1 To collapse a group right-click the desired group in the specification tree and select the Collapse Group command from the contextual menu
The portion of the specification tree related to the group appears reduced
2 To expand a collapsed group right-click the desired group in the specification tree andselect the Expand Group command from the contextual menu
All the entities belonging to the group are then visible in the specification tree
Moving a group to a new body
1 Right-click the desired group in thespecification tree and select the Change Bodycommand from the contextual menu
A dialog box entitled Change Body appears
2 Select the new body where the group is tobe located
3 Click OK to move the group to the newbody
Workbench DescriptionThis section describes the menu and icon commands that are specific to the CATIAVersion 5 Wireframe and Surface workbench which is shown below
You can click the hotspots on this image to see the related documentation
Menu barWireframe ToolbarSurfaces Toolbar
Operations ToolbarTools Toolbar
Constraints Toolbar
CATIA - Wireframe and Surface Menu BarHere we will present the various menus and menu commands that are specific to CATIA - Wireframe and SurfaceVersion 5
Start File Edit View Insert Tools Windows Help
Tasks corresponding to general menu commands are described in the CATIA Version 5 Infrastructure Users Guide
EditPlease note that most of the Edit commands available here are common facilities offered by the CATIA Version 5Infrastructure
The specific CATIA - Wireframe and Surface Edit commands depend on the type of object being edited Open Body orother entity
Command Description
Undo Cancels the last action
Redo Recovers the last action that was undone
Update See Updating Your Design
CutCopyPastePaste Special
Performs cutcopypaste andspecial paste operations
Delete Deletes selected geometry
Search Allows searching and selecting objects
Links Manages links to other documents
Properties Allows displaying and editing objectproperties
Scan or Define in Work Object Allows scanning the part and workinglocally on an object
XXX object gtDefinition
XXX object gtShow Hide
Allows editing selected geometry
Allows showing a hidden object or hiding a visible object
XXX object gtChange BodyXXX object gtExpand GroupCollapse Group
Allows Changing Body
See Managing Groups
Insert For See
Sketcher Refer to the CATIA Version 5 Sketcher Users Guide
Open body See Managing Open Bodies
Wireframe Insert gt Wireframe
Surfaces Insert gt Surfaces
Operations Insert gt OperationsConstraints Insert gt Constraints
Insert gt Wireframe
For See
Point Points
Line Lines
Plane Planes
Projection Creating Projections
Intersection Creating Intersections
Circle Circles
Spline Creating Splines
Corner CornersParallel CurveCreating Parallel CurvesBoundary Creating Boundary Curves
Insert gt Surfaces For See
Extrude Creating Extruded SurfacesRevolve Creating Revolution SurfacesOffset Creating Offset SurfacesSweep Creating Swept SurfacesLoft Creating Lofted Surfaces
Insert gt Operations For See
Join Joining Geometric Elements
Trim Trimming Geometry
Split Splitting GeometryTranslate Translating Geometry
Rotate Rotating Geometry
Symmetry Performing Symmetry on GeometryScaling Transforming Geometry by Scaling
Affinity Transforming Geometry by Affinity
Near Creating Nearest Entity of a Multiple Element
Insert gt Constraints For See
ConstraintConstraint Defined in Dialog Box
Creating Constraints
ToolsPlease note that most of the Tools commands available here are common facilities offered by the CATIA Version 5Infrastructure
Specific CATIA - Wireframe and Surface Tools commands are described in the present document Command Description
Formula Allows editing parameters and formula
Image Allows capturing images
Macro Allows recording running and editing macros
ParentChildren Allows viewing the parents and children of a selected object
Work on Support See Working with a Support
Customize Allows customizing the workbench
Options Allows customizing settings
Search Order Allows specifying a search order list
Wireframe ToolbarThis toolbar contains the following tools for creating wireframe geometry
See Points See Circles
See Lines See Splines
See Planes See Corners
See Projections See Parallel Curves
See Intersections See Boundary Curves
Surfaces ToolbarThis toolbar contains the following tools for creating surface geometry
See Extruded Surfaces
See Surfaces of Revolution
See Offset Surfaces
See Swept Surfaces
See Lofted Surfaces
Operations ToolbarThis toolbar contains the following tools for performing operations on surface andwireframe elements
See Joining GeometrySee Splitting Geometry
See Trimming Geometry
See Translating Geometry
See Rotating GeometrySee Performing a Symmetry on Geometry
See Transforming Geometry by Scaling
See Transforming Geometry by Affinity
Tools ToolbarThis toolbar contains the following tools to help you model your part designs
See Updating Your Design
See Working with a Support
See Creating Datums
Constraints ToolbarThis toolbar contains the following tools to help you manage constraints betweengeometric elements
See Creating Constraints
Glossary
Aaffinity An operation in which an element is transformed by applying X Y
Z affinity ratios with respect to a reference axis system
Cchild A status defining the hierarchical relation between a feature or
element and another feature or elementconstraint A geometric or dimension relation between two elements
Eextruded surface A surface that is obtained by extruding a profile along a specified
direction
Ffeature A component of a part
Jjoin An operation in which adjacent curves or adjacent curves can be
joined
L
lofted surfaceA surface that is obtained by sweeping one or more planar sectioncurves along a spine which may be automatically computed oruser-defined The surface can be made to follow one or moreguide curves
Ooffset surface A surface that is obtained by offsetting an existing surface a
specified distance
Pparent A status defining the hierarchical relation between a feature or
element and another feature or elementpart A 3D entity obtained by combining different features It is the
content of a CATPart documentpart body A component of a part made of one or several features
profile An open or closed shape including arcs and lines
Rrevolution surface A surface that is obtained by revolving a profile around an axis
rotate An operation in which an element is rotated by a specified angleabout an given axis
Sscaling An operation that resizes an element to a percentage of its initial
sizesketch A set of geometric elements created in the Sketcher workbench
For instance a sketch may include a profile construction lines andpoints
split An operation in which one element is cut by another element
swept surface A surface obtained by sweeping a profile in planes normal to aspine curve while taking other user-defined parameters (such asguide curves and reference elements) into account
symmetry An operation in which an element is transformed by means of amirror symmetry with respect to a reference plane line or point
Ttranslate An operation in which an element is displaced a specified distance
along a given directiontrim An operation in which two element cut each other mutually
Wwireframe element Elements such as points lines or curves that can be used to
represent the outline of a 3D object
Index
Bboundary curves Boundary icon
Ccircles
corners constraints Create Datum icon creating
boundary curves circles
corners datums extruded surfaces intersections lines lofted surfaces offset surfaces parallel curves planes points projections revolution surfaces splines swept surfaces
Ddatums
EExtrude icon extruded surfaces
Ggroups
IIntersection icon intersections
JJoin command joined surfaces or curves
LLine icon lines Loft icon lofted surfaces
OOffset icon offset surfaces
operationsaffinity join rotate scaling split symmetry translate trim
Pparallel curves Parallel Curve icon part Plane icon planes Point icon points Projection icon projections
Rrevolution surfaces Revolve icon
SSpline icon splines Split icon support grid Sweep icon swept surfaces
TTrim icon
UUpdate icon updating your design
Wwireframe element Work on Support icon Working on support

3 Click OK to create the intersection element
This element (identified as Intersectxxx) is added to the specification tree
Projections
This task shows you how to perform projections
The projection may be normal or along a direction
You can projecta point onto a surface or wireframe supportwireframe geometry onto a surface support
Open the ProjectionCATPart document from theonlineSamplesWireframeAndSurface directory
Click the Projection icon
If you select Normal asprojection type
1
The ProjectionDefinition dialogbox appears
Select the element tobe projectedFor example in thisfigure select the spline
2
Select the support elementFor example in thisfigure select thesurface
3
Use the combo to specify the direction type for the projection4 NormalIn this case projection is done normal to the support element
Whenever several projections are possible you can select the NearestSolution check box to keep the nearest projection
5
Click OK to create theprojection element
6
The projection(identified asProjectxxx) isadded to thespecification tree
If you select Along adirection as projection type
Select the element tobe projected
1
Use the combo tospecify the directiontype for the projection
Along adirectionIn this caseprojection isdone along theselecteddirection
2
Select the direction that is a line to take its orientation as the projectiondirection or a plane to take its normal as the projection direction
3
You can also specify the direction by means of X Y Z vectorcomponents by using the contextual menu on the Direction areaWhenever several projections are possible you can select the NearestSolution check box to keep the nearest projection
4
Click OK to create theprojection element
5
The projection(identified asProjectxxx) isadded to thespecification tree
Creating SurfacesCATIA allows you to model both simple and complex surfaces using techniques such as extruding loftingand sweeping
Two creation modes are available either you create geometry with its history or not Geometry with nohistory is called a datum Please refer to Creating Datums for more information
Extruded Surfaces Surfaces of Revolution Swept Surfaces
Offset Surfaces Lofted Surfaces
Extruded SurfacesThis task shows how to create a surface by extruding a profile along a givendirection
1 Click the Extrude icon
The Extruded Surface Definition dialogbox appears
2 Select the profile to be extruded andspecify the desired extrusion direction
You can select a line to take itsorientation as the extrusion direction ora plane to take its normal as extrusiondirection
You can also specify the direction bymeans of X Y Z vector components byusing the contextual menu on theDirection area3 Enter numerical values or use thegraphic manipulators to define the startand end limits of the extrusion
4 You can click the Reverse Direction button to display the extrusion on theother side of the selected profile
5 Click OK to create the surface
The surface (identified as Extrudexxx)is added to the specification tree
Surfaces of RevolutionThis task shows how to create a surface by revolving a profile around an axis
1Click the Revolute icon
The Revolution Surface Definition dialog box appears
2 Select the profile
3 Select a line indicating the desired axis of revolution
4 Enter angle values or use the graphic manipulators to define the limits of the revolution surface For example enter 360 as the Angle 1 value
5 Click OK to create the surface
The surface (identified as Revolutexxx) is added to thespecification tree
There must be no intersection between the axis and the profile
Offset SurfacesThis task shows how to create a surface by offsetting an existing surface
Open the OffsetCATPart document from theonlineSamplesWireframeAndSurface directory
1 Click the Offset icon
The Offset Surface Definition dialog boxappears
2 Select the surface to be offset
3 Specify the offset by entering a valueor using the graphic manipulator
The offset surface is displayed normal tothe reference surface4 An arrow indicates the proposed direction for the offset
You can invert the direction by clicking either the arrow or the Reverse Directionbutton
5 Click OK to create the surface
The surface (identified as Offsetxxx) is added to the specification tree
Swept SurfacesYou can create a swept surface by sweeping out a profile in planes normalto a spine curve while taking other user-defined parameters (such as guidecurves and reference elements) into account
You can sweep an explicit profilealong one or two guide curves (in this case the first guide curve isused as the spine)along one or two guide curves while respecting a spine
The profile is swept out in planes normal to the spine
In addition you can control the positioning of the profile while it is beingswept by means of a reference surface
The profile position may be fixed with respect to the guide curve (positionedprofile) or user-defined in the first sweep plane
This task shows how to create a swept surface that uses an explicit profile
Open the SweepCATPart document from theonlineSamplesWireframeAndSurface directory
1 Click the Sweep icon
The Swept SurfaceDefinition dialog boxappears
The profile type is Explicitby default
2 Select a guide curve
3Select the planar profile tobe swept out that is thecircle4 If needed select a spineIf no spine is selected the guide curve is implicitly used as the spine
5 If needed select a second guide curve
6 If you want to control the position of the profile during the sweep you canselect a reference surface You can impose a reference angle on thissurface
7 By default a positionedprofile is used In CATIAP2 only if you want tomanually position theprofile click the Positionprofile gtgt button to accessa set of positioningparameters
These parameters and thegraphic manipulators willallow you to position theprofile in the first sweepplane
Specify a positioningpoint in the firstsweep plane byeither enteringcoordinates orselecting a pointSpecify the x-axis ofthe positioning axissystem by eitherselecting a line orspecifying a rotationangle
Select the X-axisinverted check boxto invert the x-axisorientation (whilekeeping the y-axisunchanged)Select the Y-axisinverted check boxto invert the y-axisorientation (whilekeeping the y-axisunchanged)Specify an anchorpoint on the profileby selecting a pointThis anchor point isthe origin of the axissystem that isassociated to theprofile
If you want to go back tothe original profile click theSweep original profile ltltbutton to access theoriginal positioningparameters
8Click OK to create theswept surface
The surface (identified asSweepxxx) is added to thespecification tree
Lofted SurfacesThis task shows how to create a lofted surface
You can generate a lofted surface by sweeping one or two planar section curvesalong a computed or user-defined spine The surface can be made to respectone or more guide curves
1 Click the Loft icon
The Lofted Surface Definitiondialog box appears
2 Select one or two planarsection curves
These sections may be tangentto support surfacesClosed section curves can havepoint continuity at each closingpoint3 If needed select one or moreguide curves
4 In the Spine tab page select the Spine check box to use an automaticallycomputed spine or select a curve to impose that curve as the spine 5 It is possible to edit the loft reference elements by first selecting a curve in thedialog box list then choosing a button to either
Remove the selected curveReplace the selected curve by another curveAdd another curve
More possibilities are availablewith the contextual menudepending on the element youselected
6 Click OK to create the loftedsurface
The surface (identified asLoftxxx) is added to thespecification tree
Performing Operations on Shape GeometryCATIA - Wireframe and Surface allows you to modify your design using techniques such as trimmingtranslating and rotating
Splitting Geometry Trimming Geometry Joining Geometry
Translating Geometry Performing Symmetry on Geometry Transforming Geometry by Scaling
Transforming Geometry byAffinity Rotating Geometry Creating Nearest Sub-element
Splitting Geometry
This task shows how to split a surface or wireframe element by means of a cuttingelement
You can splita wireframe element by a point another wireframe element or a surfacea surface by a wireframe element or another surface
1 Click the Split icon
The Split Definition dialog box appears
2 Select the element to be split
You should make your selection by clicking on theportion that you want to keep after the split
3 Select the cutting element
A preview of the split appears You can change theportion to be kept by selecting that portion
You can also select the portion to be kept by clikingthe Other side button
4 Click OK to split the element
The created element (identified as Splitxxx) is addedto the specification tree
When necessary the cutting element will be extrapolated in order to split a surfacecorrectly (as shown in following figure)
Trimming GeometryThis task shows how to trim two surfaces or two wireframe elements
1 Click the Trim icon
The Trim Definition dialog box appears
2 Select the two surfaces or twowireframe elements to be trimmed
A preview of the trimmed elementappears You can change the portion tobe kept by selecting that portion
You can also select the portions to bekept by clicking the Other side ofelement 1 and Other side of element 2buttons
You should make your selections by clicking on the portions that you want tokeep after the trim
When necessary the cutting elements will be extrapolated in order to trimsurfaces correctly3 Click OK to trim the surfaces orwireframe elements
The trimmed element (identified asTrimxxx) is added to the specificationtree
Joining Surfaces or CurvesThis task shows how to join adjacent surfaces or adjacent curves
Please note that joining surfaces is a CATIA P2 functionality
1 Click the Join icon
The Join Definition dialog box appears
2 Select the surfaces or curves to be joined
3 You can edit the list of elements in the definitionlist by means of the Remove and Replace buttons
4 Click OK to create the joined surface or curve
The surface or curve (identified as Joinxxx) is added to the specification tree
Translating GeometryThis task shows you how to translate a point line or surface element
Open the TranslateCATPart document from theonlineSamplesWireframeAndSurface directory1 Click the
Translate icon
The TranslateDefinition dialogbox appears
2 Select theelement to betranslated
3 Select a line totake its orientationas the translationdirection or a planeto take its normalas the translationdirection
You can alsospecify the directionby means of X Y Zvector componentsby using thecontextual menu onthe Direction area
4 Specify thetranslation distanceby entering a valueor using the Dragmanipulator
5 Click OK to create the translated element
The element (identified as Translatxxx) is added to the specification tree
The original element is unchanged
Performing a Symmetry on GeometryThis task shows you how to transform geometry by means of a symmetry operation
Open the TransformCATPart document from theonlineSamplesWireframeAndSurface directory
1 Click the Symmetry icon
The Symmetry Definition dialog box appears
2 Select the element to be transformed by symmetry
3 Select a point line or plane as reference element
The figure below illustrates the resultingsymmetry when the line is used as referenceelement
The figure below illustrates theresulting symmetry when the point is used as reference element
4 Click OK to create the symmetrical element
The element (identified as Symmetryxxx) is added to the specification treeThe original element is unchanged
Transforming Geometry by ScalingThis task shows you how to transform geometry by means of a scaling operation
Open the TransformCATPart document from theonlineSamplesWireframeAndSurface directory
1 Click the Scaling icon
The Scaling Definition dialog boxappears
2 Select the element to be transformed by scaling
3 Select the scaling reference point plane or planar surface
4 Specify the scaling ratio by entering a value or using the Drag manipulator
The figure below illustrates theresulting scaled element when theplane is used as reference element(ratio = 2)
The figure below illustrates the resultingscaled element when the point is used asreference element (ratio = 2)
5 Click OK to create the scaled element
The element (identified as Scalingxxx) is added to the specification treeThe original element is unchanged
Rotating GeometryThis task shows you how to rotate geometry about an axis
Open the TransformCATPart document from theonlineSamplesWireframeAndSurface directory1 Click the Rotate
icon
The Rotate Definitiondialog box appears
2 Select the elementto be rotated
3 Select a line as therotation axis
4 Enter a value oruse the Dragmanipulator to specifythe rotation angle
5 Click OK to create the rotated element
The element (identified as Rotatexxx) is added to the specification treeThe original surface is unchanged
Transforming Geometry by AffinityThis task shows you how to transform geometry by means of an affinityoperationOpen the TransformCATPart document from theonlineSamplesWireframeAndSurface directory
1 Click the Affinity icon
The Affinity Definition dialog boxappears
2 Select the element to be transformed by affinity
3 Specify the characteristics of the axis system to be used for the affinityoperation
the originthe xy planethe x-axis
4 Specify the affinity ratios by entering the desired X Y Z values
The figure below illustrates the resulting affinity with ratios X = 2 Y =1 andZ=1
The figure below illustrates the resulting affinity with ratios X = 2 Y =2 and
Z=1
The figure below illustrates the resulting affinity with ratios X = 2 Y =2 and
Z=15
5 Click OK to create the affinity element
The element (identified as Affinityxxx) is added to the specification treeThe original element is unchanged
Creating the Nearest Entity of a MultipleElement
This task shows you how to create the nearest entity of an element that is made up from severalsub-elements
1 Select the Insert gt Operations gt Near command
The Near Definition dialog box appears
2 Select the element that is made up from several sub-elements
3 Select a reference element whose position is close to the sub-element that you want to create
This example shows a parallel curve comprisingthree sub-elements
This example shows the sub-element that is nearestto the reference point
4 Click OK to create the element
This element (identified as Nearxxx) is added to the specification tree
Using Tools for Shape DesignCATIA - Wireframe and Surfaces provides powerful tools to help you manage your surfaces and wireframe geometry
Updating Your Design Working with a Support Creating Datums Creating Constraints
Editing Geometry
Copying and Pasting
Deleting Geometry
Managing Open Bodies
Managing Groups
Updating Your DesignThis task explains how and when you should update your design
The point of updating your design is to make the application take your lastoperation into account Indeed some changes to geometry or a constraint mayrequire rebuilding the part To warn you that an update is needed CATIAdisplays the update symbol next to the part name and displays the correspondinggeometry in bright red
1 To update the part click the Update icon
However keep in mind that some operations such as confirming the creation offeatures (clicking OK) do not require you to use the update command By defaultthe application automatically updates the operation
Controlling your update is possible just select the Tools -gt Optionscommand and uncheck the automatic update option to make sure you will updateyour part only when you wish to do so
2 To update the feature of your choice just select that feature and use theUpdate contextual command
Working with a SupportThis task shows how to work on a support which may be either a plane or a surface
This will allow you to easily reference a surface or plane whenever you need one For example you will nothave to explicitly select the support element again when creating geometry
1 Click the Work on Support icon
The Work on Support dialog box appears
2 Select the plane or surface to be used as support element
If a plane is selected a grid is displayed to facilitate visualization
When you no longer need the support just click on the icon again then click the Remove Support button
Creating DatumsThis task shows how to create geometry with the History mode disactivated
In this case when you create an element there are no links to the other entitiesthat were used to create that element
1 Click the Create Datum icon to disactivate the History mode
It will remain disactivated until you click on the icon again The History mode (active or inactive) will remain fixed from one session toanother it is in fact a setting
Creating Constraints
This task shows how to set geometric constraints on geometric elements
Such a constraint forces a limitation For example a geometric constraint mightrequire that two lines be parallel
To set aconstraintbetweenelements
1 Multi-select thetwo or threeelements to beconstrained
2 Click theConstraint withdialog box icon
The ConstraintDefinition dialogbox appearsindicating thetypes of constraintyou can setbetween theselected elements
3 Select anavailable option tospecify that thecorrespondingconstraint is to bemade
4 Click OK
The correspondingconstraint symbolappears on thegeometry
To set ageometricconstraint on asingle element
1 Select theelement to beconstrained
2 Click theConstraint icon
The correspondingconstraint symbolappears on thegeometry
Editing Surface and Wireframe DefinitionsThis task shows how to edit the definition of an already created geometric element
1 Activate the Definition dialog box of the element that you want to edit in one of the followingways
Select the element then choose the xxxobject gt Definition command from thecontexual menuSelect the element then choose the Edit gt xxxobject gt Definition commandDouble click on the element identifier in the specification tree
2 Modify the definition of the element by selecting new reference elements or by entering newvalues3 Click OK to save the new definition
Copying and PastingThis task shows how to copy and paste open body entities in your part design
1 Select the elements that you want to copy either directly in the part geometryor in the specification tree2 Select the Edit gt Copy command
3 Click the Open Body entity in the tree where you want to paste the selectedelements4 Select the Edit gt Paste command
The elements are then copied into the target Open Body
The identifiers of copied elements are incremented with respect to the originalelements
The original elements and copied elements can be edited independently
Deleting Surfaces and Wireframe GeometryThis task shows how to delete geometry from your design
1 Select the entity you want todelete
2 Select the Delete command eitherfrom the the Edit menu or thecontextual menu
The Delete dialog box appears
3 Set your desired options for managing the deletion of Parent and Child entities4 Click OK to confirm the deletion
Managing Open Bodies in theSpecification Tree
This task shows how to manage the specification tree This involvesinserting open body entitiesremoving open body entitieschanging body
You will find other useful information in the Managing Groups section
You can insert and manipulate open bodies in the specification tree in much thesame way as you manage files in folders
These management functions have no impact on the part geometry
You should refer to the Copying and Pasting section for information about howopen bodies can be used in a part edition context
Inserting an Open Body
1 In the specification tree select the branch where you want the new open bodyto be inserted
This branch is known as a father location which can be a part a body or anotheropen body entity2 Select the Insert gt Open Bodymenu command
The Insert Open Body dialog boxappears
3 Select the entities that are tobe included in the new openbody
4 Click OK to create the openbody at the desired location
Removing an Open BodyThis is only possible when the father location of the open body is another openbody
1 Right-click the desired open body then select the Remove Open Bodycontextual command
The open body is removed and its constituent entities are included in the fatheropen body
Moving an open body to a newbody
1 Right-click the desired openbody in the specification tree andselect the Change Bodycommand from the contextualmenu
The Change Body dialog boxappears
2 Select the new body wherethe open body is to be located
3 Click OK to move the openbody to the new body
Managing GroupsThis task shows how to manage groups of elements in an Open Body entity as follows
creating a groupediting a groupcollapsing and expanding a groupmoving a group to a new body
Creating a group
1 Right-click the desired Open Body entity in the specification tree
2 Choose the Create Group command from the contextual menu
The Group dialog box appearsThe Support area indicates thename of the Open Body entity wherethe group is to be created
3 If needed modify the proposeddefault group name that appears inthe Name area
4 Select entities to beincluded in the group andremain visible in the tree
5 Click OK to create thegroup
In the Group dialog box you canclick the check box to specify whether the group is to be expanded or collapsedclick the Remove Group button to reset the group definition
Editing a group
1 Right-click the desired group in the specification tree and select the Edit Group commandfrom the contextual menu
2 You can thenrename the groupremove the groupadd entities to the group
Collapsing and expanding a group
1 To collapse a group right-click the desired group in the specification tree and select the Collapse Group command from the contextual menu
The portion of the specification tree related to the group appears reduced
2 To expand a collapsed group right-click the desired group in the specification tree andselect the Expand Group command from the contextual menu
All the entities belonging to the group are then visible in the specification tree
Moving a group to a new body
1 Right-click the desired group in thespecification tree and select the Change Bodycommand from the contextual menu
A dialog box entitled Change Body appears
2 Select the new body where the group is tobe located
3 Click OK to move the group to the newbody
Workbench DescriptionThis section describes the menu and icon commands that are specific to the CATIAVersion 5 Wireframe and Surface workbench which is shown below
You can click the hotspots on this image to see the related documentation
Menu barWireframe ToolbarSurfaces Toolbar
Operations ToolbarTools Toolbar
Constraints Toolbar
CATIA - Wireframe and Surface Menu BarHere we will present the various menus and menu commands that are specific to CATIA - Wireframe and SurfaceVersion 5
Start File Edit View Insert Tools Windows Help
Tasks corresponding to general menu commands are described in the CATIA Version 5 Infrastructure Users Guide
EditPlease note that most of the Edit commands available here are common facilities offered by the CATIA Version 5Infrastructure
The specific CATIA - Wireframe and Surface Edit commands depend on the type of object being edited Open Body orother entity
Command Description
Undo Cancels the last action
Redo Recovers the last action that was undone
Update See Updating Your Design
CutCopyPastePaste Special
Performs cutcopypaste andspecial paste operations
Delete Deletes selected geometry
Search Allows searching and selecting objects
Links Manages links to other documents
Properties Allows displaying and editing objectproperties
Scan or Define in Work Object Allows scanning the part and workinglocally on an object
XXX object gtDefinition
XXX object gtShow Hide
Allows editing selected geometry
Allows showing a hidden object or hiding a visible object
XXX object gtChange BodyXXX object gtExpand GroupCollapse Group
Allows Changing Body
See Managing Groups
Insert For See
Sketcher Refer to the CATIA Version 5 Sketcher Users Guide
Open body See Managing Open Bodies
Wireframe Insert gt Wireframe
Surfaces Insert gt Surfaces
Operations Insert gt OperationsConstraints Insert gt Constraints
Insert gt Wireframe
For See
Point Points
Line Lines
Plane Planes
Projection Creating Projections
Intersection Creating Intersections
Circle Circles
Spline Creating Splines
Corner CornersParallel CurveCreating Parallel CurvesBoundary Creating Boundary Curves
Insert gt Surfaces For See
Extrude Creating Extruded SurfacesRevolve Creating Revolution SurfacesOffset Creating Offset SurfacesSweep Creating Swept SurfacesLoft Creating Lofted Surfaces
Insert gt Operations For See
Join Joining Geometric Elements
Trim Trimming Geometry
Split Splitting GeometryTranslate Translating Geometry
Rotate Rotating Geometry
Symmetry Performing Symmetry on GeometryScaling Transforming Geometry by Scaling
Affinity Transforming Geometry by Affinity
Near Creating Nearest Entity of a Multiple Element
Insert gt Constraints For See
ConstraintConstraint Defined in Dialog Box
Creating Constraints
ToolsPlease note that most of the Tools commands available here are common facilities offered by the CATIA Version 5Infrastructure
Specific CATIA - Wireframe and Surface Tools commands are described in the present document Command Description
Formula Allows editing parameters and formula
Image Allows capturing images
Macro Allows recording running and editing macros
ParentChildren Allows viewing the parents and children of a selected object
Work on Support See Working with a Support
Customize Allows customizing the workbench
Options Allows customizing settings
Search Order Allows specifying a search order list
Wireframe ToolbarThis toolbar contains the following tools for creating wireframe geometry
See Points See Circles
See Lines See Splines
See Planes See Corners
See Projections See Parallel Curves
See Intersections See Boundary Curves
Surfaces ToolbarThis toolbar contains the following tools for creating surface geometry
See Extruded Surfaces
See Surfaces of Revolution
See Offset Surfaces
See Swept Surfaces
See Lofted Surfaces
Operations ToolbarThis toolbar contains the following tools for performing operations on surface andwireframe elements
See Joining GeometrySee Splitting Geometry
See Trimming Geometry
See Translating Geometry
See Rotating GeometrySee Performing a Symmetry on Geometry
See Transforming Geometry by Scaling
See Transforming Geometry by Affinity
Tools ToolbarThis toolbar contains the following tools to help you model your part designs
See Updating Your Design
See Working with a Support
See Creating Datums
Constraints ToolbarThis toolbar contains the following tools to help you manage constraints betweengeometric elements
See Creating Constraints
Glossary
Aaffinity An operation in which an element is transformed by applying X Y
Z affinity ratios with respect to a reference axis system
Cchild A status defining the hierarchical relation between a feature or
element and another feature or elementconstraint A geometric or dimension relation between two elements
Eextruded surface A surface that is obtained by extruding a profile along a specified
direction
Ffeature A component of a part
Jjoin An operation in which adjacent curves or adjacent curves can be
joined
L
lofted surfaceA surface that is obtained by sweeping one or more planar sectioncurves along a spine which may be automatically computed oruser-defined The surface can be made to follow one or moreguide curves
Ooffset surface A surface that is obtained by offsetting an existing surface a
specified distance
Pparent A status defining the hierarchical relation between a feature or
element and another feature or elementpart A 3D entity obtained by combining different features It is the
content of a CATPart documentpart body A component of a part made of one or several features
profile An open or closed shape including arcs and lines
Rrevolution surface A surface that is obtained by revolving a profile around an axis
rotate An operation in which an element is rotated by a specified angleabout an given axis
Sscaling An operation that resizes an element to a percentage of its initial
sizesketch A set of geometric elements created in the Sketcher workbench
For instance a sketch may include a profile construction lines andpoints
split An operation in which one element is cut by another element
swept surface A surface obtained by sweeping a profile in planes normal to aspine curve while taking other user-defined parameters (such asguide curves and reference elements) into account
symmetry An operation in which an element is transformed by means of amirror symmetry with respect to a reference plane line or point
Ttranslate An operation in which an element is displaced a specified distance
along a given directiontrim An operation in which two element cut each other mutually
Wwireframe element Elements such as points lines or curves that can be used to
represent the outline of a 3D object
Index
Bboundary curves Boundary icon
Ccircles
corners constraints Create Datum icon creating
boundary curves circles
corners datums extruded surfaces intersections lines lofted surfaces offset surfaces parallel curves planes points projections revolution surfaces splines swept surfaces
Ddatums
EExtrude icon extruded surfaces
Ggroups
IIntersection icon intersections
JJoin command joined surfaces or curves
LLine icon lines Loft icon lofted surfaces
OOffset icon offset surfaces
operationsaffinity join rotate scaling split symmetry translate trim
Pparallel curves Parallel Curve icon part Plane icon planes Point icon points Projection icon projections
Rrevolution surfaces Revolve icon
SSpline icon splines Split icon support grid Sweep icon swept surfaces
TTrim icon
UUpdate icon updating your design
Wwireframe element Work on Support icon Working on support

Projections
This task shows you how to perform projections
The projection may be normal or along a direction
You can projecta point onto a surface or wireframe supportwireframe geometry onto a surface support
Open the ProjectionCATPart document from theonlineSamplesWireframeAndSurface directory
Click the Projection icon
If you select Normal asprojection type
1
The ProjectionDefinition dialogbox appears
Select the element tobe projectedFor example in thisfigure select the spline
2
Select the support elementFor example in thisfigure select thesurface
3
Use the combo to specify the direction type for the projection4 NormalIn this case projection is done normal to the support element
Whenever several projections are possible you can select the NearestSolution check box to keep the nearest projection
5
Click OK to create theprojection element
6
The projection(identified asProjectxxx) isadded to thespecification tree
If you select Along adirection as projection type
Select the element tobe projected
1
Use the combo tospecify the directiontype for the projection
Along adirectionIn this caseprojection isdone along theselecteddirection
2
Select the direction that is a line to take its orientation as the projectiondirection or a plane to take its normal as the projection direction
3
You can also specify the direction by means of X Y Z vectorcomponents by using the contextual menu on the Direction areaWhenever several projections are possible you can select the NearestSolution check box to keep the nearest projection
4
Click OK to create theprojection element
5
The projection(identified asProjectxxx) isadded to thespecification tree
Creating SurfacesCATIA allows you to model both simple and complex surfaces using techniques such as extruding loftingand sweeping
Two creation modes are available either you create geometry with its history or not Geometry with nohistory is called a datum Please refer to Creating Datums for more information
Extruded Surfaces Surfaces of Revolution Swept Surfaces
Offset Surfaces Lofted Surfaces
Extruded SurfacesThis task shows how to create a surface by extruding a profile along a givendirection
1 Click the Extrude icon
The Extruded Surface Definition dialogbox appears
2 Select the profile to be extruded andspecify the desired extrusion direction
You can select a line to take itsorientation as the extrusion direction ora plane to take its normal as extrusiondirection
You can also specify the direction bymeans of X Y Z vector components byusing the contextual menu on theDirection area3 Enter numerical values or use thegraphic manipulators to define the startand end limits of the extrusion
4 You can click the Reverse Direction button to display the extrusion on theother side of the selected profile
5 Click OK to create the surface
The surface (identified as Extrudexxx)is added to the specification tree
Surfaces of RevolutionThis task shows how to create a surface by revolving a profile around an axis
1Click the Revolute icon
The Revolution Surface Definition dialog box appears
2 Select the profile
3 Select a line indicating the desired axis of revolution
4 Enter angle values or use the graphic manipulators to define the limits of the revolution surface For example enter 360 as the Angle 1 value
5 Click OK to create the surface
The surface (identified as Revolutexxx) is added to thespecification tree
There must be no intersection between the axis and the profile
Offset SurfacesThis task shows how to create a surface by offsetting an existing surface
Open the OffsetCATPart document from theonlineSamplesWireframeAndSurface directory
1 Click the Offset icon
The Offset Surface Definition dialog boxappears
2 Select the surface to be offset
3 Specify the offset by entering a valueor using the graphic manipulator
The offset surface is displayed normal tothe reference surface4 An arrow indicates the proposed direction for the offset
You can invert the direction by clicking either the arrow or the Reverse Directionbutton
5 Click OK to create the surface
The surface (identified as Offsetxxx) is added to the specification tree
Swept SurfacesYou can create a swept surface by sweeping out a profile in planes normalto a spine curve while taking other user-defined parameters (such as guidecurves and reference elements) into account
You can sweep an explicit profilealong one or two guide curves (in this case the first guide curve isused as the spine)along one or two guide curves while respecting a spine
The profile is swept out in planes normal to the spine
In addition you can control the positioning of the profile while it is beingswept by means of a reference surface
The profile position may be fixed with respect to the guide curve (positionedprofile) or user-defined in the first sweep plane
This task shows how to create a swept surface that uses an explicit profile
Open the SweepCATPart document from theonlineSamplesWireframeAndSurface directory
1 Click the Sweep icon
The Swept SurfaceDefinition dialog boxappears
The profile type is Explicitby default
2 Select a guide curve
3Select the planar profile tobe swept out that is thecircle4 If needed select a spineIf no spine is selected the guide curve is implicitly used as the spine
5 If needed select a second guide curve
6 If you want to control the position of the profile during the sweep you canselect a reference surface You can impose a reference angle on thissurface
7 By default a positionedprofile is used In CATIAP2 only if you want tomanually position theprofile click the Positionprofile gtgt button to accessa set of positioningparameters
These parameters and thegraphic manipulators willallow you to position theprofile in the first sweepplane
Specify a positioningpoint in the firstsweep plane byeither enteringcoordinates orselecting a pointSpecify the x-axis ofthe positioning axissystem by eitherselecting a line orspecifying a rotationangle
Select the X-axisinverted check boxto invert the x-axisorientation (whilekeeping the y-axisunchanged)Select the Y-axisinverted check boxto invert the y-axisorientation (whilekeeping the y-axisunchanged)Specify an anchorpoint on the profileby selecting a pointThis anchor point isthe origin of the axissystem that isassociated to theprofile
If you want to go back tothe original profile click theSweep original profile ltltbutton to access theoriginal positioningparameters
8Click OK to create theswept surface
The surface (identified asSweepxxx) is added to thespecification tree
Lofted SurfacesThis task shows how to create a lofted surface
You can generate a lofted surface by sweeping one or two planar section curvesalong a computed or user-defined spine The surface can be made to respectone or more guide curves
1 Click the Loft icon
The Lofted Surface Definitiondialog box appears
2 Select one or two planarsection curves
These sections may be tangentto support surfacesClosed section curves can havepoint continuity at each closingpoint3 If needed select one or moreguide curves
4 In the Spine tab page select the Spine check box to use an automaticallycomputed spine or select a curve to impose that curve as the spine 5 It is possible to edit the loft reference elements by first selecting a curve in thedialog box list then choosing a button to either
Remove the selected curveReplace the selected curve by another curveAdd another curve
More possibilities are availablewith the contextual menudepending on the element youselected
6 Click OK to create the loftedsurface
The surface (identified asLoftxxx) is added to thespecification tree
Performing Operations on Shape GeometryCATIA - Wireframe and Surface allows you to modify your design using techniques such as trimmingtranslating and rotating
Splitting Geometry Trimming Geometry Joining Geometry
Translating Geometry Performing Symmetry on Geometry Transforming Geometry by Scaling
Transforming Geometry byAffinity Rotating Geometry Creating Nearest Sub-element
Splitting Geometry
This task shows how to split a surface or wireframe element by means of a cuttingelement
You can splita wireframe element by a point another wireframe element or a surfacea surface by a wireframe element or another surface
1 Click the Split icon
The Split Definition dialog box appears
2 Select the element to be split
You should make your selection by clicking on theportion that you want to keep after the split
3 Select the cutting element
A preview of the split appears You can change theportion to be kept by selecting that portion
You can also select the portion to be kept by clikingthe Other side button
4 Click OK to split the element
The created element (identified as Splitxxx) is addedto the specification tree
When necessary the cutting element will be extrapolated in order to split a surfacecorrectly (as shown in following figure)
Trimming GeometryThis task shows how to trim two surfaces or two wireframe elements
1 Click the Trim icon
The Trim Definition dialog box appears
2 Select the two surfaces or twowireframe elements to be trimmed
A preview of the trimmed elementappears You can change the portion tobe kept by selecting that portion
You can also select the portions to bekept by clicking the Other side ofelement 1 and Other side of element 2buttons
You should make your selections by clicking on the portions that you want tokeep after the trim
When necessary the cutting elements will be extrapolated in order to trimsurfaces correctly3 Click OK to trim the surfaces orwireframe elements
The trimmed element (identified asTrimxxx) is added to the specificationtree
Joining Surfaces or CurvesThis task shows how to join adjacent surfaces or adjacent curves
Please note that joining surfaces is a CATIA P2 functionality
1 Click the Join icon
The Join Definition dialog box appears
2 Select the surfaces or curves to be joined
3 You can edit the list of elements in the definitionlist by means of the Remove and Replace buttons
4 Click OK to create the joined surface or curve
The surface or curve (identified as Joinxxx) is added to the specification tree
Translating GeometryThis task shows you how to translate a point line or surface element
Open the TranslateCATPart document from theonlineSamplesWireframeAndSurface directory1 Click the
Translate icon
The TranslateDefinition dialogbox appears
2 Select theelement to betranslated
3 Select a line totake its orientationas the translationdirection or a planeto take its normalas the translationdirection
You can alsospecify the directionby means of X Y Zvector componentsby using thecontextual menu onthe Direction area
4 Specify thetranslation distanceby entering a valueor using the Dragmanipulator
5 Click OK to create the translated element
The element (identified as Translatxxx) is added to the specification tree
The original element is unchanged
Performing a Symmetry on GeometryThis task shows you how to transform geometry by means of a symmetry operation
Open the TransformCATPart document from theonlineSamplesWireframeAndSurface directory
1 Click the Symmetry icon
The Symmetry Definition dialog box appears
2 Select the element to be transformed by symmetry
3 Select a point line or plane as reference element
The figure below illustrates the resultingsymmetry when the line is used as referenceelement
The figure below illustrates theresulting symmetry when the point is used as reference element
4 Click OK to create the symmetrical element
The element (identified as Symmetryxxx) is added to the specification treeThe original element is unchanged
Transforming Geometry by ScalingThis task shows you how to transform geometry by means of a scaling operation
Open the TransformCATPart document from theonlineSamplesWireframeAndSurface directory
1 Click the Scaling icon
The Scaling Definition dialog boxappears
2 Select the element to be transformed by scaling
3 Select the scaling reference point plane or planar surface
4 Specify the scaling ratio by entering a value or using the Drag manipulator
The figure below illustrates theresulting scaled element when theplane is used as reference element(ratio = 2)
The figure below illustrates the resultingscaled element when the point is used asreference element (ratio = 2)
5 Click OK to create the scaled element
The element (identified as Scalingxxx) is added to the specification treeThe original element is unchanged
Rotating GeometryThis task shows you how to rotate geometry about an axis
Open the TransformCATPart document from theonlineSamplesWireframeAndSurface directory1 Click the Rotate
icon
The Rotate Definitiondialog box appears
2 Select the elementto be rotated
3 Select a line as therotation axis
4 Enter a value oruse the Dragmanipulator to specifythe rotation angle
5 Click OK to create the rotated element
The element (identified as Rotatexxx) is added to the specification treeThe original surface is unchanged
Transforming Geometry by AffinityThis task shows you how to transform geometry by means of an affinityoperationOpen the TransformCATPart document from theonlineSamplesWireframeAndSurface directory
1 Click the Affinity icon
The Affinity Definition dialog boxappears
2 Select the element to be transformed by affinity
3 Specify the characteristics of the axis system to be used for the affinityoperation
the originthe xy planethe x-axis
4 Specify the affinity ratios by entering the desired X Y Z values
The figure below illustrates the resulting affinity with ratios X = 2 Y =1 andZ=1
The figure below illustrates the resulting affinity with ratios X = 2 Y =2 and
Z=1
The figure below illustrates the resulting affinity with ratios X = 2 Y =2 and
Z=15
5 Click OK to create the affinity element
The element (identified as Affinityxxx) is added to the specification treeThe original element is unchanged
Creating the Nearest Entity of a MultipleElement
This task shows you how to create the nearest entity of an element that is made up from severalsub-elements
1 Select the Insert gt Operations gt Near command
The Near Definition dialog box appears
2 Select the element that is made up from several sub-elements
3 Select a reference element whose position is close to the sub-element that you want to create
This example shows a parallel curve comprisingthree sub-elements
This example shows the sub-element that is nearestto the reference point
4 Click OK to create the element
This element (identified as Nearxxx) is added to the specification tree
Using Tools for Shape DesignCATIA - Wireframe and Surfaces provides powerful tools to help you manage your surfaces and wireframe geometry
Updating Your Design Working with a Support Creating Datums Creating Constraints
Editing Geometry
Copying and Pasting
Deleting Geometry
Managing Open Bodies
Managing Groups
Updating Your DesignThis task explains how and when you should update your design
The point of updating your design is to make the application take your lastoperation into account Indeed some changes to geometry or a constraint mayrequire rebuilding the part To warn you that an update is needed CATIAdisplays the update symbol next to the part name and displays the correspondinggeometry in bright red
1 To update the part click the Update icon
However keep in mind that some operations such as confirming the creation offeatures (clicking OK) do not require you to use the update command By defaultthe application automatically updates the operation
Controlling your update is possible just select the Tools -gt Optionscommand and uncheck the automatic update option to make sure you will updateyour part only when you wish to do so
2 To update the feature of your choice just select that feature and use theUpdate contextual command
Working with a SupportThis task shows how to work on a support which may be either a plane or a surface
This will allow you to easily reference a surface or plane whenever you need one For example you will nothave to explicitly select the support element again when creating geometry
1 Click the Work on Support icon
The Work on Support dialog box appears
2 Select the plane or surface to be used as support element
If a plane is selected a grid is displayed to facilitate visualization
When you no longer need the support just click on the icon again then click the Remove Support button
Creating DatumsThis task shows how to create geometry with the History mode disactivated
In this case when you create an element there are no links to the other entitiesthat were used to create that element
1 Click the Create Datum icon to disactivate the History mode
It will remain disactivated until you click on the icon again The History mode (active or inactive) will remain fixed from one session toanother it is in fact a setting
Creating Constraints
This task shows how to set geometric constraints on geometric elements
Such a constraint forces a limitation For example a geometric constraint mightrequire that two lines be parallel
To set aconstraintbetweenelements
1 Multi-select thetwo or threeelements to beconstrained
2 Click theConstraint withdialog box icon
The ConstraintDefinition dialogbox appearsindicating thetypes of constraintyou can setbetween theselected elements
3 Select anavailable option tospecify that thecorrespondingconstraint is to bemade
4 Click OK
The correspondingconstraint symbolappears on thegeometry
To set ageometricconstraint on asingle element
1 Select theelement to beconstrained
2 Click theConstraint icon
The correspondingconstraint symbolappears on thegeometry
Editing Surface and Wireframe DefinitionsThis task shows how to edit the definition of an already created geometric element
1 Activate the Definition dialog box of the element that you want to edit in one of the followingways
Select the element then choose the xxxobject gt Definition command from thecontexual menuSelect the element then choose the Edit gt xxxobject gt Definition commandDouble click on the element identifier in the specification tree
2 Modify the definition of the element by selecting new reference elements or by entering newvalues3 Click OK to save the new definition
Copying and PastingThis task shows how to copy and paste open body entities in your part design
1 Select the elements that you want to copy either directly in the part geometryor in the specification tree2 Select the Edit gt Copy command
3 Click the Open Body entity in the tree where you want to paste the selectedelements4 Select the Edit gt Paste command
The elements are then copied into the target Open Body
The identifiers of copied elements are incremented with respect to the originalelements
The original elements and copied elements can be edited independently
Deleting Surfaces and Wireframe GeometryThis task shows how to delete geometry from your design
1 Select the entity you want todelete
2 Select the Delete command eitherfrom the the Edit menu or thecontextual menu
The Delete dialog box appears
3 Set your desired options for managing the deletion of Parent and Child entities4 Click OK to confirm the deletion
Managing Open Bodies in theSpecification Tree
This task shows how to manage the specification tree This involvesinserting open body entitiesremoving open body entitieschanging body
You will find other useful information in the Managing Groups section
You can insert and manipulate open bodies in the specification tree in much thesame way as you manage files in folders
These management functions have no impact on the part geometry
You should refer to the Copying and Pasting section for information about howopen bodies can be used in a part edition context
Inserting an Open Body
1 In the specification tree select the branch where you want the new open bodyto be inserted
This branch is known as a father location which can be a part a body or anotheropen body entity2 Select the Insert gt Open Bodymenu command
The Insert Open Body dialog boxappears
3 Select the entities that are tobe included in the new openbody
4 Click OK to create the openbody at the desired location
Removing an Open BodyThis is only possible when the father location of the open body is another openbody
1 Right-click the desired open body then select the Remove Open Bodycontextual command
The open body is removed and its constituent entities are included in the fatheropen body
Moving an open body to a newbody
1 Right-click the desired openbody in the specification tree andselect the Change Bodycommand from the contextualmenu
The Change Body dialog boxappears
2 Select the new body wherethe open body is to be located
3 Click OK to move the openbody to the new body
Managing GroupsThis task shows how to manage groups of elements in an Open Body entity as follows
creating a groupediting a groupcollapsing and expanding a groupmoving a group to a new body
Creating a group
1 Right-click the desired Open Body entity in the specification tree
2 Choose the Create Group command from the contextual menu
The Group dialog box appearsThe Support area indicates thename of the Open Body entity wherethe group is to be created
3 If needed modify the proposeddefault group name that appears inthe Name area
4 Select entities to beincluded in the group andremain visible in the tree
5 Click OK to create thegroup
In the Group dialog box you canclick the check box to specify whether the group is to be expanded or collapsedclick the Remove Group button to reset the group definition
Editing a group
1 Right-click the desired group in the specification tree and select the Edit Group commandfrom the contextual menu
2 You can thenrename the groupremove the groupadd entities to the group
Collapsing and expanding a group
1 To collapse a group right-click the desired group in the specification tree and select the Collapse Group command from the contextual menu
The portion of the specification tree related to the group appears reduced
2 To expand a collapsed group right-click the desired group in the specification tree andselect the Expand Group command from the contextual menu
All the entities belonging to the group are then visible in the specification tree
Moving a group to a new body
1 Right-click the desired group in thespecification tree and select the Change Bodycommand from the contextual menu
A dialog box entitled Change Body appears
2 Select the new body where the group is tobe located
3 Click OK to move the group to the newbody
Workbench DescriptionThis section describes the menu and icon commands that are specific to the CATIAVersion 5 Wireframe and Surface workbench which is shown below
You can click the hotspots on this image to see the related documentation
Menu barWireframe ToolbarSurfaces Toolbar
Operations ToolbarTools Toolbar
Constraints Toolbar
CATIA - Wireframe and Surface Menu BarHere we will present the various menus and menu commands that are specific to CATIA - Wireframe and SurfaceVersion 5
Start File Edit View Insert Tools Windows Help
Tasks corresponding to general menu commands are described in the CATIA Version 5 Infrastructure Users Guide
EditPlease note that most of the Edit commands available here are common facilities offered by the CATIA Version 5Infrastructure
The specific CATIA - Wireframe and Surface Edit commands depend on the type of object being edited Open Body orother entity
Command Description
Undo Cancels the last action
Redo Recovers the last action that was undone
Update See Updating Your Design
CutCopyPastePaste Special
Performs cutcopypaste andspecial paste operations
Delete Deletes selected geometry
Search Allows searching and selecting objects
Links Manages links to other documents
Properties Allows displaying and editing objectproperties
Scan or Define in Work Object Allows scanning the part and workinglocally on an object
XXX object gtDefinition
XXX object gtShow Hide
Allows editing selected geometry
Allows showing a hidden object or hiding a visible object
XXX object gtChange BodyXXX object gtExpand GroupCollapse Group
Allows Changing Body
See Managing Groups
Insert For See
Sketcher Refer to the CATIA Version 5 Sketcher Users Guide
Open body See Managing Open Bodies
Wireframe Insert gt Wireframe
Surfaces Insert gt Surfaces
Operations Insert gt OperationsConstraints Insert gt Constraints
Insert gt Wireframe
For See
Point Points
Line Lines
Plane Planes
Projection Creating Projections
Intersection Creating Intersections
Circle Circles
Spline Creating Splines
Corner CornersParallel CurveCreating Parallel CurvesBoundary Creating Boundary Curves
Insert gt Surfaces For See
Extrude Creating Extruded SurfacesRevolve Creating Revolution SurfacesOffset Creating Offset SurfacesSweep Creating Swept SurfacesLoft Creating Lofted Surfaces
Insert gt Operations For See
Join Joining Geometric Elements
Trim Trimming Geometry
Split Splitting GeometryTranslate Translating Geometry
Rotate Rotating Geometry
Symmetry Performing Symmetry on GeometryScaling Transforming Geometry by Scaling
Affinity Transforming Geometry by Affinity
Near Creating Nearest Entity of a Multiple Element
Insert gt Constraints For See
ConstraintConstraint Defined in Dialog Box
Creating Constraints
ToolsPlease note that most of the Tools commands available here are common facilities offered by the CATIA Version 5Infrastructure
Specific CATIA - Wireframe and Surface Tools commands are described in the present document Command Description
Formula Allows editing parameters and formula
Image Allows capturing images
Macro Allows recording running and editing macros
ParentChildren Allows viewing the parents and children of a selected object
Work on Support See Working with a Support
Customize Allows customizing the workbench
Options Allows customizing settings
Search Order Allows specifying a search order list
Wireframe ToolbarThis toolbar contains the following tools for creating wireframe geometry
See Points See Circles
See Lines See Splines
See Planes See Corners
See Projections See Parallel Curves
See Intersections See Boundary Curves
Surfaces ToolbarThis toolbar contains the following tools for creating surface geometry
See Extruded Surfaces
See Surfaces of Revolution
See Offset Surfaces
See Swept Surfaces
See Lofted Surfaces
Operations ToolbarThis toolbar contains the following tools for performing operations on surface andwireframe elements
See Joining GeometrySee Splitting Geometry
See Trimming Geometry
See Translating Geometry
See Rotating GeometrySee Performing a Symmetry on Geometry
See Transforming Geometry by Scaling
See Transforming Geometry by Affinity
Tools ToolbarThis toolbar contains the following tools to help you model your part designs
See Updating Your Design
See Working with a Support
See Creating Datums
Constraints ToolbarThis toolbar contains the following tools to help you manage constraints betweengeometric elements
See Creating Constraints
Glossary
Aaffinity An operation in which an element is transformed by applying X Y
Z affinity ratios with respect to a reference axis system
Cchild A status defining the hierarchical relation between a feature or
element and another feature or elementconstraint A geometric or dimension relation between two elements
Eextruded surface A surface that is obtained by extruding a profile along a specified
direction
Ffeature A component of a part
Jjoin An operation in which adjacent curves or adjacent curves can be
joined
L
lofted surfaceA surface that is obtained by sweeping one or more planar sectioncurves along a spine which may be automatically computed oruser-defined The surface can be made to follow one or moreguide curves
Ooffset surface A surface that is obtained by offsetting an existing surface a
specified distance
Pparent A status defining the hierarchical relation between a feature or
element and another feature or elementpart A 3D entity obtained by combining different features It is the
content of a CATPart documentpart body A component of a part made of one or several features
profile An open or closed shape including arcs and lines
Rrevolution surface A surface that is obtained by revolving a profile around an axis
rotate An operation in which an element is rotated by a specified angleabout an given axis
Sscaling An operation that resizes an element to a percentage of its initial
sizesketch A set of geometric elements created in the Sketcher workbench
For instance a sketch may include a profile construction lines andpoints
split An operation in which one element is cut by another element
swept surface A surface obtained by sweeping a profile in planes normal to aspine curve while taking other user-defined parameters (such asguide curves and reference elements) into account
symmetry An operation in which an element is transformed by means of amirror symmetry with respect to a reference plane line or point
Ttranslate An operation in which an element is displaced a specified distance
along a given directiontrim An operation in which two element cut each other mutually
Wwireframe element Elements such as points lines or curves that can be used to
represent the outline of a 3D object
Index
Bboundary curves Boundary icon
Ccircles
corners constraints Create Datum icon creating
boundary curves circles
corners datums extruded surfaces intersections lines lofted surfaces offset surfaces parallel curves planes points projections revolution surfaces splines swept surfaces
Ddatums
EExtrude icon extruded surfaces
Ggroups
IIntersection icon intersections
JJoin command joined surfaces or curves
LLine icon lines Loft icon lofted surfaces
OOffset icon offset surfaces
operationsaffinity join rotate scaling split symmetry translate trim
Pparallel curves Parallel Curve icon part Plane icon planes Point icon points Projection icon projections
Rrevolution surfaces Revolve icon
SSpline icon splines Split icon support grid Sweep icon swept surfaces
TTrim icon
UUpdate icon updating your design
Wwireframe element Work on Support icon Working on support

Select the support elementFor example in thisfigure select thesurface
3
Use the combo to specify the direction type for the projection4 NormalIn this case projection is done normal to the support element
Whenever several projections are possible you can select the NearestSolution check box to keep the nearest projection
5
Click OK to create theprojection element
6
The projection(identified asProjectxxx) isadded to thespecification tree
If you select Along adirection as projection type
Select the element tobe projected
1
Use the combo tospecify the directiontype for the projection
Along adirectionIn this caseprojection isdone along theselecteddirection
2
Select the direction that is a line to take its orientation as the projectiondirection or a plane to take its normal as the projection direction
3
You can also specify the direction by means of X Y Z vectorcomponents by using the contextual menu on the Direction areaWhenever several projections are possible you can select the NearestSolution check box to keep the nearest projection
4
Click OK to create theprojection element
5
The projection(identified asProjectxxx) isadded to thespecification tree
Creating SurfacesCATIA allows you to model both simple and complex surfaces using techniques such as extruding loftingand sweeping
Two creation modes are available either you create geometry with its history or not Geometry with nohistory is called a datum Please refer to Creating Datums for more information
Extruded Surfaces Surfaces of Revolution Swept Surfaces
Offset Surfaces Lofted Surfaces
Extruded SurfacesThis task shows how to create a surface by extruding a profile along a givendirection
1 Click the Extrude icon
The Extruded Surface Definition dialogbox appears
2 Select the profile to be extruded andspecify the desired extrusion direction
You can select a line to take itsorientation as the extrusion direction ora plane to take its normal as extrusiondirection
You can also specify the direction bymeans of X Y Z vector components byusing the contextual menu on theDirection area3 Enter numerical values or use thegraphic manipulators to define the startand end limits of the extrusion
4 You can click the Reverse Direction button to display the extrusion on theother side of the selected profile
5 Click OK to create the surface
The surface (identified as Extrudexxx)is added to the specification tree
Surfaces of RevolutionThis task shows how to create a surface by revolving a profile around an axis
1Click the Revolute icon
The Revolution Surface Definition dialog box appears
2 Select the profile
3 Select a line indicating the desired axis of revolution
4 Enter angle values or use the graphic manipulators to define the limits of the revolution surface For example enter 360 as the Angle 1 value
5 Click OK to create the surface
The surface (identified as Revolutexxx) is added to thespecification tree
There must be no intersection between the axis and the profile
Offset SurfacesThis task shows how to create a surface by offsetting an existing surface
Open the OffsetCATPart document from theonlineSamplesWireframeAndSurface directory
1 Click the Offset icon
The Offset Surface Definition dialog boxappears
2 Select the surface to be offset
3 Specify the offset by entering a valueor using the graphic manipulator
The offset surface is displayed normal tothe reference surface4 An arrow indicates the proposed direction for the offset
You can invert the direction by clicking either the arrow or the Reverse Directionbutton
5 Click OK to create the surface
The surface (identified as Offsetxxx) is added to the specification tree
Swept SurfacesYou can create a swept surface by sweeping out a profile in planes normalto a spine curve while taking other user-defined parameters (such as guidecurves and reference elements) into account
You can sweep an explicit profilealong one or two guide curves (in this case the first guide curve isused as the spine)along one or two guide curves while respecting a spine
The profile is swept out in planes normal to the spine
In addition you can control the positioning of the profile while it is beingswept by means of a reference surface
The profile position may be fixed with respect to the guide curve (positionedprofile) or user-defined in the first sweep plane
This task shows how to create a swept surface that uses an explicit profile
Open the SweepCATPart document from theonlineSamplesWireframeAndSurface directory
1 Click the Sweep icon
The Swept SurfaceDefinition dialog boxappears
The profile type is Explicitby default
2 Select a guide curve
3Select the planar profile tobe swept out that is thecircle4 If needed select a spineIf no spine is selected the guide curve is implicitly used as the spine
5 If needed select a second guide curve
6 If you want to control the position of the profile during the sweep you canselect a reference surface You can impose a reference angle on thissurface
7 By default a positionedprofile is used In CATIAP2 only if you want tomanually position theprofile click the Positionprofile gtgt button to accessa set of positioningparameters
These parameters and thegraphic manipulators willallow you to position theprofile in the first sweepplane
Specify a positioningpoint in the firstsweep plane byeither enteringcoordinates orselecting a pointSpecify the x-axis ofthe positioning axissystem by eitherselecting a line orspecifying a rotationangle
Select the X-axisinverted check boxto invert the x-axisorientation (whilekeeping the y-axisunchanged)Select the Y-axisinverted check boxto invert the y-axisorientation (whilekeeping the y-axisunchanged)Specify an anchorpoint on the profileby selecting a pointThis anchor point isthe origin of the axissystem that isassociated to theprofile
If you want to go back tothe original profile click theSweep original profile ltltbutton to access theoriginal positioningparameters
8Click OK to create theswept surface
The surface (identified asSweepxxx) is added to thespecification tree
Lofted SurfacesThis task shows how to create a lofted surface
You can generate a lofted surface by sweeping one or two planar section curvesalong a computed or user-defined spine The surface can be made to respectone or more guide curves
1 Click the Loft icon
The Lofted Surface Definitiondialog box appears
2 Select one or two planarsection curves
These sections may be tangentto support surfacesClosed section curves can havepoint continuity at each closingpoint3 If needed select one or moreguide curves
4 In the Spine tab page select the Spine check box to use an automaticallycomputed spine or select a curve to impose that curve as the spine 5 It is possible to edit the loft reference elements by first selecting a curve in thedialog box list then choosing a button to either
Remove the selected curveReplace the selected curve by another curveAdd another curve
More possibilities are availablewith the contextual menudepending on the element youselected
6 Click OK to create the loftedsurface
The surface (identified asLoftxxx) is added to thespecification tree
Performing Operations on Shape GeometryCATIA - Wireframe and Surface allows you to modify your design using techniques such as trimmingtranslating and rotating
Splitting Geometry Trimming Geometry Joining Geometry
Translating Geometry Performing Symmetry on Geometry Transforming Geometry by Scaling
Transforming Geometry byAffinity Rotating Geometry Creating Nearest Sub-element
Splitting Geometry
This task shows how to split a surface or wireframe element by means of a cuttingelement
You can splita wireframe element by a point another wireframe element or a surfacea surface by a wireframe element or another surface
1 Click the Split icon
The Split Definition dialog box appears
2 Select the element to be split
You should make your selection by clicking on theportion that you want to keep after the split
3 Select the cutting element
A preview of the split appears You can change theportion to be kept by selecting that portion
You can also select the portion to be kept by clikingthe Other side button
4 Click OK to split the element
The created element (identified as Splitxxx) is addedto the specification tree
When necessary the cutting element will be extrapolated in order to split a surfacecorrectly (as shown in following figure)
Trimming GeometryThis task shows how to trim two surfaces or two wireframe elements
1 Click the Trim icon
The Trim Definition dialog box appears
2 Select the two surfaces or twowireframe elements to be trimmed
A preview of the trimmed elementappears You can change the portion tobe kept by selecting that portion
You can also select the portions to bekept by clicking the Other side ofelement 1 and Other side of element 2buttons
You should make your selections by clicking on the portions that you want tokeep after the trim
When necessary the cutting elements will be extrapolated in order to trimsurfaces correctly3 Click OK to trim the surfaces orwireframe elements
The trimmed element (identified asTrimxxx) is added to the specificationtree
Joining Surfaces or CurvesThis task shows how to join adjacent surfaces or adjacent curves
Please note that joining surfaces is a CATIA P2 functionality
1 Click the Join icon
The Join Definition dialog box appears
2 Select the surfaces or curves to be joined
3 You can edit the list of elements in the definitionlist by means of the Remove and Replace buttons
4 Click OK to create the joined surface or curve
The surface or curve (identified as Joinxxx) is added to the specification tree
Translating GeometryThis task shows you how to translate a point line or surface element
Open the TranslateCATPart document from theonlineSamplesWireframeAndSurface directory1 Click the
Translate icon
The TranslateDefinition dialogbox appears
2 Select theelement to betranslated
3 Select a line totake its orientationas the translationdirection or a planeto take its normalas the translationdirection
You can alsospecify the directionby means of X Y Zvector componentsby using thecontextual menu onthe Direction area
4 Specify thetranslation distanceby entering a valueor using the Dragmanipulator
5 Click OK to create the translated element
The element (identified as Translatxxx) is added to the specification tree
The original element is unchanged
Performing a Symmetry on GeometryThis task shows you how to transform geometry by means of a symmetry operation
Open the TransformCATPart document from theonlineSamplesWireframeAndSurface directory
1 Click the Symmetry icon
The Symmetry Definition dialog box appears
2 Select the element to be transformed by symmetry
3 Select a point line or plane as reference element
The figure below illustrates the resultingsymmetry when the line is used as referenceelement
The figure below illustrates theresulting symmetry when the point is used as reference element
4 Click OK to create the symmetrical element
The element (identified as Symmetryxxx) is added to the specification treeThe original element is unchanged
Transforming Geometry by ScalingThis task shows you how to transform geometry by means of a scaling operation
Open the TransformCATPart document from theonlineSamplesWireframeAndSurface directory
1 Click the Scaling icon
The Scaling Definition dialog boxappears
2 Select the element to be transformed by scaling
3 Select the scaling reference point plane or planar surface
4 Specify the scaling ratio by entering a value or using the Drag manipulator
The figure below illustrates theresulting scaled element when theplane is used as reference element(ratio = 2)
The figure below illustrates the resultingscaled element when the point is used asreference element (ratio = 2)
5 Click OK to create the scaled element
The element (identified as Scalingxxx) is added to the specification treeThe original element is unchanged
Rotating GeometryThis task shows you how to rotate geometry about an axis
Open the TransformCATPart document from theonlineSamplesWireframeAndSurface directory1 Click the Rotate
icon
The Rotate Definitiondialog box appears
2 Select the elementto be rotated
3 Select a line as therotation axis
4 Enter a value oruse the Dragmanipulator to specifythe rotation angle
5 Click OK to create the rotated element
The element (identified as Rotatexxx) is added to the specification treeThe original surface is unchanged
Transforming Geometry by AffinityThis task shows you how to transform geometry by means of an affinityoperationOpen the TransformCATPart document from theonlineSamplesWireframeAndSurface directory
1 Click the Affinity icon
The Affinity Definition dialog boxappears
2 Select the element to be transformed by affinity
3 Specify the characteristics of the axis system to be used for the affinityoperation
the originthe xy planethe x-axis
4 Specify the affinity ratios by entering the desired X Y Z values
The figure below illustrates the resulting affinity with ratios X = 2 Y =1 andZ=1
The figure below illustrates the resulting affinity with ratios X = 2 Y =2 and
Z=1
The figure below illustrates the resulting affinity with ratios X = 2 Y =2 and
Z=15
5 Click OK to create the affinity element
The element (identified as Affinityxxx) is added to the specification treeThe original element is unchanged
Creating the Nearest Entity of a MultipleElement
This task shows you how to create the nearest entity of an element that is made up from severalsub-elements
1 Select the Insert gt Operations gt Near command
The Near Definition dialog box appears
2 Select the element that is made up from several sub-elements
3 Select a reference element whose position is close to the sub-element that you want to create
This example shows a parallel curve comprisingthree sub-elements
This example shows the sub-element that is nearestto the reference point
4 Click OK to create the element
This element (identified as Nearxxx) is added to the specification tree
Using Tools for Shape DesignCATIA - Wireframe and Surfaces provides powerful tools to help you manage your surfaces and wireframe geometry
Updating Your Design Working with a Support Creating Datums Creating Constraints
Editing Geometry
Copying and Pasting
Deleting Geometry
Managing Open Bodies
Managing Groups
Updating Your DesignThis task explains how and when you should update your design
The point of updating your design is to make the application take your lastoperation into account Indeed some changes to geometry or a constraint mayrequire rebuilding the part To warn you that an update is needed CATIAdisplays the update symbol next to the part name and displays the correspondinggeometry in bright red
1 To update the part click the Update icon
However keep in mind that some operations such as confirming the creation offeatures (clicking OK) do not require you to use the update command By defaultthe application automatically updates the operation
Controlling your update is possible just select the Tools -gt Optionscommand and uncheck the automatic update option to make sure you will updateyour part only when you wish to do so
2 To update the feature of your choice just select that feature and use theUpdate contextual command
Working with a SupportThis task shows how to work on a support which may be either a plane or a surface
This will allow you to easily reference a surface or plane whenever you need one For example you will nothave to explicitly select the support element again when creating geometry
1 Click the Work on Support icon
The Work on Support dialog box appears
2 Select the plane or surface to be used as support element
If a plane is selected a grid is displayed to facilitate visualization
When you no longer need the support just click on the icon again then click the Remove Support button
Creating DatumsThis task shows how to create geometry with the History mode disactivated
In this case when you create an element there are no links to the other entitiesthat were used to create that element
1 Click the Create Datum icon to disactivate the History mode
It will remain disactivated until you click on the icon again The History mode (active or inactive) will remain fixed from one session toanother it is in fact a setting
Creating Constraints
This task shows how to set geometric constraints on geometric elements
Such a constraint forces a limitation For example a geometric constraint mightrequire that two lines be parallel
To set aconstraintbetweenelements
1 Multi-select thetwo or threeelements to beconstrained
2 Click theConstraint withdialog box icon
The ConstraintDefinition dialogbox appearsindicating thetypes of constraintyou can setbetween theselected elements
3 Select anavailable option tospecify that thecorrespondingconstraint is to bemade
4 Click OK
The correspondingconstraint symbolappears on thegeometry
To set ageometricconstraint on asingle element
1 Select theelement to beconstrained
2 Click theConstraint icon
The correspondingconstraint symbolappears on thegeometry
Editing Surface and Wireframe DefinitionsThis task shows how to edit the definition of an already created geometric element
1 Activate the Definition dialog box of the element that you want to edit in one of the followingways
Select the element then choose the xxxobject gt Definition command from thecontexual menuSelect the element then choose the Edit gt xxxobject gt Definition commandDouble click on the element identifier in the specification tree
2 Modify the definition of the element by selecting new reference elements or by entering newvalues3 Click OK to save the new definition
Copying and PastingThis task shows how to copy and paste open body entities in your part design
1 Select the elements that you want to copy either directly in the part geometryor in the specification tree2 Select the Edit gt Copy command
3 Click the Open Body entity in the tree where you want to paste the selectedelements4 Select the Edit gt Paste command
The elements are then copied into the target Open Body
The identifiers of copied elements are incremented with respect to the originalelements
The original elements and copied elements can be edited independently
Deleting Surfaces and Wireframe GeometryThis task shows how to delete geometry from your design
1 Select the entity you want todelete
2 Select the Delete command eitherfrom the the Edit menu or thecontextual menu
The Delete dialog box appears
3 Set your desired options for managing the deletion of Parent and Child entities4 Click OK to confirm the deletion
Managing Open Bodies in theSpecification Tree
This task shows how to manage the specification tree This involvesinserting open body entitiesremoving open body entitieschanging body
You will find other useful information in the Managing Groups section
You can insert and manipulate open bodies in the specification tree in much thesame way as you manage files in folders
These management functions have no impact on the part geometry
You should refer to the Copying and Pasting section for information about howopen bodies can be used in a part edition context
Inserting an Open Body
1 In the specification tree select the branch where you want the new open bodyto be inserted
This branch is known as a father location which can be a part a body or anotheropen body entity2 Select the Insert gt Open Bodymenu command
The Insert Open Body dialog boxappears
3 Select the entities that are tobe included in the new openbody
4 Click OK to create the openbody at the desired location
Removing an Open BodyThis is only possible when the father location of the open body is another openbody
1 Right-click the desired open body then select the Remove Open Bodycontextual command
The open body is removed and its constituent entities are included in the fatheropen body
Moving an open body to a newbody
1 Right-click the desired openbody in the specification tree andselect the Change Bodycommand from the contextualmenu
The Change Body dialog boxappears
2 Select the new body wherethe open body is to be located
3 Click OK to move the openbody to the new body
Managing GroupsThis task shows how to manage groups of elements in an Open Body entity as follows
creating a groupediting a groupcollapsing and expanding a groupmoving a group to a new body
Creating a group
1 Right-click the desired Open Body entity in the specification tree
2 Choose the Create Group command from the contextual menu
The Group dialog box appearsThe Support area indicates thename of the Open Body entity wherethe group is to be created
3 If needed modify the proposeddefault group name that appears inthe Name area
4 Select entities to beincluded in the group andremain visible in the tree
5 Click OK to create thegroup
In the Group dialog box you canclick the check box to specify whether the group is to be expanded or collapsedclick the Remove Group button to reset the group definition
Editing a group
1 Right-click the desired group in the specification tree and select the Edit Group commandfrom the contextual menu
2 You can thenrename the groupremove the groupadd entities to the group
Collapsing and expanding a group
1 To collapse a group right-click the desired group in the specification tree and select the Collapse Group command from the contextual menu
The portion of the specification tree related to the group appears reduced
2 To expand a collapsed group right-click the desired group in the specification tree andselect the Expand Group command from the contextual menu
All the entities belonging to the group are then visible in the specification tree
Moving a group to a new body
1 Right-click the desired group in thespecification tree and select the Change Bodycommand from the contextual menu
A dialog box entitled Change Body appears
2 Select the new body where the group is tobe located
3 Click OK to move the group to the newbody
Workbench DescriptionThis section describes the menu and icon commands that are specific to the CATIAVersion 5 Wireframe and Surface workbench which is shown below
You can click the hotspots on this image to see the related documentation
Menu barWireframe ToolbarSurfaces Toolbar
Operations ToolbarTools Toolbar
Constraints Toolbar
CATIA - Wireframe and Surface Menu BarHere we will present the various menus and menu commands that are specific to CATIA - Wireframe and SurfaceVersion 5
Start File Edit View Insert Tools Windows Help
Tasks corresponding to general menu commands are described in the CATIA Version 5 Infrastructure Users Guide
EditPlease note that most of the Edit commands available here are common facilities offered by the CATIA Version 5Infrastructure
The specific CATIA - Wireframe and Surface Edit commands depend on the type of object being edited Open Body orother entity
Command Description
Undo Cancels the last action
Redo Recovers the last action that was undone
Update See Updating Your Design
CutCopyPastePaste Special
Performs cutcopypaste andspecial paste operations
Delete Deletes selected geometry
Search Allows searching and selecting objects
Links Manages links to other documents
Properties Allows displaying and editing objectproperties
Scan or Define in Work Object Allows scanning the part and workinglocally on an object
XXX object gtDefinition
XXX object gtShow Hide
Allows editing selected geometry
Allows showing a hidden object or hiding a visible object
XXX object gtChange BodyXXX object gtExpand GroupCollapse Group
Allows Changing Body
See Managing Groups
Insert For See
Sketcher Refer to the CATIA Version 5 Sketcher Users Guide
Open body See Managing Open Bodies
Wireframe Insert gt Wireframe
Surfaces Insert gt Surfaces
Operations Insert gt OperationsConstraints Insert gt Constraints
Insert gt Wireframe
For See
Point Points
Line Lines
Plane Planes
Projection Creating Projections
Intersection Creating Intersections
Circle Circles
Spline Creating Splines
Corner CornersParallel CurveCreating Parallel CurvesBoundary Creating Boundary Curves
Insert gt Surfaces For See
Extrude Creating Extruded SurfacesRevolve Creating Revolution SurfacesOffset Creating Offset SurfacesSweep Creating Swept SurfacesLoft Creating Lofted Surfaces
Insert gt Operations For See
Join Joining Geometric Elements
Trim Trimming Geometry
Split Splitting GeometryTranslate Translating Geometry
Rotate Rotating Geometry
Symmetry Performing Symmetry on GeometryScaling Transforming Geometry by Scaling
Affinity Transforming Geometry by Affinity
Near Creating Nearest Entity of a Multiple Element
Insert gt Constraints For See
ConstraintConstraint Defined in Dialog Box
Creating Constraints
ToolsPlease note that most of the Tools commands available here are common facilities offered by the CATIA Version 5Infrastructure
Specific CATIA - Wireframe and Surface Tools commands are described in the present document Command Description
Formula Allows editing parameters and formula
Image Allows capturing images
Macro Allows recording running and editing macros
ParentChildren Allows viewing the parents and children of a selected object
Work on Support See Working with a Support
Customize Allows customizing the workbench
Options Allows customizing settings
Search Order Allows specifying a search order list
Wireframe ToolbarThis toolbar contains the following tools for creating wireframe geometry
See Points See Circles
See Lines See Splines
See Planes See Corners
See Projections See Parallel Curves
See Intersections See Boundary Curves
Surfaces ToolbarThis toolbar contains the following tools for creating surface geometry
See Extruded Surfaces
See Surfaces of Revolution
See Offset Surfaces
See Swept Surfaces
See Lofted Surfaces
Operations ToolbarThis toolbar contains the following tools for performing operations on surface andwireframe elements
See Joining GeometrySee Splitting Geometry
See Trimming Geometry
See Translating Geometry
See Rotating GeometrySee Performing a Symmetry on Geometry
See Transforming Geometry by Scaling
See Transforming Geometry by Affinity
Tools ToolbarThis toolbar contains the following tools to help you model your part designs
See Updating Your Design
See Working with a Support
See Creating Datums
Constraints ToolbarThis toolbar contains the following tools to help you manage constraints betweengeometric elements
See Creating Constraints
Glossary
Aaffinity An operation in which an element is transformed by applying X Y
Z affinity ratios with respect to a reference axis system
Cchild A status defining the hierarchical relation between a feature or
element and another feature or elementconstraint A geometric or dimension relation between two elements
Eextruded surface A surface that is obtained by extruding a profile along a specified
direction
Ffeature A component of a part
Jjoin An operation in which adjacent curves or adjacent curves can be
joined
L
lofted surfaceA surface that is obtained by sweeping one or more planar sectioncurves along a spine which may be automatically computed oruser-defined The surface can be made to follow one or moreguide curves
Ooffset surface A surface that is obtained by offsetting an existing surface a
specified distance
Pparent A status defining the hierarchical relation between a feature or
element and another feature or elementpart A 3D entity obtained by combining different features It is the
content of a CATPart documentpart body A component of a part made of one or several features
profile An open or closed shape including arcs and lines
Rrevolution surface A surface that is obtained by revolving a profile around an axis
rotate An operation in which an element is rotated by a specified angleabout an given axis
Sscaling An operation that resizes an element to a percentage of its initial
sizesketch A set of geometric elements created in the Sketcher workbench
For instance a sketch may include a profile construction lines andpoints
split An operation in which one element is cut by another element
swept surface A surface obtained by sweeping a profile in planes normal to aspine curve while taking other user-defined parameters (such asguide curves and reference elements) into account
symmetry An operation in which an element is transformed by means of amirror symmetry with respect to a reference plane line or point
Ttranslate An operation in which an element is displaced a specified distance
along a given directiontrim An operation in which two element cut each other mutually
Wwireframe element Elements such as points lines or curves that can be used to
represent the outline of a 3D object
Index
Bboundary curves Boundary icon
Ccircles
corners constraints Create Datum icon creating
boundary curves circles
corners datums extruded surfaces intersections lines lofted surfaces offset surfaces parallel curves planes points projections revolution surfaces splines swept surfaces
Ddatums
EExtrude icon extruded surfaces
Ggroups
IIntersection icon intersections
JJoin command joined surfaces or curves
LLine icon lines Loft icon lofted surfaces
OOffset icon offset surfaces
operationsaffinity join rotate scaling split symmetry translate trim
Pparallel curves Parallel Curve icon part Plane icon planes Point icon points Projection icon projections
Rrevolution surfaces Revolve icon
SSpline icon splines Split icon support grid Sweep icon swept surfaces
TTrim icon
UUpdate icon updating your design
Wwireframe element Work on Support icon Working on support

Click OK to create theprojection element
6
The projection(identified asProjectxxx) isadded to thespecification tree
If you select Along adirection as projection type
Select the element tobe projected
1
Use the combo tospecify the directiontype for the projection
Along adirectionIn this caseprojection isdone along theselecteddirection
2
Select the direction that is a line to take its orientation as the projectiondirection or a plane to take its normal as the projection direction
3
You can also specify the direction by means of X Y Z vectorcomponents by using the contextual menu on the Direction areaWhenever several projections are possible you can select the NearestSolution check box to keep the nearest projection
4
Click OK to create theprojection element
5
The projection(identified asProjectxxx) isadded to thespecification tree
Creating SurfacesCATIA allows you to model both simple and complex surfaces using techniques such as extruding loftingand sweeping
Two creation modes are available either you create geometry with its history or not Geometry with nohistory is called a datum Please refer to Creating Datums for more information
Extruded Surfaces Surfaces of Revolution Swept Surfaces
Offset Surfaces Lofted Surfaces
Extruded SurfacesThis task shows how to create a surface by extruding a profile along a givendirection
1 Click the Extrude icon
The Extruded Surface Definition dialogbox appears
2 Select the profile to be extruded andspecify the desired extrusion direction
You can select a line to take itsorientation as the extrusion direction ora plane to take its normal as extrusiondirection
You can also specify the direction bymeans of X Y Z vector components byusing the contextual menu on theDirection area3 Enter numerical values or use thegraphic manipulators to define the startand end limits of the extrusion
4 You can click the Reverse Direction button to display the extrusion on theother side of the selected profile
5 Click OK to create the surface
The surface (identified as Extrudexxx)is added to the specification tree
Surfaces of RevolutionThis task shows how to create a surface by revolving a profile around an axis
1Click the Revolute icon
The Revolution Surface Definition dialog box appears
2 Select the profile
3 Select a line indicating the desired axis of revolution
4 Enter angle values or use the graphic manipulators to define the limits of the revolution surface For example enter 360 as the Angle 1 value
5 Click OK to create the surface
The surface (identified as Revolutexxx) is added to thespecification tree
There must be no intersection between the axis and the profile
Offset SurfacesThis task shows how to create a surface by offsetting an existing surface
Open the OffsetCATPart document from theonlineSamplesWireframeAndSurface directory
1 Click the Offset icon
The Offset Surface Definition dialog boxappears
2 Select the surface to be offset
3 Specify the offset by entering a valueor using the graphic manipulator
The offset surface is displayed normal tothe reference surface4 An arrow indicates the proposed direction for the offset
You can invert the direction by clicking either the arrow or the Reverse Directionbutton
5 Click OK to create the surface
The surface (identified as Offsetxxx) is added to the specification tree
Swept SurfacesYou can create a swept surface by sweeping out a profile in planes normalto a spine curve while taking other user-defined parameters (such as guidecurves and reference elements) into account
You can sweep an explicit profilealong one or two guide curves (in this case the first guide curve isused as the spine)along one or two guide curves while respecting a spine
The profile is swept out in planes normal to the spine
In addition you can control the positioning of the profile while it is beingswept by means of a reference surface
The profile position may be fixed with respect to the guide curve (positionedprofile) or user-defined in the first sweep plane
This task shows how to create a swept surface that uses an explicit profile
Open the SweepCATPart document from theonlineSamplesWireframeAndSurface directory
1 Click the Sweep icon
The Swept SurfaceDefinition dialog boxappears
The profile type is Explicitby default
2 Select a guide curve
3Select the planar profile tobe swept out that is thecircle4 If needed select a spineIf no spine is selected the guide curve is implicitly used as the spine
5 If needed select a second guide curve
6 If you want to control the position of the profile during the sweep you canselect a reference surface You can impose a reference angle on thissurface
7 By default a positionedprofile is used In CATIAP2 only if you want tomanually position theprofile click the Positionprofile gtgt button to accessa set of positioningparameters
These parameters and thegraphic manipulators willallow you to position theprofile in the first sweepplane
Specify a positioningpoint in the firstsweep plane byeither enteringcoordinates orselecting a pointSpecify the x-axis ofthe positioning axissystem by eitherselecting a line orspecifying a rotationangle
Select the X-axisinverted check boxto invert the x-axisorientation (whilekeeping the y-axisunchanged)Select the Y-axisinverted check boxto invert the y-axisorientation (whilekeeping the y-axisunchanged)Specify an anchorpoint on the profileby selecting a pointThis anchor point isthe origin of the axissystem that isassociated to theprofile
If you want to go back tothe original profile click theSweep original profile ltltbutton to access theoriginal positioningparameters
8Click OK to create theswept surface
The surface (identified asSweepxxx) is added to thespecification tree
Lofted SurfacesThis task shows how to create a lofted surface
You can generate a lofted surface by sweeping one or two planar section curvesalong a computed or user-defined spine The surface can be made to respectone or more guide curves
1 Click the Loft icon
The Lofted Surface Definitiondialog box appears
2 Select one or two planarsection curves
These sections may be tangentto support surfacesClosed section curves can havepoint continuity at each closingpoint3 If needed select one or moreguide curves
4 In the Spine tab page select the Spine check box to use an automaticallycomputed spine or select a curve to impose that curve as the spine 5 It is possible to edit the loft reference elements by first selecting a curve in thedialog box list then choosing a button to either
Remove the selected curveReplace the selected curve by another curveAdd another curve
More possibilities are availablewith the contextual menudepending on the element youselected
6 Click OK to create the loftedsurface
The surface (identified asLoftxxx) is added to thespecification tree
Performing Operations on Shape GeometryCATIA - Wireframe and Surface allows you to modify your design using techniques such as trimmingtranslating and rotating
Splitting Geometry Trimming Geometry Joining Geometry
Translating Geometry Performing Symmetry on Geometry Transforming Geometry by Scaling
Transforming Geometry byAffinity Rotating Geometry Creating Nearest Sub-element
Splitting Geometry
This task shows how to split a surface or wireframe element by means of a cuttingelement
You can splita wireframe element by a point another wireframe element or a surfacea surface by a wireframe element or another surface
1 Click the Split icon
The Split Definition dialog box appears
2 Select the element to be split
You should make your selection by clicking on theportion that you want to keep after the split
3 Select the cutting element
A preview of the split appears You can change theportion to be kept by selecting that portion
You can also select the portion to be kept by clikingthe Other side button
4 Click OK to split the element
The created element (identified as Splitxxx) is addedto the specification tree
When necessary the cutting element will be extrapolated in order to split a surfacecorrectly (as shown in following figure)
Trimming GeometryThis task shows how to trim two surfaces or two wireframe elements
1 Click the Trim icon
The Trim Definition dialog box appears
2 Select the two surfaces or twowireframe elements to be trimmed
A preview of the trimmed elementappears You can change the portion tobe kept by selecting that portion
You can also select the portions to bekept by clicking the Other side ofelement 1 and Other side of element 2buttons
You should make your selections by clicking on the portions that you want tokeep after the trim
When necessary the cutting elements will be extrapolated in order to trimsurfaces correctly3 Click OK to trim the surfaces orwireframe elements
The trimmed element (identified asTrimxxx) is added to the specificationtree
Joining Surfaces or CurvesThis task shows how to join adjacent surfaces or adjacent curves
Please note that joining surfaces is a CATIA P2 functionality
1 Click the Join icon
The Join Definition dialog box appears
2 Select the surfaces or curves to be joined
3 You can edit the list of elements in the definitionlist by means of the Remove and Replace buttons
4 Click OK to create the joined surface or curve
The surface or curve (identified as Joinxxx) is added to the specification tree
Translating GeometryThis task shows you how to translate a point line or surface element
Open the TranslateCATPart document from theonlineSamplesWireframeAndSurface directory1 Click the
Translate icon
The TranslateDefinition dialogbox appears
2 Select theelement to betranslated
3 Select a line totake its orientationas the translationdirection or a planeto take its normalas the translationdirection
You can alsospecify the directionby means of X Y Zvector componentsby using thecontextual menu onthe Direction area
4 Specify thetranslation distanceby entering a valueor using the Dragmanipulator
5 Click OK to create the translated element
The element (identified as Translatxxx) is added to the specification tree
The original element is unchanged
Performing a Symmetry on GeometryThis task shows you how to transform geometry by means of a symmetry operation
Open the TransformCATPart document from theonlineSamplesWireframeAndSurface directory
1 Click the Symmetry icon
The Symmetry Definition dialog box appears
2 Select the element to be transformed by symmetry
3 Select a point line or plane as reference element
The figure below illustrates the resultingsymmetry when the line is used as referenceelement
The figure below illustrates theresulting symmetry when the point is used as reference element
4 Click OK to create the symmetrical element
The element (identified as Symmetryxxx) is added to the specification treeThe original element is unchanged
Transforming Geometry by ScalingThis task shows you how to transform geometry by means of a scaling operation
Open the TransformCATPart document from theonlineSamplesWireframeAndSurface directory
1 Click the Scaling icon
The Scaling Definition dialog boxappears
2 Select the element to be transformed by scaling
3 Select the scaling reference point plane or planar surface
4 Specify the scaling ratio by entering a value or using the Drag manipulator
The figure below illustrates theresulting scaled element when theplane is used as reference element(ratio = 2)
The figure below illustrates the resultingscaled element when the point is used asreference element (ratio = 2)
5 Click OK to create the scaled element
The element (identified as Scalingxxx) is added to the specification treeThe original element is unchanged
Rotating GeometryThis task shows you how to rotate geometry about an axis
Open the TransformCATPart document from theonlineSamplesWireframeAndSurface directory1 Click the Rotate
icon
The Rotate Definitiondialog box appears
2 Select the elementto be rotated
3 Select a line as therotation axis
4 Enter a value oruse the Dragmanipulator to specifythe rotation angle
5 Click OK to create the rotated element
The element (identified as Rotatexxx) is added to the specification treeThe original surface is unchanged
Transforming Geometry by AffinityThis task shows you how to transform geometry by means of an affinityoperationOpen the TransformCATPart document from theonlineSamplesWireframeAndSurface directory
1 Click the Affinity icon
The Affinity Definition dialog boxappears
2 Select the element to be transformed by affinity
3 Specify the characteristics of the axis system to be used for the affinityoperation
the originthe xy planethe x-axis
4 Specify the affinity ratios by entering the desired X Y Z values
The figure below illustrates the resulting affinity with ratios X = 2 Y =1 andZ=1
The figure below illustrates the resulting affinity with ratios X = 2 Y =2 and
Z=1
The figure below illustrates the resulting affinity with ratios X = 2 Y =2 and
Z=15
5 Click OK to create the affinity element
The element (identified as Affinityxxx) is added to the specification treeThe original element is unchanged
Creating the Nearest Entity of a MultipleElement
This task shows you how to create the nearest entity of an element that is made up from severalsub-elements
1 Select the Insert gt Operations gt Near command
The Near Definition dialog box appears
2 Select the element that is made up from several sub-elements
3 Select a reference element whose position is close to the sub-element that you want to create
This example shows a parallel curve comprisingthree sub-elements
This example shows the sub-element that is nearestto the reference point
4 Click OK to create the element
This element (identified as Nearxxx) is added to the specification tree
Using Tools for Shape DesignCATIA - Wireframe and Surfaces provides powerful tools to help you manage your surfaces and wireframe geometry
Updating Your Design Working with a Support Creating Datums Creating Constraints
Editing Geometry
Copying and Pasting
Deleting Geometry
Managing Open Bodies
Managing Groups
Updating Your DesignThis task explains how and when you should update your design
The point of updating your design is to make the application take your lastoperation into account Indeed some changes to geometry or a constraint mayrequire rebuilding the part To warn you that an update is needed CATIAdisplays the update symbol next to the part name and displays the correspondinggeometry in bright red
1 To update the part click the Update icon
However keep in mind that some operations such as confirming the creation offeatures (clicking OK) do not require you to use the update command By defaultthe application automatically updates the operation
Controlling your update is possible just select the Tools -gt Optionscommand and uncheck the automatic update option to make sure you will updateyour part only when you wish to do so
2 To update the feature of your choice just select that feature and use theUpdate contextual command
Working with a SupportThis task shows how to work on a support which may be either a plane or a surface
This will allow you to easily reference a surface or plane whenever you need one For example you will nothave to explicitly select the support element again when creating geometry
1 Click the Work on Support icon
The Work on Support dialog box appears
2 Select the plane or surface to be used as support element
If a plane is selected a grid is displayed to facilitate visualization
When you no longer need the support just click on the icon again then click the Remove Support button
Creating DatumsThis task shows how to create geometry with the History mode disactivated
In this case when you create an element there are no links to the other entitiesthat were used to create that element
1 Click the Create Datum icon to disactivate the History mode
It will remain disactivated until you click on the icon again The History mode (active or inactive) will remain fixed from one session toanother it is in fact a setting
Creating Constraints
This task shows how to set geometric constraints on geometric elements
Such a constraint forces a limitation For example a geometric constraint mightrequire that two lines be parallel
To set aconstraintbetweenelements
1 Multi-select thetwo or threeelements to beconstrained
2 Click theConstraint withdialog box icon
The ConstraintDefinition dialogbox appearsindicating thetypes of constraintyou can setbetween theselected elements
3 Select anavailable option tospecify that thecorrespondingconstraint is to bemade
4 Click OK
The correspondingconstraint symbolappears on thegeometry
To set ageometricconstraint on asingle element
1 Select theelement to beconstrained
2 Click theConstraint icon
The correspondingconstraint symbolappears on thegeometry
Editing Surface and Wireframe DefinitionsThis task shows how to edit the definition of an already created geometric element
1 Activate the Definition dialog box of the element that you want to edit in one of the followingways
Select the element then choose the xxxobject gt Definition command from thecontexual menuSelect the element then choose the Edit gt xxxobject gt Definition commandDouble click on the element identifier in the specification tree
2 Modify the definition of the element by selecting new reference elements or by entering newvalues3 Click OK to save the new definition
Copying and PastingThis task shows how to copy and paste open body entities in your part design
1 Select the elements that you want to copy either directly in the part geometryor in the specification tree2 Select the Edit gt Copy command
3 Click the Open Body entity in the tree where you want to paste the selectedelements4 Select the Edit gt Paste command
The elements are then copied into the target Open Body
The identifiers of copied elements are incremented with respect to the originalelements
The original elements and copied elements can be edited independently
Deleting Surfaces and Wireframe GeometryThis task shows how to delete geometry from your design
1 Select the entity you want todelete
2 Select the Delete command eitherfrom the the Edit menu or thecontextual menu
The Delete dialog box appears
3 Set your desired options for managing the deletion of Parent and Child entities4 Click OK to confirm the deletion
Managing Open Bodies in theSpecification Tree
This task shows how to manage the specification tree This involvesinserting open body entitiesremoving open body entitieschanging body
You will find other useful information in the Managing Groups section
You can insert and manipulate open bodies in the specification tree in much thesame way as you manage files in folders
These management functions have no impact on the part geometry
You should refer to the Copying and Pasting section for information about howopen bodies can be used in a part edition context
Inserting an Open Body
1 In the specification tree select the branch where you want the new open bodyto be inserted
This branch is known as a father location which can be a part a body or anotheropen body entity2 Select the Insert gt Open Bodymenu command
The Insert Open Body dialog boxappears
3 Select the entities that are tobe included in the new openbody
4 Click OK to create the openbody at the desired location
Removing an Open BodyThis is only possible when the father location of the open body is another openbody
1 Right-click the desired open body then select the Remove Open Bodycontextual command
The open body is removed and its constituent entities are included in the fatheropen body
Moving an open body to a newbody
1 Right-click the desired openbody in the specification tree andselect the Change Bodycommand from the contextualmenu
The Change Body dialog boxappears
2 Select the new body wherethe open body is to be located
3 Click OK to move the openbody to the new body
Managing GroupsThis task shows how to manage groups of elements in an Open Body entity as follows
creating a groupediting a groupcollapsing and expanding a groupmoving a group to a new body
Creating a group
1 Right-click the desired Open Body entity in the specification tree
2 Choose the Create Group command from the contextual menu
The Group dialog box appearsThe Support area indicates thename of the Open Body entity wherethe group is to be created
3 If needed modify the proposeddefault group name that appears inthe Name area
4 Select entities to beincluded in the group andremain visible in the tree
5 Click OK to create thegroup
In the Group dialog box you canclick the check box to specify whether the group is to be expanded or collapsedclick the Remove Group button to reset the group definition
Editing a group
1 Right-click the desired group in the specification tree and select the Edit Group commandfrom the contextual menu
2 You can thenrename the groupremove the groupadd entities to the group
Collapsing and expanding a group
1 To collapse a group right-click the desired group in the specification tree and select the Collapse Group command from the contextual menu
The portion of the specification tree related to the group appears reduced
2 To expand a collapsed group right-click the desired group in the specification tree andselect the Expand Group command from the contextual menu
All the entities belonging to the group are then visible in the specification tree
Moving a group to a new body
1 Right-click the desired group in thespecification tree and select the Change Bodycommand from the contextual menu
A dialog box entitled Change Body appears
2 Select the new body where the group is tobe located
3 Click OK to move the group to the newbody
Workbench DescriptionThis section describes the menu and icon commands that are specific to the CATIAVersion 5 Wireframe and Surface workbench which is shown below
You can click the hotspots on this image to see the related documentation
Menu barWireframe ToolbarSurfaces Toolbar
Operations ToolbarTools Toolbar
Constraints Toolbar
CATIA - Wireframe and Surface Menu BarHere we will present the various menus and menu commands that are specific to CATIA - Wireframe and SurfaceVersion 5
Start File Edit View Insert Tools Windows Help
Tasks corresponding to general menu commands are described in the CATIA Version 5 Infrastructure Users Guide
EditPlease note that most of the Edit commands available here are common facilities offered by the CATIA Version 5Infrastructure
The specific CATIA - Wireframe and Surface Edit commands depend on the type of object being edited Open Body orother entity
Command Description
Undo Cancels the last action
Redo Recovers the last action that was undone
Update See Updating Your Design
CutCopyPastePaste Special
Performs cutcopypaste andspecial paste operations
Delete Deletes selected geometry
Search Allows searching and selecting objects
Links Manages links to other documents
Properties Allows displaying and editing objectproperties
Scan or Define in Work Object Allows scanning the part and workinglocally on an object
XXX object gtDefinition
XXX object gtShow Hide
Allows editing selected geometry
Allows showing a hidden object or hiding a visible object
XXX object gtChange BodyXXX object gtExpand GroupCollapse Group
Allows Changing Body
See Managing Groups
Insert For See
Sketcher Refer to the CATIA Version 5 Sketcher Users Guide
Open body See Managing Open Bodies
Wireframe Insert gt Wireframe
Surfaces Insert gt Surfaces
Operations Insert gt OperationsConstraints Insert gt Constraints
Insert gt Wireframe
For See
Point Points
Line Lines
Plane Planes
Projection Creating Projections
Intersection Creating Intersections
Circle Circles
Spline Creating Splines
Corner CornersParallel CurveCreating Parallel CurvesBoundary Creating Boundary Curves
Insert gt Surfaces For See
Extrude Creating Extruded SurfacesRevolve Creating Revolution SurfacesOffset Creating Offset SurfacesSweep Creating Swept SurfacesLoft Creating Lofted Surfaces
Insert gt Operations For See
Join Joining Geometric Elements
Trim Trimming Geometry
Split Splitting GeometryTranslate Translating Geometry
Rotate Rotating Geometry
Symmetry Performing Symmetry on GeometryScaling Transforming Geometry by Scaling
Affinity Transforming Geometry by Affinity
Near Creating Nearest Entity of a Multiple Element
Insert gt Constraints For See
ConstraintConstraint Defined in Dialog Box
Creating Constraints
ToolsPlease note that most of the Tools commands available here are common facilities offered by the CATIA Version 5Infrastructure
Specific CATIA - Wireframe and Surface Tools commands are described in the present document Command Description
Formula Allows editing parameters and formula
Image Allows capturing images
Macro Allows recording running and editing macros
ParentChildren Allows viewing the parents and children of a selected object
Work on Support See Working with a Support
Customize Allows customizing the workbench
Options Allows customizing settings
Search Order Allows specifying a search order list
Wireframe ToolbarThis toolbar contains the following tools for creating wireframe geometry
See Points See Circles
See Lines See Splines
See Planes See Corners
See Projections See Parallel Curves
See Intersections See Boundary Curves
Surfaces ToolbarThis toolbar contains the following tools for creating surface geometry
See Extruded Surfaces
See Surfaces of Revolution
See Offset Surfaces
See Swept Surfaces
See Lofted Surfaces
Operations ToolbarThis toolbar contains the following tools for performing operations on surface andwireframe elements
See Joining GeometrySee Splitting Geometry
See Trimming Geometry
See Translating Geometry
See Rotating GeometrySee Performing a Symmetry on Geometry
See Transforming Geometry by Scaling
See Transforming Geometry by Affinity
Tools ToolbarThis toolbar contains the following tools to help you model your part designs
See Updating Your Design
See Working with a Support
See Creating Datums
Constraints ToolbarThis toolbar contains the following tools to help you manage constraints betweengeometric elements
See Creating Constraints
Glossary
Aaffinity An operation in which an element is transformed by applying X Y
Z affinity ratios with respect to a reference axis system
Cchild A status defining the hierarchical relation between a feature or
element and another feature or elementconstraint A geometric or dimension relation between two elements
Eextruded surface A surface that is obtained by extruding a profile along a specified
direction
Ffeature A component of a part
Jjoin An operation in which adjacent curves or adjacent curves can be
joined
L
lofted surfaceA surface that is obtained by sweeping one or more planar sectioncurves along a spine which may be automatically computed oruser-defined The surface can be made to follow one or moreguide curves
Ooffset surface A surface that is obtained by offsetting an existing surface a
specified distance
Pparent A status defining the hierarchical relation between a feature or
element and another feature or elementpart A 3D entity obtained by combining different features It is the
content of a CATPart documentpart body A component of a part made of one or several features
profile An open or closed shape including arcs and lines
Rrevolution surface A surface that is obtained by revolving a profile around an axis
rotate An operation in which an element is rotated by a specified angleabout an given axis
Sscaling An operation that resizes an element to a percentage of its initial
sizesketch A set of geometric elements created in the Sketcher workbench
For instance a sketch may include a profile construction lines andpoints
split An operation in which one element is cut by another element
swept surface A surface obtained by sweeping a profile in planes normal to aspine curve while taking other user-defined parameters (such asguide curves and reference elements) into account
symmetry An operation in which an element is transformed by means of amirror symmetry with respect to a reference plane line or point
Ttranslate An operation in which an element is displaced a specified distance
along a given directiontrim An operation in which two element cut each other mutually
Wwireframe element Elements such as points lines or curves that can be used to
represent the outline of a 3D object
Index
Bboundary curves Boundary icon
Ccircles
corners constraints Create Datum icon creating
boundary curves circles
corners datums extruded surfaces intersections lines lofted surfaces offset surfaces parallel curves planes points projections revolution surfaces splines swept surfaces
Ddatums
EExtrude icon extruded surfaces
Ggroups
IIntersection icon intersections
JJoin command joined surfaces or curves
LLine icon lines Loft icon lofted surfaces
OOffset icon offset surfaces
operationsaffinity join rotate scaling split symmetry translate trim
Pparallel curves Parallel Curve icon part Plane icon planes Point icon points Projection icon projections
Rrevolution surfaces Revolve icon
SSpline icon splines Split icon support grid Sweep icon swept surfaces
TTrim icon
UUpdate icon updating your design
Wwireframe element Work on Support icon Working on support

Click OK to create theprojection element
5
The projection(identified asProjectxxx) isadded to thespecification tree
Creating SurfacesCATIA allows you to model both simple and complex surfaces using techniques such as extruding loftingand sweeping
Two creation modes are available either you create geometry with its history or not Geometry with nohistory is called a datum Please refer to Creating Datums for more information
Extruded Surfaces Surfaces of Revolution Swept Surfaces
Offset Surfaces Lofted Surfaces
Extruded SurfacesThis task shows how to create a surface by extruding a profile along a givendirection
1 Click the Extrude icon
The Extruded Surface Definition dialogbox appears
2 Select the profile to be extruded andspecify the desired extrusion direction
You can select a line to take itsorientation as the extrusion direction ora plane to take its normal as extrusiondirection
You can also specify the direction bymeans of X Y Z vector components byusing the contextual menu on theDirection area3 Enter numerical values or use thegraphic manipulators to define the startand end limits of the extrusion
4 You can click the Reverse Direction button to display the extrusion on theother side of the selected profile
5 Click OK to create the surface
The surface (identified as Extrudexxx)is added to the specification tree
Surfaces of RevolutionThis task shows how to create a surface by revolving a profile around an axis
1Click the Revolute icon
The Revolution Surface Definition dialog box appears
2 Select the profile
3 Select a line indicating the desired axis of revolution
4 Enter angle values or use the graphic manipulators to define the limits of the revolution surface For example enter 360 as the Angle 1 value
5 Click OK to create the surface
The surface (identified as Revolutexxx) is added to thespecification tree
There must be no intersection between the axis and the profile
Offset SurfacesThis task shows how to create a surface by offsetting an existing surface
Open the OffsetCATPart document from theonlineSamplesWireframeAndSurface directory
1 Click the Offset icon
The Offset Surface Definition dialog boxappears
2 Select the surface to be offset
3 Specify the offset by entering a valueor using the graphic manipulator
The offset surface is displayed normal tothe reference surface4 An arrow indicates the proposed direction for the offset
You can invert the direction by clicking either the arrow or the Reverse Directionbutton
5 Click OK to create the surface
The surface (identified as Offsetxxx) is added to the specification tree
Swept SurfacesYou can create a swept surface by sweeping out a profile in planes normalto a spine curve while taking other user-defined parameters (such as guidecurves and reference elements) into account
You can sweep an explicit profilealong one or two guide curves (in this case the first guide curve isused as the spine)along one or two guide curves while respecting a spine
The profile is swept out in planes normal to the spine
In addition you can control the positioning of the profile while it is beingswept by means of a reference surface
The profile position may be fixed with respect to the guide curve (positionedprofile) or user-defined in the first sweep plane
This task shows how to create a swept surface that uses an explicit profile
Open the SweepCATPart document from theonlineSamplesWireframeAndSurface directory
1 Click the Sweep icon
The Swept SurfaceDefinition dialog boxappears
The profile type is Explicitby default
2 Select a guide curve
3Select the planar profile tobe swept out that is thecircle4 If needed select a spineIf no spine is selected the guide curve is implicitly used as the spine
5 If needed select a second guide curve
6 If you want to control the position of the profile during the sweep you canselect a reference surface You can impose a reference angle on thissurface
7 By default a positionedprofile is used In CATIAP2 only if you want tomanually position theprofile click the Positionprofile gtgt button to accessa set of positioningparameters
These parameters and thegraphic manipulators willallow you to position theprofile in the first sweepplane
Specify a positioningpoint in the firstsweep plane byeither enteringcoordinates orselecting a pointSpecify the x-axis ofthe positioning axissystem by eitherselecting a line orspecifying a rotationangle
Select the X-axisinverted check boxto invert the x-axisorientation (whilekeeping the y-axisunchanged)Select the Y-axisinverted check boxto invert the y-axisorientation (whilekeeping the y-axisunchanged)Specify an anchorpoint on the profileby selecting a pointThis anchor point isthe origin of the axissystem that isassociated to theprofile
If you want to go back tothe original profile click theSweep original profile ltltbutton to access theoriginal positioningparameters
8Click OK to create theswept surface
The surface (identified asSweepxxx) is added to thespecification tree
Lofted SurfacesThis task shows how to create a lofted surface
You can generate a lofted surface by sweeping one or two planar section curvesalong a computed or user-defined spine The surface can be made to respectone or more guide curves
1 Click the Loft icon
The Lofted Surface Definitiondialog box appears
2 Select one or two planarsection curves
These sections may be tangentto support surfacesClosed section curves can havepoint continuity at each closingpoint3 If needed select one or moreguide curves
4 In the Spine tab page select the Spine check box to use an automaticallycomputed spine or select a curve to impose that curve as the spine 5 It is possible to edit the loft reference elements by first selecting a curve in thedialog box list then choosing a button to either
Remove the selected curveReplace the selected curve by another curveAdd another curve
More possibilities are availablewith the contextual menudepending on the element youselected
6 Click OK to create the loftedsurface
The surface (identified asLoftxxx) is added to thespecification tree
Performing Operations on Shape GeometryCATIA - Wireframe and Surface allows you to modify your design using techniques such as trimmingtranslating and rotating
Splitting Geometry Trimming Geometry Joining Geometry
Translating Geometry Performing Symmetry on Geometry Transforming Geometry by Scaling
Transforming Geometry byAffinity Rotating Geometry Creating Nearest Sub-element
Splitting Geometry
This task shows how to split a surface or wireframe element by means of a cuttingelement
You can splita wireframe element by a point another wireframe element or a surfacea surface by a wireframe element or another surface
1 Click the Split icon
The Split Definition dialog box appears
2 Select the element to be split
You should make your selection by clicking on theportion that you want to keep after the split
3 Select the cutting element
A preview of the split appears You can change theportion to be kept by selecting that portion
You can also select the portion to be kept by clikingthe Other side button
4 Click OK to split the element
The created element (identified as Splitxxx) is addedto the specification tree
When necessary the cutting element will be extrapolated in order to split a surfacecorrectly (as shown in following figure)
Trimming GeometryThis task shows how to trim two surfaces or two wireframe elements
1 Click the Trim icon
The Trim Definition dialog box appears
2 Select the two surfaces or twowireframe elements to be trimmed
A preview of the trimmed elementappears You can change the portion tobe kept by selecting that portion
You can also select the portions to bekept by clicking the Other side ofelement 1 and Other side of element 2buttons
You should make your selections by clicking on the portions that you want tokeep after the trim
When necessary the cutting elements will be extrapolated in order to trimsurfaces correctly3 Click OK to trim the surfaces orwireframe elements
The trimmed element (identified asTrimxxx) is added to the specificationtree
Joining Surfaces or CurvesThis task shows how to join adjacent surfaces or adjacent curves
Please note that joining surfaces is a CATIA P2 functionality
1 Click the Join icon
The Join Definition dialog box appears
2 Select the surfaces or curves to be joined
3 You can edit the list of elements in the definitionlist by means of the Remove and Replace buttons
4 Click OK to create the joined surface or curve
The surface or curve (identified as Joinxxx) is added to the specification tree
Translating GeometryThis task shows you how to translate a point line or surface element
Open the TranslateCATPart document from theonlineSamplesWireframeAndSurface directory1 Click the
Translate icon
The TranslateDefinition dialogbox appears
2 Select theelement to betranslated
3 Select a line totake its orientationas the translationdirection or a planeto take its normalas the translationdirection
You can alsospecify the directionby means of X Y Zvector componentsby using thecontextual menu onthe Direction area
4 Specify thetranslation distanceby entering a valueor using the Dragmanipulator
5 Click OK to create the translated element
The element (identified as Translatxxx) is added to the specification tree
The original element is unchanged
Performing a Symmetry on GeometryThis task shows you how to transform geometry by means of a symmetry operation
Open the TransformCATPart document from theonlineSamplesWireframeAndSurface directory
1 Click the Symmetry icon
The Symmetry Definition dialog box appears
2 Select the element to be transformed by symmetry
3 Select a point line or plane as reference element
The figure below illustrates the resultingsymmetry when the line is used as referenceelement
The figure below illustrates theresulting symmetry when the point is used as reference element
4 Click OK to create the symmetrical element
The element (identified as Symmetryxxx) is added to the specification treeThe original element is unchanged
Transforming Geometry by ScalingThis task shows you how to transform geometry by means of a scaling operation
Open the TransformCATPart document from theonlineSamplesWireframeAndSurface directory
1 Click the Scaling icon
The Scaling Definition dialog boxappears
2 Select the element to be transformed by scaling
3 Select the scaling reference point plane or planar surface
4 Specify the scaling ratio by entering a value or using the Drag manipulator
The figure below illustrates theresulting scaled element when theplane is used as reference element(ratio = 2)
The figure below illustrates the resultingscaled element when the point is used asreference element (ratio = 2)
5 Click OK to create the scaled element
The element (identified as Scalingxxx) is added to the specification treeThe original element is unchanged
Rotating GeometryThis task shows you how to rotate geometry about an axis
Open the TransformCATPart document from theonlineSamplesWireframeAndSurface directory1 Click the Rotate
icon
The Rotate Definitiondialog box appears
2 Select the elementto be rotated
3 Select a line as therotation axis
4 Enter a value oruse the Dragmanipulator to specifythe rotation angle
5 Click OK to create the rotated element
The element (identified as Rotatexxx) is added to the specification treeThe original surface is unchanged
Transforming Geometry by AffinityThis task shows you how to transform geometry by means of an affinityoperationOpen the TransformCATPart document from theonlineSamplesWireframeAndSurface directory
1 Click the Affinity icon
The Affinity Definition dialog boxappears
2 Select the element to be transformed by affinity
3 Specify the characteristics of the axis system to be used for the affinityoperation
the originthe xy planethe x-axis
4 Specify the affinity ratios by entering the desired X Y Z values
The figure below illustrates the resulting affinity with ratios X = 2 Y =1 andZ=1
The figure below illustrates the resulting affinity with ratios X = 2 Y =2 and
Z=1
The figure below illustrates the resulting affinity with ratios X = 2 Y =2 and
Z=15
5 Click OK to create the affinity element
The element (identified as Affinityxxx) is added to the specification treeThe original element is unchanged
Creating the Nearest Entity of a MultipleElement
This task shows you how to create the nearest entity of an element that is made up from severalsub-elements
1 Select the Insert gt Operations gt Near command
The Near Definition dialog box appears
2 Select the element that is made up from several sub-elements
3 Select a reference element whose position is close to the sub-element that you want to create
This example shows a parallel curve comprisingthree sub-elements
This example shows the sub-element that is nearestto the reference point
4 Click OK to create the element
This element (identified as Nearxxx) is added to the specification tree
Using Tools for Shape DesignCATIA - Wireframe and Surfaces provides powerful tools to help you manage your surfaces and wireframe geometry
Updating Your Design Working with a Support Creating Datums Creating Constraints
Editing Geometry
Copying and Pasting
Deleting Geometry
Managing Open Bodies
Managing Groups
Updating Your DesignThis task explains how and when you should update your design
The point of updating your design is to make the application take your lastoperation into account Indeed some changes to geometry or a constraint mayrequire rebuilding the part To warn you that an update is needed CATIAdisplays the update symbol next to the part name and displays the correspondinggeometry in bright red
1 To update the part click the Update icon
However keep in mind that some operations such as confirming the creation offeatures (clicking OK) do not require you to use the update command By defaultthe application automatically updates the operation
Controlling your update is possible just select the Tools -gt Optionscommand and uncheck the automatic update option to make sure you will updateyour part only when you wish to do so
2 To update the feature of your choice just select that feature and use theUpdate contextual command
Working with a SupportThis task shows how to work on a support which may be either a plane or a surface
This will allow you to easily reference a surface or plane whenever you need one For example you will nothave to explicitly select the support element again when creating geometry
1 Click the Work on Support icon
The Work on Support dialog box appears
2 Select the plane or surface to be used as support element
If a plane is selected a grid is displayed to facilitate visualization
When you no longer need the support just click on the icon again then click the Remove Support button
Creating DatumsThis task shows how to create geometry with the History mode disactivated
In this case when you create an element there are no links to the other entitiesthat were used to create that element
1 Click the Create Datum icon to disactivate the History mode
It will remain disactivated until you click on the icon again The History mode (active or inactive) will remain fixed from one session toanother it is in fact a setting
Creating Constraints
This task shows how to set geometric constraints on geometric elements
Such a constraint forces a limitation For example a geometric constraint mightrequire that two lines be parallel
To set aconstraintbetweenelements
1 Multi-select thetwo or threeelements to beconstrained
2 Click theConstraint withdialog box icon
The ConstraintDefinition dialogbox appearsindicating thetypes of constraintyou can setbetween theselected elements
3 Select anavailable option tospecify that thecorrespondingconstraint is to bemade
4 Click OK
The correspondingconstraint symbolappears on thegeometry
To set ageometricconstraint on asingle element
1 Select theelement to beconstrained
2 Click theConstraint icon
The correspondingconstraint symbolappears on thegeometry
Editing Surface and Wireframe DefinitionsThis task shows how to edit the definition of an already created geometric element
1 Activate the Definition dialog box of the element that you want to edit in one of the followingways
Select the element then choose the xxxobject gt Definition command from thecontexual menuSelect the element then choose the Edit gt xxxobject gt Definition commandDouble click on the element identifier in the specification tree
2 Modify the definition of the element by selecting new reference elements or by entering newvalues3 Click OK to save the new definition
Copying and PastingThis task shows how to copy and paste open body entities in your part design
1 Select the elements that you want to copy either directly in the part geometryor in the specification tree2 Select the Edit gt Copy command
3 Click the Open Body entity in the tree where you want to paste the selectedelements4 Select the Edit gt Paste command
The elements are then copied into the target Open Body
The identifiers of copied elements are incremented with respect to the originalelements
The original elements and copied elements can be edited independently
Deleting Surfaces and Wireframe GeometryThis task shows how to delete geometry from your design
1 Select the entity you want todelete
2 Select the Delete command eitherfrom the the Edit menu or thecontextual menu
The Delete dialog box appears
3 Set your desired options for managing the deletion of Parent and Child entities4 Click OK to confirm the deletion
Managing Open Bodies in theSpecification Tree
This task shows how to manage the specification tree This involvesinserting open body entitiesremoving open body entitieschanging body
You will find other useful information in the Managing Groups section
You can insert and manipulate open bodies in the specification tree in much thesame way as you manage files in folders
These management functions have no impact on the part geometry
You should refer to the Copying and Pasting section for information about howopen bodies can be used in a part edition context
Inserting an Open Body
1 In the specification tree select the branch where you want the new open bodyto be inserted
This branch is known as a father location which can be a part a body or anotheropen body entity2 Select the Insert gt Open Bodymenu command
The Insert Open Body dialog boxappears
3 Select the entities that are tobe included in the new openbody
4 Click OK to create the openbody at the desired location
Removing an Open BodyThis is only possible when the father location of the open body is another openbody
1 Right-click the desired open body then select the Remove Open Bodycontextual command
The open body is removed and its constituent entities are included in the fatheropen body
Moving an open body to a newbody
1 Right-click the desired openbody in the specification tree andselect the Change Bodycommand from the contextualmenu
The Change Body dialog boxappears
2 Select the new body wherethe open body is to be located
3 Click OK to move the openbody to the new body
Managing GroupsThis task shows how to manage groups of elements in an Open Body entity as follows
creating a groupediting a groupcollapsing and expanding a groupmoving a group to a new body
Creating a group
1 Right-click the desired Open Body entity in the specification tree
2 Choose the Create Group command from the contextual menu
The Group dialog box appearsThe Support area indicates thename of the Open Body entity wherethe group is to be created
3 If needed modify the proposeddefault group name that appears inthe Name area
4 Select entities to beincluded in the group andremain visible in the tree
5 Click OK to create thegroup
In the Group dialog box you canclick the check box to specify whether the group is to be expanded or collapsedclick the Remove Group button to reset the group definition
Editing a group
1 Right-click the desired group in the specification tree and select the Edit Group commandfrom the contextual menu
2 You can thenrename the groupremove the groupadd entities to the group
Collapsing and expanding a group
1 To collapse a group right-click the desired group in the specification tree and select the Collapse Group command from the contextual menu
The portion of the specification tree related to the group appears reduced
2 To expand a collapsed group right-click the desired group in the specification tree andselect the Expand Group command from the contextual menu
All the entities belonging to the group are then visible in the specification tree
Moving a group to a new body
1 Right-click the desired group in thespecification tree and select the Change Bodycommand from the contextual menu
A dialog box entitled Change Body appears
2 Select the new body where the group is tobe located
3 Click OK to move the group to the newbody
Workbench DescriptionThis section describes the menu and icon commands that are specific to the CATIAVersion 5 Wireframe and Surface workbench which is shown below
You can click the hotspots on this image to see the related documentation
Menu barWireframe ToolbarSurfaces Toolbar
Operations ToolbarTools Toolbar
Constraints Toolbar
CATIA - Wireframe and Surface Menu BarHere we will present the various menus and menu commands that are specific to CATIA - Wireframe and SurfaceVersion 5
Start File Edit View Insert Tools Windows Help
Tasks corresponding to general menu commands are described in the CATIA Version 5 Infrastructure Users Guide
EditPlease note that most of the Edit commands available here are common facilities offered by the CATIA Version 5Infrastructure
The specific CATIA - Wireframe and Surface Edit commands depend on the type of object being edited Open Body orother entity
Command Description
Undo Cancels the last action
Redo Recovers the last action that was undone
Update See Updating Your Design
CutCopyPastePaste Special
Performs cutcopypaste andspecial paste operations
Delete Deletes selected geometry
Search Allows searching and selecting objects
Links Manages links to other documents
Properties Allows displaying and editing objectproperties
Scan or Define in Work Object Allows scanning the part and workinglocally on an object
XXX object gtDefinition
XXX object gtShow Hide
Allows editing selected geometry
Allows showing a hidden object or hiding a visible object
XXX object gtChange BodyXXX object gtExpand GroupCollapse Group
Allows Changing Body
See Managing Groups
Insert For See
Sketcher Refer to the CATIA Version 5 Sketcher Users Guide
Open body See Managing Open Bodies
Wireframe Insert gt Wireframe
Surfaces Insert gt Surfaces
Operations Insert gt OperationsConstraints Insert gt Constraints
Insert gt Wireframe
For See
Point Points
Line Lines
Plane Planes
Projection Creating Projections
Intersection Creating Intersections
Circle Circles
Spline Creating Splines
Corner CornersParallel CurveCreating Parallel CurvesBoundary Creating Boundary Curves
Insert gt Surfaces For See
Extrude Creating Extruded SurfacesRevolve Creating Revolution SurfacesOffset Creating Offset SurfacesSweep Creating Swept SurfacesLoft Creating Lofted Surfaces
Insert gt Operations For See
Join Joining Geometric Elements
Trim Trimming Geometry
Split Splitting GeometryTranslate Translating Geometry
Rotate Rotating Geometry
Symmetry Performing Symmetry on GeometryScaling Transforming Geometry by Scaling
Affinity Transforming Geometry by Affinity
Near Creating Nearest Entity of a Multiple Element
Insert gt Constraints For See
ConstraintConstraint Defined in Dialog Box
Creating Constraints
ToolsPlease note that most of the Tools commands available here are common facilities offered by the CATIA Version 5Infrastructure
Specific CATIA - Wireframe and Surface Tools commands are described in the present document Command Description
Formula Allows editing parameters and formula
Image Allows capturing images
Macro Allows recording running and editing macros
ParentChildren Allows viewing the parents and children of a selected object
Work on Support See Working with a Support
Customize Allows customizing the workbench
Options Allows customizing settings
Search Order Allows specifying a search order list
Wireframe ToolbarThis toolbar contains the following tools for creating wireframe geometry
See Points See Circles
See Lines See Splines
See Planes See Corners
See Projections See Parallel Curves
See Intersections See Boundary Curves
Surfaces ToolbarThis toolbar contains the following tools for creating surface geometry
See Extruded Surfaces
See Surfaces of Revolution
See Offset Surfaces
See Swept Surfaces
See Lofted Surfaces
Operations ToolbarThis toolbar contains the following tools for performing operations on surface andwireframe elements
See Joining GeometrySee Splitting Geometry
See Trimming Geometry
See Translating Geometry
See Rotating GeometrySee Performing a Symmetry on Geometry
See Transforming Geometry by Scaling
See Transforming Geometry by Affinity
Tools ToolbarThis toolbar contains the following tools to help you model your part designs
See Updating Your Design
See Working with a Support
See Creating Datums
Constraints ToolbarThis toolbar contains the following tools to help you manage constraints betweengeometric elements
See Creating Constraints
Glossary
Aaffinity An operation in which an element is transformed by applying X Y
Z affinity ratios with respect to a reference axis system
Cchild A status defining the hierarchical relation between a feature or
element and another feature or elementconstraint A geometric or dimension relation between two elements
Eextruded surface A surface that is obtained by extruding a profile along a specified
direction
Ffeature A component of a part
Jjoin An operation in which adjacent curves or adjacent curves can be
joined
L
lofted surfaceA surface that is obtained by sweeping one or more planar sectioncurves along a spine which may be automatically computed oruser-defined The surface can be made to follow one or moreguide curves
Ooffset surface A surface that is obtained by offsetting an existing surface a
specified distance
Pparent A status defining the hierarchical relation between a feature or
element and another feature or elementpart A 3D entity obtained by combining different features It is the
content of a CATPart documentpart body A component of a part made of one or several features
profile An open or closed shape including arcs and lines
Rrevolution surface A surface that is obtained by revolving a profile around an axis
rotate An operation in which an element is rotated by a specified angleabout an given axis
Sscaling An operation that resizes an element to a percentage of its initial
sizesketch A set of geometric elements created in the Sketcher workbench
For instance a sketch may include a profile construction lines andpoints
split An operation in which one element is cut by another element
swept surface A surface obtained by sweeping a profile in planes normal to aspine curve while taking other user-defined parameters (such asguide curves and reference elements) into account
symmetry An operation in which an element is transformed by means of amirror symmetry with respect to a reference plane line or point
Ttranslate An operation in which an element is displaced a specified distance
along a given directiontrim An operation in which two element cut each other mutually
Wwireframe element Elements such as points lines or curves that can be used to
represent the outline of a 3D object
Index
Bboundary curves Boundary icon
Ccircles
corners constraints Create Datum icon creating
boundary curves circles
corners datums extruded surfaces intersections lines lofted surfaces offset surfaces parallel curves planes points projections revolution surfaces splines swept surfaces
Ddatums
EExtrude icon extruded surfaces
Ggroups
IIntersection icon intersections
JJoin command joined surfaces or curves
LLine icon lines Loft icon lofted surfaces
OOffset icon offset surfaces
operationsaffinity join rotate scaling split symmetry translate trim
Pparallel curves Parallel Curve icon part Plane icon planes Point icon points Projection icon projections
Rrevolution surfaces Revolve icon
SSpline icon splines Split icon support grid Sweep icon swept surfaces
TTrim icon
UUpdate icon updating your design
Wwireframe element Work on Support icon Working on support

Creating SurfacesCATIA allows you to model both simple and complex surfaces using techniques such as extruding loftingand sweeping
Two creation modes are available either you create geometry with its history or not Geometry with nohistory is called a datum Please refer to Creating Datums for more information
Extruded Surfaces Surfaces of Revolution Swept Surfaces
Offset Surfaces Lofted Surfaces
Extruded SurfacesThis task shows how to create a surface by extruding a profile along a givendirection
1 Click the Extrude icon
The Extruded Surface Definition dialogbox appears
2 Select the profile to be extruded andspecify the desired extrusion direction
You can select a line to take itsorientation as the extrusion direction ora plane to take its normal as extrusiondirection
You can also specify the direction bymeans of X Y Z vector components byusing the contextual menu on theDirection area3 Enter numerical values or use thegraphic manipulators to define the startand end limits of the extrusion
4 You can click the Reverse Direction button to display the extrusion on theother side of the selected profile
5 Click OK to create the surface
The surface (identified as Extrudexxx)is added to the specification tree
Surfaces of RevolutionThis task shows how to create a surface by revolving a profile around an axis
1Click the Revolute icon
The Revolution Surface Definition dialog box appears
2 Select the profile
3 Select a line indicating the desired axis of revolution
4 Enter angle values or use the graphic manipulators to define the limits of the revolution surface For example enter 360 as the Angle 1 value
5 Click OK to create the surface
The surface (identified as Revolutexxx) is added to thespecification tree
There must be no intersection between the axis and the profile
Offset SurfacesThis task shows how to create a surface by offsetting an existing surface
Open the OffsetCATPart document from theonlineSamplesWireframeAndSurface directory
1 Click the Offset icon
The Offset Surface Definition dialog boxappears
2 Select the surface to be offset
3 Specify the offset by entering a valueor using the graphic manipulator
The offset surface is displayed normal tothe reference surface4 An arrow indicates the proposed direction for the offset
You can invert the direction by clicking either the arrow or the Reverse Directionbutton
5 Click OK to create the surface
The surface (identified as Offsetxxx) is added to the specification tree
Swept SurfacesYou can create a swept surface by sweeping out a profile in planes normalto a spine curve while taking other user-defined parameters (such as guidecurves and reference elements) into account
You can sweep an explicit profilealong one or two guide curves (in this case the first guide curve isused as the spine)along one or two guide curves while respecting a spine
The profile is swept out in planes normal to the spine
In addition you can control the positioning of the profile while it is beingswept by means of a reference surface
The profile position may be fixed with respect to the guide curve (positionedprofile) or user-defined in the first sweep plane
This task shows how to create a swept surface that uses an explicit profile
Open the SweepCATPart document from theonlineSamplesWireframeAndSurface directory
1 Click the Sweep icon
The Swept SurfaceDefinition dialog boxappears
The profile type is Explicitby default
2 Select a guide curve
3Select the planar profile tobe swept out that is thecircle4 If needed select a spineIf no spine is selected the guide curve is implicitly used as the spine
5 If needed select a second guide curve
6 If you want to control the position of the profile during the sweep you canselect a reference surface You can impose a reference angle on thissurface
7 By default a positionedprofile is used In CATIAP2 only if you want tomanually position theprofile click the Positionprofile gtgt button to accessa set of positioningparameters
These parameters and thegraphic manipulators willallow you to position theprofile in the first sweepplane
Specify a positioningpoint in the firstsweep plane byeither enteringcoordinates orselecting a pointSpecify the x-axis ofthe positioning axissystem by eitherselecting a line orspecifying a rotationangle
Select the X-axisinverted check boxto invert the x-axisorientation (whilekeeping the y-axisunchanged)Select the Y-axisinverted check boxto invert the y-axisorientation (whilekeeping the y-axisunchanged)Specify an anchorpoint on the profileby selecting a pointThis anchor point isthe origin of the axissystem that isassociated to theprofile
If you want to go back tothe original profile click theSweep original profile ltltbutton to access theoriginal positioningparameters
8Click OK to create theswept surface
The surface (identified asSweepxxx) is added to thespecification tree
Lofted SurfacesThis task shows how to create a lofted surface
You can generate a lofted surface by sweeping one or two planar section curvesalong a computed or user-defined spine The surface can be made to respectone or more guide curves
1 Click the Loft icon
The Lofted Surface Definitiondialog box appears
2 Select one or two planarsection curves
These sections may be tangentto support surfacesClosed section curves can havepoint continuity at each closingpoint3 If needed select one or moreguide curves
4 In the Spine tab page select the Spine check box to use an automaticallycomputed spine or select a curve to impose that curve as the spine 5 It is possible to edit the loft reference elements by first selecting a curve in thedialog box list then choosing a button to either
Remove the selected curveReplace the selected curve by another curveAdd another curve
More possibilities are availablewith the contextual menudepending on the element youselected
6 Click OK to create the loftedsurface
The surface (identified asLoftxxx) is added to thespecification tree
Performing Operations on Shape GeometryCATIA - Wireframe and Surface allows you to modify your design using techniques such as trimmingtranslating and rotating
Splitting Geometry Trimming Geometry Joining Geometry
Translating Geometry Performing Symmetry on Geometry Transforming Geometry by Scaling
Transforming Geometry byAffinity Rotating Geometry Creating Nearest Sub-element
Splitting Geometry
This task shows how to split a surface or wireframe element by means of a cuttingelement
You can splita wireframe element by a point another wireframe element or a surfacea surface by a wireframe element or another surface
1 Click the Split icon
The Split Definition dialog box appears
2 Select the element to be split
You should make your selection by clicking on theportion that you want to keep after the split
3 Select the cutting element
A preview of the split appears You can change theportion to be kept by selecting that portion
You can also select the portion to be kept by clikingthe Other side button
4 Click OK to split the element
The created element (identified as Splitxxx) is addedto the specification tree
When necessary the cutting element will be extrapolated in order to split a surfacecorrectly (as shown in following figure)
Trimming GeometryThis task shows how to trim two surfaces or two wireframe elements
1 Click the Trim icon
The Trim Definition dialog box appears
2 Select the two surfaces or twowireframe elements to be trimmed
A preview of the trimmed elementappears You can change the portion tobe kept by selecting that portion
You can also select the portions to bekept by clicking the Other side ofelement 1 and Other side of element 2buttons
You should make your selections by clicking on the portions that you want tokeep after the trim
When necessary the cutting elements will be extrapolated in order to trimsurfaces correctly3 Click OK to trim the surfaces orwireframe elements
The trimmed element (identified asTrimxxx) is added to the specificationtree
Joining Surfaces or CurvesThis task shows how to join adjacent surfaces or adjacent curves
Please note that joining surfaces is a CATIA P2 functionality
1 Click the Join icon
The Join Definition dialog box appears
2 Select the surfaces or curves to be joined
3 You can edit the list of elements in the definitionlist by means of the Remove and Replace buttons
4 Click OK to create the joined surface or curve
The surface or curve (identified as Joinxxx) is added to the specification tree
Translating GeometryThis task shows you how to translate a point line or surface element
Open the TranslateCATPart document from theonlineSamplesWireframeAndSurface directory1 Click the
Translate icon
The TranslateDefinition dialogbox appears
2 Select theelement to betranslated
3 Select a line totake its orientationas the translationdirection or a planeto take its normalas the translationdirection
You can alsospecify the directionby means of X Y Zvector componentsby using thecontextual menu onthe Direction area
4 Specify thetranslation distanceby entering a valueor using the Dragmanipulator
5 Click OK to create the translated element
The element (identified as Translatxxx) is added to the specification tree
The original element is unchanged
Performing a Symmetry on GeometryThis task shows you how to transform geometry by means of a symmetry operation
Open the TransformCATPart document from theonlineSamplesWireframeAndSurface directory
1 Click the Symmetry icon
The Symmetry Definition dialog box appears
2 Select the element to be transformed by symmetry
3 Select a point line or plane as reference element
The figure below illustrates the resultingsymmetry when the line is used as referenceelement
The figure below illustrates theresulting symmetry when the point is used as reference element
4 Click OK to create the symmetrical element
The element (identified as Symmetryxxx) is added to the specification treeThe original element is unchanged
Transforming Geometry by ScalingThis task shows you how to transform geometry by means of a scaling operation
Open the TransformCATPart document from theonlineSamplesWireframeAndSurface directory
1 Click the Scaling icon
The Scaling Definition dialog boxappears
2 Select the element to be transformed by scaling
3 Select the scaling reference point plane or planar surface
4 Specify the scaling ratio by entering a value or using the Drag manipulator
The figure below illustrates theresulting scaled element when theplane is used as reference element(ratio = 2)
The figure below illustrates the resultingscaled element when the point is used asreference element (ratio = 2)
5 Click OK to create the scaled element
The element (identified as Scalingxxx) is added to the specification treeThe original element is unchanged
Rotating GeometryThis task shows you how to rotate geometry about an axis
Open the TransformCATPart document from theonlineSamplesWireframeAndSurface directory1 Click the Rotate
icon
The Rotate Definitiondialog box appears
2 Select the elementto be rotated
3 Select a line as therotation axis
4 Enter a value oruse the Dragmanipulator to specifythe rotation angle
5 Click OK to create the rotated element
The element (identified as Rotatexxx) is added to the specification treeThe original surface is unchanged
Transforming Geometry by AffinityThis task shows you how to transform geometry by means of an affinityoperationOpen the TransformCATPart document from theonlineSamplesWireframeAndSurface directory
1 Click the Affinity icon
The Affinity Definition dialog boxappears
2 Select the element to be transformed by affinity
3 Specify the characteristics of the axis system to be used for the affinityoperation
the originthe xy planethe x-axis
4 Specify the affinity ratios by entering the desired X Y Z values
The figure below illustrates the resulting affinity with ratios X = 2 Y =1 andZ=1
The figure below illustrates the resulting affinity with ratios X = 2 Y =2 and
Z=1
The figure below illustrates the resulting affinity with ratios X = 2 Y =2 and
Z=15
5 Click OK to create the affinity element
The element (identified as Affinityxxx) is added to the specification treeThe original element is unchanged
Creating the Nearest Entity of a MultipleElement
This task shows you how to create the nearest entity of an element that is made up from severalsub-elements
1 Select the Insert gt Operations gt Near command
The Near Definition dialog box appears
2 Select the element that is made up from several sub-elements
3 Select a reference element whose position is close to the sub-element that you want to create
This example shows a parallel curve comprisingthree sub-elements
This example shows the sub-element that is nearestto the reference point
4 Click OK to create the element
This element (identified as Nearxxx) is added to the specification tree
Using Tools for Shape DesignCATIA - Wireframe and Surfaces provides powerful tools to help you manage your surfaces and wireframe geometry
Updating Your Design Working with a Support Creating Datums Creating Constraints
Editing Geometry
Copying and Pasting
Deleting Geometry
Managing Open Bodies
Managing Groups
Updating Your DesignThis task explains how and when you should update your design
The point of updating your design is to make the application take your lastoperation into account Indeed some changes to geometry or a constraint mayrequire rebuilding the part To warn you that an update is needed CATIAdisplays the update symbol next to the part name and displays the correspondinggeometry in bright red
1 To update the part click the Update icon
However keep in mind that some operations such as confirming the creation offeatures (clicking OK) do not require you to use the update command By defaultthe application automatically updates the operation
Controlling your update is possible just select the Tools -gt Optionscommand and uncheck the automatic update option to make sure you will updateyour part only when you wish to do so
2 To update the feature of your choice just select that feature and use theUpdate contextual command
Working with a SupportThis task shows how to work on a support which may be either a plane or a surface
This will allow you to easily reference a surface or plane whenever you need one For example you will nothave to explicitly select the support element again when creating geometry
1 Click the Work on Support icon
The Work on Support dialog box appears
2 Select the plane or surface to be used as support element
If a plane is selected a grid is displayed to facilitate visualization
When you no longer need the support just click on the icon again then click the Remove Support button
Creating DatumsThis task shows how to create geometry with the History mode disactivated
In this case when you create an element there are no links to the other entitiesthat were used to create that element
1 Click the Create Datum icon to disactivate the History mode
It will remain disactivated until you click on the icon again The History mode (active or inactive) will remain fixed from one session toanother it is in fact a setting
Creating Constraints
This task shows how to set geometric constraints on geometric elements
Such a constraint forces a limitation For example a geometric constraint mightrequire that two lines be parallel
To set aconstraintbetweenelements
1 Multi-select thetwo or threeelements to beconstrained
2 Click theConstraint withdialog box icon
The ConstraintDefinition dialogbox appearsindicating thetypes of constraintyou can setbetween theselected elements
3 Select anavailable option tospecify that thecorrespondingconstraint is to bemade
4 Click OK
The correspondingconstraint symbolappears on thegeometry
To set ageometricconstraint on asingle element
1 Select theelement to beconstrained
2 Click theConstraint icon
The correspondingconstraint symbolappears on thegeometry
Editing Surface and Wireframe DefinitionsThis task shows how to edit the definition of an already created geometric element
1 Activate the Definition dialog box of the element that you want to edit in one of the followingways
Select the element then choose the xxxobject gt Definition command from thecontexual menuSelect the element then choose the Edit gt xxxobject gt Definition commandDouble click on the element identifier in the specification tree
2 Modify the definition of the element by selecting new reference elements or by entering newvalues3 Click OK to save the new definition
Copying and PastingThis task shows how to copy and paste open body entities in your part design
1 Select the elements that you want to copy either directly in the part geometryor in the specification tree2 Select the Edit gt Copy command
3 Click the Open Body entity in the tree where you want to paste the selectedelements4 Select the Edit gt Paste command
The elements are then copied into the target Open Body
The identifiers of copied elements are incremented with respect to the originalelements
The original elements and copied elements can be edited independently
Deleting Surfaces and Wireframe GeometryThis task shows how to delete geometry from your design
1 Select the entity you want todelete
2 Select the Delete command eitherfrom the the Edit menu or thecontextual menu
The Delete dialog box appears
3 Set your desired options for managing the deletion of Parent and Child entities4 Click OK to confirm the deletion
Managing Open Bodies in theSpecification Tree
This task shows how to manage the specification tree This involvesinserting open body entitiesremoving open body entitieschanging body
You will find other useful information in the Managing Groups section
You can insert and manipulate open bodies in the specification tree in much thesame way as you manage files in folders
These management functions have no impact on the part geometry
You should refer to the Copying and Pasting section for information about howopen bodies can be used in a part edition context
Inserting an Open Body
1 In the specification tree select the branch where you want the new open bodyto be inserted
This branch is known as a father location which can be a part a body or anotheropen body entity2 Select the Insert gt Open Bodymenu command
The Insert Open Body dialog boxappears
3 Select the entities that are tobe included in the new openbody
4 Click OK to create the openbody at the desired location
Removing an Open BodyThis is only possible when the father location of the open body is another openbody
1 Right-click the desired open body then select the Remove Open Bodycontextual command
The open body is removed and its constituent entities are included in the fatheropen body
Moving an open body to a newbody
1 Right-click the desired openbody in the specification tree andselect the Change Bodycommand from the contextualmenu
The Change Body dialog boxappears
2 Select the new body wherethe open body is to be located
3 Click OK to move the openbody to the new body
Managing GroupsThis task shows how to manage groups of elements in an Open Body entity as follows
creating a groupediting a groupcollapsing and expanding a groupmoving a group to a new body
Creating a group
1 Right-click the desired Open Body entity in the specification tree
2 Choose the Create Group command from the contextual menu
The Group dialog box appearsThe Support area indicates thename of the Open Body entity wherethe group is to be created
3 If needed modify the proposeddefault group name that appears inthe Name area
4 Select entities to beincluded in the group andremain visible in the tree
5 Click OK to create thegroup
In the Group dialog box you canclick the check box to specify whether the group is to be expanded or collapsedclick the Remove Group button to reset the group definition
Editing a group
1 Right-click the desired group in the specification tree and select the Edit Group commandfrom the contextual menu
2 You can thenrename the groupremove the groupadd entities to the group
Collapsing and expanding a group
1 To collapse a group right-click the desired group in the specification tree and select the Collapse Group command from the contextual menu
The portion of the specification tree related to the group appears reduced
2 To expand a collapsed group right-click the desired group in the specification tree andselect the Expand Group command from the contextual menu
All the entities belonging to the group are then visible in the specification tree
Moving a group to a new body
1 Right-click the desired group in thespecification tree and select the Change Bodycommand from the contextual menu
A dialog box entitled Change Body appears
2 Select the new body where the group is tobe located
3 Click OK to move the group to the newbody
Workbench DescriptionThis section describes the menu and icon commands that are specific to the CATIAVersion 5 Wireframe and Surface workbench which is shown below
You can click the hotspots on this image to see the related documentation
Menu barWireframe ToolbarSurfaces Toolbar
Operations ToolbarTools Toolbar
Constraints Toolbar
CATIA - Wireframe and Surface Menu BarHere we will present the various menus and menu commands that are specific to CATIA - Wireframe and SurfaceVersion 5
Start File Edit View Insert Tools Windows Help
Tasks corresponding to general menu commands are described in the CATIA Version 5 Infrastructure Users Guide
EditPlease note that most of the Edit commands available here are common facilities offered by the CATIA Version 5Infrastructure
The specific CATIA - Wireframe and Surface Edit commands depend on the type of object being edited Open Body orother entity
Command Description
Undo Cancels the last action
Redo Recovers the last action that was undone
Update See Updating Your Design
CutCopyPastePaste Special
Performs cutcopypaste andspecial paste operations
Delete Deletes selected geometry
Search Allows searching and selecting objects
Links Manages links to other documents
Properties Allows displaying and editing objectproperties
Scan or Define in Work Object Allows scanning the part and workinglocally on an object
XXX object gtDefinition
XXX object gtShow Hide
Allows editing selected geometry
Allows showing a hidden object or hiding a visible object
XXX object gtChange BodyXXX object gtExpand GroupCollapse Group
Allows Changing Body
See Managing Groups
Insert For See
Sketcher Refer to the CATIA Version 5 Sketcher Users Guide
Open body See Managing Open Bodies
Wireframe Insert gt Wireframe
Surfaces Insert gt Surfaces
Operations Insert gt OperationsConstraints Insert gt Constraints
Insert gt Wireframe
For See
Point Points
Line Lines
Plane Planes
Projection Creating Projections
Intersection Creating Intersections
Circle Circles
Spline Creating Splines
Corner CornersParallel CurveCreating Parallel CurvesBoundary Creating Boundary Curves
Insert gt Surfaces For See
Extrude Creating Extruded SurfacesRevolve Creating Revolution SurfacesOffset Creating Offset SurfacesSweep Creating Swept SurfacesLoft Creating Lofted Surfaces
Insert gt Operations For See
Join Joining Geometric Elements
Trim Trimming Geometry
Split Splitting GeometryTranslate Translating Geometry
Rotate Rotating Geometry
Symmetry Performing Symmetry on GeometryScaling Transforming Geometry by Scaling
Affinity Transforming Geometry by Affinity
Near Creating Nearest Entity of a Multiple Element
Insert gt Constraints For See
ConstraintConstraint Defined in Dialog Box
Creating Constraints
ToolsPlease note that most of the Tools commands available here are common facilities offered by the CATIA Version 5Infrastructure
Specific CATIA - Wireframe and Surface Tools commands are described in the present document Command Description
Formula Allows editing parameters and formula
Image Allows capturing images
Macro Allows recording running and editing macros
ParentChildren Allows viewing the parents and children of a selected object
Work on Support See Working with a Support
Customize Allows customizing the workbench
Options Allows customizing settings
Search Order Allows specifying a search order list
Wireframe ToolbarThis toolbar contains the following tools for creating wireframe geometry
See Points See Circles
See Lines See Splines
See Planes See Corners
See Projections See Parallel Curves
See Intersections See Boundary Curves
Surfaces ToolbarThis toolbar contains the following tools for creating surface geometry
See Extruded Surfaces
See Surfaces of Revolution
See Offset Surfaces
See Swept Surfaces
See Lofted Surfaces
Operations ToolbarThis toolbar contains the following tools for performing operations on surface andwireframe elements
See Joining GeometrySee Splitting Geometry
See Trimming Geometry
See Translating Geometry
See Rotating GeometrySee Performing a Symmetry on Geometry
See Transforming Geometry by Scaling
See Transforming Geometry by Affinity
Tools ToolbarThis toolbar contains the following tools to help you model your part designs
See Updating Your Design
See Working with a Support
See Creating Datums
Constraints ToolbarThis toolbar contains the following tools to help you manage constraints betweengeometric elements
See Creating Constraints
Glossary
Aaffinity An operation in which an element is transformed by applying X Y
Z affinity ratios with respect to a reference axis system
Cchild A status defining the hierarchical relation between a feature or
element and another feature or elementconstraint A geometric or dimension relation between two elements
Eextruded surface A surface that is obtained by extruding a profile along a specified
direction
Ffeature A component of a part
Jjoin An operation in which adjacent curves or adjacent curves can be
joined
L
lofted surfaceA surface that is obtained by sweeping one or more planar sectioncurves along a spine which may be automatically computed oruser-defined The surface can be made to follow one or moreguide curves
Ooffset surface A surface that is obtained by offsetting an existing surface a
specified distance
Pparent A status defining the hierarchical relation between a feature or
element and another feature or elementpart A 3D entity obtained by combining different features It is the
content of a CATPart documentpart body A component of a part made of one or several features
profile An open or closed shape including arcs and lines
Rrevolution surface A surface that is obtained by revolving a profile around an axis
rotate An operation in which an element is rotated by a specified angleabout an given axis
Sscaling An operation that resizes an element to a percentage of its initial
sizesketch A set of geometric elements created in the Sketcher workbench
For instance a sketch may include a profile construction lines andpoints
split An operation in which one element is cut by another element
swept surface A surface obtained by sweeping a profile in planes normal to aspine curve while taking other user-defined parameters (such asguide curves and reference elements) into account
symmetry An operation in which an element is transformed by means of amirror symmetry with respect to a reference plane line or point
Ttranslate An operation in which an element is displaced a specified distance
along a given directiontrim An operation in which two element cut each other mutually
Wwireframe element Elements such as points lines or curves that can be used to
represent the outline of a 3D object
Index
Bboundary curves Boundary icon
Ccircles
corners constraints Create Datum icon creating
boundary curves circles
corners datums extruded surfaces intersections lines lofted surfaces offset surfaces parallel curves planes points projections revolution surfaces splines swept surfaces
Ddatums
EExtrude icon extruded surfaces
Ggroups
IIntersection icon intersections
JJoin command joined surfaces or curves
LLine icon lines Loft icon lofted surfaces
OOffset icon offset surfaces
operationsaffinity join rotate scaling split symmetry translate trim
Pparallel curves Parallel Curve icon part Plane icon planes Point icon points Projection icon projections
Rrevolution surfaces Revolve icon
SSpline icon splines Split icon support grid Sweep icon swept surfaces
TTrim icon
UUpdate icon updating your design
Wwireframe element Work on Support icon Working on support

Extruded SurfacesThis task shows how to create a surface by extruding a profile along a givendirection
1 Click the Extrude icon
The Extruded Surface Definition dialogbox appears
2 Select the profile to be extruded andspecify the desired extrusion direction
You can select a line to take itsorientation as the extrusion direction ora plane to take its normal as extrusiondirection
You can also specify the direction bymeans of X Y Z vector components byusing the contextual menu on theDirection area3 Enter numerical values or use thegraphic manipulators to define the startand end limits of the extrusion
4 You can click the Reverse Direction button to display the extrusion on theother side of the selected profile
5 Click OK to create the surface
The surface (identified as Extrudexxx)is added to the specification tree
Surfaces of RevolutionThis task shows how to create a surface by revolving a profile around an axis
1Click the Revolute icon
The Revolution Surface Definition dialog box appears
2 Select the profile
3 Select a line indicating the desired axis of revolution
4 Enter angle values or use the graphic manipulators to define the limits of the revolution surface For example enter 360 as the Angle 1 value
5 Click OK to create the surface
The surface (identified as Revolutexxx) is added to thespecification tree
There must be no intersection between the axis and the profile
Offset SurfacesThis task shows how to create a surface by offsetting an existing surface
Open the OffsetCATPart document from theonlineSamplesWireframeAndSurface directory
1 Click the Offset icon
The Offset Surface Definition dialog boxappears
2 Select the surface to be offset
3 Specify the offset by entering a valueor using the graphic manipulator
The offset surface is displayed normal tothe reference surface4 An arrow indicates the proposed direction for the offset
You can invert the direction by clicking either the arrow or the Reverse Directionbutton
5 Click OK to create the surface
The surface (identified as Offsetxxx) is added to the specification tree
Swept SurfacesYou can create a swept surface by sweeping out a profile in planes normalto a spine curve while taking other user-defined parameters (such as guidecurves and reference elements) into account
You can sweep an explicit profilealong one or two guide curves (in this case the first guide curve isused as the spine)along one or two guide curves while respecting a spine
The profile is swept out in planes normal to the spine
In addition you can control the positioning of the profile while it is beingswept by means of a reference surface
The profile position may be fixed with respect to the guide curve (positionedprofile) or user-defined in the first sweep plane
This task shows how to create a swept surface that uses an explicit profile
Open the SweepCATPart document from theonlineSamplesWireframeAndSurface directory
1 Click the Sweep icon
The Swept SurfaceDefinition dialog boxappears
The profile type is Explicitby default
2 Select a guide curve
3Select the planar profile tobe swept out that is thecircle4 If needed select a spineIf no spine is selected the guide curve is implicitly used as the spine
5 If needed select a second guide curve
6 If you want to control the position of the profile during the sweep you canselect a reference surface You can impose a reference angle on thissurface
7 By default a positionedprofile is used In CATIAP2 only if you want tomanually position theprofile click the Positionprofile gtgt button to accessa set of positioningparameters
These parameters and thegraphic manipulators willallow you to position theprofile in the first sweepplane
Specify a positioningpoint in the firstsweep plane byeither enteringcoordinates orselecting a pointSpecify the x-axis ofthe positioning axissystem by eitherselecting a line orspecifying a rotationangle
Select the X-axisinverted check boxto invert the x-axisorientation (whilekeeping the y-axisunchanged)Select the Y-axisinverted check boxto invert the y-axisorientation (whilekeeping the y-axisunchanged)Specify an anchorpoint on the profileby selecting a pointThis anchor point isthe origin of the axissystem that isassociated to theprofile
If you want to go back tothe original profile click theSweep original profile ltltbutton to access theoriginal positioningparameters
8Click OK to create theswept surface
The surface (identified asSweepxxx) is added to thespecification tree
Lofted SurfacesThis task shows how to create a lofted surface
You can generate a lofted surface by sweeping one or two planar section curvesalong a computed or user-defined spine The surface can be made to respectone or more guide curves
1 Click the Loft icon
The Lofted Surface Definitiondialog box appears
2 Select one or two planarsection curves
These sections may be tangentto support surfacesClosed section curves can havepoint continuity at each closingpoint3 If needed select one or moreguide curves
4 In the Spine tab page select the Spine check box to use an automaticallycomputed spine or select a curve to impose that curve as the spine 5 It is possible to edit the loft reference elements by first selecting a curve in thedialog box list then choosing a button to either
Remove the selected curveReplace the selected curve by another curveAdd another curve
More possibilities are availablewith the contextual menudepending on the element youselected
6 Click OK to create the loftedsurface
The surface (identified asLoftxxx) is added to thespecification tree
Performing Operations on Shape GeometryCATIA - Wireframe and Surface allows you to modify your design using techniques such as trimmingtranslating and rotating
Splitting Geometry Trimming Geometry Joining Geometry
Translating Geometry Performing Symmetry on Geometry Transforming Geometry by Scaling
Transforming Geometry byAffinity Rotating Geometry Creating Nearest Sub-element
Splitting Geometry
This task shows how to split a surface or wireframe element by means of a cuttingelement
You can splita wireframe element by a point another wireframe element or a surfacea surface by a wireframe element or another surface
1 Click the Split icon
The Split Definition dialog box appears
2 Select the element to be split
You should make your selection by clicking on theportion that you want to keep after the split
3 Select the cutting element
A preview of the split appears You can change theportion to be kept by selecting that portion
You can also select the portion to be kept by clikingthe Other side button
4 Click OK to split the element
The created element (identified as Splitxxx) is addedto the specification tree
When necessary the cutting element will be extrapolated in order to split a surfacecorrectly (as shown in following figure)
Trimming GeometryThis task shows how to trim two surfaces or two wireframe elements
1 Click the Trim icon
The Trim Definition dialog box appears
2 Select the two surfaces or twowireframe elements to be trimmed
A preview of the trimmed elementappears You can change the portion tobe kept by selecting that portion
You can also select the portions to bekept by clicking the Other side ofelement 1 and Other side of element 2buttons
You should make your selections by clicking on the portions that you want tokeep after the trim
When necessary the cutting elements will be extrapolated in order to trimsurfaces correctly3 Click OK to trim the surfaces orwireframe elements
The trimmed element (identified asTrimxxx) is added to the specificationtree
Joining Surfaces or CurvesThis task shows how to join adjacent surfaces or adjacent curves
Please note that joining surfaces is a CATIA P2 functionality
1 Click the Join icon
The Join Definition dialog box appears
2 Select the surfaces or curves to be joined
3 You can edit the list of elements in the definitionlist by means of the Remove and Replace buttons
4 Click OK to create the joined surface or curve
The surface or curve (identified as Joinxxx) is added to the specification tree
Translating GeometryThis task shows you how to translate a point line or surface element
Open the TranslateCATPart document from theonlineSamplesWireframeAndSurface directory1 Click the
Translate icon
The TranslateDefinition dialogbox appears
2 Select theelement to betranslated
3 Select a line totake its orientationas the translationdirection or a planeto take its normalas the translationdirection
You can alsospecify the directionby means of X Y Zvector componentsby using thecontextual menu onthe Direction area
4 Specify thetranslation distanceby entering a valueor using the Dragmanipulator
5 Click OK to create the translated element
The element (identified as Translatxxx) is added to the specification tree
The original element is unchanged
Performing a Symmetry on GeometryThis task shows you how to transform geometry by means of a symmetry operation
Open the TransformCATPart document from theonlineSamplesWireframeAndSurface directory
1 Click the Symmetry icon
The Symmetry Definition dialog box appears
2 Select the element to be transformed by symmetry
3 Select a point line or plane as reference element
The figure below illustrates the resultingsymmetry when the line is used as referenceelement
The figure below illustrates theresulting symmetry when the point is used as reference element
4 Click OK to create the symmetrical element
The element (identified as Symmetryxxx) is added to the specification treeThe original element is unchanged
Transforming Geometry by ScalingThis task shows you how to transform geometry by means of a scaling operation
Open the TransformCATPart document from theonlineSamplesWireframeAndSurface directory
1 Click the Scaling icon
The Scaling Definition dialog boxappears
2 Select the element to be transformed by scaling
3 Select the scaling reference point plane or planar surface
4 Specify the scaling ratio by entering a value or using the Drag manipulator
The figure below illustrates theresulting scaled element when theplane is used as reference element(ratio = 2)
The figure below illustrates the resultingscaled element when the point is used asreference element (ratio = 2)
5 Click OK to create the scaled element
The element (identified as Scalingxxx) is added to the specification treeThe original element is unchanged
Rotating GeometryThis task shows you how to rotate geometry about an axis
Open the TransformCATPart document from theonlineSamplesWireframeAndSurface directory1 Click the Rotate
icon
The Rotate Definitiondialog box appears
2 Select the elementto be rotated
3 Select a line as therotation axis
4 Enter a value oruse the Dragmanipulator to specifythe rotation angle
5 Click OK to create the rotated element
The element (identified as Rotatexxx) is added to the specification treeThe original surface is unchanged
Transforming Geometry by AffinityThis task shows you how to transform geometry by means of an affinityoperationOpen the TransformCATPart document from theonlineSamplesWireframeAndSurface directory
1 Click the Affinity icon
The Affinity Definition dialog boxappears
2 Select the element to be transformed by affinity
3 Specify the characteristics of the axis system to be used for the affinityoperation
the originthe xy planethe x-axis
4 Specify the affinity ratios by entering the desired X Y Z values
The figure below illustrates the resulting affinity with ratios X = 2 Y =1 andZ=1
The figure below illustrates the resulting affinity with ratios X = 2 Y =2 and
Z=1
The figure below illustrates the resulting affinity with ratios X = 2 Y =2 and
Z=15
5 Click OK to create the affinity element
The element (identified as Affinityxxx) is added to the specification treeThe original element is unchanged
Creating the Nearest Entity of a MultipleElement
This task shows you how to create the nearest entity of an element that is made up from severalsub-elements
1 Select the Insert gt Operations gt Near command
The Near Definition dialog box appears
2 Select the element that is made up from several sub-elements
3 Select a reference element whose position is close to the sub-element that you want to create
This example shows a parallel curve comprisingthree sub-elements
This example shows the sub-element that is nearestto the reference point
4 Click OK to create the element
This element (identified as Nearxxx) is added to the specification tree
Using Tools for Shape DesignCATIA - Wireframe and Surfaces provides powerful tools to help you manage your surfaces and wireframe geometry
Updating Your Design Working with a Support Creating Datums Creating Constraints
Editing Geometry
Copying and Pasting
Deleting Geometry
Managing Open Bodies
Managing Groups
Updating Your DesignThis task explains how and when you should update your design
The point of updating your design is to make the application take your lastoperation into account Indeed some changes to geometry or a constraint mayrequire rebuilding the part To warn you that an update is needed CATIAdisplays the update symbol next to the part name and displays the correspondinggeometry in bright red
1 To update the part click the Update icon
However keep in mind that some operations such as confirming the creation offeatures (clicking OK) do not require you to use the update command By defaultthe application automatically updates the operation
Controlling your update is possible just select the Tools -gt Optionscommand and uncheck the automatic update option to make sure you will updateyour part only when you wish to do so
2 To update the feature of your choice just select that feature and use theUpdate contextual command
Working with a SupportThis task shows how to work on a support which may be either a plane or a surface
This will allow you to easily reference a surface or plane whenever you need one For example you will nothave to explicitly select the support element again when creating geometry
1 Click the Work on Support icon
The Work on Support dialog box appears
2 Select the plane or surface to be used as support element
If a plane is selected a grid is displayed to facilitate visualization
When you no longer need the support just click on the icon again then click the Remove Support button
Creating DatumsThis task shows how to create geometry with the History mode disactivated
In this case when you create an element there are no links to the other entitiesthat were used to create that element
1 Click the Create Datum icon to disactivate the History mode
It will remain disactivated until you click on the icon again The History mode (active or inactive) will remain fixed from one session toanother it is in fact a setting
Creating Constraints
This task shows how to set geometric constraints on geometric elements
Such a constraint forces a limitation For example a geometric constraint mightrequire that two lines be parallel
To set aconstraintbetweenelements
1 Multi-select thetwo or threeelements to beconstrained
2 Click theConstraint withdialog box icon
The ConstraintDefinition dialogbox appearsindicating thetypes of constraintyou can setbetween theselected elements
3 Select anavailable option tospecify that thecorrespondingconstraint is to bemade
4 Click OK
The correspondingconstraint symbolappears on thegeometry
To set ageometricconstraint on asingle element
1 Select theelement to beconstrained
2 Click theConstraint icon
The correspondingconstraint symbolappears on thegeometry
Editing Surface and Wireframe DefinitionsThis task shows how to edit the definition of an already created geometric element
1 Activate the Definition dialog box of the element that you want to edit in one of the followingways
Select the element then choose the xxxobject gt Definition command from thecontexual menuSelect the element then choose the Edit gt xxxobject gt Definition commandDouble click on the element identifier in the specification tree
2 Modify the definition of the element by selecting new reference elements or by entering newvalues3 Click OK to save the new definition
Copying and PastingThis task shows how to copy and paste open body entities in your part design
1 Select the elements that you want to copy either directly in the part geometryor in the specification tree2 Select the Edit gt Copy command
3 Click the Open Body entity in the tree where you want to paste the selectedelements4 Select the Edit gt Paste command
The elements are then copied into the target Open Body
The identifiers of copied elements are incremented with respect to the originalelements
The original elements and copied elements can be edited independently
Deleting Surfaces and Wireframe GeometryThis task shows how to delete geometry from your design
1 Select the entity you want todelete
2 Select the Delete command eitherfrom the the Edit menu or thecontextual menu
The Delete dialog box appears
3 Set your desired options for managing the deletion of Parent and Child entities4 Click OK to confirm the deletion
Managing Open Bodies in theSpecification Tree
This task shows how to manage the specification tree This involvesinserting open body entitiesremoving open body entitieschanging body
You will find other useful information in the Managing Groups section
You can insert and manipulate open bodies in the specification tree in much thesame way as you manage files in folders
These management functions have no impact on the part geometry
You should refer to the Copying and Pasting section for information about howopen bodies can be used in a part edition context
Inserting an Open Body
1 In the specification tree select the branch where you want the new open bodyto be inserted
This branch is known as a father location which can be a part a body or anotheropen body entity2 Select the Insert gt Open Bodymenu command
The Insert Open Body dialog boxappears
3 Select the entities that are tobe included in the new openbody
4 Click OK to create the openbody at the desired location
Removing an Open BodyThis is only possible when the father location of the open body is another openbody
1 Right-click the desired open body then select the Remove Open Bodycontextual command
The open body is removed and its constituent entities are included in the fatheropen body
Moving an open body to a newbody
1 Right-click the desired openbody in the specification tree andselect the Change Bodycommand from the contextualmenu
The Change Body dialog boxappears
2 Select the new body wherethe open body is to be located
3 Click OK to move the openbody to the new body
Managing GroupsThis task shows how to manage groups of elements in an Open Body entity as follows
creating a groupediting a groupcollapsing and expanding a groupmoving a group to a new body
Creating a group
1 Right-click the desired Open Body entity in the specification tree
2 Choose the Create Group command from the contextual menu
The Group dialog box appearsThe Support area indicates thename of the Open Body entity wherethe group is to be created
3 If needed modify the proposeddefault group name that appears inthe Name area
4 Select entities to beincluded in the group andremain visible in the tree
5 Click OK to create thegroup
In the Group dialog box you canclick the check box to specify whether the group is to be expanded or collapsedclick the Remove Group button to reset the group definition
Editing a group
1 Right-click the desired group in the specification tree and select the Edit Group commandfrom the contextual menu
2 You can thenrename the groupremove the groupadd entities to the group
Collapsing and expanding a group
1 To collapse a group right-click the desired group in the specification tree and select the Collapse Group command from the contextual menu
The portion of the specification tree related to the group appears reduced
2 To expand a collapsed group right-click the desired group in the specification tree andselect the Expand Group command from the contextual menu
All the entities belonging to the group are then visible in the specification tree
Moving a group to a new body
1 Right-click the desired group in thespecification tree and select the Change Bodycommand from the contextual menu
A dialog box entitled Change Body appears
2 Select the new body where the group is tobe located
3 Click OK to move the group to the newbody
Workbench DescriptionThis section describes the menu and icon commands that are specific to the CATIAVersion 5 Wireframe and Surface workbench which is shown below
You can click the hotspots on this image to see the related documentation
Menu barWireframe ToolbarSurfaces Toolbar
Operations ToolbarTools Toolbar
Constraints Toolbar
CATIA - Wireframe and Surface Menu BarHere we will present the various menus and menu commands that are specific to CATIA - Wireframe and SurfaceVersion 5
Start File Edit View Insert Tools Windows Help
Tasks corresponding to general menu commands are described in the CATIA Version 5 Infrastructure Users Guide
EditPlease note that most of the Edit commands available here are common facilities offered by the CATIA Version 5Infrastructure
The specific CATIA - Wireframe and Surface Edit commands depend on the type of object being edited Open Body orother entity
Command Description
Undo Cancels the last action
Redo Recovers the last action that was undone
Update See Updating Your Design
CutCopyPastePaste Special
Performs cutcopypaste andspecial paste operations
Delete Deletes selected geometry
Search Allows searching and selecting objects
Links Manages links to other documents
Properties Allows displaying and editing objectproperties
Scan or Define in Work Object Allows scanning the part and workinglocally on an object
XXX object gtDefinition
XXX object gtShow Hide
Allows editing selected geometry
Allows showing a hidden object or hiding a visible object
XXX object gtChange BodyXXX object gtExpand GroupCollapse Group
Allows Changing Body
See Managing Groups
Insert For See
Sketcher Refer to the CATIA Version 5 Sketcher Users Guide
Open body See Managing Open Bodies
Wireframe Insert gt Wireframe
Surfaces Insert gt Surfaces
Operations Insert gt OperationsConstraints Insert gt Constraints
Insert gt Wireframe
For See
Point Points
Line Lines
Plane Planes
Projection Creating Projections
Intersection Creating Intersections
Circle Circles
Spline Creating Splines
Corner CornersParallel CurveCreating Parallel CurvesBoundary Creating Boundary Curves
Insert gt Surfaces For See
Extrude Creating Extruded SurfacesRevolve Creating Revolution SurfacesOffset Creating Offset SurfacesSweep Creating Swept SurfacesLoft Creating Lofted Surfaces
Insert gt Operations For See
Join Joining Geometric Elements
Trim Trimming Geometry
Split Splitting GeometryTranslate Translating Geometry
Rotate Rotating Geometry
Symmetry Performing Symmetry on GeometryScaling Transforming Geometry by Scaling
Affinity Transforming Geometry by Affinity
Near Creating Nearest Entity of a Multiple Element
Insert gt Constraints For See
ConstraintConstraint Defined in Dialog Box
Creating Constraints
ToolsPlease note that most of the Tools commands available here are common facilities offered by the CATIA Version 5Infrastructure
Specific CATIA - Wireframe and Surface Tools commands are described in the present document Command Description
Formula Allows editing parameters and formula
Image Allows capturing images
Macro Allows recording running and editing macros
ParentChildren Allows viewing the parents and children of a selected object
Work on Support See Working with a Support
Customize Allows customizing the workbench
Options Allows customizing settings
Search Order Allows specifying a search order list
Wireframe ToolbarThis toolbar contains the following tools for creating wireframe geometry
See Points See Circles
See Lines See Splines
See Planes See Corners
See Projections See Parallel Curves
See Intersections See Boundary Curves
Surfaces ToolbarThis toolbar contains the following tools for creating surface geometry
See Extruded Surfaces
See Surfaces of Revolution
See Offset Surfaces
See Swept Surfaces
See Lofted Surfaces
Operations ToolbarThis toolbar contains the following tools for performing operations on surface andwireframe elements
See Joining GeometrySee Splitting Geometry
See Trimming Geometry
See Translating Geometry
See Rotating GeometrySee Performing a Symmetry on Geometry
See Transforming Geometry by Scaling
See Transforming Geometry by Affinity
Tools ToolbarThis toolbar contains the following tools to help you model your part designs
See Updating Your Design
See Working with a Support
See Creating Datums
Constraints ToolbarThis toolbar contains the following tools to help you manage constraints betweengeometric elements
See Creating Constraints
Glossary
Aaffinity An operation in which an element is transformed by applying X Y
Z affinity ratios with respect to a reference axis system
Cchild A status defining the hierarchical relation between a feature or
element and another feature or elementconstraint A geometric or dimension relation between two elements
Eextruded surface A surface that is obtained by extruding a profile along a specified
direction
Ffeature A component of a part
Jjoin An operation in which adjacent curves or adjacent curves can be
joined
L
lofted surfaceA surface that is obtained by sweeping one or more planar sectioncurves along a spine which may be automatically computed oruser-defined The surface can be made to follow one or moreguide curves
Ooffset surface A surface that is obtained by offsetting an existing surface a
specified distance
Pparent A status defining the hierarchical relation between a feature or
element and another feature or elementpart A 3D entity obtained by combining different features It is the
content of a CATPart documentpart body A component of a part made of one or several features
profile An open or closed shape including arcs and lines
Rrevolution surface A surface that is obtained by revolving a profile around an axis
rotate An operation in which an element is rotated by a specified angleabout an given axis
Sscaling An operation that resizes an element to a percentage of its initial
sizesketch A set of geometric elements created in the Sketcher workbench
For instance a sketch may include a profile construction lines andpoints
split An operation in which one element is cut by another element
swept surface A surface obtained by sweeping a profile in planes normal to aspine curve while taking other user-defined parameters (such asguide curves and reference elements) into account
symmetry An operation in which an element is transformed by means of amirror symmetry with respect to a reference plane line or point
Ttranslate An operation in which an element is displaced a specified distance
along a given directiontrim An operation in which two element cut each other mutually
Wwireframe element Elements such as points lines or curves that can be used to
represent the outline of a 3D object
Index
Bboundary curves Boundary icon
Ccircles
corners constraints Create Datum icon creating
boundary curves circles
corners datums extruded surfaces intersections lines lofted surfaces offset surfaces parallel curves planes points projections revolution surfaces splines swept surfaces
Ddatums
EExtrude icon extruded surfaces
Ggroups
IIntersection icon intersections
JJoin command joined surfaces or curves
LLine icon lines Loft icon lofted surfaces
OOffset icon offset surfaces
operationsaffinity join rotate scaling split symmetry translate trim
Pparallel curves Parallel Curve icon part Plane icon planes Point icon points Projection icon projections
Rrevolution surfaces Revolve icon
SSpline icon splines Split icon support grid Sweep icon swept surfaces
TTrim icon
UUpdate icon updating your design
Wwireframe element Work on Support icon Working on support

5 Click OK to create the surface
The surface (identified as Extrudexxx)is added to the specification tree
Surfaces of RevolutionThis task shows how to create a surface by revolving a profile around an axis
1Click the Revolute icon
The Revolution Surface Definition dialog box appears
2 Select the profile
3 Select a line indicating the desired axis of revolution
4 Enter angle values or use the graphic manipulators to define the limits of the revolution surface For example enter 360 as the Angle 1 value
5 Click OK to create the surface
The surface (identified as Revolutexxx) is added to thespecification tree
There must be no intersection between the axis and the profile
Offset SurfacesThis task shows how to create a surface by offsetting an existing surface
Open the OffsetCATPart document from theonlineSamplesWireframeAndSurface directory
1 Click the Offset icon
The Offset Surface Definition dialog boxappears
2 Select the surface to be offset
3 Specify the offset by entering a valueor using the graphic manipulator
The offset surface is displayed normal tothe reference surface4 An arrow indicates the proposed direction for the offset
You can invert the direction by clicking either the arrow or the Reverse Directionbutton
5 Click OK to create the surface
The surface (identified as Offsetxxx) is added to the specification tree
Swept SurfacesYou can create a swept surface by sweeping out a profile in planes normalto a spine curve while taking other user-defined parameters (such as guidecurves and reference elements) into account
You can sweep an explicit profilealong one or two guide curves (in this case the first guide curve isused as the spine)along one or two guide curves while respecting a spine
The profile is swept out in planes normal to the spine
In addition you can control the positioning of the profile while it is beingswept by means of a reference surface
The profile position may be fixed with respect to the guide curve (positionedprofile) or user-defined in the first sweep plane
This task shows how to create a swept surface that uses an explicit profile
Open the SweepCATPart document from theonlineSamplesWireframeAndSurface directory
1 Click the Sweep icon
The Swept SurfaceDefinition dialog boxappears
The profile type is Explicitby default
2 Select a guide curve
3Select the planar profile tobe swept out that is thecircle4 If needed select a spineIf no spine is selected the guide curve is implicitly used as the spine
5 If needed select a second guide curve
6 If you want to control the position of the profile during the sweep you canselect a reference surface You can impose a reference angle on thissurface
7 By default a positionedprofile is used In CATIAP2 only if you want tomanually position theprofile click the Positionprofile gtgt button to accessa set of positioningparameters
These parameters and thegraphic manipulators willallow you to position theprofile in the first sweepplane
Specify a positioningpoint in the firstsweep plane byeither enteringcoordinates orselecting a pointSpecify the x-axis ofthe positioning axissystem by eitherselecting a line orspecifying a rotationangle
Select the X-axisinverted check boxto invert the x-axisorientation (whilekeeping the y-axisunchanged)Select the Y-axisinverted check boxto invert the y-axisorientation (whilekeeping the y-axisunchanged)Specify an anchorpoint on the profileby selecting a pointThis anchor point isthe origin of the axissystem that isassociated to theprofile
If you want to go back tothe original profile click theSweep original profile ltltbutton to access theoriginal positioningparameters
8Click OK to create theswept surface
The surface (identified asSweepxxx) is added to thespecification tree
Lofted SurfacesThis task shows how to create a lofted surface
You can generate a lofted surface by sweeping one or two planar section curvesalong a computed or user-defined spine The surface can be made to respectone or more guide curves
1 Click the Loft icon
The Lofted Surface Definitiondialog box appears
2 Select one or two planarsection curves
These sections may be tangentto support surfacesClosed section curves can havepoint continuity at each closingpoint3 If needed select one or moreguide curves
4 In the Spine tab page select the Spine check box to use an automaticallycomputed spine or select a curve to impose that curve as the spine 5 It is possible to edit the loft reference elements by first selecting a curve in thedialog box list then choosing a button to either
Remove the selected curveReplace the selected curve by another curveAdd another curve
More possibilities are availablewith the contextual menudepending on the element youselected
6 Click OK to create the loftedsurface
The surface (identified asLoftxxx) is added to thespecification tree
Performing Operations on Shape GeometryCATIA - Wireframe and Surface allows you to modify your design using techniques such as trimmingtranslating and rotating
Splitting Geometry Trimming Geometry Joining Geometry
Translating Geometry Performing Symmetry on Geometry Transforming Geometry by Scaling
Transforming Geometry byAffinity Rotating Geometry Creating Nearest Sub-element
Splitting Geometry
This task shows how to split a surface or wireframe element by means of a cuttingelement
You can splita wireframe element by a point another wireframe element or a surfacea surface by a wireframe element or another surface
1 Click the Split icon
The Split Definition dialog box appears
2 Select the element to be split
You should make your selection by clicking on theportion that you want to keep after the split
3 Select the cutting element
A preview of the split appears You can change theportion to be kept by selecting that portion
You can also select the portion to be kept by clikingthe Other side button
4 Click OK to split the element
The created element (identified as Splitxxx) is addedto the specification tree
When necessary the cutting element will be extrapolated in order to split a surfacecorrectly (as shown in following figure)
Trimming GeometryThis task shows how to trim two surfaces or two wireframe elements
1 Click the Trim icon
The Trim Definition dialog box appears
2 Select the two surfaces or twowireframe elements to be trimmed
A preview of the trimmed elementappears You can change the portion tobe kept by selecting that portion
You can also select the portions to bekept by clicking the Other side ofelement 1 and Other side of element 2buttons
You should make your selections by clicking on the portions that you want tokeep after the trim
When necessary the cutting elements will be extrapolated in order to trimsurfaces correctly3 Click OK to trim the surfaces orwireframe elements
The trimmed element (identified asTrimxxx) is added to the specificationtree
Joining Surfaces or CurvesThis task shows how to join adjacent surfaces or adjacent curves
Please note that joining surfaces is a CATIA P2 functionality
1 Click the Join icon
The Join Definition dialog box appears
2 Select the surfaces or curves to be joined
3 You can edit the list of elements in the definitionlist by means of the Remove and Replace buttons
4 Click OK to create the joined surface or curve
The surface or curve (identified as Joinxxx) is added to the specification tree
Translating GeometryThis task shows you how to translate a point line or surface element
Open the TranslateCATPart document from theonlineSamplesWireframeAndSurface directory1 Click the
Translate icon
The TranslateDefinition dialogbox appears
2 Select theelement to betranslated
3 Select a line totake its orientationas the translationdirection or a planeto take its normalas the translationdirection
You can alsospecify the directionby means of X Y Zvector componentsby using thecontextual menu onthe Direction area
4 Specify thetranslation distanceby entering a valueor using the Dragmanipulator
5 Click OK to create the translated element
The element (identified as Translatxxx) is added to the specification tree
The original element is unchanged
Performing a Symmetry on GeometryThis task shows you how to transform geometry by means of a symmetry operation
Open the TransformCATPart document from theonlineSamplesWireframeAndSurface directory
1 Click the Symmetry icon
The Symmetry Definition dialog box appears
2 Select the element to be transformed by symmetry
3 Select a point line or plane as reference element
The figure below illustrates the resultingsymmetry when the line is used as referenceelement
The figure below illustrates theresulting symmetry when the point is used as reference element
4 Click OK to create the symmetrical element
The element (identified as Symmetryxxx) is added to the specification treeThe original element is unchanged
Transforming Geometry by ScalingThis task shows you how to transform geometry by means of a scaling operation
Open the TransformCATPart document from theonlineSamplesWireframeAndSurface directory
1 Click the Scaling icon
The Scaling Definition dialog boxappears
2 Select the element to be transformed by scaling
3 Select the scaling reference point plane or planar surface
4 Specify the scaling ratio by entering a value or using the Drag manipulator
The figure below illustrates theresulting scaled element when theplane is used as reference element(ratio = 2)
The figure below illustrates the resultingscaled element when the point is used asreference element (ratio = 2)
5 Click OK to create the scaled element
The element (identified as Scalingxxx) is added to the specification treeThe original element is unchanged
Rotating GeometryThis task shows you how to rotate geometry about an axis
Open the TransformCATPart document from theonlineSamplesWireframeAndSurface directory1 Click the Rotate
icon
The Rotate Definitiondialog box appears
2 Select the elementto be rotated
3 Select a line as therotation axis
4 Enter a value oruse the Dragmanipulator to specifythe rotation angle
5 Click OK to create the rotated element
The element (identified as Rotatexxx) is added to the specification treeThe original surface is unchanged
Transforming Geometry by AffinityThis task shows you how to transform geometry by means of an affinityoperationOpen the TransformCATPart document from theonlineSamplesWireframeAndSurface directory
1 Click the Affinity icon
The Affinity Definition dialog boxappears
2 Select the element to be transformed by affinity
3 Specify the characteristics of the axis system to be used for the affinityoperation
the originthe xy planethe x-axis
4 Specify the affinity ratios by entering the desired X Y Z values
The figure below illustrates the resulting affinity with ratios X = 2 Y =1 andZ=1
The figure below illustrates the resulting affinity with ratios X = 2 Y =2 and
Z=1
The figure below illustrates the resulting affinity with ratios X = 2 Y =2 and
Z=15
5 Click OK to create the affinity element
The element (identified as Affinityxxx) is added to the specification treeThe original element is unchanged
Creating the Nearest Entity of a MultipleElement
This task shows you how to create the nearest entity of an element that is made up from severalsub-elements
1 Select the Insert gt Operations gt Near command
The Near Definition dialog box appears
2 Select the element that is made up from several sub-elements
3 Select a reference element whose position is close to the sub-element that you want to create
This example shows a parallel curve comprisingthree sub-elements
This example shows the sub-element that is nearestto the reference point
4 Click OK to create the element
This element (identified as Nearxxx) is added to the specification tree
Using Tools for Shape DesignCATIA - Wireframe and Surfaces provides powerful tools to help you manage your surfaces and wireframe geometry
Updating Your Design Working with a Support Creating Datums Creating Constraints
Editing Geometry
Copying and Pasting
Deleting Geometry
Managing Open Bodies
Managing Groups
Updating Your DesignThis task explains how and when you should update your design
The point of updating your design is to make the application take your lastoperation into account Indeed some changes to geometry or a constraint mayrequire rebuilding the part To warn you that an update is needed CATIAdisplays the update symbol next to the part name and displays the correspondinggeometry in bright red
1 To update the part click the Update icon
However keep in mind that some operations such as confirming the creation offeatures (clicking OK) do not require you to use the update command By defaultthe application automatically updates the operation
Controlling your update is possible just select the Tools -gt Optionscommand and uncheck the automatic update option to make sure you will updateyour part only when you wish to do so
2 To update the feature of your choice just select that feature and use theUpdate contextual command
Working with a SupportThis task shows how to work on a support which may be either a plane or a surface
This will allow you to easily reference a surface or plane whenever you need one For example you will nothave to explicitly select the support element again when creating geometry
1 Click the Work on Support icon
The Work on Support dialog box appears
2 Select the plane or surface to be used as support element
If a plane is selected a grid is displayed to facilitate visualization
When you no longer need the support just click on the icon again then click the Remove Support button
Creating DatumsThis task shows how to create geometry with the History mode disactivated
In this case when you create an element there are no links to the other entitiesthat were used to create that element
1 Click the Create Datum icon to disactivate the History mode
It will remain disactivated until you click on the icon again The History mode (active or inactive) will remain fixed from one session toanother it is in fact a setting
Creating Constraints
This task shows how to set geometric constraints on geometric elements
Such a constraint forces a limitation For example a geometric constraint mightrequire that two lines be parallel
To set aconstraintbetweenelements
1 Multi-select thetwo or threeelements to beconstrained
2 Click theConstraint withdialog box icon
The ConstraintDefinition dialogbox appearsindicating thetypes of constraintyou can setbetween theselected elements
3 Select anavailable option tospecify that thecorrespondingconstraint is to bemade
4 Click OK
The correspondingconstraint symbolappears on thegeometry
To set ageometricconstraint on asingle element
1 Select theelement to beconstrained
2 Click theConstraint icon
The correspondingconstraint symbolappears on thegeometry
Editing Surface and Wireframe DefinitionsThis task shows how to edit the definition of an already created geometric element
1 Activate the Definition dialog box of the element that you want to edit in one of the followingways
Select the element then choose the xxxobject gt Definition command from thecontexual menuSelect the element then choose the Edit gt xxxobject gt Definition commandDouble click on the element identifier in the specification tree
2 Modify the definition of the element by selecting new reference elements or by entering newvalues3 Click OK to save the new definition
Copying and PastingThis task shows how to copy and paste open body entities in your part design
1 Select the elements that you want to copy either directly in the part geometryor in the specification tree2 Select the Edit gt Copy command
3 Click the Open Body entity in the tree where you want to paste the selectedelements4 Select the Edit gt Paste command
The elements are then copied into the target Open Body
The identifiers of copied elements are incremented with respect to the originalelements
The original elements and copied elements can be edited independently
Deleting Surfaces and Wireframe GeometryThis task shows how to delete geometry from your design
1 Select the entity you want todelete
2 Select the Delete command eitherfrom the the Edit menu or thecontextual menu
The Delete dialog box appears
3 Set your desired options for managing the deletion of Parent and Child entities4 Click OK to confirm the deletion
Managing Open Bodies in theSpecification Tree
This task shows how to manage the specification tree This involvesinserting open body entitiesremoving open body entitieschanging body
You will find other useful information in the Managing Groups section
You can insert and manipulate open bodies in the specification tree in much thesame way as you manage files in folders
These management functions have no impact on the part geometry
You should refer to the Copying and Pasting section for information about howopen bodies can be used in a part edition context
Inserting an Open Body
1 In the specification tree select the branch where you want the new open bodyto be inserted
This branch is known as a father location which can be a part a body or anotheropen body entity2 Select the Insert gt Open Bodymenu command
The Insert Open Body dialog boxappears
3 Select the entities that are tobe included in the new openbody
4 Click OK to create the openbody at the desired location
Removing an Open BodyThis is only possible when the father location of the open body is another openbody
1 Right-click the desired open body then select the Remove Open Bodycontextual command
The open body is removed and its constituent entities are included in the fatheropen body
Moving an open body to a newbody
1 Right-click the desired openbody in the specification tree andselect the Change Bodycommand from the contextualmenu
The Change Body dialog boxappears
2 Select the new body wherethe open body is to be located
3 Click OK to move the openbody to the new body
Managing GroupsThis task shows how to manage groups of elements in an Open Body entity as follows
creating a groupediting a groupcollapsing and expanding a groupmoving a group to a new body
Creating a group
1 Right-click the desired Open Body entity in the specification tree
2 Choose the Create Group command from the contextual menu
The Group dialog box appearsThe Support area indicates thename of the Open Body entity wherethe group is to be created
3 If needed modify the proposeddefault group name that appears inthe Name area
4 Select entities to beincluded in the group andremain visible in the tree
5 Click OK to create thegroup
In the Group dialog box you canclick the check box to specify whether the group is to be expanded or collapsedclick the Remove Group button to reset the group definition
Editing a group
1 Right-click the desired group in the specification tree and select the Edit Group commandfrom the contextual menu
2 You can thenrename the groupremove the groupadd entities to the group
Collapsing and expanding a group
1 To collapse a group right-click the desired group in the specification tree and select the Collapse Group command from the contextual menu
The portion of the specification tree related to the group appears reduced
2 To expand a collapsed group right-click the desired group in the specification tree andselect the Expand Group command from the contextual menu
All the entities belonging to the group are then visible in the specification tree
Moving a group to a new body
1 Right-click the desired group in thespecification tree and select the Change Bodycommand from the contextual menu
A dialog box entitled Change Body appears
2 Select the new body where the group is tobe located
3 Click OK to move the group to the newbody
Workbench DescriptionThis section describes the menu and icon commands that are specific to the CATIAVersion 5 Wireframe and Surface workbench which is shown below
You can click the hotspots on this image to see the related documentation
Menu barWireframe ToolbarSurfaces Toolbar
Operations ToolbarTools Toolbar
Constraints Toolbar
CATIA - Wireframe and Surface Menu BarHere we will present the various menus and menu commands that are specific to CATIA - Wireframe and SurfaceVersion 5
Start File Edit View Insert Tools Windows Help
Tasks corresponding to general menu commands are described in the CATIA Version 5 Infrastructure Users Guide
EditPlease note that most of the Edit commands available here are common facilities offered by the CATIA Version 5Infrastructure
The specific CATIA - Wireframe and Surface Edit commands depend on the type of object being edited Open Body orother entity
Command Description
Undo Cancels the last action
Redo Recovers the last action that was undone
Update See Updating Your Design
CutCopyPastePaste Special
Performs cutcopypaste andspecial paste operations
Delete Deletes selected geometry
Search Allows searching and selecting objects
Links Manages links to other documents
Properties Allows displaying and editing objectproperties
Scan or Define in Work Object Allows scanning the part and workinglocally on an object
XXX object gtDefinition
XXX object gtShow Hide
Allows editing selected geometry
Allows showing a hidden object or hiding a visible object
XXX object gtChange BodyXXX object gtExpand GroupCollapse Group
Allows Changing Body
See Managing Groups
Insert For See
Sketcher Refer to the CATIA Version 5 Sketcher Users Guide
Open body See Managing Open Bodies
Wireframe Insert gt Wireframe
Surfaces Insert gt Surfaces
Operations Insert gt OperationsConstraints Insert gt Constraints
Insert gt Wireframe
For See
Point Points
Line Lines
Plane Planes
Projection Creating Projections
Intersection Creating Intersections
Circle Circles
Spline Creating Splines
Corner CornersParallel CurveCreating Parallel CurvesBoundary Creating Boundary Curves
Insert gt Surfaces For See
Extrude Creating Extruded SurfacesRevolve Creating Revolution SurfacesOffset Creating Offset SurfacesSweep Creating Swept SurfacesLoft Creating Lofted Surfaces
Insert gt Operations For See
Join Joining Geometric Elements
Trim Trimming Geometry
Split Splitting GeometryTranslate Translating Geometry
Rotate Rotating Geometry
Symmetry Performing Symmetry on GeometryScaling Transforming Geometry by Scaling
Affinity Transforming Geometry by Affinity
Near Creating Nearest Entity of a Multiple Element
Insert gt Constraints For See
ConstraintConstraint Defined in Dialog Box
Creating Constraints
ToolsPlease note that most of the Tools commands available here are common facilities offered by the CATIA Version 5Infrastructure
Specific CATIA - Wireframe and Surface Tools commands are described in the present document Command Description
Formula Allows editing parameters and formula
Image Allows capturing images
Macro Allows recording running and editing macros
ParentChildren Allows viewing the parents and children of a selected object
Work on Support See Working with a Support
Customize Allows customizing the workbench
Options Allows customizing settings
Search Order Allows specifying a search order list
Wireframe ToolbarThis toolbar contains the following tools for creating wireframe geometry
See Points See Circles
See Lines See Splines
See Planes See Corners
See Projections See Parallel Curves
See Intersections See Boundary Curves
Surfaces ToolbarThis toolbar contains the following tools for creating surface geometry
See Extruded Surfaces
See Surfaces of Revolution
See Offset Surfaces
See Swept Surfaces
See Lofted Surfaces
Operations ToolbarThis toolbar contains the following tools for performing operations on surface andwireframe elements
See Joining GeometrySee Splitting Geometry
See Trimming Geometry
See Translating Geometry
See Rotating GeometrySee Performing a Symmetry on Geometry
See Transforming Geometry by Scaling
See Transforming Geometry by Affinity
Tools ToolbarThis toolbar contains the following tools to help you model your part designs
See Updating Your Design
See Working with a Support
See Creating Datums
Constraints ToolbarThis toolbar contains the following tools to help you manage constraints betweengeometric elements
See Creating Constraints
Glossary
Aaffinity An operation in which an element is transformed by applying X Y
Z affinity ratios with respect to a reference axis system
Cchild A status defining the hierarchical relation between a feature or
element and another feature or elementconstraint A geometric or dimension relation between two elements
Eextruded surface A surface that is obtained by extruding a profile along a specified
direction
Ffeature A component of a part
Jjoin An operation in which adjacent curves or adjacent curves can be
joined
L
lofted surfaceA surface that is obtained by sweeping one or more planar sectioncurves along a spine which may be automatically computed oruser-defined The surface can be made to follow one or moreguide curves
Ooffset surface A surface that is obtained by offsetting an existing surface a
specified distance
Pparent A status defining the hierarchical relation between a feature or
element and another feature or elementpart A 3D entity obtained by combining different features It is the
content of a CATPart documentpart body A component of a part made of one or several features
profile An open or closed shape including arcs and lines
Rrevolution surface A surface that is obtained by revolving a profile around an axis
rotate An operation in which an element is rotated by a specified angleabout an given axis
Sscaling An operation that resizes an element to a percentage of its initial
sizesketch A set of geometric elements created in the Sketcher workbench
For instance a sketch may include a profile construction lines andpoints
split An operation in which one element is cut by another element
swept surface A surface obtained by sweeping a profile in planes normal to aspine curve while taking other user-defined parameters (such asguide curves and reference elements) into account
symmetry An operation in which an element is transformed by means of amirror symmetry with respect to a reference plane line or point
Ttranslate An operation in which an element is displaced a specified distance
along a given directiontrim An operation in which two element cut each other mutually
Wwireframe element Elements such as points lines or curves that can be used to
represent the outline of a 3D object
Index
Bboundary curves Boundary icon
Ccircles
corners constraints Create Datum icon creating
boundary curves circles
corners datums extruded surfaces intersections lines lofted surfaces offset surfaces parallel curves planes points projections revolution surfaces splines swept surfaces
Ddatums
EExtrude icon extruded surfaces
Ggroups
IIntersection icon intersections
JJoin command joined surfaces or curves
LLine icon lines Loft icon lofted surfaces
OOffset icon offset surfaces
operationsaffinity join rotate scaling split symmetry translate trim
Pparallel curves Parallel Curve icon part Plane icon planes Point icon points Projection icon projections
Rrevolution surfaces Revolve icon
SSpline icon splines Split icon support grid Sweep icon swept surfaces
TTrim icon
UUpdate icon updating your design
Wwireframe element Work on Support icon Working on support

Surfaces of RevolutionThis task shows how to create a surface by revolving a profile around an axis
1Click the Revolute icon
The Revolution Surface Definition dialog box appears
2 Select the profile
3 Select a line indicating the desired axis of revolution
4 Enter angle values or use the graphic manipulators to define the limits of the revolution surface For example enter 360 as the Angle 1 value
5 Click OK to create the surface
The surface (identified as Revolutexxx) is added to thespecification tree
There must be no intersection between the axis and the profile
Offset SurfacesThis task shows how to create a surface by offsetting an existing surface
Open the OffsetCATPart document from theonlineSamplesWireframeAndSurface directory
1 Click the Offset icon
The Offset Surface Definition dialog boxappears
2 Select the surface to be offset
3 Specify the offset by entering a valueor using the graphic manipulator
The offset surface is displayed normal tothe reference surface4 An arrow indicates the proposed direction for the offset
You can invert the direction by clicking either the arrow or the Reverse Directionbutton
5 Click OK to create the surface
The surface (identified as Offsetxxx) is added to the specification tree
Swept SurfacesYou can create a swept surface by sweeping out a profile in planes normalto a spine curve while taking other user-defined parameters (such as guidecurves and reference elements) into account
You can sweep an explicit profilealong one or two guide curves (in this case the first guide curve isused as the spine)along one or two guide curves while respecting a spine
The profile is swept out in planes normal to the spine
In addition you can control the positioning of the profile while it is beingswept by means of a reference surface
The profile position may be fixed with respect to the guide curve (positionedprofile) or user-defined in the first sweep plane
This task shows how to create a swept surface that uses an explicit profile
Open the SweepCATPart document from theonlineSamplesWireframeAndSurface directory
1 Click the Sweep icon
The Swept SurfaceDefinition dialog boxappears
The profile type is Explicitby default
2 Select a guide curve
3Select the planar profile tobe swept out that is thecircle4 If needed select a spineIf no spine is selected the guide curve is implicitly used as the spine
5 If needed select a second guide curve
6 If you want to control the position of the profile during the sweep you canselect a reference surface You can impose a reference angle on thissurface
7 By default a positionedprofile is used In CATIAP2 only if you want tomanually position theprofile click the Positionprofile gtgt button to accessa set of positioningparameters
These parameters and thegraphic manipulators willallow you to position theprofile in the first sweepplane
Specify a positioningpoint in the firstsweep plane byeither enteringcoordinates orselecting a pointSpecify the x-axis ofthe positioning axissystem by eitherselecting a line orspecifying a rotationangle
Select the X-axisinverted check boxto invert the x-axisorientation (whilekeeping the y-axisunchanged)Select the Y-axisinverted check boxto invert the y-axisorientation (whilekeeping the y-axisunchanged)Specify an anchorpoint on the profileby selecting a pointThis anchor point isthe origin of the axissystem that isassociated to theprofile
If you want to go back tothe original profile click theSweep original profile ltltbutton to access theoriginal positioningparameters
8Click OK to create theswept surface
The surface (identified asSweepxxx) is added to thespecification tree
Lofted SurfacesThis task shows how to create a lofted surface
You can generate a lofted surface by sweeping one or two planar section curvesalong a computed or user-defined spine The surface can be made to respectone or more guide curves
1 Click the Loft icon
The Lofted Surface Definitiondialog box appears
2 Select one or two planarsection curves
These sections may be tangentto support surfacesClosed section curves can havepoint continuity at each closingpoint3 If needed select one or moreguide curves
4 In the Spine tab page select the Spine check box to use an automaticallycomputed spine or select a curve to impose that curve as the spine 5 It is possible to edit the loft reference elements by first selecting a curve in thedialog box list then choosing a button to either
Remove the selected curveReplace the selected curve by another curveAdd another curve
More possibilities are availablewith the contextual menudepending on the element youselected
6 Click OK to create the loftedsurface
The surface (identified asLoftxxx) is added to thespecification tree
Performing Operations on Shape GeometryCATIA - Wireframe and Surface allows you to modify your design using techniques such as trimmingtranslating and rotating
Splitting Geometry Trimming Geometry Joining Geometry
Translating Geometry Performing Symmetry on Geometry Transforming Geometry by Scaling
Transforming Geometry byAffinity Rotating Geometry Creating Nearest Sub-element
Splitting Geometry
This task shows how to split a surface or wireframe element by means of a cuttingelement
You can splita wireframe element by a point another wireframe element or a surfacea surface by a wireframe element or another surface
1 Click the Split icon
The Split Definition dialog box appears
2 Select the element to be split
You should make your selection by clicking on theportion that you want to keep after the split
3 Select the cutting element
A preview of the split appears You can change theportion to be kept by selecting that portion
You can also select the portion to be kept by clikingthe Other side button
4 Click OK to split the element
The created element (identified as Splitxxx) is addedto the specification tree
When necessary the cutting element will be extrapolated in order to split a surfacecorrectly (as shown in following figure)
Trimming GeometryThis task shows how to trim two surfaces or two wireframe elements
1 Click the Trim icon
The Trim Definition dialog box appears
2 Select the two surfaces or twowireframe elements to be trimmed
A preview of the trimmed elementappears You can change the portion tobe kept by selecting that portion
You can also select the portions to bekept by clicking the Other side ofelement 1 and Other side of element 2buttons
You should make your selections by clicking on the portions that you want tokeep after the trim
When necessary the cutting elements will be extrapolated in order to trimsurfaces correctly3 Click OK to trim the surfaces orwireframe elements
The trimmed element (identified asTrimxxx) is added to the specificationtree
Joining Surfaces or CurvesThis task shows how to join adjacent surfaces or adjacent curves
Please note that joining surfaces is a CATIA P2 functionality
1 Click the Join icon
The Join Definition dialog box appears
2 Select the surfaces or curves to be joined
3 You can edit the list of elements in the definitionlist by means of the Remove and Replace buttons
4 Click OK to create the joined surface or curve
The surface or curve (identified as Joinxxx) is added to the specification tree
Translating GeometryThis task shows you how to translate a point line or surface element
Open the TranslateCATPart document from theonlineSamplesWireframeAndSurface directory1 Click the
Translate icon
The TranslateDefinition dialogbox appears
2 Select theelement to betranslated
3 Select a line totake its orientationas the translationdirection or a planeto take its normalas the translationdirection
You can alsospecify the directionby means of X Y Zvector componentsby using thecontextual menu onthe Direction area
4 Specify thetranslation distanceby entering a valueor using the Dragmanipulator
5 Click OK to create the translated element
The element (identified as Translatxxx) is added to the specification tree
The original element is unchanged
Performing a Symmetry on GeometryThis task shows you how to transform geometry by means of a symmetry operation
Open the TransformCATPart document from theonlineSamplesWireframeAndSurface directory
1 Click the Symmetry icon
The Symmetry Definition dialog box appears
2 Select the element to be transformed by symmetry
3 Select a point line or plane as reference element
The figure below illustrates the resultingsymmetry when the line is used as referenceelement
The figure below illustrates theresulting symmetry when the point is used as reference element
4 Click OK to create the symmetrical element
The element (identified as Symmetryxxx) is added to the specification treeThe original element is unchanged
Transforming Geometry by ScalingThis task shows you how to transform geometry by means of a scaling operation
Open the TransformCATPart document from theonlineSamplesWireframeAndSurface directory
1 Click the Scaling icon
The Scaling Definition dialog boxappears
2 Select the element to be transformed by scaling
3 Select the scaling reference point plane or planar surface
4 Specify the scaling ratio by entering a value or using the Drag manipulator
The figure below illustrates theresulting scaled element when theplane is used as reference element(ratio = 2)
The figure below illustrates the resultingscaled element when the point is used asreference element (ratio = 2)
5 Click OK to create the scaled element
The element (identified as Scalingxxx) is added to the specification treeThe original element is unchanged
Rotating GeometryThis task shows you how to rotate geometry about an axis
Open the TransformCATPart document from theonlineSamplesWireframeAndSurface directory1 Click the Rotate
icon
The Rotate Definitiondialog box appears
2 Select the elementto be rotated
3 Select a line as therotation axis
4 Enter a value oruse the Dragmanipulator to specifythe rotation angle
5 Click OK to create the rotated element
The element (identified as Rotatexxx) is added to the specification treeThe original surface is unchanged
Transforming Geometry by AffinityThis task shows you how to transform geometry by means of an affinityoperationOpen the TransformCATPart document from theonlineSamplesWireframeAndSurface directory
1 Click the Affinity icon
The Affinity Definition dialog boxappears
2 Select the element to be transformed by affinity
3 Specify the characteristics of the axis system to be used for the affinityoperation
the originthe xy planethe x-axis
4 Specify the affinity ratios by entering the desired X Y Z values
The figure below illustrates the resulting affinity with ratios X = 2 Y =1 andZ=1
The figure below illustrates the resulting affinity with ratios X = 2 Y =2 and
Z=1
The figure below illustrates the resulting affinity with ratios X = 2 Y =2 and
Z=15
5 Click OK to create the affinity element
The element (identified as Affinityxxx) is added to the specification treeThe original element is unchanged
Creating the Nearest Entity of a MultipleElement
This task shows you how to create the nearest entity of an element that is made up from severalsub-elements
1 Select the Insert gt Operations gt Near command
The Near Definition dialog box appears
2 Select the element that is made up from several sub-elements
3 Select a reference element whose position is close to the sub-element that you want to create
This example shows a parallel curve comprisingthree sub-elements
This example shows the sub-element that is nearestto the reference point
4 Click OK to create the element
This element (identified as Nearxxx) is added to the specification tree
Using Tools for Shape DesignCATIA - Wireframe and Surfaces provides powerful tools to help you manage your surfaces and wireframe geometry
Updating Your Design Working with a Support Creating Datums Creating Constraints
Editing Geometry
Copying and Pasting
Deleting Geometry
Managing Open Bodies
Managing Groups
Updating Your DesignThis task explains how and when you should update your design
The point of updating your design is to make the application take your lastoperation into account Indeed some changes to geometry or a constraint mayrequire rebuilding the part To warn you that an update is needed CATIAdisplays the update symbol next to the part name and displays the correspondinggeometry in bright red
1 To update the part click the Update icon
However keep in mind that some operations such as confirming the creation offeatures (clicking OK) do not require you to use the update command By defaultthe application automatically updates the operation
Controlling your update is possible just select the Tools -gt Optionscommand and uncheck the automatic update option to make sure you will updateyour part only when you wish to do so
2 To update the feature of your choice just select that feature and use theUpdate contextual command
Working with a SupportThis task shows how to work on a support which may be either a plane or a surface
This will allow you to easily reference a surface or plane whenever you need one For example you will nothave to explicitly select the support element again when creating geometry
1 Click the Work on Support icon
The Work on Support dialog box appears
2 Select the plane or surface to be used as support element
If a plane is selected a grid is displayed to facilitate visualization
When you no longer need the support just click on the icon again then click the Remove Support button
Creating DatumsThis task shows how to create geometry with the History mode disactivated
In this case when you create an element there are no links to the other entitiesthat were used to create that element
1 Click the Create Datum icon to disactivate the History mode
It will remain disactivated until you click on the icon again The History mode (active or inactive) will remain fixed from one session toanother it is in fact a setting
Creating Constraints
This task shows how to set geometric constraints on geometric elements
Such a constraint forces a limitation For example a geometric constraint mightrequire that two lines be parallel
To set aconstraintbetweenelements
1 Multi-select thetwo or threeelements to beconstrained
2 Click theConstraint withdialog box icon
The ConstraintDefinition dialogbox appearsindicating thetypes of constraintyou can setbetween theselected elements
3 Select anavailable option tospecify that thecorrespondingconstraint is to bemade
4 Click OK
The correspondingconstraint symbolappears on thegeometry
To set ageometricconstraint on asingle element
1 Select theelement to beconstrained
2 Click theConstraint icon
The correspondingconstraint symbolappears on thegeometry
Editing Surface and Wireframe DefinitionsThis task shows how to edit the definition of an already created geometric element
1 Activate the Definition dialog box of the element that you want to edit in one of the followingways
Select the element then choose the xxxobject gt Definition command from thecontexual menuSelect the element then choose the Edit gt xxxobject gt Definition commandDouble click on the element identifier in the specification tree
2 Modify the definition of the element by selecting new reference elements or by entering newvalues3 Click OK to save the new definition
Copying and PastingThis task shows how to copy and paste open body entities in your part design
1 Select the elements that you want to copy either directly in the part geometryor in the specification tree2 Select the Edit gt Copy command
3 Click the Open Body entity in the tree where you want to paste the selectedelements4 Select the Edit gt Paste command
The elements are then copied into the target Open Body
The identifiers of copied elements are incremented with respect to the originalelements
The original elements and copied elements can be edited independently
Deleting Surfaces and Wireframe GeometryThis task shows how to delete geometry from your design
1 Select the entity you want todelete
2 Select the Delete command eitherfrom the the Edit menu or thecontextual menu
The Delete dialog box appears
3 Set your desired options for managing the deletion of Parent and Child entities4 Click OK to confirm the deletion
Managing Open Bodies in theSpecification Tree
This task shows how to manage the specification tree This involvesinserting open body entitiesremoving open body entitieschanging body
You will find other useful information in the Managing Groups section
You can insert and manipulate open bodies in the specification tree in much thesame way as you manage files in folders
These management functions have no impact on the part geometry
You should refer to the Copying and Pasting section for information about howopen bodies can be used in a part edition context
Inserting an Open Body
1 In the specification tree select the branch where you want the new open bodyto be inserted
This branch is known as a father location which can be a part a body or anotheropen body entity2 Select the Insert gt Open Bodymenu command
The Insert Open Body dialog boxappears
3 Select the entities that are tobe included in the new openbody
4 Click OK to create the openbody at the desired location
Removing an Open BodyThis is only possible when the father location of the open body is another openbody
1 Right-click the desired open body then select the Remove Open Bodycontextual command
The open body is removed and its constituent entities are included in the fatheropen body
Moving an open body to a newbody
1 Right-click the desired openbody in the specification tree andselect the Change Bodycommand from the contextualmenu
The Change Body dialog boxappears
2 Select the new body wherethe open body is to be located
3 Click OK to move the openbody to the new body
Managing GroupsThis task shows how to manage groups of elements in an Open Body entity as follows
creating a groupediting a groupcollapsing and expanding a groupmoving a group to a new body
Creating a group
1 Right-click the desired Open Body entity in the specification tree
2 Choose the Create Group command from the contextual menu
The Group dialog box appearsThe Support area indicates thename of the Open Body entity wherethe group is to be created
3 If needed modify the proposeddefault group name that appears inthe Name area
4 Select entities to beincluded in the group andremain visible in the tree
5 Click OK to create thegroup
In the Group dialog box you canclick the check box to specify whether the group is to be expanded or collapsedclick the Remove Group button to reset the group definition
Editing a group
1 Right-click the desired group in the specification tree and select the Edit Group commandfrom the contextual menu
2 You can thenrename the groupremove the groupadd entities to the group
Collapsing and expanding a group
1 To collapse a group right-click the desired group in the specification tree and select the Collapse Group command from the contextual menu
The portion of the specification tree related to the group appears reduced
2 To expand a collapsed group right-click the desired group in the specification tree andselect the Expand Group command from the contextual menu
All the entities belonging to the group are then visible in the specification tree
Moving a group to a new body
1 Right-click the desired group in thespecification tree and select the Change Bodycommand from the contextual menu
A dialog box entitled Change Body appears
2 Select the new body where the group is tobe located
3 Click OK to move the group to the newbody
Workbench DescriptionThis section describes the menu and icon commands that are specific to the CATIAVersion 5 Wireframe and Surface workbench which is shown below
You can click the hotspots on this image to see the related documentation
Menu barWireframe ToolbarSurfaces Toolbar
Operations ToolbarTools Toolbar
Constraints Toolbar
CATIA - Wireframe and Surface Menu BarHere we will present the various menus and menu commands that are specific to CATIA - Wireframe and SurfaceVersion 5
Start File Edit View Insert Tools Windows Help
Tasks corresponding to general menu commands are described in the CATIA Version 5 Infrastructure Users Guide
EditPlease note that most of the Edit commands available here are common facilities offered by the CATIA Version 5Infrastructure
The specific CATIA - Wireframe and Surface Edit commands depend on the type of object being edited Open Body orother entity
Command Description
Undo Cancels the last action
Redo Recovers the last action that was undone
Update See Updating Your Design
CutCopyPastePaste Special
Performs cutcopypaste andspecial paste operations
Delete Deletes selected geometry
Search Allows searching and selecting objects
Links Manages links to other documents
Properties Allows displaying and editing objectproperties
Scan or Define in Work Object Allows scanning the part and workinglocally on an object
XXX object gtDefinition
XXX object gtShow Hide
Allows editing selected geometry
Allows showing a hidden object or hiding a visible object
XXX object gtChange BodyXXX object gtExpand GroupCollapse Group
Allows Changing Body
See Managing Groups
Insert For See
Sketcher Refer to the CATIA Version 5 Sketcher Users Guide
Open body See Managing Open Bodies
Wireframe Insert gt Wireframe
Surfaces Insert gt Surfaces
Operations Insert gt OperationsConstraints Insert gt Constraints
Insert gt Wireframe
For See
Point Points
Line Lines
Plane Planes
Projection Creating Projections
Intersection Creating Intersections
Circle Circles
Spline Creating Splines
Corner CornersParallel CurveCreating Parallel CurvesBoundary Creating Boundary Curves
Insert gt Surfaces For See
Extrude Creating Extruded SurfacesRevolve Creating Revolution SurfacesOffset Creating Offset SurfacesSweep Creating Swept SurfacesLoft Creating Lofted Surfaces
Insert gt Operations For See
Join Joining Geometric Elements
Trim Trimming Geometry
Split Splitting GeometryTranslate Translating Geometry
Rotate Rotating Geometry
Symmetry Performing Symmetry on GeometryScaling Transforming Geometry by Scaling
Affinity Transforming Geometry by Affinity
Near Creating Nearest Entity of a Multiple Element
Insert gt Constraints For See
ConstraintConstraint Defined in Dialog Box
Creating Constraints
ToolsPlease note that most of the Tools commands available here are common facilities offered by the CATIA Version 5Infrastructure
Specific CATIA - Wireframe and Surface Tools commands are described in the present document Command Description
Formula Allows editing parameters and formula
Image Allows capturing images
Macro Allows recording running and editing macros
ParentChildren Allows viewing the parents and children of a selected object
Work on Support See Working with a Support
Customize Allows customizing the workbench
Options Allows customizing settings
Search Order Allows specifying a search order list
Wireframe ToolbarThis toolbar contains the following tools for creating wireframe geometry
See Points See Circles
See Lines See Splines
See Planes See Corners
See Projections See Parallel Curves
See Intersections See Boundary Curves
Surfaces ToolbarThis toolbar contains the following tools for creating surface geometry
See Extruded Surfaces
See Surfaces of Revolution
See Offset Surfaces
See Swept Surfaces
See Lofted Surfaces
Operations ToolbarThis toolbar contains the following tools for performing operations on surface andwireframe elements
See Joining GeometrySee Splitting Geometry
See Trimming Geometry
See Translating Geometry
See Rotating GeometrySee Performing a Symmetry on Geometry
See Transforming Geometry by Scaling
See Transforming Geometry by Affinity
Tools ToolbarThis toolbar contains the following tools to help you model your part designs
See Updating Your Design
See Working with a Support
See Creating Datums
Constraints ToolbarThis toolbar contains the following tools to help you manage constraints betweengeometric elements
See Creating Constraints
Glossary
Aaffinity An operation in which an element is transformed by applying X Y
Z affinity ratios with respect to a reference axis system
Cchild A status defining the hierarchical relation between a feature or
element and another feature or elementconstraint A geometric or dimension relation between two elements
Eextruded surface A surface that is obtained by extruding a profile along a specified
direction
Ffeature A component of a part
Jjoin An operation in which adjacent curves or adjacent curves can be
joined
L
lofted surfaceA surface that is obtained by sweeping one or more planar sectioncurves along a spine which may be automatically computed oruser-defined The surface can be made to follow one or moreguide curves
Ooffset surface A surface that is obtained by offsetting an existing surface a
specified distance
Pparent A status defining the hierarchical relation between a feature or
element and another feature or elementpart A 3D entity obtained by combining different features It is the
content of a CATPart documentpart body A component of a part made of one or several features
profile An open or closed shape including arcs and lines
Rrevolution surface A surface that is obtained by revolving a profile around an axis
rotate An operation in which an element is rotated by a specified angleabout an given axis
Sscaling An operation that resizes an element to a percentage of its initial
sizesketch A set of geometric elements created in the Sketcher workbench
For instance a sketch may include a profile construction lines andpoints
split An operation in which one element is cut by another element
swept surface A surface obtained by sweeping a profile in planes normal to aspine curve while taking other user-defined parameters (such asguide curves and reference elements) into account
symmetry An operation in which an element is transformed by means of amirror symmetry with respect to a reference plane line or point
Ttranslate An operation in which an element is displaced a specified distance
along a given directiontrim An operation in which two element cut each other mutually
Wwireframe element Elements such as points lines or curves that can be used to
represent the outline of a 3D object
Index
Bboundary curves Boundary icon
Ccircles
corners constraints Create Datum icon creating
boundary curves circles
corners datums extruded surfaces intersections lines lofted surfaces offset surfaces parallel curves planes points projections revolution surfaces splines swept surfaces
Ddatums
EExtrude icon extruded surfaces
Ggroups
IIntersection icon intersections
JJoin command joined surfaces or curves
LLine icon lines Loft icon lofted surfaces
OOffset icon offset surfaces
operationsaffinity join rotate scaling split symmetry translate trim
Pparallel curves Parallel Curve icon part Plane icon planes Point icon points Projection icon projections
Rrevolution surfaces Revolve icon
SSpline icon splines Split icon support grid Sweep icon swept surfaces
TTrim icon
UUpdate icon updating your design
Wwireframe element Work on Support icon Working on support

Offset SurfacesThis task shows how to create a surface by offsetting an existing surface
Open the OffsetCATPart document from theonlineSamplesWireframeAndSurface directory
1 Click the Offset icon
The Offset Surface Definition dialog boxappears
2 Select the surface to be offset
3 Specify the offset by entering a valueor using the graphic manipulator
The offset surface is displayed normal tothe reference surface4 An arrow indicates the proposed direction for the offset
You can invert the direction by clicking either the arrow or the Reverse Directionbutton
5 Click OK to create the surface
The surface (identified as Offsetxxx) is added to the specification tree
Swept SurfacesYou can create a swept surface by sweeping out a profile in planes normalto a spine curve while taking other user-defined parameters (such as guidecurves and reference elements) into account
You can sweep an explicit profilealong one or two guide curves (in this case the first guide curve isused as the spine)along one or two guide curves while respecting a spine
The profile is swept out in planes normal to the spine
In addition you can control the positioning of the profile while it is beingswept by means of a reference surface
The profile position may be fixed with respect to the guide curve (positionedprofile) or user-defined in the first sweep plane
This task shows how to create a swept surface that uses an explicit profile
Open the SweepCATPart document from theonlineSamplesWireframeAndSurface directory
1 Click the Sweep icon
The Swept SurfaceDefinition dialog boxappears
The profile type is Explicitby default
2 Select a guide curve
3Select the planar profile tobe swept out that is thecircle4 If needed select a spineIf no spine is selected the guide curve is implicitly used as the spine
5 If needed select a second guide curve
6 If you want to control the position of the profile during the sweep you canselect a reference surface You can impose a reference angle on thissurface
7 By default a positionedprofile is used In CATIAP2 only if you want tomanually position theprofile click the Positionprofile gtgt button to accessa set of positioningparameters
These parameters and thegraphic manipulators willallow you to position theprofile in the first sweepplane
Specify a positioningpoint in the firstsweep plane byeither enteringcoordinates orselecting a pointSpecify the x-axis ofthe positioning axissystem by eitherselecting a line orspecifying a rotationangle
Select the X-axisinverted check boxto invert the x-axisorientation (whilekeeping the y-axisunchanged)Select the Y-axisinverted check boxto invert the y-axisorientation (whilekeeping the y-axisunchanged)Specify an anchorpoint on the profileby selecting a pointThis anchor point isthe origin of the axissystem that isassociated to theprofile
If you want to go back tothe original profile click theSweep original profile ltltbutton to access theoriginal positioningparameters
8Click OK to create theswept surface
The surface (identified asSweepxxx) is added to thespecification tree
Lofted SurfacesThis task shows how to create a lofted surface
You can generate a lofted surface by sweeping one or two planar section curvesalong a computed or user-defined spine The surface can be made to respectone or more guide curves
1 Click the Loft icon
The Lofted Surface Definitiondialog box appears
2 Select one or two planarsection curves
These sections may be tangentto support surfacesClosed section curves can havepoint continuity at each closingpoint3 If needed select one or moreguide curves
4 In the Spine tab page select the Spine check box to use an automaticallycomputed spine or select a curve to impose that curve as the spine 5 It is possible to edit the loft reference elements by first selecting a curve in thedialog box list then choosing a button to either
Remove the selected curveReplace the selected curve by another curveAdd another curve
More possibilities are availablewith the contextual menudepending on the element youselected
6 Click OK to create the loftedsurface
The surface (identified asLoftxxx) is added to thespecification tree
Performing Operations on Shape GeometryCATIA - Wireframe and Surface allows you to modify your design using techniques such as trimmingtranslating and rotating
Splitting Geometry Trimming Geometry Joining Geometry
Translating Geometry Performing Symmetry on Geometry Transforming Geometry by Scaling
Transforming Geometry byAffinity Rotating Geometry Creating Nearest Sub-element
Splitting Geometry
This task shows how to split a surface or wireframe element by means of a cuttingelement
You can splita wireframe element by a point another wireframe element or a surfacea surface by a wireframe element or another surface
1 Click the Split icon
The Split Definition dialog box appears
2 Select the element to be split
You should make your selection by clicking on theportion that you want to keep after the split
3 Select the cutting element
A preview of the split appears You can change theportion to be kept by selecting that portion
You can also select the portion to be kept by clikingthe Other side button
4 Click OK to split the element
The created element (identified as Splitxxx) is addedto the specification tree
When necessary the cutting element will be extrapolated in order to split a surfacecorrectly (as shown in following figure)
Trimming GeometryThis task shows how to trim two surfaces or two wireframe elements
1 Click the Trim icon
The Trim Definition dialog box appears
2 Select the two surfaces or twowireframe elements to be trimmed
A preview of the trimmed elementappears You can change the portion tobe kept by selecting that portion
You can also select the portions to bekept by clicking the Other side ofelement 1 and Other side of element 2buttons
You should make your selections by clicking on the portions that you want tokeep after the trim
When necessary the cutting elements will be extrapolated in order to trimsurfaces correctly3 Click OK to trim the surfaces orwireframe elements
The trimmed element (identified asTrimxxx) is added to the specificationtree
Joining Surfaces or CurvesThis task shows how to join adjacent surfaces or adjacent curves
Please note that joining surfaces is a CATIA P2 functionality
1 Click the Join icon
The Join Definition dialog box appears
2 Select the surfaces or curves to be joined
3 You can edit the list of elements in the definitionlist by means of the Remove and Replace buttons
4 Click OK to create the joined surface or curve
The surface or curve (identified as Joinxxx) is added to the specification tree
Translating GeometryThis task shows you how to translate a point line or surface element
Open the TranslateCATPart document from theonlineSamplesWireframeAndSurface directory1 Click the
Translate icon
The TranslateDefinition dialogbox appears
2 Select theelement to betranslated
3 Select a line totake its orientationas the translationdirection or a planeto take its normalas the translationdirection
You can alsospecify the directionby means of X Y Zvector componentsby using thecontextual menu onthe Direction area
4 Specify thetranslation distanceby entering a valueor using the Dragmanipulator
5 Click OK to create the translated element
The element (identified as Translatxxx) is added to the specification tree
The original element is unchanged
Performing a Symmetry on GeometryThis task shows you how to transform geometry by means of a symmetry operation
Open the TransformCATPart document from theonlineSamplesWireframeAndSurface directory
1 Click the Symmetry icon
The Symmetry Definition dialog box appears
2 Select the element to be transformed by symmetry
3 Select a point line or plane as reference element
The figure below illustrates the resultingsymmetry when the line is used as referenceelement
The figure below illustrates theresulting symmetry when the point is used as reference element
4 Click OK to create the symmetrical element
The element (identified as Symmetryxxx) is added to the specification treeThe original element is unchanged
Transforming Geometry by ScalingThis task shows you how to transform geometry by means of a scaling operation
Open the TransformCATPart document from theonlineSamplesWireframeAndSurface directory
1 Click the Scaling icon
The Scaling Definition dialog boxappears
2 Select the element to be transformed by scaling
3 Select the scaling reference point plane or planar surface
4 Specify the scaling ratio by entering a value or using the Drag manipulator
The figure below illustrates theresulting scaled element when theplane is used as reference element(ratio = 2)
The figure below illustrates the resultingscaled element when the point is used asreference element (ratio = 2)
5 Click OK to create the scaled element
The element (identified as Scalingxxx) is added to the specification treeThe original element is unchanged
Rotating GeometryThis task shows you how to rotate geometry about an axis
Open the TransformCATPart document from theonlineSamplesWireframeAndSurface directory1 Click the Rotate
icon
The Rotate Definitiondialog box appears
2 Select the elementto be rotated
3 Select a line as therotation axis
4 Enter a value oruse the Dragmanipulator to specifythe rotation angle
5 Click OK to create the rotated element
The element (identified as Rotatexxx) is added to the specification treeThe original surface is unchanged
Transforming Geometry by AffinityThis task shows you how to transform geometry by means of an affinityoperationOpen the TransformCATPart document from theonlineSamplesWireframeAndSurface directory
1 Click the Affinity icon
The Affinity Definition dialog boxappears
2 Select the element to be transformed by affinity
3 Specify the characteristics of the axis system to be used for the affinityoperation
the originthe xy planethe x-axis
4 Specify the affinity ratios by entering the desired X Y Z values
The figure below illustrates the resulting affinity with ratios X = 2 Y =1 andZ=1
The figure below illustrates the resulting affinity with ratios X = 2 Y =2 and
Z=1
The figure below illustrates the resulting affinity with ratios X = 2 Y =2 and
Z=15
5 Click OK to create the affinity element
The element (identified as Affinityxxx) is added to the specification treeThe original element is unchanged
Creating the Nearest Entity of a MultipleElement
This task shows you how to create the nearest entity of an element that is made up from severalsub-elements
1 Select the Insert gt Operations gt Near command
The Near Definition dialog box appears
2 Select the element that is made up from several sub-elements
3 Select a reference element whose position is close to the sub-element that you want to create
This example shows a parallel curve comprisingthree sub-elements
This example shows the sub-element that is nearestto the reference point
4 Click OK to create the element
This element (identified as Nearxxx) is added to the specification tree
Using Tools for Shape DesignCATIA - Wireframe and Surfaces provides powerful tools to help you manage your surfaces and wireframe geometry
Updating Your Design Working with a Support Creating Datums Creating Constraints
Editing Geometry
Copying and Pasting
Deleting Geometry
Managing Open Bodies
Managing Groups
Updating Your DesignThis task explains how and when you should update your design
The point of updating your design is to make the application take your lastoperation into account Indeed some changes to geometry or a constraint mayrequire rebuilding the part To warn you that an update is needed CATIAdisplays the update symbol next to the part name and displays the correspondinggeometry in bright red
1 To update the part click the Update icon
However keep in mind that some operations such as confirming the creation offeatures (clicking OK) do not require you to use the update command By defaultthe application automatically updates the operation
Controlling your update is possible just select the Tools -gt Optionscommand and uncheck the automatic update option to make sure you will updateyour part only when you wish to do so
2 To update the feature of your choice just select that feature and use theUpdate contextual command
Working with a SupportThis task shows how to work on a support which may be either a plane or a surface
This will allow you to easily reference a surface or plane whenever you need one For example you will nothave to explicitly select the support element again when creating geometry
1 Click the Work on Support icon
The Work on Support dialog box appears
2 Select the plane or surface to be used as support element
If a plane is selected a grid is displayed to facilitate visualization
When you no longer need the support just click on the icon again then click the Remove Support button
Creating DatumsThis task shows how to create geometry with the History mode disactivated
In this case when you create an element there are no links to the other entitiesthat were used to create that element
1 Click the Create Datum icon to disactivate the History mode
It will remain disactivated until you click on the icon again The History mode (active or inactive) will remain fixed from one session toanother it is in fact a setting
Creating Constraints
This task shows how to set geometric constraints on geometric elements
Such a constraint forces a limitation For example a geometric constraint mightrequire that two lines be parallel
To set aconstraintbetweenelements
1 Multi-select thetwo or threeelements to beconstrained
2 Click theConstraint withdialog box icon
The ConstraintDefinition dialogbox appearsindicating thetypes of constraintyou can setbetween theselected elements
3 Select anavailable option tospecify that thecorrespondingconstraint is to bemade
4 Click OK
The correspondingconstraint symbolappears on thegeometry
To set ageometricconstraint on asingle element
1 Select theelement to beconstrained
2 Click theConstraint icon
The correspondingconstraint symbolappears on thegeometry
Editing Surface and Wireframe DefinitionsThis task shows how to edit the definition of an already created geometric element
1 Activate the Definition dialog box of the element that you want to edit in one of the followingways
Select the element then choose the xxxobject gt Definition command from thecontexual menuSelect the element then choose the Edit gt xxxobject gt Definition commandDouble click on the element identifier in the specification tree
2 Modify the definition of the element by selecting new reference elements or by entering newvalues3 Click OK to save the new definition
Copying and PastingThis task shows how to copy and paste open body entities in your part design
1 Select the elements that you want to copy either directly in the part geometryor in the specification tree2 Select the Edit gt Copy command
3 Click the Open Body entity in the tree where you want to paste the selectedelements4 Select the Edit gt Paste command
The elements are then copied into the target Open Body
The identifiers of copied elements are incremented with respect to the originalelements
The original elements and copied elements can be edited independently
Deleting Surfaces and Wireframe GeometryThis task shows how to delete geometry from your design
1 Select the entity you want todelete
2 Select the Delete command eitherfrom the the Edit menu or thecontextual menu
The Delete dialog box appears
3 Set your desired options for managing the deletion of Parent and Child entities4 Click OK to confirm the deletion
Managing Open Bodies in theSpecification Tree
This task shows how to manage the specification tree This involvesinserting open body entitiesremoving open body entitieschanging body
You will find other useful information in the Managing Groups section
You can insert and manipulate open bodies in the specification tree in much thesame way as you manage files in folders
These management functions have no impact on the part geometry
You should refer to the Copying and Pasting section for information about howopen bodies can be used in a part edition context
Inserting an Open Body
1 In the specification tree select the branch where you want the new open bodyto be inserted
This branch is known as a father location which can be a part a body or anotheropen body entity2 Select the Insert gt Open Bodymenu command
The Insert Open Body dialog boxappears
3 Select the entities that are tobe included in the new openbody
4 Click OK to create the openbody at the desired location
Removing an Open BodyThis is only possible when the father location of the open body is another openbody
1 Right-click the desired open body then select the Remove Open Bodycontextual command
The open body is removed and its constituent entities are included in the fatheropen body
Moving an open body to a newbody
1 Right-click the desired openbody in the specification tree andselect the Change Bodycommand from the contextualmenu
The Change Body dialog boxappears
2 Select the new body wherethe open body is to be located
3 Click OK to move the openbody to the new body
Managing GroupsThis task shows how to manage groups of elements in an Open Body entity as follows
creating a groupediting a groupcollapsing and expanding a groupmoving a group to a new body
Creating a group
1 Right-click the desired Open Body entity in the specification tree
2 Choose the Create Group command from the contextual menu
The Group dialog box appearsThe Support area indicates thename of the Open Body entity wherethe group is to be created
3 If needed modify the proposeddefault group name that appears inthe Name area
4 Select entities to beincluded in the group andremain visible in the tree
5 Click OK to create thegroup
In the Group dialog box you canclick the check box to specify whether the group is to be expanded or collapsedclick the Remove Group button to reset the group definition
Editing a group
1 Right-click the desired group in the specification tree and select the Edit Group commandfrom the contextual menu
2 You can thenrename the groupremove the groupadd entities to the group
Collapsing and expanding a group
1 To collapse a group right-click the desired group in the specification tree and select the Collapse Group command from the contextual menu
The portion of the specification tree related to the group appears reduced
2 To expand a collapsed group right-click the desired group in the specification tree andselect the Expand Group command from the contextual menu
All the entities belonging to the group are then visible in the specification tree
Moving a group to a new body
1 Right-click the desired group in thespecification tree and select the Change Bodycommand from the contextual menu
A dialog box entitled Change Body appears
2 Select the new body where the group is tobe located
3 Click OK to move the group to the newbody
Workbench DescriptionThis section describes the menu and icon commands that are specific to the CATIAVersion 5 Wireframe and Surface workbench which is shown below
You can click the hotspots on this image to see the related documentation
Menu barWireframe ToolbarSurfaces Toolbar
Operations ToolbarTools Toolbar
Constraints Toolbar
CATIA - Wireframe and Surface Menu BarHere we will present the various menus and menu commands that are specific to CATIA - Wireframe and SurfaceVersion 5
Start File Edit View Insert Tools Windows Help
Tasks corresponding to general menu commands are described in the CATIA Version 5 Infrastructure Users Guide
EditPlease note that most of the Edit commands available here are common facilities offered by the CATIA Version 5Infrastructure
The specific CATIA - Wireframe and Surface Edit commands depend on the type of object being edited Open Body orother entity
Command Description
Undo Cancels the last action
Redo Recovers the last action that was undone
Update See Updating Your Design
CutCopyPastePaste Special
Performs cutcopypaste andspecial paste operations
Delete Deletes selected geometry
Search Allows searching and selecting objects
Links Manages links to other documents
Properties Allows displaying and editing objectproperties
Scan or Define in Work Object Allows scanning the part and workinglocally on an object
XXX object gtDefinition
XXX object gtShow Hide
Allows editing selected geometry
Allows showing a hidden object or hiding a visible object
XXX object gtChange BodyXXX object gtExpand GroupCollapse Group
Allows Changing Body
See Managing Groups
Insert For See
Sketcher Refer to the CATIA Version 5 Sketcher Users Guide
Open body See Managing Open Bodies
Wireframe Insert gt Wireframe
Surfaces Insert gt Surfaces
Operations Insert gt OperationsConstraints Insert gt Constraints
Insert gt Wireframe
For See
Point Points
Line Lines
Plane Planes
Projection Creating Projections
Intersection Creating Intersections
Circle Circles
Spline Creating Splines
Corner CornersParallel CurveCreating Parallel CurvesBoundary Creating Boundary Curves
Insert gt Surfaces For See
Extrude Creating Extruded SurfacesRevolve Creating Revolution SurfacesOffset Creating Offset SurfacesSweep Creating Swept SurfacesLoft Creating Lofted Surfaces
Insert gt Operations For See
Join Joining Geometric Elements
Trim Trimming Geometry
Split Splitting GeometryTranslate Translating Geometry
Rotate Rotating Geometry
Symmetry Performing Symmetry on GeometryScaling Transforming Geometry by Scaling
Affinity Transforming Geometry by Affinity
Near Creating Nearest Entity of a Multiple Element
Insert gt Constraints For See
ConstraintConstraint Defined in Dialog Box
Creating Constraints
ToolsPlease note that most of the Tools commands available here are common facilities offered by the CATIA Version 5Infrastructure
Specific CATIA - Wireframe and Surface Tools commands are described in the present document Command Description
Formula Allows editing parameters and formula
Image Allows capturing images
Macro Allows recording running and editing macros
ParentChildren Allows viewing the parents and children of a selected object
Work on Support See Working with a Support
Customize Allows customizing the workbench
Options Allows customizing settings
Search Order Allows specifying a search order list
Wireframe ToolbarThis toolbar contains the following tools for creating wireframe geometry
See Points See Circles
See Lines See Splines
See Planes See Corners
See Projections See Parallel Curves
See Intersections See Boundary Curves
Surfaces ToolbarThis toolbar contains the following tools for creating surface geometry
See Extruded Surfaces
See Surfaces of Revolution
See Offset Surfaces
See Swept Surfaces
See Lofted Surfaces
Operations ToolbarThis toolbar contains the following tools for performing operations on surface andwireframe elements
See Joining GeometrySee Splitting Geometry
See Trimming Geometry
See Translating Geometry
See Rotating GeometrySee Performing a Symmetry on Geometry
See Transforming Geometry by Scaling
See Transforming Geometry by Affinity
Tools ToolbarThis toolbar contains the following tools to help you model your part designs
See Updating Your Design
See Working with a Support
See Creating Datums
Constraints ToolbarThis toolbar contains the following tools to help you manage constraints betweengeometric elements
See Creating Constraints
Glossary
Aaffinity An operation in which an element is transformed by applying X Y
Z affinity ratios with respect to a reference axis system
Cchild A status defining the hierarchical relation between a feature or
element and another feature or elementconstraint A geometric or dimension relation between two elements
Eextruded surface A surface that is obtained by extruding a profile along a specified
direction
Ffeature A component of a part
Jjoin An operation in which adjacent curves or adjacent curves can be
joined
L
lofted surfaceA surface that is obtained by sweeping one or more planar sectioncurves along a spine which may be automatically computed oruser-defined The surface can be made to follow one or moreguide curves
Ooffset surface A surface that is obtained by offsetting an existing surface a
specified distance
Pparent A status defining the hierarchical relation between a feature or
element and another feature or elementpart A 3D entity obtained by combining different features It is the
content of a CATPart documentpart body A component of a part made of one or several features
profile An open or closed shape including arcs and lines
Rrevolution surface A surface that is obtained by revolving a profile around an axis
rotate An operation in which an element is rotated by a specified angleabout an given axis
Sscaling An operation that resizes an element to a percentage of its initial
sizesketch A set of geometric elements created in the Sketcher workbench
For instance a sketch may include a profile construction lines andpoints
split An operation in which one element is cut by another element
swept surface A surface obtained by sweeping a profile in planes normal to aspine curve while taking other user-defined parameters (such asguide curves and reference elements) into account
symmetry An operation in which an element is transformed by means of amirror symmetry with respect to a reference plane line or point
Ttranslate An operation in which an element is displaced a specified distance
along a given directiontrim An operation in which two element cut each other mutually
Wwireframe element Elements such as points lines or curves that can be used to
represent the outline of a 3D object
Index
Bboundary curves Boundary icon
Ccircles
corners constraints Create Datum icon creating
boundary curves circles
corners datums extruded surfaces intersections lines lofted surfaces offset surfaces parallel curves planes points projections revolution surfaces splines swept surfaces
Ddatums
EExtrude icon extruded surfaces
Ggroups
IIntersection icon intersections
JJoin command joined surfaces or curves
LLine icon lines Loft icon lofted surfaces
OOffset icon offset surfaces
operationsaffinity join rotate scaling split symmetry translate trim
Pparallel curves Parallel Curve icon part Plane icon planes Point icon points Projection icon projections
Rrevolution surfaces Revolve icon
SSpline icon splines Split icon support grid Sweep icon swept surfaces
TTrim icon
UUpdate icon updating your design
Wwireframe element Work on Support icon Working on support

Swept SurfacesYou can create a swept surface by sweeping out a profile in planes normalto a spine curve while taking other user-defined parameters (such as guidecurves and reference elements) into account
You can sweep an explicit profilealong one or two guide curves (in this case the first guide curve isused as the spine)along one or two guide curves while respecting a spine
The profile is swept out in planes normal to the spine
In addition you can control the positioning of the profile while it is beingswept by means of a reference surface
The profile position may be fixed with respect to the guide curve (positionedprofile) or user-defined in the first sweep plane
This task shows how to create a swept surface that uses an explicit profile
Open the SweepCATPart document from theonlineSamplesWireframeAndSurface directory
1 Click the Sweep icon
The Swept SurfaceDefinition dialog boxappears
The profile type is Explicitby default
2 Select a guide curve
3Select the planar profile tobe swept out that is thecircle4 If needed select a spineIf no spine is selected the guide curve is implicitly used as the spine
5 If needed select a second guide curve
6 If you want to control the position of the profile during the sweep you canselect a reference surface You can impose a reference angle on thissurface
7 By default a positionedprofile is used In CATIAP2 only if you want tomanually position theprofile click the Positionprofile gtgt button to accessa set of positioningparameters
These parameters and thegraphic manipulators willallow you to position theprofile in the first sweepplane
Specify a positioningpoint in the firstsweep plane byeither enteringcoordinates orselecting a pointSpecify the x-axis ofthe positioning axissystem by eitherselecting a line orspecifying a rotationangle
Select the X-axisinverted check boxto invert the x-axisorientation (whilekeeping the y-axisunchanged)Select the Y-axisinverted check boxto invert the y-axisorientation (whilekeeping the y-axisunchanged)Specify an anchorpoint on the profileby selecting a pointThis anchor point isthe origin of the axissystem that isassociated to theprofile
If you want to go back tothe original profile click theSweep original profile ltltbutton to access theoriginal positioningparameters
8Click OK to create theswept surface
The surface (identified asSweepxxx) is added to thespecification tree
Lofted SurfacesThis task shows how to create a lofted surface
You can generate a lofted surface by sweeping one or two planar section curvesalong a computed or user-defined spine The surface can be made to respectone or more guide curves
1 Click the Loft icon
The Lofted Surface Definitiondialog box appears
2 Select one or two planarsection curves
These sections may be tangentto support surfacesClosed section curves can havepoint continuity at each closingpoint3 If needed select one or moreguide curves
4 In the Spine tab page select the Spine check box to use an automaticallycomputed spine or select a curve to impose that curve as the spine 5 It is possible to edit the loft reference elements by first selecting a curve in thedialog box list then choosing a button to either
Remove the selected curveReplace the selected curve by another curveAdd another curve
More possibilities are availablewith the contextual menudepending on the element youselected
6 Click OK to create the loftedsurface
The surface (identified asLoftxxx) is added to thespecification tree
Performing Operations on Shape GeometryCATIA - Wireframe and Surface allows you to modify your design using techniques such as trimmingtranslating and rotating
Splitting Geometry Trimming Geometry Joining Geometry
Translating Geometry Performing Symmetry on Geometry Transforming Geometry by Scaling
Transforming Geometry byAffinity Rotating Geometry Creating Nearest Sub-element
Splitting Geometry
This task shows how to split a surface or wireframe element by means of a cuttingelement
You can splita wireframe element by a point another wireframe element or a surfacea surface by a wireframe element or another surface
1 Click the Split icon
The Split Definition dialog box appears
2 Select the element to be split
You should make your selection by clicking on theportion that you want to keep after the split
3 Select the cutting element
A preview of the split appears You can change theportion to be kept by selecting that portion
You can also select the portion to be kept by clikingthe Other side button
4 Click OK to split the element
The created element (identified as Splitxxx) is addedto the specification tree
When necessary the cutting element will be extrapolated in order to split a surfacecorrectly (as shown in following figure)
Trimming GeometryThis task shows how to trim two surfaces or two wireframe elements
1 Click the Trim icon
The Trim Definition dialog box appears
2 Select the two surfaces or twowireframe elements to be trimmed
A preview of the trimmed elementappears You can change the portion tobe kept by selecting that portion
You can also select the portions to bekept by clicking the Other side ofelement 1 and Other side of element 2buttons
You should make your selections by clicking on the portions that you want tokeep after the trim
When necessary the cutting elements will be extrapolated in order to trimsurfaces correctly3 Click OK to trim the surfaces orwireframe elements
The trimmed element (identified asTrimxxx) is added to the specificationtree
Joining Surfaces or CurvesThis task shows how to join adjacent surfaces or adjacent curves
Please note that joining surfaces is a CATIA P2 functionality
1 Click the Join icon
The Join Definition dialog box appears
2 Select the surfaces or curves to be joined
3 You can edit the list of elements in the definitionlist by means of the Remove and Replace buttons
4 Click OK to create the joined surface or curve
The surface or curve (identified as Joinxxx) is added to the specification tree
Translating GeometryThis task shows you how to translate a point line or surface element
Open the TranslateCATPart document from theonlineSamplesWireframeAndSurface directory1 Click the
Translate icon
The TranslateDefinition dialogbox appears
2 Select theelement to betranslated
3 Select a line totake its orientationas the translationdirection or a planeto take its normalas the translationdirection
You can alsospecify the directionby means of X Y Zvector componentsby using thecontextual menu onthe Direction area
4 Specify thetranslation distanceby entering a valueor using the Dragmanipulator
5 Click OK to create the translated element
The element (identified as Translatxxx) is added to the specification tree
The original element is unchanged
Performing a Symmetry on GeometryThis task shows you how to transform geometry by means of a symmetry operation
Open the TransformCATPart document from theonlineSamplesWireframeAndSurface directory
1 Click the Symmetry icon
The Symmetry Definition dialog box appears
2 Select the element to be transformed by symmetry
3 Select a point line or plane as reference element
The figure below illustrates the resultingsymmetry when the line is used as referenceelement
The figure below illustrates theresulting symmetry when the point is used as reference element
4 Click OK to create the symmetrical element
The element (identified as Symmetryxxx) is added to the specification treeThe original element is unchanged
Transforming Geometry by ScalingThis task shows you how to transform geometry by means of a scaling operation
Open the TransformCATPart document from theonlineSamplesWireframeAndSurface directory
1 Click the Scaling icon
The Scaling Definition dialog boxappears
2 Select the element to be transformed by scaling
3 Select the scaling reference point plane or planar surface
4 Specify the scaling ratio by entering a value or using the Drag manipulator
The figure below illustrates theresulting scaled element when theplane is used as reference element(ratio = 2)
The figure below illustrates the resultingscaled element when the point is used asreference element (ratio = 2)
5 Click OK to create the scaled element
The element (identified as Scalingxxx) is added to the specification treeThe original element is unchanged
Rotating GeometryThis task shows you how to rotate geometry about an axis
Open the TransformCATPart document from theonlineSamplesWireframeAndSurface directory1 Click the Rotate
icon
The Rotate Definitiondialog box appears
2 Select the elementto be rotated
3 Select a line as therotation axis
4 Enter a value oruse the Dragmanipulator to specifythe rotation angle
5 Click OK to create the rotated element
The element (identified as Rotatexxx) is added to the specification treeThe original surface is unchanged
Transforming Geometry by AffinityThis task shows you how to transform geometry by means of an affinityoperationOpen the TransformCATPart document from theonlineSamplesWireframeAndSurface directory
1 Click the Affinity icon
The Affinity Definition dialog boxappears
2 Select the element to be transformed by affinity
3 Specify the characteristics of the axis system to be used for the affinityoperation
the originthe xy planethe x-axis
4 Specify the affinity ratios by entering the desired X Y Z values
The figure below illustrates the resulting affinity with ratios X = 2 Y =1 andZ=1
The figure below illustrates the resulting affinity with ratios X = 2 Y =2 and
Z=1
The figure below illustrates the resulting affinity with ratios X = 2 Y =2 and
Z=15
5 Click OK to create the affinity element
The element (identified as Affinityxxx) is added to the specification treeThe original element is unchanged
Creating the Nearest Entity of a MultipleElement
This task shows you how to create the nearest entity of an element that is made up from severalsub-elements
1 Select the Insert gt Operations gt Near command
The Near Definition dialog box appears
2 Select the element that is made up from several sub-elements
3 Select a reference element whose position is close to the sub-element that you want to create
This example shows a parallel curve comprisingthree sub-elements
This example shows the sub-element that is nearestto the reference point
4 Click OK to create the element
This element (identified as Nearxxx) is added to the specification tree
Using Tools for Shape DesignCATIA - Wireframe and Surfaces provides powerful tools to help you manage your surfaces and wireframe geometry
Updating Your Design Working with a Support Creating Datums Creating Constraints
Editing Geometry
Copying and Pasting
Deleting Geometry
Managing Open Bodies
Managing Groups
Updating Your DesignThis task explains how and when you should update your design
The point of updating your design is to make the application take your lastoperation into account Indeed some changes to geometry or a constraint mayrequire rebuilding the part To warn you that an update is needed CATIAdisplays the update symbol next to the part name and displays the correspondinggeometry in bright red
1 To update the part click the Update icon
However keep in mind that some operations such as confirming the creation offeatures (clicking OK) do not require you to use the update command By defaultthe application automatically updates the operation
Controlling your update is possible just select the Tools -gt Optionscommand and uncheck the automatic update option to make sure you will updateyour part only when you wish to do so
2 To update the feature of your choice just select that feature and use theUpdate contextual command
Working with a SupportThis task shows how to work on a support which may be either a plane or a surface
This will allow you to easily reference a surface or plane whenever you need one For example you will nothave to explicitly select the support element again when creating geometry
1 Click the Work on Support icon
The Work on Support dialog box appears
2 Select the plane or surface to be used as support element
If a plane is selected a grid is displayed to facilitate visualization
When you no longer need the support just click on the icon again then click the Remove Support button
Creating DatumsThis task shows how to create geometry with the History mode disactivated
In this case when you create an element there are no links to the other entitiesthat were used to create that element
1 Click the Create Datum icon to disactivate the History mode
It will remain disactivated until you click on the icon again The History mode (active or inactive) will remain fixed from one session toanother it is in fact a setting
Creating Constraints
This task shows how to set geometric constraints on geometric elements
Such a constraint forces a limitation For example a geometric constraint mightrequire that two lines be parallel
To set aconstraintbetweenelements
1 Multi-select thetwo or threeelements to beconstrained
2 Click theConstraint withdialog box icon
The ConstraintDefinition dialogbox appearsindicating thetypes of constraintyou can setbetween theselected elements
3 Select anavailable option tospecify that thecorrespondingconstraint is to bemade
4 Click OK
The correspondingconstraint symbolappears on thegeometry
To set ageometricconstraint on asingle element
1 Select theelement to beconstrained
2 Click theConstraint icon
The correspondingconstraint symbolappears on thegeometry
Editing Surface and Wireframe DefinitionsThis task shows how to edit the definition of an already created geometric element
1 Activate the Definition dialog box of the element that you want to edit in one of the followingways
Select the element then choose the xxxobject gt Definition command from thecontexual menuSelect the element then choose the Edit gt xxxobject gt Definition commandDouble click on the element identifier in the specification tree
2 Modify the definition of the element by selecting new reference elements or by entering newvalues3 Click OK to save the new definition
Copying and PastingThis task shows how to copy and paste open body entities in your part design
1 Select the elements that you want to copy either directly in the part geometryor in the specification tree2 Select the Edit gt Copy command
3 Click the Open Body entity in the tree where you want to paste the selectedelements4 Select the Edit gt Paste command
The elements are then copied into the target Open Body
The identifiers of copied elements are incremented with respect to the originalelements
The original elements and copied elements can be edited independently
Deleting Surfaces and Wireframe GeometryThis task shows how to delete geometry from your design
1 Select the entity you want todelete
2 Select the Delete command eitherfrom the the Edit menu or thecontextual menu
The Delete dialog box appears
3 Set your desired options for managing the deletion of Parent and Child entities4 Click OK to confirm the deletion
Managing Open Bodies in theSpecification Tree
This task shows how to manage the specification tree This involvesinserting open body entitiesremoving open body entitieschanging body
You will find other useful information in the Managing Groups section
You can insert and manipulate open bodies in the specification tree in much thesame way as you manage files in folders
These management functions have no impact on the part geometry
You should refer to the Copying and Pasting section for information about howopen bodies can be used in a part edition context
Inserting an Open Body
1 In the specification tree select the branch where you want the new open bodyto be inserted
This branch is known as a father location which can be a part a body or anotheropen body entity2 Select the Insert gt Open Bodymenu command
The Insert Open Body dialog boxappears
3 Select the entities that are tobe included in the new openbody
4 Click OK to create the openbody at the desired location
Removing an Open BodyThis is only possible when the father location of the open body is another openbody
1 Right-click the desired open body then select the Remove Open Bodycontextual command
The open body is removed and its constituent entities are included in the fatheropen body
Moving an open body to a newbody
1 Right-click the desired openbody in the specification tree andselect the Change Bodycommand from the contextualmenu
The Change Body dialog boxappears
2 Select the new body wherethe open body is to be located
3 Click OK to move the openbody to the new body
Managing GroupsThis task shows how to manage groups of elements in an Open Body entity as follows
creating a groupediting a groupcollapsing and expanding a groupmoving a group to a new body
Creating a group
1 Right-click the desired Open Body entity in the specification tree
2 Choose the Create Group command from the contextual menu
The Group dialog box appearsThe Support area indicates thename of the Open Body entity wherethe group is to be created
3 If needed modify the proposeddefault group name that appears inthe Name area
4 Select entities to beincluded in the group andremain visible in the tree
5 Click OK to create thegroup
In the Group dialog box you canclick the check box to specify whether the group is to be expanded or collapsedclick the Remove Group button to reset the group definition
Editing a group
1 Right-click the desired group in the specification tree and select the Edit Group commandfrom the contextual menu
2 You can thenrename the groupremove the groupadd entities to the group
Collapsing and expanding a group
1 To collapse a group right-click the desired group in the specification tree and select the Collapse Group command from the contextual menu
The portion of the specification tree related to the group appears reduced
2 To expand a collapsed group right-click the desired group in the specification tree andselect the Expand Group command from the contextual menu
All the entities belonging to the group are then visible in the specification tree
Moving a group to a new body
1 Right-click the desired group in thespecification tree and select the Change Bodycommand from the contextual menu
A dialog box entitled Change Body appears
2 Select the new body where the group is tobe located
3 Click OK to move the group to the newbody
Workbench DescriptionThis section describes the menu and icon commands that are specific to the CATIAVersion 5 Wireframe and Surface workbench which is shown below
You can click the hotspots on this image to see the related documentation
Menu barWireframe ToolbarSurfaces Toolbar
Operations ToolbarTools Toolbar
Constraints Toolbar
CATIA - Wireframe and Surface Menu BarHere we will present the various menus and menu commands that are specific to CATIA - Wireframe and SurfaceVersion 5
Start File Edit View Insert Tools Windows Help
Tasks corresponding to general menu commands are described in the CATIA Version 5 Infrastructure Users Guide
EditPlease note that most of the Edit commands available here are common facilities offered by the CATIA Version 5Infrastructure
The specific CATIA - Wireframe and Surface Edit commands depend on the type of object being edited Open Body orother entity
Command Description
Undo Cancels the last action
Redo Recovers the last action that was undone
Update See Updating Your Design
CutCopyPastePaste Special
Performs cutcopypaste andspecial paste operations
Delete Deletes selected geometry
Search Allows searching and selecting objects
Links Manages links to other documents
Properties Allows displaying and editing objectproperties
Scan or Define in Work Object Allows scanning the part and workinglocally on an object
XXX object gtDefinition
XXX object gtShow Hide
Allows editing selected geometry
Allows showing a hidden object or hiding a visible object
XXX object gtChange BodyXXX object gtExpand GroupCollapse Group
Allows Changing Body
See Managing Groups
Insert For See
Sketcher Refer to the CATIA Version 5 Sketcher Users Guide
Open body See Managing Open Bodies
Wireframe Insert gt Wireframe
Surfaces Insert gt Surfaces
Operations Insert gt OperationsConstraints Insert gt Constraints
Insert gt Wireframe
For See
Point Points
Line Lines
Plane Planes
Projection Creating Projections
Intersection Creating Intersections
Circle Circles
Spline Creating Splines
Corner CornersParallel CurveCreating Parallel CurvesBoundary Creating Boundary Curves
Insert gt Surfaces For See
Extrude Creating Extruded SurfacesRevolve Creating Revolution SurfacesOffset Creating Offset SurfacesSweep Creating Swept SurfacesLoft Creating Lofted Surfaces
Insert gt Operations For See
Join Joining Geometric Elements
Trim Trimming Geometry
Split Splitting GeometryTranslate Translating Geometry
Rotate Rotating Geometry
Symmetry Performing Symmetry on GeometryScaling Transforming Geometry by Scaling
Affinity Transforming Geometry by Affinity
Near Creating Nearest Entity of a Multiple Element
Insert gt Constraints For See
ConstraintConstraint Defined in Dialog Box
Creating Constraints
ToolsPlease note that most of the Tools commands available here are common facilities offered by the CATIA Version 5Infrastructure
Specific CATIA - Wireframe and Surface Tools commands are described in the present document Command Description
Formula Allows editing parameters and formula
Image Allows capturing images
Macro Allows recording running and editing macros
ParentChildren Allows viewing the parents and children of a selected object
Work on Support See Working with a Support
Customize Allows customizing the workbench
Options Allows customizing settings
Search Order Allows specifying a search order list
Wireframe ToolbarThis toolbar contains the following tools for creating wireframe geometry
See Points See Circles
See Lines See Splines
See Planes See Corners
See Projections See Parallel Curves
See Intersections See Boundary Curves
Surfaces ToolbarThis toolbar contains the following tools for creating surface geometry
See Extruded Surfaces
See Surfaces of Revolution
See Offset Surfaces
See Swept Surfaces
See Lofted Surfaces
Operations ToolbarThis toolbar contains the following tools for performing operations on surface andwireframe elements
See Joining GeometrySee Splitting Geometry
See Trimming Geometry
See Translating Geometry
See Rotating GeometrySee Performing a Symmetry on Geometry
See Transforming Geometry by Scaling
See Transforming Geometry by Affinity
Tools ToolbarThis toolbar contains the following tools to help you model your part designs
See Updating Your Design
See Working with a Support
See Creating Datums
Constraints ToolbarThis toolbar contains the following tools to help you manage constraints betweengeometric elements
See Creating Constraints
Glossary
Aaffinity An operation in which an element is transformed by applying X Y
Z affinity ratios with respect to a reference axis system
Cchild A status defining the hierarchical relation between a feature or
element and another feature or elementconstraint A geometric or dimension relation between two elements
Eextruded surface A surface that is obtained by extruding a profile along a specified
direction
Ffeature A component of a part
Jjoin An operation in which adjacent curves or adjacent curves can be
joined
L
lofted surfaceA surface that is obtained by sweeping one or more planar sectioncurves along a spine which may be automatically computed oruser-defined The surface can be made to follow one or moreguide curves
Ooffset surface A surface that is obtained by offsetting an existing surface a
specified distance
Pparent A status defining the hierarchical relation between a feature or
element and another feature or elementpart A 3D entity obtained by combining different features It is the
content of a CATPart documentpart body A component of a part made of one or several features
profile An open or closed shape including arcs and lines
Rrevolution surface A surface that is obtained by revolving a profile around an axis
rotate An operation in which an element is rotated by a specified angleabout an given axis
Sscaling An operation that resizes an element to a percentage of its initial
sizesketch A set of geometric elements created in the Sketcher workbench
For instance a sketch may include a profile construction lines andpoints
split An operation in which one element is cut by another element
swept surface A surface obtained by sweeping a profile in planes normal to aspine curve while taking other user-defined parameters (such asguide curves and reference elements) into account
symmetry An operation in which an element is transformed by means of amirror symmetry with respect to a reference plane line or point
Ttranslate An operation in which an element is displaced a specified distance
along a given directiontrim An operation in which two element cut each other mutually
Wwireframe element Elements such as points lines or curves that can be used to
represent the outline of a 3D object
Index
Bboundary curves Boundary icon
Ccircles
corners constraints Create Datum icon creating
boundary curves circles
corners datums extruded surfaces intersections lines lofted surfaces offset surfaces parallel curves planes points projections revolution surfaces splines swept surfaces
Ddatums
EExtrude icon extruded surfaces
Ggroups
IIntersection icon intersections
JJoin command joined surfaces or curves
LLine icon lines Loft icon lofted surfaces
OOffset icon offset surfaces
operationsaffinity join rotate scaling split symmetry translate trim
Pparallel curves Parallel Curve icon part Plane icon planes Point icon points Projection icon projections
Rrevolution surfaces Revolve icon
SSpline icon splines Split icon support grid Sweep icon swept surfaces
TTrim icon
UUpdate icon updating your design
Wwireframe element Work on Support icon Working on support

2 Select a guide curve
3Select the planar profile tobe swept out that is thecircle4 If needed select a spineIf no spine is selected the guide curve is implicitly used as the spine
5 If needed select a second guide curve
6 If you want to control the position of the profile during the sweep you canselect a reference surface You can impose a reference angle on thissurface
7 By default a positionedprofile is used In CATIAP2 only if you want tomanually position theprofile click the Positionprofile gtgt button to accessa set of positioningparameters
These parameters and thegraphic manipulators willallow you to position theprofile in the first sweepplane
Specify a positioningpoint in the firstsweep plane byeither enteringcoordinates orselecting a pointSpecify the x-axis ofthe positioning axissystem by eitherselecting a line orspecifying a rotationangle
Select the X-axisinverted check boxto invert the x-axisorientation (whilekeeping the y-axisunchanged)Select the Y-axisinverted check boxto invert the y-axisorientation (whilekeeping the y-axisunchanged)Specify an anchorpoint on the profileby selecting a pointThis anchor point isthe origin of the axissystem that isassociated to theprofile
If you want to go back tothe original profile click theSweep original profile ltltbutton to access theoriginal positioningparameters
8Click OK to create theswept surface
The surface (identified asSweepxxx) is added to thespecification tree
Lofted SurfacesThis task shows how to create a lofted surface
You can generate a lofted surface by sweeping one or two planar section curvesalong a computed or user-defined spine The surface can be made to respectone or more guide curves
1 Click the Loft icon
The Lofted Surface Definitiondialog box appears
2 Select one or two planarsection curves
These sections may be tangentto support surfacesClosed section curves can havepoint continuity at each closingpoint3 If needed select one or moreguide curves
4 In the Spine tab page select the Spine check box to use an automaticallycomputed spine or select a curve to impose that curve as the spine 5 It is possible to edit the loft reference elements by first selecting a curve in thedialog box list then choosing a button to either
Remove the selected curveReplace the selected curve by another curveAdd another curve
More possibilities are availablewith the contextual menudepending on the element youselected
6 Click OK to create the loftedsurface
The surface (identified asLoftxxx) is added to thespecification tree
Performing Operations on Shape GeometryCATIA - Wireframe and Surface allows you to modify your design using techniques such as trimmingtranslating and rotating
Splitting Geometry Trimming Geometry Joining Geometry
Translating Geometry Performing Symmetry on Geometry Transforming Geometry by Scaling
Transforming Geometry byAffinity Rotating Geometry Creating Nearest Sub-element
Splitting Geometry
This task shows how to split a surface or wireframe element by means of a cuttingelement
You can splita wireframe element by a point another wireframe element or a surfacea surface by a wireframe element or another surface
1 Click the Split icon
The Split Definition dialog box appears
2 Select the element to be split
You should make your selection by clicking on theportion that you want to keep after the split
3 Select the cutting element
A preview of the split appears You can change theportion to be kept by selecting that portion
You can also select the portion to be kept by clikingthe Other side button
4 Click OK to split the element
The created element (identified as Splitxxx) is addedto the specification tree
When necessary the cutting element will be extrapolated in order to split a surfacecorrectly (as shown in following figure)
Trimming GeometryThis task shows how to trim two surfaces or two wireframe elements
1 Click the Trim icon
The Trim Definition dialog box appears
2 Select the two surfaces or twowireframe elements to be trimmed
A preview of the trimmed elementappears You can change the portion tobe kept by selecting that portion
You can also select the portions to bekept by clicking the Other side ofelement 1 and Other side of element 2buttons
You should make your selections by clicking on the portions that you want tokeep after the trim
When necessary the cutting elements will be extrapolated in order to trimsurfaces correctly3 Click OK to trim the surfaces orwireframe elements
The trimmed element (identified asTrimxxx) is added to the specificationtree
Joining Surfaces or CurvesThis task shows how to join adjacent surfaces or adjacent curves
Please note that joining surfaces is a CATIA P2 functionality
1 Click the Join icon
The Join Definition dialog box appears
2 Select the surfaces or curves to be joined
3 You can edit the list of elements in the definitionlist by means of the Remove and Replace buttons
4 Click OK to create the joined surface or curve
The surface or curve (identified as Joinxxx) is added to the specification tree
Translating GeometryThis task shows you how to translate a point line or surface element
Open the TranslateCATPart document from theonlineSamplesWireframeAndSurface directory1 Click the
Translate icon
The TranslateDefinition dialogbox appears
2 Select theelement to betranslated
3 Select a line totake its orientationas the translationdirection or a planeto take its normalas the translationdirection
You can alsospecify the directionby means of X Y Zvector componentsby using thecontextual menu onthe Direction area
4 Specify thetranslation distanceby entering a valueor using the Dragmanipulator
5 Click OK to create the translated element
The element (identified as Translatxxx) is added to the specification tree
The original element is unchanged
Performing a Symmetry on GeometryThis task shows you how to transform geometry by means of a symmetry operation
Open the TransformCATPart document from theonlineSamplesWireframeAndSurface directory
1 Click the Symmetry icon
The Symmetry Definition dialog box appears
2 Select the element to be transformed by symmetry
3 Select a point line or plane as reference element
The figure below illustrates the resultingsymmetry when the line is used as referenceelement
The figure below illustrates theresulting symmetry when the point is used as reference element
4 Click OK to create the symmetrical element
The element (identified as Symmetryxxx) is added to the specification treeThe original element is unchanged
Transforming Geometry by ScalingThis task shows you how to transform geometry by means of a scaling operation
Open the TransformCATPart document from theonlineSamplesWireframeAndSurface directory
1 Click the Scaling icon
The Scaling Definition dialog boxappears
2 Select the element to be transformed by scaling
3 Select the scaling reference point plane or planar surface
4 Specify the scaling ratio by entering a value or using the Drag manipulator
The figure below illustrates theresulting scaled element when theplane is used as reference element(ratio = 2)
The figure below illustrates the resultingscaled element when the point is used asreference element (ratio = 2)
5 Click OK to create the scaled element
The element (identified as Scalingxxx) is added to the specification treeThe original element is unchanged
Rotating GeometryThis task shows you how to rotate geometry about an axis
Open the TransformCATPart document from theonlineSamplesWireframeAndSurface directory1 Click the Rotate
icon
The Rotate Definitiondialog box appears
2 Select the elementto be rotated
3 Select a line as therotation axis
4 Enter a value oruse the Dragmanipulator to specifythe rotation angle
5 Click OK to create the rotated element
The element (identified as Rotatexxx) is added to the specification treeThe original surface is unchanged
Transforming Geometry by AffinityThis task shows you how to transform geometry by means of an affinityoperationOpen the TransformCATPart document from theonlineSamplesWireframeAndSurface directory
1 Click the Affinity icon
The Affinity Definition dialog boxappears
2 Select the element to be transformed by affinity
3 Specify the characteristics of the axis system to be used for the affinityoperation
the originthe xy planethe x-axis
4 Specify the affinity ratios by entering the desired X Y Z values
The figure below illustrates the resulting affinity with ratios X = 2 Y =1 andZ=1
The figure below illustrates the resulting affinity with ratios X = 2 Y =2 and
Z=1
The figure below illustrates the resulting affinity with ratios X = 2 Y =2 and
Z=15
5 Click OK to create the affinity element
The element (identified as Affinityxxx) is added to the specification treeThe original element is unchanged
Creating the Nearest Entity of a MultipleElement
This task shows you how to create the nearest entity of an element that is made up from severalsub-elements
1 Select the Insert gt Operations gt Near command
The Near Definition dialog box appears
2 Select the element that is made up from several sub-elements
3 Select a reference element whose position is close to the sub-element that you want to create
This example shows a parallel curve comprisingthree sub-elements
This example shows the sub-element that is nearestto the reference point
4 Click OK to create the element
This element (identified as Nearxxx) is added to the specification tree
Using Tools for Shape DesignCATIA - Wireframe and Surfaces provides powerful tools to help you manage your surfaces and wireframe geometry
Updating Your Design Working with a Support Creating Datums Creating Constraints
Editing Geometry
Copying and Pasting
Deleting Geometry
Managing Open Bodies
Managing Groups
Updating Your DesignThis task explains how and when you should update your design
The point of updating your design is to make the application take your lastoperation into account Indeed some changes to geometry or a constraint mayrequire rebuilding the part To warn you that an update is needed CATIAdisplays the update symbol next to the part name and displays the correspondinggeometry in bright red
1 To update the part click the Update icon
However keep in mind that some operations such as confirming the creation offeatures (clicking OK) do not require you to use the update command By defaultthe application automatically updates the operation
Controlling your update is possible just select the Tools -gt Optionscommand and uncheck the automatic update option to make sure you will updateyour part only when you wish to do so
2 To update the feature of your choice just select that feature and use theUpdate contextual command
Working with a SupportThis task shows how to work on a support which may be either a plane or a surface
This will allow you to easily reference a surface or plane whenever you need one For example you will nothave to explicitly select the support element again when creating geometry
1 Click the Work on Support icon
The Work on Support dialog box appears
2 Select the plane or surface to be used as support element
If a plane is selected a grid is displayed to facilitate visualization
When you no longer need the support just click on the icon again then click the Remove Support button
Creating DatumsThis task shows how to create geometry with the History mode disactivated
In this case when you create an element there are no links to the other entitiesthat were used to create that element
1 Click the Create Datum icon to disactivate the History mode
It will remain disactivated until you click on the icon again The History mode (active or inactive) will remain fixed from one session toanother it is in fact a setting
Creating Constraints
This task shows how to set geometric constraints on geometric elements
Such a constraint forces a limitation For example a geometric constraint mightrequire that two lines be parallel
To set aconstraintbetweenelements
1 Multi-select thetwo or threeelements to beconstrained
2 Click theConstraint withdialog box icon
The ConstraintDefinition dialogbox appearsindicating thetypes of constraintyou can setbetween theselected elements
3 Select anavailable option tospecify that thecorrespondingconstraint is to bemade
4 Click OK
The correspondingconstraint symbolappears on thegeometry
To set ageometricconstraint on asingle element
1 Select theelement to beconstrained
2 Click theConstraint icon
The correspondingconstraint symbolappears on thegeometry
Editing Surface and Wireframe DefinitionsThis task shows how to edit the definition of an already created geometric element
1 Activate the Definition dialog box of the element that you want to edit in one of the followingways
Select the element then choose the xxxobject gt Definition command from thecontexual menuSelect the element then choose the Edit gt xxxobject gt Definition commandDouble click on the element identifier in the specification tree
2 Modify the definition of the element by selecting new reference elements or by entering newvalues3 Click OK to save the new definition
Copying and PastingThis task shows how to copy and paste open body entities in your part design
1 Select the elements that you want to copy either directly in the part geometryor in the specification tree2 Select the Edit gt Copy command
3 Click the Open Body entity in the tree where you want to paste the selectedelements4 Select the Edit gt Paste command
The elements are then copied into the target Open Body
The identifiers of copied elements are incremented with respect to the originalelements
The original elements and copied elements can be edited independently
Deleting Surfaces and Wireframe GeometryThis task shows how to delete geometry from your design
1 Select the entity you want todelete
2 Select the Delete command eitherfrom the the Edit menu or thecontextual menu
The Delete dialog box appears
3 Set your desired options for managing the deletion of Parent and Child entities4 Click OK to confirm the deletion
Managing Open Bodies in theSpecification Tree
This task shows how to manage the specification tree This involvesinserting open body entitiesremoving open body entitieschanging body
You will find other useful information in the Managing Groups section
You can insert and manipulate open bodies in the specification tree in much thesame way as you manage files in folders
These management functions have no impact on the part geometry
You should refer to the Copying and Pasting section for information about howopen bodies can be used in a part edition context
Inserting an Open Body
1 In the specification tree select the branch where you want the new open bodyto be inserted
This branch is known as a father location which can be a part a body or anotheropen body entity2 Select the Insert gt Open Bodymenu command
The Insert Open Body dialog boxappears
3 Select the entities that are tobe included in the new openbody
4 Click OK to create the openbody at the desired location
Removing an Open BodyThis is only possible when the father location of the open body is another openbody
1 Right-click the desired open body then select the Remove Open Bodycontextual command
The open body is removed and its constituent entities are included in the fatheropen body
Moving an open body to a newbody
1 Right-click the desired openbody in the specification tree andselect the Change Bodycommand from the contextualmenu
The Change Body dialog boxappears
2 Select the new body wherethe open body is to be located
3 Click OK to move the openbody to the new body
Managing GroupsThis task shows how to manage groups of elements in an Open Body entity as follows
creating a groupediting a groupcollapsing and expanding a groupmoving a group to a new body
Creating a group
1 Right-click the desired Open Body entity in the specification tree
2 Choose the Create Group command from the contextual menu
The Group dialog box appearsThe Support area indicates thename of the Open Body entity wherethe group is to be created
3 If needed modify the proposeddefault group name that appears inthe Name area
4 Select entities to beincluded in the group andremain visible in the tree
5 Click OK to create thegroup
In the Group dialog box you canclick the check box to specify whether the group is to be expanded or collapsedclick the Remove Group button to reset the group definition
Editing a group
1 Right-click the desired group in the specification tree and select the Edit Group commandfrom the contextual menu
2 You can thenrename the groupremove the groupadd entities to the group
Collapsing and expanding a group
1 To collapse a group right-click the desired group in the specification tree and select the Collapse Group command from the contextual menu
The portion of the specification tree related to the group appears reduced
2 To expand a collapsed group right-click the desired group in the specification tree andselect the Expand Group command from the contextual menu
All the entities belonging to the group are then visible in the specification tree
Moving a group to a new body
1 Right-click the desired group in thespecification tree and select the Change Bodycommand from the contextual menu
A dialog box entitled Change Body appears
2 Select the new body where the group is tobe located
3 Click OK to move the group to the newbody
Workbench DescriptionThis section describes the menu and icon commands that are specific to the CATIAVersion 5 Wireframe and Surface workbench which is shown below
You can click the hotspots on this image to see the related documentation
Menu barWireframe ToolbarSurfaces Toolbar
Operations ToolbarTools Toolbar
Constraints Toolbar
CATIA - Wireframe and Surface Menu BarHere we will present the various menus and menu commands that are specific to CATIA - Wireframe and SurfaceVersion 5
Start File Edit View Insert Tools Windows Help
Tasks corresponding to general menu commands are described in the CATIA Version 5 Infrastructure Users Guide
EditPlease note that most of the Edit commands available here are common facilities offered by the CATIA Version 5Infrastructure
The specific CATIA - Wireframe and Surface Edit commands depend on the type of object being edited Open Body orother entity
Command Description
Undo Cancels the last action
Redo Recovers the last action that was undone
Update See Updating Your Design
CutCopyPastePaste Special
Performs cutcopypaste andspecial paste operations
Delete Deletes selected geometry
Search Allows searching and selecting objects
Links Manages links to other documents
Properties Allows displaying and editing objectproperties
Scan or Define in Work Object Allows scanning the part and workinglocally on an object
XXX object gtDefinition
XXX object gtShow Hide
Allows editing selected geometry
Allows showing a hidden object or hiding a visible object
XXX object gtChange BodyXXX object gtExpand GroupCollapse Group
Allows Changing Body
See Managing Groups
Insert For See
Sketcher Refer to the CATIA Version 5 Sketcher Users Guide
Open body See Managing Open Bodies
Wireframe Insert gt Wireframe
Surfaces Insert gt Surfaces
Operations Insert gt OperationsConstraints Insert gt Constraints
Insert gt Wireframe
For See
Point Points
Line Lines
Plane Planes
Projection Creating Projections
Intersection Creating Intersections
Circle Circles
Spline Creating Splines
Corner CornersParallel CurveCreating Parallel CurvesBoundary Creating Boundary Curves
Insert gt Surfaces For See
Extrude Creating Extruded SurfacesRevolve Creating Revolution SurfacesOffset Creating Offset SurfacesSweep Creating Swept SurfacesLoft Creating Lofted Surfaces
Insert gt Operations For See
Join Joining Geometric Elements
Trim Trimming Geometry
Split Splitting GeometryTranslate Translating Geometry
Rotate Rotating Geometry
Symmetry Performing Symmetry on GeometryScaling Transforming Geometry by Scaling
Affinity Transforming Geometry by Affinity
Near Creating Nearest Entity of a Multiple Element
Insert gt Constraints For See
ConstraintConstraint Defined in Dialog Box
Creating Constraints
ToolsPlease note that most of the Tools commands available here are common facilities offered by the CATIA Version 5Infrastructure
Specific CATIA - Wireframe and Surface Tools commands are described in the present document Command Description
Formula Allows editing parameters and formula
Image Allows capturing images
Macro Allows recording running and editing macros
ParentChildren Allows viewing the parents and children of a selected object
Work on Support See Working with a Support
Customize Allows customizing the workbench
Options Allows customizing settings
Search Order Allows specifying a search order list
Wireframe ToolbarThis toolbar contains the following tools for creating wireframe geometry
See Points See Circles
See Lines See Splines
See Planes See Corners
See Projections See Parallel Curves
See Intersections See Boundary Curves
Surfaces ToolbarThis toolbar contains the following tools for creating surface geometry
See Extruded Surfaces
See Surfaces of Revolution
See Offset Surfaces
See Swept Surfaces
See Lofted Surfaces
Operations ToolbarThis toolbar contains the following tools for performing operations on surface andwireframe elements
See Joining GeometrySee Splitting Geometry
See Trimming Geometry
See Translating Geometry
See Rotating GeometrySee Performing a Symmetry on Geometry
See Transforming Geometry by Scaling
See Transforming Geometry by Affinity
Tools ToolbarThis toolbar contains the following tools to help you model your part designs
See Updating Your Design
See Working with a Support
See Creating Datums
Constraints ToolbarThis toolbar contains the following tools to help you manage constraints betweengeometric elements
See Creating Constraints
Glossary
Aaffinity An operation in which an element is transformed by applying X Y
Z affinity ratios with respect to a reference axis system
Cchild A status defining the hierarchical relation between a feature or
element and another feature or elementconstraint A geometric or dimension relation between two elements
Eextruded surface A surface that is obtained by extruding a profile along a specified
direction
Ffeature A component of a part
Jjoin An operation in which adjacent curves or adjacent curves can be
joined
L
lofted surfaceA surface that is obtained by sweeping one or more planar sectioncurves along a spine which may be automatically computed oruser-defined The surface can be made to follow one or moreguide curves
Ooffset surface A surface that is obtained by offsetting an existing surface a
specified distance
Pparent A status defining the hierarchical relation between a feature or
element and another feature or elementpart A 3D entity obtained by combining different features It is the
content of a CATPart documentpart body A component of a part made of one or several features
profile An open or closed shape including arcs and lines
Rrevolution surface A surface that is obtained by revolving a profile around an axis
rotate An operation in which an element is rotated by a specified angleabout an given axis
Sscaling An operation that resizes an element to a percentage of its initial
sizesketch A set of geometric elements created in the Sketcher workbench
For instance a sketch may include a profile construction lines andpoints
split An operation in which one element is cut by another element
swept surface A surface obtained by sweeping a profile in planes normal to aspine curve while taking other user-defined parameters (such asguide curves and reference elements) into account
symmetry An operation in which an element is transformed by means of amirror symmetry with respect to a reference plane line or point
Ttranslate An operation in which an element is displaced a specified distance
along a given directiontrim An operation in which two element cut each other mutually
Wwireframe element Elements such as points lines or curves that can be used to
represent the outline of a 3D object
Index
Bboundary curves Boundary icon
Ccircles
corners constraints Create Datum icon creating
boundary curves circles
corners datums extruded surfaces intersections lines lofted surfaces offset surfaces parallel curves planes points projections revolution surfaces splines swept surfaces
Ddatums
EExtrude icon extruded surfaces
Ggroups
IIntersection icon intersections
JJoin command joined surfaces or curves
LLine icon lines Loft icon lofted surfaces
OOffset icon offset surfaces
operationsaffinity join rotate scaling split symmetry translate trim
Pparallel curves Parallel Curve icon part Plane icon planes Point icon points Projection icon projections
Rrevolution surfaces Revolve icon
SSpline icon splines Split icon support grid Sweep icon swept surfaces
TTrim icon
UUpdate icon updating your design
Wwireframe element Work on Support icon Working on support

Select the X-axisinverted check boxto invert the x-axisorientation (whilekeeping the y-axisunchanged)Select the Y-axisinverted check boxto invert the y-axisorientation (whilekeeping the y-axisunchanged)Specify an anchorpoint on the profileby selecting a pointThis anchor point isthe origin of the axissystem that isassociated to theprofile
If you want to go back tothe original profile click theSweep original profile ltltbutton to access theoriginal positioningparameters
8Click OK to create theswept surface
The surface (identified asSweepxxx) is added to thespecification tree
Lofted SurfacesThis task shows how to create a lofted surface
You can generate a lofted surface by sweeping one or two planar section curvesalong a computed or user-defined spine The surface can be made to respectone or more guide curves
1 Click the Loft icon
The Lofted Surface Definitiondialog box appears
2 Select one or two planarsection curves
These sections may be tangentto support surfacesClosed section curves can havepoint continuity at each closingpoint3 If needed select one or moreguide curves
4 In the Spine tab page select the Spine check box to use an automaticallycomputed spine or select a curve to impose that curve as the spine 5 It is possible to edit the loft reference elements by first selecting a curve in thedialog box list then choosing a button to either
Remove the selected curveReplace the selected curve by another curveAdd another curve
More possibilities are availablewith the contextual menudepending on the element youselected
6 Click OK to create the loftedsurface
The surface (identified asLoftxxx) is added to thespecification tree
Performing Operations on Shape GeometryCATIA - Wireframe and Surface allows you to modify your design using techniques such as trimmingtranslating and rotating
Splitting Geometry Trimming Geometry Joining Geometry
Translating Geometry Performing Symmetry on Geometry Transforming Geometry by Scaling
Transforming Geometry byAffinity Rotating Geometry Creating Nearest Sub-element
Splitting Geometry
This task shows how to split a surface or wireframe element by means of a cuttingelement
You can splita wireframe element by a point another wireframe element or a surfacea surface by a wireframe element or another surface
1 Click the Split icon
The Split Definition dialog box appears
2 Select the element to be split
You should make your selection by clicking on theportion that you want to keep after the split
3 Select the cutting element
A preview of the split appears You can change theportion to be kept by selecting that portion
You can also select the portion to be kept by clikingthe Other side button
4 Click OK to split the element
The created element (identified as Splitxxx) is addedto the specification tree
When necessary the cutting element will be extrapolated in order to split a surfacecorrectly (as shown in following figure)
Trimming GeometryThis task shows how to trim two surfaces or two wireframe elements
1 Click the Trim icon
The Trim Definition dialog box appears
2 Select the two surfaces or twowireframe elements to be trimmed
A preview of the trimmed elementappears You can change the portion tobe kept by selecting that portion
You can also select the portions to bekept by clicking the Other side ofelement 1 and Other side of element 2buttons
You should make your selections by clicking on the portions that you want tokeep after the trim
When necessary the cutting elements will be extrapolated in order to trimsurfaces correctly3 Click OK to trim the surfaces orwireframe elements
The trimmed element (identified asTrimxxx) is added to the specificationtree
Joining Surfaces or CurvesThis task shows how to join adjacent surfaces or adjacent curves
Please note that joining surfaces is a CATIA P2 functionality
1 Click the Join icon
The Join Definition dialog box appears
2 Select the surfaces or curves to be joined
3 You can edit the list of elements in the definitionlist by means of the Remove and Replace buttons
4 Click OK to create the joined surface or curve
The surface or curve (identified as Joinxxx) is added to the specification tree
Translating GeometryThis task shows you how to translate a point line or surface element
Open the TranslateCATPart document from theonlineSamplesWireframeAndSurface directory1 Click the
Translate icon
The TranslateDefinition dialogbox appears
2 Select theelement to betranslated
3 Select a line totake its orientationas the translationdirection or a planeto take its normalas the translationdirection
You can alsospecify the directionby means of X Y Zvector componentsby using thecontextual menu onthe Direction area
4 Specify thetranslation distanceby entering a valueor using the Dragmanipulator
5 Click OK to create the translated element
The element (identified as Translatxxx) is added to the specification tree
The original element is unchanged
Performing a Symmetry on GeometryThis task shows you how to transform geometry by means of a symmetry operation
Open the TransformCATPart document from theonlineSamplesWireframeAndSurface directory
1 Click the Symmetry icon
The Symmetry Definition dialog box appears
2 Select the element to be transformed by symmetry
3 Select a point line or plane as reference element
The figure below illustrates the resultingsymmetry when the line is used as referenceelement
The figure below illustrates theresulting symmetry when the point is used as reference element
4 Click OK to create the symmetrical element
The element (identified as Symmetryxxx) is added to the specification treeThe original element is unchanged
Transforming Geometry by ScalingThis task shows you how to transform geometry by means of a scaling operation
Open the TransformCATPart document from theonlineSamplesWireframeAndSurface directory
1 Click the Scaling icon
The Scaling Definition dialog boxappears
2 Select the element to be transformed by scaling
3 Select the scaling reference point plane or planar surface
4 Specify the scaling ratio by entering a value or using the Drag manipulator
The figure below illustrates theresulting scaled element when theplane is used as reference element(ratio = 2)
The figure below illustrates the resultingscaled element when the point is used asreference element (ratio = 2)
5 Click OK to create the scaled element
The element (identified as Scalingxxx) is added to the specification treeThe original element is unchanged
Rotating GeometryThis task shows you how to rotate geometry about an axis
Open the TransformCATPart document from theonlineSamplesWireframeAndSurface directory1 Click the Rotate
icon
The Rotate Definitiondialog box appears
2 Select the elementto be rotated
3 Select a line as therotation axis
4 Enter a value oruse the Dragmanipulator to specifythe rotation angle
5 Click OK to create the rotated element
The element (identified as Rotatexxx) is added to the specification treeThe original surface is unchanged
Transforming Geometry by AffinityThis task shows you how to transform geometry by means of an affinityoperationOpen the TransformCATPart document from theonlineSamplesWireframeAndSurface directory
1 Click the Affinity icon
The Affinity Definition dialog boxappears
2 Select the element to be transformed by affinity
3 Specify the characteristics of the axis system to be used for the affinityoperation
the originthe xy planethe x-axis
4 Specify the affinity ratios by entering the desired X Y Z values
The figure below illustrates the resulting affinity with ratios X = 2 Y =1 andZ=1
The figure below illustrates the resulting affinity with ratios X = 2 Y =2 and
Z=1
The figure below illustrates the resulting affinity with ratios X = 2 Y =2 and
Z=15
5 Click OK to create the affinity element
The element (identified as Affinityxxx) is added to the specification treeThe original element is unchanged
Creating the Nearest Entity of a MultipleElement
This task shows you how to create the nearest entity of an element that is made up from severalsub-elements
1 Select the Insert gt Operations gt Near command
The Near Definition dialog box appears
2 Select the element that is made up from several sub-elements
3 Select a reference element whose position is close to the sub-element that you want to create
This example shows a parallel curve comprisingthree sub-elements
This example shows the sub-element that is nearestto the reference point
4 Click OK to create the element
This element (identified as Nearxxx) is added to the specification tree
Using Tools for Shape DesignCATIA - Wireframe and Surfaces provides powerful tools to help you manage your surfaces and wireframe geometry
Updating Your Design Working with a Support Creating Datums Creating Constraints
Editing Geometry
Copying and Pasting
Deleting Geometry
Managing Open Bodies
Managing Groups
Updating Your DesignThis task explains how and when you should update your design
The point of updating your design is to make the application take your lastoperation into account Indeed some changes to geometry or a constraint mayrequire rebuilding the part To warn you that an update is needed CATIAdisplays the update symbol next to the part name and displays the correspondinggeometry in bright red
1 To update the part click the Update icon
However keep in mind that some operations such as confirming the creation offeatures (clicking OK) do not require you to use the update command By defaultthe application automatically updates the operation
Controlling your update is possible just select the Tools -gt Optionscommand and uncheck the automatic update option to make sure you will updateyour part only when you wish to do so
2 To update the feature of your choice just select that feature and use theUpdate contextual command
Working with a SupportThis task shows how to work on a support which may be either a plane or a surface
This will allow you to easily reference a surface or plane whenever you need one For example you will nothave to explicitly select the support element again when creating geometry
1 Click the Work on Support icon
The Work on Support dialog box appears
2 Select the plane or surface to be used as support element
If a plane is selected a grid is displayed to facilitate visualization
When you no longer need the support just click on the icon again then click the Remove Support button
Creating DatumsThis task shows how to create geometry with the History mode disactivated
In this case when you create an element there are no links to the other entitiesthat were used to create that element
1 Click the Create Datum icon to disactivate the History mode
It will remain disactivated until you click on the icon again The History mode (active or inactive) will remain fixed from one session toanother it is in fact a setting
Creating Constraints
This task shows how to set geometric constraints on geometric elements
Such a constraint forces a limitation For example a geometric constraint mightrequire that two lines be parallel
To set aconstraintbetweenelements
1 Multi-select thetwo or threeelements to beconstrained
2 Click theConstraint withdialog box icon
The ConstraintDefinition dialogbox appearsindicating thetypes of constraintyou can setbetween theselected elements
3 Select anavailable option tospecify that thecorrespondingconstraint is to bemade
4 Click OK
The correspondingconstraint symbolappears on thegeometry
To set ageometricconstraint on asingle element
1 Select theelement to beconstrained
2 Click theConstraint icon
The correspondingconstraint symbolappears on thegeometry
Editing Surface and Wireframe DefinitionsThis task shows how to edit the definition of an already created geometric element
1 Activate the Definition dialog box of the element that you want to edit in one of the followingways
Select the element then choose the xxxobject gt Definition command from thecontexual menuSelect the element then choose the Edit gt xxxobject gt Definition commandDouble click on the element identifier in the specification tree
2 Modify the definition of the element by selecting new reference elements or by entering newvalues3 Click OK to save the new definition
Copying and PastingThis task shows how to copy and paste open body entities in your part design
1 Select the elements that you want to copy either directly in the part geometryor in the specification tree2 Select the Edit gt Copy command
3 Click the Open Body entity in the tree where you want to paste the selectedelements4 Select the Edit gt Paste command
The elements are then copied into the target Open Body
The identifiers of copied elements are incremented with respect to the originalelements
The original elements and copied elements can be edited independently
Deleting Surfaces and Wireframe GeometryThis task shows how to delete geometry from your design
1 Select the entity you want todelete
2 Select the Delete command eitherfrom the the Edit menu or thecontextual menu
The Delete dialog box appears
3 Set your desired options for managing the deletion of Parent and Child entities4 Click OK to confirm the deletion
Managing Open Bodies in theSpecification Tree
This task shows how to manage the specification tree This involvesinserting open body entitiesremoving open body entitieschanging body
You will find other useful information in the Managing Groups section
You can insert and manipulate open bodies in the specification tree in much thesame way as you manage files in folders
These management functions have no impact on the part geometry
You should refer to the Copying and Pasting section for information about howopen bodies can be used in a part edition context
Inserting an Open Body
1 In the specification tree select the branch where you want the new open bodyto be inserted
This branch is known as a father location which can be a part a body or anotheropen body entity2 Select the Insert gt Open Bodymenu command
The Insert Open Body dialog boxappears
3 Select the entities that are tobe included in the new openbody
4 Click OK to create the openbody at the desired location
Removing an Open BodyThis is only possible when the father location of the open body is another openbody
1 Right-click the desired open body then select the Remove Open Bodycontextual command
The open body is removed and its constituent entities are included in the fatheropen body
Moving an open body to a newbody
1 Right-click the desired openbody in the specification tree andselect the Change Bodycommand from the contextualmenu
The Change Body dialog boxappears
2 Select the new body wherethe open body is to be located
3 Click OK to move the openbody to the new body
Managing GroupsThis task shows how to manage groups of elements in an Open Body entity as follows
creating a groupediting a groupcollapsing and expanding a groupmoving a group to a new body
Creating a group
1 Right-click the desired Open Body entity in the specification tree
2 Choose the Create Group command from the contextual menu
The Group dialog box appearsThe Support area indicates thename of the Open Body entity wherethe group is to be created
3 If needed modify the proposeddefault group name that appears inthe Name area
4 Select entities to beincluded in the group andremain visible in the tree
5 Click OK to create thegroup
In the Group dialog box you canclick the check box to specify whether the group is to be expanded or collapsedclick the Remove Group button to reset the group definition
Editing a group
1 Right-click the desired group in the specification tree and select the Edit Group commandfrom the contextual menu
2 You can thenrename the groupremove the groupadd entities to the group
Collapsing and expanding a group
1 To collapse a group right-click the desired group in the specification tree and select the Collapse Group command from the contextual menu
The portion of the specification tree related to the group appears reduced
2 To expand a collapsed group right-click the desired group in the specification tree andselect the Expand Group command from the contextual menu
All the entities belonging to the group are then visible in the specification tree
Moving a group to a new body
1 Right-click the desired group in thespecification tree and select the Change Bodycommand from the contextual menu
A dialog box entitled Change Body appears
2 Select the new body where the group is tobe located
3 Click OK to move the group to the newbody
Workbench DescriptionThis section describes the menu and icon commands that are specific to the CATIAVersion 5 Wireframe and Surface workbench which is shown below
You can click the hotspots on this image to see the related documentation
Menu barWireframe ToolbarSurfaces Toolbar
Operations ToolbarTools Toolbar
Constraints Toolbar
CATIA - Wireframe and Surface Menu BarHere we will present the various menus and menu commands that are specific to CATIA - Wireframe and SurfaceVersion 5
Start File Edit View Insert Tools Windows Help
Tasks corresponding to general menu commands are described in the CATIA Version 5 Infrastructure Users Guide
EditPlease note that most of the Edit commands available here are common facilities offered by the CATIA Version 5Infrastructure
The specific CATIA - Wireframe and Surface Edit commands depend on the type of object being edited Open Body orother entity
Command Description
Undo Cancels the last action
Redo Recovers the last action that was undone
Update See Updating Your Design
CutCopyPastePaste Special
Performs cutcopypaste andspecial paste operations
Delete Deletes selected geometry
Search Allows searching and selecting objects
Links Manages links to other documents
Properties Allows displaying and editing objectproperties
Scan or Define in Work Object Allows scanning the part and workinglocally on an object
XXX object gtDefinition
XXX object gtShow Hide
Allows editing selected geometry
Allows showing a hidden object or hiding a visible object
XXX object gtChange BodyXXX object gtExpand GroupCollapse Group
Allows Changing Body
See Managing Groups
Insert For See
Sketcher Refer to the CATIA Version 5 Sketcher Users Guide
Open body See Managing Open Bodies
Wireframe Insert gt Wireframe
Surfaces Insert gt Surfaces
Operations Insert gt OperationsConstraints Insert gt Constraints
Insert gt Wireframe
For See
Point Points
Line Lines
Plane Planes
Projection Creating Projections
Intersection Creating Intersections
Circle Circles
Spline Creating Splines
Corner CornersParallel CurveCreating Parallel CurvesBoundary Creating Boundary Curves
Insert gt Surfaces For See
Extrude Creating Extruded SurfacesRevolve Creating Revolution SurfacesOffset Creating Offset SurfacesSweep Creating Swept SurfacesLoft Creating Lofted Surfaces
Insert gt Operations For See
Join Joining Geometric Elements
Trim Trimming Geometry
Split Splitting GeometryTranslate Translating Geometry
Rotate Rotating Geometry
Symmetry Performing Symmetry on GeometryScaling Transforming Geometry by Scaling
Affinity Transforming Geometry by Affinity
Near Creating Nearest Entity of a Multiple Element
Insert gt Constraints For See
ConstraintConstraint Defined in Dialog Box
Creating Constraints
ToolsPlease note that most of the Tools commands available here are common facilities offered by the CATIA Version 5Infrastructure
Specific CATIA - Wireframe and Surface Tools commands are described in the present document Command Description
Formula Allows editing parameters and formula
Image Allows capturing images
Macro Allows recording running and editing macros
ParentChildren Allows viewing the parents and children of a selected object
Work on Support See Working with a Support
Customize Allows customizing the workbench
Options Allows customizing settings
Search Order Allows specifying a search order list
Wireframe ToolbarThis toolbar contains the following tools for creating wireframe geometry
See Points See Circles
See Lines See Splines
See Planes See Corners
See Projections See Parallel Curves
See Intersections See Boundary Curves
Surfaces ToolbarThis toolbar contains the following tools for creating surface geometry
See Extruded Surfaces
See Surfaces of Revolution
See Offset Surfaces
See Swept Surfaces
See Lofted Surfaces
Operations ToolbarThis toolbar contains the following tools for performing operations on surface andwireframe elements
See Joining GeometrySee Splitting Geometry
See Trimming Geometry
See Translating Geometry
See Rotating GeometrySee Performing a Symmetry on Geometry
See Transforming Geometry by Scaling
See Transforming Geometry by Affinity
Tools ToolbarThis toolbar contains the following tools to help you model your part designs
See Updating Your Design
See Working with a Support
See Creating Datums
Constraints ToolbarThis toolbar contains the following tools to help you manage constraints betweengeometric elements
See Creating Constraints
Glossary
Aaffinity An operation in which an element is transformed by applying X Y
Z affinity ratios with respect to a reference axis system
Cchild A status defining the hierarchical relation between a feature or
element and another feature or elementconstraint A geometric or dimension relation between two elements
Eextruded surface A surface that is obtained by extruding a profile along a specified
direction
Ffeature A component of a part
Jjoin An operation in which adjacent curves or adjacent curves can be
joined
L
lofted surfaceA surface that is obtained by sweeping one or more planar sectioncurves along a spine which may be automatically computed oruser-defined The surface can be made to follow one or moreguide curves
Ooffset surface A surface that is obtained by offsetting an existing surface a
specified distance
Pparent A status defining the hierarchical relation between a feature or
element and another feature or elementpart A 3D entity obtained by combining different features It is the
content of a CATPart documentpart body A component of a part made of one or several features
profile An open or closed shape including arcs and lines
Rrevolution surface A surface that is obtained by revolving a profile around an axis
rotate An operation in which an element is rotated by a specified angleabout an given axis
Sscaling An operation that resizes an element to a percentage of its initial
sizesketch A set of geometric elements created in the Sketcher workbench
For instance a sketch may include a profile construction lines andpoints
split An operation in which one element is cut by another element
swept surface A surface obtained by sweeping a profile in planes normal to aspine curve while taking other user-defined parameters (such asguide curves and reference elements) into account
symmetry An operation in which an element is transformed by means of amirror symmetry with respect to a reference plane line or point
Ttranslate An operation in which an element is displaced a specified distance
along a given directiontrim An operation in which two element cut each other mutually
Wwireframe element Elements such as points lines or curves that can be used to
represent the outline of a 3D object
Index
Bboundary curves Boundary icon
Ccircles
corners constraints Create Datum icon creating
boundary curves circles
corners datums extruded surfaces intersections lines lofted surfaces offset surfaces parallel curves planes points projections revolution surfaces splines swept surfaces
Ddatums
EExtrude icon extruded surfaces
Ggroups
IIntersection icon intersections
JJoin command joined surfaces or curves
LLine icon lines Loft icon lofted surfaces
OOffset icon offset surfaces
operationsaffinity join rotate scaling split symmetry translate trim
Pparallel curves Parallel Curve icon part Plane icon planes Point icon points Projection icon projections
Rrevolution surfaces Revolve icon
SSpline icon splines Split icon support grid Sweep icon swept surfaces
TTrim icon
UUpdate icon updating your design
Wwireframe element Work on Support icon Working on support

Lofted SurfacesThis task shows how to create a lofted surface
You can generate a lofted surface by sweeping one or two planar section curvesalong a computed or user-defined spine The surface can be made to respectone or more guide curves
1 Click the Loft icon
The Lofted Surface Definitiondialog box appears
2 Select one or two planarsection curves
These sections may be tangentto support surfacesClosed section curves can havepoint continuity at each closingpoint3 If needed select one or moreguide curves
4 In the Spine tab page select the Spine check box to use an automaticallycomputed spine or select a curve to impose that curve as the spine 5 It is possible to edit the loft reference elements by first selecting a curve in thedialog box list then choosing a button to either
Remove the selected curveReplace the selected curve by another curveAdd another curve
More possibilities are availablewith the contextual menudepending on the element youselected
6 Click OK to create the loftedsurface
The surface (identified asLoftxxx) is added to thespecification tree
Performing Operations on Shape GeometryCATIA - Wireframe and Surface allows you to modify your design using techniques such as trimmingtranslating and rotating
Splitting Geometry Trimming Geometry Joining Geometry
Translating Geometry Performing Symmetry on Geometry Transforming Geometry by Scaling
Transforming Geometry byAffinity Rotating Geometry Creating Nearest Sub-element
Splitting Geometry
This task shows how to split a surface or wireframe element by means of a cuttingelement
You can splita wireframe element by a point another wireframe element or a surfacea surface by a wireframe element or another surface
1 Click the Split icon
The Split Definition dialog box appears
2 Select the element to be split
You should make your selection by clicking on theportion that you want to keep after the split
3 Select the cutting element
A preview of the split appears You can change theportion to be kept by selecting that portion
You can also select the portion to be kept by clikingthe Other side button
4 Click OK to split the element
The created element (identified as Splitxxx) is addedto the specification tree
When necessary the cutting element will be extrapolated in order to split a surfacecorrectly (as shown in following figure)
Trimming GeometryThis task shows how to trim two surfaces or two wireframe elements
1 Click the Trim icon
The Trim Definition dialog box appears
2 Select the two surfaces or twowireframe elements to be trimmed
A preview of the trimmed elementappears You can change the portion tobe kept by selecting that portion
You can also select the portions to bekept by clicking the Other side ofelement 1 and Other side of element 2buttons
You should make your selections by clicking on the portions that you want tokeep after the trim
When necessary the cutting elements will be extrapolated in order to trimsurfaces correctly3 Click OK to trim the surfaces orwireframe elements
The trimmed element (identified asTrimxxx) is added to the specificationtree
Joining Surfaces or CurvesThis task shows how to join adjacent surfaces or adjacent curves
Please note that joining surfaces is a CATIA P2 functionality
1 Click the Join icon
The Join Definition dialog box appears
2 Select the surfaces or curves to be joined
3 You can edit the list of elements in the definitionlist by means of the Remove and Replace buttons
4 Click OK to create the joined surface or curve
The surface or curve (identified as Joinxxx) is added to the specification tree
Translating GeometryThis task shows you how to translate a point line or surface element
Open the TranslateCATPart document from theonlineSamplesWireframeAndSurface directory1 Click the
Translate icon
The TranslateDefinition dialogbox appears
2 Select theelement to betranslated
3 Select a line totake its orientationas the translationdirection or a planeto take its normalas the translationdirection
You can alsospecify the directionby means of X Y Zvector componentsby using thecontextual menu onthe Direction area
4 Specify thetranslation distanceby entering a valueor using the Dragmanipulator
5 Click OK to create the translated element
The element (identified as Translatxxx) is added to the specification tree
The original element is unchanged
Performing a Symmetry on GeometryThis task shows you how to transform geometry by means of a symmetry operation
Open the TransformCATPart document from theonlineSamplesWireframeAndSurface directory
1 Click the Symmetry icon
The Symmetry Definition dialog box appears
2 Select the element to be transformed by symmetry
3 Select a point line or plane as reference element
The figure below illustrates the resultingsymmetry when the line is used as referenceelement
The figure below illustrates theresulting symmetry when the point is used as reference element
4 Click OK to create the symmetrical element
The element (identified as Symmetryxxx) is added to the specification treeThe original element is unchanged
Transforming Geometry by ScalingThis task shows you how to transform geometry by means of a scaling operation
Open the TransformCATPart document from theonlineSamplesWireframeAndSurface directory
1 Click the Scaling icon
The Scaling Definition dialog boxappears
2 Select the element to be transformed by scaling
3 Select the scaling reference point plane or planar surface
4 Specify the scaling ratio by entering a value or using the Drag manipulator
The figure below illustrates theresulting scaled element when theplane is used as reference element(ratio = 2)
The figure below illustrates the resultingscaled element when the point is used asreference element (ratio = 2)
5 Click OK to create the scaled element
The element (identified as Scalingxxx) is added to the specification treeThe original element is unchanged
Rotating GeometryThis task shows you how to rotate geometry about an axis
Open the TransformCATPart document from theonlineSamplesWireframeAndSurface directory1 Click the Rotate
icon
The Rotate Definitiondialog box appears
2 Select the elementto be rotated
3 Select a line as therotation axis
4 Enter a value oruse the Dragmanipulator to specifythe rotation angle
5 Click OK to create the rotated element
The element (identified as Rotatexxx) is added to the specification treeThe original surface is unchanged
Transforming Geometry by AffinityThis task shows you how to transform geometry by means of an affinityoperationOpen the TransformCATPart document from theonlineSamplesWireframeAndSurface directory
1 Click the Affinity icon
The Affinity Definition dialog boxappears
2 Select the element to be transformed by affinity
3 Specify the characteristics of the axis system to be used for the affinityoperation
the originthe xy planethe x-axis
4 Specify the affinity ratios by entering the desired X Y Z values
The figure below illustrates the resulting affinity with ratios X = 2 Y =1 andZ=1
The figure below illustrates the resulting affinity with ratios X = 2 Y =2 and
Z=1
The figure below illustrates the resulting affinity with ratios X = 2 Y =2 and
Z=15
5 Click OK to create the affinity element
The element (identified as Affinityxxx) is added to the specification treeThe original element is unchanged
Creating the Nearest Entity of a MultipleElement
This task shows you how to create the nearest entity of an element that is made up from severalsub-elements
1 Select the Insert gt Operations gt Near command
The Near Definition dialog box appears
2 Select the element that is made up from several sub-elements
3 Select a reference element whose position is close to the sub-element that you want to create
This example shows a parallel curve comprisingthree sub-elements
This example shows the sub-element that is nearestto the reference point
4 Click OK to create the element
This element (identified as Nearxxx) is added to the specification tree
Using Tools for Shape DesignCATIA - Wireframe and Surfaces provides powerful tools to help you manage your surfaces and wireframe geometry
Updating Your Design Working with a Support Creating Datums Creating Constraints
Editing Geometry
Copying and Pasting
Deleting Geometry
Managing Open Bodies
Managing Groups
Updating Your DesignThis task explains how and when you should update your design
The point of updating your design is to make the application take your lastoperation into account Indeed some changes to geometry or a constraint mayrequire rebuilding the part To warn you that an update is needed CATIAdisplays the update symbol next to the part name and displays the correspondinggeometry in bright red
1 To update the part click the Update icon
However keep in mind that some operations such as confirming the creation offeatures (clicking OK) do not require you to use the update command By defaultthe application automatically updates the operation
Controlling your update is possible just select the Tools -gt Optionscommand and uncheck the automatic update option to make sure you will updateyour part only when you wish to do so
2 To update the feature of your choice just select that feature and use theUpdate contextual command
Working with a SupportThis task shows how to work on a support which may be either a plane or a surface
This will allow you to easily reference a surface or plane whenever you need one For example you will nothave to explicitly select the support element again when creating geometry
1 Click the Work on Support icon
The Work on Support dialog box appears
2 Select the plane or surface to be used as support element
If a plane is selected a grid is displayed to facilitate visualization
When you no longer need the support just click on the icon again then click the Remove Support button
Creating DatumsThis task shows how to create geometry with the History mode disactivated
In this case when you create an element there are no links to the other entitiesthat were used to create that element
1 Click the Create Datum icon to disactivate the History mode
It will remain disactivated until you click on the icon again The History mode (active or inactive) will remain fixed from one session toanother it is in fact a setting
Creating Constraints
This task shows how to set geometric constraints on geometric elements
Such a constraint forces a limitation For example a geometric constraint mightrequire that two lines be parallel
To set aconstraintbetweenelements
1 Multi-select thetwo or threeelements to beconstrained
2 Click theConstraint withdialog box icon
The ConstraintDefinition dialogbox appearsindicating thetypes of constraintyou can setbetween theselected elements
3 Select anavailable option tospecify that thecorrespondingconstraint is to bemade
4 Click OK
The correspondingconstraint symbolappears on thegeometry
To set ageometricconstraint on asingle element
1 Select theelement to beconstrained
2 Click theConstraint icon
The correspondingconstraint symbolappears on thegeometry
Editing Surface and Wireframe DefinitionsThis task shows how to edit the definition of an already created geometric element
1 Activate the Definition dialog box of the element that you want to edit in one of the followingways
Select the element then choose the xxxobject gt Definition command from thecontexual menuSelect the element then choose the Edit gt xxxobject gt Definition commandDouble click on the element identifier in the specification tree
2 Modify the definition of the element by selecting new reference elements or by entering newvalues3 Click OK to save the new definition
Copying and PastingThis task shows how to copy and paste open body entities in your part design
1 Select the elements that you want to copy either directly in the part geometryor in the specification tree2 Select the Edit gt Copy command
3 Click the Open Body entity in the tree where you want to paste the selectedelements4 Select the Edit gt Paste command
The elements are then copied into the target Open Body
The identifiers of copied elements are incremented with respect to the originalelements
The original elements and copied elements can be edited independently
Deleting Surfaces and Wireframe GeometryThis task shows how to delete geometry from your design
1 Select the entity you want todelete
2 Select the Delete command eitherfrom the the Edit menu or thecontextual menu
The Delete dialog box appears
3 Set your desired options for managing the deletion of Parent and Child entities4 Click OK to confirm the deletion
Managing Open Bodies in theSpecification Tree
This task shows how to manage the specification tree This involvesinserting open body entitiesremoving open body entitieschanging body
You will find other useful information in the Managing Groups section
You can insert and manipulate open bodies in the specification tree in much thesame way as you manage files in folders
These management functions have no impact on the part geometry
You should refer to the Copying and Pasting section for information about howopen bodies can be used in a part edition context
Inserting an Open Body
1 In the specification tree select the branch where you want the new open bodyto be inserted
This branch is known as a father location which can be a part a body or anotheropen body entity2 Select the Insert gt Open Bodymenu command
The Insert Open Body dialog boxappears
3 Select the entities that are tobe included in the new openbody
4 Click OK to create the openbody at the desired location
Removing an Open BodyThis is only possible when the father location of the open body is another openbody
1 Right-click the desired open body then select the Remove Open Bodycontextual command
The open body is removed and its constituent entities are included in the fatheropen body
Moving an open body to a newbody
1 Right-click the desired openbody in the specification tree andselect the Change Bodycommand from the contextualmenu
The Change Body dialog boxappears
2 Select the new body wherethe open body is to be located
3 Click OK to move the openbody to the new body
Managing GroupsThis task shows how to manage groups of elements in an Open Body entity as follows
creating a groupediting a groupcollapsing and expanding a groupmoving a group to a new body
Creating a group
1 Right-click the desired Open Body entity in the specification tree
2 Choose the Create Group command from the contextual menu
The Group dialog box appearsThe Support area indicates thename of the Open Body entity wherethe group is to be created
3 If needed modify the proposeddefault group name that appears inthe Name area
4 Select entities to beincluded in the group andremain visible in the tree
5 Click OK to create thegroup
In the Group dialog box you canclick the check box to specify whether the group is to be expanded or collapsedclick the Remove Group button to reset the group definition
Editing a group
1 Right-click the desired group in the specification tree and select the Edit Group commandfrom the contextual menu
2 You can thenrename the groupremove the groupadd entities to the group
Collapsing and expanding a group
1 To collapse a group right-click the desired group in the specification tree and select the Collapse Group command from the contextual menu
The portion of the specification tree related to the group appears reduced
2 To expand a collapsed group right-click the desired group in the specification tree andselect the Expand Group command from the contextual menu
All the entities belonging to the group are then visible in the specification tree
Moving a group to a new body
1 Right-click the desired group in thespecification tree and select the Change Bodycommand from the contextual menu
A dialog box entitled Change Body appears
2 Select the new body where the group is tobe located
3 Click OK to move the group to the newbody
Workbench DescriptionThis section describes the menu and icon commands that are specific to the CATIAVersion 5 Wireframe and Surface workbench which is shown below
You can click the hotspots on this image to see the related documentation
Menu barWireframe ToolbarSurfaces Toolbar
Operations ToolbarTools Toolbar
Constraints Toolbar
CATIA - Wireframe and Surface Menu BarHere we will present the various menus and menu commands that are specific to CATIA - Wireframe and SurfaceVersion 5
Start File Edit View Insert Tools Windows Help
Tasks corresponding to general menu commands are described in the CATIA Version 5 Infrastructure Users Guide
EditPlease note that most of the Edit commands available here are common facilities offered by the CATIA Version 5Infrastructure
The specific CATIA - Wireframe and Surface Edit commands depend on the type of object being edited Open Body orother entity
Command Description
Undo Cancels the last action
Redo Recovers the last action that was undone
Update See Updating Your Design
CutCopyPastePaste Special
Performs cutcopypaste andspecial paste operations
Delete Deletes selected geometry
Search Allows searching and selecting objects
Links Manages links to other documents
Properties Allows displaying and editing objectproperties
Scan or Define in Work Object Allows scanning the part and workinglocally on an object
XXX object gtDefinition
XXX object gtShow Hide
Allows editing selected geometry
Allows showing a hidden object or hiding a visible object
XXX object gtChange BodyXXX object gtExpand GroupCollapse Group
Allows Changing Body
See Managing Groups
Insert For See
Sketcher Refer to the CATIA Version 5 Sketcher Users Guide
Open body See Managing Open Bodies
Wireframe Insert gt Wireframe
Surfaces Insert gt Surfaces
Operations Insert gt OperationsConstraints Insert gt Constraints
Insert gt Wireframe
For See
Point Points
Line Lines
Plane Planes
Projection Creating Projections
Intersection Creating Intersections
Circle Circles
Spline Creating Splines
Corner CornersParallel CurveCreating Parallel CurvesBoundary Creating Boundary Curves
Insert gt Surfaces For See
Extrude Creating Extruded SurfacesRevolve Creating Revolution SurfacesOffset Creating Offset SurfacesSweep Creating Swept SurfacesLoft Creating Lofted Surfaces
Insert gt Operations For See
Join Joining Geometric Elements
Trim Trimming Geometry
Split Splitting GeometryTranslate Translating Geometry
Rotate Rotating Geometry
Symmetry Performing Symmetry on GeometryScaling Transforming Geometry by Scaling
Affinity Transforming Geometry by Affinity
Near Creating Nearest Entity of a Multiple Element
Insert gt Constraints For See
ConstraintConstraint Defined in Dialog Box
Creating Constraints
ToolsPlease note that most of the Tools commands available here are common facilities offered by the CATIA Version 5Infrastructure
Specific CATIA - Wireframe and Surface Tools commands are described in the present document Command Description
Formula Allows editing parameters and formula
Image Allows capturing images
Macro Allows recording running and editing macros
ParentChildren Allows viewing the parents and children of a selected object
Work on Support See Working with a Support
Customize Allows customizing the workbench
Options Allows customizing settings
Search Order Allows specifying a search order list
Wireframe ToolbarThis toolbar contains the following tools for creating wireframe geometry
See Points See Circles
See Lines See Splines
See Planes See Corners
See Projections See Parallel Curves
See Intersections See Boundary Curves
Surfaces ToolbarThis toolbar contains the following tools for creating surface geometry
See Extruded Surfaces
See Surfaces of Revolution
See Offset Surfaces
See Swept Surfaces
See Lofted Surfaces
Operations ToolbarThis toolbar contains the following tools for performing operations on surface andwireframe elements
See Joining GeometrySee Splitting Geometry
See Trimming Geometry
See Translating Geometry
See Rotating GeometrySee Performing a Symmetry on Geometry
See Transforming Geometry by Scaling
See Transforming Geometry by Affinity
Tools ToolbarThis toolbar contains the following tools to help you model your part designs
See Updating Your Design
See Working with a Support
See Creating Datums
Constraints ToolbarThis toolbar contains the following tools to help you manage constraints betweengeometric elements
See Creating Constraints
Glossary
Aaffinity An operation in which an element is transformed by applying X Y
Z affinity ratios with respect to a reference axis system
Cchild A status defining the hierarchical relation between a feature or
element and another feature or elementconstraint A geometric or dimension relation between two elements
Eextruded surface A surface that is obtained by extruding a profile along a specified
direction
Ffeature A component of a part
Jjoin An operation in which adjacent curves or adjacent curves can be
joined
L
lofted surfaceA surface that is obtained by sweeping one or more planar sectioncurves along a spine which may be automatically computed oruser-defined The surface can be made to follow one or moreguide curves
Ooffset surface A surface that is obtained by offsetting an existing surface a
specified distance
Pparent A status defining the hierarchical relation between a feature or
element and another feature or elementpart A 3D entity obtained by combining different features It is the
content of a CATPart documentpart body A component of a part made of one or several features
profile An open or closed shape including arcs and lines
Rrevolution surface A surface that is obtained by revolving a profile around an axis
rotate An operation in which an element is rotated by a specified angleabout an given axis
Sscaling An operation that resizes an element to a percentage of its initial
sizesketch A set of geometric elements created in the Sketcher workbench
For instance a sketch may include a profile construction lines andpoints
split An operation in which one element is cut by another element
swept surface A surface obtained by sweeping a profile in planes normal to aspine curve while taking other user-defined parameters (such asguide curves and reference elements) into account
symmetry An operation in which an element is transformed by means of amirror symmetry with respect to a reference plane line or point
Ttranslate An operation in which an element is displaced a specified distance
along a given directiontrim An operation in which two element cut each other mutually
Wwireframe element Elements such as points lines or curves that can be used to
represent the outline of a 3D object
Index
Bboundary curves Boundary icon
Ccircles
corners constraints Create Datum icon creating
boundary curves circles
corners datums extruded surfaces intersections lines lofted surfaces offset surfaces parallel curves planes points projections revolution surfaces splines swept surfaces
Ddatums
EExtrude icon extruded surfaces
Ggroups
IIntersection icon intersections
JJoin command joined surfaces or curves
LLine icon lines Loft icon lofted surfaces
OOffset icon offset surfaces
operationsaffinity join rotate scaling split symmetry translate trim
Pparallel curves Parallel Curve icon part Plane icon planes Point icon points Projection icon projections
Rrevolution surfaces Revolve icon
SSpline icon splines Split icon support grid Sweep icon swept surfaces
TTrim icon
UUpdate icon updating your design
Wwireframe element Work on Support icon Working on support

4 In the Spine tab page select the Spine check box to use an automaticallycomputed spine or select a curve to impose that curve as the spine 5 It is possible to edit the loft reference elements by first selecting a curve in thedialog box list then choosing a button to either
Remove the selected curveReplace the selected curve by another curveAdd another curve
More possibilities are availablewith the contextual menudepending on the element youselected
6 Click OK to create the loftedsurface
The surface (identified asLoftxxx) is added to thespecification tree
Performing Operations on Shape GeometryCATIA - Wireframe and Surface allows you to modify your design using techniques such as trimmingtranslating and rotating
Splitting Geometry Trimming Geometry Joining Geometry
Translating Geometry Performing Symmetry on Geometry Transforming Geometry by Scaling
Transforming Geometry byAffinity Rotating Geometry Creating Nearest Sub-element
Splitting Geometry
This task shows how to split a surface or wireframe element by means of a cuttingelement
You can splita wireframe element by a point another wireframe element or a surfacea surface by a wireframe element or another surface
1 Click the Split icon
The Split Definition dialog box appears
2 Select the element to be split
You should make your selection by clicking on theportion that you want to keep after the split
3 Select the cutting element
A preview of the split appears You can change theportion to be kept by selecting that portion
You can also select the portion to be kept by clikingthe Other side button
4 Click OK to split the element
The created element (identified as Splitxxx) is addedto the specification tree
When necessary the cutting element will be extrapolated in order to split a surfacecorrectly (as shown in following figure)
Trimming GeometryThis task shows how to trim two surfaces or two wireframe elements
1 Click the Trim icon
The Trim Definition dialog box appears
2 Select the two surfaces or twowireframe elements to be trimmed
A preview of the trimmed elementappears You can change the portion tobe kept by selecting that portion
You can also select the portions to bekept by clicking the Other side ofelement 1 and Other side of element 2buttons
You should make your selections by clicking on the portions that you want tokeep after the trim
When necessary the cutting elements will be extrapolated in order to trimsurfaces correctly3 Click OK to trim the surfaces orwireframe elements
The trimmed element (identified asTrimxxx) is added to the specificationtree
Joining Surfaces or CurvesThis task shows how to join adjacent surfaces or adjacent curves
Please note that joining surfaces is a CATIA P2 functionality
1 Click the Join icon
The Join Definition dialog box appears
2 Select the surfaces or curves to be joined
3 You can edit the list of elements in the definitionlist by means of the Remove and Replace buttons
4 Click OK to create the joined surface or curve
The surface or curve (identified as Joinxxx) is added to the specification tree
Translating GeometryThis task shows you how to translate a point line or surface element
Open the TranslateCATPart document from theonlineSamplesWireframeAndSurface directory1 Click the
Translate icon
The TranslateDefinition dialogbox appears
2 Select theelement to betranslated
3 Select a line totake its orientationas the translationdirection or a planeto take its normalas the translationdirection
You can alsospecify the directionby means of X Y Zvector componentsby using thecontextual menu onthe Direction area
4 Specify thetranslation distanceby entering a valueor using the Dragmanipulator
5 Click OK to create the translated element
The element (identified as Translatxxx) is added to the specification tree
The original element is unchanged
Performing a Symmetry on GeometryThis task shows you how to transform geometry by means of a symmetry operation
Open the TransformCATPart document from theonlineSamplesWireframeAndSurface directory
1 Click the Symmetry icon
The Symmetry Definition dialog box appears
2 Select the element to be transformed by symmetry
3 Select a point line or plane as reference element
The figure below illustrates the resultingsymmetry when the line is used as referenceelement
The figure below illustrates theresulting symmetry when the point is used as reference element
4 Click OK to create the symmetrical element
The element (identified as Symmetryxxx) is added to the specification treeThe original element is unchanged
Transforming Geometry by ScalingThis task shows you how to transform geometry by means of a scaling operation
Open the TransformCATPart document from theonlineSamplesWireframeAndSurface directory
1 Click the Scaling icon
The Scaling Definition dialog boxappears
2 Select the element to be transformed by scaling
3 Select the scaling reference point plane or planar surface
4 Specify the scaling ratio by entering a value or using the Drag manipulator
The figure below illustrates theresulting scaled element when theplane is used as reference element(ratio = 2)
The figure below illustrates the resultingscaled element when the point is used asreference element (ratio = 2)
5 Click OK to create the scaled element
The element (identified as Scalingxxx) is added to the specification treeThe original element is unchanged
Rotating GeometryThis task shows you how to rotate geometry about an axis
Open the TransformCATPart document from theonlineSamplesWireframeAndSurface directory1 Click the Rotate
icon
The Rotate Definitiondialog box appears
2 Select the elementto be rotated
3 Select a line as therotation axis
4 Enter a value oruse the Dragmanipulator to specifythe rotation angle
5 Click OK to create the rotated element
The element (identified as Rotatexxx) is added to the specification treeThe original surface is unchanged
Transforming Geometry by AffinityThis task shows you how to transform geometry by means of an affinityoperationOpen the TransformCATPart document from theonlineSamplesWireframeAndSurface directory
1 Click the Affinity icon
The Affinity Definition dialog boxappears
2 Select the element to be transformed by affinity
3 Specify the characteristics of the axis system to be used for the affinityoperation
the originthe xy planethe x-axis
4 Specify the affinity ratios by entering the desired X Y Z values
The figure below illustrates the resulting affinity with ratios X = 2 Y =1 andZ=1
The figure below illustrates the resulting affinity with ratios X = 2 Y =2 and
Z=1
The figure below illustrates the resulting affinity with ratios X = 2 Y =2 and
Z=15
5 Click OK to create the affinity element
The element (identified as Affinityxxx) is added to the specification treeThe original element is unchanged
Creating the Nearest Entity of a MultipleElement
This task shows you how to create the nearest entity of an element that is made up from severalsub-elements
1 Select the Insert gt Operations gt Near command
The Near Definition dialog box appears
2 Select the element that is made up from several sub-elements
3 Select a reference element whose position is close to the sub-element that you want to create
This example shows a parallel curve comprisingthree sub-elements
This example shows the sub-element that is nearestto the reference point
4 Click OK to create the element
This element (identified as Nearxxx) is added to the specification tree
Using Tools for Shape DesignCATIA - Wireframe and Surfaces provides powerful tools to help you manage your surfaces and wireframe geometry
Updating Your Design Working with a Support Creating Datums Creating Constraints
Editing Geometry
Copying and Pasting
Deleting Geometry
Managing Open Bodies
Managing Groups
Updating Your DesignThis task explains how and when you should update your design
The point of updating your design is to make the application take your lastoperation into account Indeed some changes to geometry or a constraint mayrequire rebuilding the part To warn you that an update is needed CATIAdisplays the update symbol next to the part name and displays the correspondinggeometry in bright red
1 To update the part click the Update icon
However keep in mind that some operations such as confirming the creation offeatures (clicking OK) do not require you to use the update command By defaultthe application automatically updates the operation
Controlling your update is possible just select the Tools -gt Optionscommand and uncheck the automatic update option to make sure you will updateyour part only when you wish to do so
2 To update the feature of your choice just select that feature and use theUpdate contextual command
Working with a SupportThis task shows how to work on a support which may be either a plane or a surface
This will allow you to easily reference a surface or plane whenever you need one For example you will nothave to explicitly select the support element again when creating geometry
1 Click the Work on Support icon
The Work on Support dialog box appears
2 Select the plane or surface to be used as support element
If a plane is selected a grid is displayed to facilitate visualization
When you no longer need the support just click on the icon again then click the Remove Support button
Creating DatumsThis task shows how to create geometry with the History mode disactivated
In this case when you create an element there are no links to the other entitiesthat were used to create that element
1 Click the Create Datum icon to disactivate the History mode
It will remain disactivated until you click on the icon again The History mode (active or inactive) will remain fixed from one session toanother it is in fact a setting
Creating Constraints
This task shows how to set geometric constraints on geometric elements
Such a constraint forces a limitation For example a geometric constraint mightrequire that two lines be parallel
To set aconstraintbetweenelements
1 Multi-select thetwo or threeelements to beconstrained
2 Click theConstraint withdialog box icon
The ConstraintDefinition dialogbox appearsindicating thetypes of constraintyou can setbetween theselected elements
3 Select anavailable option tospecify that thecorrespondingconstraint is to bemade
4 Click OK
The correspondingconstraint symbolappears on thegeometry
To set ageometricconstraint on asingle element
1 Select theelement to beconstrained
2 Click theConstraint icon
The correspondingconstraint symbolappears on thegeometry
Editing Surface and Wireframe DefinitionsThis task shows how to edit the definition of an already created geometric element
1 Activate the Definition dialog box of the element that you want to edit in one of the followingways
Select the element then choose the xxxobject gt Definition command from thecontexual menuSelect the element then choose the Edit gt xxxobject gt Definition commandDouble click on the element identifier in the specification tree
2 Modify the definition of the element by selecting new reference elements or by entering newvalues3 Click OK to save the new definition
Copying and PastingThis task shows how to copy and paste open body entities in your part design
1 Select the elements that you want to copy either directly in the part geometryor in the specification tree2 Select the Edit gt Copy command
3 Click the Open Body entity in the tree where you want to paste the selectedelements4 Select the Edit gt Paste command
The elements are then copied into the target Open Body
The identifiers of copied elements are incremented with respect to the originalelements
The original elements and copied elements can be edited independently
Deleting Surfaces and Wireframe GeometryThis task shows how to delete geometry from your design
1 Select the entity you want todelete
2 Select the Delete command eitherfrom the the Edit menu or thecontextual menu
The Delete dialog box appears
3 Set your desired options for managing the deletion of Parent and Child entities4 Click OK to confirm the deletion
Managing Open Bodies in theSpecification Tree
This task shows how to manage the specification tree This involvesinserting open body entitiesremoving open body entitieschanging body
You will find other useful information in the Managing Groups section
You can insert and manipulate open bodies in the specification tree in much thesame way as you manage files in folders
These management functions have no impact on the part geometry
You should refer to the Copying and Pasting section for information about howopen bodies can be used in a part edition context
Inserting an Open Body
1 In the specification tree select the branch where you want the new open bodyto be inserted
This branch is known as a father location which can be a part a body or anotheropen body entity2 Select the Insert gt Open Bodymenu command
The Insert Open Body dialog boxappears
3 Select the entities that are tobe included in the new openbody
4 Click OK to create the openbody at the desired location
Removing an Open BodyThis is only possible when the father location of the open body is another openbody
1 Right-click the desired open body then select the Remove Open Bodycontextual command
The open body is removed and its constituent entities are included in the fatheropen body
Moving an open body to a newbody
1 Right-click the desired openbody in the specification tree andselect the Change Bodycommand from the contextualmenu
The Change Body dialog boxappears
2 Select the new body wherethe open body is to be located
3 Click OK to move the openbody to the new body
Managing GroupsThis task shows how to manage groups of elements in an Open Body entity as follows
creating a groupediting a groupcollapsing and expanding a groupmoving a group to a new body
Creating a group
1 Right-click the desired Open Body entity in the specification tree
2 Choose the Create Group command from the contextual menu
The Group dialog box appearsThe Support area indicates thename of the Open Body entity wherethe group is to be created
3 If needed modify the proposeddefault group name that appears inthe Name area
4 Select entities to beincluded in the group andremain visible in the tree
5 Click OK to create thegroup
In the Group dialog box you canclick the check box to specify whether the group is to be expanded or collapsedclick the Remove Group button to reset the group definition
Editing a group
1 Right-click the desired group in the specification tree and select the Edit Group commandfrom the contextual menu
2 You can thenrename the groupremove the groupadd entities to the group
Collapsing and expanding a group
1 To collapse a group right-click the desired group in the specification tree and select the Collapse Group command from the contextual menu
The portion of the specification tree related to the group appears reduced
2 To expand a collapsed group right-click the desired group in the specification tree andselect the Expand Group command from the contextual menu
All the entities belonging to the group are then visible in the specification tree
Moving a group to a new body
1 Right-click the desired group in thespecification tree and select the Change Bodycommand from the contextual menu
A dialog box entitled Change Body appears
2 Select the new body where the group is tobe located
3 Click OK to move the group to the newbody
Workbench DescriptionThis section describes the menu and icon commands that are specific to the CATIAVersion 5 Wireframe and Surface workbench which is shown below
You can click the hotspots on this image to see the related documentation
Menu barWireframe ToolbarSurfaces Toolbar
Operations ToolbarTools Toolbar
Constraints Toolbar
CATIA - Wireframe and Surface Menu BarHere we will present the various menus and menu commands that are specific to CATIA - Wireframe and SurfaceVersion 5
Start File Edit View Insert Tools Windows Help
Tasks corresponding to general menu commands are described in the CATIA Version 5 Infrastructure Users Guide
EditPlease note that most of the Edit commands available here are common facilities offered by the CATIA Version 5Infrastructure
The specific CATIA - Wireframe and Surface Edit commands depend on the type of object being edited Open Body orother entity
Command Description
Undo Cancels the last action
Redo Recovers the last action that was undone
Update See Updating Your Design
CutCopyPastePaste Special
Performs cutcopypaste andspecial paste operations
Delete Deletes selected geometry
Search Allows searching and selecting objects
Links Manages links to other documents
Properties Allows displaying and editing objectproperties
Scan or Define in Work Object Allows scanning the part and workinglocally on an object
XXX object gtDefinition
XXX object gtShow Hide
Allows editing selected geometry
Allows showing a hidden object or hiding a visible object
XXX object gtChange BodyXXX object gtExpand GroupCollapse Group
Allows Changing Body
See Managing Groups
Insert For See
Sketcher Refer to the CATIA Version 5 Sketcher Users Guide
Open body See Managing Open Bodies
Wireframe Insert gt Wireframe
Surfaces Insert gt Surfaces
Operations Insert gt OperationsConstraints Insert gt Constraints
Insert gt Wireframe
For See
Point Points
Line Lines
Plane Planes
Projection Creating Projections
Intersection Creating Intersections
Circle Circles
Spline Creating Splines
Corner CornersParallel CurveCreating Parallel CurvesBoundary Creating Boundary Curves
Insert gt Surfaces For See
Extrude Creating Extruded SurfacesRevolve Creating Revolution SurfacesOffset Creating Offset SurfacesSweep Creating Swept SurfacesLoft Creating Lofted Surfaces
Insert gt Operations For See
Join Joining Geometric Elements
Trim Trimming Geometry
Split Splitting GeometryTranslate Translating Geometry
Rotate Rotating Geometry
Symmetry Performing Symmetry on GeometryScaling Transforming Geometry by Scaling
Affinity Transforming Geometry by Affinity
Near Creating Nearest Entity of a Multiple Element
Insert gt Constraints For See
ConstraintConstraint Defined in Dialog Box
Creating Constraints
ToolsPlease note that most of the Tools commands available here are common facilities offered by the CATIA Version 5Infrastructure
Specific CATIA - Wireframe and Surface Tools commands are described in the present document Command Description
Formula Allows editing parameters and formula
Image Allows capturing images
Macro Allows recording running and editing macros
ParentChildren Allows viewing the parents and children of a selected object
Work on Support See Working with a Support
Customize Allows customizing the workbench
Options Allows customizing settings
Search Order Allows specifying a search order list
Wireframe ToolbarThis toolbar contains the following tools for creating wireframe geometry
See Points See Circles
See Lines See Splines
See Planes See Corners
See Projections See Parallel Curves
See Intersections See Boundary Curves
Surfaces ToolbarThis toolbar contains the following tools for creating surface geometry
See Extruded Surfaces
See Surfaces of Revolution
See Offset Surfaces
See Swept Surfaces
See Lofted Surfaces
Operations ToolbarThis toolbar contains the following tools for performing operations on surface andwireframe elements
See Joining GeometrySee Splitting Geometry
See Trimming Geometry
See Translating Geometry
See Rotating GeometrySee Performing a Symmetry on Geometry
See Transforming Geometry by Scaling
See Transforming Geometry by Affinity
Tools ToolbarThis toolbar contains the following tools to help you model your part designs
See Updating Your Design
See Working with a Support
See Creating Datums
Constraints ToolbarThis toolbar contains the following tools to help you manage constraints betweengeometric elements
See Creating Constraints
Glossary
Aaffinity An operation in which an element is transformed by applying X Y
Z affinity ratios with respect to a reference axis system
Cchild A status defining the hierarchical relation between a feature or
element and another feature or elementconstraint A geometric or dimension relation between two elements
Eextruded surface A surface that is obtained by extruding a profile along a specified
direction
Ffeature A component of a part
Jjoin An operation in which adjacent curves or adjacent curves can be
joined
L
lofted surfaceA surface that is obtained by sweeping one or more planar sectioncurves along a spine which may be automatically computed oruser-defined The surface can be made to follow one or moreguide curves
Ooffset surface A surface that is obtained by offsetting an existing surface a
specified distance
Pparent A status defining the hierarchical relation between a feature or
element and another feature or elementpart A 3D entity obtained by combining different features It is the
content of a CATPart documentpart body A component of a part made of one or several features
profile An open or closed shape including arcs and lines
Rrevolution surface A surface that is obtained by revolving a profile around an axis
rotate An operation in which an element is rotated by a specified angleabout an given axis
Sscaling An operation that resizes an element to a percentage of its initial
sizesketch A set of geometric elements created in the Sketcher workbench
For instance a sketch may include a profile construction lines andpoints
split An operation in which one element is cut by another element
swept surface A surface obtained by sweeping a profile in planes normal to aspine curve while taking other user-defined parameters (such asguide curves and reference elements) into account
symmetry An operation in which an element is transformed by means of amirror symmetry with respect to a reference plane line or point
Ttranslate An operation in which an element is displaced a specified distance
along a given directiontrim An operation in which two element cut each other mutually
Wwireframe element Elements such as points lines or curves that can be used to
represent the outline of a 3D object
Index
Bboundary curves Boundary icon
Ccircles
corners constraints Create Datum icon creating
boundary curves circles
corners datums extruded surfaces intersections lines lofted surfaces offset surfaces parallel curves planes points projections revolution surfaces splines swept surfaces
Ddatums
EExtrude icon extruded surfaces
Ggroups
IIntersection icon intersections
JJoin command joined surfaces or curves
LLine icon lines Loft icon lofted surfaces
OOffset icon offset surfaces
operationsaffinity join rotate scaling split symmetry translate trim
Pparallel curves Parallel Curve icon part Plane icon planes Point icon points Projection icon projections
Rrevolution surfaces Revolve icon
SSpline icon splines Split icon support grid Sweep icon swept surfaces
TTrim icon
UUpdate icon updating your design
Wwireframe element Work on Support icon Working on support

6 Click OK to create the loftedsurface
The surface (identified asLoftxxx) is added to thespecification tree
Performing Operations on Shape GeometryCATIA - Wireframe and Surface allows you to modify your design using techniques such as trimmingtranslating and rotating
Splitting Geometry Trimming Geometry Joining Geometry
Translating Geometry Performing Symmetry on Geometry Transforming Geometry by Scaling
Transforming Geometry byAffinity Rotating Geometry Creating Nearest Sub-element
Splitting Geometry
This task shows how to split a surface or wireframe element by means of a cuttingelement
You can splita wireframe element by a point another wireframe element or a surfacea surface by a wireframe element or another surface
1 Click the Split icon
The Split Definition dialog box appears
2 Select the element to be split
You should make your selection by clicking on theportion that you want to keep after the split
3 Select the cutting element
A preview of the split appears You can change theportion to be kept by selecting that portion
You can also select the portion to be kept by clikingthe Other side button
4 Click OK to split the element
The created element (identified as Splitxxx) is addedto the specification tree
When necessary the cutting element will be extrapolated in order to split a surfacecorrectly (as shown in following figure)
Trimming GeometryThis task shows how to trim two surfaces or two wireframe elements
1 Click the Trim icon
The Trim Definition dialog box appears
2 Select the two surfaces or twowireframe elements to be trimmed
A preview of the trimmed elementappears You can change the portion tobe kept by selecting that portion
You can also select the portions to bekept by clicking the Other side ofelement 1 and Other side of element 2buttons
You should make your selections by clicking on the portions that you want tokeep after the trim
When necessary the cutting elements will be extrapolated in order to trimsurfaces correctly3 Click OK to trim the surfaces orwireframe elements
The trimmed element (identified asTrimxxx) is added to the specificationtree
Joining Surfaces or CurvesThis task shows how to join adjacent surfaces or adjacent curves
Please note that joining surfaces is a CATIA P2 functionality
1 Click the Join icon
The Join Definition dialog box appears
2 Select the surfaces or curves to be joined
3 You can edit the list of elements in the definitionlist by means of the Remove and Replace buttons
4 Click OK to create the joined surface or curve
The surface or curve (identified as Joinxxx) is added to the specification tree
Translating GeometryThis task shows you how to translate a point line or surface element
Open the TranslateCATPart document from theonlineSamplesWireframeAndSurface directory1 Click the
Translate icon
The TranslateDefinition dialogbox appears
2 Select theelement to betranslated
3 Select a line totake its orientationas the translationdirection or a planeto take its normalas the translationdirection
You can alsospecify the directionby means of X Y Zvector componentsby using thecontextual menu onthe Direction area
4 Specify thetranslation distanceby entering a valueor using the Dragmanipulator
5 Click OK to create the translated element
The element (identified as Translatxxx) is added to the specification tree
The original element is unchanged
Performing a Symmetry on GeometryThis task shows you how to transform geometry by means of a symmetry operation
Open the TransformCATPart document from theonlineSamplesWireframeAndSurface directory
1 Click the Symmetry icon
The Symmetry Definition dialog box appears
2 Select the element to be transformed by symmetry
3 Select a point line or plane as reference element
The figure below illustrates the resultingsymmetry when the line is used as referenceelement
The figure below illustrates theresulting symmetry when the point is used as reference element
4 Click OK to create the symmetrical element
The element (identified as Symmetryxxx) is added to the specification treeThe original element is unchanged
Transforming Geometry by ScalingThis task shows you how to transform geometry by means of a scaling operation
Open the TransformCATPart document from theonlineSamplesWireframeAndSurface directory
1 Click the Scaling icon
The Scaling Definition dialog boxappears
2 Select the element to be transformed by scaling
3 Select the scaling reference point plane or planar surface
4 Specify the scaling ratio by entering a value or using the Drag manipulator
The figure below illustrates theresulting scaled element when theplane is used as reference element(ratio = 2)
The figure below illustrates the resultingscaled element when the point is used asreference element (ratio = 2)
5 Click OK to create the scaled element
The element (identified as Scalingxxx) is added to the specification treeThe original element is unchanged
Rotating GeometryThis task shows you how to rotate geometry about an axis
Open the TransformCATPart document from theonlineSamplesWireframeAndSurface directory1 Click the Rotate
icon
The Rotate Definitiondialog box appears
2 Select the elementto be rotated
3 Select a line as therotation axis
4 Enter a value oruse the Dragmanipulator to specifythe rotation angle
5 Click OK to create the rotated element
The element (identified as Rotatexxx) is added to the specification treeThe original surface is unchanged
Transforming Geometry by AffinityThis task shows you how to transform geometry by means of an affinityoperationOpen the TransformCATPart document from theonlineSamplesWireframeAndSurface directory
1 Click the Affinity icon
The Affinity Definition dialog boxappears
2 Select the element to be transformed by affinity
3 Specify the characteristics of the axis system to be used for the affinityoperation
the originthe xy planethe x-axis
4 Specify the affinity ratios by entering the desired X Y Z values
The figure below illustrates the resulting affinity with ratios X = 2 Y =1 andZ=1
The figure below illustrates the resulting affinity with ratios X = 2 Y =2 and
Z=1
The figure below illustrates the resulting affinity with ratios X = 2 Y =2 and
Z=15
5 Click OK to create the affinity element
The element (identified as Affinityxxx) is added to the specification treeThe original element is unchanged
Creating the Nearest Entity of a MultipleElement
This task shows you how to create the nearest entity of an element that is made up from severalsub-elements
1 Select the Insert gt Operations gt Near command
The Near Definition dialog box appears
2 Select the element that is made up from several sub-elements
3 Select a reference element whose position is close to the sub-element that you want to create
This example shows a parallel curve comprisingthree sub-elements
This example shows the sub-element that is nearestto the reference point
4 Click OK to create the element
This element (identified as Nearxxx) is added to the specification tree
Using Tools for Shape DesignCATIA - Wireframe and Surfaces provides powerful tools to help you manage your surfaces and wireframe geometry
Updating Your Design Working with a Support Creating Datums Creating Constraints
Editing Geometry
Copying and Pasting
Deleting Geometry
Managing Open Bodies
Managing Groups
Updating Your DesignThis task explains how and when you should update your design
The point of updating your design is to make the application take your lastoperation into account Indeed some changes to geometry or a constraint mayrequire rebuilding the part To warn you that an update is needed CATIAdisplays the update symbol next to the part name and displays the correspondinggeometry in bright red
1 To update the part click the Update icon
However keep in mind that some operations such as confirming the creation offeatures (clicking OK) do not require you to use the update command By defaultthe application automatically updates the operation
Controlling your update is possible just select the Tools -gt Optionscommand and uncheck the automatic update option to make sure you will updateyour part only when you wish to do so
2 To update the feature of your choice just select that feature and use theUpdate contextual command
Working with a SupportThis task shows how to work on a support which may be either a plane or a surface
This will allow you to easily reference a surface or plane whenever you need one For example you will nothave to explicitly select the support element again when creating geometry
1 Click the Work on Support icon
The Work on Support dialog box appears
2 Select the plane or surface to be used as support element
If a plane is selected a grid is displayed to facilitate visualization
When you no longer need the support just click on the icon again then click the Remove Support button
Creating DatumsThis task shows how to create geometry with the History mode disactivated
In this case when you create an element there are no links to the other entitiesthat were used to create that element
1 Click the Create Datum icon to disactivate the History mode
It will remain disactivated until you click on the icon again The History mode (active or inactive) will remain fixed from one session toanother it is in fact a setting
Creating Constraints
This task shows how to set geometric constraints on geometric elements
Such a constraint forces a limitation For example a geometric constraint mightrequire that two lines be parallel
To set aconstraintbetweenelements
1 Multi-select thetwo or threeelements to beconstrained
2 Click theConstraint withdialog box icon
The ConstraintDefinition dialogbox appearsindicating thetypes of constraintyou can setbetween theselected elements
3 Select anavailable option tospecify that thecorrespondingconstraint is to bemade
4 Click OK
The correspondingconstraint symbolappears on thegeometry
To set ageometricconstraint on asingle element
1 Select theelement to beconstrained
2 Click theConstraint icon
The correspondingconstraint symbolappears on thegeometry
Editing Surface and Wireframe DefinitionsThis task shows how to edit the definition of an already created geometric element
1 Activate the Definition dialog box of the element that you want to edit in one of the followingways
Select the element then choose the xxxobject gt Definition command from thecontexual menuSelect the element then choose the Edit gt xxxobject gt Definition commandDouble click on the element identifier in the specification tree
2 Modify the definition of the element by selecting new reference elements or by entering newvalues3 Click OK to save the new definition
Copying and PastingThis task shows how to copy and paste open body entities in your part design
1 Select the elements that you want to copy either directly in the part geometryor in the specification tree2 Select the Edit gt Copy command
3 Click the Open Body entity in the tree where you want to paste the selectedelements4 Select the Edit gt Paste command
The elements are then copied into the target Open Body
The identifiers of copied elements are incremented with respect to the originalelements
The original elements and copied elements can be edited independently
Deleting Surfaces and Wireframe GeometryThis task shows how to delete geometry from your design
1 Select the entity you want todelete
2 Select the Delete command eitherfrom the the Edit menu or thecontextual menu
The Delete dialog box appears
3 Set your desired options for managing the deletion of Parent and Child entities4 Click OK to confirm the deletion
Managing Open Bodies in theSpecification Tree
This task shows how to manage the specification tree This involvesinserting open body entitiesremoving open body entitieschanging body
You will find other useful information in the Managing Groups section
You can insert and manipulate open bodies in the specification tree in much thesame way as you manage files in folders
These management functions have no impact on the part geometry
You should refer to the Copying and Pasting section for information about howopen bodies can be used in a part edition context
Inserting an Open Body
1 In the specification tree select the branch where you want the new open bodyto be inserted
This branch is known as a father location which can be a part a body or anotheropen body entity2 Select the Insert gt Open Bodymenu command
The Insert Open Body dialog boxappears
3 Select the entities that are tobe included in the new openbody
4 Click OK to create the openbody at the desired location
Removing an Open BodyThis is only possible when the father location of the open body is another openbody
1 Right-click the desired open body then select the Remove Open Bodycontextual command
The open body is removed and its constituent entities are included in the fatheropen body
Moving an open body to a newbody
1 Right-click the desired openbody in the specification tree andselect the Change Bodycommand from the contextualmenu
The Change Body dialog boxappears
2 Select the new body wherethe open body is to be located
3 Click OK to move the openbody to the new body
Managing GroupsThis task shows how to manage groups of elements in an Open Body entity as follows
creating a groupediting a groupcollapsing and expanding a groupmoving a group to a new body
Creating a group
1 Right-click the desired Open Body entity in the specification tree
2 Choose the Create Group command from the contextual menu
The Group dialog box appearsThe Support area indicates thename of the Open Body entity wherethe group is to be created
3 If needed modify the proposeddefault group name that appears inthe Name area
4 Select entities to beincluded in the group andremain visible in the tree
5 Click OK to create thegroup
In the Group dialog box you canclick the check box to specify whether the group is to be expanded or collapsedclick the Remove Group button to reset the group definition
Editing a group
1 Right-click the desired group in the specification tree and select the Edit Group commandfrom the contextual menu
2 You can thenrename the groupremove the groupadd entities to the group
Collapsing and expanding a group
1 To collapse a group right-click the desired group in the specification tree and select the Collapse Group command from the contextual menu
The portion of the specification tree related to the group appears reduced
2 To expand a collapsed group right-click the desired group in the specification tree andselect the Expand Group command from the contextual menu
All the entities belonging to the group are then visible in the specification tree
Moving a group to a new body
1 Right-click the desired group in thespecification tree and select the Change Bodycommand from the contextual menu
A dialog box entitled Change Body appears
2 Select the new body where the group is tobe located
3 Click OK to move the group to the newbody
Workbench DescriptionThis section describes the menu and icon commands that are specific to the CATIAVersion 5 Wireframe and Surface workbench which is shown below
You can click the hotspots on this image to see the related documentation
Menu barWireframe ToolbarSurfaces Toolbar
Operations ToolbarTools Toolbar
Constraints Toolbar
CATIA - Wireframe and Surface Menu BarHere we will present the various menus and menu commands that are specific to CATIA - Wireframe and SurfaceVersion 5
Start File Edit View Insert Tools Windows Help
Tasks corresponding to general menu commands are described in the CATIA Version 5 Infrastructure Users Guide
EditPlease note that most of the Edit commands available here are common facilities offered by the CATIA Version 5Infrastructure
The specific CATIA - Wireframe and Surface Edit commands depend on the type of object being edited Open Body orother entity
Command Description
Undo Cancels the last action
Redo Recovers the last action that was undone
Update See Updating Your Design
CutCopyPastePaste Special
Performs cutcopypaste andspecial paste operations
Delete Deletes selected geometry
Search Allows searching and selecting objects
Links Manages links to other documents
Properties Allows displaying and editing objectproperties
Scan or Define in Work Object Allows scanning the part and workinglocally on an object
XXX object gtDefinition
XXX object gtShow Hide
Allows editing selected geometry
Allows showing a hidden object or hiding a visible object
XXX object gtChange BodyXXX object gtExpand GroupCollapse Group
Allows Changing Body
See Managing Groups
Insert For See
Sketcher Refer to the CATIA Version 5 Sketcher Users Guide
Open body See Managing Open Bodies
Wireframe Insert gt Wireframe
Surfaces Insert gt Surfaces
Operations Insert gt OperationsConstraints Insert gt Constraints
Insert gt Wireframe
For See
Point Points
Line Lines
Plane Planes
Projection Creating Projections
Intersection Creating Intersections
Circle Circles
Spline Creating Splines
Corner CornersParallel CurveCreating Parallel CurvesBoundary Creating Boundary Curves
Insert gt Surfaces For See
Extrude Creating Extruded SurfacesRevolve Creating Revolution SurfacesOffset Creating Offset SurfacesSweep Creating Swept SurfacesLoft Creating Lofted Surfaces
Insert gt Operations For See
Join Joining Geometric Elements
Trim Trimming Geometry
Split Splitting GeometryTranslate Translating Geometry
Rotate Rotating Geometry
Symmetry Performing Symmetry on GeometryScaling Transforming Geometry by Scaling
Affinity Transforming Geometry by Affinity
Near Creating Nearest Entity of a Multiple Element
Insert gt Constraints For See
ConstraintConstraint Defined in Dialog Box
Creating Constraints
ToolsPlease note that most of the Tools commands available here are common facilities offered by the CATIA Version 5Infrastructure
Specific CATIA - Wireframe and Surface Tools commands are described in the present document Command Description
Formula Allows editing parameters and formula
Image Allows capturing images
Macro Allows recording running and editing macros
ParentChildren Allows viewing the parents and children of a selected object
Work on Support See Working with a Support
Customize Allows customizing the workbench
Options Allows customizing settings
Search Order Allows specifying a search order list
Wireframe ToolbarThis toolbar contains the following tools for creating wireframe geometry
See Points See Circles
See Lines See Splines
See Planes See Corners
See Projections See Parallel Curves
See Intersections See Boundary Curves
Surfaces ToolbarThis toolbar contains the following tools for creating surface geometry
See Extruded Surfaces
See Surfaces of Revolution
See Offset Surfaces
See Swept Surfaces
See Lofted Surfaces
Operations ToolbarThis toolbar contains the following tools for performing operations on surface andwireframe elements
See Joining GeometrySee Splitting Geometry
See Trimming Geometry
See Translating Geometry
See Rotating GeometrySee Performing a Symmetry on Geometry
See Transforming Geometry by Scaling
See Transforming Geometry by Affinity
Tools ToolbarThis toolbar contains the following tools to help you model your part designs
See Updating Your Design
See Working with a Support
See Creating Datums
Constraints ToolbarThis toolbar contains the following tools to help you manage constraints betweengeometric elements
See Creating Constraints
Glossary
Aaffinity An operation in which an element is transformed by applying X Y
Z affinity ratios with respect to a reference axis system
Cchild A status defining the hierarchical relation between a feature or
element and another feature or elementconstraint A geometric or dimension relation between two elements
Eextruded surface A surface that is obtained by extruding a profile along a specified
direction
Ffeature A component of a part
Jjoin An operation in which adjacent curves or adjacent curves can be
joined
L
lofted surfaceA surface that is obtained by sweeping one or more planar sectioncurves along a spine which may be automatically computed oruser-defined The surface can be made to follow one or moreguide curves
Ooffset surface A surface that is obtained by offsetting an existing surface a
specified distance
Pparent A status defining the hierarchical relation between a feature or
element and another feature or elementpart A 3D entity obtained by combining different features It is the
content of a CATPart documentpart body A component of a part made of one or several features
profile An open or closed shape including arcs and lines
Rrevolution surface A surface that is obtained by revolving a profile around an axis
rotate An operation in which an element is rotated by a specified angleabout an given axis
Sscaling An operation that resizes an element to a percentage of its initial
sizesketch A set of geometric elements created in the Sketcher workbench
For instance a sketch may include a profile construction lines andpoints
split An operation in which one element is cut by another element
swept surface A surface obtained by sweeping a profile in planes normal to aspine curve while taking other user-defined parameters (such asguide curves and reference elements) into account
symmetry An operation in which an element is transformed by means of amirror symmetry with respect to a reference plane line or point
Ttranslate An operation in which an element is displaced a specified distance
along a given directiontrim An operation in which two element cut each other mutually
Wwireframe element Elements such as points lines or curves that can be used to
represent the outline of a 3D object
Index
Bboundary curves Boundary icon
Ccircles
corners constraints Create Datum icon creating
boundary curves circles
corners datums extruded surfaces intersections lines lofted surfaces offset surfaces parallel curves planes points projections revolution surfaces splines swept surfaces
Ddatums
EExtrude icon extruded surfaces
Ggroups
IIntersection icon intersections
JJoin command joined surfaces or curves
LLine icon lines Loft icon lofted surfaces
OOffset icon offset surfaces
operationsaffinity join rotate scaling split symmetry translate trim
Pparallel curves Parallel Curve icon part Plane icon planes Point icon points Projection icon projections
Rrevolution surfaces Revolve icon
SSpline icon splines Split icon support grid Sweep icon swept surfaces
TTrim icon
UUpdate icon updating your design
Wwireframe element Work on Support icon Working on support

Performing Operations on Shape GeometryCATIA - Wireframe and Surface allows you to modify your design using techniques such as trimmingtranslating and rotating
Splitting Geometry Trimming Geometry Joining Geometry
Translating Geometry Performing Symmetry on Geometry Transforming Geometry by Scaling
Transforming Geometry byAffinity Rotating Geometry Creating Nearest Sub-element
Splitting Geometry
This task shows how to split a surface or wireframe element by means of a cuttingelement
You can splita wireframe element by a point another wireframe element or a surfacea surface by a wireframe element or another surface
1 Click the Split icon
The Split Definition dialog box appears
2 Select the element to be split
You should make your selection by clicking on theportion that you want to keep after the split
3 Select the cutting element
A preview of the split appears You can change theportion to be kept by selecting that portion
You can also select the portion to be kept by clikingthe Other side button
4 Click OK to split the element
The created element (identified as Splitxxx) is addedto the specification tree
When necessary the cutting element will be extrapolated in order to split a surfacecorrectly (as shown in following figure)
Trimming GeometryThis task shows how to trim two surfaces or two wireframe elements
1 Click the Trim icon
The Trim Definition dialog box appears
2 Select the two surfaces or twowireframe elements to be trimmed
A preview of the trimmed elementappears You can change the portion tobe kept by selecting that portion
You can also select the portions to bekept by clicking the Other side ofelement 1 and Other side of element 2buttons
You should make your selections by clicking on the portions that you want tokeep after the trim
When necessary the cutting elements will be extrapolated in order to trimsurfaces correctly3 Click OK to trim the surfaces orwireframe elements
The trimmed element (identified asTrimxxx) is added to the specificationtree
Joining Surfaces or CurvesThis task shows how to join adjacent surfaces or adjacent curves
Please note that joining surfaces is a CATIA P2 functionality
1 Click the Join icon
The Join Definition dialog box appears
2 Select the surfaces or curves to be joined
3 You can edit the list of elements in the definitionlist by means of the Remove and Replace buttons
4 Click OK to create the joined surface or curve
The surface or curve (identified as Joinxxx) is added to the specification tree
Translating GeometryThis task shows you how to translate a point line or surface element
Open the TranslateCATPart document from theonlineSamplesWireframeAndSurface directory1 Click the
Translate icon
The TranslateDefinition dialogbox appears
2 Select theelement to betranslated
3 Select a line totake its orientationas the translationdirection or a planeto take its normalas the translationdirection
You can alsospecify the directionby means of X Y Zvector componentsby using thecontextual menu onthe Direction area
4 Specify thetranslation distanceby entering a valueor using the Dragmanipulator
5 Click OK to create the translated element
The element (identified as Translatxxx) is added to the specification tree
The original element is unchanged
Performing a Symmetry on GeometryThis task shows you how to transform geometry by means of a symmetry operation
Open the TransformCATPart document from theonlineSamplesWireframeAndSurface directory
1 Click the Symmetry icon
The Symmetry Definition dialog box appears
2 Select the element to be transformed by symmetry
3 Select a point line or plane as reference element
The figure below illustrates the resultingsymmetry when the line is used as referenceelement
The figure below illustrates theresulting symmetry when the point is used as reference element
4 Click OK to create the symmetrical element
The element (identified as Symmetryxxx) is added to the specification treeThe original element is unchanged
Transforming Geometry by ScalingThis task shows you how to transform geometry by means of a scaling operation
Open the TransformCATPart document from theonlineSamplesWireframeAndSurface directory
1 Click the Scaling icon
The Scaling Definition dialog boxappears
2 Select the element to be transformed by scaling
3 Select the scaling reference point plane or planar surface
4 Specify the scaling ratio by entering a value or using the Drag manipulator
The figure below illustrates theresulting scaled element when theplane is used as reference element(ratio = 2)
The figure below illustrates the resultingscaled element when the point is used asreference element (ratio = 2)
5 Click OK to create the scaled element
The element (identified as Scalingxxx) is added to the specification treeThe original element is unchanged
Rotating GeometryThis task shows you how to rotate geometry about an axis
Open the TransformCATPart document from theonlineSamplesWireframeAndSurface directory1 Click the Rotate
icon
The Rotate Definitiondialog box appears
2 Select the elementto be rotated
3 Select a line as therotation axis
4 Enter a value oruse the Dragmanipulator to specifythe rotation angle
5 Click OK to create the rotated element
The element (identified as Rotatexxx) is added to the specification treeThe original surface is unchanged
Transforming Geometry by AffinityThis task shows you how to transform geometry by means of an affinityoperationOpen the TransformCATPart document from theonlineSamplesWireframeAndSurface directory
1 Click the Affinity icon
The Affinity Definition dialog boxappears
2 Select the element to be transformed by affinity
3 Specify the characteristics of the axis system to be used for the affinityoperation
the originthe xy planethe x-axis
4 Specify the affinity ratios by entering the desired X Y Z values
The figure below illustrates the resulting affinity with ratios X = 2 Y =1 andZ=1
The figure below illustrates the resulting affinity with ratios X = 2 Y =2 and
Z=1
The figure below illustrates the resulting affinity with ratios X = 2 Y =2 and
Z=15
5 Click OK to create the affinity element
The element (identified as Affinityxxx) is added to the specification treeThe original element is unchanged
Creating the Nearest Entity of a MultipleElement
This task shows you how to create the nearest entity of an element that is made up from severalsub-elements
1 Select the Insert gt Operations gt Near command
The Near Definition dialog box appears
2 Select the element that is made up from several sub-elements
3 Select a reference element whose position is close to the sub-element that you want to create
This example shows a parallel curve comprisingthree sub-elements
This example shows the sub-element that is nearestto the reference point
4 Click OK to create the element
This element (identified as Nearxxx) is added to the specification tree
Using Tools for Shape DesignCATIA - Wireframe and Surfaces provides powerful tools to help you manage your surfaces and wireframe geometry
Updating Your Design Working with a Support Creating Datums Creating Constraints
Editing Geometry
Copying and Pasting
Deleting Geometry
Managing Open Bodies
Managing Groups
Updating Your DesignThis task explains how and when you should update your design
The point of updating your design is to make the application take your lastoperation into account Indeed some changes to geometry or a constraint mayrequire rebuilding the part To warn you that an update is needed CATIAdisplays the update symbol next to the part name and displays the correspondinggeometry in bright red
1 To update the part click the Update icon
However keep in mind that some operations such as confirming the creation offeatures (clicking OK) do not require you to use the update command By defaultthe application automatically updates the operation
Controlling your update is possible just select the Tools -gt Optionscommand and uncheck the automatic update option to make sure you will updateyour part only when you wish to do so
2 To update the feature of your choice just select that feature and use theUpdate contextual command
Working with a SupportThis task shows how to work on a support which may be either a plane or a surface
This will allow you to easily reference a surface or plane whenever you need one For example you will nothave to explicitly select the support element again when creating geometry
1 Click the Work on Support icon
The Work on Support dialog box appears
2 Select the plane or surface to be used as support element
If a plane is selected a grid is displayed to facilitate visualization
When you no longer need the support just click on the icon again then click the Remove Support button
Creating DatumsThis task shows how to create geometry with the History mode disactivated
In this case when you create an element there are no links to the other entitiesthat were used to create that element
1 Click the Create Datum icon to disactivate the History mode
It will remain disactivated until you click on the icon again The History mode (active or inactive) will remain fixed from one session toanother it is in fact a setting
Creating Constraints
This task shows how to set geometric constraints on geometric elements
Such a constraint forces a limitation For example a geometric constraint mightrequire that two lines be parallel
To set aconstraintbetweenelements
1 Multi-select thetwo or threeelements to beconstrained
2 Click theConstraint withdialog box icon
The ConstraintDefinition dialogbox appearsindicating thetypes of constraintyou can setbetween theselected elements
3 Select anavailable option tospecify that thecorrespondingconstraint is to bemade
4 Click OK
The correspondingconstraint symbolappears on thegeometry
To set ageometricconstraint on asingle element
1 Select theelement to beconstrained
2 Click theConstraint icon
The correspondingconstraint symbolappears on thegeometry
Editing Surface and Wireframe DefinitionsThis task shows how to edit the definition of an already created geometric element
1 Activate the Definition dialog box of the element that you want to edit in one of the followingways
Select the element then choose the xxxobject gt Definition command from thecontexual menuSelect the element then choose the Edit gt xxxobject gt Definition commandDouble click on the element identifier in the specification tree
2 Modify the definition of the element by selecting new reference elements or by entering newvalues3 Click OK to save the new definition
Copying and PastingThis task shows how to copy and paste open body entities in your part design
1 Select the elements that you want to copy either directly in the part geometryor in the specification tree2 Select the Edit gt Copy command
3 Click the Open Body entity in the tree where you want to paste the selectedelements4 Select the Edit gt Paste command
The elements are then copied into the target Open Body
The identifiers of copied elements are incremented with respect to the originalelements
The original elements and copied elements can be edited independently
Deleting Surfaces and Wireframe GeometryThis task shows how to delete geometry from your design
1 Select the entity you want todelete
2 Select the Delete command eitherfrom the the Edit menu or thecontextual menu
The Delete dialog box appears
3 Set your desired options for managing the deletion of Parent and Child entities4 Click OK to confirm the deletion
Managing Open Bodies in theSpecification Tree
This task shows how to manage the specification tree This involvesinserting open body entitiesremoving open body entitieschanging body
You will find other useful information in the Managing Groups section
You can insert and manipulate open bodies in the specification tree in much thesame way as you manage files in folders
These management functions have no impact on the part geometry
You should refer to the Copying and Pasting section for information about howopen bodies can be used in a part edition context
Inserting an Open Body
1 In the specification tree select the branch where you want the new open bodyto be inserted
This branch is known as a father location which can be a part a body or anotheropen body entity2 Select the Insert gt Open Bodymenu command
The Insert Open Body dialog boxappears
3 Select the entities that are tobe included in the new openbody
4 Click OK to create the openbody at the desired location
Removing an Open BodyThis is only possible when the father location of the open body is another openbody
1 Right-click the desired open body then select the Remove Open Bodycontextual command
The open body is removed and its constituent entities are included in the fatheropen body
Moving an open body to a newbody
1 Right-click the desired openbody in the specification tree andselect the Change Bodycommand from the contextualmenu
The Change Body dialog boxappears
2 Select the new body wherethe open body is to be located
3 Click OK to move the openbody to the new body
Managing GroupsThis task shows how to manage groups of elements in an Open Body entity as follows
creating a groupediting a groupcollapsing and expanding a groupmoving a group to a new body
Creating a group
1 Right-click the desired Open Body entity in the specification tree
2 Choose the Create Group command from the contextual menu
The Group dialog box appearsThe Support area indicates thename of the Open Body entity wherethe group is to be created
3 If needed modify the proposeddefault group name that appears inthe Name area
4 Select entities to beincluded in the group andremain visible in the tree
5 Click OK to create thegroup
In the Group dialog box you canclick the check box to specify whether the group is to be expanded or collapsedclick the Remove Group button to reset the group definition
Editing a group
1 Right-click the desired group in the specification tree and select the Edit Group commandfrom the contextual menu
2 You can thenrename the groupremove the groupadd entities to the group
Collapsing and expanding a group
1 To collapse a group right-click the desired group in the specification tree and select the Collapse Group command from the contextual menu
The portion of the specification tree related to the group appears reduced
2 To expand a collapsed group right-click the desired group in the specification tree andselect the Expand Group command from the contextual menu
All the entities belonging to the group are then visible in the specification tree
Moving a group to a new body
1 Right-click the desired group in thespecification tree and select the Change Bodycommand from the contextual menu
A dialog box entitled Change Body appears
2 Select the new body where the group is tobe located
3 Click OK to move the group to the newbody
Workbench DescriptionThis section describes the menu and icon commands that are specific to the CATIAVersion 5 Wireframe and Surface workbench which is shown below
You can click the hotspots on this image to see the related documentation
Menu barWireframe ToolbarSurfaces Toolbar
Operations ToolbarTools Toolbar
Constraints Toolbar
CATIA - Wireframe and Surface Menu BarHere we will present the various menus and menu commands that are specific to CATIA - Wireframe and SurfaceVersion 5
Start File Edit View Insert Tools Windows Help
Tasks corresponding to general menu commands are described in the CATIA Version 5 Infrastructure Users Guide
EditPlease note that most of the Edit commands available here are common facilities offered by the CATIA Version 5Infrastructure
The specific CATIA - Wireframe and Surface Edit commands depend on the type of object being edited Open Body orother entity
Command Description
Undo Cancels the last action
Redo Recovers the last action that was undone
Update See Updating Your Design
CutCopyPastePaste Special
Performs cutcopypaste andspecial paste operations
Delete Deletes selected geometry
Search Allows searching and selecting objects
Links Manages links to other documents
Properties Allows displaying and editing objectproperties
Scan or Define in Work Object Allows scanning the part and workinglocally on an object
XXX object gtDefinition
XXX object gtShow Hide
Allows editing selected geometry
Allows showing a hidden object or hiding a visible object
XXX object gtChange BodyXXX object gtExpand GroupCollapse Group
Allows Changing Body
See Managing Groups
Insert For See
Sketcher Refer to the CATIA Version 5 Sketcher Users Guide
Open body See Managing Open Bodies
Wireframe Insert gt Wireframe
Surfaces Insert gt Surfaces
Operations Insert gt OperationsConstraints Insert gt Constraints
Insert gt Wireframe
For See
Point Points
Line Lines
Plane Planes
Projection Creating Projections
Intersection Creating Intersections
Circle Circles
Spline Creating Splines
Corner CornersParallel CurveCreating Parallel CurvesBoundary Creating Boundary Curves
Insert gt Surfaces For See
Extrude Creating Extruded SurfacesRevolve Creating Revolution SurfacesOffset Creating Offset SurfacesSweep Creating Swept SurfacesLoft Creating Lofted Surfaces
Insert gt Operations For See
Join Joining Geometric Elements
Trim Trimming Geometry
Split Splitting GeometryTranslate Translating Geometry
Rotate Rotating Geometry
Symmetry Performing Symmetry on GeometryScaling Transforming Geometry by Scaling
Affinity Transforming Geometry by Affinity
Near Creating Nearest Entity of a Multiple Element
Insert gt Constraints For See
ConstraintConstraint Defined in Dialog Box
Creating Constraints
ToolsPlease note that most of the Tools commands available here are common facilities offered by the CATIA Version 5Infrastructure
Specific CATIA - Wireframe and Surface Tools commands are described in the present document Command Description
Formula Allows editing parameters and formula
Image Allows capturing images
Macro Allows recording running and editing macros
ParentChildren Allows viewing the parents and children of a selected object
Work on Support See Working with a Support
Customize Allows customizing the workbench
Options Allows customizing settings
Search Order Allows specifying a search order list
Wireframe ToolbarThis toolbar contains the following tools for creating wireframe geometry
See Points See Circles
See Lines See Splines
See Planes See Corners
See Projections See Parallel Curves
See Intersections See Boundary Curves
Surfaces ToolbarThis toolbar contains the following tools for creating surface geometry
See Extruded Surfaces
See Surfaces of Revolution
See Offset Surfaces
See Swept Surfaces
See Lofted Surfaces
Operations ToolbarThis toolbar contains the following tools for performing operations on surface andwireframe elements
See Joining GeometrySee Splitting Geometry
See Trimming Geometry
See Translating Geometry
See Rotating GeometrySee Performing a Symmetry on Geometry
See Transforming Geometry by Scaling
See Transforming Geometry by Affinity
Tools ToolbarThis toolbar contains the following tools to help you model your part designs
See Updating Your Design
See Working with a Support
See Creating Datums
Constraints ToolbarThis toolbar contains the following tools to help you manage constraints betweengeometric elements
See Creating Constraints
Glossary
Aaffinity An operation in which an element is transformed by applying X Y
Z affinity ratios with respect to a reference axis system
Cchild A status defining the hierarchical relation between a feature or
element and another feature or elementconstraint A geometric or dimension relation between two elements
Eextruded surface A surface that is obtained by extruding a profile along a specified
direction
Ffeature A component of a part
Jjoin An operation in which adjacent curves or adjacent curves can be
joined
L
lofted surfaceA surface that is obtained by sweeping one or more planar sectioncurves along a spine which may be automatically computed oruser-defined The surface can be made to follow one or moreguide curves
Ooffset surface A surface that is obtained by offsetting an existing surface a
specified distance
Pparent A status defining the hierarchical relation between a feature or
element and another feature or elementpart A 3D entity obtained by combining different features It is the
content of a CATPart documentpart body A component of a part made of one or several features
profile An open or closed shape including arcs and lines
Rrevolution surface A surface that is obtained by revolving a profile around an axis
rotate An operation in which an element is rotated by a specified angleabout an given axis
Sscaling An operation that resizes an element to a percentage of its initial
sizesketch A set of geometric elements created in the Sketcher workbench
For instance a sketch may include a profile construction lines andpoints
split An operation in which one element is cut by another element
swept surface A surface obtained by sweeping a profile in planes normal to aspine curve while taking other user-defined parameters (such asguide curves and reference elements) into account
symmetry An operation in which an element is transformed by means of amirror symmetry with respect to a reference plane line or point
Ttranslate An operation in which an element is displaced a specified distance
along a given directiontrim An operation in which two element cut each other mutually
Wwireframe element Elements such as points lines or curves that can be used to
represent the outline of a 3D object
Index
Bboundary curves Boundary icon
Ccircles
corners constraints Create Datum icon creating
boundary curves circles
corners datums extruded surfaces intersections lines lofted surfaces offset surfaces parallel curves planes points projections revolution surfaces splines swept surfaces
Ddatums
EExtrude icon extruded surfaces
Ggroups
IIntersection icon intersections
JJoin command joined surfaces or curves
LLine icon lines Loft icon lofted surfaces
OOffset icon offset surfaces
operationsaffinity join rotate scaling split symmetry translate trim
Pparallel curves Parallel Curve icon part Plane icon planes Point icon points Projection icon projections
Rrevolution surfaces Revolve icon
SSpline icon splines Split icon support grid Sweep icon swept surfaces
TTrim icon
UUpdate icon updating your design
Wwireframe element Work on Support icon Working on support

Splitting Geometry
This task shows how to split a surface or wireframe element by means of a cuttingelement
You can splita wireframe element by a point another wireframe element or a surfacea surface by a wireframe element or another surface
1 Click the Split icon
The Split Definition dialog box appears
2 Select the element to be split
You should make your selection by clicking on theportion that you want to keep after the split
3 Select the cutting element
A preview of the split appears You can change theportion to be kept by selecting that portion
You can also select the portion to be kept by clikingthe Other side button
4 Click OK to split the element
The created element (identified as Splitxxx) is addedto the specification tree
When necessary the cutting element will be extrapolated in order to split a surfacecorrectly (as shown in following figure)
Trimming GeometryThis task shows how to trim two surfaces or two wireframe elements
1 Click the Trim icon
The Trim Definition dialog box appears
2 Select the two surfaces or twowireframe elements to be trimmed
A preview of the trimmed elementappears You can change the portion tobe kept by selecting that portion
You can also select the portions to bekept by clicking the Other side ofelement 1 and Other side of element 2buttons
You should make your selections by clicking on the portions that you want tokeep after the trim
When necessary the cutting elements will be extrapolated in order to trimsurfaces correctly3 Click OK to trim the surfaces orwireframe elements
The trimmed element (identified asTrimxxx) is added to the specificationtree
Joining Surfaces or CurvesThis task shows how to join adjacent surfaces or adjacent curves
Please note that joining surfaces is a CATIA P2 functionality
1 Click the Join icon
The Join Definition dialog box appears
2 Select the surfaces or curves to be joined
3 You can edit the list of elements in the definitionlist by means of the Remove and Replace buttons
4 Click OK to create the joined surface or curve
The surface or curve (identified as Joinxxx) is added to the specification tree
Translating GeometryThis task shows you how to translate a point line or surface element
Open the TranslateCATPart document from theonlineSamplesWireframeAndSurface directory1 Click the
Translate icon
The TranslateDefinition dialogbox appears
2 Select theelement to betranslated
3 Select a line totake its orientationas the translationdirection or a planeto take its normalas the translationdirection
You can alsospecify the directionby means of X Y Zvector componentsby using thecontextual menu onthe Direction area
4 Specify thetranslation distanceby entering a valueor using the Dragmanipulator
5 Click OK to create the translated element
The element (identified as Translatxxx) is added to the specification tree
The original element is unchanged
Performing a Symmetry on GeometryThis task shows you how to transform geometry by means of a symmetry operation
Open the TransformCATPart document from theonlineSamplesWireframeAndSurface directory
1 Click the Symmetry icon
The Symmetry Definition dialog box appears
2 Select the element to be transformed by symmetry
3 Select a point line or plane as reference element
The figure below illustrates the resultingsymmetry when the line is used as referenceelement
The figure below illustrates theresulting symmetry when the point is used as reference element
4 Click OK to create the symmetrical element
The element (identified as Symmetryxxx) is added to the specification treeThe original element is unchanged
Transforming Geometry by ScalingThis task shows you how to transform geometry by means of a scaling operation
Open the TransformCATPart document from theonlineSamplesWireframeAndSurface directory
1 Click the Scaling icon
The Scaling Definition dialog boxappears
2 Select the element to be transformed by scaling
3 Select the scaling reference point plane or planar surface
4 Specify the scaling ratio by entering a value or using the Drag manipulator
The figure below illustrates theresulting scaled element when theplane is used as reference element(ratio = 2)
The figure below illustrates the resultingscaled element when the point is used asreference element (ratio = 2)
5 Click OK to create the scaled element
The element (identified as Scalingxxx) is added to the specification treeThe original element is unchanged
Rotating GeometryThis task shows you how to rotate geometry about an axis
Open the TransformCATPart document from theonlineSamplesWireframeAndSurface directory1 Click the Rotate
icon
The Rotate Definitiondialog box appears
2 Select the elementto be rotated
3 Select a line as therotation axis
4 Enter a value oruse the Dragmanipulator to specifythe rotation angle
5 Click OK to create the rotated element
The element (identified as Rotatexxx) is added to the specification treeThe original surface is unchanged
Transforming Geometry by AffinityThis task shows you how to transform geometry by means of an affinityoperationOpen the TransformCATPart document from theonlineSamplesWireframeAndSurface directory
1 Click the Affinity icon
The Affinity Definition dialog boxappears
2 Select the element to be transformed by affinity
3 Specify the characteristics of the axis system to be used for the affinityoperation
the originthe xy planethe x-axis
4 Specify the affinity ratios by entering the desired X Y Z values
The figure below illustrates the resulting affinity with ratios X = 2 Y =1 andZ=1
The figure below illustrates the resulting affinity with ratios X = 2 Y =2 and
Z=1
The figure below illustrates the resulting affinity with ratios X = 2 Y =2 and
Z=15
5 Click OK to create the affinity element
The element (identified as Affinityxxx) is added to the specification treeThe original element is unchanged
Creating the Nearest Entity of a MultipleElement
This task shows you how to create the nearest entity of an element that is made up from severalsub-elements
1 Select the Insert gt Operations gt Near command
The Near Definition dialog box appears
2 Select the element that is made up from several sub-elements
3 Select a reference element whose position is close to the sub-element that you want to create
This example shows a parallel curve comprisingthree sub-elements
This example shows the sub-element that is nearestto the reference point
4 Click OK to create the element
This element (identified as Nearxxx) is added to the specification tree
Using Tools for Shape DesignCATIA - Wireframe and Surfaces provides powerful tools to help you manage your surfaces and wireframe geometry
Updating Your Design Working with a Support Creating Datums Creating Constraints
Editing Geometry
Copying and Pasting
Deleting Geometry
Managing Open Bodies
Managing Groups
Updating Your DesignThis task explains how and when you should update your design
The point of updating your design is to make the application take your lastoperation into account Indeed some changes to geometry or a constraint mayrequire rebuilding the part To warn you that an update is needed CATIAdisplays the update symbol next to the part name and displays the correspondinggeometry in bright red
1 To update the part click the Update icon
However keep in mind that some operations such as confirming the creation offeatures (clicking OK) do not require you to use the update command By defaultthe application automatically updates the operation
Controlling your update is possible just select the Tools -gt Optionscommand and uncheck the automatic update option to make sure you will updateyour part only when you wish to do so
2 To update the feature of your choice just select that feature and use theUpdate contextual command
Working with a SupportThis task shows how to work on a support which may be either a plane or a surface
This will allow you to easily reference a surface or plane whenever you need one For example you will nothave to explicitly select the support element again when creating geometry
1 Click the Work on Support icon
The Work on Support dialog box appears
2 Select the plane or surface to be used as support element
If a plane is selected a grid is displayed to facilitate visualization
When you no longer need the support just click on the icon again then click the Remove Support button
Creating DatumsThis task shows how to create geometry with the History mode disactivated
In this case when you create an element there are no links to the other entitiesthat were used to create that element
1 Click the Create Datum icon to disactivate the History mode
It will remain disactivated until you click on the icon again The History mode (active or inactive) will remain fixed from one session toanother it is in fact a setting
Creating Constraints
This task shows how to set geometric constraints on geometric elements
Such a constraint forces a limitation For example a geometric constraint mightrequire that two lines be parallel
To set aconstraintbetweenelements
1 Multi-select thetwo or threeelements to beconstrained
2 Click theConstraint withdialog box icon
The ConstraintDefinition dialogbox appearsindicating thetypes of constraintyou can setbetween theselected elements
3 Select anavailable option tospecify that thecorrespondingconstraint is to bemade
4 Click OK
The correspondingconstraint symbolappears on thegeometry
To set ageometricconstraint on asingle element
1 Select theelement to beconstrained
2 Click theConstraint icon
The correspondingconstraint symbolappears on thegeometry
Editing Surface and Wireframe DefinitionsThis task shows how to edit the definition of an already created geometric element
1 Activate the Definition dialog box of the element that you want to edit in one of the followingways
Select the element then choose the xxxobject gt Definition command from thecontexual menuSelect the element then choose the Edit gt xxxobject gt Definition commandDouble click on the element identifier in the specification tree
2 Modify the definition of the element by selecting new reference elements or by entering newvalues3 Click OK to save the new definition
Copying and PastingThis task shows how to copy and paste open body entities in your part design
1 Select the elements that you want to copy either directly in the part geometryor in the specification tree2 Select the Edit gt Copy command
3 Click the Open Body entity in the tree where you want to paste the selectedelements4 Select the Edit gt Paste command
The elements are then copied into the target Open Body
The identifiers of copied elements are incremented with respect to the originalelements
The original elements and copied elements can be edited independently
Deleting Surfaces and Wireframe GeometryThis task shows how to delete geometry from your design
1 Select the entity you want todelete
2 Select the Delete command eitherfrom the the Edit menu or thecontextual menu
The Delete dialog box appears
3 Set your desired options for managing the deletion of Parent and Child entities4 Click OK to confirm the deletion
Managing Open Bodies in theSpecification Tree
This task shows how to manage the specification tree This involvesinserting open body entitiesremoving open body entitieschanging body
You will find other useful information in the Managing Groups section
You can insert and manipulate open bodies in the specification tree in much thesame way as you manage files in folders
These management functions have no impact on the part geometry
You should refer to the Copying and Pasting section for information about howopen bodies can be used in a part edition context
Inserting an Open Body
1 In the specification tree select the branch where you want the new open bodyto be inserted
This branch is known as a father location which can be a part a body or anotheropen body entity2 Select the Insert gt Open Bodymenu command
The Insert Open Body dialog boxappears
3 Select the entities that are tobe included in the new openbody
4 Click OK to create the openbody at the desired location
Removing an Open BodyThis is only possible when the father location of the open body is another openbody
1 Right-click the desired open body then select the Remove Open Bodycontextual command
The open body is removed and its constituent entities are included in the fatheropen body
Moving an open body to a newbody
1 Right-click the desired openbody in the specification tree andselect the Change Bodycommand from the contextualmenu
The Change Body dialog boxappears
2 Select the new body wherethe open body is to be located
3 Click OK to move the openbody to the new body
Managing GroupsThis task shows how to manage groups of elements in an Open Body entity as follows
creating a groupediting a groupcollapsing and expanding a groupmoving a group to a new body
Creating a group
1 Right-click the desired Open Body entity in the specification tree
2 Choose the Create Group command from the contextual menu
The Group dialog box appearsThe Support area indicates thename of the Open Body entity wherethe group is to be created
3 If needed modify the proposeddefault group name that appears inthe Name area
4 Select entities to beincluded in the group andremain visible in the tree
5 Click OK to create thegroup
In the Group dialog box you canclick the check box to specify whether the group is to be expanded or collapsedclick the Remove Group button to reset the group definition
Editing a group
1 Right-click the desired group in the specification tree and select the Edit Group commandfrom the contextual menu
2 You can thenrename the groupremove the groupadd entities to the group
Collapsing and expanding a group
1 To collapse a group right-click the desired group in the specification tree and select the Collapse Group command from the contextual menu
The portion of the specification tree related to the group appears reduced
2 To expand a collapsed group right-click the desired group in the specification tree andselect the Expand Group command from the contextual menu
All the entities belonging to the group are then visible in the specification tree
Moving a group to a new body
1 Right-click the desired group in thespecification tree and select the Change Bodycommand from the contextual menu
A dialog box entitled Change Body appears
2 Select the new body where the group is tobe located
3 Click OK to move the group to the newbody
Workbench DescriptionThis section describes the menu and icon commands that are specific to the CATIAVersion 5 Wireframe and Surface workbench which is shown below
You can click the hotspots on this image to see the related documentation
Menu barWireframe ToolbarSurfaces Toolbar
Operations ToolbarTools Toolbar
Constraints Toolbar
CATIA - Wireframe and Surface Menu BarHere we will present the various menus and menu commands that are specific to CATIA - Wireframe and SurfaceVersion 5
Start File Edit View Insert Tools Windows Help
Tasks corresponding to general menu commands are described in the CATIA Version 5 Infrastructure Users Guide
EditPlease note that most of the Edit commands available here are common facilities offered by the CATIA Version 5Infrastructure
The specific CATIA - Wireframe and Surface Edit commands depend on the type of object being edited Open Body orother entity
Command Description
Undo Cancels the last action
Redo Recovers the last action that was undone
Update See Updating Your Design
CutCopyPastePaste Special
Performs cutcopypaste andspecial paste operations
Delete Deletes selected geometry
Search Allows searching and selecting objects
Links Manages links to other documents
Properties Allows displaying and editing objectproperties
Scan or Define in Work Object Allows scanning the part and workinglocally on an object
XXX object gtDefinition
XXX object gtShow Hide
Allows editing selected geometry
Allows showing a hidden object or hiding a visible object
XXX object gtChange BodyXXX object gtExpand GroupCollapse Group
Allows Changing Body
See Managing Groups
Insert For See
Sketcher Refer to the CATIA Version 5 Sketcher Users Guide
Open body See Managing Open Bodies
Wireframe Insert gt Wireframe
Surfaces Insert gt Surfaces
Operations Insert gt OperationsConstraints Insert gt Constraints
Insert gt Wireframe
For See
Point Points
Line Lines
Plane Planes
Projection Creating Projections
Intersection Creating Intersections
Circle Circles
Spline Creating Splines
Corner CornersParallel CurveCreating Parallel CurvesBoundary Creating Boundary Curves
Insert gt Surfaces For See
Extrude Creating Extruded SurfacesRevolve Creating Revolution SurfacesOffset Creating Offset SurfacesSweep Creating Swept SurfacesLoft Creating Lofted Surfaces
Insert gt Operations For See
Join Joining Geometric Elements
Trim Trimming Geometry
Split Splitting GeometryTranslate Translating Geometry
Rotate Rotating Geometry
Symmetry Performing Symmetry on GeometryScaling Transforming Geometry by Scaling
Affinity Transforming Geometry by Affinity
Near Creating Nearest Entity of a Multiple Element
Insert gt Constraints For See
ConstraintConstraint Defined in Dialog Box
Creating Constraints
ToolsPlease note that most of the Tools commands available here are common facilities offered by the CATIA Version 5Infrastructure
Specific CATIA - Wireframe and Surface Tools commands are described in the present document Command Description
Formula Allows editing parameters and formula
Image Allows capturing images
Macro Allows recording running and editing macros
ParentChildren Allows viewing the parents and children of a selected object
Work on Support See Working with a Support
Customize Allows customizing the workbench
Options Allows customizing settings
Search Order Allows specifying a search order list
Wireframe ToolbarThis toolbar contains the following tools for creating wireframe geometry
See Points See Circles
See Lines See Splines
See Planes See Corners
See Projections See Parallel Curves
See Intersections See Boundary Curves
Surfaces ToolbarThis toolbar contains the following tools for creating surface geometry
See Extruded Surfaces
See Surfaces of Revolution
See Offset Surfaces
See Swept Surfaces
See Lofted Surfaces
Operations ToolbarThis toolbar contains the following tools for performing operations on surface andwireframe elements
See Joining GeometrySee Splitting Geometry
See Trimming Geometry
See Translating Geometry
See Rotating GeometrySee Performing a Symmetry on Geometry
See Transforming Geometry by Scaling
See Transforming Geometry by Affinity
Tools ToolbarThis toolbar contains the following tools to help you model your part designs
See Updating Your Design
See Working with a Support
See Creating Datums
Constraints ToolbarThis toolbar contains the following tools to help you manage constraints betweengeometric elements
See Creating Constraints
Glossary
Aaffinity An operation in which an element is transformed by applying X Y
Z affinity ratios with respect to a reference axis system
Cchild A status defining the hierarchical relation between a feature or
element and another feature or elementconstraint A geometric or dimension relation between two elements
Eextruded surface A surface that is obtained by extruding a profile along a specified
direction
Ffeature A component of a part
Jjoin An operation in which adjacent curves or adjacent curves can be
joined
L
lofted surfaceA surface that is obtained by sweeping one or more planar sectioncurves along a spine which may be automatically computed oruser-defined The surface can be made to follow one or moreguide curves
Ooffset surface A surface that is obtained by offsetting an existing surface a
specified distance
Pparent A status defining the hierarchical relation between a feature or
element and another feature or elementpart A 3D entity obtained by combining different features It is the
content of a CATPart documentpart body A component of a part made of one or several features
profile An open or closed shape including arcs and lines
Rrevolution surface A surface that is obtained by revolving a profile around an axis
rotate An operation in which an element is rotated by a specified angleabout an given axis
Sscaling An operation that resizes an element to a percentage of its initial
sizesketch A set of geometric elements created in the Sketcher workbench
For instance a sketch may include a profile construction lines andpoints
split An operation in which one element is cut by another element
swept surface A surface obtained by sweeping a profile in planes normal to aspine curve while taking other user-defined parameters (such asguide curves and reference elements) into account
symmetry An operation in which an element is transformed by means of amirror symmetry with respect to a reference plane line or point
Ttranslate An operation in which an element is displaced a specified distance
along a given directiontrim An operation in which two element cut each other mutually
Wwireframe element Elements such as points lines or curves that can be used to
represent the outline of a 3D object
Index
Bboundary curves Boundary icon
Ccircles
corners constraints Create Datum icon creating
boundary curves circles
corners datums extruded surfaces intersections lines lofted surfaces offset surfaces parallel curves planes points projections revolution surfaces splines swept surfaces
Ddatums
EExtrude icon extruded surfaces
Ggroups
IIntersection icon intersections
JJoin command joined surfaces or curves
LLine icon lines Loft icon lofted surfaces
OOffset icon offset surfaces
operationsaffinity join rotate scaling split symmetry translate trim
Pparallel curves Parallel Curve icon part Plane icon planes Point icon points Projection icon projections
Rrevolution surfaces Revolve icon
SSpline icon splines Split icon support grid Sweep icon swept surfaces
TTrim icon
UUpdate icon updating your design
Wwireframe element Work on Support icon Working on support

Trimming GeometryThis task shows how to trim two surfaces or two wireframe elements
1 Click the Trim icon
The Trim Definition dialog box appears
2 Select the two surfaces or twowireframe elements to be trimmed
A preview of the trimmed elementappears You can change the portion tobe kept by selecting that portion
You can also select the portions to bekept by clicking the Other side ofelement 1 and Other side of element 2buttons
You should make your selections by clicking on the portions that you want tokeep after the trim
When necessary the cutting elements will be extrapolated in order to trimsurfaces correctly3 Click OK to trim the surfaces orwireframe elements
The trimmed element (identified asTrimxxx) is added to the specificationtree
Joining Surfaces or CurvesThis task shows how to join adjacent surfaces or adjacent curves
Please note that joining surfaces is a CATIA P2 functionality
1 Click the Join icon
The Join Definition dialog box appears
2 Select the surfaces or curves to be joined
3 You can edit the list of elements in the definitionlist by means of the Remove and Replace buttons
4 Click OK to create the joined surface or curve
The surface or curve (identified as Joinxxx) is added to the specification tree
Translating GeometryThis task shows you how to translate a point line or surface element
Open the TranslateCATPart document from theonlineSamplesWireframeAndSurface directory1 Click the
Translate icon
The TranslateDefinition dialogbox appears
2 Select theelement to betranslated
3 Select a line totake its orientationas the translationdirection or a planeto take its normalas the translationdirection
You can alsospecify the directionby means of X Y Zvector componentsby using thecontextual menu onthe Direction area
4 Specify thetranslation distanceby entering a valueor using the Dragmanipulator
5 Click OK to create the translated element
The element (identified as Translatxxx) is added to the specification tree
The original element is unchanged
Performing a Symmetry on GeometryThis task shows you how to transform geometry by means of a symmetry operation
Open the TransformCATPart document from theonlineSamplesWireframeAndSurface directory
1 Click the Symmetry icon
The Symmetry Definition dialog box appears
2 Select the element to be transformed by symmetry
3 Select a point line or plane as reference element
The figure below illustrates the resultingsymmetry when the line is used as referenceelement
The figure below illustrates theresulting symmetry when the point is used as reference element
4 Click OK to create the symmetrical element
The element (identified as Symmetryxxx) is added to the specification treeThe original element is unchanged
Transforming Geometry by ScalingThis task shows you how to transform geometry by means of a scaling operation
Open the TransformCATPart document from theonlineSamplesWireframeAndSurface directory
1 Click the Scaling icon
The Scaling Definition dialog boxappears
2 Select the element to be transformed by scaling
3 Select the scaling reference point plane or planar surface
4 Specify the scaling ratio by entering a value or using the Drag manipulator
The figure below illustrates theresulting scaled element when theplane is used as reference element(ratio = 2)
The figure below illustrates the resultingscaled element when the point is used asreference element (ratio = 2)
5 Click OK to create the scaled element
The element (identified as Scalingxxx) is added to the specification treeThe original element is unchanged
Rotating GeometryThis task shows you how to rotate geometry about an axis
Open the TransformCATPart document from theonlineSamplesWireframeAndSurface directory1 Click the Rotate
icon
The Rotate Definitiondialog box appears
2 Select the elementto be rotated
3 Select a line as therotation axis
4 Enter a value oruse the Dragmanipulator to specifythe rotation angle
5 Click OK to create the rotated element
The element (identified as Rotatexxx) is added to the specification treeThe original surface is unchanged
Transforming Geometry by AffinityThis task shows you how to transform geometry by means of an affinityoperationOpen the TransformCATPart document from theonlineSamplesWireframeAndSurface directory
1 Click the Affinity icon
The Affinity Definition dialog boxappears
2 Select the element to be transformed by affinity
3 Specify the characteristics of the axis system to be used for the affinityoperation
the originthe xy planethe x-axis
4 Specify the affinity ratios by entering the desired X Y Z values
The figure below illustrates the resulting affinity with ratios X = 2 Y =1 andZ=1
The figure below illustrates the resulting affinity with ratios X = 2 Y =2 and
Z=1
The figure below illustrates the resulting affinity with ratios X = 2 Y =2 and
Z=15
5 Click OK to create the affinity element
The element (identified as Affinityxxx) is added to the specification treeThe original element is unchanged
Creating the Nearest Entity of a MultipleElement
This task shows you how to create the nearest entity of an element that is made up from severalsub-elements
1 Select the Insert gt Operations gt Near command
The Near Definition dialog box appears
2 Select the element that is made up from several sub-elements
3 Select a reference element whose position is close to the sub-element that you want to create
This example shows a parallel curve comprisingthree sub-elements
This example shows the sub-element that is nearestto the reference point
4 Click OK to create the element
This element (identified as Nearxxx) is added to the specification tree
Using Tools for Shape DesignCATIA - Wireframe and Surfaces provides powerful tools to help you manage your surfaces and wireframe geometry
Updating Your Design Working with a Support Creating Datums Creating Constraints
Editing Geometry
Copying and Pasting
Deleting Geometry
Managing Open Bodies
Managing Groups
Updating Your DesignThis task explains how and when you should update your design
The point of updating your design is to make the application take your lastoperation into account Indeed some changes to geometry or a constraint mayrequire rebuilding the part To warn you that an update is needed CATIAdisplays the update symbol next to the part name and displays the correspondinggeometry in bright red
1 To update the part click the Update icon
However keep in mind that some operations such as confirming the creation offeatures (clicking OK) do not require you to use the update command By defaultthe application automatically updates the operation
Controlling your update is possible just select the Tools -gt Optionscommand and uncheck the automatic update option to make sure you will updateyour part only when you wish to do so
2 To update the feature of your choice just select that feature and use theUpdate contextual command
Working with a SupportThis task shows how to work on a support which may be either a plane or a surface
This will allow you to easily reference a surface or plane whenever you need one For example you will nothave to explicitly select the support element again when creating geometry
1 Click the Work on Support icon
The Work on Support dialog box appears
2 Select the plane or surface to be used as support element
If a plane is selected a grid is displayed to facilitate visualization
When you no longer need the support just click on the icon again then click the Remove Support button
Creating DatumsThis task shows how to create geometry with the History mode disactivated
In this case when you create an element there are no links to the other entitiesthat were used to create that element
1 Click the Create Datum icon to disactivate the History mode
It will remain disactivated until you click on the icon again The History mode (active or inactive) will remain fixed from one session toanother it is in fact a setting
Creating Constraints
This task shows how to set geometric constraints on geometric elements
Such a constraint forces a limitation For example a geometric constraint mightrequire that two lines be parallel
To set aconstraintbetweenelements
1 Multi-select thetwo or threeelements to beconstrained
2 Click theConstraint withdialog box icon
The ConstraintDefinition dialogbox appearsindicating thetypes of constraintyou can setbetween theselected elements
3 Select anavailable option tospecify that thecorrespondingconstraint is to bemade
4 Click OK
The correspondingconstraint symbolappears on thegeometry
To set ageometricconstraint on asingle element
1 Select theelement to beconstrained
2 Click theConstraint icon
The correspondingconstraint symbolappears on thegeometry
Editing Surface and Wireframe DefinitionsThis task shows how to edit the definition of an already created geometric element
1 Activate the Definition dialog box of the element that you want to edit in one of the followingways
Select the element then choose the xxxobject gt Definition command from thecontexual menuSelect the element then choose the Edit gt xxxobject gt Definition commandDouble click on the element identifier in the specification tree
2 Modify the definition of the element by selecting new reference elements or by entering newvalues3 Click OK to save the new definition
Copying and PastingThis task shows how to copy and paste open body entities in your part design
1 Select the elements that you want to copy either directly in the part geometryor in the specification tree2 Select the Edit gt Copy command
3 Click the Open Body entity in the tree where you want to paste the selectedelements4 Select the Edit gt Paste command
The elements are then copied into the target Open Body
The identifiers of copied elements are incremented with respect to the originalelements
The original elements and copied elements can be edited independently
Deleting Surfaces and Wireframe GeometryThis task shows how to delete geometry from your design
1 Select the entity you want todelete
2 Select the Delete command eitherfrom the the Edit menu or thecontextual menu
The Delete dialog box appears
3 Set your desired options for managing the deletion of Parent and Child entities4 Click OK to confirm the deletion
Managing Open Bodies in theSpecification Tree
This task shows how to manage the specification tree This involvesinserting open body entitiesremoving open body entitieschanging body
You will find other useful information in the Managing Groups section
You can insert and manipulate open bodies in the specification tree in much thesame way as you manage files in folders
These management functions have no impact on the part geometry
You should refer to the Copying and Pasting section for information about howopen bodies can be used in a part edition context
Inserting an Open Body
1 In the specification tree select the branch where you want the new open bodyto be inserted
This branch is known as a father location which can be a part a body or anotheropen body entity2 Select the Insert gt Open Bodymenu command
The Insert Open Body dialog boxappears
3 Select the entities that are tobe included in the new openbody
4 Click OK to create the openbody at the desired location
Removing an Open BodyThis is only possible when the father location of the open body is another openbody
1 Right-click the desired open body then select the Remove Open Bodycontextual command
The open body is removed and its constituent entities are included in the fatheropen body
Moving an open body to a newbody
1 Right-click the desired openbody in the specification tree andselect the Change Bodycommand from the contextualmenu
The Change Body dialog boxappears
2 Select the new body wherethe open body is to be located
3 Click OK to move the openbody to the new body
Managing GroupsThis task shows how to manage groups of elements in an Open Body entity as follows
creating a groupediting a groupcollapsing and expanding a groupmoving a group to a new body
Creating a group
1 Right-click the desired Open Body entity in the specification tree
2 Choose the Create Group command from the contextual menu
The Group dialog box appearsThe Support area indicates thename of the Open Body entity wherethe group is to be created
3 If needed modify the proposeddefault group name that appears inthe Name area
4 Select entities to beincluded in the group andremain visible in the tree
5 Click OK to create thegroup
In the Group dialog box you canclick the check box to specify whether the group is to be expanded or collapsedclick the Remove Group button to reset the group definition
Editing a group
1 Right-click the desired group in the specification tree and select the Edit Group commandfrom the contextual menu
2 You can thenrename the groupremove the groupadd entities to the group
Collapsing and expanding a group
1 To collapse a group right-click the desired group in the specification tree and select the Collapse Group command from the contextual menu
The portion of the specification tree related to the group appears reduced
2 To expand a collapsed group right-click the desired group in the specification tree andselect the Expand Group command from the contextual menu
All the entities belonging to the group are then visible in the specification tree
Moving a group to a new body
1 Right-click the desired group in thespecification tree and select the Change Bodycommand from the contextual menu
A dialog box entitled Change Body appears
2 Select the new body where the group is tobe located
3 Click OK to move the group to the newbody
Workbench DescriptionThis section describes the menu and icon commands that are specific to the CATIAVersion 5 Wireframe and Surface workbench which is shown below
You can click the hotspots on this image to see the related documentation
Menu barWireframe ToolbarSurfaces Toolbar
Operations ToolbarTools Toolbar
Constraints Toolbar
CATIA - Wireframe and Surface Menu BarHere we will present the various menus and menu commands that are specific to CATIA - Wireframe and SurfaceVersion 5
Start File Edit View Insert Tools Windows Help
Tasks corresponding to general menu commands are described in the CATIA Version 5 Infrastructure Users Guide
EditPlease note that most of the Edit commands available here are common facilities offered by the CATIA Version 5Infrastructure
The specific CATIA - Wireframe and Surface Edit commands depend on the type of object being edited Open Body orother entity
Command Description
Undo Cancels the last action
Redo Recovers the last action that was undone
Update See Updating Your Design
CutCopyPastePaste Special
Performs cutcopypaste andspecial paste operations
Delete Deletes selected geometry
Search Allows searching and selecting objects
Links Manages links to other documents
Properties Allows displaying and editing objectproperties
Scan or Define in Work Object Allows scanning the part and workinglocally on an object
XXX object gtDefinition
XXX object gtShow Hide
Allows editing selected geometry
Allows showing a hidden object or hiding a visible object
XXX object gtChange BodyXXX object gtExpand GroupCollapse Group
Allows Changing Body
See Managing Groups
Insert For See
Sketcher Refer to the CATIA Version 5 Sketcher Users Guide
Open body See Managing Open Bodies
Wireframe Insert gt Wireframe
Surfaces Insert gt Surfaces
Operations Insert gt OperationsConstraints Insert gt Constraints
Insert gt Wireframe
For See
Point Points
Line Lines
Plane Planes
Projection Creating Projections
Intersection Creating Intersections
Circle Circles
Spline Creating Splines
Corner CornersParallel CurveCreating Parallel CurvesBoundary Creating Boundary Curves
Insert gt Surfaces For See
Extrude Creating Extruded SurfacesRevolve Creating Revolution SurfacesOffset Creating Offset SurfacesSweep Creating Swept SurfacesLoft Creating Lofted Surfaces
Insert gt Operations For See
Join Joining Geometric Elements
Trim Trimming Geometry
Split Splitting GeometryTranslate Translating Geometry
Rotate Rotating Geometry
Symmetry Performing Symmetry on GeometryScaling Transforming Geometry by Scaling
Affinity Transforming Geometry by Affinity
Near Creating Nearest Entity of a Multiple Element
Insert gt Constraints For See
ConstraintConstraint Defined in Dialog Box
Creating Constraints
ToolsPlease note that most of the Tools commands available here are common facilities offered by the CATIA Version 5Infrastructure
Specific CATIA - Wireframe and Surface Tools commands are described in the present document Command Description
Formula Allows editing parameters and formula
Image Allows capturing images
Macro Allows recording running and editing macros
ParentChildren Allows viewing the parents and children of a selected object
Work on Support See Working with a Support
Customize Allows customizing the workbench
Options Allows customizing settings
Search Order Allows specifying a search order list
Wireframe ToolbarThis toolbar contains the following tools for creating wireframe geometry
See Points See Circles
See Lines See Splines
See Planes See Corners
See Projections See Parallel Curves
See Intersections See Boundary Curves
Surfaces ToolbarThis toolbar contains the following tools for creating surface geometry
See Extruded Surfaces
See Surfaces of Revolution
See Offset Surfaces
See Swept Surfaces
See Lofted Surfaces
Operations ToolbarThis toolbar contains the following tools for performing operations on surface andwireframe elements
See Joining GeometrySee Splitting Geometry
See Trimming Geometry
See Translating Geometry
See Rotating GeometrySee Performing a Symmetry on Geometry
See Transforming Geometry by Scaling
See Transforming Geometry by Affinity
Tools ToolbarThis toolbar contains the following tools to help you model your part designs
See Updating Your Design
See Working with a Support
See Creating Datums
Constraints ToolbarThis toolbar contains the following tools to help you manage constraints betweengeometric elements
See Creating Constraints
Glossary
Aaffinity An operation in which an element is transformed by applying X Y
Z affinity ratios with respect to a reference axis system
Cchild A status defining the hierarchical relation between a feature or
element and another feature or elementconstraint A geometric or dimension relation between two elements
Eextruded surface A surface that is obtained by extruding a profile along a specified
direction
Ffeature A component of a part
Jjoin An operation in which adjacent curves or adjacent curves can be
joined
L
lofted surfaceA surface that is obtained by sweeping one or more planar sectioncurves along a spine which may be automatically computed oruser-defined The surface can be made to follow one or moreguide curves
Ooffset surface A surface that is obtained by offsetting an existing surface a
specified distance
Pparent A status defining the hierarchical relation between a feature or
element and another feature or elementpart A 3D entity obtained by combining different features It is the
content of a CATPart documentpart body A component of a part made of one or several features
profile An open or closed shape including arcs and lines
Rrevolution surface A surface that is obtained by revolving a profile around an axis
rotate An operation in which an element is rotated by a specified angleabout an given axis
Sscaling An operation that resizes an element to a percentage of its initial
sizesketch A set of geometric elements created in the Sketcher workbench
For instance a sketch may include a profile construction lines andpoints
split An operation in which one element is cut by another element
swept surface A surface obtained by sweeping a profile in planes normal to aspine curve while taking other user-defined parameters (such asguide curves and reference elements) into account
symmetry An operation in which an element is transformed by means of amirror symmetry with respect to a reference plane line or point
Ttranslate An operation in which an element is displaced a specified distance
along a given directiontrim An operation in which two element cut each other mutually
Wwireframe element Elements such as points lines or curves that can be used to
represent the outline of a 3D object
Index
Bboundary curves Boundary icon
Ccircles
corners constraints Create Datum icon creating
boundary curves circles
corners datums extruded surfaces intersections lines lofted surfaces offset surfaces parallel curves planes points projections revolution surfaces splines swept surfaces
Ddatums
EExtrude icon extruded surfaces
Ggroups
IIntersection icon intersections
JJoin command joined surfaces or curves
LLine icon lines Loft icon lofted surfaces
OOffset icon offset surfaces
operationsaffinity join rotate scaling split symmetry translate trim
Pparallel curves Parallel Curve icon part Plane icon planes Point icon points Projection icon projections
Rrevolution surfaces Revolve icon
SSpline icon splines Split icon support grid Sweep icon swept surfaces
TTrim icon
UUpdate icon updating your design
Wwireframe element Work on Support icon Working on support

Joining Surfaces or CurvesThis task shows how to join adjacent surfaces or adjacent curves
Please note that joining surfaces is a CATIA P2 functionality
1 Click the Join icon
The Join Definition dialog box appears
2 Select the surfaces or curves to be joined
3 You can edit the list of elements in the definitionlist by means of the Remove and Replace buttons
4 Click OK to create the joined surface or curve
The surface or curve (identified as Joinxxx) is added to the specification tree
Translating GeometryThis task shows you how to translate a point line or surface element
Open the TranslateCATPart document from theonlineSamplesWireframeAndSurface directory1 Click the
Translate icon
The TranslateDefinition dialogbox appears
2 Select theelement to betranslated
3 Select a line totake its orientationas the translationdirection or a planeto take its normalas the translationdirection
You can alsospecify the directionby means of X Y Zvector componentsby using thecontextual menu onthe Direction area
4 Specify thetranslation distanceby entering a valueor using the Dragmanipulator
5 Click OK to create the translated element
The element (identified as Translatxxx) is added to the specification tree
The original element is unchanged
Performing a Symmetry on GeometryThis task shows you how to transform geometry by means of a symmetry operation
Open the TransformCATPart document from theonlineSamplesWireframeAndSurface directory
1 Click the Symmetry icon
The Symmetry Definition dialog box appears
2 Select the element to be transformed by symmetry
3 Select a point line or plane as reference element
The figure below illustrates the resultingsymmetry when the line is used as referenceelement
The figure below illustrates theresulting symmetry when the point is used as reference element
4 Click OK to create the symmetrical element
The element (identified as Symmetryxxx) is added to the specification treeThe original element is unchanged
Transforming Geometry by ScalingThis task shows you how to transform geometry by means of a scaling operation
Open the TransformCATPart document from theonlineSamplesWireframeAndSurface directory
1 Click the Scaling icon
The Scaling Definition dialog boxappears
2 Select the element to be transformed by scaling
3 Select the scaling reference point plane or planar surface
4 Specify the scaling ratio by entering a value or using the Drag manipulator
The figure below illustrates theresulting scaled element when theplane is used as reference element(ratio = 2)
The figure below illustrates the resultingscaled element when the point is used asreference element (ratio = 2)
5 Click OK to create the scaled element
The element (identified as Scalingxxx) is added to the specification treeThe original element is unchanged
Rotating GeometryThis task shows you how to rotate geometry about an axis
Open the TransformCATPart document from theonlineSamplesWireframeAndSurface directory1 Click the Rotate
icon
The Rotate Definitiondialog box appears
2 Select the elementto be rotated
3 Select a line as therotation axis
4 Enter a value oruse the Dragmanipulator to specifythe rotation angle
5 Click OK to create the rotated element
The element (identified as Rotatexxx) is added to the specification treeThe original surface is unchanged
Transforming Geometry by AffinityThis task shows you how to transform geometry by means of an affinityoperationOpen the TransformCATPart document from theonlineSamplesWireframeAndSurface directory
1 Click the Affinity icon
The Affinity Definition dialog boxappears
2 Select the element to be transformed by affinity
3 Specify the characteristics of the axis system to be used for the affinityoperation
the originthe xy planethe x-axis
4 Specify the affinity ratios by entering the desired X Y Z values
The figure below illustrates the resulting affinity with ratios X = 2 Y =1 andZ=1
The figure below illustrates the resulting affinity with ratios X = 2 Y =2 and
Z=1
The figure below illustrates the resulting affinity with ratios X = 2 Y =2 and
Z=15
5 Click OK to create the affinity element
The element (identified as Affinityxxx) is added to the specification treeThe original element is unchanged
Creating the Nearest Entity of a MultipleElement
This task shows you how to create the nearest entity of an element that is made up from severalsub-elements
1 Select the Insert gt Operations gt Near command
The Near Definition dialog box appears
2 Select the element that is made up from several sub-elements
3 Select a reference element whose position is close to the sub-element that you want to create
This example shows a parallel curve comprisingthree sub-elements
This example shows the sub-element that is nearestto the reference point
4 Click OK to create the element
This element (identified as Nearxxx) is added to the specification tree
Using Tools for Shape DesignCATIA - Wireframe and Surfaces provides powerful tools to help you manage your surfaces and wireframe geometry
Updating Your Design Working with a Support Creating Datums Creating Constraints
Editing Geometry
Copying and Pasting
Deleting Geometry
Managing Open Bodies
Managing Groups
Updating Your DesignThis task explains how and when you should update your design
The point of updating your design is to make the application take your lastoperation into account Indeed some changes to geometry or a constraint mayrequire rebuilding the part To warn you that an update is needed CATIAdisplays the update symbol next to the part name and displays the correspondinggeometry in bright red
1 To update the part click the Update icon
However keep in mind that some operations such as confirming the creation offeatures (clicking OK) do not require you to use the update command By defaultthe application automatically updates the operation
Controlling your update is possible just select the Tools -gt Optionscommand and uncheck the automatic update option to make sure you will updateyour part only when you wish to do so
2 To update the feature of your choice just select that feature and use theUpdate contextual command
Working with a SupportThis task shows how to work on a support which may be either a plane or a surface
This will allow you to easily reference a surface or plane whenever you need one For example you will nothave to explicitly select the support element again when creating geometry
1 Click the Work on Support icon
The Work on Support dialog box appears
2 Select the plane or surface to be used as support element
If a plane is selected a grid is displayed to facilitate visualization
When you no longer need the support just click on the icon again then click the Remove Support button
Creating DatumsThis task shows how to create geometry with the History mode disactivated
In this case when you create an element there are no links to the other entitiesthat were used to create that element
1 Click the Create Datum icon to disactivate the History mode
It will remain disactivated until you click on the icon again The History mode (active or inactive) will remain fixed from one session toanother it is in fact a setting
Creating Constraints
This task shows how to set geometric constraints on geometric elements
Such a constraint forces a limitation For example a geometric constraint mightrequire that two lines be parallel
To set aconstraintbetweenelements
1 Multi-select thetwo or threeelements to beconstrained
2 Click theConstraint withdialog box icon
The ConstraintDefinition dialogbox appearsindicating thetypes of constraintyou can setbetween theselected elements
3 Select anavailable option tospecify that thecorrespondingconstraint is to bemade
4 Click OK
The correspondingconstraint symbolappears on thegeometry
To set ageometricconstraint on asingle element
1 Select theelement to beconstrained
2 Click theConstraint icon
The correspondingconstraint symbolappears on thegeometry
Editing Surface and Wireframe DefinitionsThis task shows how to edit the definition of an already created geometric element
1 Activate the Definition dialog box of the element that you want to edit in one of the followingways
Select the element then choose the xxxobject gt Definition command from thecontexual menuSelect the element then choose the Edit gt xxxobject gt Definition commandDouble click on the element identifier in the specification tree
2 Modify the definition of the element by selecting new reference elements or by entering newvalues3 Click OK to save the new definition
Copying and PastingThis task shows how to copy and paste open body entities in your part design
1 Select the elements that you want to copy either directly in the part geometryor in the specification tree2 Select the Edit gt Copy command
3 Click the Open Body entity in the tree where you want to paste the selectedelements4 Select the Edit gt Paste command
The elements are then copied into the target Open Body
The identifiers of copied elements are incremented with respect to the originalelements
The original elements and copied elements can be edited independently
Deleting Surfaces and Wireframe GeometryThis task shows how to delete geometry from your design
1 Select the entity you want todelete
2 Select the Delete command eitherfrom the the Edit menu or thecontextual menu
The Delete dialog box appears
3 Set your desired options for managing the deletion of Parent and Child entities4 Click OK to confirm the deletion
Managing Open Bodies in theSpecification Tree
This task shows how to manage the specification tree This involvesinserting open body entitiesremoving open body entitieschanging body
You will find other useful information in the Managing Groups section
You can insert and manipulate open bodies in the specification tree in much thesame way as you manage files in folders
These management functions have no impact on the part geometry
You should refer to the Copying and Pasting section for information about howopen bodies can be used in a part edition context
Inserting an Open Body
1 In the specification tree select the branch where you want the new open bodyto be inserted
This branch is known as a father location which can be a part a body or anotheropen body entity2 Select the Insert gt Open Bodymenu command
The Insert Open Body dialog boxappears
3 Select the entities that are tobe included in the new openbody
4 Click OK to create the openbody at the desired location
Removing an Open BodyThis is only possible when the father location of the open body is another openbody
1 Right-click the desired open body then select the Remove Open Bodycontextual command
The open body is removed and its constituent entities are included in the fatheropen body
Moving an open body to a newbody
1 Right-click the desired openbody in the specification tree andselect the Change Bodycommand from the contextualmenu
The Change Body dialog boxappears
2 Select the new body wherethe open body is to be located
3 Click OK to move the openbody to the new body
Managing GroupsThis task shows how to manage groups of elements in an Open Body entity as follows
creating a groupediting a groupcollapsing and expanding a groupmoving a group to a new body
Creating a group
1 Right-click the desired Open Body entity in the specification tree
2 Choose the Create Group command from the contextual menu
The Group dialog box appearsThe Support area indicates thename of the Open Body entity wherethe group is to be created
3 If needed modify the proposeddefault group name that appears inthe Name area
4 Select entities to beincluded in the group andremain visible in the tree
5 Click OK to create thegroup
In the Group dialog box you canclick the check box to specify whether the group is to be expanded or collapsedclick the Remove Group button to reset the group definition
Editing a group
1 Right-click the desired group in the specification tree and select the Edit Group commandfrom the contextual menu
2 You can thenrename the groupremove the groupadd entities to the group
Collapsing and expanding a group
1 To collapse a group right-click the desired group in the specification tree and select the Collapse Group command from the contextual menu
The portion of the specification tree related to the group appears reduced
2 To expand a collapsed group right-click the desired group in the specification tree andselect the Expand Group command from the contextual menu
All the entities belonging to the group are then visible in the specification tree
Moving a group to a new body
1 Right-click the desired group in thespecification tree and select the Change Bodycommand from the contextual menu
A dialog box entitled Change Body appears
2 Select the new body where the group is tobe located
3 Click OK to move the group to the newbody
Workbench DescriptionThis section describes the menu and icon commands that are specific to the CATIAVersion 5 Wireframe and Surface workbench which is shown below
You can click the hotspots on this image to see the related documentation
Menu barWireframe ToolbarSurfaces Toolbar
Operations ToolbarTools Toolbar
Constraints Toolbar
CATIA - Wireframe and Surface Menu BarHere we will present the various menus and menu commands that are specific to CATIA - Wireframe and SurfaceVersion 5
Start File Edit View Insert Tools Windows Help
Tasks corresponding to general menu commands are described in the CATIA Version 5 Infrastructure Users Guide
EditPlease note that most of the Edit commands available here are common facilities offered by the CATIA Version 5Infrastructure
The specific CATIA - Wireframe and Surface Edit commands depend on the type of object being edited Open Body orother entity
Command Description
Undo Cancels the last action
Redo Recovers the last action that was undone
Update See Updating Your Design
CutCopyPastePaste Special
Performs cutcopypaste andspecial paste operations
Delete Deletes selected geometry
Search Allows searching and selecting objects
Links Manages links to other documents
Properties Allows displaying and editing objectproperties
Scan or Define in Work Object Allows scanning the part and workinglocally on an object
XXX object gtDefinition
XXX object gtShow Hide
Allows editing selected geometry
Allows showing a hidden object or hiding a visible object
XXX object gtChange BodyXXX object gtExpand GroupCollapse Group
Allows Changing Body
See Managing Groups
Insert For See
Sketcher Refer to the CATIA Version 5 Sketcher Users Guide
Open body See Managing Open Bodies
Wireframe Insert gt Wireframe
Surfaces Insert gt Surfaces
Operations Insert gt OperationsConstraints Insert gt Constraints
Insert gt Wireframe
For See
Point Points
Line Lines
Plane Planes
Projection Creating Projections
Intersection Creating Intersections
Circle Circles
Spline Creating Splines
Corner CornersParallel CurveCreating Parallel CurvesBoundary Creating Boundary Curves
Insert gt Surfaces For See
Extrude Creating Extruded SurfacesRevolve Creating Revolution SurfacesOffset Creating Offset SurfacesSweep Creating Swept SurfacesLoft Creating Lofted Surfaces
Insert gt Operations For See
Join Joining Geometric Elements
Trim Trimming Geometry
Split Splitting GeometryTranslate Translating Geometry
Rotate Rotating Geometry
Symmetry Performing Symmetry on GeometryScaling Transforming Geometry by Scaling
Affinity Transforming Geometry by Affinity
Near Creating Nearest Entity of a Multiple Element
Insert gt Constraints For See
ConstraintConstraint Defined in Dialog Box
Creating Constraints
ToolsPlease note that most of the Tools commands available here are common facilities offered by the CATIA Version 5Infrastructure
Specific CATIA - Wireframe and Surface Tools commands are described in the present document Command Description
Formula Allows editing parameters and formula
Image Allows capturing images
Macro Allows recording running and editing macros
ParentChildren Allows viewing the parents and children of a selected object
Work on Support See Working with a Support
Customize Allows customizing the workbench
Options Allows customizing settings
Search Order Allows specifying a search order list
Wireframe ToolbarThis toolbar contains the following tools for creating wireframe geometry
See Points See Circles
See Lines See Splines
See Planes See Corners
See Projections See Parallel Curves
See Intersections See Boundary Curves
Surfaces ToolbarThis toolbar contains the following tools for creating surface geometry
See Extruded Surfaces
See Surfaces of Revolution
See Offset Surfaces
See Swept Surfaces
See Lofted Surfaces
Operations ToolbarThis toolbar contains the following tools for performing operations on surface andwireframe elements
See Joining GeometrySee Splitting Geometry
See Trimming Geometry
See Translating Geometry
See Rotating GeometrySee Performing a Symmetry on Geometry
See Transforming Geometry by Scaling
See Transforming Geometry by Affinity
Tools ToolbarThis toolbar contains the following tools to help you model your part designs
See Updating Your Design
See Working with a Support
See Creating Datums
Constraints ToolbarThis toolbar contains the following tools to help you manage constraints betweengeometric elements
See Creating Constraints
Glossary
Aaffinity An operation in which an element is transformed by applying X Y
Z affinity ratios with respect to a reference axis system
Cchild A status defining the hierarchical relation between a feature or
element and another feature or elementconstraint A geometric or dimension relation between two elements
Eextruded surface A surface that is obtained by extruding a profile along a specified
direction
Ffeature A component of a part
Jjoin An operation in which adjacent curves or adjacent curves can be
joined
L
lofted surfaceA surface that is obtained by sweeping one or more planar sectioncurves along a spine which may be automatically computed oruser-defined The surface can be made to follow one or moreguide curves
Ooffset surface A surface that is obtained by offsetting an existing surface a
specified distance
Pparent A status defining the hierarchical relation between a feature or
element and another feature or elementpart A 3D entity obtained by combining different features It is the
content of a CATPart documentpart body A component of a part made of one or several features
profile An open or closed shape including arcs and lines
Rrevolution surface A surface that is obtained by revolving a profile around an axis
rotate An operation in which an element is rotated by a specified angleabout an given axis
Sscaling An operation that resizes an element to a percentage of its initial
sizesketch A set of geometric elements created in the Sketcher workbench
For instance a sketch may include a profile construction lines andpoints
split An operation in which one element is cut by another element
swept surface A surface obtained by sweeping a profile in planes normal to aspine curve while taking other user-defined parameters (such asguide curves and reference elements) into account
symmetry An operation in which an element is transformed by means of amirror symmetry with respect to a reference plane line or point
Ttranslate An operation in which an element is displaced a specified distance
along a given directiontrim An operation in which two element cut each other mutually
Wwireframe element Elements such as points lines or curves that can be used to
represent the outline of a 3D object
Index
Bboundary curves Boundary icon
Ccircles
corners constraints Create Datum icon creating
boundary curves circles
corners datums extruded surfaces intersections lines lofted surfaces offset surfaces parallel curves planes points projections revolution surfaces splines swept surfaces
Ddatums
EExtrude icon extruded surfaces
Ggroups
IIntersection icon intersections
JJoin command joined surfaces or curves
LLine icon lines Loft icon lofted surfaces
OOffset icon offset surfaces
operationsaffinity join rotate scaling split symmetry translate trim
Pparallel curves Parallel Curve icon part Plane icon planes Point icon points Projection icon projections
Rrevolution surfaces Revolve icon
SSpline icon splines Split icon support grid Sweep icon swept surfaces
TTrim icon
UUpdate icon updating your design
Wwireframe element Work on Support icon Working on support

Translating GeometryThis task shows you how to translate a point line or surface element
Open the TranslateCATPart document from theonlineSamplesWireframeAndSurface directory1 Click the
Translate icon
The TranslateDefinition dialogbox appears
2 Select theelement to betranslated
3 Select a line totake its orientationas the translationdirection or a planeto take its normalas the translationdirection
You can alsospecify the directionby means of X Y Zvector componentsby using thecontextual menu onthe Direction area
4 Specify thetranslation distanceby entering a valueor using the Dragmanipulator
5 Click OK to create the translated element
The element (identified as Translatxxx) is added to the specification tree
The original element is unchanged
Performing a Symmetry on GeometryThis task shows you how to transform geometry by means of a symmetry operation
Open the TransformCATPart document from theonlineSamplesWireframeAndSurface directory
1 Click the Symmetry icon
The Symmetry Definition dialog box appears
2 Select the element to be transformed by symmetry
3 Select a point line or plane as reference element
The figure below illustrates the resultingsymmetry when the line is used as referenceelement
The figure below illustrates theresulting symmetry when the point is used as reference element
4 Click OK to create the symmetrical element
The element (identified as Symmetryxxx) is added to the specification treeThe original element is unchanged
Transforming Geometry by ScalingThis task shows you how to transform geometry by means of a scaling operation
Open the TransformCATPart document from theonlineSamplesWireframeAndSurface directory
1 Click the Scaling icon
The Scaling Definition dialog boxappears
2 Select the element to be transformed by scaling
3 Select the scaling reference point plane or planar surface
4 Specify the scaling ratio by entering a value or using the Drag manipulator
The figure below illustrates theresulting scaled element when theplane is used as reference element(ratio = 2)
The figure below illustrates the resultingscaled element when the point is used asreference element (ratio = 2)
5 Click OK to create the scaled element
The element (identified as Scalingxxx) is added to the specification treeThe original element is unchanged
Rotating GeometryThis task shows you how to rotate geometry about an axis
Open the TransformCATPart document from theonlineSamplesWireframeAndSurface directory1 Click the Rotate
icon
The Rotate Definitiondialog box appears
2 Select the elementto be rotated
3 Select a line as therotation axis
4 Enter a value oruse the Dragmanipulator to specifythe rotation angle
5 Click OK to create the rotated element
The element (identified as Rotatexxx) is added to the specification treeThe original surface is unchanged
Transforming Geometry by AffinityThis task shows you how to transform geometry by means of an affinityoperationOpen the TransformCATPart document from theonlineSamplesWireframeAndSurface directory
1 Click the Affinity icon
The Affinity Definition dialog boxappears
2 Select the element to be transformed by affinity
3 Specify the characteristics of the axis system to be used for the affinityoperation
the originthe xy planethe x-axis
4 Specify the affinity ratios by entering the desired X Y Z values
The figure below illustrates the resulting affinity with ratios X = 2 Y =1 andZ=1
The figure below illustrates the resulting affinity with ratios X = 2 Y =2 and
Z=1
The figure below illustrates the resulting affinity with ratios X = 2 Y =2 and
Z=15
5 Click OK to create the affinity element
The element (identified as Affinityxxx) is added to the specification treeThe original element is unchanged
Creating the Nearest Entity of a MultipleElement
This task shows you how to create the nearest entity of an element that is made up from severalsub-elements
1 Select the Insert gt Operations gt Near command
The Near Definition dialog box appears
2 Select the element that is made up from several sub-elements
3 Select a reference element whose position is close to the sub-element that you want to create
This example shows a parallel curve comprisingthree sub-elements
This example shows the sub-element that is nearestto the reference point
4 Click OK to create the element
This element (identified as Nearxxx) is added to the specification tree
Using Tools for Shape DesignCATIA - Wireframe and Surfaces provides powerful tools to help you manage your surfaces and wireframe geometry
Updating Your Design Working with a Support Creating Datums Creating Constraints
Editing Geometry
Copying and Pasting
Deleting Geometry
Managing Open Bodies
Managing Groups
Updating Your DesignThis task explains how and when you should update your design
The point of updating your design is to make the application take your lastoperation into account Indeed some changes to geometry or a constraint mayrequire rebuilding the part To warn you that an update is needed CATIAdisplays the update symbol next to the part name and displays the correspondinggeometry in bright red
1 To update the part click the Update icon
However keep in mind that some operations such as confirming the creation offeatures (clicking OK) do not require you to use the update command By defaultthe application automatically updates the operation
Controlling your update is possible just select the Tools -gt Optionscommand and uncheck the automatic update option to make sure you will updateyour part only when you wish to do so
2 To update the feature of your choice just select that feature and use theUpdate contextual command
Working with a SupportThis task shows how to work on a support which may be either a plane or a surface
This will allow you to easily reference a surface or plane whenever you need one For example you will nothave to explicitly select the support element again when creating geometry
1 Click the Work on Support icon
The Work on Support dialog box appears
2 Select the plane or surface to be used as support element
If a plane is selected a grid is displayed to facilitate visualization
When you no longer need the support just click on the icon again then click the Remove Support button
Creating DatumsThis task shows how to create geometry with the History mode disactivated
In this case when you create an element there are no links to the other entitiesthat were used to create that element
1 Click the Create Datum icon to disactivate the History mode
It will remain disactivated until you click on the icon again The History mode (active or inactive) will remain fixed from one session toanother it is in fact a setting
Creating Constraints
This task shows how to set geometric constraints on geometric elements
Such a constraint forces a limitation For example a geometric constraint mightrequire that two lines be parallel
To set aconstraintbetweenelements
1 Multi-select thetwo or threeelements to beconstrained
2 Click theConstraint withdialog box icon
The ConstraintDefinition dialogbox appearsindicating thetypes of constraintyou can setbetween theselected elements
3 Select anavailable option tospecify that thecorrespondingconstraint is to bemade
4 Click OK
The correspondingconstraint symbolappears on thegeometry
To set ageometricconstraint on asingle element
1 Select theelement to beconstrained
2 Click theConstraint icon
The correspondingconstraint symbolappears on thegeometry
Editing Surface and Wireframe DefinitionsThis task shows how to edit the definition of an already created geometric element
1 Activate the Definition dialog box of the element that you want to edit in one of the followingways
Select the element then choose the xxxobject gt Definition command from thecontexual menuSelect the element then choose the Edit gt xxxobject gt Definition commandDouble click on the element identifier in the specification tree
2 Modify the definition of the element by selecting new reference elements or by entering newvalues3 Click OK to save the new definition
Copying and PastingThis task shows how to copy and paste open body entities in your part design
1 Select the elements that you want to copy either directly in the part geometryor in the specification tree2 Select the Edit gt Copy command
3 Click the Open Body entity in the tree where you want to paste the selectedelements4 Select the Edit gt Paste command
The elements are then copied into the target Open Body
The identifiers of copied elements are incremented with respect to the originalelements
The original elements and copied elements can be edited independently
Deleting Surfaces and Wireframe GeometryThis task shows how to delete geometry from your design
1 Select the entity you want todelete
2 Select the Delete command eitherfrom the the Edit menu or thecontextual menu
The Delete dialog box appears
3 Set your desired options for managing the deletion of Parent and Child entities4 Click OK to confirm the deletion
Managing Open Bodies in theSpecification Tree
This task shows how to manage the specification tree This involvesinserting open body entitiesremoving open body entitieschanging body
You will find other useful information in the Managing Groups section
You can insert and manipulate open bodies in the specification tree in much thesame way as you manage files in folders
These management functions have no impact on the part geometry
You should refer to the Copying and Pasting section for information about howopen bodies can be used in a part edition context
Inserting an Open Body
1 In the specification tree select the branch where you want the new open bodyto be inserted
This branch is known as a father location which can be a part a body or anotheropen body entity2 Select the Insert gt Open Bodymenu command
The Insert Open Body dialog boxappears
3 Select the entities that are tobe included in the new openbody
4 Click OK to create the openbody at the desired location
Removing an Open BodyThis is only possible when the father location of the open body is another openbody
1 Right-click the desired open body then select the Remove Open Bodycontextual command
The open body is removed and its constituent entities are included in the fatheropen body
Moving an open body to a newbody
1 Right-click the desired openbody in the specification tree andselect the Change Bodycommand from the contextualmenu
The Change Body dialog boxappears
2 Select the new body wherethe open body is to be located
3 Click OK to move the openbody to the new body
Managing GroupsThis task shows how to manage groups of elements in an Open Body entity as follows
creating a groupediting a groupcollapsing and expanding a groupmoving a group to a new body
Creating a group
1 Right-click the desired Open Body entity in the specification tree
2 Choose the Create Group command from the contextual menu
The Group dialog box appearsThe Support area indicates thename of the Open Body entity wherethe group is to be created
3 If needed modify the proposeddefault group name that appears inthe Name area
4 Select entities to beincluded in the group andremain visible in the tree
5 Click OK to create thegroup
In the Group dialog box you canclick the check box to specify whether the group is to be expanded or collapsedclick the Remove Group button to reset the group definition
Editing a group
1 Right-click the desired group in the specification tree and select the Edit Group commandfrom the contextual menu
2 You can thenrename the groupremove the groupadd entities to the group
Collapsing and expanding a group
1 To collapse a group right-click the desired group in the specification tree and select the Collapse Group command from the contextual menu
The portion of the specification tree related to the group appears reduced
2 To expand a collapsed group right-click the desired group in the specification tree andselect the Expand Group command from the contextual menu
All the entities belonging to the group are then visible in the specification tree
Moving a group to a new body
1 Right-click the desired group in thespecification tree and select the Change Bodycommand from the contextual menu
A dialog box entitled Change Body appears
2 Select the new body where the group is tobe located
3 Click OK to move the group to the newbody
Workbench DescriptionThis section describes the menu and icon commands that are specific to the CATIAVersion 5 Wireframe and Surface workbench which is shown below
You can click the hotspots on this image to see the related documentation
Menu barWireframe ToolbarSurfaces Toolbar
Operations ToolbarTools Toolbar
Constraints Toolbar
CATIA - Wireframe and Surface Menu BarHere we will present the various menus and menu commands that are specific to CATIA - Wireframe and SurfaceVersion 5
Start File Edit View Insert Tools Windows Help
Tasks corresponding to general menu commands are described in the CATIA Version 5 Infrastructure Users Guide
EditPlease note that most of the Edit commands available here are common facilities offered by the CATIA Version 5Infrastructure
The specific CATIA - Wireframe and Surface Edit commands depend on the type of object being edited Open Body orother entity
Command Description
Undo Cancels the last action
Redo Recovers the last action that was undone
Update See Updating Your Design
CutCopyPastePaste Special
Performs cutcopypaste andspecial paste operations
Delete Deletes selected geometry
Search Allows searching and selecting objects
Links Manages links to other documents
Properties Allows displaying and editing objectproperties
Scan or Define in Work Object Allows scanning the part and workinglocally on an object
XXX object gtDefinition
XXX object gtShow Hide
Allows editing selected geometry
Allows showing a hidden object or hiding a visible object
XXX object gtChange BodyXXX object gtExpand GroupCollapse Group
Allows Changing Body
See Managing Groups
Insert For See
Sketcher Refer to the CATIA Version 5 Sketcher Users Guide
Open body See Managing Open Bodies
Wireframe Insert gt Wireframe
Surfaces Insert gt Surfaces
Operations Insert gt OperationsConstraints Insert gt Constraints
Insert gt Wireframe
For See
Point Points
Line Lines
Plane Planes
Projection Creating Projections
Intersection Creating Intersections
Circle Circles
Spline Creating Splines
Corner CornersParallel CurveCreating Parallel CurvesBoundary Creating Boundary Curves
Insert gt Surfaces For See
Extrude Creating Extruded SurfacesRevolve Creating Revolution SurfacesOffset Creating Offset SurfacesSweep Creating Swept SurfacesLoft Creating Lofted Surfaces
Insert gt Operations For See
Join Joining Geometric Elements
Trim Trimming Geometry
Split Splitting GeometryTranslate Translating Geometry
Rotate Rotating Geometry
Symmetry Performing Symmetry on GeometryScaling Transforming Geometry by Scaling
Affinity Transforming Geometry by Affinity
Near Creating Nearest Entity of a Multiple Element
Insert gt Constraints For See
ConstraintConstraint Defined in Dialog Box
Creating Constraints
ToolsPlease note that most of the Tools commands available here are common facilities offered by the CATIA Version 5Infrastructure
Specific CATIA - Wireframe and Surface Tools commands are described in the present document Command Description
Formula Allows editing parameters and formula
Image Allows capturing images
Macro Allows recording running and editing macros
ParentChildren Allows viewing the parents and children of a selected object
Work on Support See Working with a Support
Customize Allows customizing the workbench
Options Allows customizing settings
Search Order Allows specifying a search order list
Wireframe ToolbarThis toolbar contains the following tools for creating wireframe geometry
See Points See Circles
See Lines See Splines
See Planes See Corners
See Projections See Parallel Curves
See Intersections See Boundary Curves
Surfaces ToolbarThis toolbar contains the following tools for creating surface geometry
See Extruded Surfaces
See Surfaces of Revolution
See Offset Surfaces
See Swept Surfaces
See Lofted Surfaces
Operations ToolbarThis toolbar contains the following tools for performing operations on surface andwireframe elements
See Joining GeometrySee Splitting Geometry
See Trimming Geometry
See Translating Geometry
See Rotating GeometrySee Performing a Symmetry on Geometry
See Transforming Geometry by Scaling
See Transforming Geometry by Affinity
Tools ToolbarThis toolbar contains the following tools to help you model your part designs
See Updating Your Design
See Working with a Support
See Creating Datums
Constraints ToolbarThis toolbar contains the following tools to help you manage constraints betweengeometric elements
See Creating Constraints
Glossary
Aaffinity An operation in which an element is transformed by applying X Y
Z affinity ratios with respect to a reference axis system
Cchild A status defining the hierarchical relation between a feature or
element and another feature or elementconstraint A geometric or dimension relation between two elements
Eextruded surface A surface that is obtained by extruding a profile along a specified
direction
Ffeature A component of a part
Jjoin An operation in which adjacent curves or adjacent curves can be
joined
L
lofted surfaceA surface that is obtained by sweeping one or more planar sectioncurves along a spine which may be automatically computed oruser-defined The surface can be made to follow one or moreguide curves
Ooffset surface A surface that is obtained by offsetting an existing surface a
specified distance
Pparent A status defining the hierarchical relation between a feature or
element and another feature or elementpart A 3D entity obtained by combining different features It is the
content of a CATPart documentpart body A component of a part made of one or several features
profile An open or closed shape including arcs and lines
Rrevolution surface A surface that is obtained by revolving a profile around an axis
rotate An operation in which an element is rotated by a specified angleabout an given axis
Sscaling An operation that resizes an element to a percentage of its initial
sizesketch A set of geometric elements created in the Sketcher workbench
For instance a sketch may include a profile construction lines andpoints
split An operation in which one element is cut by another element
swept surface A surface obtained by sweeping a profile in planes normal to aspine curve while taking other user-defined parameters (such asguide curves and reference elements) into account
symmetry An operation in which an element is transformed by means of amirror symmetry with respect to a reference plane line or point
Ttranslate An operation in which an element is displaced a specified distance
along a given directiontrim An operation in which two element cut each other mutually
Wwireframe element Elements such as points lines or curves that can be used to
represent the outline of a 3D object
Index
Bboundary curves Boundary icon
Ccircles
corners constraints Create Datum icon creating
boundary curves circles
corners datums extruded surfaces intersections lines lofted surfaces offset surfaces parallel curves planes points projections revolution surfaces splines swept surfaces
Ddatums
EExtrude icon extruded surfaces
Ggroups
IIntersection icon intersections
JJoin command joined surfaces or curves
LLine icon lines Loft icon lofted surfaces
OOffset icon offset surfaces
operationsaffinity join rotate scaling split symmetry translate trim
Pparallel curves Parallel Curve icon part Plane icon planes Point icon points Projection icon projections
Rrevolution surfaces Revolve icon
SSpline icon splines Split icon support grid Sweep icon swept surfaces
TTrim icon
UUpdate icon updating your design
Wwireframe element Work on Support icon Working on support

5 Click OK to create the translated element
The element (identified as Translatxxx) is added to the specification tree
The original element is unchanged
Performing a Symmetry on GeometryThis task shows you how to transform geometry by means of a symmetry operation
Open the TransformCATPart document from theonlineSamplesWireframeAndSurface directory
1 Click the Symmetry icon
The Symmetry Definition dialog box appears
2 Select the element to be transformed by symmetry
3 Select a point line or plane as reference element
The figure below illustrates the resultingsymmetry when the line is used as referenceelement
The figure below illustrates theresulting symmetry when the point is used as reference element
4 Click OK to create the symmetrical element
The element (identified as Symmetryxxx) is added to the specification treeThe original element is unchanged
Transforming Geometry by ScalingThis task shows you how to transform geometry by means of a scaling operation
Open the TransformCATPart document from theonlineSamplesWireframeAndSurface directory
1 Click the Scaling icon
The Scaling Definition dialog boxappears
2 Select the element to be transformed by scaling
3 Select the scaling reference point plane or planar surface
4 Specify the scaling ratio by entering a value or using the Drag manipulator
The figure below illustrates theresulting scaled element when theplane is used as reference element(ratio = 2)
The figure below illustrates the resultingscaled element when the point is used asreference element (ratio = 2)
5 Click OK to create the scaled element
The element (identified as Scalingxxx) is added to the specification treeThe original element is unchanged
Rotating GeometryThis task shows you how to rotate geometry about an axis
Open the TransformCATPart document from theonlineSamplesWireframeAndSurface directory1 Click the Rotate
icon
The Rotate Definitiondialog box appears
2 Select the elementto be rotated
3 Select a line as therotation axis
4 Enter a value oruse the Dragmanipulator to specifythe rotation angle
5 Click OK to create the rotated element
The element (identified as Rotatexxx) is added to the specification treeThe original surface is unchanged
Transforming Geometry by AffinityThis task shows you how to transform geometry by means of an affinityoperationOpen the TransformCATPart document from theonlineSamplesWireframeAndSurface directory
1 Click the Affinity icon
The Affinity Definition dialog boxappears
2 Select the element to be transformed by affinity
3 Specify the characteristics of the axis system to be used for the affinityoperation
the originthe xy planethe x-axis
4 Specify the affinity ratios by entering the desired X Y Z values
The figure below illustrates the resulting affinity with ratios X = 2 Y =1 andZ=1
The figure below illustrates the resulting affinity with ratios X = 2 Y =2 and
Z=1
The figure below illustrates the resulting affinity with ratios X = 2 Y =2 and
Z=15
5 Click OK to create the affinity element
The element (identified as Affinityxxx) is added to the specification treeThe original element is unchanged
Creating the Nearest Entity of a MultipleElement
This task shows you how to create the nearest entity of an element that is made up from severalsub-elements
1 Select the Insert gt Operations gt Near command
The Near Definition dialog box appears
2 Select the element that is made up from several sub-elements
3 Select a reference element whose position is close to the sub-element that you want to create
This example shows a parallel curve comprisingthree sub-elements
This example shows the sub-element that is nearestto the reference point
4 Click OK to create the element
This element (identified as Nearxxx) is added to the specification tree
Using Tools for Shape DesignCATIA - Wireframe and Surfaces provides powerful tools to help you manage your surfaces and wireframe geometry
Updating Your Design Working with a Support Creating Datums Creating Constraints
Editing Geometry
Copying and Pasting
Deleting Geometry
Managing Open Bodies
Managing Groups
Updating Your DesignThis task explains how and when you should update your design
The point of updating your design is to make the application take your lastoperation into account Indeed some changes to geometry or a constraint mayrequire rebuilding the part To warn you that an update is needed CATIAdisplays the update symbol next to the part name and displays the correspondinggeometry in bright red
1 To update the part click the Update icon
However keep in mind that some operations such as confirming the creation offeatures (clicking OK) do not require you to use the update command By defaultthe application automatically updates the operation
Controlling your update is possible just select the Tools -gt Optionscommand and uncheck the automatic update option to make sure you will updateyour part only when you wish to do so
2 To update the feature of your choice just select that feature and use theUpdate contextual command
Working with a SupportThis task shows how to work on a support which may be either a plane or a surface
This will allow you to easily reference a surface or plane whenever you need one For example you will nothave to explicitly select the support element again when creating geometry
1 Click the Work on Support icon
The Work on Support dialog box appears
2 Select the plane or surface to be used as support element
If a plane is selected a grid is displayed to facilitate visualization
When you no longer need the support just click on the icon again then click the Remove Support button
Creating DatumsThis task shows how to create geometry with the History mode disactivated
In this case when you create an element there are no links to the other entitiesthat were used to create that element
1 Click the Create Datum icon to disactivate the History mode
It will remain disactivated until you click on the icon again The History mode (active or inactive) will remain fixed from one session toanother it is in fact a setting
Creating Constraints
This task shows how to set geometric constraints on geometric elements
Such a constraint forces a limitation For example a geometric constraint mightrequire that two lines be parallel
To set aconstraintbetweenelements
1 Multi-select thetwo or threeelements to beconstrained
2 Click theConstraint withdialog box icon
The ConstraintDefinition dialogbox appearsindicating thetypes of constraintyou can setbetween theselected elements
3 Select anavailable option tospecify that thecorrespondingconstraint is to bemade
4 Click OK
The correspondingconstraint symbolappears on thegeometry
To set ageometricconstraint on asingle element
1 Select theelement to beconstrained
2 Click theConstraint icon
The correspondingconstraint symbolappears on thegeometry
Editing Surface and Wireframe DefinitionsThis task shows how to edit the definition of an already created geometric element
1 Activate the Definition dialog box of the element that you want to edit in one of the followingways
Select the element then choose the xxxobject gt Definition command from thecontexual menuSelect the element then choose the Edit gt xxxobject gt Definition commandDouble click on the element identifier in the specification tree
2 Modify the definition of the element by selecting new reference elements or by entering newvalues3 Click OK to save the new definition
Copying and PastingThis task shows how to copy and paste open body entities in your part design
1 Select the elements that you want to copy either directly in the part geometryor in the specification tree2 Select the Edit gt Copy command
3 Click the Open Body entity in the tree where you want to paste the selectedelements4 Select the Edit gt Paste command
The elements are then copied into the target Open Body
The identifiers of copied elements are incremented with respect to the originalelements
The original elements and copied elements can be edited independently
Deleting Surfaces and Wireframe GeometryThis task shows how to delete geometry from your design
1 Select the entity you want todelete
2 Select the Delete command eitherfrom the the Edit menu or thecontextual menu
The Delete dialog box appears
3 Set your desired options for managing the deletion of Parent and Child entities4 Click OK to confirm the deletion
Managing Open Bodies in theSpecification Tree
This task shows how to manage the specification tree This involvesinserting open body entitiesremoving open body entitieschanging body
You will find other useful information in the Managing Groups section
You can insert and manipulate open bodies in the specification tree in much thesame way as you manage files in folders
These management functions have no impact on the part geometry
You should refer to the Copying and Pasting section for information about howopen bodies can be used in a part edition context
Inserting an Open Body
1 In the specification tree select the branch where you want the new open bodyto be inserted
This branch is known as a father location which can be a part a body or anotheropen body entity2 Select the Insert gt Open Bodymenu command
The Insert Open Body dialog boxappears
3 Select the entities that are tobe included in the new openbody
4 Click OK to create the openbody at the desired location
Removing an Open BodyThis is only possible when the father location of the open body is another openbody
1 Right-click the desired open body then select the Remove Open Bodycontextual command
The open body is removed and its constituent entities are included in the fatheropen body
Moving an open body to a newbody
1 Right-click the desired openbody in the specification tree andselect the Change Bodycommand from the contextualmenu
The Change Body dialog boxappears
2 Select the new body wherethe open body is to be located
3 Click OK to move the openbody to the new body
Managing GroupsThis task shows how to manage groups of elements in an Open Body entity as follows
creating a groupediting a groupcollapsing and expanding a groupmoving a group to a new body
Creating a group
1 Right-click the desired Open Body entity in the specification tree
2 Choose the Create Group command from the contextual menu
The Group dialog box appearsThe Support area indicates thename of the Open Body entity wherethe group is to be created
3 If needed modify the proposeddefault group name that appears inthe Name area
4 Select entities to beincluded in the group andremain visible in the tree
5 Click OK to create thegroup
In the Group dialog box you canclick the check box to specify whether the group is to be expanded or collapsedclick the Remove Group button to reset the group definition
Editing a group
1 Right-click the desired group in the specification tree and select the Edit Group commandfrom the contextual menu
2 You can thenrename the groupremove the groupadd entities to the group
Collapsing and expanding a group
1 To collapse a group right-click the desired group in the specification tree and select the Collapse Group command from the contextual menu
The portion of the specification tree related to the group appears reduced
2 To expand a collapsed group right-click the desired group in the specification tree andselect the Expand Group command from the contextual menu
All the entities belonging to the group are then visible in the specification tree
Moving a group to a new body
1 Right-click the desired group in thespecification tree and select the Change Bodycommand from the contextual menu
A dialog box entitled Change Body appears
2 Select the new body where the group is tobe located
3 Click OK to move the group to the newbody
Workbench DescriptionThis section describes the menu and icon commands that are specific to the CATIAVersion 5 Wireframe and Surface workbench which is shown below
You can click the hotspots on this image to see the related documentation
Menu barWireframe ToolbarSurfaces Toolbar
Operations ToolbarTools Toolbar
Constraints Toolbar
CATIA - Wireframe and Surface Menu BarHere we will present the various menus and menu commands that are specific to CATIA - Wireframe and SurfaceVersion 5
Start File Edit View Insert Tools Windows Help
Tasks corresponding to general menu commands are described in the CATIA Version 5 Infrastructure Users Guide
EditPlease note that most of the Edit commands available here are common facilities offered by the CATIA Version 5Infrastructure
The specific CATIA - Wireframe and Surface Edit commands depend on the type of object being edited Open Body orother entity
Command Description
Undo Cancels the last action
Redo Recovers the last action that was undone
Update See Updating Your Design
CutCopyPastePaste Special
Performs cutcopypaste andspecial paste operations
Delete Deletes selected geometry
Search Allows searching and selecting objects
Links Manages links to other documents
Properties Allows displaying and editing objectproperties
Scan or Define in Work Object Allows scanning the part and workinglocally on an object
XXX object gtDefinition
XXX object gtShow Hide
Allows editing selected geometry
Allows showing a hidden object or hiding a visible object
XXX object gtChange BodyXXX object gtExpand GroupCollapse Group
Allows Changing Body
See Managing Groups
Insert For See
Sketcher Refer to the CATIA Version 5 Sketcher Users Guide
Open body See Managing Open Bodies
Wireframe Insert gt Wireframe
Surfaces Insert gt Surfaces
Operations Insert gt OperationsConstraints Insert gt Constraints
Insert gt Wireframe
For See
Point Points
Line Lines
Plane Planes
Projection Creating Projections
Intersection Creating Intersections
Circle Circles
Spline Creating Splines
Corner CornersParallel CurveCreating Parallel CurvesBoundary Creating Boundary Curves
Insert gt Surfaces For See
Extrude Creating Extruded SurfacesRevolve Creating Revolution SurfacesOffset Creating Offset SurfacesSweep Creating Swept SurfacesLoft Creating Lofted Surfaces
Insert gt Operations For See
Join Joining Geometric Elements
Trim Trimming Geometry
Split Splitting GeometryTranslate Translating Geometry
Rotate Rotating Geometry
Symmetry Performing Symmetry on GeometryScaling Transforming Geometry by Scaling
Affinity Transforming Geometry by Affinity
Near Creating Nearest Entity of a Multiple Element
Insert gt Constraints For See
ConstraintConstraint Defined in Dialog Box
Creating Constraints
ToolsPlease note that most of the Tools commands available here are common facilities offered by the CATIA Version 5Infrastructure
Specific CATIA - Wireframe and Surface Tools commands are described in the present document Command Description
Formula Allows editing parameters and formula
Image Allows capturing images
Macro Allows recording running and editing macros
ParentChildren Allows viewing the parents and children of a selected object
Work on Support See Working with a Support
Customize Allows customizing the workbench
Options Allows customizing settings
Search Order Allows specifying a search order list
Wireframe ToolbarThis toolbar contains the following tools for creating wireframe geometry
See Points See Circles
See Lines See Splines
See Planes See Corners
See Projections See Parallel Curves
See Intersections See Boundary Curves
Surfaces ToolbarThis toolbar contains the following tools for creating surface geometry
See Extruded Surfaces
See Surfaces of Revolution
See Offset Surfaces
See Swept Surfaces
See Lofted Surfaces
Operations ToolbarThis toolbar contains the following tools for performing operations on surface andwireframe elements
See Joining GeometrySee Splitting Geometry
See Trimming Geometry
See Translating Geometry
See Rotating GeometrySee Performing a Symmetry on Geometry
See Transforming Geometry by Scaling
See Transforming Geometry by Affinity
Tools ToolbarThis toolbar contains the following tools to help you model your part designs
See Updating Your Design
See Working with a Support
See Creating Datums
Constraints ToolbarThis toolbar contains the following tools to help you manage constraints betweengeometric elements
See Creating Constraints
Glossary
Aaffinity An operation in which an element is transformed by applying X Y
Z affinity ratios with respect to a reference axis system
Cchild A status defining the hierarchical relation between a feature or
element and another feature or elementconstraint A geometric or dimension relation between two elements
Eextruded surface A surface that is obtained by extruding a profile along a specified
direction
Ffeature A component of a part
Jjoin An operation in which adjacent curves or adjacent curves can be
joined
L
lofted surfaceA surface that is obtained by sweeping one or more planar sectioncurves along a spine which may be automatically computed oruser-defined The surface can be made to follow one or moreguide curves
Ooffset surface A surface that is obtained by offsetting an existing surface a
specified distance
Pparent A status defining the hierarchical relation between a feature or
element and another feature or elementpart A 3D entity obtained by combining different features It is the
content of a CATPart documentpart body A component of a part made of one or several features
profile An open or closed shape including arcs and lines
Rrevolution surface A surface that is obtained by revolving a profile around an axis
rotate An operation in which an element is rotated by a specified angleabout an given axis
Sscaling An operation that resizes an element to a percentage of its initial
sizesketch A set of geometric elements created in the Sketcher workbench
For instance a sketch may include a profile construction lines andpoints
split An operation in which one element is cut by another element
swept surface A surface obtained by sweeping a profile in planes normal to aspine curve while taking other user-defined parameters (such asguide curves and reference elements) into account
symmetry An operation in which an element is transformed by means of amirror symmetry with respect to a reference plane line or point
Ttranslate An operation in which an element is displaced a specified distance
along a given directiontrim An operation in which two element cut each other mutually
Wwireframe element Elements such as points lines or curves that can be used to
represent the outline of a 3D object
Index
Bboundary curves Boundary icon
Ccircles
corners constraints Create Datum icon creating
boundary curves circles
corners datums extruded surfaces intersections lines lofted surfaces offset surfaces parallel curves planes points projections revolution surfaces splines swept surfaces
Ddatums
EExtrude icon extruded surfaces
Ggroups
IIntersection icon intersections
JJoin command joined surfaces or curves
LLine icon lines Loft icon lofted surfaces
OOffset icon offset surfaces
operationsaffinity join rotate scaling split symmetry translate trim
Pparallel curves Parallel Curve icon part Plane icon planes Point icon points Projection icon projections
Rrevolution surfaces Revolve icon
SSpline icon splines Split icon support grid Sweep icon swept surfaces
TTrim icon
UUpdate icon updating your design
Wwireframe element Work on Support icon Working on support

Performing a Symmetry on GeometryThis task shows you how to transform geometry by means of a symmetry operation
Open the TransformCATPart document from theonlineSamplesWireframeAndSurface directory
1 Click the Symmetry icon
The Symmetry Definition dialog box appears
2 Select the element to be transformed by symmetry
3 Select a point line or plane as reference element
The figure below illustrates the resultingsymmetry when the line is used as referenceelement
The figure below illustrates theresulting symmetry when the point is used as reference element
4 Click OK to create the symmetrical element
The element (identified as Symmetryxxx) is added to the specification treeThe original element is unchanged
Transforming Geometry by ScalingThis task shows you how to transform geometry by means of a scaling operation
Open the TransformCATPart document from theonlineSamplesWireframeAndSurface directory
1 Click the Scaling icon
The Scaling Definition dialog boxappears
2 Select the element to be transformed by scaling
3 Select the scaling reference point plane or planar surface
4 Specify the scaling ratio by entering a value or using the Drag manipulator
The figure below illustrates theresulting scaled element when theplane is used as reference element(ratio = 2)
The figure below illustrates the resultingscaled element when the point is used asreference element (ratio = 2)
5 Click OK to create the scaled element
The element (identified as Scalingxxx) is added to the specification treeThe original element is unchanged
Rotating GeometryThis task shows you how to rotate geometry about an axis
Open the TransformCATPart document from theonlineSamplesWireframeAndSurface directory1 Click the Rotate
icon
The Rotate Definitiondialog box appears
2 Select the elementto be rotated
3 Select a line as therotation axis
4 Enter a value oruse the Dragmanipulator to specifythe rotation angle
5 Click OK to create the rotated element
The element (identified as Rotatexxx) is added to the specification treeThe original surface is unchanged
Transforming Geometry by AffinityThis task shows you how to transform geometry by means of an affinityoperationOpen the TransformCATPart document from theonlineSamplesWireframeAndSurface directory
1 Click the Affinity icon
The Affinity Definition dialog boxappears
2 Select the element to be transformed by affinity
3 Specify the characteristics of the axis system to be used for the affinityoperation
the originthe xy planethe x-axis
4 Specify the affinity ratios by entering the desired X Y Z values
The figure below illustrates the resulting affinity with ratios X = 2 Y =1 andZ=1
The figure below illustrates the resulting affinity with ratios X = 2 Y =2 and
Z=1
The figure below illustrates the resulting affinity with ratios X = 2 Y =2 and
Z=15
5 Click OK to create the affinity element
The element (identified as Affinityxxx) is added to the specification treeThe original element is unchanged
Creating the Nearest Entity of a MultipleElement
This task shows you how to create the nearest entity of an element that is made up from severalsub-elements
1 Select the Insert gt Operations gt Near command
The Near Definition dialog box appears
2 Select the element that is made up from several sub-elements
3 Select a reference element whose position is close to the sub-element that you want to create
This example shows a parallel curve comprisingthree sub-elements
This example shows the sub-element that is nearestto the reference point
4 Click OK to create the element
This element (identified as Nearxxx) is added to the specification tree
Using Tools for Shape DesignCATIA - Wireframe and Surfaces provides powerful tools to help you manage your surfaces and wireframe geometry
Updating Your Design Working with a Support Creating Datums Creating Constraints
Editing Geometry
Copying and Pasting
Deleting Geometry
Managing Open Bodies
Managing Groups
Updating Your DesignThis task explains how and when you should update your design
The point of updating your design is to make the application take your lastoperation into account Indeed some changes to geometry or a constraint mayrequire rebuilding the part To warn you that an update is needed CATIAdisplays the update symbol next to the part name and displays the correspondinggeometry in bright red
1 To update the part click the Update icon
However keep in mind that some operations such as confirming the creation offeatures (clicking OK) do not require you to use the update command By defaultthe application automatically updates the operation
Controlling your update is possible just select the Tools -gt Optionscommand and uncheck the automatic update option to make sure you will updateyour part only when you wish to do so
2 To update the feature of your choice just select that feature and use theUpdate contextual command
Working with a SupportThis task shows how to work on a support which may be either a plane or a surface
This will allow you to easily reference a surface or plane whenever you need one For example you will nothave to explicitly select the support element again when creating geometry
1 Click the Work on Support icon
The Work on Support dialog box appears
2 Select the plane or surface to be used as support element
If a plane is selected a grid is displayed to facilitate visualization
When you no longer need the support just click on the icon again then click the Remove Support button
Creating DatumsThis task shows how to create geometry with the History mode disactivated
In this case when you create an element there are no links to the other entitiesthat were used to create that element
1 Click the Create Datum icon to disactivate the History mode
It will remain disactivated until you click on the icon again The History mode (active or inactive) will remain fixed from one session toanother it is in fact a setting
Creating Constraints
This task shows how to set geometric constraints on geometric elements
Such a constraint forces a limitation For example a geometric constraint mightrequire that two lines be parallel
To set aconstraintbetweenelements
1 Multi-select thetwo or threeelements to beconstrained
2 Click theConstraint withdialog box icon
The ConstraintDefinition dialogbox appearsindicating thetypes of constraintyou can setbetween theselected elements
3 Select anavailable option tospecify that thecorrespondingconstraint is to bemade
4 Click OK
The correspondingconstraint symbolappears on thegeometry
To set ageometricconstraint on asingle element
1 Select theelement to beconstrained
2 Click theConstraint icon
The correspondingconstraint symbolappears on thegeometry
Editing Surface and Wireframe DefinitionsThis task shows how to edit the definition of an already created geometric element
1 Activate the Definition dialog box of the element that you want to edit in one of the followingways
Select the element then choose the xxxobject gt Definition command from thecontexual menuSelect the element then choose the Edit gt xxxobject gt Definition commandDouble click on the element identifier in the specification tree
2 Modify the definition of the element by selecting new reference elements or by entering newvalues3 Click OK to save the new definition
Copying and PastingThis task shows how to copy and paste open body entities in your part design
1 Select the elements that you want to copy either directly in the part geometryor in the specification tree2 Select the Edit gt Copy command
3 Click the Open Body entity in the tree where you want to paste the selectedelements4 Select the Edit gt Paste command
The elements are then copied into the target Open Body
The identifiers of copied elements are incremented with respect to the originalelements
The original elements and copied elements can be edited independently
Deleting Surfaces and Wireframe GeometryThis task shows how to delete geometry from your design
1 Select the entity you want todelete
2 Select the Delete command eitherfrom the the Edit menu or thecontextual menu
The Delete dialog box appears
3 Set your desired options for managing the deletion of Parent and Child entities4 Click OK to confirm the deletion
Managing Open Bodies in theSpecification Tree
This task shows how to manage the specification tree This involvesinserting open body entitiesremoving open body entitieschanging body
You will find other useful information in the Managing Groups section
You can insert and manipulate open bodies in the specification tree in much thesame way as you manage files in folders
These management functions have no impact on the part geometry
You should refer to the Copying and Pasting section for information about howopen bodies can be used in a part edition context
Inserting an Open Body
1 In the specification tree select the branch where you want the new open bodyto be inserted
This branch is known as a father location which can be a part a body or anotheropen body entity2 Select the Insert gt Open Bodymenu command
The Insert Open Body dialog boxappears
3 Select the entities that are tobe included in the new openbody
4 Click OK to create the openbody at the desired location
Removing an Open BodyThis is only possible when the father location of the open body is another openbody
1 Right-click the desired open body then select the Remove Open Bodycontextual command
The open body is removed and its constituent entities are included in the fatheropen body
Moving an open body to a newbody
1 Right-click the desired openbody in the specification tree andselect the Change Bodycommand from the contextualmenu
The Change Body dialog boxappears
2 Select the new body wherethe open body is to be located
3 Click OK to move the openbody to the new body
Managing GroupsThis task shows how to manage groups of elements in an Open Body entity as follows
creating a groupediting a groupcollapsing and expanding a groupmoving a group to a new body
Creating a group
1 Right-click the desired Open Body entity in the specification tree
2 Choose the Create Group command from the contextual menu
The Group dialog box appearsThe Support area indicates thename of the Open Body entity wherethe group is to be created
3 If needed modify the proposeddefault group name that appears inthe Name area
4 Select entities to beincluded in the group andremain visible in the tree
5 Click OK to create thegroup
In the Group dialog box you canclick the check box to specify whether the group is to be expanded or collapsedclick the Remove Group button to reset the group definition
Editing a group
1 Right-click the desired group in the specification tree and select the Edit Group commandfrom the contextual menu
2 You can thenrename the groupremove the groupadd entities to the group
Collapsing and expanding a group
1 To collapse a group right-click the desired group in the specification tree and select the Collapse Group command from the contextual menu
The portion of the specification tree related to the group appears reduced
2 To expand a collapsed group right-click the desired group in the specification tree andselect the Expand Group command from the contextual menu
All the entities belonging to the group are then visible in the specification tree
Moving a group to a new body
1 Right-click the desired group in thespecification tree and select the Change Bodycommand from the contextual menu
A dialog box entitled Change Body appears
2 Select the new body where the group is tobe located
3 Click OK to move the group to the newbody
Workbench DescriptionThis section describes the menu and icon commands that are specific to the CATIAVersion 5 Wireframe and Surface workbench which is shown below
You can click the hotspots on this image to see the related documentation
Menu barWireframe ToolbarSurfaces Toolbar
Operations ToolbarTools Toolbar
Constraints Toolbar
CATIA - Wireframe and Surface Menu BarHere we will present the various menus and menu commands that are specific to CATIA - Wireframe and SurfaceVersion 5
Start File Edit View Insert Tools Windows Help
Tasks corresponding to general menu commands are described in the CATIA Version 5 Infrastructure Users Guide
EditPlease note that most of the Edit commands available here are common facilities offered by the CATIA Version 5Infrastructure
The specific CATIA - Wireframe and Surface Edit commands depend on the type of object being edited Open Body orother entity
Command Description
Undo Cancels the last action
Redo Recovers the last action that was undone
Update See Updating Your Design
CutCopyPastePaste Special
Performs cutcopypaste andspecial paste operations
Delete Deletes selected geometry
Search Allows searching and selecting objects
Links Manages links to other documents
Properties Allows displaying and editing objectproperties
Scan or Define in Work Object Allows scanning the part and workinglocally on an object
XXX object gtDefinition
XXX object gtShow Hide
Allows editing selected geometry
Allows showing a hidden object or hiding a visible object
XXX object gtChange BodyXXX object gtExpand GroupCollapse Group
Allows Changing Body
See Managing Groups
Insert For See
Sketcher Refer to the CATIA Version 5 Sketcher Users Guide
Open body See Managing Open Bodies
Wireframe Insert gt Wireframe
Surfaces Insert gt Surfaces
Operations Insert gt OperationsConstraints Insert gt Constraints
Insert gt Wireframe
For See
Point Points
Line Lines
Plane Planes
Projection Creating Projections
Intersection Creating Intersections
Circle Circles
Spline Creating Splines
Corner CornersParallel CurveCreating Parallel CurvesBoundary Creating Boundary Curves
Insert gt Surfaces For See
Extrude Creating Extruded SurfacesRevolve Creating Revolution SurfacesOffset Creating Offset SurfacesSweep Creating Swept SurfacesLoft Creating Lofted Surfaces
Insert gt Operations For See
Join Joining Geometric Elements
Trim Trimming Geometry
Split Splitting GeometryTranslate Translating Geometry
Rotate Rotating Geometry
Symmetry Performing Symmetry on GeometryScaling Transforming Geometry by Scaling
Affinity Transforming Geometry by Affinity
Near Creating Nearest Entity of a Multiple Element
Insert gt Constraints For See
ConstraintConstraint Defined in Dialog Box
Creating Constraints
ToolsPlease note that most of the Tools commands available here are common facilities offered by the CATIA Version 5Infrastructure
Specific CATIA - Wireframe and Surface Tools commands are described in the present document Command Description
Formula Allows editing parameters and formula
Image Allows capturing images
Macro Allows recording running and editing macros
ParentChildren Allows viewing the parents and children of a selected object
Work on Support See Working with a Support
Customize Allows customizing the workbench
Options Allows customizing settings
Search Order Allows specifying a search order list
Wireframe ToolbarThis toolbar contains the following tools for creating wireframe geometry
See Points See Circles
See Lines See Splines
See Planes See Corners
See Projections See Parallel Curves
See Intersections See Boundary Curves
Surfaces ToolbarThis toolbar contains the following tools for creating surface geometry
See Extruded Surfaces
See Surfaces of Revolution
See Offset Surfaces
See Swept Surfaces
See Lofted Surfaces
Operations ToolbarThis toolbar contains the following tools for performing operations on surface andwireframe elements
See Joining GeometrySee Splitting Geometry
See Trimming Geometry
See Translating Geometry
See Rotating GeometrySee Performing a Symmetry on Geometry
See Transforming Geometry by Scaling
See Transforming Geometry by Affinity
Tools ToolbarThis toolbar contains the following tools to help you model your part designs
See Updating Your Design
See Working with a Support
See Creating Datums
Constraints ToolbarThis toolbar contains the following tools to help you manage constraints betweengeometric elements
See Creating Constraints
Glossary
Aaffinity An operation in which an element is transformed by applying X Y
Z affinity ratios with respect to a reference axis system
Cchild A status defining the hierarchical relation between a feature or
element and another feature or elementconstraint A geometric or dimension relation between two elements
Eextruded surface A surface that is obtained by extruding a profile along a specified
direction
Ffeature A component of a part
Jjoin An operation in which adjacent curves or adjacent curves can be
joined
L
lofted surfaceA surface that is obtained by sweeping one or more planar sectioncurves along a spine which may be automatically computed oruser-defined The surface can be made to follow one or moreguide curves
Ooffset surface A surface that is obtained by offsetting an existing surface a
specified distance
Pparent A status defining the hierarchical relation between a feature or
element and another feature or elementpart A 3D entity obtained by combining different features It is the
content of a CATPart documentpart body A component of a part made of one or several features
profile An open or closed shape including arcs and lines
Rrevolution surface A surface that is obtained by revolving a profile around an axis
rotate An operation in which an element is rotated by a specified angleabout an given axis
Sscaling An operation that resizes an element to a percentage of its initial
sizesketch A set of geometric elements created in the Sketcher workbench
For instance a sketch may include a profile construction lines andpoints
split An operation in which one element is cut by another element
swept surface A surface obtained by sweeping a profile in planes normal to aspine curve while taking other user-defined parameters (such asguide curves and reference elements) into account
symmetry An operation in which an element is transformed by means of amirror symmetry with respect to a reference plane line or point
Ttranslate An operation in which an element is displaced a specified distance
along a given directiontrim An operation in which two element cut each other mutually
Wwireframe element Elements such as points lines or curves that can be used to
represent the outline of a 3D object
Index
Bboundary curves Boundary icon
Ccircles
corners constraints Create Datum icon creating
boundary curves circles
corners datums extruded surfaces intersections lines lofted surfaces offset surfaces parallel curves planes points projections revolution surfaces splines swept surfaces
Ddatums
EExtrude icon extruded surfaces
Ggroups
IIntersection icon intersections
JJoin command joined surfaces or curves
LLine icon lines Loft icon lofted surfaces
OOffset icon offset surfaces
operationsaffinity join rotate scaling split symmetry translate trim
Pparallel curves Parallel Curve icon part Plane icon planes Point icon points Projection icon projections
Rrevolution surfaces Revolve icon
SSpline icon splines Split icon support grid Sweep icon swept surfaces
TTrim icon
UUpdate icon updating your design
Wwireframe element Work on Support icon Working on support

Transforming Geometry by ScalingThis task shows you how to transform geometry by means of a scaling operation
Open the TransformCATPart document from theonlineSamplesWireframeAndSurface directory
1 Click the Scaling icon
The Scaling Definition dialog boxappears
2 Select the element to be transformed by scaling
3 Select the scaling reference point plane or planar surface
4 Specify the scaling ratio by entering a value or using the Drag manipulator
The figure below illustrates theresulting scaled element when theplane is used as reference element(ratio = 2)
The figure below illustrates the resultingscaled element when the point is used asreference element (ratio = 2)
5 Click OK to create the scaled element
The element (identified as Scalingxxx) is added to the specification treeThe original element is unchanged
Rotating GeometryThis task shows you how to rotate geometry about an axis
Open the TransformCATPart document from theonlineSamplesWireframeAndSurface directory1 Click the Rotate
icon
The Rotate Definitiondialog box appears
2 Select the elementto be rotated
3 Select a line as therotation axis
4 Enter a value oruse the Dragmanipulator to specifythe rotation angle
5 Click OK to create the rotated element
The element (identified as Rotatexxx) is added to the specification treeThe original surface is unchanged
Transforming Geometry by AffinityThis task shows you how to transform geometry by means of an affinityoperationOpen the TransformCATPart document from theonlineSamplesWireframeAndSurface directory
1 Click the Affinity icon
The Affinity Definition dialog boxappears
2 Select the element to be transformed by affinity
3 Specify the characteristics of the axis system to be used for the affinityoperation
the originthe xy planethe x-axis
4 Specify the affinity ratios by entering the desired X Y Z values
The figure below illustrates the resulting affinity with ratios X = 2 Y =1 andZ=1
The figure below illustrates the resulting affinity with ratios X = 2 Y =2 and
Z=1
The figure below illustrates the resulting affinity with ratios X = 2 Y =2 and
Z=15
5 Click OK to create the affinity element
The element (identified as Affinityxxx) is added to the specification treeThe original element is unchanged
Creating the Nearest Entity of a MultipleElement
This task shows you how to create the nearest entity of an element that is made up from severalsub-elements
1 Select the Insert gt Operations gt Near command
The Near Definition dialog box appears
2 Select the element that is made up from several sub-elements
3 Select a reference element whose position is close to the sub-element that you want to create
This example shows a parallel curve comprisingthree sub-elements
This example shows the sub-element that is nearestto the reference point
4 Click OK to create the element
This element (identified as Nearxxx) is added to the specification tree
Using Tools for Shape DesignCATIA - Wireframe and Surfaces provides powerful tools to help you manage your surfaces and wireframe geometry
Updating Your Design Working with a Support Creating Datums Creating Constraints
Editing Geometry
Copying and Pasting
Deleting Geometry
Managing Open Bodies
Managing Groups
Updating Your DesignThis task explains how and when you should update your design
The point of updating your design is to make the application take your lastoperation into account Indeed some changes to geometry or a constraint mayrequire rebuilding the part To warn you that an update is needed CATIAdisplays the update symbol next to the part name and displays the correspondinggeometry in bright red
1 To update the part click the Update icon
However keep in mind that some operations such as confirming the creation offeatures (clicking OK) do not require you to use the update command By defaultthe application automatically updates the operation
Controlling your update is possible just select the Tools -gt Optionscommand and uncheck the automatic update option to make sure you will updateyour part only when you wish to do so
2 To update the feature of your choice just select that feature and use theUpdate contextual command
Working with a SupportThis task shows how to work on a support which may be either a plane or a surface
This will allow you to easily reference a surface or plane whenever you need one For example you will nothave to explicitly select the support element again when creating geometry
1 Click the Work on Support icon
The Work on Support dialog box appears
2 Select the plane or surface to be used as support element
If a plane is selected a grid is displayed to facilitate visualization
When you no longer need the support just click on the icon again then click the Remove Support button
Creating DatumsThis task shows how to create geometry with the History mode disactivated
In this case when you create an element there are no links to the other entitiesthat were used to create that element
1 Click the Create Datum icon to disactivate the History mode
It will remain disactivated until you click on the icon again The History mode (active or inactive) will remain fixed from one session toanother it is in fact a setting
Creating Constraints
This task shows how to set geometric constraints on geometric elements
Such a constraint forces a limitation For example a geometric constraint mightrequire that two lines be parallel
To set aconstraintbetweenelements
1 Multi-select thetwo or threeelements to beconstrained
2 Click theConstraint withdialog box icon
The ConstraintDefinition dialogbox appearsindicating thetypes of constraintyou can setbetween theselected elements
3 Select anavailable option tospecify that thecorrespondingconstraint is to bemade
4 Click OK
The correspondingconstraint symbolappears on thegeometry
To set ageometricconstraint on asingle element
1 Select theelement to beconstrained
2 Click theConstraint icon
The correspondingconstraint symbolappears on thegeometry
Editing Surface and Wireframe DefinitionsThis task shows how to edit the definition of an already created geometric element
1 Activate the Definition dialog box of the element that you want to edit in one of the followingways
Select the element then choose the xxxobject gt Definition command from thecontexual menuSelect the element then choose the Edit gt xxxobject gt Definition commandDouble click on the element identifier in the specification tree
2 Modify the definition of the element by selecting new reference elements or by entering newvalues3 Click OK to save the new definition
Copying and PastingThis task shows how to copy and paste open body entities in your part design
1 Select the elements that you want to copy either directly in the part geometryor in the specification tree2 Select the Edit gt Copy command
3 Click the Open Body entity in the tree where you want to paste the selectedelements4 Select the Edit gt Paste command
The elements are then copied into the target Open Body
The identifiers of copied elements are incremented with respect to the originalelements
The original elements and copied elements can be edited independently
Deleting Surfaces and Wireframe GeometryThis task shows how to delete geometry from your design
1 Select the entity you want todelete
2 Select the Delete command eitherfrom the the Edit menu or thecontextual menu
The Delete dialog box appears
3 Set your desired options for managing the deletion of Parent and Child entities4 Click OK to confirm the deletion
Managing Open Bodies in theSpecification Tree
This task shows how to manage the specification tree This involvesinserting open body entitiesremoving open body entitieschanging body
You will find other useful information in the Managing Groups section
You can insert and manipulate open bodies in the specification tree in much thesame way as you manage files in folders
These management functions have no impact on the part geometry
You should refer to the Copying and Pasting section for information about howopen bodies can be used in a part edition context
Inserting an Open Body
1 In the specification tree select the branch where you want the new open bodyto be inserted
This branch is known as a father location which can be a part a body or anotheropen body entity2 Select the Insert gt Open Bodymenu command
The Insert Open Body dialog boxappears
3 Select the entities that are tobe included in the new openbody
4 Click OK to create the openbody at the desired location
Removing an Open BodyThis is only possible when the father location of the open body is another openbody
1 Right-click the desired open body then select the Remove Open Bodycontextual command
The open body is removed and its constituent entities are included in the fatheropen body
Moving an open body to a newbody
1 Right-click the desired openbody in the specification tree andselect the Change Bodycommand from the contextualmenu
The Change Body dialog boxappears
2 Select the new body wherethe open body is to be located
3 Click OK to move the openbody to the new body
Managing GroupsThis task shows how to manage groups of elements in an Open Body entity as follows
creating a groupediting a groupcollapsing and expanding a groupmoving a group to a new body
Creating a group
1 Right-click the desired Open Body entity in the specification tree
2 Choose the Create Group command from the contextual menu
The Group dialog box appearsThe Support area indicates thename of the Open Body entity wherethe group is to be created
3 If needed modify the proposeddefault group name that appears inthe Name area
4 Select entities to beincluded in the group andremain visible in the tree
5 Click OK to create thegroup
In the Group dialog box you canclick the check box to specify whether the group is to be expanded or collapsedclick the Remove Group button to reset the group definition
Editing a group
1 Right-click the desired group in the specification tree and select the Edit Group commandfrom the contextual menu
2 You can thenrename the groupremove the groupadd entities to the group
Collapsing and expanding a group
1 To collapse a group right-click the desired group in the specification tree and select the Collapse Group command from the contextual menu
The portion of the specification tree related to the group appears reduced
2 To expand a collapsed group right-click the desired group in the specification tree andselect the Expand Group command from the contextual menu
All the entities belonging to the group are then visible in the specification tree
Moving a group to a new body
1 Right-click the desired group in thespecification tree and select the Change Bodycommand from the contextual menu
A dialog box entitled Change Body appears
2 Select the new body where the group is tobe located
3 Click OK to move the group to the newbody
Workbench DescriptionThis section describes the menu and icon commands that are specific to the CATIAVersion 5 Wireframe and Surface workbench which is shown below
You can click the hotspots on this image to see the related documentation
Menu barWireframe ToolbarSurfaces Toolbar
Operations ToolbarTools Toolbar
Constraints Toolbar
CATIA - Wireframe and Surface Menu BarHere we will present the various menus and menu commands that are specific to CATIA - Wireframe and SurfaceVersion 5
Start File Edit View Insert Tools Windows Help
Tasks corresponding to general menu commands are described in the CATIA Version 5 Infrastructure Users Guide
EditPlease note that most of the Edit commands available here are common facilities offered by the CATIA Version 5Infrastructure
The specific CATIA - Wireframe and Surface Edit commands depend on the type of object being edited Open Body orother entity
Command Description
Undo Cancels the last action
Redo Recovers the last action that was undone
Update See Updating Your Design
CutCopyPastePaste Special
Performs cutcopypaste andspecial paste operations
Delete Deletes selected geometry
Search Allows searching and selecting objects
Links Manages links to other documents
Properties Allows displaying and editing objectproperties
Scan or Define in Work Object Allows scanning the part and workinglocally on an object
XXX object gtDefinition
XXX object gtShow Hide
Allows editing selected geometry
Allows showing a hidden object or hiding a visible object
XXX object gtChange BodyXXX object gtExpand GroupCollapse Group
Allows Changing Body
See Managing Groups
Insert For See
Sketcher Refer to the CATIA Version 5 Sketcher Users Guide
Open body See Managing Open Bodies
Wireframe Insert gt Wireframe
Surfaces Insert gt Surfaces
Operations Insert gt OperationsConstraints Insert gt Constraints
Insert gt Wireframe
For See
Point Points
Line Lines
Plane Planes
Projection Creating Projections
Intersection Creating Intersections
Circle Circles
Spline Creating Splines
Corner CornersParallel CurveCreating Parallel CurvesBoundary Creating Boundary Curves
Insert gt Surfaces For See
Extrude Creating Extruded SurfacesRevolve Creating Revolution SurfacesOffset Creating Offset SurfacesSweep Creating Swept SurfacesLoft Creating Lofted Surfaces
Insert gt Operations For See
Join Joining Geometric Elements
Trim Trimming Geometry
Split Splitting GeometryTranslate Translating Geometry
Rotate Rotating Geometry
Symmetry Performing Symmetry on GeometryScaling Transforming Geometry by Scaling
Affinity Transforming Geometry by Affinity
Near Creating Nearest Entity of a Multiple Element
Insert gt Constraints For See
ConstraintConstraint Defined in Dialog Box
Creating Constraints
ToolsPlease note that most of the Tools commands available here are common facilities offered by the CATIA Version 5Infrastructure
Specific CATIA - Wireframe and Surface Tools commands are described in the present document Command Description
Formula Allows editing parameters and formula
Image Allows capturing images
Macro Allows recording running and editing macros
ParentChildren Allows viewing the parents and children of a selected object
Work on Support See Working with a Support
Customize Allows customizing the workbench
Options Allows customizing settings
Search Order Allows specifying a search order list
Wireframe ToolbarThis toolbar contains the following tools for creating wireframe geometry
See Points See Circles
See Lines See Splines
See Planes See Corners
See Projections See Parallel Curves
See Intersections See Boundary Curves
Surfaces ToolbarThis toolbar contains the following tools for creating surface geometry
See Extruded Surfaces
See Surfaces of Revolution
See Offset Surfaces
See Swept Surfaces
See Lofted Surfaces
Operations ToolbarThis toolbar contains the following tools for performing operations on surface andwireframe elements
See Joining GeometrySee Splitting Geometry
See Trimming Geometry
See Translating Geometry
See Rotating GeometrySee Performing a Symmetry on Geometry
See Transforming Geometry by Scaling
See Transforming Geometry by Affinity
Tools ToolbarThis toolbar contains the following tools to help you model your part designs
See Updating Your Design
See Working with a Support
See Creating Datums
Constraints ToolbarThis toolbar contains the following tools to help you manage constraints betweengeometric elements
See Creating Constraints
Glossary
Aaffinity An operation in which an element is transformed by applying X Y
Z affinity ratios with respect to a reference axis system
Cchild A status defining the hierarchical relation between a feature or
element and another feature or elementconstraint A geometric or dimension relation between two elements
Eextruded surface A surface that is obtained by extruding a profile along a specified
direction
Ffeature A component of a part
Jjoin An operation in which adjacent curves or adjacent curves can be
joined
L
lofted surfaceA surface that is obtained by sweeping one or more planar sectioncurves along a spine which may be automatically computed oruser-defined The surface can be made to follow one or moreguide curves
Ooffset surface A surface that is obtained by offsetting an existing surface a
specified distance
Pparent A status defining the hierarchical relation between a feature or
element and another feature or elementpart A 3D entity obtained by combining different features It is the
content of a CATPart documentpart body A component of a part made of one or several features
profile An open or closed shape including arcs and lines
Rrevolution surface A surface that is obtained by revolving a profile around an axis
rotate An operation in which an element is rotated by a specified angleabout an given axis
Sscaling An operation that resizes an element to a percentage of its initial
sizesketch A set of geometric elements created in the Sketcher workbench
For instance a sketch may include a profile construction lines andpoints
split An operation in which one element is cut by another element
swept surface A surface obtained by sweeping a profile in planes normal to aspine curve while taking other user-defined parameters (such asguide curves and reference elements) into account
symmetry An operation in which an element is transformed by means of amirror symmetry with respect to a reference plane line or point
Ttranslate An operation in which an element is displaced a specified distance
along a given directiontrim An operation in which two element cut each other mutually
Wwireframe element Elements such as points lines or curves that can be used to
represent the outline of a 3D object
Index
Bboundary curves Boundary icon
Ccircles
corners constraints Create Datum icon creating
boundary curves circles
corners datums extruded surfaces intersections lines lofted surfaces offset surfaces parallel curves planes points projections revolution surfaces splines swept surfaces
Ddatums
EExtrude icon extruded surfaces
Ggroups
IIntersection icon intersections
JJoin command joined surfaces or curves
LLine icon lines Loft icon lofted surfaces
OOffset icon offset surfaces
operationsaffinity join rotate scaling split symmetry translate trim
Pparallel curves Parallel Curve icon part Plane icon planes Point icon points Projection icon projections
Rrevolution surfaces Revolve icon
SSpline icon splines Split icon support grid Sweep icon swept surfaces
TTrim icon
UUpdate icon updating your design
Wwireframe element Work on Support icon Working on support

Rotating GeometryThis task shows you how to rotate geometry about an axis
Open the TransformCATPart document from theonlineSamplesWireframeAndSurface directory1 Click the Rotate
icon
The Rotate Definitiondialog box appears
2 Select the elementto be rotated
3 Select a line as therotation axis
4 Enter a value oruse the Dragmanipulator to specifythe rotation angle
5 Click OK to create the rotated element
The element (identified as Rotatexxx) is added to the specification treeThe original surface is unchanged
Transforming Geometry by AffinityThis task shows you how to transform geometry by means of an affinityoperationOpen the TransformCATPart document from theonlineSamplesWireframeAndSurface directory
1 Click the Affinity icon
The Affinity Definition dialog boxappears
2 Select the element to be transformed by affinity
3 Specify the characteristics of the axis system to be used for the affinityoperation
the originthe xy planethe x-axis
4 Specify the affinity ratios by entering the desired X Y Z values
The figure below illustrates the resulting affinity with ratios X = 2 Y =1 andZ=1
The figure below illustrates the resulting affinity with ratios X = 2 Y =2 and
Z=1
The figure below illustrates the resulting affinity with ratios X = 2 Y =2 and
Z=15
5 Click OK to create the affinity element
The element (identified as Affinityxxx) is added to the specification treeThe original element is unchanged
Creating the Nearest Entity of a MultipleElement
This task shows you how to create the nearest entity of an element that is made up from severalsub-elements
1 Select the Insert gt Operations gt Near command
The Near Definition dialog box appears
2 Select the element that is made up from several sub-elements
3 Select a reference element whose position is close to the sub-element that you want to create
This example shows a parallel curve comprisingthree sub-elements
This example shows the sub-element that is nearestto the reference point
4 Click OK to create the element
This element (identified as Nearxxx) is added to the specification tree
Using Tools for Shape DesignCATIA - Wireframe and Surfaces provides powerful tools to help you manage your surfaces and wireframe geometry
Updating Your Design Working with a Support Creating Datums Creating Constraints
Editing Geometry
Copying and Pasting
Deleting Geometry
Managing Open Bodies
Managing Groups
Updating Your DesignThis task explains how and when you should update your design
The point of updating your design is to make the application take your lastoperation into account Indeed some changes to geometry or a constraint mayrequire rebuilding the part To warn you that an update is needed CATIAdisplays the update symbol next to the part name and displays the correspondinggeometry in bright red
1 To update the part click the Update icon
However keep in mind that some operations such as confirming the creation offeatures (clicking OK) do not require you to use the update command By defaultthe application automatically updates the operation
Controlling your update is possible just select the Tools -gt Optionscommand and uncheck the automatic update option to make sure you will updateyour part only when you wish to do so
2 To update the feature of your choice just select that feature and use theUpdate contextual command
Working with a SupportThis task shows how to work on a support which may be either a plane or a surface
This will allow you to easily reference a surface or plane whenever you need one For example you will nothave to explicitly select the support element again when creating geometry
1 Click the Work on Support icon
The Work on Support dialog box appears
2 Select the plane or surface to be used as support element
If a plane is selected a grid is displayed to facilitate visualization
When you no longer need the support just click on the icon again then click the Remove Support button
Creating DatumsThis task shows how to create geometry with the History mode disactivated
In this case when you create an element there are no links to the other entitiesthat were used to create that element
1 Click the Create Datum icon to disactivate the History mode
It will remain disactivated until you click on the icon again The History mode (active or inactive) will remain fixed from one session toanother it is in fact a setting
Creating Constraints
This task shows how to set geometric constraints on geometric elements
Such a constraint forces a limitation For example a geometric constraint mightrequire that two lines be parallel
To set aconstraintbetweenelements
1 Multi-select thetwo or threeelements to beconstrained
2 Click theConstraint withdialog box icon
The ConstraintDefinition dialogbox appearsindicating thetypes of constraintyou can setbetween theselected elements
3 Select anavailable option tospecify that thecorrespondingconstraint is to bemade
4 Click OK
The correspondingconstraint symbolappears on thegeometry
To set ageometricconstraint on asingle element
1 Select theelement to beconstrained
2 Click theConstraint icon
The correspondingconstraint symbolappears on thegeometry
Editing Surface and Wireframe DefinitionsThis task shows how to edit the definition of an already created geometric element
1 Activate the Definition dialog box of the element that you want to edit in one of the followingways
Select the element then choose the xxxobject gt Definition command from thecontexual menuSelect the element then choose the Edit gt xxxobject gt Definition commandDouble click on the element identifier in the specification tree
2 Modify the definition of the element by selecting new reference elements or by entering newvalues3 Click OK to save the new definition
Copying and PastingThis task shows how to copy and paste open body entities in your part design
1 Select the elements that you want to copy either directly in the part geometryor in the specification tree2 Select the Edit gt Copy command
3 Click the Open Body entity in the tree where you want to paste the selectedelements4 Select the Edit gt Paste command
The elements are then copied into the target Open Body
The identifiers of copied elements are incremented with respect to the originalelements
The original elements and copied elements can be edited independently
Deleting Surfaces and Wireframe GeometryThis task shows how to delete geometry from your design
1 Select the entity you want todelete
2 Select the Delete command eitherfrom the the Edit menu or thecontextual menu
The Delete dialog box appears
3 Set your desired options for managing the deletion of Parent and Child entities4 Click OK to confirm the deletion
Managing Open Bodies in theSpecification Tree
This task shows how to manage the specification tree This involvesinserting open body entitiesremoving open body entitieschanging body
You will find other useful information in the Managing Groups section
You can insert and manipulate open bodies in the specification tree in much thesame way as you manage files in folders
These management functions have no impact on the part geometry
You should refer to the Copying and Pasting section for information about howopen bodies can be used in a part edition context
Inserting an Open Body
1 In the specification tree select the branch where you want the new open bodyto be inserted
This branch is known as a father location which can be a part a body or anotheropen body entity2 Select the Insert gt Open Bodymenu command
The Insert Open Body dialog boxappears
3 Select the entities that are tobe included in the new openbody
4 Click OK to create the openbody at the desired location
Removing an Open BodyThis is only possible when the father location of the open body is another openbody
1 Right-click the desired open body then select the Remove Open Bodycontextual command
The open body is removed and its constituent entities are included in the fatheropen body
Moving an open body to a newbody
1 Right-click the desired openbody in the specification tree andselect the Change Bodycommand from the contextualmenu
The Change Body dialog boxappears
2 Select the new body wherethe open body is to be located
3 Click OK to move the openbody to the new body
Managing GroupsThis task shows how to manage groups of elements in an Open Body entity as follows
creating a groupediting a groupcollapsing and expanding a groupmoving a group to a new body
Creating a group
1 Right-click the desired Open Body entity in the specification tree
2 Choose the Create Group command from the contextual menu
The Group dialog box appearsThe Support area indicates thename of the Open Body entity wherethe group is to be created
3 If needed modify the proposeddefault group name that appears inthe Name area
4 Select entities to beincluded in the group andremain visible in the tree
5 Click OK to create thegroup
In the Group dialog box you canclick the check box to specify whether the group is to be expanded or collapsedclick the Remove Group button to reset the group definition
Editing a group
1 Right-click the desired group in the specification tree and select the Edit Group commandfrom the contextual menu
2 You can thenrename the groupremove the groupadd entities to the group
Collapsing and expanding a group
1 To collapse a group right-click the desired group in the specification tree and select the Collapse Group command from the contextual menu
The portion of the specification tree related to the group appears reduced
2 To expand a collapsed group right-click the desired group in the specification tree andselect the Expand Group command from the contextual menu
All the entities belonging to the group are then visible in the specification tree
Moving a group to a new body
1 Right-click the desired group in thespecification tree and select the Change Bodycommand from the contextual menu
A dialog box entitled Change Body appears
2 Select the new body where the group is tobe located
3 Click OK to move the group to the newbody
Workbench DescriptionThis section describes the menu and icon commands that are specific to the CATIAVersion 5 Wireframe and Surface workbench which is shown below
You can click the hotspots on this image to see the related documentation
Menu barWireframe ToolbarSurfaces Toolbar
Operations ToolbarTools Toolbar
Constraints Toolbar
CATIA - Wireframe and Surface Menu BarHere we will present the various menus and menu commands that are specific to CATIA - Wireframe and SurfaceVersion 5
Start File Edit View Insert Tools Windows Help
Tasks corresponding to general menu commands are described in the CATIA Version 5 Infrastructure Users Guide
EditPlease note that most of the Edit commands available here are common facilities offered by the CATIA Version 5Infrastructure
The specific CATIA - Wireframe and Surface Edit commands depend on the type of object being edited Open Body orother entity
Command Description
Undo Cancels the last action
Redo Recovers the last action that was undone
Update See Updating Your Design
CutCopyPastePaste Special
Performs cutcopypaste andspecial paste operations
Delete Deletes selected geometry
Search Allows searching and selecting objects
Links Manages links to other documents
Properties Allows displaying and editing objectproperties
Scan or Define in Work Object Allows scanning the part and workinglocally on an object
XXX object gtDefinition
XXX object gtShow Hide
Allows editing selected geometry
Allows showing a hidden object or hiding a visible object
XXX object gtChange BodyXXX object gtExpand GroupCollapse Group
Allows Changing Body
See Managing Groups
Insert For See
Sketcher Refer to the CATIA Version 5 Sketcher Users Guide
Open body See Managing Open Bodies
Wireframe Insert gt Wireframe
Surfaces Insert gt Surfaces
Operations Insert gt OperationsConstraints Insert gt Constraints
Insert gt Wireframe
For See
Point Points
Line Lines
Plane Planes
Projection Creating Projections
Intersection Creating Intersections
Circle Circles
Spline Creating Splines
Corner CornersParallel CurveCreating Parallel CurvesBoundary Creating Boundary Curves
Insert gt Surfaces For See
Extrude Creating Extruded SurfacesRevolve Creating Revolution SurfacesOffset Creating Offset SurfacesSweep Creating Swept SurfacesLoft Creating Lofted Surfaces
Insert gt Operations For See
Join Joining Geometric Elements
Trim Trimming Geometry
Split Splitting GeometryTranslate Translating Geometry
Rotate Rotating Geometry
Symmetry Performing Symmetry on GeometryScaling Transforming Geometry by Scaling
Affinity Transforming Geometry by Affinity
Near Creating Nearest Entity of a Multiple Element
Insert gt Constraints For See
ConstraintConstraint Defined in Dialog Box
Creating Constraints
ToolsPlease note that most of the Tools commands available here are common facilities offered by the CATIA Version 5Infrastructure
Specific CATIA - Wireframe and Surface Tools commands are described in the present document Command Description
Formula Allows editing parameters and formula
Image Allows capturing images
Macro Allows recording running and editing macros
ParentChildren Allows viewing the parents and children of a selected object
Work on Support See Working with a Support
Customize Allows customizing the workbench
Options Allows customizing settings
Search Order Allows specifying a search order list
Wireframe ToolbarThis toolbar contains the following tools for creating wireframe geometry
See Points See Circles
See Lines See Splines
See Planes See Corners
See Projections See Parallel Curves
See Intersections See Boundary Curves
Surfaces ToolbarThis toolbar contains the following tools for creating surface geometry
See Extruded Surfaces
See Surfaces of Revolution
See Offset Surfaces
See Swept Surfaces
See Lofted Surfaces
Operations ToolbarThis toolbar contains the following tools for performing operations on surface andwireframe elements
See Joining GeometrySee Splitting Geometry
See Trimming Geometry
See Translating Geometry
See Rotating GeometrySee Performing a Symmetry on Geometry
See Transforming Geometry by Scaling
See Transforming Geometry by Affinity
Tools ToolbarThis toolbar contains the following tools to help you model your part designs
See Updating Your Design
See Working with a Support
See Creating Datums
Constraints ToolbarThis toolbar contains the following tools to help you manage constraints betweengeometric elements
See Creating Constraints
Glossary
Aaffinity An operation in which an element is transformed by applying X Y
Z affinity ratios with respect to a reference axis system
Cchild A status defining the hierarchical relation between a feature or
element and another feature or elementconstraint A geometric or dimension relation between two elements
Eextruded surface A surface that is obtained by extruding a profile along a specified
direction
Ffeature A component of a part
Jjoin An operation in which adjacent curves or adjacent curves can be
joined
L
lofted surfaceA surface that is obtained by sweeping one or more planar sectioncurves along a spine which may be automatically computed oruser-defined The surface can be made to follow one or moreguide curves
Ooffset surface A surface that is obtained by offsetting an existing surface a
specified distance
Pparent A status defining the hierarchical relation between a feature or
element and another feature or elementpart A 3D entity obtained by combining different features It is the
content of a CATPart documentpart body A component of a part made of one or several features
profile An open or closed shape including arcs and lines
Rrevolution surface A surface that is obtained by revolving a profile around an axis
rotate An operation in which an element is rotated by a specified angleabout an given axis
Sscaling An operation that resizes an element to a percentage of its initial
sizesketch A set of geometric elements created in the Sketcher workbench
For instance a sketch may include a profile construction lines andpoints
split An operation in which one element is cut by another element
swept surface A surface obtained by sweeping a profile in planes normal to aspine curve while taking other user-defined parameters (such asguide curves and reference elements) into account
symmetry An operation in which an element is transformed by means of amirror symmetry with respect to a reference plane line or point
Ttranslate An operation in which an element is displaced a specified distance
along a given directiontrim An operation in which two element cut each other mutually
Wwireframe element Elements such as points lines or curves that can be used to
represent the outline of a 3D object
Index
Bboundary curves Boundary icon
Ccircles
corners constraints Create Datum icon creating
boundary curves circles
corners datums extruded surfaces intersections lines lofted surfaces offset surfaces parallel curves planes points projections revolution surfaces splines swept surfaces
Ddatums
EExtrude icon extruded surfaces
Ggroups
IIntersection icon intersections
JJoin command joined surfaces or curves
LLine icon lines Loft icon lofted surfaces
OOffset icon offset surfaces
operationsaffinity join rotate scaling split symmetry translate trim
Pparallel curves Parallel Curve icon part Plane icon planes Point icon points Projection icon projections
Rrevolution surfaces Revolve icon
SSpline icon splines Split icon support grid Sweep icon swept surfaces
TTrim icon
UUpdate icon updating your design
Wwireframe element Work on Support icon Working on support

Transforming Geometry by AffinityThis task shows you how to transform geometry by means of an affinityoperationOpen the TransformCATPart document from theonlineSamplesWireframeAndSurface directory
1 Click the Affinity icon
The Affinity Definition dialog boxappears
2 Select the element to be transformed by affinity
3 Specify the characteristics of the axis system to be used for the affinityoperation
the originthe xy planethe x-axis
4 Specify the affinity ratios by entering the desired X Y Z values
The figure below illustrates the resulting affinity with ratios X = 2 Y =1 andZ=1
The figure below illustrates the resulting affinity with ratios X = 2 Y =2 and
Z=1
The figure below illustrates the resulting affinity with ratios X = 2 Y =2 and
Z=15
5 Click OK to create the affinity element
The element (identified as Affinityxxx) is added to the specification treeThe original element is unchanged
Creating the Nearest Entity of a MultipleElement
This task shows you how to create the nearest entity of an element that is made up from severalsub-elements
1 Select the Insert gt Operations gt Near command
The Near Definition dialog box appears
2 Select the element that is made up from several sub-elements
3 Select a reference element whose position is close to the sub-element that you want to create
This example shows a parallel curve comprisingthree sub-elements
This example shows the sub-element that is nearestto the reference point
4 Click OK to create the element
This element (identified as Nearxxx) is added to the specification tree
Using Tools for Shape DesignCATIA - Wireframe and Surfaces provides powerful tools to help you manage your surfaces and wireframe geometry
Updating Your Design Working with a Support Creating Datums Creating Constraints
Editing Geometry
Copying and Pasting
Deleting Geometry
Managing Open Bodies
Managing Groups
Updating Your DesignThis task explains how and when you should update your design
The point of updating your design is to make the application take your lastoperation into account Indeed some changes to geometry or a constraint mayrequire rebuilding the part To warn you that an update is needed CATIAdisplays the update symbol next to the part name and displays the correspondinggeometry in bright red
1 To update the part click the Update icon
However keep in mind that some operations such as confirming the creation offeatures (clicking OK) do not require you to use the update command By defaultthe application automatically updates the operation
Controlling your update is possible just select the Tools -gt Optionscommand and uncheck the automatic update option to make sure you will updateyour part only when you wish to do so
2 To update the feature of your choice just select that feature and use theUpdate contextual command
Working with a SupportThis task shows how to work on a support which may be either a plane or a surface
This will allow you to easily reference a surface or plane whenever you need one For example you will nothave to explicitly select the support element again when creating geometry
1 Click the Work on Support icon
The Work on Support dialog box appears
2 Select the plane or surface to be used as support element
If a plane is selected a grid is displayed to facilitate visualization
When you no longer need the support just click on the icon again then click the Remove Support button
Creating DatumsThis task shows how to create geometry with the History mode disactivated
In this case when you create an element there are no links to the other entitiesthat were used to create that element
1 Click the Create Datum icon to disactivate the History mode
It will remain disactivated until you click on the icon again The History mode (active or inactive) will remain fixed from one session toanother it is in fact a setting
Creating Constraints
This task shows how to set geometric constraints on geometric elements
Such a constraint forces a limitation For example a geometric constraint mightrequire that two lines be parallel
To set aconstraintbetweenelements
1 Multi-select thetwo or threeelements to beconstrained
2 Click theConstraint withdialog box icon
The ConstraintDefinition dialogbox appearsindicating thetypes of constraintyou can setbetween theselected elements
3 Select anavailable option tospecify that thecorrespondingconstraint is to bemade
4 Click OK
The correspondingconstraint symbolappears on thegeometry
To set ageometricconstraint on asingle element
1 Select theelement to beconstrained
2 Click theConstraint icon
The correspondingconstraint symbolappears on thegeometry
Editing Surface and Wireframe DefinitionsThis task shows how to edit the definition of an already created geometric element
1 Activate the Definition dialog box of the element that you want to edit in one of the followingways
Select the element then choose the xxxobject gt Definition command from thecontexual menuSelect the element then choose the Edit gt xxxobject gt Definition commandDouble click on the element identifier in the specification tree
2 Modify the definition of the element by selecting new reference elements or by entering newvalues3 Click OK to save the new definition
Copying and PastingThis task shows how to copy and paste open body entities in your part design
1 Select the elements that you want to copy either directly in the part geometryor in the specification tree2 Select the Edit gt Copy command
3 Click the Open Body entity in the tree where you want to paste the selectedelements4 Select the Edit gt Paste command
The elements are then copied into the target Open Body
The identifiers of copied elements are incremented with respect to the originalelements
The original elements and copied elements can be edited independently
Deleting Surfaces and Wireframe GeometryThis task shows how to delete geometry from your design
1 Select the entity you want todelete
2 Select the Delete command eitherfrom the the Edit menu or thecontextual menu
The Delete dialog box appears
3 Set your desired options for managing the deletion of Parent and Child entities4 Click OK to confirm the deletion
Managing Open Bodies in theSpecification Tree
This task shows how to manage the specification tree This involvesinserting open body entitiesremoving open body entitieschanging body
You will find other useful information in the Managing Groups section
You can insert and manipulate open bodies in the specification tree in much thesame way as you manage files in folders
These management functions have no impact on the part geometry
You should refer to the Copying and Pasting section for information about howopen bodies can be used in a part edition context
Inserting an Open Body
1 In the specification tree select the branch where you want the new open bodyto be inserted
This branch is known as a father location which can be a part a body or anotheropen body entity2 Select the Insert gt Open Bodymenu command
The Insert Open Body dialog boxappears
3 Select the entities that are tobe included in the new openbody
4 Click OK to create the openbody at the desired location
Removing an Open BodyThis is only possible when the father location of the open body is another openbody
1 Right-click the desired open body then select the Remove Open Bodycontextual command
The open body is removed and its constituent entities are included in the fatheropen body
Moving an open body to a newbody
1 Right-click the desired openbody in the specification tree andselect the Change Bodycommand from the contextualmenu
The Change Body dialog boxappears
2 Select the new body wherethe open body is to be located
3 Click OK to move the openbody to the new body
Managing GroupsThis task shows how to manage groups of elements in an Open Body entity as follows
creating a groupediting a groupcollapsing and expanding a groupmoving a group to a new body
Creating a group
1 Right-click the desired Open Body entity in the specification tree
2 Choose the Create Group command from the contextual menu
The Group dialog box appearsThe Support area indicates thename of the Open Body entity wherethe group is to be created
3 If needed modify the proposeddefault group name that appears inthe Name area
4 Select entities to beincluded in the group andremain visible in the tree
5 Click OK to create thegroup
In the Group dialog box you canclick the check box to specify whether the group is to be expanded or collapsedclick the Remove Group button to reset the group definition
Editing a group
1 Right-click the desired group in the specification tree and select the Edit Group commandfrom the contextual menu
2 You can thenrename the groupremove the groupadd entities to the group
Collapsing and expanding a group
1 To collapse a group right-click the desired group in the specification tree and select the Collapse Group command from the contextual menu
The portion of the specification tree related to the group appears reduced
2 To expand a collapsed group right-click the desired group in the specification tree andselect the Expand Group command from the contextual menu
All the entities belonging to the group are then visible in the specification tree
Moving a group to a new body
1 Right-click the desired group in thespecification tree and select the Change Bodycommand from the contextual menu
A dialog box entitled Change Body appears
2 Select the new body where the group is tobe located
3 Click OK to move the group to the newbody
Workbench DescriptionThis section describes the menu and icon commands that are specific to the CATIAVersion 5 Wireframe and Surface workbench which is shown below
You can click the hotspots on this image to see the related documentation
Menu barWireframe ToolbarSurfaces Toolbar
Operations ToolbarTools Toolbar
Constraints Toolbar
CATIA - Wireframe and Surface Menu BarHere we will present the various menus and menu commands that are specific to CATIA - Wireframe and SurfaceVersion 5
Start File Edit View Insert Tools Windows Help
Tasks corresponding to general menu commands are described in the CATIA Version 5 Infrastructure Users Guide
EditPlease note that most of the Edit commands available here are common facilities offered by the CATIA Version 5Infrastructure
The specific CATIA - Wireframe and Surface Edit commands depend on the type of object being edited Open Body orother entity
Command Description
Undo Cancels the last action
Redo Recovers the last action that was undone
Update See Updating Your Design
CutCopyPastePaste Special
Performs cutcopypaste andspecial paste operations
Delete Deletes selected geometry
Search Allows searching and selecting objects
Links Manages links to other documents
Properties Allows displaying and editing objectproperties
Scan or Define in Work Object Allows scanning the part and workinglocally on an object
XXX object gtDefinition
XXX object gtShow Hide
Allows editing selected geometry
Allows showing a hidden object or hiding a visible object
XXX object gtChange BodyXXX object gtExpand GroupCollapse Group
Allows Changing Body
See Managing Groups
Insert For See
Sketcher Refer to the CATIA Version 5 Sketcher Users Guide
Open body See Managing Open Bodies
Wireframe Insert gt Wireframe
Surfaces Insert gt Surfaces
Operations Insert gt OperationsConstraints Insert gt Constraints
Insert gt Wireframe
For See
Point Points
Line Lines
Plane Planes
Projection Creating Projections
Intersection Creating Intersections
Circle Circles
Spline Creating Splines
Corner CornersParallel CurveCreating Parallel CurvesBoundary Creating Boundary Curves
Insert gt Surfaces For See
Extrude Creating Extruded SurfacesRevolve Creating Revolution SurfacesOffset Creating Offset SurfacesSweep Creating Swept SurfacesLoft Creating Lofted Surfaces
Insert gt Operations For See
Join Joining Geometric Elements
Trim Trimming Geometry
Split Splitting GeometryTranslate Translating Geometry
Rotate Rotating Geometry
Symmetry Performing Symmetry on GeometryScaling Transforming Geometry by Scaling
Affinity Transforming Geometry by Affinity
Near Creating Nearest Entity of a Multiple Element
Insert gt Constraints For See
ConstraintConstraint Defined in Dialog Box
Creating Constraints
ToolsPlease note that most of the Tools commands available here are common facilities offered by the CATIA Version 5Infrastructure
Specific CATIA - Wireframe and Surface Tools commands are described in the present document Command Description
Formula Allows editing parameters and formula
Image Allows capturing images
Macro Allows recording running and editing macros
ParentChildren Allows viewing the parents and children of a selected object
Work on Support See Working with a Support
Customize Allows customizing the workbench
Options Allows customizing settings
Search Order Allows specifying a search order list
Wireframe ToolbarThis toolbar contains the following tools for creating wireframe geometry
See Points See Circles
See Lines See Splines
See Planes See Corners
See Projections See Parallel Curves
See Intersections See Boundary Curves
Surfaces ToolbarThis toolbar contains the following tools for creating surface geometry
See Extruded Surfaces
See Surfaces of Revolution
See Offset Surfaces
See Swept Surfaces
See Lofted Surfaces
Operations ToolbarThis toolbar contains the following tools for performing operations on surface andwireframe elements
See Joining GeometrySee Splitting Geometry
See Trimming Geometry
See Translating Geometry
See Rotating GeometrySee Performing a Symmetry on Geometry
See Transforming Geometry by Scaling
See Transforming Geometry by Affinity
Tools ToolbarThis toolbar contains the following tools to help you model your part designs
See Updating Your Design
See Working with a Support
See Creating Datums
Constraints ToolbarThis toolbar contains the following tools to help you manage constraints betweengeometric elements
See Creating Constraints
Glossary
Aaffinity An operation in which an element is transformed by applying X Y
Z affinity ratios with respect to a reference axis system
Cchild A status defining the hierarchical relation between a feature or
element and another feature or elementconstraint A geometric or dimension relation between two elements
Eextruded surface A surface that is obtained by extruding a profile along a specified
direction
Ffeature A component of a part
Jjoin An operation in which adjacent curves or adjacent curves can be
joined
L
lofted surfaceA surface that is obtained by sweeping one or more planar sectioncurves along a spine which may be automatically computed oruser-defined The surface can be made to follow one or moreguide curves
Ooffset surface A surface that is obtained by offsetting an existing surface a
specified distance
Pparent A status defining the hierarchical relation between a feature or
element and another feature or elementpart A 3D entity obtained by combining different features It is the
content of a CATPart documentpart body A component of a part made of one or several features
profile An open or closed shape including arcs and lines
Rrevolution surface A surface that is obtained by revolving a profile around an axis
rotate An operation in which an element is rotated by a specified angleabout an given axis
Sscaling An operation that resizes an element to a percentage of its initial
sizesketch A set of geometric elements created in the Sketcher workbench
For instance a sketch may include a profile construction lines andpoints
split An operation in which one element is cut by another element
swept surface A surface obtained by sweeping a profile in planes normal to aspine curve while taking other user-defined parameters (such asguide curves and reference elements) into account
symmetry An operation in which an element is transformed by means of amirror symmetry with respect to a reference plane line or point
Ttranslate An operation in which an element is displaced a specified distance
along a given directiontrim An operation in which two element cut each other mutually
Wwireframe element Elements such as points lines or curves that can be used to
represent the outline of a 3D object
Index
Bboundary curves Boundary icon
Ccircles
corners constraints Create Datum icon creating
boundary curves circles
corners datums extruded surfaces intersections lines lofted surfaces offset surfaces parallel curves planes points projections revolution surfaces splines swept surfaces
Ddatums
EExtrude icon extruded surfaces
Ggroups
IIntersection icon intersections
JJoin command joined surfaces or curves
LLine icon lines Loft icon lofted surfaces
OOffset icon offset surfaces
operationsaffinity join rotate scaling split symmetry translate trim
Pparallel curves Parallel Curve icon part Plane icon planes Point icon points Projection icon projections
Rrevolution surfaces Revolve icon
SSpline icon splines Split icon support grid Sweep icon swept surfaces
TTrim icon
UUpdate icon updating your design
Wwireframe element Work on Support icon Working on support

The figure below illustrates the resulting affinity with ratios X = 2 Y =1 andZ=1
The figure below illustrates the resulting affinity with ratios X = 2 Y =2 and
Z=1
The figure below illustrates the resulting affinity with ratios X = 2 Y =2 and
Z=15
5 Click OK to create the affinity element
The element (identified as Affinityxxx) is added to the specification treeThe original element is unchanged
Creating the Nearest Entity of a MultipleElement
This task shows you how to create the nearest entity of an element that is made up from severalsub-elements
1 Select the Insert gt Operations gt Near command
The Near Definition dialog box appears
2 Select the element that is made up from several sub-elements
3 Select a reference element whose position is close to the sub-element that you want to create
This example shows a parallel curve comprisingthree sub-elements
This example shows the sub-element that is nearestto the reference point
4 Click OK to create the element
This element (identified as Nearxxx) is added to the specification tree
Using Tools for Shape DesignCATIA - Wireframe and Surfaces provides powerful tools to help you manage your surfaces and wireframe geometry
Updating Your Design Working with a Support Creating Datums Creating Constraints
Editing Geometry
Copying and Pasting
Deleting Geometry
Managing Open Bodies
Managing Groups
Updating Your DesignThis task explains how and when you should update your design
The point of updating your design is to make the application take your lastoperation into account Indeed some changes to geometry or a constraint mayrequire rebuilding the part To warn you that an update is needed CATIAdisplays the update symbol next to the part name and displays the correspondinggeometry in bright red
1 To update the part click the Update icon
However keep in mind that some operations such as confirming the creation offeatures (clicking OK) do not require you to use the update command By defaultthe application automatically updates the operation
Controlling your update is possible just select the Tools -gt Optionscommand and uncheck the automatic update option to make sure you will updateyour part only when you wish to do so
2 To update the feature of your choice just select that feature and use theUpdate contextual command
Working with a SupportThis task shows how to work on a support which may be either a plane or a surface
This will allow you to easily reference a surface or plane whenever you need one For example you will nothave to explicitly select the support element again when creating geometry
1 Click the Work on Support icon
The Work on Support dialog box appears
2 Select the plane or surface to be used as support element
If a plane is selected a grid is displayed to facilitate visualization
When you no longer need the support just click on the icon again then click the Remove Support button
Creating DatumsThis task shows how to create geometry with the History mode disactivated
In this case when you create an element there are no links to the other entitiesthat were used to create that element
1 Click the Create Datum icon to disactivate the History mode
It will remain disactivated until you click on the icon again The History mode (active or inactive) will remain fixed from one session toanother it is in fact a setting
Creating Constraints
This task shows how to set geometric constraints on geometric elements
Such a constraint forces a limitation For example a geometric constraint mightrequire that two lines be parallel
To set aconstraintbetweenelements
1 Multi-select thetwo or threeelements to beconstrained
2 Click theConstraint withdialog box icon
The ConstraintDefinition dialogbox appearsindicating thetypes of constraintyou can setbetween theselected elements
3 Select anavailable option tospecify that thecorrespondingconstraint is to bemade
4 Click OK
The correspondingconstraint symbolappears on thegeometry
To set ageometricconstraint on asingle element
1 Select theelement to beconstrained
2 Click theConstraint icon
The correspondingconstraint symbolappears on thegeometry
Editing Surface and Wireframe DefinitionsThis task shows how to edit the definition of an already created geometric element
1 Activate the Definition dialog box of the element that you want to edit in one of the followingways
Select the element then choose the xxxobject gt Definition command from thecontexual menuSelect the element then choose the Edit gt xxxobject gt Definition commandDouble click on the element identifier in the specification tree
2 Modify the definition of the element by selecting new reference elements or by entering newvalues3 Click OK to save the new definition
Copying and PastingThis task shows how to copy and paste open body entities in your part design
1 Select the elements that you want to copy either directly in the part geometryor in the specification tree2 Select the Edit gt Copy command
3 Click the Open Body entity in the tree where you want to paste the selectedelements4 Select the Edit gt Paste command
The elements are then copied into the target Open Body
The identifiers of copied elements are incremented with respect to the originalelements
The original elements and copied elements can be edited independently
Deleting Surfaces and Wireframe GeometryThis task shows how to delete geometry from your design
1 Select the entity you want todelete
2 Select the Delete command eitherfrom the the Edit menu or thecontextual menu
The Delete dialog box appears
3 Set your desired options for managing the deletion of Parent and Child entities4 Click OK to confirm the deletion
Managing Open Bodies in theSpecification Tree
This task shows how to manage the specification tree This involvesinserting open body entitiesremoving open body entitieschanging body
You will find other useful information in the Managing Groups section
You can insert and manipulate open bodies in the specification tree in much thesame way as you manage files in folders
These management functions have no impact on the part geometry
You should refer to the Copying and Pasting section for information about howopen bodies can be used in a part edition context
Inserting an Open Body
1 In the specification tree select the branch where you want the new open bodyto be inserted
This branch is known as a father location which can be a part a body or anotheropen body entity2 Select the Insert gt Open Bodymenu command
The Insert Open Body dialog boxappears
3 Select the entities that are tobe included in the new openbody
4 Click OK to create the openbody at the desired location
Removing an Open BodyThis is only possible when the father location of the open body is another openbody
1 Right-click the desired open body then select the Remove Open Bodycontextual command
The open body is removed and its constituent entities are included in the fatheropen body
Moving an open body to a newbody
1 Right-click the desired openbody in the specification tree andselect the Change Bodycommand from the contextualmenu
The Change Body dialog boxappears
2 Select the new body wherethe open body is to be located
3 Click OK to move the openbody to the new body
Managing GroupsThis task shows how to manage groups of elements in an Open Body entity as follows
creating a groupediting a groupcollapsing and expanding a groupmoving a group to a new body
Creating a group
1 Right-click the desired Open Body entity in the specification tree
2 Choose the Create Group command from the contextual menu
The Group dialog box appearsThe Support area indicates thename of the Open Body entity wherethe group is to be created
3 If needed modify the proposeddefault group name that appears inthe Name area
4 Select entities to beincluded in the group andremain visible in the tree
5 Click OK to create thegroup
In the Group dialog box you canclick the check box to specify whether the group is to be expanded or collapsedclick the Remove Group button to reset the group definition
Editing a group
1 Right-click the desired group in the specification tree and select the Edit Group commandfrom the contextual menu
2 You can thenrename the groupremove the groupadd entities to the group
Collapsing and expanding a group
1 To collapse a group right-click the desired group in the specification tree and select the Collapse Group command from the contextual menu
The portion of the specification tree related to the group appears reduced
2 To expand a collapsed group right-click the desired group in the specification tree andselect the Expand Group command from the contextual menu
All the entities belonging to the group are then visible in the specification tree
Moving a group to a new body
1 Right-click the desired group in thespecification tree and select the Change Bodycommand from the contextual menu
A dialog box entitled Change Body appears
2 Select the new body where the group is tobe located
3 Click OK to move the group to the newbody
Workbench DescriptionThis section describes the menu and icon commands that are specific to the CATIAVersion 5 Wireframe and Surface workbench which is shown below
You can click the hotspots on this image to see the related documentation
Menu barWireframe ToolbarSurfaces Toolbar
Operations ToolbarTools Toolbar
Constraints Toolbar
CATIA - Wireframe and Surface Menu BarHere we will present the various menus and menu commands that are specific to CATIA - Wireframe and SurfaceVersion 5
Start File Edit View Insert Tools Windows Help
Tasks corresponding to general menu commands are described in the CATIA Version 5 Infrastructure Users Guide
EditPlease note that most of the Edit commands available here are common facilities offered by the CATIA Version 5Infrastructure
The specific CATIA - Wireframe and Surface Edit commands depend on the type of object being edited Open Body orother entity
Command Description
Undo Cancels the last action
Redo Recovers the last action that was undone
Update See Updating Your Design
CutCopyPastePaste Special
Performs cutcopypaste andspecial paste operations
Delete Deletes selected geometry
Search Allows searching and selecting objects
Links Manages links to other documents
Properties Allows displaying and editing objectproperties
Scan or Define in Work Object Allows scanning the part and workinglocally on an object
XXX object gtDefinition
XXX object gtShow Hide
Allows editing selected geometry
Allows showing a hidden object or hiding a visible object
XXX object gtChange BodyXXX object gtExpand GroupCollapse Group
Allows Changing Body
See Managing Groups
Insert For See
Sketcher Refer to the CATIA Version 5 Sketcher Users Guide
Open body See Managing Open Bodies
Wireframe Insert gt Wireframe
Surfaces Insert gt Surfaces
Operations Insert gt OperationsConstraints Insert gt Constraints
Insert gt Wireframe
For See
Point Points
Line Lines
Plane Planes
Projection Creating Projections
Intersection Creating Intersections
Circle Circles
Spline Creating Splines
Corner CornersParallel CurveCreating Parallel CurvesBoundary Creating Boundary Curves
Insert gt Surfaces For See
Extrude Creating Extruded SurfacesRevolve Creating Revolution SurfacesOffset Creating Offset SurfacesSweep Creating Swept SurfacesLoft Creating Lofted Surfaces
Insert gt Operations For See
Join Joining Geometric Elements
Trim Trimming Geometry
Split Splitting GeometryTranslate Translating Geometry
Rotate Rotating Geometry
Symmetry Performing Symmetry on GeometryScaling Transforming Geometry by Scaling
Affinity Transforming Geometry by Affinity
Near Creating Nearest Entity of a Multiple Element
Insert gt Constraints For See
ConstraintConstraint Defined in Dialog Box
Creating Constraints
ToolsPlease note that most of the Tools commands available here are common facilities offered by the CATIA Version 5Infrastructure
Specific CATIA - Wireframe and Surface Tools commands are described in the present document Command Description
Formula Allows editing parameters and formula
Image Allows capturing images
Macro Allows recording running and editing macros
ParentChildren Allows viewing the parents and children of a selected object
Work on Support See Working with a Support
Customize Allows customizing the workbench
Options Allows customizing settings
Search Order Allows specifying a search order list
Wireframe ToolbarThis toolbar contains the following tools for creating wireframe geometry
See Points See Circles
See Lines See Splines
See Planes See Corners
See Projections See Parallel Curves
See Intersections See Boundary Curves
Surfaces ToolbarThis toolbar contains the following tools for creating surface geometry
See Extruded Surfaces
See Surfaces of Revolution
See Offset Surfaces
See Swept Surfaces
See Lofted Surfaces
Operations ToolbarThis toolbar contains the following tools for performing operations on surface andwireframe elements
See Joining GeometrySee Splitting Geometry
See Trimming Geometry
See Translating Geometry
See Rotating GeometrySee Performing a Symmetry on Geometry
See Transforming Geometry by Scaling
See Transforming Geometry by Affinity
Tools ToolbarThis toolbar contains the following tools to help you model your part designs
See Updating Your Design
See Working with a Support
See Creating Datums
Constraints ToolbarThis toolbar contains the following tools to help you manage constraints betweengeometric elements
See Creating Constraints
Glossary
Aaffinity An operation in which an element is transformed by applying X Y
Z affinity ratios with respect to a reference axis system
Cchild A status defining the hierarchical relation between a feature or
element and another feature or elementconstraint A geometric or dimension relation between two elements
Eextruded surface A surface that is obtained by extruding a profile along a specified
direction
Ffeature A component of a part
Jjoin An operation in which adjacent curves or adjacent curves can be
joined
L
lofted surfaceA surface that is obtained by sweeping one or more planar sectioncurves along a spine which may be automatically computed oruser-defined The surface can be made to follow one or moreguide curves
Ooffset surface A surface that is obtained by offsetting an existing surface a
specified distance
Pparent A status defining the hierarchical relation between a feature or
element and another feature or elementpart A 3D entity obtained by combining different features It is the
content of a CATPart documentpart body A component of a part made of one or several features
profile An open or closed shape including arcs and lines
Rrevolution surface A surface that is obtained by revolving a profile around an axis
rotate An operation in which an element is rotated by a specified angleabout an given axis
Sscaling An operation that resizes an element to a percentage of its initial
sizesketch A set of geometric elements created in the Sketcher workbench
For instance a sketch may include a profile construction lines andpoints
split An operation in which one element is cut by another element
swept surface A surface obtained by sweeping a profile in planes normal to aspine curve while taking other user-defined parameters (such asguide curves and reference elements) into account
symmetry An operation in which an element is transformed by means of amirror symmetry with respect to a reference plane line or point
Ttranslate An operation in which an element is displaced a specified distance
along a given directiontrim An operation in which two element cut each other mutually
Wwireframe element Elements such as points lines or curves that can be used to
represent the outline of a 3D object
Index
Bboundary curves Boundary icon
Ccircles
corners constraints Create Datum icon creating
boundary curves circles
corners datums extruded surfaces intersections lines lofted surfaces offset surfaces parallel curves planes points projections revolution surfaces splines swept surfaces
Ddatums
EExtrude icon extruded surfaces
Ggroups
IIntersection icon intersections
JJoin command joined surfaces or curves
LLine icon lines Loft icon lofted surfaces
OOffset icon offset surfaces
operationsaffinity join rotate scaling split symmetry translate trim
Pparallel curves Parallel Curve icon part Plane icon planes Point icon points Projection icon projections
Rrevolution surfaces Revolve icon
SSpline icon splines Split icon support grid Sweep icon swept surfaces
TTrim icon
UUpdate icon updating your design
Wwireframe element Work on Support icon Working on support

5 Click OK to create the affinity element
The element (identified as Affinityxxx) is added to the specification treeThe original element is unchanged
Creating the Nearest Entity of a MultipleElement
This task shows you how to create the nearest entity of an element that is made up from severalsub-elements
1 Select the Insert gt Operations gt Near command
The Near Definition dialog box appears
2 Select the element that is made up from several sub-elements
3 Select a reference element whose position is close to the sub-element that you want to create
This example shows a parallel curve comprisingthree sub-elements
This example shows the sub-element that is nearestto the reference point
4 Click OK to create the element
This element (identified as Nearxxx) is added to the specification tree
Using Tools for Shape DesignCATIA - Wireframe and Surfaces provides powerful tools to help you manage your surfaces and wireframe geometry
Updating Your Design Working with a Support Creating Datums Creating Constraints
Editing Geometry
Copying and Pasting
Deleting Geometry
Managing Open Bodies
Managing Groups
Updating Your DesignThis task explains how and when you should update your design
The point of updating your design is to make the application take your lastoperation into account Indeed some changes to geometry or a constraint mayrequire rebuilding the part To warn you that an update is needed CATIAdisplays the update symbol next to the part name and displays the correspondinggeometry in bright red
1 To update the part click the Update icon
However keep in mind that some operations such as confirming the creation offeatures (clicking OK) do not require you to use the update command By defaultthe application automatically updates the operation
Controlling your update is possible just select the Tools -gt Optionscommand and uncheck the automatic update option to make sure you will updateyour part only when you wish to do so
2 To update the feature of your choice just select that feature and use theUpdate contextual command
Working with a SupportThis task shows how to work on a support which may be either a plane or a surface
This will allow you to easily reference a surface or plane whenever you need one For example you will nothave to explicitly select the support element again when creating geometry
1 Click the Work on Support icon
The Work on Support dialog box appears
2 Select the plane or surface to be used as support element
If a plane is selected a grid is displayed to facilitate visualization
When you no longer need the support just click on the icon again then click the Remove Support button
Creating DatumsThis task shows how to create geometry with the History mode disactivated
In this case when you create an element there are no links to the other entitiesthat were used to create that element
1 Click the Create Datum icon to disactivate the History mode
It will remain disactivated until you click on the icon again The History mode (active or inactive) will remain fixed from one session toanother it is in fact a setting
Creating Constraints
This task shows how to set geometric constraints on geometric elements
Such a constraint forces a limitation For example a geometric constraint mightrequire that two lines be parallel
To set aconstraintbetweenelements
1 Multi-select thetwo or threeelements to beconstrained
2 Click theConstraint withdialog box icon
The ConstraintDefinition dialogbox appearsindicating thetypes of constraintyou can setbetween theselected elements
3 Select anavailable option tospecify that thecorrespondingconstraint is to bemade
4 Click OK
The correspondingconstraint symbolappears on thegeometry
To set ageometricconstraint on asingle element
1 Select theelement to beconstrained
2 Click theConstraint icon
The correspondingconstraint symbolappears on thegeometry
Editing Surface and Wireframe DefinitionsThis task shows how to edit the definition of an already created geometric element
1 Activate the Definition dialog box of the element that you want to edit in one of the followingways
Select the element then choose the xxxobject gt Definition command from thecontexual menuSelect the element then choose the Edit gt xxxobject gt Definition commandDouble click on the element identifier in the specification tree
2 Modify the definition of the element by selecting new reference elements or by entering newvalues3 Click OK to save the new definition
Copying and PastingThis task shows how to copy and paste open body entities in your part design
1 Select the elements that you want to copy either directly in the part geometryor in the specification tree2 Select the Edit gt Copy command
3 Click the Open Body entity in the tree where you want to paste the selectedelements4 Select the Edit gt Paste command
The elements are then copied into the target Open Body
The identifiers of copied elements are incremented with respect to the originalelements
The original elements and copied elements can be edited independently
Deleting Surfaces and Wireframe GeometryThis task shows how to delete geometry from your design
1 Select the entity you want todelete
2 Select the Delete command eitherfrom the the Edit menu or thecontextual menu
The Delete dialog box appears
3 Set your desired options for managing the deletion of Parent and Child entities4 Click OK to confirm the deletion
Managing Open Bodies in theSpecification Tree
This task shows how to manage the specification tree This involvesinserting open body entitiesremoving open body entitieschanging body
You will find other useful information in the Managing Groups section
You can insert and manipulate open bodies in the specification tree in much thesame way as you manage files in folders
These management functions have no impact on the part geometry
You should refer to the Copying and Pasting section for information about howopen bodies can be used in a part edition context
Inserting an Open Body
1 In the specification tree select the branch where you want the new open bodyto be inserted
This branch is known as a father location which can be a part a body or anotheropen body entity2 Select the Insert gt Open Bodymenu command
The Insert Open Body dialog boxappears
3 Select the entities that are tobe included in the new openbody
4 Click OK to create the openbody at the desired location
Removing an Open BodyThis is only possible when the father location of the open body is another openbody
1 Right-click the desired open body then select the Remove Open Bodycontextual command
The open body is removed and its constituent entities are included in the fatheropen body
Moving an open body to a newbody
1 Right-click the desired openbody in the specification tree andselect the Change Bodycommand from the contextualmenu
The Change Body dialog boxappears
2 Select the new body wherethe open body is to be located
3 Click OK to move the openbody to the new body
Managing GroupsThis task shows how to manage groups of elements in an Open Body entity as follows
creating a groupediting a groupcollapsing and expanding a groupmoving a group to a new body
Creating a group
1 Right-click the desired Open Body entity in the specification tree
2 Choose the Create Group command from the contextual menu
The Group dialog box appearsThe Support area indicates thename of the Open Body entity wherethe group is to be created
3 If needed modify the proposeddefault group name that appears inthe Name area
4 Select entities to beincluded in the group andremain visible in the tree
5 Click OK to create thegroup
In the Group dialog box you canclick the check box to specify whether the group is to be expanded or collapsedclick the Remove Group button to reset the group definition
Editing a group
1 Right-click the desired group in the specification tree and select the Edit Group commandfrom the contextual menu
2 You can thenrename the groupremove the groupadd entities to the group
Collapsing and expanding a group
1 To collapse a group right-click the desired group in the specification tree and select the Collapse Group command from the contextual menu
The portion of the specification tree related to the group appears reduced
2 To expand a collapsed group right-click the desired group in the specification tree andselect the Expand Group command from the contextual menu
All the entities belonging to the group are then visible in the specification tree
Moving a group to a new body
1 Right-click the desired group in thespecification tree and select the Change Bodycommand from the contextual menu
A dialog box entitled Change Body appears
2 Select the new body where the group is tobe located
3 Click OK to move the group to the newbody
Workbench DescriptionThis section describes the menu and icon commands that are specific to the CATIAVersion 5 Wireframe and Surface workbench which is shown below
You can click the hotspots on this image to see the related documentation
Menu barWireframe ToolbarSurfaces Toolbar
Operations ToolbarTools Toolbar
Constraints Toolbar
CATIA - Wireframe and Surface Menu BarHere we will present the various menus and menu commands that are specific to CATIA - Wireframe and SurfaceVersion 5
Start File Edit View Insert Tools Windows Help
Tasks corresponding to general menu commands are described in the CATIA Version 5 Infrastructure Users Guide
EditPlease note that most of the Edit commands available here are common facilities offered by the CATIA Version 5Infrastructure
The specific CATIA - Wireframe and Surface Edit commands depend on the type of object being edited Open Body orother entity
Command Description
Undo Cancels the last action
Redo Recovers the last action that was undone
Update See Updating Your Design
CutCopyPastePaste Special
Performs cutcopypaste andspecial paste operations
Delete Deletes selected geometry
Search Allows searching and selecting objects
Links Manages links to other documents
Properties Allows displaying and editing objectproperties
Scan or Define in Work Object Allows scanning the part and workinglocally on an object
XXX object gtDefinition
XXX object gtShow Hide
Allows editing selected geometry
Allows showing a hidden object or hiding a visible object
XXX object gtChange BodyXXX object gtExpand GroupCollapse Group
Allows Changing Body
See Managing Groups
Insert For See
Sketcher Refer to the CATIA Version 5 Sketcher Users Guide
Open body See Managing Open Bodies
Wireframe Insert gt Wireframe
Surfaces Insert gt Surfaces
Operations Insert gt OperationsConstraints Insert gt Constraints
Insert gt Wireframe
For See
Point Points
Line Lines
Plane Planes
Projection Creating Projections
Intersection Creating Intersections
Circle Circles
Spline Creating Splines
Corner CornersParallel CurveCreating Parallel CurvesBoundary Creating Boundary Curves
Insert gt Surfaces For See
Extrude Creating Extruded SurfacesRevolve Creating Revolution SurfacesOffset Creating Offset SurfacesSweep Creating Swept SurfacesLoft Creating Lofted Surfaces
Insert gt Operations For See
Join Joining Geometric Elements
Trim Trimming Geometry
Split Splitting GeometryTranslate Translating Geometry
Rotate Rotating Geometry
Symmetry Performing Symmetry on GeometryScaling Transforming Geometry by Scaling
Affinity Transforming Geometry by Affinity
Near Creating Nearest Entity of a Multiple Element
Insert gt Constraints For See
ConstraintConstraint Defined in Dialog Box
Creating Constraints
ToolsPlease note that most of the Tools commands available here are common facilities offered by the CATIA Version 5Infrastructure
Specific CATIA - Wireframe and Surface Tools commands are described in the present document Command Description
Formula Allows editing parameters and formula
Image Allows capturing images
Macro Allows recording running and editing macros
ParentChildren Allows viewing the parents and children of a selected object
Work on Support See Working with a Support
Customize Allows customizing the workbench
Options Allows customizing settings
Search Order Allows specifying a search order list
Wireframe ToolbarThis toolbar contains the following tools for creating wireframe geometry
See Points See Circles
See Lines See Splines
See Planes See Corners
See Projections See Parallel Curves
See Intersections See Boundary Curves
Surfaces ToolbarThis toolbar contains the following tools for creating surface geometry
See Extruded Surfaces
See Surfaces of Revolution
See Offset Surfaces
See Swept Surfaces
See Lofted Surfaces
Operations ToolbarThis toolbar contains the following tools for performing operations on surface andwireframe elements
See Joining GeometrySee Splitting Geometry
See Trimming Geometry
See Translating Geometry
See Rotating GeometrySee Performing a Symmetry on Geometry
See Transforming Geometry by Scaling
See Transforming Geometry by Affinity
Tools ToolbarThis toolbar contains the following tools to help you model your part designs
See Updating Your Design
See Working with a Support
See Creating Datums
Constraints ToolbarThis toolbar contains the following tools to help you manage constraints betweengeometric elements
See Creating Constraints
Glossary
Aaffinity An operation in which an element is transformed by applying X Y
Z affinity ratios with respect to a reference axis system
Cchild A status defining the hierarchical relation between a feature or
element and another feature or elementconstraint A geometric or dimension relation between two elements
Eextruded surface A surface that is obtained by extruding a profile along a specified
direction
Ffeature A component of a part
Jjoin An operation in which adjacent curves or adjacent curves can be
joined
L
lofted surfaceA surface that is obtained by sweeping one or more planar sectioncurves along a spine which may be automatically computed oruser-defined The surface can be made to follow one or moreguide curves
Ooffset surface A surface that is obtained by offsetting an existing surface a
specified distance
Pparent A status defining the hierarchical relation between a feature or
element and another feature or elementpart A 3D entity obtained by combining different features It is the
content of a CATPart documentpart body A component of a part made of one or several features
profile An open or closed shape including arcs and lines
Rrevolution surface A surface that is obtained by revolving a profile around an axis
rotate An operation in which an element is rotated by a specified angleabout an given axis
Sscaling An operation that resizes an element to a percentage of its initial
sizesketch A set of geometric elements created in the Sketcher workbench
For instance a sketch may include a profile construction lines andpoints
split An operation in which one element is cut by another element
swept surface A surface obtained by sweeping a profile in planes normal to aspine curve while taking other user-defined parameters (such asguide curves and reference elements) into account
symmetry An operation in which an element is transformed by means of amirror symmetry with respect to a reference plane line or point
Ttranslate An operation in which an element is displaced a specified distance
along a given directiontrim An operation in which two element cut each other mutually
Wwireframe element Elements such as points lines or curves that can be used to
represent the outline of a 3D object
Index
Bboundary curves Boundary icon
Ccircles
corners constraints Create Datum icon creating
boundary curves circles
corners datums extruded surfaces intersections lines lofted surfaces offset surfaces parallel curves planes points projections revolution surfaces splines swept surfaces
Ddatums
EExtrude icon extruded surfaces
Ggroups
IIntersection icon intersections
JJoin command joined surfaces or curves
LLine icon lines Loft icon lofted surfaces
OOffset icon offset surfaces
operationsaffinity join rotate scaling split symmetry translate trim
Pparallel curves Parallel Curve icon part Plane icon planes Point icon points Projection icon projections
Rrevolution surfaces Revolve icon
SSpline icon splines Split icon support grid Sweep icon swept surfaces
TTrim icon
UUpdate icon updating your design
Wwireframe element Work on Support icon Working on support

Creating the Nearest Entity of a MultipleElement
This task shows you how to create the nearest entity of an element that is made up from severalsub-elements
1 Select the Insert gt Operations gt Near command
The Near Definition dialog box appears
2 Select the element that is made up from several sub-elements
3 Select a reference element whose position is close to the sub-element that you want to create
This example shows a parallel curve comprisingthree sub-elements
This example shows the sub-element that is nearestto the reference point
4 Click OK to create the element
This element (identified as Nearxxx) is added to the specification tree
Using Tools for Shape DesignCATIA - Wireframe and Surfaces provides powerful tools to help you manage your surfaces and wireframe geometry
Updating Your Design Working with a Support Creating Datums Creating Constraints
Editing Geometry
Copying and Pasting
Deleting Geometry
Managing Open Bodies
Managing Groups
Updating Your DesignThis task explains how and when you should update your design
The point of updating your design is to make the application take your lastoperation into account Indeed some changes to geometry or a constraint mayrequire rebuilding the part To warn you that an update is needed CATIAdisplays the update symbol next to the part name and displays the correspondinggeometry in bright red
1 To update the part click the Update icon
However keep in mind that some operations such as confirming the creation offeatures (clicking OK) do not require you to use the update command By defaultthe application automatically updates the operation
Controlling your update is possible just select the Tools -gt Optionscommand and uncheck the automatic update option to make sure you will updateyour part only when you wish to do so
2 To update the feature of your choice just select that feature and use theUpdate contextual command
Working with a SupportThis task shows how to work on a support which may be either a plane or a surface
This will allow you to easily reference a surface or plane whenever you need one For example you will nothave to explicitly select the support element again when creating geometry
1 Click the Work on Support icon
The Work on Support dialog box appears
2 Select the plane or surface to be used as support element
If a plane is selected a grid is displayed to facilitate visualization
When you no longer need the support just click on the icon again then click the Remove Support button
Creating DatumsThis task shows how to create geometry with the History mode disactivated
In this case when you create an element there are no links to the other entitiesthat were used to create that element
1 Click the Create Datum icon to disactivate the History mode
It will remain disactivated until you click on the icon again The History mode (active or inactive) will remain fixed from one session toanother it is in fact a setting
Creating Constraints
This task shows how to set geometric constraints on geometric elements
Such a constraint forces a limitation For example a geometric constraint mightrequire that two lines be parallel
To set aconstraintbetweenelements
1 Multi-select thetwo or threeelements to beconstrained
2 Click theConstraint withdialog box icon
The ConstraintDefinition dialogbox appearsindicating thetypes of constraintyou can setbetween theselected elements
3 Select anavailable option tospecify that thecorrespondingconstraint is to bemade
4 Click OK
The correspondingconstraint symbolappears on thegeometry
To set ageometricconstraint on asingle element
1 Select theelement to beconstrained
2 Click theConstraint icon
The correspondingconstraint symbolappears on thegeometry
Editing Surface and Wireframe DefinitionsThis task shows how to edit the definition of an already created geometric element
1 Activate the Definition dialog box of the element that you want to edit in one of the followingways
Select the element then choose the xxxobject gt Definition command from thecontexual menuSelect the element then choose the Edit gt xxxobject gt Definition commandDouble click on the element identifier in the specification tree
2 Modify the definition of the element by selecting new reference elements or by entering newvalues3 Click OK to save the new definition
Copying and PastingThis task shows how to copy and paste open body entities in your part design
1 Select the elements that you want to copy either directly in the part geometryor in the specification tree2 Select the Edit gt Copy command
3 Click the Open Body entity in the tree where you want to paste the selectedelements4 Select the Edit gt Paste command
The elements are then copied into the target Open Body
The identifiers of copied elements are incremented with respect to the originalelements
The original elements and copied elements can be edited independently
Deleting Surfaces and Wireframe GeometryThis task shows how to delete geometry from your design
1 Select the entity you want todelete
2 Select the Delete command eitherfrom the the Edit menu or thecontextual menu
The Delete dialog box appears
3 Set your desired options for managing the deletion of Parent and Child entities4 Click OK to confirm the deletion
Managing Open Bodies in theSpecification Tree
This task shows how to manage the specification tree This involvesinserting open body entitiesremoving open body entitieschanging body
You will find other useful information in the Managing Groups section
You can insert and manipulate open bodies in the specification tree in much thesame way as you manage files in folders
These management functions have no impact on the part geometry
You should refer to the Copying and Pasting section for information about howopen bodies can be used in a part edition context
Inserting an Open Body
1 In the specification tree select the branch where you want the new open bodyto be inserted
This branch is known as a father location which can be a part a body or anotheropen body entity2 Select the Insert gt Open Bodymenu command
The Insert Open Body dialog boxappears
3 Select the entities that are tobe included in the new openbody
4 Click OK to create the openbody at the desired location
Removing an Open BodyThis is only possible when the father location of the open body is another openbody
1 Right-click the desired open body then select the Remove Open Bodycontextual command
The open body is removed and its constituent entities are included in the fatheropen body
Moving an open body to a newbody
1 Right-click the desired openbody in the specification tree andselect the Change Bodycommand from the contextualmenu
The Change Body dialog boxappears
2 Select the new body wherethe open body is to be located
3 Click OK to move the openbody to the new body
Managing GroupsThis task shows how to manage groups of elements in an Open Body entity as follows
creating a groupediting a groupcollapsing and expanding a groupmoving a group to a new body
Creating a group
1 Right-click the desired Open Body entity in the specification tree
2 Choose the Create Group command from the contextual menu
The Group dialog box appearsThe Support area indicates thename of the Open Body entity wherethe group is to be created
3 If needed modify the proposeddefault group name that appears inthe Name area
4 Select entities to beincluded in the group andremain visible in the tree
5 Click OK to create thegroup
In the Group dialog box you canclick the check box to specify whether the group is to be expanded or collapsedclick the Remove Group button to reset the group definition
Editing a group
1 Right-click the desired group in the specification tree and select the Edit Group commandfrom the contextual menu
2 You can thenrename the groupremove the groupadd entities to the group
Collapsing and expanding a group
1 To collapse a group right-click the desired group in the specification tree and select the Collapse Group command from the contextual menu
The portion of the specification tree related to the group appears reduced
2 To expand a collapsed group right-click the desired group in the specification tree andselect the Expand Group command from the contextual menu
All the entities belonging to the group are then visible in the specification tree
Moving a group to a new body
1 Right-click the desired group in thespecification tree and select the Change Bodycommand from the contextual menu
A dialog box entitled Change Body appears
2 Select the new body where the group is tobe located
3 Click OK to move the group to the newbody
Workbench DescriptionThis section describes the menu and icon commands that are specific to the CATIAVersion 5 Wireframe and Surface workbench which is shown below
You can click the hotspots on this image to see the related documentation
Menu barWireframe ToolbarSurfaces Toolbar
Operations ToolbarTools Toolbar
Constraints Toolbar
CATIA - Wireframe and Surface Menu BarHere we will present the various menus and menu commands that are specific to CATIA - Wireframe and SurfaceVersion 5
Start File Edit View Insert Tools Windows Help
Tasks corresponding to general menu commands are described in the CATIA Version 5 Infrastructure Users Guide
EditPlease note that most of the Edit commands available here are common facilities offered by the CATIA Version 5Infrastructure
The specific CATIA - Wireframe and Surface Edit commands depend on the type of object being edited Open Body orother entity
Command Description
Undo Cancels the last action
Redo Recovers the last action that was undone
Update See Updating Your Design
CutCopyPastePaste Special
Performs cutcopypaste andspecial paste operations
Delete Deletes selected geometry
Search Allows searching and selecting objects
Links Manages links to other documents
Properties Allows displaying and editing objectproperties
Scan or Define in Work Object Allows scanning the part and workinglocally on an object
XXX object gtDefinition
XXX object gtShow Hide
Allows editing selected geometry
Allows showing a hidden object or hiding a visible object
XXX object gtChange BodyXXX object gtExpand GroupCollapse Group
Allows Changing Body
See Managing Groups
Insert For See
Sketcher Refer to the CATIA Version 5 Sketcher Users Guide
Open body See Managing Open Bodies
Wireframe Insert gt Wireframe
Surfaces Insert gt Surfaces
Operations Insert gt OperationsConstraints Insert gt Constraints
Insert gt Wireframe
For See
Point Points
Line Lines
Plane Planes
Projection Creating Projections
Intersection Creating Intersections
Circle Circles
Spline Creating Splines
Corner CornersParallel CurveCreating Parallel CurvesBoundary Creating Boundary Curves
Insert gt Surfaces For See
Extrude Creating Extruded SurfacesRevolve Creating Revolution SurfacesOffset Creating Offset SurfacesSweep Creating Swept SurfacesLoft Creating Lofted Surfaces
Insert gt Operations For See
Join Joining Geometric Elements
Trim Trimming Geometry
Split Splitting GeometryTranslate Translating Geometry
Rotate Rotating Geometry
Symmetry Performing Symmetry on GeometryScaling Transforming Geometry by Scaling
Affinity Transforming Geometry by Affinity
Near Creating Nearest Entity of a Multiple Element
Insert gt Constraints For See
ConstraintConstraint Defined in Dialog Box
Creating Constraints
ToolsPlease note that most of the Tools commands available here are common facilities offered by the CATIA Version 5Infrastructure
Specific CATIA - Wireframe and Surface Tools commands are described in the present document Command Description
Formula Allows editing parameters and formula
Image Allows capturing images
Macro Allows recording running and editing macros
ParentChildren Allows viewing the parents and children of a selected object
Work on Support See Working with a Support
Customize Allows customizing the workbench
Options Allows customizing settings
Search Order Allows specifying a search order list
Wireframe ToolbarThis toolbar contains the following tools for creating wireframe geometry
See Points See Circles
See Lines See Splines
See Planes See Corners
See Projections See Parallel Curves
See Intersections See Boundary Curves
Surfaces ToolbarThis toolbar contains the following tools for creating surface geometry
See Extruded Surfaces
See Surfaces of Revolution
See Offset Surfaces
See Swept Surfaces
See Lofted Surfaces
Operations ToolbarThis toolbar contains the following tools for performing operations on surface andwireframe elements
See Joining GeometrySee Splitting Geometry
See Trimming Geometry
See Translating Geometry
See Rotating GeometrySee Performing a Symmetry on Geometry
See Transforming Geometry by Scaling
See Transforming Geometry by Affinity
Tools ToolbarThis toolbar contains the following tools to help you model your part designs
See Updating Your Design
See Working with a Support
See Creating Datums
Constraints ToolbarThis toolbar contains the following tools to help you manage constraints betweengeometric elements
See Creating Constraints
Glossary
Aaffinity An operation in which an element is transformed by applying X Y
Z affinity ratios with respect to a reference axis system
Cchild A status defining the hierarchical relation between a feature or
element and another feature or elementconstraint A geometric or dimension relation between two elements
Eextruded surface A surface that is obtained by extruding a profile along a specified
direction
Ffeature A component of a part
Jjoin An operation in which adjacent curves or adjacent curves can be
joined
L
lofted surfaceA surface that is obtained by sweeping one or more planar sectioncurves along a spine which may be automatically computed oruser-defined The surface can be made to follow one or moreguide curves
Ooffset surface A surface that is obtained by offsetting an existing surface a
specified distance
Pparent A status defining the hierarchical relation between a feature or
element and another feature or elementpart A 3D entity obtained by combining different features It is the
content of a CATPart documentpart body A component of a part made of one or several features
profile An open or closed shape including arcs and lines
Rrevolution surface A surface that is obtained by revolving a profile around an axis
rotate An operation in which an element is rotated by a specified angleabout an given axis
Sscaling An operation that resizes an element to a percentage of its initial
sizesketch A set of geometric elements created in the Sketcher workbench
For instance a sketch may include a profile construction lines andpoints
split An operation in which one element is cut by another element
swept surface A surface obtained by sweeping a profile in planes normal to aspine curve while taking other user-defined parameters (such asguide curves and reference elements) into account
symmetry An operation in which an element is transformed by means of amirror symmetry with respect to a reference plane line or point
Ttranslate An operation in which an element is displaced a specified distance
along a given directiontrim An operation in which two element cut each other mutually
Wwireframe element Elements such as points lines or curves that can be used to
represent the outline of a 3D object
Index
Bboundary curves Boundary icon
Ccircles
corners constraints Create Datum icon creating
boundary curves circles
corners datums extruded surfaces intersections lines lofted surfaces offset surfaces parallel curves planes points projections revolution surfaces splines swept surfaces
Ddatums
EExtrude icon extruded surfaces
Ggroups
IIntersection icon intersections
JJoin command joined surfaces or curves
LLine icon lines Loft icon lofted surfaces
OOffset icon offset surfaces
operationsaffinity join rotate scaling split symmetry translate trim
Pparallel curves Parallel Curve icon part Plane icon planes Point icon points Projection icon projections
Rrevolution surfaces Revolve icon
SSpline icon splines Split icon support grid Sweep icon swept surfaces
TTrim icon
UUpdate icon updating your design
Wwireframe element Work on Support icon Working on support

Using Tools for Shape DesignCATIA - Wireframe and Surfaces provides powerful tools to help you manage your surfaces and wireframe geometry
Updating Your Design Working with a Support Creating Datums Creating Constraints
Editing Geometry
Copying and Pasting
Deleting Geometry
Managing Open Bodies
Managing Groups
Updating Your DesignThis task explains how and when you should update your design
The point of updating your design is to make the application take your lastoperation into account Indeed some changes to geometry or a constraint mayrequire rebuilding the part To warn you that an update is needed CATIAdisplays the update symbol next to the part name and displays the correspondinggeometry in bright red
1 To update the part click the Update icon
However keep in mind that some operations such as confirming the creation offeatures (clicking OK) do not require you to use the update command By defaultthe application automatically updates the operation
Controlling your update is possible just select the Tools -gt Optionscommand and uncheck the automatic update option to make sure you will updateyour part only when you wish to do so
2 To update the feature of your choice just select that feature and use theUpdate contextual command
Working with a SupportThis task shows how to work on a support which may be either a plane or a surface
This will allow you to easily reference a surface or plane whenever you need one For example you will nothave to explicitly select the support element again when creating geometry
1 Click the Work on Support icon
The Work on Support dialog box appears
2 Select the plane or surface to be used as support element
If a plane is selected a grid is displayed to facilitate visualization
When you no longer need the support just click on the icon again then click the Remove Support button
Creating DatumsThis task shows how to create geometry with the History mode disactivated
In this case when you create an element there are no links to the other entitiesthat were used to create that element
1 Click the Create Datum icon to disactivate the History mode
It will remain disactivated until you click on the icon again The History mode (active or inactive) will remain fixed from one session toanother it is in fact a setting
Creating Constraints
This task shows how to set geometric constraints on geometric elements
Such a constraint forces a limitation For example a geometric constraint mightrequire that two lines be parallel
To set aconstraintbetweenelements
1 Multi-select thetwo or threeelements to beconstrained
2 Click theConstraint withdialog box icon
The ConstraintDefinition dialogbox appearsindicating thetypes of constraintyou can setbetween theselected elements
3 Select anavailable option tospecify that thecorrespondingconstraint is to bemade
4 Click OK
The correspondingconstraint symbolappears on thegeometry
To set ageometricconstraint on asingle element
1 Select theelement to beconstrained
2 Click theConstraint icon
The correspondingconstraint symbolappears on thegeometry
Editing Surface and Wireframe DefinitionsThis task shows how to edit the definition of an already created geometric element
1 Activate the Definition dialog box of the element that you want to edit in one of the followingways
Select the element then choose the xxxobject gt Definition command from thecontexual menuSelect the element then choose the Edit gt xxxobject gt Definition commandDouble click on the element identifier in the specification tree
2 Modify the definition of the element by selecting new reference elements or by entering newvalues3 Click OK to save the new definition
Copying and PastingThis task shows how to copy and paste open body entities in your part design
1 Select the elements that you want to copy either directly in the part geometryor in the specification tree2 Select the Edit gt Copy command
3 Click the Open Body entity in the tree where you want to paste the selectedelements4 Select the Edit gt Paste command
The elements are then copied into the target Open Body
The identifiers of copied elements are incremented with respect to the originalelements
The original elements and copied elements can be edited independently
Deleting Surfaces and Wireframe GeometryThis task shows how to delete geometry from your design
1 Select the entity you want todelete
2 Select the Delete command eitherfrom the the Edit menu or thecontextual menu
The Delete dialog box appears
3 Set your desired options for managing the deletion of Parent and Child entities4 Click OK to confirm the deletion
Managing Open Bodies in theSpecification Tree
This task shows how to manage the specification tree This involvesinserting open body entitiesremoving open body entitieschanging body
You will find other useful information in the Managing Groups section
You can insert and manipulate open bodies in the specification tree in much thesame way as you manage files in folders
These management functions have no impact on the part geometry
You should refer to the Copying and Pasting section for information about howopen bodies can be used in a part edition context
Inserting an Open Body
1 In the specification tree select the branch where you want the new open bodyto be inserted
This branch is known as a father location which can be a part a body or anotheropen body entity2 Select the Insert gt Open Bodymenu command
The Insert Open Body dialog boxappears
3 Select the entities that are tobe included in the new openbody
4 Click OK to create the openbody at the desired location
Removing an Open BodyThis is only possible when the father location of the open body is another openbody
1 Right-click the desired open body then select the Remove Open Bodycontextual command
The open body is removed and its constituent entities are included in the fatheropen body
Moving an open body to a newbody
1 Right-click the desired openbody in the specification tree andselect the Change Bodycommand from the contextualmenu
The Change Body dialog boxappears
2 Select the new body wherethe open body is to be located
3 Click OK to move the openbody to the new body
Managing GroupsThis task shows how to manage groups of elements in an Open Body entity as follows
creating a groupediting a groupcollapsing and expanding a groupmoving a group to a new body
Creating a group
1 Right-click the desired Open Body entity in the specification tree
2 Choose the Create Group command from the contextual menu
The Group dialog box appearsThe Support area indicates thename of the Open Body entity wherethe group is to be created
3 If needed modify the proposeddefault group name that appears inthe Name area
4 Select entities to beincluded in the group andremain visible in the tree
5 Click OK to create thegroup
In the Group dialog box you canclick the check box to specify whether the group is to be expanded or collapsedclick the Remove Group button to reset the group definition
Editing a group
1 Right-click the desired group in the specification tree and select the Edit Group commandfrom the contextual menu
2 You can thenrename the groupremove the groupadd entities to the group
Collapsing and expanding a group
1 To collapse a group right-click the desired group in the specification tree and select the Collapse Group command from the contextual menu
The portion of the specification tree related to the group appears reduced
2 To expand a collapsed group right-click the desired group in the specification tree andselect the Expand Group command from the contextual menu
All the entities belonging to the group are then visible in the specification tree
Moving a group to a new body
1 Right-click the desired group in thespecification tree and select the Change Bodycommand from the contextual menu
A dialog box entitled Change Body appears
2 Select the new body where the group is tobe located
3 Click OK to move the group to the newbody
Workbench DescriptionThis section describes the menu and icon commands that are specific to the CATIAVersion 5 Wireframe and Surface workbench which is shown below
You can click the hotspots on this image to see the related documentation
Menu barWireframe ToolbarSurfaces Toolbar
Operations ToolbarTools Toolbar
Constraints Toolbar
CATIA - Wireframe and Surface Menu BarHere we will present the various menus and menu commands that are specific to CATIA - Wireframe and SurfaceVersion 5
Start File Edit View Insert Tools Windows Help
Tasks corresponding to general menu commands are described in the CATIA Version 5 Infrastructure Users Guide
EditPlease note that most of the Edit commands available here are common facilities offered by the CATIA Version 5Infrastructure
The specific CATIA - Wireframe and Surface Edit commands depend on the type of object being edited Open Body orother entity
Command Description
Undo Cancels the last action
Redo Recovers the last action that was undone
Update See Updating Your Design
CutCopyPastePaste Special
Performs cutcopypaste andspecial paste operations
Delete Deletes selected geometry
Search Allows searching and selecting objects
Links Manages links to other documents
Properties Allows displaying and editing objectproperties
Scan or Define in Work Object Allows scanning the part and workinglocally on an object
XXX object gtDefinition
XXX object gtShow Hide
Allows editing selected geometry
Allows showing a hidden object or hiding a visible object
XXX object gtChange BodyXXX object gtExpand GroupCollapse Group
Allows Changing Body
See Managing Groups
Insert For See
Sketcher Refer to the CATIA Version 5 Sketcher Users Guide
Open body See Managing Open Bodies
Wireframe Insert gt Wireframe
Surfaces Insert gt Surfaces
Operations Insert gt OperationsConstraints Insert gt Constraints
Insert gt Wireframe
For See
Point Points
Line Lines
Plane Planes
Projection Creating Projections
Intersection Creating Intersections
Circle Circles
Spline Creating Splines
Corner CornersParallel CurveCreating Parallel CurvesBoundary Creating Boundary Curves
Insert gt Surfaces For See
Extrude Creating Extruded SurfacesRevolve Creating Revolution SurfacesOffset Creating Offset SurfacesSweep Creating Swept SurfacesLoft Creating Lofted Surfaces
Insert gt Operations For See
Join Joining Geometric Elements
Trim Trimming Geometry
Split Splitting GeometryTranslate Translating Geometry
Rotate Rotating Geometry
Symmetry Performing Symmetry on GeometryScaling Transforming Geometry by Scaling
Affinity Transforming Geometry by Affinity
Near Creating Nearest Entity of a Multiple Element
Insert gt Constraints For See
ConstraintConstraint Defined in Dialog Box
Creating Constraints
ToolsPlease note that most of the Tools commands available here are common facilities offered by the CATIA Version 5Infrastructure
Specific CATIA - Wireframe and Surface Tools commands are described in the present document Command Description
Formula Allows editing parameters and formula
Image Allows capturing images
Macro Allows recording running and editing macros
ParentChildren Allows viewing the parents and children of a selected object
Work on Support See Working with a Support
Customize Allows customizing the workbench
Options Allows customizing settings
Search Order Allows specifying a search order list
Wireframe ToolbarThis toolbar contains the following tools for creating wireframe geometry
See Points See Circles
See Lines See Splines
See Planes See Corners
See Projections See Parallel Curves
See Intersections See Boundary Curves
Surfaces ToolbarThis toolbar contains the following tools for creating surface geometry
See Extruded Surfaces
See Surfaces of Revolution
See Offset Surfaces
See Swept Surfaces
See Lofted Surfaces
Operations ToolbarThis toolbar contains the following tools for performing operations on surface andwireframe elements
See Joining GeometrySee Splitting Geometry
See Trimming Geometry
See Translating Geometry
See Rotating GeometrySee Performing a Symmetry on Geometry
See Transforming Geometry by Scaling
See Transforming Geometry by Affinity
Tools ToolbarThis toolbar contains the following tools to help you model your part designs
See Updating Your Design
See Working with a Support
See Creating Datums
Constraints ToolbarThis toolbar contains the following tools to help you manage constraints betweengeometric elements
See Creating Constraints
Glossary
Aaffinity An operation in which an element is transformed by applying X Y
Z affinity ratios with respect to a reference axis system
Cchild A status defining the hierarchical relation between a feature or
element and another feature or elementconstraint A geometric or dimension relation between two elements
Eextruded surface A surface that is obtained by extruding a profile along a specified
direction
Ffeature A component of a part
Jjoin An operation in which adjacent curves or adjacent curves can be
joined
L
lofted surfaceA surface that is obtained by sweeping one or more planar sectioncurves along a spine which may be automatically computed oruser-defined The surface can be made to follow one or moreguide curves
Ooffset surface A surface that is obtained by offsetting an existing surface a
specified distance
Pparent A status defining the hierarchical relation between a feature or
element and another feature or elementpart A 3D entity obtained by combining different features It is the
content of a CATPart documentpart body A component of a part made of one or several features
profile An open or closed shape including arcs and lines
Rrevolution surface A surface that is obtained by revolving a profile around an axis
rotate An operation in which an element is rotated by a specified angleabout an given axis
Sscaling An operation that resizes an element to a percentage of its initial
sizesketch A set of geometric elements created in the Sketcher workbench
For instance a sketch may include a profile construction lines andpoints
split An operation in which one element is cut by another element
swept surface A surface obtained by sweeping a profile in planes normal to aspine curve while taking other user-defined parameters (such asguide curves and reference elements) into account
symmetry An operation in which an element is transformed by means of amirror symmetry with respect to a reference plane line or point
Ttranslate An operation in which an element is displaced a specified distance
along a given directiontrim An operation in which two element cut each other mutually
Wwireframe element Elements such as points lines or curves that can be used to
represent the outline of a 3D object
Index
Bboundary curves Boundary icon
Ccircles
corners constraints Create Datum icon creating
boundary curves circles
corners datums extruded surfaces intersections lines lofted surfaces offset surfaces parallel curves planes points projections revolution surfaces splines swept surfaces
Ddatums
EExtrude icon extruded surfaces
Ggroups
IIntersection icon intersections
JJoin command joined surfaces or curves
LLine icon lines Loft icon lofted surfaces
OOffset icon offset surfaces
operationsaffinity join rotate scaling split symmetry translate trim
Pparallel curves Parallel Curve icon part Plane icon planes Point icon points Projection icon projections
Rrevolution surfaces Revolve icon
SSpline icon splines Split icon support grid Sweep icon swept surfaces
TTrim icon
UUpdate icon updating your design
Wwireframe element Work on Support icon Working on support

Updating Your DesignThis task explains how and when you should update your design
The point of updating your design is to make the application take your lastoperation into account Indeed some changes to geometry or a constraint mayrequire rebuilding the part To warn you that an update is needed CATIAdisplays the update symbol next to the part name and displays the correspondinggeometry in bright red
1 To update the part click the Update icon
However keep in mind that some operations such as confirming the creation offeatures (clicking OK) do not require you to use the update command By defaultthe application automatically updates the operation
Controlling your update is possible just select the Tools -gt Optionscommand and uncheck the automatic update option to make sure you will updateyour part only when you wish to do so
2 To update the feature of your choice just select that feature and use theUpdate contextual command
Working with a SupportThis task shows how to work on a support which may be either a plane or a surface
This will allow you to easily reference a surface or plane whenever you need one For example you will nothave to explicitly select the support element again when creating geometry
1 Click the Work on Support icon
The Work on Support dialog box appears
2 Select the plane or surface to be used as support element
If a plane is selected a grid is displayed to facilitate visualization
When you no longer need the support just click on the icon again then click the Remove Support button
Creating DatumsThis task shows how to create geometry with the History mode disactivated
In this case when you create an element there are no links to the other entitiesthat were used to create that element
1 Click the Create Datum icon to disactivate the History mode
It will remain disactivated until you click on the icon again The History mode (active or inactive) will remain fixed from one session toanother it is in fact a setting
Creating Constraints
This task shows how to set geometric constraints on geometric elements
Such a constraint forces a limitation For example a geometric constraint mightrequire that two lines be parallel
To set aconstraintbetweenelements
1 Multi-select thetwo or threeelements to beconstrained
2 Click theConstraint withdialog box icon
The ConstraintDefinition dialogbox appearsindicating thetypes of constraintyou can setbetween theselected elements
3 Select anavailable option tospecify that thecorrespondingconstraint is to bemade
4 Click OK
The correspondingconstraint symbolappears on thegeometry
To set ageometricconstraint on asingle element
1 Select theelement to beconstrained
2 Click theConstraint icon
The correspondingconstraint symbolappears on thegeometry
Editing Surface and Wireframe DefinitionsThis task shows how to edit the definition of an already created geometric element
1 Activate the Definition dialog box of the element that you want to edit in one of the followingways
Select the element then choose the xxxobject gt Definition command from thecontexual menuSelect the element then choose the Edit gt xxxobject gt Definition commandDouble click on the element identifier in the specification tree
2 Modify the definition of the element by selecting new reference elements or by entering newvalues3 Click OK to save the new definition
Copying and PastingThis task shows how to copy and paste open body entities in your part design
1 Select the elements that you want to copy either directly in the part geometryor in the specification tree2 Select the Edit gt Copy command
3 Click the Open Body entity in the tree where you want to paste the selectedelements4 Select the Edit gt Paste command
The elements are then copied into the target Open Body
The identifiers of copied elements are incremented with respect to the originalelements
The original elements and copied elements can be edited independently
Deleting Surfaces and Wireframe GeometryThis task shows how to delete geometry from your design
1 Select the entity you want todelete
2 Select the Delete command eitherfrom the the Edit menu or thecontextual menu
The Delete dialog box appears
3 Set your desired options for managing the deletion of Parent and Child entities4 Click OK to confirm the deletion
Managing Open Bodies in theSpecification Tree
This task shows how to manage the specification tree This involvesinserting open body entitiesremoving open body entitieschanging body
You will find other useful information in the Managing Groups section
You can insert and manipulate open bodies in the specification tree in much thesame way as you manage files in folders
These management functions have no impact on the part geometry
You should refer to the Copying and Pasting section for information about howopen bodies can be used in a part edition context
Inserting an Open Body
1 In the specification tree select the branch where you want the new open bodyto be inserted
This branch is known as a father location which can be a part a body or anotheropen body entity2 Select the Insert gt Open Bodymenu command
The Insert Open Body dialog boxappears
3 Select the entities that are tobe included in the new openbody
4 Click OK to create the openbody at the desired location
Removing an Open BodyThis is only possible when the father location of the open body is another openbody
1 Right-click the desired open body then select the Remove Open Bodycontextual command
The open body is removed and its constituent entities are included in the fatheropen body
Moving an open body to a newbody
1 Right-click the desired openbody in the specification tree andselect the Change Bodycommand from the contextualmenu
The Change Body dialog boxappears
2 Select the new body wherethe open body is to be located
3 Click OK to move the openbody to the new body
Managing GroupsThis task shows how to manage groups of elements in an Open Body entity as follows
creating a groupediting a groupcollapsing and expanding a groupmoving a group to a new body
Creating a group
1 Right-click the desired Open Body entity in the specification tree
2 Choose the Create Group command from the contextual menu
The Group dialog box appearsThe Support area indicates thename of the Open Body entity wherethe group is to be created
3 If needed modify the proposeddefault group name that appears inthe Name area
4 Select entities to beincluded in the group andremain visible in the tree
5 Click OK to create thegroup
In the Group dialog box you canclick the check box to specify whether the group is to be expanded or collapsedclick the Remove Group button to reset the group definition
Editing a group
1 Right-click the desired group in the specification tree and select the Edit Group commandfrom the contextual menu
2 You can thenrename the groupremove the groupadd entities to the group
Collapsing and expanding a group
1 To collapse a group right-click the desired group in the specification tree and select the Collapse Group command from the contextual menu
The portion of the specification tree related to the group appears reduced
2 To expand a collapsed group right-click the desired group in the specification tree andselect the Expand Group command from the contextual menu
All the entities belonging to the group are then visible in the specification tree
Moving a group to a new body
1 Right-click the desired group in thespecification tree and select the Change Bodycommand from the contextual menu
A dialog box entitled Change Body appears
2 Select the new body where the group is tobe located
3 Click OK to move the group to the newbody
Workbench DescriptionThis section describes the menu and icon commands that are specific to the CATIAVersion 5 Wireframe and Surface workbench which is shown below
You can click the hotspots on this image to see the related documentation
Menu barWireframe ToolbarSurfaces Toolbar
Operations ToolbarTools Toolbar
Constraints Toolbar
CATIA - Wireframe and Surface Menu BarHere we will present the various menus and menu commands that are specific to CATIA - Wireframe and SurfaceVersion 5
Start File Edit View Insert Tools Windows Help
Tasks corresponding to general menu commands are described in the CATIA Version 5 Infrastructure Users Guide
EditPlease note that most of the Edit commands available here are common facilities offered by the CATIA Version 5Infrastructure
The specific CATIA - Wireframe and Surface Edit commands depend on the type of object being edited Open Body orother entity
Command Description
Undo Cancels the last action
Redo Recovers the last action that was undone
Update See Updating Your Design
CutCopyPastePaste Special
Performs cutcopypaste andspecial paste operations
Delete Deletes selected geometry
Search Allows searching and selecting objects
Links Manages links to other documents
Properties Allows displaying and editing objectproperties
Scan or Define in Work Object Allows scanning the part and workinglocally on an object
XXX object gtDefinition
XXX object gtShow Hide
Allows editing selected geometry
Allows showing a hidden object or hiding a visible object
XXX object gtChange BodyXXX object gtExpand GroupCollapse Group
Allows Changing Body
See Managing Groups
Insert For See
Sketcher Refer to the CATIA Version 5 Sketcher Users Guide
Open body See Managing Open Bodies
Wireframe Insert gt Wireframe
Surfaces Insert gt Surfaces
Operations Insert gt OperationsConstraints Insert gt Constraints
Insert gt Wireframe
For See
Point Points
Line Lines
Plane Planes
Projection Creating Projections
Intersection Creating Intersections
Circle Circles
Spline Creating Splines
Corner CornersParallel CurveCreating Parallel CurvesBoundary Creating Boundary Curves
Insert gt Surfaces For See
Extrude Creating Extruded SurfacesRevolve Creating Revolution SurfacesOffset Creating Offset SurfacesSweep Creating Swept SurfacesLoft Creating Lofted Surfaces
Insert gt Operations For See
Join Joining Geometric Elements
Trim Trimming Geometry
Split Splitting GeometryTranslate Translating Geometry
Rotate Rotating Geometry
Symmetry Performing Symmetry on GeometryScaling Transforming Geometry by Scaling
Affinity Transforming Geometry by Affinity
Near Creating Nearest Entity of a Multiple Element
Insert gt Constraints For See
ConstraintConstraint Defined in Dialog Box
Creating Constraints
ToolsPlease note that most of the Tools commands available here are common facilities offered by the CATIA Version 5Infrastructure
Specific CATIA - Wireframe and Surface Tools commands are described in the present document Command Description
Formula Allows editing parameters and formula
Image Allows capturing images
Macro Allows recording running and editing macros
ParentChildren Allows viewing the parents and children of a selected object
Work on Support See Working with a Support
Customize Allows customizing the workbench
Options Allows customizing settings
Search Order Allows specifying a search order list
Wireframe ToolbarThis toolbar contains the following tools for creating wireframe geometry
See Points See Circles
See Lines See Splines
See Planes See Corners
See Projections See Parallel Curves
See Intersections See Boundary Curves
Surfaces ToolbarThis toolbar contains the following tools for creating surface geometry
See Extruded Surfaces
See Surfaces of Revolution
See Offset Surfaces
See Swept Surfaces
See Lofted Surfaces
Operations ToolbarThis toolbar contains the following tools for performing operations on surface andwireframe elements
See Joining GeometrySee Splitting Geometry
See Trimming Geometry
See Translating Geometry
See Rotating GeometrySee Performing a Symmetry on Geometry
See Transforming Geometry by Scaling
See Transforming Geometry by Affinity
Tools ToolbarThis toolbar contains the following tools to help you model your part designs
See Updating Your Design
See Working with a Support
See Creating Datums
Constraints ToolbarThis toolbar contains the following tools to help you manage constraints betweengeometric elements
See Creating Constraints
Glossary
Aaffinity An operation in which an element is transformed by applying X Y
Z affinity ratios with respect to a reference axis system
Cchild A status defining the hierarchical relation between a feature or
element and another feature or elementconstraint A geometric or dimension relation between two elements
Eextruded surface A surface that is obtained by extruding a profile along a specified
direction
Ffeature A component of a part
Jjoin An operation in which adjacent curves or adjacent curves can be
joined
L
lofted surfaceA surface that is obtained by sweeping one or more planar sectioncurves along a spine which may be automatically computed oruser-defined The surface can be made to follow one or moreguide curves
Ooffset surface A surface that is obtained by offsetting an existing surface a
specified distance
Pparent A status defining the hierarchical relation between a feature or
element and another feature or elementpart A 3D entity obtained by combining different features It is the
content of a CATPart documentpart body A component of a part made of one or several features
profile An open or closed shape including arcs and lines
Rrevolution surface A surface that is obtained by revolving a profile around an axis
rotate An operation in which an element is rotated by a specified angleabout an given axis
Sscaling An operation that resizes an element to a percentage of its initial
sizesketch A set of geometric elements created in the Sketcher workbench
For instance a sketch may include a profile construction lines andpoints
split An operation in which one element is cut by another element
swept surface A surface obtained by sweeping a profile in planes normal to aspine curve while taking other user-defined parameters (such asguide curves and reference elements) into account
symmetry An operation in which an element is transformed by means of amirror symmetry with respect to a reference plane line or point
Ttranslate An operation in which an element is displaced a specified distance
along a given directiontrim An operation in which two element cut each other mutually
Wwireframe element Elements such as points lines or curves that can be used to
represent the outline of a 3D object
Index
Bboundary curves Boundary icon
Ccircles
corners constraints Create Datum icon creating
boundary curves circles
corners datums extruded surfaces intersections lines lofted surfaces offset surfaces parallel curves planes points projections revolution surfaces splines swept surfaces
Ddatums
EExtrude icon extruded surfaces
Ggroups
IIntersection icon intersections
JJoin command joined surfaces or curves
LLine icon lines Loft icon lofted surfaces
OOffset icon offset surfaces
operationsaffinity join rotate scaling split symmetry translate trim
Pparallel curves Parallel Curve icon part Plane icon planes Point icon points Projection icon projections
Rrevolution surfaces Revolve icon
SSpline icon splines Split icon support grid Sweep icon swept surfaces
TTrim icon
UUpdate icon updating your design
Wwireframe element Work on Support icon Working on support

Working with a SupportThis task shows how to work on a support which may be either a plane or a surface
This will allow you to easily reference a surface or plane whenever you need one For example you will nothave to explicitly select the support element again when creating geometry
1 Click the Work on Support icon
The Work on Support dialog box appears
2 Select the plane or surface to be used as support element
If a plane is selected a grid is displayed to facilitate visualization
When you no longer need the support just click on the icon again then click the Remove Support button
Creating DatumsThis task shows how to create geometry with the History mode disactivated
In this case when you create an element there are no links to the other entitiesthat were used to create that element
1 Click the Create Datum icon to disactivate the History mode
It will remain disactivated until you click on the icon again The History mode (active or inactive) will remain fixed from one session toanother it is in fact a setting
Creating Constraints
This task shows how to set geometric constraints on geometric elements
Such a constraint forces a limitation For example a geometric constraint mightrequire that two lines be parallel
To set aconstraintbetweenelements
1 Multi-select thetwo or threeelements to beconstrained
2 Click theConstraint withdialog box icon
The ConstraintDefinition dialogbox appearsindicating thetypes of constraintyou can setbetween theselected elements
3 Select anavailable option tospecify that thecorrespondingconstraint is to bemade
4 Click OK
The correspondingconstraint symbolappears on thegeometry
To set ageometricconstraint on asingle element
1 Select theelement to beconstrained
2 Click theConstraint icon
The correspondingconstraint symbolappears on thegeometry
Editing Surface and Wireframe DefinitionsThis task shows how to edit the definition of an already created geometric element
1 Activate the Definition dialog box of the element that you want to edit in one of the followingways
Select the element then choose the xxxobject gt Definition command from thecontexual menuSelect the element then choose the Edit gt xxxobject gt Definition commandDouble click on the element identifier in the specification tree
2 Modify the definition of the element by selecting new reference elements or by entering newvalues3 Click OK to save the new definition
Copying and PastingThis task shows how to copy and paste open body entities in your part design
1 Select the elements that you want to copy either directly in the part geometryor in the specification tree2 Select the Edit gt Copy command
3 Click the Open Body entity in the tree where you want to paste the selectedelements4 Select the Edit gt Paste command
The elements are then copied into the target Open Body
The identifiers of copied elements are incremented with respect to the originalelements
The original elements and copied elements can be edited independently
Deleting Surfaces and Wireframe GeometryThis task shows how to delete geometry from your design
1 Select the entity you want todelete
2 Select the Delete command eitherfrom the the Edit menu or thecontextual menu
The Delete dialog box appears
3 Set your desired options for managing the deletion of Parent and Child entities4 Click OK to confirm the deletion
Managing Open Bodies in theSpecification Tree
This task shows how to manage the specification tree This involvesinserting open body entitiesremoving open body entitieschanging body
You will find other useful information in the Managing Groups section
You can insert and manipulate open bodies in the specification tree in much thesame way as you manage files in folders
These management functions have no impact on the part geometry
You should refer to the Copying and Pasting section for information about howopen bodies can be used in a part edition context
Inserting an Open Body
1 In the specification tree select the branch where you want the new open bodyto be inserted
This branch is known as a father location which can be a part a body or anotheropen body entity2 Select the Insert gt Open Bodymenu command
The Insert Open Body dialog boxappears
3 Select the entities that are tobe included in the new openbody
4 Click OK to create the openbody at the desired location
Removing an Open BodyThis is only possible when the father location of the open body is another openbody
1 Right-click the desired open body then select the Remove Open Bodycontextual command
The open body is removed and its constituent entities are included in the fatheropen body
Moving an open body to a newbody
1 Right-click the desired openbody in the specification tree andselect the Change Bodycommand from the contextualmenu
The Change Body dialog boxappears
2 Select the new body wherethe open body is to be located
3 Click OK to move the openbody to the new body
Managing GroupsThis task shows how to manage groups of elements in an Open Body entity as follows
creating a groupediting a groupcollapsing and expanding a groupmoving a group to a new body
Creating a group
1 Right-click the desired Open Body entity in the specification tree
2 Choose the Create Group command from the contextual menu
The Group dialog box appearsThe Support area indicates thename of the Open Body entity wherethe group is to be created
3 If needed modify the proposeddefault group name that appears inthe Name area
4 Select entities to beincluded in the group andremain visible in the tree
5 Click OK to create thegroup
In the Group dialog box you canclick the check box to specify whether the group is to be expanded or collapsedclick the Remove Group button to reset the group definition
Editing a group
1 Right-click the desired group in the specification tree and select the Edit Group commandfrom the contextual menu
2 You can thenrename the groupremove the groupadd entities to the group
Collapsing and expanding a group
1 To collapse a group right-click the desired group in the specification tree and select the Collapse Group command from the contextual menu
The portion of the specification tree related to the group appears reduced
2 To expand a collapsed group right-click the desired group in the specification tree andselect the Expand Group command from the contextual menu
All the entities belonging to the group are then visible in the specification tree
Moving a group to a new body
1 Right-click the desired group in thespecification tree and select the Change Bodycommand from the contextual menu
A dialog box entitled Change Body appears
2 Select the new body where the group is tobe located
3 Click OK to move the group to the newbody
Workbench DescriptionThis section describes the menu and icon commands that are specific to the CATIAVersion 5 Wireframe and Surface workbench which is shown below
You can click the hotspots on this image to see the related documentation
Menu barWireframe ToolbarSurfaces Toolbar
Operations ToolbarTools Toolbar
Constraints Toolbar
CATIA - Wireframe and Surface Menu BarHere we will present the various menus and menu commands that are specific to CATIA - Wireframe and SurfaceVersion 5
Start File Edit View Insert Tools Windows Help
Tasks corresponding to general menu commands are described in the CATIA Version 5 Infrastructure Users Guide
EditPlease note that most of the Edit commands available here are common facilities offered by the CATIA Version 5Infrastructure
The specific CATIA - Wireframe and Surface Edit commands depend on the type of object being edited Open Body orother entity
Command Description
Undo Cancels the last action
Redo Recovers the last action that was undone
Update See Updating Your Design
CutCopyPastePaste Special
Performs cutcopypaste andspecial paste operations
Delete Deletes selected geometry
Search Allows searching and selecting objects
Links Manages links to other documents
Properties Allows displaying and editing objectproperties
Scan or Define in Work Object Allows scanning the part and workinglocally on an object
XXX object gtDefinition
XXX object gtShow Hide
Allows editing selected geometry
Allows showing a hidden object or hiding a visible object
XXX object gtChange BodyXXX object gtExpand GroupCollapse Group
Allows Changing Body
See Managing Groups
Insert For See
Sketcher Refer to the CATIA Version 5 Sketcher Users Guide
Open body See Managing Open Bodies
Wireframe Insert gt Wireframe
Surfaces Insert gt Surfaces
Operations Insert gt OperationsConstraints Insert gt Constraints
Insert gt Wireframe
For See
Point Points
Line Lines
Plane Planes
Projection Creating Projections
Intersection Creating Intersections
Circle Circles
Spline Creating Splines
Corner CornersParallel CurveCreating Parallel CurvesBoundary Creating Boundary Curves
Insert gt Surfaces For See
Extrude Creating Extruded SurfacesRevolve Creating Revolution SurfacesOffset Creating Offset SurfacesSweep Creating Swept SurfacesLoft Creating Lofted Surfaces
Insert gt Operations For See
Join Joining Geometric Elements
Trim Trimming Geometry
Split Splitting GeometryTranslate Translating Geometry
Rotate Rotating Geometry
Symmetry Performing Symmetry on GeometryScaling Transforming Geometry by Scaling
Affinity Transforming Geometry by Affinity
Near Creating Nearest Entity of a Multiple Element
Insert gt Constraints For See
ConstraintConstraint Defined in Dialog Box
Creating Constraints
ToolsPlease note that most of the Tools commands available here are common facilities offered by the CATIA Version 5Infrastructure
Specific CATIA - Wireframe and Surface Tools commands are described in the present document Command Description
Formula Allows editing parameters and formula
Image Allows capturing images
Macro Allows recording running and editing macros
ParentChildren Allows viewing the parents and children of a selected object
Work on Support See Working with a Support
Customize Allows customizing the workbench
Options Allows customizing settings
Search Order Allows specifying a search order list
Wireframe ToolbarThis toolbar contains the following tools for creating wireframe geometry
See Points See Circles
See Lines See Splines
See Planes See Corners
See Projections See Parallel Curves
See Intersections See Boundary Curves
Surfaces ToolbarThis toolbar contains the following tools for creating surface geometry
See Extruded Surfaces
See Surfaces of Revolution
See Offset Surfaces
See Swept Surfaces
See Lofted Surfaces
Operations ToolbarThis toolbar contains the following tools for performing operations on surface andwireframe elements
See Joining GeometrySee Splitting Geometry
See Trimming Geometry
See Translating Geometry
See Rotating GeometrySee Performing a Symmetry on Geometry
See Transforming Geometry by Scaling
See Transforming Geometry by Affinity
Tools ToolbarThis toolbar contains the following tools to help you model your part designs
See Updating Your Design
See Working with a Support
See Creating Datums
Constraints ToolbarThis toolbar contains the following tools to help you manage constraints betweengeometric elements
See Creating Constraints
Glossary
Aaffinity An operation in which an element is transformed by applying X Y
Z affinity ratios with respect to a reference axis system
Cchild A status defining the hierarchical relation between a feature or
element and another feature or elementconstraint A geometric or dimension relation between two elements
Eextruded surface A surface that is obtained by extruding a profile along a specified
direction
Ffeature A component of a part
Jjoin An operation in which adjacent curves or adjacent curves can be
joined
L
lofted surfaceA surface that is obtained by sweeping one or more planar sectioncurves along a spine which may be automatically computed oruser-defined The surface can be made to follow one or moreguide curves
Ooffset surface A surface that is obtained by offsetting an existing surface a
specified distance
Pparent A status defining the hierarchical relation between a feature or
element and another feature or elementpart A 3D entity obtained by combining different features It is the
content of a CATPart documentpart body A component of a part made of one or several features
profile An open or closed shape including arcs and lines
Rrevolution surface A surface that is obtained by revolving a profile around an axis
rotate An operation in which an element is rotated by a specified angleabout an given axis
Sscaling An operation that resizes an element to a percentage of its initial
sizesketch A set of geometric elements created in the Sketcher workbench
For instance a sketch may include a profile construction lines andpoints
split An operation in which one element is cut by another element
swept surface A surface obtained by sweeping a profile in planes normal to aspine curve while taking other user-defined parameters (such asguide curves and reference elements) into account
symmetry An operation in which an element is transformed by means of amirror symmetry with respect to a reference plane line or point
Ttranslate An operation in which an element is displaced a specified distance
along a given directiontrim An operation in which two element cut each other mutually
Wwireframe element Elements such as points lines or curves that can be used to
represent the outline of a 3D object
Index
Bboundary curves Boundary icon
Ccircles
corners constraints Create Datum icon creating
boundary curves circles
corners datums extruded surfaces intersections lines lofted surfaces offset surfaces parallel curves planes points projections revolution surfaces splines swept surfaces
Ddatums
EExtrude icon extruded surfaces
Ggroups
IIntersection icon intersections
JJoin command joined surfaces or curves
LLine icon lines Loft icon lofted surfaces
OOffset icon offset surfaces
operationsaffinity join rotate scaling split symmetry translate trim
Pparallel curves Parallel Curve icon part Plane icon planes Point icon points Projection icon projections
Rrevolution surfaces Revolve icon
SSpline icon splines Split icon support grid Sweep icon swept surfaces
TTrim icon
UUpdate icon updating your design
Wwireframe element Work on Support icon Working on support

Creating DatumsThis task shows how to create geometry with the History mode disactivated
In this case when you create an element there are no links to the other entitiesthat were used to create that element
1 Click the Create Datum icon to disactivate the History mode
It will remain disactivated until you click on the icon again The History mode (active or inactive) will remain fixed from one session toanother it is in fact a setting
Creating Constraints
This task shows how to set geometric constraints on geometric elements
Such a constraint forces a limitation For example a geometric constraint mightrequire that two lines be parallel
To set aconstraintbetweenelements
1 Multi-select thetwo or threeelements to beconstrained
2 Click theConstraint withdialog box icon
The ConstraintDefinition dialogbox appearsindicating thetypes of constraintyou can setbetween theselected elements
3 Select anavailable option tospecify that thecorrespondingconstraint is to bemade
4 Click OK
The correspondingconstraint symbolappears on thegeometry
To set ageometricconstraint on asingle element
1 Select theelement to beconstrained
2 Click theConstraint icon
The correspondingconstraint symbolappears on thegeometry
Editing Surface and Wireframe DefinitionsThis task shows how to edit the definition of an already created geometric element
1 Activate the Definition dialog box of the element that you want to edit in one of the followingways
Select the element then choose the xxxobject gt Definition command from thecontexual menuSelect the element then choose the Edit gt xxxobject gt Definition commandDouble click on the element identifier in the specification tree
2 Modify the definition of the element by selecting new reference elements or by entering newvalues3 Click OK to save the new definition
Copying and PastingThis task shows how to copy and paste open body entities in your part design
1 Select the elements that you want to copy either directly in the part geometryor in the specification tree2 Select the Edit gt Copy command
3 Click the Open Body entity in the tree where you want to paste the selectedelements4 Select the Edit gt Paste command
The elements are then copied into the target Open Body
The identifiers of copied elements are incremented with respect to the originalelements
The original elements and copied elements can be edited independently
Deleting Surfaces and Wireframe GeometryThis task shows how to delete geometry from your design
1 Select the entity you want todelete
2 Select the Delete command eitherfrom the the Edit menu or thecontextual menu
The Delete dialog box appears
3 Set your desired options for managing the deletion of Parent and Child entities4 Click OK to confirm the deletion
Managing Open Bodies in theSpecification Tree
This task shows how to manage the specification tree This involvesinserting open body entitiesremoving open body entitieschanging body
You will find other useful information in the Managing Groups section
You can insert and manipulate open bodies in the specification tree in much thesame way as you manage files in folders
These management functions have no impact on the part geometry
You should refer to the Copying and Pasting section for information about howopen bodies can be used in a part edition context
Inserting an Open Body
1 In the specification tree select the branch where you want the new open bodyto be inserted
This branch is known as a father location which can be a part a body or anotheropen body entity2 Select the Insert gt Open Bodymenu command
The Insert Open Body dialog boxappears
3 Select the entities that are tobe included in the new openbody
4 Click OK to create the openbody at the desired location
Removing an Open BodyThis is only possible when the father location of the open body is another openbody
1 Right-click the desired open body then select the Remove Open Bodycontextual command
The open body is removed and its constituent entities are included in the fatheropen body
Moving an open body to a newbody
1 Right-click the desired openbody in the specification tree andselect the Change Bodycommand from the contextualmenu
The Change Body dialog boxappears
2 Select the new body wherethe open body is to be located
3 Click OK to move the openbody to the new body
Managing GroupsThis task shows how to manage groups of elements in an Open Body entity as follows
creating a groupediting a groupcollapsing and expanding a groupmoving a group to a new body
Creating a group
1 Right-click the desired Open Body entity in the specification tree
2 Choose the Create Group command from the contextual menu
The Group dialog box appearsThe Support area indicates thename of the Open Body entity wherethe group is to be created
3 If needed modify the proposeddefault group name that appears inthe Name area
4 Select entities to beincluded in the group andremain visible in the tree
5 Click OK to create thegroup
In the Group dialog box you canclick the check box to specify whether the group is to be expanded or collapsedclick the Remove Group button to reset the group definition
Editing a group
1 Right-click the desired group in the specification tree and select the Edit Group commandfrom the contextual menu
2 You can thenrename the groupremove the groupadd entities to the group
Collapsing and expanding a group
1 To collapse a group right-click the desired group in the specification tree and select the Collapse Group command from the contextual menu
The portion of the specification tree related to the group appears reduced
2 To expand a collapsed group right-click the desired group in the specification tree andselect the Expand Group command from the contextual menu
All the entities belonging to the group are then visible in the specification tree
Moving a group to a new body
1 Right-click the desired group in thespecification tree and select the Change Bodycommand from the contextual menu
A dialog box entitled Change Body appears
2 Select the new body where the group is tobe located
3 Click OK to move the group to the newbody
Workbench DescriptionThis section describes the menu and icon commands that are specific to the CATIAVersion 5 Wireframe and Surface workbench which is shown below
You can click the hotspots on this image to see the related documentation
Menu barWireframe ToolbarSurfaces Toolbar
Operations ToolbarTools Toolbar
Constraints Toolbar
CATIA - Wireframe and Surface Menu BarHere we will present the various menus and menu commands that are specific to CATIA - Wireframe and SurfaceVersion 5
Start File Edit View Insert Tools Windows Help
Tasks corresponding to general menu commands are described in the CATIA Version 5 Infrastructure Users Guide
EditPlease note that most of the Edit commands available here are common facilities offered by the CATIA Version 5Infrastructure
The specific CATIA - Wireframe and Surface Edit commands depend on the type of object being edited Open Body orother entity
Command Description
Undo Cancels the last action
Redo Recovers the last action that was undone
Update See Updating Your Design
CutCopyPastePaste Special
Performs cutcopypaste andspecial paste operations
Delete Deletes selected geometry
Search Allows searching and selecting objects
Links Manages links to other documents
Properties Allows displaying and editing objectproperties
Scan or Define in Work Object Allows scanning the part and workinglocally on an object
XXX object gtDefinition
XXX object gtShow Hide
Allows editing selected geometry
Allows showing a hidden object or hiding a visible object
XXX object gtChange BodyXXX object gtExpand GroupCollapse Group
Allows Changing Body
See Managing Groups
Insert For See
Sketcher Refer to the CATIA Version 5 Sketcher Users Guide
Open body See Managing Open Bodies
Wireframe Insert gt Wireframe
Surfaces Insert gt Surfaces
Operations Insert gt OperationsConstraints Insert gt Constraints
Insert gt Wireframe
For See
Point Points
Line Lines
Plane Planes
Projection Creating Projections
Intersection Creating Intersections
Circle Circles
Spline Creating Splines
Corner CornersParallel CurveCreating Parallel CurvesBoundary Creating Boundary Curves
Insert gt Surfaces For See
Extrude Creating Extruded SurfacesRevolve Creating Revolution SurfacesOffset Creating Offset SurfacesSweep Creating Swept SurfacesLoft Creating Lofted Surfaces
Insert gt Operations For See
Join Joining Geometric Elements
Trim Trimming Geometry
Split Splitting GeometryTranslate Translating Geometry
Rotate Rotating Geometry
Symmetry Performing Symmetry on GeometryScaling Transforming Geometry by Scaling
Affinity Transforming Geometry by Affinity
Near Creating Nearest Entity of a Multiple Element
Insert gt Constraints For See
ConstraintConstraint Defined in Dialog Box
Creating Constraints
ToolsPlease note that most of the Tools commands available here are common facilities offered by the CATIA Version 5Infrastructure
Specific CATIA - Wireframe and Surface Tools commands are described in the present document Command Description
Formula Allows editing parameters and formula
Image Allows capturing images
Macro Allows recording running and editing macros
ParentChildren Allows viewing the parents and children of a selected object
Work on Support See Working with a Support
Customize Allows customizing the workbench
Options Allows customizing settings
Search Order Allows specifying a search order list
Wireframe ToolbarThis toolbar contains the following tools for creating wireframe geometry
See Points See Circles
See Lines See Splines
See Planes See Corners
See Projections See Parallel Curves
See Intersections See Boundary Curves
Surfaces ToolbarThis toolbar contains the following tools for creating surface geometry
See Extruded Surfaces
See Surfaces of Revolution
See Offset Surfaces
See Swept Surfaces
See Lofted Surfaces
Operations ToolbarThis toolbar contains the following tools for performing operations on surface andwireframe elements
See Joining GeometrySee Splitting Geometry
See Trimming Geometry
See Translating Geometry
See Rotating GeometrySee Performing a Symmetry on Geometry
See Transforming Geometry by Scaling
See Transforming Geometry by Affinity
Tools ToolbarThis toolbar contains the following tools to help you model your part designs
See Updating Your Design
See Working with a Support
See Creating Datums
Constraints ToolbarThis toolbar contains the following tools to help you manage constraints betweengeometric elements
See Creating Constraints
Glossary
Aaffinity An operation in which an element is transformed by applying X Y
Z affinity ratios with respect to a reference axis system
Cchild A status defining the hierarchical relation between a feature or
element and another feature or elementconstraint A geometric or dimension relation between two elements
Eextruded surface A surface that is obtained by extruding a profile along a specified
direction
Ffeature A component of a part
Jjoin An operation in which adjacent curves or adjacent curves can be
joined
L
lofted surfaceA surface that is obtained by sweeping one or more planar sectioncurves along a spine which may be automatically computed oruser-defined The surface can be made to follow one or moreguide curves
Ooffset surface A surface that is obtained by offsetting an existing surface a
specified distance
Pparent A status defining the hierarchical relation between a feature or
element and another feature or elementpart A 3D entity obtained by combining different features It is the
content of a CATPart documentpart body A component of a part made of one or several features
profile An open or closed shape including arcs and lines
Rrevolution surface A surface that is obtained by revolving a profile around an axis
rotate An operation in which an element is rotated by a specified angleabout an given axis
Sscaling An operation that resizes an element to a percentage of its initial
sizesketch A set of geometric elements created in the Sketcher workbench
For instance a sketch may include a profile construction lines andpoints
split An operation in which one element is cut by another element
swept surface A surface obtained by sweeping a profile in planes normal to aspine curve while taking other user-defined parameters (such asguide curves and reference elements) into account
symmetry An operation in which an element is transformed by means of amirror symmetry with respect to a reference plane line or point
Ttranslate An operation in which an element is displaced a specified distance
along a given directiontrim An operation in which two element cut each other mutually
Wwireframe element Elements such as points lines or curves that can be used to
represent the outline of a 3D object
Index
Bboundary curves Boundary icon
Ccircles
corners constraints Create Datum icon creating
boundary curves circles
corners datums extruded surfaces intersections lines lofted surfaces offset surfaces parallel curves planes points projections revolution surfaces splines swept surfaces
Ddatums
EExtrude icon extruded surfaces
Ggroups
IIntersection icon intersections
JJoin command joined surfaces or curves
LLine icon lines Loft icon lofted surfaces
OOffset icon offset surfaces
operationsaffinity join rotate scaling split symmetry translate trim
Pparallel curves Parallel Curve icon part Plane icon planes Point icon points Projection icon projections
Rrevolution surfaces Revolve icon
SSpline icon splines Split icon support grid Sweep icon swept surfaces
TTrim icon
UUpdate icon updating your design
Wwireframe element Work on Support icon Working on support

Creating Constraints
This task shows how to set geometric constraints on geometric elements
Such a constraint forces a limitation For example a geometric constraint mightrequire that two lines be parallel
To set aconstraintbetweenelements
1 Multi-select thetwo or threeelements to beconstrained
2 Click theConstraint withdialog box icon
The ConstraintDefinition dialogbox appearsindicating thetypes of constraintyou can setbetween theselected elements
3 Select anavailable option tospecify that thecorrespondingconstraint is to bemade
4 Click OK
The correspondingconstraint symbolappears on thegeometry
To set ageometricconstraint on asingle element
1 Select theelement to beconstrained
2 Click theConstraint icon
The correspondingconstraint symbolappears on thegeometry
Editing Surface and Wireframe DefinitionsThis task shows how to edit the definition of an already created geometric element
1 Activate the Definition dialog box of the element that you want to edit in one of the followingways
Select the element then choose the xxxobject gt Definition command from thecontexual menuSelect the element then choose the Edit gt xxxobject gt Definition commandDouble click on the element identifier in the specification tree
2 Modify the definition of the element by selecting new reference elements or by entering newvalues3 Click OK to save the new definition
Copying and PastingThis task shows how to copy and paste open body entities in your part design
1 Select the elements that you want to copy either directly in the part geometryor in the specification tree2 Select the Edit gt Copy command
3 Click the Open Body entity in the tree where you want to paste the selectedelements4 Select the Edit gt Paste command
The elements are then copied into the target Open Body
The identifiers of copied elements are incremented with respect to the originalelements
The original elements and copied elements can be edited independently
Deleting Surfaces and Wireframe GeometryThis task shows how to delete geometry from your design
1 Select the entity you want todelete
2 Select the Delete command eitherfrom the the Edit menu or thecontextual menu
The Delete dialog box appears
3 Set your desired options for managing the deletion of Parent and Child entities4 Click OK to confirm the deletion
Managing Open Bodies in theSpecification Tree
This task shows how to manage the specification tree This involvesinserting open body entitiesremoving open body entitieschanging body
You will find other useful information in the Managing Groups section
You can insert and manipulate open bodies in the specification tree in much thesame way as you manage files in folders
These management functions have no impact on the part geometry
You should refer to the Copying and Pasting section for information about howopen bodies can be used in a part edition context
Inserting an Open Body
1 In the specification tree select the branch where you want the new open bodyto be inserted
This branch is known as a father location which can be a part a body or anotheropen body entity2 Select the Insert gt Open Bodymenu command
The Insert Open Body dialog boxappears
3 Select the entities that are tobe included in the new openbody
4 Click OK to create the openbody at the desired location
Removing an Open BodyThis is only possible when the father location of the open body is another openbody
1 Right-click the desired open body then select the Remove Open Bodycontextual command
The open body is removed and its constituent entities are included in the fatheropen body
Moving an open body to a newbody
1 Right-click the desired openbody in the specification tree andselect the Change Bodycommand from the contextualmenu
The Change Body dialog boxappears
2 Select the new body wherethe open body is to be located
3 Click OK to move the openbody to the new body
Managing GroupsThis task shows how to manage groups of elements in an Open Body entity as follows
creating a groupediting a groupcollapsing and expanding a groupmoving a group to a new body
Creating a group
1 Right-click the desired Open Body entity in the specification tree
2 Choose the Create Group command from the contextual menu
The Group dialog box appearsThe Support area indicates thename of the Open Body entity wherethe group is to be created
3 If needed modify the proposeddefault group name that appears inthe Name area
4 Select entities to beincluded in the group andremain visible in the tree
5 Click OK to create thegroup
In the Group dialog box you canclick the check box to specify whether the group is to be expanded or collapsedclick the Remove Group button to reset the group definition
Editing a group
1 Right-click the desired group in the specification tree and select the Edit Group commandfrom the contextual menu
2 You can thenrename the groupremove the groupadd entities to the group
Collapsing and expanding a group
1 To collapse a group right-click the desired group in the specification tree and select the Collapse Group command from the contextual menu
The portion of the specification tree related to the group appears reduced
2 To expand a collapsed group right-click the desired group in the specification tree andselect the Expand Group command from the contextual menu
All the entities belonging to the group are then visible in the specification tree
Moving a group to a new body
1 Right-click the desired group in thespecification tree and select the Change Bodycommand from the contextual menu
A dialog box entitled Change Body appears
2 Select the new body where the group is tobe located
3 Click OK to move the group to the newbody
Workbench DescriptionThis section describes the menu and icon commands that are specific to the CATIAVersion 5 Wireframe and Surface workbench which is shown below
You can click the hotspots on this image to see the related documentation
Menu barWireframe ToolbarSurfaces Toolbar
Operations ToolbarTools Toolbar
Constraints Toolbar
CATIA - Wireframe and Surface Menu BarHere we will present the various menus and menu commands that are specific to CATIA - Wireframe and SurfaceVersion 5
Start File Edit View Insert Tools Windows Help
Tasks corresponding to general menu commands are described in the CATIA Version 5 Infrastructure Users Guide
EditPlease note that most of the Edit commands available here are common facilities offered by the CATIA Version 5Infrastructure
The specific CATIA - Wireframe and Surface Edit commands depend on the type of object being edited Open Body orother entity
Command Description
Undo Cancels the last action
Redo Recovers the last action that was undone
Update See Updating Your Design
CutCopyPastePaste Special
Performs cutcopypaste andspecial paste operations
Delete Deletes selected geometry
Search Allows searching and selecting objects
Links Manages links to other documents
Properties Allows displaying and editing objectproperties
Scan or Define in Work Object Allows scanning the part and workinglocally on an object
XXX object gtDefinition
XXX object gtShow Hide
Allows editing selected geometry
Allows showing a hidden object or hiding a visible object
XXX object gtChange BodyXXX object gtExpand GroupCollapse Group
Allows Changing Body
See Managing Groups
Insert For See
Sketcher Refer to the CATIA Version 5 Sketcher Users Guide
Open body See Managing Open Bodies
Wireframe Insert gt Wireframe
Surfaces Insert gt Surfaces
Operations Insert gt OperationsConstraints Insert gt Constraints
Insert gt Wireframe
For See
Point Points
Line Lines
Plane Planes
Projection Creating Projections
Intersection Creating Intersections
Circle Circles
Spline Creating Splines
Corner CornersParallel CurveCreating Parallel CurvesBoundary Creating Boundary Curves
Insert gt Surfaces For See
Extrude Creating Extruded SurfacesRevolve Creating Revolution SurfacesOffset Creating Offset SurfacesSweep Creating Swept SurfacesLoft Creating Lofted Surfaces
Insert gt Operations For See
Join Joining Geometric Elements
Trim Trimming Geometry
Split Splitting GeometryTranslate Translating Geometry
Rotate Rotating Geometry
Symmetry Performing Symmetry on GeometryScaling Transforming Geometry by Scaling
Affinity Transforming Geometry by Affinity
Near Creating Nearest Entity of a Multiple Element
Insert gt Constraints For See
ConstraintConstraint Defined in Dialog Box
Creating Constraints
ToolsPlease note that most of the Tools commands available here are common facilities offered by the CATIA Version 5Infrastructure
Specific CATIA - Wireframe and Surface Tools commands are described in the present document Command Description
Formula Allows editing parameters and formula
Image Allows capturing images
Macro Allows recording running and editing macros
ParentChildren Allows viewing the parents and children of a selected object
Work on Support See Working with a Support
Customize Allows customizing the workbench
Options Allows customizing settings
Search Order Allows specifying a search order list
Wireframe ToolbarThis toolbar contains the following tools for creating wireframe geometry
See Points See Circles
See Lines See Splines
See Planes See Corners
See Projections See Parallel Curves
See Intersections See Boundary Curves
Surfaces ToolbarThis toolbar contains the following tools for creating surface geometry
See Extruded Surfaces
See Surfaces of Revolution
See Offset Surfaces
See Swept Surfaces
See Lofted Surfaces
Operations ToolbarThis toolbar contains the following tools for performing operations on surface andwireframe elements
See Joining GeometrySee Splitting Geometry
See Trimming Geometry
See Translating Geometry
See Rotating GeometrySee Performing a Symmetry on Geometry
See Transforming Geometry by Scaling
See Transforming Geometry by Affinity
Tools ToolbarThis toolbar contains the following tools to help you model your part designs
See Updating Your Design
See Working with a Support
See Creating Datums
Constraints ToolbarThis toolbar contains the following tools to help you manage constraints betweengeometric elements
See Creating Constraints
Glossary
Aaffinity An operation in which an element is transformed by applying X Y
Z affinity ratios with respect to a reference axis system
Cchild A status defining the hierarchical relation between a feature or
element and another feature or elementconstraint A geometric or dimension relation between two elements
Eextruded surface A surface that is obtained by extruding a profile along a specified
direction
Ffeature A component of a part
Jjoin An operation in which adjacent curves or adjacent curves can be
joined
L
lofted surfaceA surface that is obtained by sweeping one or more planar sectioncurves along a spine which may be automatically computed oruser-defined The surface can be made to follow one or moreguide curves
Ooffset surface A surface that is obtained by offsetting an existing surface a
specified distance
Pparent A status defining the hierarchical relation between a feature or
element and another feature or elementpart A 3D entity obtained by combining different features It is the
content of a CATPart documentpart body A component of a part made of one or several features
profile An open or closed shape including arcs and lines
Rrevolution surface A surface that is obtained by revolving a profile around an axis
rotate An operation in which an element is rotated by a specified angleabout an given axis
Sscaling An operation that resizes an element to a percentage of its initial
sizesketch A set of geometric elements created in the Sketcher workbench
For instance a sketch may include a profile construction lines andpoints
split An operation in which one element is cut by another element
swept surface A surface obtained by sweeping a profile in planes normal to aspine curve while taking other user-defined parameters (such asguide curves and reference elements) into account
symmetry An operation in which an element is transformed by means of amirror symmetry with respect to a reference plane line or point
Ttranslate An operation in which an element is displaced a specified distance
along a given directiontrim An operation in which two element cut each other mutually
Wwireframe element Elements such as points lines or curves that can be used to
represent the outline of a 3D object
Index
Bboundary curves Boundary icon
Ccircles
corners constraints Create Datum icon creating
boundary curves circles
corners datums extruded surfaces intersections lines lofted surfaces offset surfaces parallel curves planes points projections revolution surfaces splines swept surfaces
Ddatums
EExtrude icon extruded surfaces
Ggroups
IIntersection icon intersections
JJoin command joined surfaces or curves
LLine icon lines Loft icon lofted surfaces
OOffset icon offset surfaces
operationsaffinity join rotate scaling split symmetry translate trim
Pparallel curves Parallel Curve icon part Plane icon planes Point icon points Projection icon projections
Rrevolution surfaces Revolve icon
SSpline icon splines Split icon support grid Sweep icon swept surfaces
TTrim icon
UUpdate icon updating your design
Wwireframe element Work on Support icon Working on support

To set ageometricconstraint on asingle element
1 Select theelement to beconstrained
2 Click theConstraint icon
The correspondingconstraint symbolappears on thegeometry
Editing Surface and Wireframe DefinitionsThis task shows how to edit the definition of an already created geometric element
1 Activate the Definition dialog box of the element that you want to edit in one of the followingways
Select the element then choose the xxxobject gt Definition command from thecontexual menuSelect the element then choose the Edit gt xxxobject gt Definition commandDouble click on the element identifier in the specification tree
2 Modify the definition of the element by selecting new reference elements or by entering newvalues3 Click OK to save the new definition
Copying and PastingThis task shows how to copy and paste open body entities in your part design
1 Select the elements that you want to copy either directly in the part geometryor in the specification tree2 Select the Edit gt Copy command
3 Click the Open Body entity in the tree where you want to paste the selectedelements4 Select the Edit gt Paste command
The elements are then copied into the target Open Body
The identifiers of copied elements are incremented with respect to the originalelements
The original elements and copied elements can be edited independently
Deleting Surfaces and Wireframe GeometryThis task shows how to delete geometry from your design
1 Select the entity you want todelete
2 Select the Delete command eitherfrom the the Edit menu or thecontextual menu
The Delete dialog box appears
3 Set your desired options for managing the deletion of Parent and Child entities4 Click OK to confirm the deletion
Managing Open Bodies in theSpecification Tree
This task shows how to manage the specification tree This involvesinserting open body entitiesremoving open body entitieschanging body
You will find other useful information in the Managing Groups section
You can insert and manipulate open bodies in the specification tree in much thesame way as you manage files in folders
These management functions have no impact on the part geometry
You should refer to the Copying and Pasting section for information about howopen bodies can be used in a part edition context
Inserting an Open Body
1 In the specification tree select the branch where you want the new open bodyto be inserted
This branch is known as a father location which can be a part a body or anotheropen body entity2 Select the Insert gt Open Bodymenu command
The Insert Open Body dialog boxappears
3 Select the entities that are tobe included in the new openbody
4 Click OK to create the openbody at the desired location
Removing an Open BodyThis is only possible when the father location of the open body is another openbody
1 Right-click the desired open body then select the Remove Open Bodycontextual command
The open body is removed and its constituent entities are included in the fatheropen body
Moving an open body to a newbody
1 Right-click the desired openbody in the specification tree andselect the Change Bodycommand from the contextualmenu
The Change Body dialog boxappears
2 Select the new body wherethe open body is to be located
3 Click OK to move the openbody to the new body
Managing GroupsThis task shows how to manage groups of elements in an Open Body entity as follows
creating a groupediting a groupcollapsing and expanding a groupmoving a group to a new body
Creating a group
1 Right-click the desired Open Body entity in the specification tree
2 Choose the Create Group command from the contextual menu
The Group dialog box appearsThe Support area indicates thename of the Open Body entity wherethe group is to be created
3 If needed modify the proposeddefault group name that appears inthe Name area
4 Select entities to beincluded in the group andremain visible in the tree
5 Click OK to create thegroup
In the Group dialog box you canclick the check box to specify whether the group is to be expanded or collapsedclick the Remove Group button to reset the group definition
Editing a group
1 Right-click the desired group in the specification tree and select the Edit Group commandfrom the contextual menu
2 You can thenrename the groupremove the groupadd entities to the group
Collapsing and expanding a group
1 To collapse a group right-click the desired group in the specification tree and select the Collapse Group command from the contextual menu
The portion of the specification tree related to the group appears reduced
2 To expand a collapsed group right-click the desired group in the specification tree andselect the Expand Group command from the contextual menu
All the entities belonging to the group are then visible in the specification tree
Moving a group to a new body
1 Right-click the desired group in thespecification tree and select the Change Bodycommand from the contextual menu
A dialog box entitled Change Body appears
2 Select the new body where the group is tobe located
3 Click OK to move the group to the newbody
Workbench DescriptionThis section describes the menu and icon commands that are specific to the CATIAVersion 5 Wireframe and Surface workbench which is shown below
You can click the hotspots on this image to see the related documentation
Menu barWireframe ToolbarSurfaces Toolbar
Operations ToolbarTools Toolbar
Constraints Toolbar
CATIA - Wireframe and Surface Menu BarHere we will present the various menus and menu commands that are specific to CATIA - Wireframe and SurfaceVersion 5
Start File Edit View Insert Tools Windows Help
Tasks corresponding to general menu commands are described in the CATIA Version 5 Infrastructure Users Guide
EditPlease note that most of the Edit commands available here are common facilities offered by the CATIA Version 5Infrastructure
The specific CATIA - Wireframe and Surface Edit commands depend on the type of object being edited Open Body orother entity
Command Description
Undo Cancels the last action
Redo Recovers the last action that was undone
Update See Updating Your Design
CutCopyPastePaste Special
Performs cutcopypaste andspecial paste operations
Delete Deletes selected geometry
Search Allows searching and selecting objects
Links Manages links to other documents
Properties Allows displaying and editing objectproperties
Scan or Define in Work Object Allows scanning the part and workinglocally on an object
XXX object gtDefinition
XXX object gtShow Hide
Allows editing selected geometry
Allows showing a hidden object or hiding a visible object
XXX object gtChange BodyXXX object gtExpand GroupCollapse Group
Allows Changing Body
See Managing Groups
Insert For See
Sketcher Refer to the CATIA Version 5 Sketcher Users Guide
Open body See Managing Open Bodies
Wireframe Insert gt Wireframe
Surfaces Insert gt Surfaces
Operations Insert gt OperationsConstraints Insert gt Constraints
Insert gt Wireframe
For See
Point Points
Line Lines
Plane Planes
Projection Creating Projections
Intersection Creating Intersections
Circle Circles
Spline Creating Splines
Corner CornersParallel CurveCreating Parallel CurvesBoundary Creating Boundary Curves
Insert gt Surfaces For See
Extrude Creating Extruded SurfacesRevolve Creating Revolution SurfacesOffset Creating Offset SurfacesSweep Creating Swept SurfacesLoft Creating Lofted Surfaces
Insert gt Operations For See
Join Joining Geometric Elements
Trim Trimming Geometry
Split Splitting GeometryTranslate Translating Geometry
Rotate Rotating Geometry
Symmetry Performing Symmetry on GeometryScaling Transforming Geometry by Scaling
Affinity Transforming Geometry by Affinity
Near Creating Nearest Entity of a Multiple Element
Insert gt Constraints For See
ConstraintConstraint Defined in Dialog Box
Creating Constraints
ToolsPlease note that most of the Tools commands available here are common facilities offered by the CATIA Version 5Infrastructure
Specific CATIA - Wireframe and Surface Tools commands are described in the present document Command Description
Formula Allows editing parameters and formula
Image Allows capturing images
Macro Allows recording running and editing macros
ParentChildren Allows viewing the parents and children of a selected object
Work on Support See Working with a Support
Customize Allows customizing the workbench
Options Allows customizing settings
Search Order Allows specifying a search order list
Wireframe ToolbarThis toolbar contains the following tools for creating wireframe geometry
See Points See Circles
See Lines See Splines
See Planes See Corners
See Projections See Parallel Curves
See Intersections See Boundary Curves
Surfaces ToolbarThis toolbar contains the following tools for creating surface geometry
See Extruded Surfaces
See Surfaces of Revolution
See Offset Surfaces
See Swept Surfaces
See Lofted Surfaces
Operations ToolbarThis toolbar contains the following tools for performing operations on surface andwireframe elements
See Joining GeometrySee Splitting Geometry
See Trimming Geometry
See Translating Geometry
See Rotating GeometrySee Performing a Symmetry on Geometry
See Transforming Geometry by Scaling
See Transforming Geometry by Affinity
Tools ToolbarThis toolbar contains the following tools to help you model your part designs
See Updating Your Design
See Working with a Support
See Creating Datums
Constraints ToolbarThis toolbar contains the following tools to help you manage constraints betweengeometric elements
See Creating Constraints
Glossary
Aaffinity An operation in which an element is transformed by applying X Y
Z affinity ratios with respect to a reference axis system
Cchild A status defining the hierarchical relation between a feature or
element and another feature or elementconstraint A geometric or dimension relation between two elements
Eextruded surface A surface that is obtained by extruding a profile along a specified
direction
Ffeature A component of a part
Jjoin An operation in which adjacent curves or adjacent curves can be
joined
L
lofted surfaceA surface that is obtained by sweeping one or more planar sectioncurves along a spine which may be automatically computed oruser-defined The surface can be made to follow one or moreguide curves
Ooffset surface A surface that is obtained by offsetting an existing surface a
specified distance
Pparent A status defining the hierarchical relation between a feature or
element and another feature or elementpart A 3D entity obtained by combining different features It is the
content of a CATPart documentpart body A component of a part made of one or several features
profile An open or closed shape including arcs and lines
Rrevolution surface A surface that is obtained by revolving a profile around an axis
rotate An operation in which an element is rotated by a specified angleabout an given axis
Sscaling An operation that resizes an element to a percentage of its initial
sizesketch A set of geometric elements created in the Sketcher workbench
For instance a sketch may include a profile construction lines andpoints
split An operation in which one element is cut by another element
swept surface A surface obtained by sweeping a profile in planes normal to aspine curve while taking other user-defined parameters (such asguide curves and reference elements) into account
symmetry An operation in which an element is transformed by means of amirror symmetry with respect to a reference plane line or point
Ttranslate An operation in which an element is displaced a specified distance
along a given directiontrim An operation in which two element cut each other mutually
Wwireframe element Elements such as points lines or curves that can be used to
represent the outline of a 3D object
Index
Bboundary curves Boundary icon
Ccircles
corners constraints Create Datum icon creating
boundary curves circles
corners datums extruded surfaces intersections lines lofted surfaces offset surfaces parallel curves planes points projections revolution surfaces splines swept surfaces
Ddatums
EExtrude icon extruded surfaces
Ggroups
IIntersection icon intersections
JJoin command joined surfaces or curves
LLine icon lines Loft icon lofted surfaces
OOffset icon offset surfaces
operationsaffinity join rotate scaling split symmetry translate trim
Pparallel curves Parallel Curve icon part Plane icon planes Point icon points Projection icon projections
Rrevolution surfaces Revolve icon
SSpline icon splines Split icon support grid Sweep icon swept surfaces
TTrim icon
UUpdate icon updating your design
Wwireframe element Work on Support icon Working on support

Editing Surface and Wireframe DefinitionsThis task shows how to edit the definition of an already created geometric element
1 Activate the Definition dialog box of the element that you want to edit in one of the followingways
Select the element then choose the xxxobject gt Definition command from thecontexual menuSelect the element then choose the Edit gt xxxobject gt Definition commandDouble click on the element identifier in the specification tree
2 Modify the definition of the element by selecting new reference elements or by entering newvalues3 Click OK to save the new definition
Copying and PastingThis task shows how to copy and paste open body entities in your part design
1 Select the elements that you want to copy either directly in the part geometryor in the specification tree2 Select the Edit gt Copy command
3 Click the Open Body entity in the tree where you want to paste the selectedelements4 Select the Edit gt Paste command
The elements are then copied into the target Open Body
The identifiers of copied elements are incremented with respect to the originalelements
The original elements and copied elements can be edited independently
Deleting Surfaces and Wireframe GeometryThis task shows how to delete geometry from your design
1 Select the entity you want todelete
2 Select the Delete command eitherfrom the the Edit menu or thecontextual menu
The Delete dialog box appears
3 Set your desired options for managing the deletion of Parent and Child entities4 Click OK to confirm the deletion
Managing Open Bodies in theSpecification Tree
This task shows how to manage the specification tree This involvesinserting open body entitiesremoving open body entitieschanging body
You will find other useful information in the Managing Groups section
You can insert and manipulate open bodies in the specification tree in much thesame way as you manage files in folders
These management functions have no impact on the part geometry
You should refer to the Copying and Pasting section for information about howopen bodies can be used in a part edition context
Inserting an Open Body
1 In the specification tree select the branch where you want the new open bodyto be inserted
This branch is known as a father location which can be a part a body or anotheropen body entity2 Select the Insert gt Open Bodymenu command
The Insert Open Body dialog boxappears
3 Select the entities that are tobe included in the new openbody
4 Click OK to create the openbody at the desired location
Removing an Open BodyThis is only possible when the father location of the open body is another openbody
1 Right-click the desired open body then select the Remove Open Bodycontextual command
The open body is removed and its constituent entities are included in the fatheropen body
Moving an open body to a newbody
1 Right-click the desired openbody in the specification tree andselect the Change Bodycommand from the contextualmenu
The Change Body dialog boxappears
2 Select the new body wherethe open body is to be located
3 Click OK to move the openbody to the new body
Managing GroupsThis task shows how to manage groups of elements in an Open Body entity as follows
creating a groupediting a groupcollapsing and expanding a groupmoving a group to a new body
Creating a group
1 Right-click the desired Open Body entity in the specification tree
2 Choose the Create Group command from the contextual menu
The Group dialog box appearsThe Support area indicates thename of the Open Body entity wherethe group is to be created
3 If needed modify the proposeddefault group name that appears inthe Name area
4 Select entities to beincluded in the group andremain visible in the tree
5 Click OK to create thegroup
In the Group dialog box you canclick the check box to specify whether the group is to be expanded or collapsedclick the Remove Group button to reset the group definition
Editing a group
1 Right-click the desired group in the specification tree and select the Edit Group commandfrom the contextual menu
2 You can thenrename the groupremove the groupadd entities to the group
Collapsing and expanding a group
1 To collapse a group right-click the desired group in the specification tree and select the Collapse Group command from the contextual menu
The portion of the specification tree related to the group appears reduced
2 To expand a collapsed group right-click the desired group in the specification tree andselect the Expand Group command from the contextual menu
All the entities belonging to the group are then visible in the specification tree
Moving a group to a new body
1 Right-click the desired group in thespecification tree and select the Change Bodycommand from the contextual menu
A dialog box entitled Change Body appears
2 Select the new body where the group is tobe located
3 Click OK to move the group to the newbody
Workbench DescriptionThis section describes the menu and icon commands that are specific to the CATIAVersion 5 Wireframe and Surface workbench which is shown below
You can click the hotspots on this image to see the related documentation
Menu barWireframe ToolbarSurfaces Toolbar
Operations ToolbarTools Toolbar
Constraints Toolbar
CATIA - Wireframe and Surface Menu BarHere we will present the various menus and menu commands that are specific to CATIA - Wireframe and SurfaceVersion 5
Start File Edit View Insert Tools Windows Help
Tasks corresponding to general menu commands are described in the CATIA Version 5 Infrastructure Users Guide
EditPlease note that most of the Edit commands available here are common facilities offered by the CATIA Version 5Infrastructure
The specific CATIA - Wireframe and Surface Edit commands depend on the type of object being edited Open Body orother entity
Command Description
Undo Cancels the last action
Redo Recovers the last action that was undone
Update See Updating Your Design
CutCopyPastePaste Special
Performs cutcopypaste andspecial paste operations
Delete Deletes selected geometry
Search Allows searching and selecting objects
Links Manages links to other documents
Properties Allows displaying and editing objectproperties
Scan or Define in Work Object Allows scanning the part and workinglocally on an object
XXX object gtDefinition
XXX object gtShow Hide
Allows editing selected geometry
Allows showing a hidden object or hiding a visible object
XXX object gtChange BodyXXX object gtExpand GroupCollapse Group
Allows Changing Body
See Managing Groups
Insert For See
Sketcher Refer to the CATIA Version 5 Sketcher Users Guide
Open body See Managing Open Bodies
Wireframe Insert gt Wireframe
Surfaces Insert gt Surfaces
Operations Insert gt OperationsConstraints Insert gt Constraints
Insert gt Wireframe
For See
Point Points
Line Lines
Plane Planes
Projection Creating Projections
Intersection Creating Intersections
Circle Circles
Spline Creating Splines
Corner CornersParallel CurveCreating Parallel CurvesBoundary Creating Boundary Curves
Insert gt Surfaces For See
Extrude Creating Extruded SurfacesRevolve Creating Revolution SurfacesOffset Creating Offset SurfacesSweep Creating Swept SurfacesLoft Creating Lofted Surfaces
Insert gt Operations For See
Join Joining Geometric Elements
Trim Trimming Geometry
Split Splitting GeometryTranslate Translating Geometry
Rotate Rotating Geometry
Symmetry Performing Symmetry on GeometryScaling Transforming Geometry by Scaling
Affinity Transforming Geometry by Affinity
Near Creating Nearest Entity of a Multiple Element
Insert gt Constraints For See
ConstraintConstraint Defined in Dialog Box
Creating Constraints
ToolsPlease note that most of the Tools commands available here are common facilities offered by the CATIA Version 5Infrastructure
Specific CATIA - Wireframe and Surface Tools commands are described in the present document Command Description
Formula Allows editing parameters and formula
Image Allows capturing images
Macro Allows recording running and editing macros
ParentChildren Allows viewing the parents and children of a selected object
Work on Support See Working with a Support
Customize Allows customizing the workbench
Options Allows customizing settings
Search Order Allows specifying a search order list
Wireframe ToolbarThis toolbar contains the following tools for creating wireframe geometry
See Points See Circles
See Lines See Splines
See Planes See Corners
See Projections See Parallel Curves
See Intersections See Boundary Curves
Surfaces ToolbarThis toolbar contains the following tools for creating surface geometry
See Extruded Surfaces
See Surfaces of Revolution
See Offset Surfaces
See Swept Surfaces
See Lofted Surfaces
Operations ToolbarThis toolbar contains the following tools for performing operations on surface andwireframe elements
See Joining GeometrySee Splitting Geometry
See Trimming Geometry
See Translating Geometry
See Rotating GeometrySee Performing a Symmetry on Geometry
See Transforming Geometry by Scaling
See Transforming Geometry by Affinity
Tools ToolbarThis toolbar contains the following tools to help you model your part designs
See Updating Your Design
See Working with a Support
See Creating Datums
Constraints ToolbarThis toolbar contains the following tools to help you manage constraints betweengeometric elements
See Creating Constraints
Glossary
Aaffinity An operation in which an element is transformed by applying X Y
Z affinity ratios with respect to a reference axis system
Cchild A status defining the hierarchical relation between a feature or
element and another feature or elementconstraint A geometric or dimension relation between two elements
Eextruded surface A surface that is obtained by extruding a profile along a specified
direction
Ffeature A component of a part
Jjoin An operation in which adjacent curves or adjacent curves can be
joined
L
lofted surfaceA surface that is obtained by sweeping one or more planar sectioncurves along a spine which may be automatically computed oruser-defined The surface can be made to follow one or moreguide curves
Ooffset surface A surface that is obtained by offsetting an existing surface a
specified distance
Pparent A status defining the hierarchical relation between a feature or
element and another feature or elementpart A 3D entity obtained by combining different features It is the
content of a CATPart documentpart body A component of a part made of one or several features
profile An open or closed shape including arcs and lines
Rrevolution surface A surface that is obtained by revolving a profile around an axis
rotate An operation in which an element is rotated by a specified angleabout an given axis
Sscaling An operation that resizes an element to a percentage of its initial
sizesketch A set of geometric elements created in the Sketcher workbench
For instance a sketch may include a profile construction lines andpoints
split An operation in which one element is cut by another element
swept surface A surface obtained by sweeping a profile in planes normal to aspine curve while taking other user-defined parameters (such asguide curves and reference elements) into account
symmetry An operation in which an element is transformed by means of amirror symmetry with respect to a reference plane line or point
Ttranslate An operation in which an element is displaced a specified distance
along a given directiontrim An operation in which two element cut each other mutually
Wwireframe element Elements such as points lines or curves that can be used to
represent the outline of a 3D object
Index
Bboundary curves Boundary icon
Ccircles
corners constraints Create Datum icon creating
boundary curves circles
corners datums extruded surfaces intersections lines lofted surfaces offset surfaces parallel curves planes points projections revolution surfaces splines swept surfaces
Ddatums
EExtrude icon extruded surfaces
Ggroups
IIntersection icon intersections
JJoin command joined surfaces or curves
LLine icon lines Loft icon lofted surfaces
OOffset icon offset surfaces
operationsaffinity join rotate scaling split symmetry translate trim
Pparallel curves Parallel Curve icon part Plane icon planes Point icon points Projection icon projections
Rrevolution surfaces Revolve icon
SSpline icon splines Split icon support grid Sweep icon swept surfaces
TTrim icon
UUpdate icon updating your design
Wwireframe element Work on Support icon Working on support

Copying and PastingThis task shows how to copy and paste open body entities in your part design
1 Select the elements that you want to copy either directly in the part geometryor in the specification tree2 Select the Edit gt Copy command
3 Click the Open Body entity in the tree where you want to paste the selectedelements4 Select the Edit gt Paste command
The elements are then copied into the target Open Body
The identifiers of copied elements are incremented with respect to the originalelements
The original elements and copied elements can be edited independently
Deleting Surfaces and Wireframe GeometryThis task shows how to delete geometry from your design
1 Select the entity you want todelete
2 Select the Delete command eitherfrom the the Edit menu or thecontextual menu
The Delete dialog box appears
3 Set your desired options for managing the deletion of Parent and Child entities4 Click OK to confirm the deletion
Managing Open Bodies in theSpecification Tree
This task shows how to manage the specification tree This involvesinserting open body entitiesremoving open body entitieschanging body
You will find other useful information in the Managing Groups section
You can insert and manipulate open bodies in the specification tree in much thesame way as you manage files in folders
These management functions have no impact on the part geometry
You should refer to the Copying and Pasting section for information about howopen bodies can be used in a part edition context
Inserting an Open Body
1 In the specification tree select the branch where you want the new open bodyto be inserted
This branch is known as a father location which can be a part a body or anotheropen body entity2 Select the Insert gt Open Bodymenu command
The Insert Open Body dialog boxappears
3 Select the entities that are tobe included in the new openbody
4 Click OK to create the openbody at the desired location
Removing an Open BodyThis is only possible when the father location of the open body is another openbody
1 Right-click the desired open body then select the Remove Open Bodycontextual command
The open body is removed and its constituent entities are included in the fatheropen body
Moving an open body to a newbody
1 Right-click the desired openbody in the specification tree andselect the Change Bodycommand from the contextualmenu
The Change Body dialog boxappears
2 Select the new body wherethe open body is to be located
3 Click OK to move the openbody to the new body
Managing GroupsThis task shows how to manage groups of elements in an Open Body entity as follows
creating a groupediting a groupcollapsing and expanding a groupmoving a group to a new body
Creating a group
1 Right-click the desired Open Body entity in the specification tree
2 Choose the Create Group command from the contextual menu
The Group dialog box appearsThe Support area indicates thename of the Open Body entity wherethe group is to be created
3 If needed modify the proposeddefault group name that appears inthe Name area
4 Select entities to beincluded in the group andremain visible in the tree
5 Click OK to create thegroup
In the Group dialog box you canclick the check box to specify whether the group is to be expanded or collapsedclick the Remove Group button to reset the group definition
Editing a group
1 Right-click the desired group in the specification tree and select the Edit Group commandfrom the contextual menu
2 You can thenrename the groupremove the groupadd entities to the group
Collapsing and expanding a group
1 To collapse a group right-click the desired group in the specification tree and select the Collapse Group command from the contextual menu
The portion of the specification tree related to the group appears reduced
2 To expand a collapsed group right-click the desired group in the specification tree andselect the Expand Group command from the contextual menu
All the entities belonging to the group are then visible in the specification tree
Moving a group to a new body
1 Right-click the desired group in thespecification tree and select the Change Bodycommand from the contextual menu
A dialog box entitled Change Body appears
2 Select the new body where the group is tobe located
3 Click OK to move the group to the newbody
Workbench DescriptionThis section describes the menu and icon commands that are specific to the CATIAVersion 5 Wireframe and Surface workbench which is shown below
You can click the hotspots on this image to see the related documentation
Menu barWireframe ToolbarSurfaces Toolbar
Operations ToolbarTools Toolbar
Constraints Toolbar
CATIA - Wireframe and Surface Menu BarHere we will present the various menus and menu commands that are specific to CATIA - Wireframe and SurfaceVersion 5
Start File Edit View Insert Tools Windows Help
Tasks corresponding to general menu commands are described in the CATIA Version 5 Infrastructure Users Guide
EditPlease note that most of the Edit commands available here are common facilities offered by the CATIA Version 5Infrastructure
The specific CATIA - Wireframe and Surface Edit commands depend on the type of object being edited Open Body orother entity
Command Description
Undo Cancels the last action
Redo Recovers the last action that was undone
Update See Updating Your Design
CutCopyPastePaste Special
Performs cutcopypaste andspecial paste operations
Delete Deletes selected geometry
Search Allows searching and selecting objects
Links Manages links to other documents
Properties Allows displaying and editing objectproperties
Scan or Define in Work Object Allows scanning the part and workinglocally on an object
XXX object gtDefinition
XXX object gtShow Hide
Allows editing selected geometry
Allows showing a hidden object or hiding a visible object
XXX object gtChange BodyXXX object gtExpand GroupCollapse Group
Allows Changing Body
See Managing Groups
Insert For See
Sketcher Refer to the CATIA Version 5 Sketcher Users Guide
Open body See Managing Open Bodies
Wireframe Insert gt Wireframe
Surfaces Insert gt Surfaces
Operations Insert gt OperationsConstraints Insert gt Constraints
Insert gt Wireframe
For See
Point Points
Line Lines
Plane Planes
Projection Creating Projections
Intersection Creating Intersections
Circle Circles
Spline Creating Splines
Corner CornersParallel CurveCreating Parallel CurvesBoundary Creating Boundary Curves
Insert gt Surfaces For See
Extrude Creating Extruded SurfacesRevolve Creating Revolution SurfacesOffset Creating Offset SurfacesSweep Creating Swept SurfacesLoft Creating Lofted Surfaces
Insert gt Operations For See
Join Joining Geometric Elements
Trim Trimming Geometry
Split Splitting GeometryTranslate Translating Geometry
Rotate Rotating Geometry
Symmetry Performing Symmetry on GeometryScaling Transforming Geometry by Scaling
Affinity Transforming Geometry by Affinity
Near Creating Nearest Entity of a Multiple Element
Insert gt Constraints For See
ConstraintConstraint Defined in Dialog Box
Creating Constraints
ToolsPlease note that most of the Tools commands available here are common facilities offered by the CATIA Version 5Infrastructure
Specific CATIA - Wireframe and Surface Tools commands are described in the present document Command Description
Formula Allows editing parameters and formula
Image Allows capturing images
Macro Allows recording running and editing macros
ParentChildren Allows viewing the parents and children of a selected object
Work on Support See Working with a Support
Customize Allows customizing the workbench
Options Allows customizing settings
Search Order Allows specifying a search order list
Wireframe ToolbarThis toolbar contains the following tools for creating wireframe geometry
See Points See Circles
See Lines See Splines
See Planes See Corners
See Projections See Parallel Curves
See Intersections See Boundary Curves
Surfaces ToolbarThis toolbar contains the following tools for creating surface geometry
See Extruded Surfaces
See Surfaces of Revolution
See Offset Surfaces
See Swept Surfaces
See Lofted Surfaces
Operations ToolbarThis toolbar contains the following tools for performing operations on surface andwireframe elements
See Joining GeometrySee Splitting Geometry
See Trimming Geometry
See Translating Geometry
See Rotating GeometrySee Performing a Symmetry on Geometry
See Transforming Geometry by Scaling
See Transforming Geometry by Affinity
Tools ToolbarThis toolbar contains the following tools to help you model your part designs
See Updating Your Design
See Working with a Support
See Creating Datums
Constraints ToolbarThis toolbar contains the following tools to help you manage constraints betweengeometric elements
See Creating Constraints
Glossary
Aaffinity An operation in which an element is transformed by applying X Y
Z affinity ratios with respect to a reference axis system
Cchild A status defining the hierarchical relation between a feature or
element and another feature or elementconstraint A geometric or dimension relation between two elements
Eextruded surface A surface that is obtained by extruding a profile along a specified
direction
Ffeature A component of a part
Jjoin An operation in which adjacent curves or adjacent curves can be
joined
L
lofted surfaceA surface that is obtained by sweeping one or more planar sectioncurves along a spine which may be automatically computed oruser-defined The surface can be made to follow one or moreguide curves
Ooffset surface A surface that is obtained by offsetting an existing surface a
specified distance
Pparent A status defining the hierarchical relation between a feature or
element and another feature or elementpart A 3D entity obtained by combining different features It is the
content of a CATPart documentpart body A component of a part made of one or several features
profile An open or closed shape including arcs and lines
Rrevolution surface A surface that is obtained by revolving a profile around an axis
rotate An operation in which an element is rotated by a specified angleabout an given axis
Sscaling An operation that resizes an element to a percentage of its initial
sizesketch A set of geometric elements created in the Sketcher workbench
For instance a sketch may include a profile construction lines andpoints
split An operation in which one element is cut by another element
swept surface A surface obtained by sweeping a profile in planes normal to aspine curve while taking other user-defined parameters (such asguide curves and reference elements) into account
symmetry An operation in which an element is transformed by means of amirror symmetry with respect to a reference plane line or point
Ttranslate An operation in which an element is displaced a specified distance
along a given directiontrim An operation in which two element cut each other mutually
Wwireframe element Elements such as points lines or curves that can be used to
represent the outline of a 3D object
Index
Bboundary curves Boundary icon
Ccircles
corners constraints Create Datum icon creating
boundary curves circles
corners datums extruded surfaces intersections lines lofted surfaces offset surfaces parallel curves planes points projections revolution surfaces splines swept surfaces
Ddatums
EExtrude icon extruded surfaces
Ggroups
IIntersection icon intersections
JJoin command joined surfaces or curves
LLine icon lines Loft icon lofted surfaces
OOffset icon offset surfaces
operationsaffinity join rotate scaling split symmetry translate trim
Pparallel curves Parallel Curve icon part Plane icon planes Point icon points Projection icon projections
Rrevolution surfaces Revolve icon
SSpline icon splines Split icon support grid Sweep icon swept surfaces
TTrim icon
UUpdate icon updating your design
Wwireframe element Work on Support icon Working on support

Deleting Surfaces and Wireframe GeometryThis task shows how to delete geometry from your design
1 Select the entity you want todelete
2 Select the Delete command eitherfrom the the Edit menu or thecontextual menu
The Delete dialog box appears
3 Set your desired options for managing the deletion of Parent and Child entities4 Click OK to confirm the deletion
Managing Open Bodies in theSpecification Tree
This task shows how to manage the specification tree This involvesinserting open body entitiesremoving open body entitieschanging body
You will find other useful information in the Managing Groups section
You can insert and manipulate open bodies in the specification tree in much thesame way as you manage files in folders
These management functions have no impact on the part geometry
You should refer to the Copying and Pasting section for information about howopen bodies can be used in a part edition context
Inserting an Open Body
1 In the specification tree select the branch where you want the new open bodyto be inserted
This branch is known as a father location which can be a part a body or anotheropen body entity2 Select the Insert gt Open Bodymenu command
The Insert Open Body dialog boxappears
3 Select the entities that are tobe included in the new openbody
4 Click OK to create the openbody at the desired location
Removing an Open BodyThis is only possible when the father location of the open body is another openbody
1 Right-click the desired open body then select the Remove Open Bodycontextual command
The open body is removed and its constituent entities are included in the fatheropen body
Moving an open body to a newbody
1 Right-click the desired openbody in the specification tree andselect the Change Bodycommand from the contextualmenu
The Change Body dialog boxappears
2 Select the new body wherethe open body is to be located
3 Click OK to move the openbody to the new body
Managing GroupsThis task shows how to manage groups of elements in an Open Body entity as follows
creating a groupediting a groupcollapsing and expanding a groupmoving a group to a new body
Creating a group
1 Right-click the desired Open Body entity in the specification tree
2 Choose the Create Group command from the contextual menu
The Group dialog box appearsThe Support area indicates thename of the Open Body entity wherethe group is to be created
3 If needed modify the proposeddefault group name that appears inthe Name area
4 Select entities to beincluded in the group andremain visible in the tree
5 Click OK to create thegroup
In the Group dialog box you canclick the check box to specify whether the group is to be expanded or collapsedclick the Remove Group button to reset the group definition
Editing a group
1 Right-click the desired group in the specification tree and select the Edit Group commandfrom the contextual menu
2 You can thenrename the groupremove the groupadd entities to the group
Collapsing and expanding a group
1 To collapse a group right-click the desired group in the specification tree and select the Collapse Group command from the contextual menu
The portion of the specification tree related to the group appears reduced
2 To expand a collapsed group right-click the desired group in the specification tree andselect the Expand Group command from the contextual menu
All the entities belonging to the group are then visible in the specification tree
Moving a group to a new body
1 Right-click the desired group in thespecification tree and select the Change Bodycommand from the contextual menu
A dialog box entitled Change Body appears
2 Select the new body where the group is tobe located
3 Click OK to move the group to the newbody
Workbench DescriptionThis section describes the menu and icon commands that are specific to the CATIAVersion 5 Wireframe and Surface workbench which is shown below
You can click the hotspots on this image to see the related documentation
Menu barWireframe ToolbarSurfaces Toolbar
Operations ToolbarTools Toolbar
Constraints Toolbar
CATIA - Wireframe and Surface Menu BarHere we will present the various menus and menu commands that are specific to CATIA - Wireframe and SurfaceVersion 5
Start File Edit View Insert Tools Windows Help
Tasks corresponding to general menu commands are described in the CATIA Version 5 Infrastructure Users Guide
EditPlease note that most of the Edit commands available here are common facilities offered by the CATIA Version 5Infrastructure
The specific CATIA - Wireframe and Surface Edit commands depend on the type of object being edited Open Body orother entity
Command Description
Undo Cancels the last action
Redo Recovers the last action that was undone
Update See Updating Your Design
CutCopyPastePaste Special
Performs cutcopypaste andspecial paste operations
Delete Deletes selected geometry
Search Allows searching and selecting objects
Links Manages links to other documents
Properties Allows displaying and editing objectproperties
Scan or Define in Work Object Allows scanning the part and workinglocally on an object
XXX object gtDefinition
XXX object gtShow Hide
Allows editing selected geometry
Allows showing a hidden object or hiding a visible object
XXX object gtChange BodyXXX object gtExpand GroupCollapse Group
Allows Changing Body
See Managing Groups
Insert For See
Sketcher Refer to the CATIA Version 5 Sketcher Users Guide
Open body See Managing Open Bodies
Wireframe Insert gt Wireframe
Surfaces Insert gt Surfaces
Operations Insert gt OperationsConstraints Insert gt Constraints
Insert gt Wireframe
For See
Point Points
Line Lines
Plane Planes
Projection Creating Projections
Intersection Creating Intersections
Circle Circles
Spline Creating Splines
Corner CornersParallel CurveCreating Parallel CurvesBoundary Creating Boundary Curves
Insert gt Surfaces For See
Extrude Creating Extruded SurfacesRevolve Creating Revolution SurfacesOffset Creating Offset SurfacesSweep Creating Swept SurfacesLoft Creating Lofted Surfaces
Insert gt Operations For See
Join Joining Geometric Elements
Trim Trimming Geometry
Split Splitting GeometryTranslate Translating Geometry
Rotate Rotating Geometry
Symmetry Performing Symmetry on GeometryScaling Transforming Geometry by Scaling
Affinity Transforming Geometry by Affinity
Near Creating Nearest Entity of a Multiple Element
Insert gt Constraints For See
ConstraintConstraint Defined in Dialog Box
Creating Constraints
ToolsPlease note that most of the Tools commands available here are common facilities offered by the CATIA Version 5Infrastructure
Specific CATIA - Wireframe and Surface Tools commands are described in the present document Command Description
Formula Allows editing parameters and formula
Image Allows capturing images
Macro Allows recording running and editing macros
ParentChildren Allows viewing the parents and children of a selected object
Work on Support See Working with a Support
Customize Allows customizing the workbench
Options Allows customizing settings
Search Order Allows specifying a search order list
Wireframe ToolbarThis toolbar contains the following tools for creating wireframe geometry
See Points See Circles
See Lines See Splines
See Planes See Corners
See Projections See Parallel Curves
See Intersections See Boundary Curves
Surfaces ToolbarThis toolbar contains the following tools for creating surface geometry
See Extruded Surfaces
See Surfaces of Revolution
See Offset Surfaces
See Swept Surfaces
See Lofted Surfaces
Operations ToolbarThis toolbar contains the following tools for performing operations on surface andwireframe elements
See Joining GeometrySee Splitting Geometry
See Trimming Geometry
See Translating Geometry
See Rotating GeometrySee Performing a Symmetry on Geometry
See Transforming Geometry by Scaling
See Transforming Geometry by Affinity
Tools ToolbarThis toolbar contains the following tools to help you model your part designs
See Updating Your Design
See Working with a Support
See Creating Datums
Constraints ToolbarThis toolbar contains the following tools to help you manage constraints betweengeometric elements
See Creating Constraints
Glossary
Aaffinity An operation in which an element is transformed by applying X Y
Z affinity ratios with respect to a reference axis system
Cchild A status defining the hierarchical relation between a feature or
element and another feature or elementconstraint A geometric or dimension relation between two elements
Eextruded surface A surface that is obtained by extruding a profile along a specified
direction
Ffeature A component of a part
Jjoin An operation in which adjacent curves or adjacent curves can be
joined
L
lofted surfaceA surface that is obtained by sweeping one or more planar sectioncurves along a spine which may be automatically computed oruser-defined The surface can be made to follow one or moreguide curves
Ooffset surface A surface that is obtained by offsetting an existing surface a
specified distance
Pparent A status defining the hierarchical relation between a feature or
element and another feature or elementpart A 3D entity obtained by combining different features It is the
content of a CATPart documentpart body A component of a part made of one or several features
profile An open or closed shape including arcs and lines
Rrevolution surface A surface that is obtained by revolving a profile around an axis
rotate An operation in which an element is rotated by a specified angleabout an given axis
Sscaling An operation that resizes an element to a percentage of its initial
sizesketch A set of geometric elements created in the Sketcher workbench
For instance a sketch may include a profile construction lines andpoints
split An operation in which one element is cut by another element
swept surface A surface obtained by sweeping a profile in planes normal to aspine curve while taking other user-defined parameters (such asguide curves and reference elements) into account
symmetry An operation in which an element is transformed by means of amirror symmetry with respect to a reference plane line or point
Ttranslate An operation in which an element is displaced a specified distance
along a given directiontrim An operation in which two element cut each other mutually
Wwireframe element Elements such as points lines or curves that can be used to
represent the outline of a 3D object
Index
Bboundary curves Boundary icon
Ccircles
corners constraints Create Datum icon creating
boundary curves circles
corners datums extruded surfaces intersections lines lofted surfaces offset surfaces parallel curves planes points projections revolution surfaces splines swept surfaces
Ddatums
EExtrude icon extruded surfaces
Ggroups
IIntersection icon intersections
JJoin command joined surfaces or curves
LLine icon lines Loft icon lofted surfaces
OOffset icon offset surfaces
operationsaffinity join rotate scaling split symmetry translate trim
Pparallel curves Parallel Curve icon part Plane icon planes Point icon points Projection icon projections
Rrevolution surfaces Revolve icon
SSpline icon splines Split icon support grid Sweep icon swept surfaces
TTrim icon
UUpdate icon updating your design
Wwireframe element Work on Support icon Working on support

Managing Open Bodies in theSpecification Tree
This task shows how to manage the specification tree This involvesinserting open body entitiesremoving open body entitieschanging body
You will find other useful information in the Managing Groups section
You can insert and manipulate open bodies in the specification tree in much thesame way as you manage files in folders
These management functions have no impact on the part geometry
You should refer to the Copying and Pasting section for information about howopen bodies can be used in a part edition context
Inserting an Open Body
1 In the specification tree select the branch where you want the new open bodyto be inserted
This branch is known as a father location which can be a part a body or anotheropen body entity2 Select the Insert gt Open Bodymenu command
The Insert Open Body dialog boxappears
3 Select the entities that are tobe included in the new openbody
4 Click OK to create the openbody at the desired location
Removing an Open BodyThis is only possible when the father location of the open body is another openbody
1 Right-click the desired open body then select the Remove Open Bodycontextual command
The open body is removed and its constituent entities are included in the fatheropen body
Moving an open body to a newbody
1 Right-click the desired openbody in the specification tree andselect the Change Bodycommand from the contextualmenu
The Change Body dialog boxappears
2 Select the new body wherethe open body is to be located
3 Click OK to move the openbody to the new body
Managing GroupsThis task shows how to manage groups of elements in an Open Body entity as follows
creating a groupediting a groupcollapsing and expanding a groupmoving a group to a new body
Creating a group
1 Right-click the desired Open Body entity in the specification tree
2 Choose the Create Group command from the contextual menu
The Group dialog box appearsThe Support area indicates thename of the Open Body entity wherethe group is to be created
3 If needed modify the proposeddefault group name that appears inthe Name area
4 Select entities to beincluded in the group andremain visible in the tree
5 Click OK to create thegroup
In the Group dialog box you canclick the check box to specify whether the group is to be expanded or collapsedclick the Remove Group button to reset the group definition
Editing a group
1 Right-click the desired group in the specification tree and select the Edit Group commandfrom the contextual menu
2 You can thenrename the groupremove the groupadd entities to the group
Collapsing and expanding a group
1 To collapse a group right-click the desired group in the specification tree and select the Collapse Group command from the contextual menu
The portion of the specification tree related to the group appears reduced
2 To expand a collapsed group right-click the desired group in the specification tree andselect the Expand Group command from the contextual menu
All the entities belonging to the group are then visible in the specification tree
Moving a group to a new body
1 Right-click the desired group in thespecification tree and select the Change Bodycommand from the contextual menu
A dialog box entitled Change Body appears
2 Select the new body where the group is tobe located
3 Click OK to move the group to the newbody
Workbench DescriptionThis section describes the menu and icon commands that are specific to the CATIAVersion 5 Wireframe and Surface workbench which is shown below
You can click the hotspots on this image to see the related documentation
Menu barWireframe ToolbarSurfaces Toolbar
Operations ToolbarTools Toolbar
Constraints Toolbar
CATIA - Wireframe and Surface Menu BarHere we will present the various menus and menu commands that are specific to CATIA - Wireframe and SurfaceVersion 5
Start File Edit View Insert Tools Windows Help
Tasks corresponding to general menu commands are described in the CATIA Version 5 Infrastructure Users Guide
EditPlease note that most of the Edit commands available here are common facilities offered by the CATIA Version 5Infrastructure
The specific CATIA - Wireframe and Surface Edit commands depend on the type of object being edited Open Body orother entity
Command Description
Undo Cancels the last action
Redo Recovers the last action that was undone
Update See Updating Your Design
CutCopyPastePaste Special
Performs cutcopypaste andspecial paste operations
Delete Deletes selected geometry
Search Allows searching and selecting objects
Links Manages links to other documents
Properties Allows displaying and editing objectproperties
Scan or Define in Work Object Allows scanning the part and workinglocally on an object
XXX object gtDefinition
XXX object gtShow Hide
Allows editing selected geometry
Allows showing a hidden object or hiding a visible object
XXX object gtChange BodyXXX object gtExpand GroupCollapse Group
Allows Changing Body
See Managing Groups
Insert For See
Sketcher Refer to the CATIA Version 5 Sketcher Users Guide
Open body See Managing Open Bodies
Wireframe Insert gt Wireframe
Surfaces Insert gt Surfaces
Operations Insert gt OperationsConstraints Insert gt Constraints
Insert gt Wireframe
For See
Point Points
Line Lines
Plane Planes
Projection Creating Projections
Intersection Creating Intersections
Circle Circles
Spline Creating Splines
Corner CornersParallel CurveCreating Parallel CurvesBoundary Creating Boundary Curves
Insert gt Surfaces For See
Extrude Creating Extruded SurfacesRevolve Creating Revolution SurfacesOffset Creating Offset SurfacesSweep Creating Swept SurfacesLoft Creating Lofted Surfaces
Insert gt Operations For See
Join Joining Geometric Elements
Trim Trimming Geometry
Split Splitting GeometryTranslate Translating Geometry
Rotate Rotating Geometry
Symmetry Performing Symmetry on GeometryScaling Transforming Geometry by Scaling
Affinity Transforming Geometry by Affinity
Near Creating Nearest Entity of a Multiple Element
Insert gt Constraints For See
ConstraintConstraint Defined in Dialog Box
Creating Constraints
ToolsPlease note that most of the Tools commands available here are common facilities offered by the CATIA Version 5Infrastructure
Specific CATIA - Wireframe and Surface Tools commands are described in the present document Command Description
Formula Allows editing parameters and formula
Image Allows capturing images
Macro Allows recording running and editing macros
ParentChildren Allows viewing the parents and children of a selected object
Work on Support See Working with a Support
Customize Allows customizing the workbench
Options Allows customizing settings
Search Order Allows specifying a search order list
Wireframe ToolbarThis toolbar contains the following tools for creating wireframe geometry
See Points See Circles
See Lines See Splines
See Planes See Corners
See Projections See Parallel Curves
See Intersections See Boundary Curves
Surfaces ToolbarThis toolbar contains the following tools for creating surface geometry
See Extruded Surfaces
See Surfaces of Revolution
See Offset Surfaces
See Swept Surfaces
See Lofted Surfaces
Operations ToolbarThis toolbar contains the following tools for performing operations on surface andwireframe elements
See Joining GeometrySee Splitting Geometry
See Trimming Geometry
See Translating Geometry
See Rotating GeometrySee Performing a Symmetry on Geometry
See Transforming Geometry by Scaling
See Transforming Geometry by Affinity
Tools ToolbarThis toolbar contains the following tools to help you model your part designs
See Updating Your Design
See Working with a Support
See Creating Datums
Constraints ToolbarThis toolbar contains the following tools to help you manage constraints betweengeometric elements
See Creating Constraints
Glossary
Aaffinity An operation in which an element is transformed by applying X Y
Z affinity ratios with respect to a reference axis system
Cchild A status defining the hierarchical relation between a feature or
element and another feature or elementconstraint A geometric or dimension relation between two elements
Eextruded surface A surface that is obtained by extruding a profile along a specified
direction
Ffeature A component of a part
Jjoin An operation in which adjacent curves or adjacent curves can be
joined
L
lofted surfaceA surface that is obtained by sweeping one or more planar sectioncurves along a spine which may be automatically computed oruser-defined The surface can be made to follow one or moreguide curves
Ooffset surface A surface that is obtained by offsetting an existing surface a
specified distance
Pparent A status defining the hierarchical relation between a feature or
element and another feature or elementpart A 3D entity obtained by combining different features It is the
content of a CATPart documentpart body A component of a part made of one or several features
profile An open or closed shape including arcs and lines
Rrevolution surface A surface that is obtained by revolving a profile around an axis
rotate An operation in which an element is rotated by a specified angleabout an given axis
Sscaling An operation that resizes an element to a percentage of its initial
sizesketch A set of geometric elements created in the Sketcher workbench
For instance a sketch may include a profile construction lines andpoints
split An operation in which one element is cut by another element
swept surface A surface obtained by sweeping a profile in planes normal to aspine curve while taking other user-defined parameters (such asguide curves and reference elements) into account
symmetry An operation in which an element is transformed by means of amirror symmetry with respect to a reference plane line or point
Ttranslate An operation in which an element is displaced a specified distance
along a given directiontrim An operation in which two element cut each other mutually
Wwireframe element Elements such as points lines or curves that can be used to
represent the outline of a 3D object
Index
Bboundary curves Boundary icon
Ccircles
corners constraints Create Datum icon creating
boundary curves circles
corners datums extruded surfaces intersections lines lofted surfaces offset surfaces parallel curves planes points projections revolution surfaces splines swept surfaces
Ddatums
EExtrude icon extruded surfaces
Ggroups
IIntersection icon intersections
JJoin command joined surfaces or curves
LLine icon lines Loft icon lofted surfaces
OOffset icon offset surfaces
operationsaffinity join rotate scaling split symmetry translate trim
Pparallel curves Parallel Curve icon part Plane icon planes Point icon points Projection icon projections
Rrevolution surfaces Revolve icon
SSpline icon splines Split icon support grid Sweep icon swept surfaces
TTrim icon
UUpdate icon updating your design
Wwireframe element Work on Support icon Working on support

Removing an Open BodyThis is only possible when the father location of the open body is another openbody
1 Right-click the desired open body then select the Remove Open Bodycontextual command
The open body is removed and its constituent entities are included in the fatheropen body
Moving an open body to a newbody
1 Right-click the desired openbody in the specification tree andselect the Change Bodycommand from the contextualmenu
The Change Body dialog boxappears
2 Select the new body wherethe open body is to be located
3 Click OK to move the openbody to the new body
Managing GroupsThis task shows how to manage groups of elements in an Open Body entity as follows
creating a groupediting a groupcollapsing and expanding a groupmoving a group to a new body
Creating a group
1 Right-click the desired Open Body entity in the specification tree
2 Choose the Create Group command from the contextual menu
The Group dialog box appearsThe Support area indicates thename of the Open Body entity wherethe group is to be created
3 If needed modify the proposeddefault group name that appears inthe Name area
4 Select entities to beincluded in the group andremain visible in the tree
5 Click OK to create thegroup
In the Group dialog box you canclick the check box to specify whether the group is to be expanded or collapsedclick the Remove Group button to reset the group definition
Editing a group
1 Right-click the desired group in the specification tree and select the Edit Group commandfrom the contextual menu
2 You can thenrename the groupremove the groupadd entities to the group
Collapsing and expanding a group
1 To collapse a group right-click the desired group in the specification tree and select the Collapse Group command from the contextual menu
The portion of the specification tree related to the group appears reduced
2 To expand a collapsed group right-click the desired group in the specification tree andselect the Expand Group command from the contextual menu
All the entities belonging to the group are then visible in the specification tree
Moving a group to a new body
1 Right-click the desired group in thespecification tree and select the Change Bodycommand from the contextual menu
A dialog box entitled Change Body appears
2 Select the new body where the group is tobe located
3 Click OK to move the group to the newbody
Workbench DescriptionThis section describes the menu and icon commands that are specific to the CATIAVersion 5 Wireframe and Surface workbench which is shown below
You can click the hotspots on this image to see the related documentation
Menu barWireframe ToolbarSurfaces Toolbar
Operations ToolbarTools Toolbar
Constraints Toolbar
CATIA - Wireframe and Surface Menu BarHere we will present the various menus and menu commands that are specific to CATIA - Wireframe and SurfaceVersion 5
Start File Edit View Insert Tools Windows Help
Tasks corresponding to general menu commands are described in the CATIA Version 5 Infrastructure Users Guide
EditPlease note that most of the Edit commands available here are common facilities offered by the CATIA Version 5Infrastructure
The specific CATIA - Wireframe and Surface Edit commands depend on the type of object being edited Open Body orother entity
Command Description
Undo Cancels the last action
Redo Recovers the last action that was undone
Update See Updating Your Design
CutCopyPastePaste Special
Performs cutcopypaste andspecial paste operations
Delete Deletes selected geometry
Search Allows searching and selecting objects
Links Manages links to other documents
Properties Allows displaying and editing objectproperties
Scan or Define in Work Object Allows scanning the part and workinglocally on an object
XXX object gtDefinition
XXX object gtShow Hide
Allows editing selected geometry
Allows showing a hidden object or hiding a visible object
XXX object gtChange BodyXXX object gtExpand GroupCollapse Group
Allows Changing Body
See Managing Groups
Insert For See
Sketcher Refer to the CATIA Version 5 Sketcher Users Guide
Open body See Managing Open Bodies
Wireframe Insert gt Wireframe
Surfaces Insert gt Surfaces
Operations Insert gt OperationsConstraints Insert gt Constraints
Insert gt Wireframe
For See
Point Points
Line Lines
Plane Planes
Projection Creating Projections
Intersection Creating Intersections
Circle Circles
Spline Creating Splines
Corner CornersParallel CurveCreating Parallel CurvesBoundary Creating Boundary Curves
Insert gt Surfaces For See
Extrude Creating Extruded SurfacesRevolve Creating Revolution SurfacesOffset Creating Offset SurfacesSweep Creating Swept SurfacesLoft Creating Lofted Surfaces
Insert gt Operations For See
Join Joining Geometric Elements
Trim Trimming Geometry
Split Splitting GeometryTranslate Translating Geometry
Rotate Rotating Geometry
Symmetry Performing Symmetry on GeometryScaling Transforming Geometry by Scaling
Affinity Transforming Geometry by Affinity
Near Creating Nearest Entity of a Multiple Element
Insert gt Constraints For See
ConstraintConstraint Defined in Dialog Box
Creating Constraints
ToolsPlease note that most of the Tools commands available here are common facilities offered by the CATIA Version 5Infrastructure
Specific CATIA - Wireframe and Surface Tools commands are described in the present document Command Description
Formula Allows editing parameters and formula
Image Allows capturing images
Macro Allows recording running and editing macros
ParentChildren Allows viewing the parents and children of a selected object
Work on Support See Working with a Support
Customize Allows customizing the workbench
Options Allows customizing settings
Search Order Allows specifying a search order list
Wireframe ToolbarThis toolbar contains the following tools for creating wireframe geometry
See Points See Circles
See Lines See Splines
See Planes See Corners
See Projections See Parallel Curves
See Intersections See Boundary Curves
Surfaces ToolbarThis toolbar contains the following tools for creating surface geometry
See Extruded Surfaces
See Surfaces of Revolution
See Offset Surfaces
See Swept Surfaces
See Lofted Surfaces
Operations ToolbarThis toolbar contains the following tools for performing operations on surface andwireframe elements
See Joining GeometrySee Splitting Geometry
See Trimming Geometry
See Translating Geometry
See Rotating GeometrySee Performing a Symmetry on Geometry
See Transforming Geometry by Scaling
See Transforming Geometry by Affinity
Tools ToolbarThis toolbar contains the following tools to help you model your part designs
See Updating Your Design
See Working with a Support
See Creating Datums
Constraints ToolbarThis toolbar contains the following tools to help you manage constraints betweengeometric elements
See Creating Constraints
Glossary
Aaffinity An operation in which an element is transformed by applying X Y
Z affinity ratios with respect to a reference axis system
Cchild A status defining the hierarchical relation between a feature or
element and another feature or elementconstraint A geometric or dimension relation between two elements
Eextruded surface A surface that is obtained by extruding a profile along a specified
direction
Ffeature A component of a part
Jjoin An operation in which adjacent curves or adjacent curves can be
joined
L
lofted surfaceA surface that is obtained by sweeping one or more planar sectioncurves along a spine which may be automatically computed oruser-defined The surface can be made to follow one or moreguide curves
Ooffset surface A surface that is obtained by offsetting an existing surface a
specified distance
Pparent A status defining the hierarchical relation between a feature or
element and another feature or elementpart A 3D entity obtained by combining different features It is the
content of a CATPart documentpart body A component of a part made of one or several features
profile An open or closed shape including arcs and lines
Rrevolution surface A surface that is obtained by revolving a profile around an axis
rotate An operation in which an element is rotated by a specified angleabout an given axis
Sscaling An operation that resizes an element to a percentage of its initial
sizesketch A set of geometric elements created in the Sketcher workbench
For instance a sketch may include a profile construction lines andpoints
split An operation in which one element is cut by another element
swept surface A surface obtained by sweeping a profile in planes normal to aspine curve while taking other user-defined parameters (such asguide curves and reference elements) into account
symmetry An operation in which an element is transformed by means of amirror symmetry with respect to a reference plane line or point
Ttranslate An operation in which an element is displaced a specified distance
along a given directiontrim An operation in which two element cut each other mutually
Wwireframe element Elements such as points lines or curves that can be used to
represent the outline of a 3D object
Index
Bboundary curves Boundary icon
Ccircles
corners constraints Create Datum icon creating
boundary curves circles
corners datums extruded surfaces intersections lines lofted surfaces offset surfaces parallel curves planes points projections revolution surfaces splines swept surfaces
Ddatums
EExtrude icon extruded surfaces
Ggroups
IIntersection icon intersections
JJoin command joined surfaces or curves
LLine icon lines Loft icon lofted surfaces
OOffset icon offset surfaces
operationsaffinity join rotate scaling split symmetry translate trim
Pparallel curves Parallel Curve icon part Plane icon planes Point icon points Projection icon projections
Rrevolution surfaces Revolve icon
SSpline icon splines Split icon support grid Sweep icon swept surfaces
TTrim icon
UUpdate icon updating your design
Wwireframe element Work on Support icon Working on support

Managing GroupsThis task shows how to manage groups of elements in an Open Body entity as follows
creating a groupediting a groupcollapsing and expanding a groupmoving a group to a new body
Creating a group
1 Right-click the desired Open Body entity in the specification tree
2 Choose the Create Group command from the contextual menu
The Group dialog box appearsThe Support area indicates thename of the Open Body entity wherethe group is to be created
3 If needed modify the proposeddefault group name that appears inthe Name area
4 Select entities to beincluded in the group andremain visible in the tree
5 Click OK to create thegroup
In the Group dialog box you canclick the check box to specify whether the group is to be expanded or collapsedclick the Remove Group button to reset the group definition
Editing a group
1 Right-click the desired group in the specification tree and select the Edit Group commandfrom the contextual menu
2 You can thenrename the groupremove the groupadd entities to the group
Collapsing and expanding a group
1 To collapse a group right-click the desired group in the specification tree and select the Collapse Group command from the contextual menu
The portion of the specification tree related to the group appears reduced
2 To expand a collapsed group right-click the desired group in the specification tree andselect the Expand Group command from the contextual menu
All the entities belonging to the group are then visible in the specification tree
Moving a group to a new body
1 Right-click the desired group in thespecification tree and select the Change Bodycommand from the contextual menu
A dialog box entitled Change Body appears
2 Select the new body where the group is tobe located
3 Click OK to move the group to the newbody
Workbench DescriptionThis section describes the menu and icon commands that are specific to the CATIAVersion 5 Wireframe and Surface workbench which is shown below
You can click the hotspots on this image to see the related documentation
Menu barWireframe ToolbarSurfaces Toolbar
Operations ToolbarTools Toolbar
Constraints Toolbar
CATIA - Wireframe and Surface Menu BarHere we will present the various menus and menu commands that are specific to CATIA - Wireframe and SurfaceVersion 5
Start File Edit View Insert Tools Windows Help
Tasks corresponding to general menu commands are described in the CATIA Version 5 Infrastructure Users Guide
EditPlease note that most of the Edit commands available here are common facilities offered by the CATIA Version 5Infrastructure
The specific CATIA - Wireframe and Surface Edit commands depend on the type of object being edited Open Body orother entity
Command Description
Undo Cancels the last action
Redo Recovers the last action that was undone
Update See Updating Your Design
CutCopyPastePaste Special
Performs cutcopypaste andspecial paste operations
Delete Deletes selected geometry
Search Allows searching and selecting objects
Links Manages links to other documents
Properties Allows displaying and editing objectproperties
Scan or Define in Work Object Allows scanning the part and workinglocally on an object
XXX object gtDefinition
XXX object gtShow Hide
Allows editing selected geometry
Allows showing a hidden object or hiding a visible object
XXX object gtChange BodyXXX object gtExpand GroupCollapse Group
Allows Changing Body
See Managing Groups
Insert For See
Sketcher Refer to the CATIA Version 5 Sketcher Users Guide
Open body See Managing Open Bodies
Wireframe Insert gt Wireframe
Surfaces Insert gt Surfaces
Operations Insert gt OperationsConstraints Insert gt Constraints
Insert gt Wireframe
For See
Point Points
Line Lines
Plane Planes
Projection Creating Projections
Intersection Creating Intersections
Circle Circles
Spline Creating Splines
Corner CornersParallel CurveCreating Parallel CurvesBoundary Creating Boundary Curves
Insert gt Surfaces For See
Extrude Creating Extruded SurfacesRevolve Creating Revolution SurfacesOffset Creating Offset SurfacesSweep Creating Swept SurfacesLoft Creating Lofted Surfaces
Insert gt Operations For See
Join Joining Geometric Elements
Trim Trimming Geometry
Split Splitting GeometryTranslate Translating Geometry
Rotate Rotating Geometry
Symmetry Performing Symmetry on GeometryScaling Transforming Geometry by Scaling
Affinity Transforming Geometry by Affinity
Near Creating Nearest Entity of a Multiple Element
Insert gt Constraints For See
ConstraintConstraint Defined in Dialog Box
Creating Constraints
ToolsPlease note that most of the Tools commands available here are common facilities offered by the CATIA Version 5Infrastructure
Specific CATIA - Wireframe and Surface Tools commands are described in the present document Command Description
Formula Allows editing parameters and formula
Image Allows capturing images
Macro Allows recording running and editing macros
ParentChildren Allows viewing the parents and children of a selected object
Work on Support See Working with a Support
Customize Allows customizing the workbench
Options Allows customizing settings
Search Order Allows specifying a search order list
Wireframe ToolbarThis toolbar contains the following tools for creating wireframe geometry
See Points See Circles
See Lines See Splines
See Planes See Corners
See Projections See Parallel Curves
See Intersections See Boundary Curves
Surfaces ToolbarThis toolbar contains the following tools for creating surface geometry
See Extruded Surfaces
See Surfaces of Revolution
See Offset Surfaces
See Swept Surfaces
See Lofted Surfaces
Operations ToolbarThis toolbar contains the following tools for performing operations on surface andwireframe elements
See Joining GeometrySee Splitting Geometry
See Trimming Geometry
See Translating Geometry
See Rotating GeometrySee Performing a Symmetry on Geometry
See Transforming Geometry by Scaling
See Transforming Geometry by Affinity
Tools ToolbarThis toolbar contains the following tools to help you model your part designs
See Updating Your Design
See Working with a Support
See Creating Datums
Constraints ToolbarThis toolbar contains the following tools to help you manage constraints betweengeometric elements
See Creating Constraints
Glossary
Aaffinity An operation in which an element is transformed by applying X Y
Z affinity ratios with respect to a reference axis system
Cchild A status defining the hierarchical relation between a feature or
element and another feature or elementconstraint A geometric or dimension relation between two elements
Eextruded surface A surface that is obtained by extruding a profile along a specified
direction
Ffeature A component of a part
Jjoin An operation in which adjacent curves or adjacent curves can be
joined
L
lofted surfaceA surface that is obtained by sweeping one or more planar sectioncurves along a spine which may be automatically computed oruser-defined The surface can be made to follow one or moreguide curves
Ooffset surface A surface that is obtained by offsetting an existing surface a
specified distance
Pparent A status defining the hierarchical relation between a feature or
element and another feature or elementpart A 3D entity obtained by combining different features It is the
content of a CATPart documentpart body A component of a part made of one or several features
profile An open or closed shape including arcs and lines
Rrevolution surface A surface that is obtained by revolving a profile around an axis
rotate An operation in which an element is rotated by a specified angleabout an given axis
Sscaling An operation that resizes an element to a percentage of its initial
sizesketch A set of geometric elements created in the Sketcher workbench
For instance a sketch may include a profile construction lines andpoints
split An operation in which one element is cut by another element
swept surface A surface obtained by sweeping a profile in planes normal to aspine curve while taking other user-defined parameters (such asguide curves and reference elements) into account
symmetry An operation in which an element is transformed by means of amirror symmetry with respect to a reference plane line or point
Ttranslate An operation in which an element is displaced a specified distance
along a given directiontrim An operation in which two element cut each other mutually
Wwireframe element Elements such as points lines or curves that can be used to
represent the outline of a 3D object
Index
Bboundary curves Boundary icon
Ccircles
corners constraints Create Datum icon creating
boundary curves circles
corners datums extruded surfaces intersections lines lofted surfaces offset surfaces parallel curves planes points projections revolution surfaces splines swept surfaces
Ddatums
EExtrude icon extruded surfaces
Ggroups
IIntersection icon intersections
JJoin command joined surfaces or curves
LLine icon lines Loft icon lofted surfaces
OOffset icon offset surfaces
operationsaffinity join rotate scaling split symmetry translate trim
Pparallel curves Parallel Curve icon part Plane icon planes Point icon points Projection icon projections
Rrevolution surfaces Revolve icon
SSpline icon splines Split icon support grid Sweep icon swept surfaces
TTrim icon
UUpdate icon updating your design
Wwireframe element Work on Support icon Working on support

In the Group dialog box you canclick the check box to specify whether the group is to be expanded or collapsedclick the Remove Group button to reset the group definition
Editing a group
1 Right-click the desired group in the specification tree and select the Edit Group commandfrom the contextual menu
2 You can thenrename the groupremove the groupadd entities to the group
Collapsing and expanding a group
1 To collapse a group right-click the desired group in the specification tree and select the Collapse Group command from the contextual menu
The portion of the specification tree related to the group appears reduced
2 To expand a collapsed group right-click the desired group in the specification tree andselect the Expand Group command from the contextual menu
All the entities belonging to the group are then visible in the specification tree
Moving a group to a new body
1 Right-click the desired group in thespecification tree and select the Change Bodycommand from the contextual menu
A dialog box entitled Change Body appears
2 Select the new body where the group is tobe located
3 Click OK to move the group to the newbody
Workbench DescriptionThis section describes the menu and icon commands that are specific to the CATIAVersion 5 Wireframe and Surface workbench which is shown below
You can click the hotspots on this image to see the related documentation
Menu barWireframe ToolbarSurfaces Toolbar
Operations ToolbarTools Toolbar
Constraints Toolbar
CATIA - Wireframe and Surface Menu BarHere we will present the various menus and menu commands that are specific to CATIA - Wireframe and SurfaceVersion 5
Start File Edit View Insert Tools Windows Help
Tasks corresponding to general menu commands are described in the CATIA Version 5 Infrastructure Users Guide
EditPlease note that most of the Edit commands available here are common facilities offered by the CATIA Version 5Infrastructure
The specific CATIA - Wireframe and Surface Edit commands depend on the type of object being edited Open Body orother entity
Command Description
Undo Cancels the last action
Redo Recovers the last action that was undone
Update See Updating Your Design
CutCopyPastePaste Special
Performs cutcopypaste andspecial paste operations
Delete Deletes selected geometry
Search Allows searching and selecting objects
Links Manages links to other documents
Properties Allows displaying and editing objectproperties
Scan or Define in Work Object Allows scanning the part and workinglocally on an object
XXX object gtDefinition
XXX object gtShow Hide
Allows editing selected geometry
Allows showing a hidden object or hiding a visible object
XXX object gtChange BodyXXX object gtExpand GroupCollapse Group
Allows Changing Body
See Managing Groups
Insert For See
Sketcher Refer to the CATIA Version 5 Sketcher Users Guide
Open body See Managing Open Bodies
Wireframe Insert gt Wireframe
Surfaces Insert gt Surfaces
Operations Insert gt OperationsConstraints Insert gt Constraints
Insert gt Wireframe
For See
Point Points
Line Lines
Plane Planes
Projection Creating Projections
Intersection Creating Intersections
Circle Circles
Spline Creating Splines
Corner CornersParallel CurveCreating Parallel CurvesBoundary Creating Boundary Curves
Insert gt Surfaces For See
Extrude Creating Extruded SurfacesRevolve Creating Revolution SurfacesOffset Creating Offset SurfacesSweep Creating Swept SurfacesLoft Creating Lofted Surfaces
Insert gt Operations For See
Join Joining Geometric Elements
Trim Trimming Geometry
Split Splitting GeometryTranslate Translating Geometry
Rotate Rotating Geometry
Symmetry Performing Symmetry on GeometryScaling Transforming Geometry by Scaling
Affinity Transforming Geometry by Affinity
Near Creating Nearest Entity of a Multiple Element
Insert gt Constraints For See
ConstraintConstraint Defined in Dialog Box
Creating Constraints
ToolsPlease note that most of the Tools commands available here are common facilities offered by the CATIA Version 5Infrastructure
Specific CATIA - Wireframe and Surface Tools commands are described in the present document Command Description
Formula Allows editing parameters and formula
Image Allows capturing images
Macro Allows recording running and editing macros
ParentChildren Allows viewing the parents and children of a selected object
Work on Support See Working with a Support
Customize Allows customizing the workbench
Options Allows customizing settings
Search Order Allows specifying a search order list
Wireframe ToolbarThis toolbar contains the following tools for creating wireframe geometry
See Points See Circles
See Lines See Splines
See Planes See Corners
See Projections See Parallel Curves
See Intersections See Boundary Curves
Surfaces ToolbarThis toolbar contains the following tools for creating surface geometry
See Extruded Surfaces
See Surfaces of Revolution
See Offset Surfaces
See Swept Surfaces
See Lofted Surfaces
Operations ToolbarThis toolbar contains the following tools for performing operations on surface andwireframe elements
See Joining GeometrySee Splitting Geometry
See Trimming Geometry
See Translating Geometry
See Rotating GeometrySee Performing a Symmetry on Geometry
See Transforming Geometry by Scaling
See Transforming Geometry by Affinity
Tools ToolbarThis toolbar contains the following tools to help you model your part designs
See Updating Your Design
See Working with a Support
See Creating Datums
Constraints ToolbarThis toolbar contains the following tools to help you manage constraints betweengeometric elements
See Creating Constraints
Glossary
Aaffinity An operation in which an element is transformed by applying X Y
Z affinity ratios with respect to a reference axis system
Cchild A status defining the hierarchical relation between a feature or
element and another feature or elementconstraint A geometric or dimension relation between two elements
Eextruded surface A surface that is obtained by extruding a profile along a specified
direction
Ffeature A component of a part
Jjoin An operation in which adjacent curves or adjacent curves can be
joined
L
lofted surfaceA surface that is obtained by sweeping one or more planar sectioncurves along a spine which may be automatically computed oruser-defined The surface can be made to follow one or moreguide curves
Ooffset surface A surface that is obtained by offsetting an existing surface a
specified distance
Pparent A status defining the hierarchical relation between a feature or
element and another feature or elementpart A 3D entity obtained by combining different features It is the
content of a CATPart documentpart body A component of a part made of one or several features
profile An open or closed shape including arcs and lines
Rrevolution surface A surface that is obtained by revolving a profile around an axis
rotate An operation in which an element is rotated by a specified angleabout an given axis
Sscaling An operation that resizes an element to a percentage of its initial
sizesketch A set of geometric elements created in the Sketcher workbench
For instance a sketch may include a profile construction lines andpoints
split An operation in which one element is cut by another element
swept surface A surface obtained by sweeping a profile in planes normal to aspine curve while taking other user-defined parameters (such asguide curves and reference elements) into account
symmetry An operation in which an element is transformed by means of amirror symmetry with respect to a reference plane line or point
Ttranslate An operation in which an element is displaced a specified distance
along a given directiontrim An operation in which two element cut each other mutually
Wwireframe element Elements such as points lines or curves that can be used to
represent the outline of a 3D object
Index
Bboundary curves Boundary icon
Ccircles
corners constraints Create Datum icon creating
boundary curves circles
corners datums extruded surfaces intersections lines lofted surfaces offset surfaces parallel curves planes points projections revolution surfaces splines swept surfaces
Ddatums
EExtrude icon extruded surfaces
Ggroups
IIntersection icon intersections
JJoin command joined surfaces or curves
LLine icon lines Loft icon lofted surfaces
OOffset icon offset surfaces
operationsaffinity join rotate scaling split symmetry translate trim
Pparallel curves Parallel Curve icon part Plane icon planes Point icon points Projection icon projections
Rrevolution surfaces Revolve icon
SSpline icon splines Split icon support grid Sweep icon swept surfaces
TTrim icon
UUpdate icon updating your design
Wwireframe element Work on Support icon Working on support

Workbench DescriptionThis section describes the menu and icon commands that are specific to the CATIAVersion 5 Wireframe and Surface workbench which is shown below
You can click the hotspots on this image to see the related documentation
Menu barWireframe ToolbarSurfaces Toolbar
Operations ToolbarTools Toolbar
Constraints Toolbar
CATIA - Wireframe and Surface Menu BarHere we will present the various menus and menu commands that are specific to CATIA - Wireframe and SurfaceVersion 5
Start File Edit View Insert Tools Windows Help
Tasks corresponding to general menu commands are described in the CATIA Version 5 Infrastructure Users Guide
EditPlease note that most of the Edit commands available here are common facilities offered by the CATIA Version 5Infrastructure
The specific CATIA - Wireframe and Surface Edit commands depend on the type of object being edited Open Body orother entity
Command Description
Undo Cancels the last action
Redo Recovers the last action that was undone
Update See Updating Your Design
CutCopyPastePaste Special
Performs cutcopypaste andspecial paste operations
Delete Deletes selected geometry
Search Allows searching and selecting objects
Links Manages links to other documents
Properties Allows displaying and editing objectproperties
Scan or Define in Work Object Allows scanning the part and workinglocally on an object
XXX object gtDefinition
XXX object gtShow Hide
Allows editing selected geometry
Allows showing a hidden object or hiding a visible object
XXX object gtChange BodyXXX object gtExpand GroupCollapse Group
Allows Changing Body
See Managing Groups
Insert For See
Sketcher Refer to the CATIA Version 5 Sketcher Users Guide
Open body See Managing Open Bodies
Wireframe Insert gt Wireframe
Surfaces Insert gt Surfaces
Operations Insert gt OperationsConstraints Insert gt Constraints
Insert gt Wireframe
For See
Point Points
Line Lines
Plane Planes
Projection Creating Projections
Intersection Creating Intersections
Circle Circles
Spline Creating Splines
Corner CornersParallel CurveCreating Parallel CurvesBoundary Creating Boundary Curves
Insert gt Surfaces For See
Extrude Creating Extruded SurfacesRevolve Creating Revolution SurfacesOffset Creating Offset SurfacesSweep Creating Swept SurfacesLoft Creating Lofted Surfaces
Insert gt Operations For See
Join Joining Geometric Elements
Trim Trimming Geometry
Split Splitting GeometryTranslate Translating Geometry
Rotate Rotating Geometry
Symmetry Performing Symmetry on GeometryScaling Transforming Geometry by Scaling
Affinity Transforming Geometry by Affinity
Near Creating Nearest Entity of a Multiple Element
Insert gt Constraints For See
ConstraintConstraint Defined in Dialog Box
Creating Constraints
ToolsPlease note that most of the Tools commands available here are common facilities offered by the CATIA Version 5Infrastructure
Specific CATIA - Wireframe and Surface Tools commands are described in the present document Command Description
Formula Allows editing parameters and formula
Image Allows capturing images
Macro Allows recording running and editing macros
ParentChildren Allows viewing the parents and children of a selected object
Work on Support See Working with a Support
Customize Allows customizing the workbench
Options Allows customizing settings
Search Order Allows specifying a search order list
Wireframe ToolbarThis toolbar contains the following tools for creating wireframe geometry
See Points See Circles
See Lines See Splines
See Planes See Corners
See Projections See Parallel Curves
See Intersections See Boundary Curves
Surfaces ToolbarThis toolbar contains the following tools for creating surface geometry
See Extruded Surfaces
See Surfaces of Revolution
See Offset Surfaces
See Swept Surfaces
See Lofted Surfaces
Operations ToolbarThis toolbar contains the following tools for performing operations on surface andwireframe elements
See Joining GeometrySee Splitting Geometry
See Trimming Geometry
See Translating Geometry
See Rotating GeometrySee Performing a Symmetry on Geometry
See Transforming Geometry by Scaling
See Transforming Geometry by Affinity
Tools ToolbarThis toolbar contains the following tools to help you model your part designs
See Updating Your Design
See Working with a Support
See Creating Datums
Constraints ToolbarThis toolbar contains the following tools to help you manage constraints betweengeometric elements
See Creating Constraints
Glossary
Aaffinity An operation in which an element is transformed by applying X Y
Z affinity ratios with respect to a reference axis system
Cchild A status defining the hierarchical relation between a feature or
element and another feature or elementconstraint A geometric or dimension relation between two elements
Eextruded surface A surface that is obtained by extruding a profile along a specified
direction
Ffeature A component of a part
Jjoin An operation in which adjacent curves or adjacent curves can be
joined
L
lofted surfaceA surface that is obtained by sweeping one or more planar sectioncurves along a spine which may be automatically computed oruser-defined The surface can be made to follow one or moreguide curves
Ooffset surface A surface that is obtained by offsetting an existing surface a
specified distance
Pparent A status defining the hierarchical relation between a feature or
element and another feature or elementpart A 3D entity obtained by combining different features It is the
content of a CATPart documentpart body A component of a part made of one or several features
profile An open or closed shape including arcs and lines
Rrevolution surface A surface that is obtained by revolving a profile around an axis
rotate An operation in which an element is rotated by a specified angleabout an given axis
Sscaling An operation that resizes an element to a percentage of its initial
sizesketch A set of geometric elements created in the Sketcher workbench
For instance a sketch may include a profile construction lines andpoints
split An operation in which one element is cut by another element
swept surface A surface obtained by sweeping a profile in planes normal to aspine curve while taking other user-defined parameters (such asguide curves and reference elements) into account
symmetry An operation in which an element is transformed by means of amirror symmetry with respect to a reference plane line or point
Ttranslate An operation in which an element is displaced a specified distance
along a given directiontrim An operation in which two element cut each other mutually
Wwireframe element Elements such as points lines or curves that can be used to
represent the outline of a 3D object
Index
Bboundary curves Boundary icon
Ccircles
corners constraints Create Datum icon creating
boundary curves circles
corners datums extruded surfaces intersections lines lofted surfaces offset surfaces parallel curves planes points projections revolution surfaces splines swept surfaces
Ddatums
EExtrude icon extruded surfaces
Ggroups
IIntersection icon intersections
JJoin command joined surfaces or curves
LLine icon lines Loft icon lofted surfaces
OOffset icon offset surfaces
operationsaffinity join rotate scaling split symmetry translate trim
Pparallel curves Parallel Curve icon part Plane icon planes Point icon points Projection icon projections
Rrevolution surfaces Revolve icon
SSpline icon splines Split icon support grid Sweep icon swept surfaces
TTrim icon
UUpdate icon updating your design
Wwireframe element Work on Support icon Working on support

CATIA - Wireframe and Surface Menu BarHere we will present the various menus and menu commands that are specific to CATIA - Wireframe and SurfaceVersion 5
Start File Edit View Insert Tools Windows Help
Tasks corresponding to general menu commands are described in the CATIA Version 5 Infrastructure Users Guide
EditPlease note that most of the Edit commands available here are common facilities offered by the CATIA Version 5Infrastructure
The specific CATIA - Wireframe and Surface Edit commands depend on the type of object being edited Open Body orother entity
Command Description
Undo Cancels the last action
Redo Recovers the last action that was undone
Update See Updating Your Design
CutCopyPastePaste Special
Performs cutcopypaste andspecial paste operations
Delete Deletes selected geometry
Search Allows searching and selecting objects
Links Manages links to other documents
Properties Allows displaying and editing objectproperties
Scan or Define in Work Object Allows scanning the part and workinglocally on an object
XXX object gtDefinition
XXX object gtShow Hide
Allows editing selected geometry
Allows showing a hidden object or hiding a visible object
XXX object gtChange BodyXXX object gtExpand GroupCollapse Group
Allows Changing Body
See Managing Groups
Insert For See
Sketcher Refer to the CATIA Version 5 Sketcher Users Guide
Open body See Managing Open Bodies
Wireframe Insert gt Wireframe
Surfaces Insert gt Surfaces
Operations Insert gt OperationsConstraints Insert gt Constraints
Insert gt Wireframe
For See
Point Points
Line Lines
Plane Planes
Projection Creating Projections
Intersection Creating Intersections
Circle Circles
Spline Creating Splines
Corner CornersParallel CurveCreating Parallel CurvesBoundary Creating Boundary Curves
Insert gt Surfaces For See
Extrude Creating Extruded SurfacesRevolve Creating Revolution SurfacesOffset Creating Offset SurfacesSweep Creating Swept SurfacesLoft Creating Lofted Surfaces
Insert gt Operations For See
Join Joining Geometric Elements
Trim Trimming Geometry
Split Splitting GeometryTranslate Translating Geometry
Rotate Rotating Geometry
Symmetry Performing Symmetry on GeometryScaling Transforming Geometry by Scaling
Affinity Transforming Geometry by Affinity
Near Creating Nearest Entity of a Multiple Element
Insert gt Constraints For See
ConstraintConstraint Defined in Dialog Box
Creating Constraints
ToolsPlease note that most of the Tools commands available here are common facilities offered by the CATIA Version 5Infrastructure
Specific CATIA - Wireframe and Surface Tools commands are described in the present document Command Description
Formula Allows editing parameters and formula
Image Allows capturing images
Macro Allows recording running and editing macros
ParentChildren Allows viewing the parents and children of a selected object
Work on Support See Working with a Support
Customize Allows customizing the workbench
Options Allows customizing settings
Search Order Allows specifying a search order list
Wireframe ToolbarThis toolbar contains the following tools for creating wireframe geometry
See Points See Circles
See Lines See Splines
See Planes See Corners
See Projections See Parallel Curves
See Intersections See Boundary Curves
Surfaces ToolbarThis toolbar contains the following tools for creating surface geometry
See Extruded Surfaces
See Surfaces of Revolution
See Offset Surfaces
See Swept Surfaces
See Lofted Surfaces
Operations ToolbarThis toolbar contains the following tools for performing operations on surface andwireframe elements
See Joining GeometrySee Splitting Geometry
See Trimming Geometry
See Translating Geometry
See Rotating GeometrySee Performing a Symmetry on Geometry
See Transforming Geometry by Scaling
See Transforming Geometry by Affinity
Tools ToolbarThis toolbar contains the following tools to help you model your part designs
See Updating Your Design
See Working with a Support
See Creating Datums
Constraints ToolbarThis toolbar contains the following tools to help you manage constraints betweengeometric elements
See Creating Constraints
Glossary
Aaffinity An operation in which an element is transformed by applying X Y
Z affinity ratios with respect to a reference axis system
Cchild A status defining the hierarchical relation between a feature or
element and another feature or elementconstraint A geometric or dimension relation between two elements
Eextruded surface A surface that is obtained by extruding a profile along a specified
direction
Ffeature A component of a part
Jjoin An operation in which adjacent curves or adjacent curves can be
joined
L
lofted surfaceA surface that is obtained by sweeping one or more planar sectioncurves along a spine which may be automatically computed oruser-defined The surface can be made to follow one or moreguide curves
Ooffset surface A surface that is obtained by offsetting an existing surface a
specified distance
Pparent A status defining the hierarchical relation between a feature or
element and another feature or elementpart A 3D entity obtained by combining different features It is the
content of a CATPart documentpart body A component of a part made of one or several features
profile An open or closed shape including arcs and lines
Rrevolution surface A surface that is obtained by revolving a profile around an axis
rotate An operation in which an element is rotated by a specified angleabout an given axis
Sscaling An operation that resizes an element to a percentage of its initial
sizesketch A set of geometric elements created in the Sketcher workbench
For instance a sketch may include a profile construction lines andpoints
split An operation in which one element is cut by another element
swept surface A surface obtained by sweeping a profile in planes normal to aspine curve while taking other user-defined parameters (such asguide curves and reference elements) into account
symmetry An operation in which an element is transformed by means of amirror symmetry with respect to a reference plane line or point
Ttranslate An operation in which an element is displaced a specified distance
along a given directiontrim An operation in which two element cut each other mutually
Wwireframe element Elements such as points lines or curves that can be used to
represent the outline of a 3D object
Index
Bboundary curves Boundary icon
Ccircles
corners constraints Create Datum icon creating
boundary curves circles
corners datums extruded surfaces intersections lines lofted surfaces offset surfaces parallel curves planes points projections revolution surfaces splines swept surfaces
Ddatums
EExtrude icon extruded surfaces
Ggroups
IIntersection icon intersections
JJoin command joined surfaces or curves
LLine icon lines Loft icon lofted surfaces
OOffset icon offset surfaces
operationsaffinity join rotate scaling split symmetry translate trim
Pparallel curves Parallel Curve icon part Plane icon planes Point icon points Projection icon projections
Rrevolution surfaces Revolve icon
SSpline icon splines Split icon support grid Sweep icon swept surfaces
TTrim icon
UUpdate icon updating your design
Wwireframe element Work on Support icon Working on support

XXX object gtChange BodyXXX object gtExpand GroupCollapse Group
Allows Changing Body
See Managing Groups
Insert For See
Sketcher Refer to the CATIA Version 5 Sketcher Users Guide
Open body See Managing Open Bodies
Wireframe Insert gt Wireframe
Surfaces Insert gt Surfaces
Operations Insert gt OperationsConstraints Insert gt Constraints
Insert gt Wireframe
For See
Point Points
Line Lines
Plane Planes
Projection Creating Projections
Intersection Creating Intersections
Circle Circles
Spline Creating Splines
Corner CornersParallel CurveCreating Parallel CurvesBoundary Creating Boundary Curves
Insert gt Surfaces For See
Extrude Creating Extruded SurfacesRevolve Creating Revolution SurfacesOffset Creating Offset SurfacesSweep Creating Swept SurfacesLoft Creating Lofted Surfaces
Insert gt Operations For See
Join Joining Geometric Elements
Trim Trimming Geometry
Split Splitting GeometryTranslate Translating Geometry
Rotate Rotating Geometry
Symmetry Performing Symmetry on GeometryScaling Transforming Geometry by Scaling
Affinity Transforming Geometry by Affinity
Near Creating Nearest Entity of a Multiple Element
Insert gt Constraints For See
ConstraintConstraint Defined in Dialog Box
Creating Constraints
ToolsPlease note that most of the Tools commands available here are common facilities offered by the CATIA Version 5Infrastructure
Specific CATIA - Wireframe and Surface Tools commands are described in the present document Command Description
Formula Allows editing parameters and formula
Image Allows capturing images
Macro Allows recording running and editing macros
ParentChildren Allows viewing the parents and children of a selected object
Work on Support See Working with a Support
Customize Allows customizing the workbench
Options Allows customizing settings
Search Order Allows specifying a search order list
Wireframe ToolbarThis toolbar contains the following tools for creating wireframe geometry
See Points See Circles
See Lines See Splines
See Planes See Corners
See Projections See Parallel Curves
See Intersections See Boundary Curves
Surfaces ToolbarThis toolbar contains the following tools for creating surface geometry
See Extruded Surfaces
See Surfaces of Revolution
See Offset Surfaces
See Swept Surfaces
See Lofted Surfaces
Operations ToolbarThis toolbar contains the following tools for performing operations on surface andwireframe elements
See Joining GeometrySee Splitting Geometry
See Trimming Geometry
See Translating Geometry
See Rotating GeometrySee Performing a Symmetry on Geometry
See Transforming Geometry by Scaling
See Transforming Geometry by Affinity
Tools ToolbarThis toolbar contains the following tools to help you model your part designs
See Updating Your Design
See Working with a Support
See Creating Datums
Constraints ToolbarThis toolbar contains the following tools to help you manage constraints betweengeometric elements
See Creating Constraints
Glossary
Aaffinity An operation in which an element is transformed by applying X Y
Z affinity ratios with respect to a reference axis system
Cchild A status defining the hierarchical relation between a feature or
element and another feature or elementconstraint A geometric or dimension relation between two elements
Eextruded surface A surface that is obtained by extruding a profile along a specified
direction
Ffeature A component of a part
Jjoin An operation in which adjacent curves or adjacent curves can be
joined
L
lofted surfaceA surface that is obtained by sweeping one or more planar sectioncurves along a spine which may be automatically computed oruser-defined The surface can be made to follow one or moreguide curves
Ooffset surface A surface that is obtained by offsetting an existing surface a
specified distance
Pparent A status defining the hierarchical relation between a feature or
element and another feature or elementpart A 3D entity obtained by combining different features It is the
content of a CATPart documentpart body A component of a part made of one or several features
profile An open or closed shape including arcs and lines
Rrevolution surface A surface that is obtained by revolving a profile around an axis
rotate An operation in which an element is rotated by a specified angleabout an given axis
Sscaling An operation that resizes an element to a percentage of its initial
sizesketch A set of geometric elements created in the Sketcher workbench
For instance a sketch may include a profile construction lines andpoints
split An operation in which one element is cut by another element
swept surface A surface obtained by sweeping a profile in planes normal to aspine curve while taking other user-defined parameters (such asguide curves and reference elements) into account
symmetry An operation in which an element is transformed by means of amirror symmetry with respect to a reference plane line or point
Ttranslate An operation in which an element is displaced a specified distance
along a given directiontrim An operation in which two element cut each other mutually
Wwireframe element Elements such as points lines or curves that can be used to
represent the outline of a 3D object
Index
Bboundary curves Boundary icon
Ccircles
corners constraints Create Datum icon creating
boundary curves circles
corners datums extruded surfaces intersections lines lofted surfaces offset surfaces parallel curves planes points projections revolution surfaces splines swept surfaces
Ddatums
EExtrude icon extruded surfaces
Ggroups
IIntersection icon intersections
JJoin command joined surfaces or curves
LLine icon lines Loft icon lofted surfaces
OOffset icon offset surfaces
operationsaffinity join rotate scaling split symmetry translate trim
Pparallel curves Parallel Curve icon part Plane icon planes Point icon points Projection icon projections
Rrevolution surfaces Revolve icon
SSpline icon splines Split icon support grid Sweep icon swept surfaces
TTrim icon
UUpdate icon updating your design
Wwireframe element Work on Support icon Working on support

Extrude Creating Extruded SurfacesRevolve Creating Revolution SurfacesOffset Creating Offset SurfacesSweep Creating Swept SurfacesLoft Creating Lofted Surfaces
Insert gt Operations For See
Join Joining Geometric Elements
Trim Trimming Geometry
Split Splitting GeometryTranslate Translating Geometry
Rotate Rotating Geometry
Symmetry Performing Symmetry on GeometryScaling Transforming Geometry by Scaling
Affinity Transforming Geometry by Affinity
Near Creating Nearest Entity of a Multiple Element
Insert gt Constraints For See
ConstraintConstraint Defined in Dialog Box
Creating Constraints
ToolsPlease note that most of the Tools commands available here are common facilities offered by the CATIA Version 5Infrastructure
Specific CATIA - Wireframe and Surface Tools commands are described in the present document Command Description
Formula Allows editing parameters and formula
Image Allows capturing images
Macro Allows recording running and editing macros
ParentChildren Allows viewing the parents and children of a selected object
Work on Support See Working with a Support
Customize Allows customizing the workbench
Options Allows customizing settings
Search Order Allows specifying a search order list
Wireframe ToolbarThis toolbar contains the following tools for creating wireframe geometry
See Points See Circles
See Lines See Splines
See Planes See Corners
See Projections See Parallel Curves
See Intersections See Boundary Curves
Surfaces ToolbarThis toolbar contains the following tools for creating surface geometry
See Extruded Surfaces
See Surfaces of Revolution
See Offset Surfaces
See Swept Surfaces
See Lofted Surfaces
Operations ToolbarThis toolbar contains the following tools for performing operations on surface andwireframe elements
See Joining GeometrySee Splitting Geometry
See Trimming Geometry
See Translating Geometry
See Rotating GeometrySee Performing a Symmetry on Geometry
See Transforming Geometry by Scaling
See Transforming Geometry by Affinity
Tools ToolbarThis toolbar contains the following tools to help you model your part designs
See Updating Your Design
See Working with a Support
See Creating Datums
Constraints ToolbarThis toolbar contains the following tools to help you manage constraints betweengeometric elements
See Creating Constraints
Glossary
Aaffinity An operation in which an element is transformed by applying X Y
Z affinity ratios with respect to a reference axis system
Cchild A status defining the hierarchical relation between a feature or
element and another feature or elementconstraint A geometric or dimension relation between two elements
Eextruded surface A surface that is obtained by extruding a profile along a specified
direction
Ffeature A component of a part
Jjoin An operation in which adjacent curves or adjacent curves can be
joined
L
lofted surfaceA surface that is obtained by sweeping one or more planar sectioncurves along a spine which may be automatically computed oruser-defined The surface can be made to follow one or moreguide curves
Ooffset surface A surface that is obtained by offsetting an existing surface a
specified distance
Pparent A status defining the hierarchical relation between a feature or
element and another feature or elementpart A 3D entity obtained by combining different features It is the
content of a CATPart documentpart body A component of a part made of one or several features
profile An open or closed shape including arcs and lines
Rrevolution surface A surface that is obtained by revolving a profile around an axis
rotate An operation in which an element is rotated by a specified angleabout an given axis
Sscaling An operation that resizes an element to a percentage of its initial
sizesketch A set of geometric elements created in the Sketcher workbench
For instance a sketch may include a profile construction lines andpoints
split An operation in which one element is cut by another element
swept surface A surface obtained by sweeping a profile in planes normal to aspine curve while taking other user-defined parameters (such asguide curves and reference elements) into account
symmetry An operation in which an element is transformed by means of amirror symmetry with respect to a reference plane line or point
Ttranslate An operation in which an element is displaced a specified distance
along a given directiontrim An operation in which two element cut each other mutually
Wwireframe element Elements such as points lines or curves that can be used to
represent the outline of a 3D object
Index
Bboundary curves Boundary icon
Ccircles
corners constraints Create Datum icon creating
boundary curves circles
corners datums extruded surfaces intersections lines lofted surfaces offset surfaces parallel curves planes points projections revolution surfaces splines swept surfaces
Ddatums
EExtrude icon extruded surfaces
Ggroups
IIntersection icon intersections
JJoin command joined surfaces or curves
LLine icon lines Loft icon lofted surfaces
OOffset icon offset surfaces
operationsaffinity join rotate scaling split symmetry translate trim
Pparallel curves Parallel Curve icon part Plane icon planes Point icon points Projection icon projections
Rrevolution surfaces Revolve icon
SSpline icon splines Split icon support grid Sweep icon swept surfaces
TTrim icon
UUpdate icon updating your design
Wwireframe element Work on Support icon Working on support

Customize Allows customizing the workbench
Options Allows customizing settings
Search Order Allows specifying a search order list
Wireframe ToolbarThis toolbar contains the following tools for creating wireframe geometry
See Points See Circles
See Lines See Splines
See Planes See Corners
See Projections See Parallel Curves
See Intersections See Boundary Curves
Surfaces ToolbarThis toolbar contains the following tools for creating surface geometry
See Extruded Surfaces
See Surfaces of Revolution
See Offset Surfaces
See Swept Surfaces
See Lofted Surfaces
Operations ToolbarThis toolbar contains the following tools for performing operations on surface andwireframe elements
See Joining GeometrySee Splitting Geometry
See Trimming Geometry
See Translating Geometry
See Rotating GeometrySee Performing a Symmetry on Geometry
See Transforming Geometry by Scaling
See Transforming Geometry by Affinity
Tools ToolbarThis toolbar contains the following tools to help you model your part designs
See Updating Your Design
See Working with a Support
See Creating Datums
Constraints ToolbarThis toolbar contains the following tools to help you manage constraints betweengeometric elements
See Creating Constraints
Glossary
Aaffinity An operation in which an element is transformed by applying X Y
Z affinity ratios with respect to a reference axis system
Cchild A status defining the hierarchical relation between a feature or
element and another feature or elementconstraint A geometric or dimension relation between two elements
Eextruded surface A surface that is obtained by extruding a profile along a specified
direction
Ffeature A component of a part
Jjoin An operation in which adjacent curves or adjacent curves can be
joined
L
lofted surfaceA surface that is obtained by sweeping one or more planar sectioncurves along a spine which may be automatically computed oruser-defined The surface can be made to follow one or moreguide curves
Ooffset surface A surface that is obtained by offsetting an existing surface a
specified distance
Pparent A status defining the hierarchical relation between a feature or
element and another feature or elementpart A 3D entity obtained by combining different features It is the
content of a CATPart documentpart body A component of a part made of one or several features
profile An open or closed shape including arcs and lines
Rrevolution surface A surface that is obtained by revolving a profile around an axis
rotate An operation in which an element is rotated by a specified angleabout an given axis
Sscaling An operation that resizes an element to a percentage of its initial
sizesketch A set of geometric elements created in the Sketcher workbench
For instance a sketch may include a profile construction lines andpoints
split An operation in which one element is cut by another element
swept surface A surface obtained by sweeping a profile in planes normal to aspine curve while taking other user-defined parameters (such asguide curves and reference elements) into account
symmetry An operation in which an element is transformed by means of amirror symmetry with respect to a reference plane line or point
Ttranslate An operation in which an element is displaced a specified distance
along a given directiontrim An operation in which two element cut each other mutually
Wwireframe element Elements such as points lines or curves that can be used to
represent the outline of a 3D object
Index
Bboundary curves Boundary icon
Ccircles
corners constraints Create Datum icon creating
boundary curves circles
corners datums extruded surfaces intersections lines lofted surfaces offset surfaces parallel curves planes points projections revolution surfaces splines swept surfaces
Ddatums
EExtrude icon extruded surfaces
Ggroups
IIntersection icon intersections
JJoin command joined surfaces or curves
LLine icon lines Loft icon lofted surfaces
OOffset icon offset surfaces
operationsaffinity join rotate scaling split symmetry translate trim
Pparallel curves Parallel Curve icon part Plane icon planes Point icon points Projection icon projections
Rrevolution surfaces Revolve icon
SSpline icon splines Split icon support grid Sweep icon swept surfaces
TTrim icon
UUpdate icon updating your design
Wwireframe element Work on Support icon Working on support

Wireframe ToolbarThis toolbar contains the following tools for creating wireframe geometry
See Points See Circles
See Lines See Splines
See Planes See Corners
See Projections See Parallel Curves
See Intersections See Boundary Curves
Surfaces ToolbarThis toolbar contains the following tools for creating surface geometry
See Extruded Surfaces
See Surfaces of Revolution
See Offset Surfaces
See Swept Surfaces
See Lofted Surfaces
Operations ToolbarThis toolbar contains the following tools for performing operations on surface andwireframe elements
See Joining GeometrySee Splitting Geometry
See Trimming Geometry
See Translating Geometry
See Rotating GeometrySee Performing a Symmetry on Geometry
See Transforming Geometry by Scaling
See Transforming Geometry by Affinity
Tools ToolbarThis toolbar contains the following tools to help you model your part designs
See Updating Your Design
See Working with a Support
See Creating Datums
Constraints ToolbarThis toolbar contains the following tools to help you manage constraints betweengeometric elements
See Creating Constraints
Glossary
Aaffinity An operation in which an element is transformed by applying X Y
Z affinity ratios with respect to a reference axis system
Cchild A status defining the hierarchical relation between a feature or
element and another feature or elementconstraint A geometric or dimension relation between two elements
Eextruded surface A surface that is obtained by extruding a profile along a specified
direction
Ffeature A component of a part
Jjoin An operation in which adjacent curves or adjacent curves can be
joined
L
lofted surfaceA surface that is obtained by sweeping one or more planar sectioncurves along a spine which may be automatically computed oruser-defined The surface can be made to follow one or moreguide curves
Ooffset surface A surface that is obtained by offsetting an existing surface a
specified distance
Pparent A status defining the hierarchical relation between a feature or
element and another feature or elementpart A 3D entity obtained by combining different features It is the
content of a CATPart documentpart body A component of a part made of one or several features
profile An open or closed shape including arcs and lines
Rrevolution surface A surface that is obtained by revolving a profile around an axis
rotate An operation in which an element is rotated by a specified angleabout an given axis
Sscaling An operation that resizes an element to a percentage of its initial
sizesketch A set of geometric elements created in the Sketcher workbench
For instance a sketch may include a profile construction lines andpoints
split An operation in which one element is cut by another element
swept surface A surface obtained by sweeping a profile in planes normal to aspine curve while taking other user-defined parameters (such asguide curves and reference elements) into account
symmetry An operation in which an element is transformed by means of amirror symmetry with respect to a reference plane line or point
Ttranslate An operation in which an element is displaced a specified distance
along a given directiontrim An operation in which two element cut each other mutually
Wwireframe element Elements such as points lines or curves that can be used to
represent the outline of a 3D object
Index
Bboundary curves Boundary icon
Ccircles
corners constraints Create Datum icon creating
boundary curves circles
corners datums extruded surfaces intersections lines lofted surfaces offset surfaces parallel curves planes points projections revolution surfaces splines swept surfaces
Ddatums
EExtrude icon extruded surfaces
Ggroups
IIntersection icon intersections
JJoin command joined surfaces or curves
LLine icon lines Loft icon lofted surfaces
OOffset icon offset surfaces
operationsaffinity join rotate scaling split symmetry translate trim
Pparallel curves Parallel Curve icon part Plane icon planes Point icon points Projection icon projections
Rrevolution surfaces Revolve icon
SSpline icon splines Split icon support grid Sweep icon swept surfaces
TTrim icon
UUpdate icon updating your design
Wwireframe element Work on Support icon Working on support

Surfaces ToolbarThis toolbar contains the following tools for creating surface geometry
See Extruded Surfaces
See Surfaces of Revolution
See Offset Surfaces
See Swept Surfaces
See Lofted Surfaces
Operations ToolbarThis toolbar contains the following tools for performing operations on surface andwireframe elements
See Joining GeometrySee Splitting Geometry
See Trimming Geometry
See Translating Geometry
See Rotating GeometrySee Performing a Symmetry on Geometry
See Transforming Geometry by Scaling
See Transforming Geometry by Affinity
Tools ToolbarThis toolbar contains the following tools to help you model your part designs
See Updating Your Design
See Working with a Support
See Creating Datums
Constraints ToolbarThis toolbar contains the following tools to help you manage constraints betweengeometric elements
See Creating Constraints
Glossary
Aaffinity An operation in which an element is transformed by applying X Y
Z affinity ratios with respect to a reference axis system
Cchild A status defining the hierarchical relation between a feature or
element and another feature or elementconstraint A geometric or dimension relation between two elements
Eextruded surface A surface that is obtained by extruding a profile along a specified
direction
Ffeature A component of a part
Jjoin An operation in which adjacent curves or adjacent curves can be
joined
L
lofted surfaceA surface that is obtained by sweeping one or more planar sectioncurves along a spine which may be automatically computed oruser-defined The surface can be made to follow one or moreguide curves
Ooffset surface A surface that is obtained by offsetting an existing surface a
specified distance
Pparent A status defining the hierarchical relation between a feature or
element and another feature or elementpart A 3D entity obtained by combining different features It is the
content of a CATPart documentpart body A component of a part made of one or several features
profile An open or closed shape including arcs and lines
Rrevolution surface A surface that is obtained by revolving a profile around an axis
rotate An operation in which an element is rotated by a specified angleabout an given axis
Sscaling An operation that resizes an element to a percentage of its initial
sizesketch A set of geometric elements created in the Sketcher workbench
For instance a sketch may include a profile construction lines andpoints
split An operation in which one element is cut by another element
swept surface A surface obtained by sweeping a profile in planes normal to aspine curve while taking other user-defined parameters (such asguide curves and reference elements) into account
symmetry An operation in which an element is transformed by means of amirror symmetry with respect to a reference plane line or point
Ttranslate An operation in which an element is displaced a specified distance
along a given directiontrim An operation in which two element cut each other mutually
Wwireframe element Elements such as points lines or curves that can be used to
represent the outline of a 3D object
Index
Bboundary curves Boundary icon
Ccircles
corners constraints Create Datum icon creating
boundary curves circles
corners datums extruded surfaces intersections lines lofted surfaces offset surfaces parallel curves planes points projections revolution surfaces splines swept surfaces
Ddatums
EExtrude icon extruded surfaces
Ggroups
IIntersection icon intersections
JJoin command joined surfaces or curves
LLine icon lines Loft icon lofted surfaces
OOffset icon offset surfaces
operationsaffinity join rotate scaling split symmetry translate trim
Pparallel curves Parallel Curve icon part Plane icon planes Point icon points Projection icon projections
Rrevolution surfaces Revolve icon
SSpline icon splines Split icon support grid Sweep icon swept surfaces
TTrim icon
UUpdate icon updating your design
Wwireframe element Work on Support icon Working on support

Operations ToolbarThis toolbar contains the following tools for performing operations on surface andwireframe elements
See Joining GeometrySee Splitting Geometry
See Trimming Geometry
See Translating Geometry
See Rotating GeometrySee Performing a Symmetry on Geometry
See Transforming Geometry by Scaling
See Transforming Geometry by Affinity
Tools ToolbarThis toolbar contains the following tools to help you model your part designs
See Updating Your Design
See Working with a Support
See Creating Datums
Constraints ToolbarThis toolbar contains the following tools to help you manage constraints betweengeometric elements
See Creating Constraints
Glossary
Aaffinity An operation in which an element is transformed by applying X Y
Z affinity ratios with respect to a reference axis system
Cchild A status defining the hierarchical relation between a feature or
element and another feature or elementconstraint A geometric or dimension relation between two elements
Eextruded surface A surface that is obtained by extruding a profile along a specified
direction
Ffeature A component of a part
Jjoin An operation in which adjacent curves or adjacent curves can be
joined
L
lofted surfaceA surface that is obtained by sweeping one or more planar sectioncurves along a spine which may be automatically computed oruser-defined The surface can be made to follow one or moreguide curves
Ooffset surface A surface that is obtained by offsetting an existing surface a
specified distance
Pparent A status defining the hierarchical relation between a feature or
element and another feature or elementpart A 3D entity obtained by combining different features It is the
content of a CATPart documentpart body A component of a part made of one or several features
profile An open or closed shape including arcs and lines
Rrevolution surface A surface that is obtained by revolving a profile around an axis
rotate An operation in which an element is rotated by a specified angleabout an given axis
Sscaling An operation that resizes an element to a percentage of its initial
sizesketch A set of geometric elements created in the Sketcher workbench
For instance a sketch may include a profile construction lines andpoints
split An operation in which one element is cut by another element
swept surface A surface obtained by sweeping a profile in planes normal to aspine curve while taking other user-defined parameters (such asguide curves and reference elements) into account
symmetry An operation in which an element is transformed by means of amirror symmetry with respect to a reference plane line or point
Ttranslate An operation in which an element is displaced a specified distance
along a given directiontrim An operation in which two element cut each other mutually
Wwireframe element Elements such as points lines or curves that can be used to
represent the outline of a 3D object
Index
Bboundary curves Boundary icon
Ccircles
corners constraints Create Datum icon creating
boundary curves circles
corners datums extruded surfaces intersections lines lofted surfaces offset surfaces parallel curves planes points projections revolution surfaces splines swept surfaces
Ddatums
EExtrude icon extruded surfaces
Ggroups
IIntersection icon intersections
JJoin command joined surfaces or curves
LLine icon lines Loft icon lofted surfaces
OOffset icon offset surfaces
operationsaffinity join rotate scaling split symmetry translate trim
Pparallel curves Parallel Curve icon part Plane icon planes Point icon points Projection icon projections
Rrevolution surfaces Revolve icon
SSpline icon splines Split icon support grid Sweep icon swept surfaces
TTrim icon
UUpdate icon updating your design
Wwireframe element Work on Support icon Working on support

Tools ToolbarThis toolbar contains the following tools to help you model your part designs
See Updating Your Design
See Working with a Support
See Creating Datums
Constraints ToolbarThis toolbar contains the following tools to help you manage constraints betweengeometric elements
See Creating Constraints
Glossary
Aaffinity An operation in which an element is transformed by applying X Y
Z affinity ratios with respect to a reference axis system
Cchild A status defining the hierarchical relation between a feature or
element and another feature or elementconstraint A geometric or dimension relation between two elements
Eextruded surface A surface that is obtained by extruding a profile along a specified
direction
Ffeature A component of a part
Jjoin An operation in which adjacent curves or adjacent curves can be
joined
L
lofted surfaceA surface that is obtained by sweeping one or more planar sectioncurves along a spine which may be automatically computed oruser-defined The surface can be made to follow one or moreguide curves
Ooffset surface A surface that is obtained by offsetting an existing surface a
specified distance
Pparent A status defining the hierarchical relation between a feature or
element and another feature or elementpart A 3D entity obtained by combining different features It is the
content of a CATPart documentpart body A component of a part made of one or several features
profile An open or closed shape including arcs and lines
Rrevolution surface A surface that is obtained by revolving a profile around an axis
rotate An operation in which an element is rotated by a specified angleabout an given axis
Sscaling An operation that resizes an element to a percentage of its initial
sizesketch A set of geometric elements created in the Sketcher workbench
For instance a sketch may include a profile construction lines andpoints
split An operation in which one element is cut by another element
swept surface A surface obtained by sweeping a profile in planes normal to aspine curve while taking other user-defined parameters (such asguide curves and reference elements) into account
symmetry An operation in which an element is transformed by means of amirror symmetry with respect to a reference plane line or point
Ttranslate An operation in which an element is displaced a specified distance
along a given directiontrim An operation in which two element cut each other mutually
Wwireframe element Elements such as points lines or curves that can be used to
represent the outline of a 3D object
Index
Bboundary curves Boundary icon
Ccircles
corners constraints Create Datum icon creating
boundary curves circles
corners datums extruded surfaces intersections lines lofted surfaces offset surfaces parallel curves planes points projections revolution surfaces splines swept surfaces
Ddatums
EExtrude icon extruded surfaces
Ggroups
IIntersection icon intersections
JJoin command joined surfaces or curves
LLine icon lines Loft icon lofted surfaces
OOffset icon offset surfaces
operationsaffinity join rotate scaling split symmetry translate trim
Pparallel curves Parallel Curve icon part Plane icon planes Point icon points Projection icon projections
Rrevolution surfaces Revolve icon
SSpline icon splines Split icon support grid Sweep icon swept surfaces
TTrim icon
UUpdate icon updating your design
Wwireframe element Work on Support icon Working on support

Constraints ToolbarThis toolbar contains the following tools to help you manage constraints betweengeometric elements
See Creating Constraints
Glossary
Aaffinity An operation in which an element is transformed by applying X Y
Z affinity ratios with respect to a reference axis system
Cchild A status defining the hierarchical relation between a feature or
element and another feature or elementconstraint A geometric or dimension relation between two elements
Eextruded surface A surface that is obtained by extruding a profile along a specified
direction
Ffeature A component of a part
Jjoin An operation in which adjacent curves or adjacent curves can be
joined
L
lofted surfaceA surface that is obtained by sweeping one or more planar sectioncurves along a spine which may be automatically computed oruser-defined The surface can be made to follow one or moreguide curves
Ooffset surface A surface that is obtained by offsetting an existing surface a
specified distance
Pparent A status defining the hierarchical relation between a feature or
element and another feature or elementpart A 3D entity obtained by combining different features It is the
content of a CATPart documentpart body A component of a part made of one or several features
profile An open or closed shape including arcs and lines
Rrevolution surface A surface that is obtained by revolving a profile around an axis
rotate An operation in which an element is rotated by a specified angleabout an given axis
Sscaling An operation that resizes an element to a percentage of its initial
sizesketch A set of geometric elements created in the Sketcher workbench
For instance a sketch may include a profile construction lines andpoints
split An operation in which one element is cut by another element
swept surface A surface obtained by sweeping a profile in planes normal to aspine curve while taking other user-defined parameters (such asguide curves and reference elements) into account
symmetry An operation in which an element is transformed by means of amirror symmetry with respect to a reference plane line or point
Ttranslate An operation in which an element is displaced a specified distance
along a given directiontrim An operation in which two element cut each other mutually
Wwireframe element Elements such as points lines or curves that can be used to
represent the outline of a 3D object
Index
Bboundary curves Boundary icon
Ccircles
corners constraints Create Datum icon creating
boundary curves circles
corners datums extruded surfaces intersections lines lofted surfaces offset surfaces parallel curves planes points projections revolution surfaces splines swept surfaces
Ddatums
EExtrude icon extruded surfaces
Ggroups
IIntersection icon intersections
JJoin command joined surfaces or curves
LLine icon lines Loft icon lofted surfaces
OOffset icon offset surfaces
operationsaffinity join rotate scaling split symmetry translate trim
Pparallel curves Parallel Curve icon part Plane icon planes Point icon points Projection icon projections
Rrevolution surfaces Revolve icon
SSpline icon splines Split icon support grid Sweep icon swept surfaces
TTrim icon
UUpdate icon updating your design
Wwireframe element Work on Support icon Working on support

Glossary
Aaffinity An operation in which an element is transformed by applying X Y
Z affinity ratios with respect to a reference axis system
Cchild A status defining the hierarchical relation between a feature or
element and another feature or elementconstraint A geometric or dimension relation between two elements
Eextruded surface A surface that is obtained by extruding a profile along a specified
direction
Ffeature A component of a part
Jjoin An operation in which adjacent curves or adjacent curves can be
joined
L
lofted surfaceA surface that is obtained by sweeping one or more planar sectioncurves along a spine which may be automatically computed oruser-defined The surface can be made to follow one or moreguide curves
Ooffset surface A surface that is obtained by offsetting an existing surface a
specified distance
Pparent A status defining the hierarchical relation between a feature or
element and another feature or elementpart A 3D entity obtained by combining different features It is the
content of a CATPart documentpart body A component of a part made of one or several features
profile An open or closed shape including arcs and lines
Rrevolution surface A surface that is obtained by revolving a profile around an axis
rotate An operation in which an element is rotated by a specified angleabout an given axis
Sscaling An operation that resizes an element to a percentage of its initial
sizesketch A set of geometric elements created in the Sketcher workbench
For instance a sketch may include a profile construction lines andpoints
split An operation in which one element is cut by another element
swept surface A surface obtained by sweeping a profile in planes normal to aspine curve while taking other user-defined parameters (such asguide curves and reference elements) into account
symmetry An operation in which an element is transformed by means of amirror symmetry with respect to a reference plane line or point
Ttranslate An operation in which an element is displaced a specified distance
along a given directiontrim An operation in which two element cut each other mutually
Wwireframe element Elements such as points lines or curves that can be used to
represent the outline of a 3D object
Index
Bboundary curves Boundary icon
Ccircles
corners constraints Create Datum icon creating
boundary curves circles
corners datums extruded surfaces intersections lines lofted surfaces offset surfaces parallel curves planes points projections revolution surfaces splines swept surfaces
Ddatums
EExtrude icon extruded surfaces
Ggroups
IIntersection icon intersections
JJoin command joined surfaces or curves
LLine icon lines Loft icon lofted surfaces
OOffset icon offset surfaces
operationsaffinity join rotate scaling split symmetry translate trim
Pparallel curves Parallel Curve icon part Plane icon planes Point icon points Projection icon projections
Rrevolution surfaces Revolve icon
SSpline icon splines Split icon support grid Sweep icon swept surfaces
TTrim icon
UUpdate icon updating your design
Wwireframe element Work on Support icon Working on support

Pparent A status defining the hierarchical relation between a feature or
element and another feature or elementpart A 3D entity obtained by combining different features It is the
content of a CATPart documentpart body A component of a part made of one or several features
profile An open or closed shape including arcs and lines
Rrevolution surface A surface that is obtained by revolving a profile around an axis
rotate An operation in which an element is rotated by a specified angleabout an given axis
Sscaling An operation that resizes an element to a percentage of its initial
sizesketch A set of geometric elements created in the Sketcher workbench
For instance a sketch may include a profile construction lines andpoints
split An operation in which one element is cut by another element
swept surface A surface obtained by sweeping a profile in planes normal to aspine curve while taking other user-defined parameters (such asguide curves and reference elements) into account
symmetry An operation in which an element is transformed by means of amirror symmetry with respect to a reference plane line or point
Ttranslate An operation in which an element is displaced a specified distance
along a given directiontrim An operation in which two element cut each other mutually
Wwireframe element Elements such as points lines or curves that can be used to
represent the outline of a 3D object
Index
Bboundary curves Boundary icon
Ccircles
corners constraints Create Datum icon creating
boundary curves circles
corners datums extruded surfaces intersections lines lofted surfaces offset surfaces parallel curves planes points projections revolution surfaces splines swept surfaces
Ddatums
EExtrude icon extruded surfaces
Ggroups
IIntersection icon intersections
JJoin command joined surfaces or curves
LLine icon lines Loft icon lofted surfaces
OOffset icon offset surfaces
operationsaffinity join rotate scaling split symmetry translate trim
Pparallel curves Parallel Curve icon part Plane icon planes Point icon points Projection icon projections
Rrevolution surfaces Revolve icon
SSpline icon splines Split icon support grid Sweep icon swept surfaces
TTrim icon
UUpdate icon updating your design
Wwireframe element Work on Support icon Working on support

Wwireframe element Elements such as points lines or curves that can be used to
represent the outline of a 3D object
Index
Bboundary curves Boundary icon
Ccircles
corners constraints Create Datum icon creating
boundary curves circles
corners datums extruded surfaces intersections lines lofted surfaces offset surfaces parallel curves planes points projections revolution surfaces splines swept surfaces
Ddatums
EExtrude icon extruded surfaces
Ggroups
IIntersection icon intersections
JJoin command joined surfaces or curves
LLine icon lines Loft icon lofted surfaces
OOffset icon offset surfaces
operationsaffinity join rotate scaling split symmetry translate trim
Pparallel curves Parallel Curve icon part Plane icon planes Point icon points Projection icon projections
Rrevolution surfaces Revolve icon
SSpline icon splines Split icon support grid Sweep icon swept surfaces
TTrim icon
UUpdate icon updating your design
Wwireframe element Work on Support icon Working on support

Index
Bboundary curves Boundary icon
Ccircles
corners constraints Create Datum icon creating
boundary curves circles
corners datums extruded surfaces intersections lines lofted surfaces offset surfaces parallel curves planes points projections revolution surfaces splines swept surfaces
Ddatums
EExtrude icon extruded surfaces
Ggroups
IIntersection icon intersections
JJoin command joined surfaces or curves
LLine icon lines Loft icon lofted surfaces
OOffset icon offset surfaces
operationsaffinity join rotate scaling split symmetry translate trim
Pparallel curves Parallel Curve icon part Plane icon planes Point icon points Projection icon projections
Rrevolution surfaces Revolve icon
SSpline icon splines Split icon support grid Sweep icon swept surfaces
TTrim icon
UUpdate icon updating your design
Wwireframe element Work on Support icon Working on support

Ddatums
EExtrude icon extruded surfaces
Ggroups
IIntersection icon intersections
JJoin command joined surfaces or curves
LLine icon lines Loft icon lofted surfaces
OOffset icon offset surfaces
operationsaffinity join rotate scaling split symmetry translate trim
Pparallel curves Parallel Curve icon part Plane icon planes Point icon points Projection icon projections
Rrevolution surfaces Revolve icon
SSpline icon splines Split icon support grid Sweep icon swept surfaces
TTrim icon
UUpdate icon updating your design
Wwireframe element Work on Support icon Working on support

operationsaffinity join rotate scaling split symmetry translate trim
Pparallel curves Parallel Curve icon part Plane icon planes Point icon points Projection icon projections
Rrevolution surfaces Revolve icon
SSpline icon splines Split icon support grid Sweep icon swept surfaces
TTrim icon
UUpdate icon updating your design
Wwireframe element Work on Support icon Working on support

TTrim icon
UUpdate icon updating your design
Wwireframe element Work on Support icon Working on support