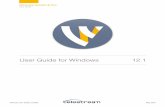Wirecast - Duke University · Wirecast ii Telestream, Inc. Table of Contents 1. ... at . We welcome...
-
Upload
trinhxuyen -
Category
Documents
-
view
224 -
download
0
Transcript of Wirecast - Duke University · Wirecast ii Telestream, Inc. Table of Contents 1. ... at . We welcome...

WirecastUser Guide

Wirecast ii Telestream, Inc.
Table of Contents1. Wirecast™ Introduction ................................................................................................... 1
Welcome ................................................................................................................... 1Registration ............................................................................................................... 1Getting Started ........................................................................................................... 2Customer Support ....................................................................................................... 2
2. Good presentations .......................................................................................................... 3Overview .................................................................................................................. 3Lighting, lighting… .................................................................................................... 3Audio ....................................................................................................................... 5Broadcast Settings ...................................................................................................... 5
3. Usage Patterns ................................................................................................................ 7Overview .................................................................................................................. 7Presenter is Operator ................................................................................................... 7Using an Engineer ...................................................................................................... 8AutoLive usage .......................................................................................................... 8Main Window Layout ................................................................................................. 9Edit Window Layout ................................................................................................. 13Layer Windows ........................................................................................................ 14
4. Hardware ..................................................................................................................... 15Overview ................................................................................................................. 15FireWire (IEEE 1394) ............................................................................................... 15High Definition (HDV) .............................................................................................. 16DV Cameras ............................................................................................................ 16Sleeping .................................................................................................................. 17S-Video/2nd Display ................................................................................................. 17Configure Devices .................................................................................................... 17Device Manager ....................................................................................................... 17
5. Media Capabilities ......................................................................................................... 19Overview ................................................................................................................. 19Images/Opacity ......................................................................................................... 19Movies .................................................................................................................... 20MPEG, MPG, M1V, M2V ......................................................................................... 20AVI ........................................................................................................................ 20Real Media .............................................................................................................. 20
6. Titling Capabilities ........................................................................................................ 21Overview ................................................................................................................. 21Adding Titles to Shots ............................................................................................... 21Modifying Titles ....................................................................................................... 23Choosing a Template ................................................................................................. 24Where to put Titles ................................................................................................... 25Creating New Templates ............................................................................................ 26
7. Logo Capabilities .......................................................................................................... 27Overview ................................................................................................................. 27Global Logo ............................................................................................................ 27Shot Logo ............................................................................................................... 32
8. Broadcasting ................................................................................................................. 38Overview ................................................................................................................. 38Encoder Presets ........................................................................................................ 40WM—Push To Server ............................................................................................... 41WM—Pull from Server .............................................................................................. 42QT—Streaming Server ............................................................................................... 43

Wirecast™
Wirecast iii Telestream, Inc.
QT—Built-in Server .................................................................................................. 45QT—Unicast ............................................................................................................ 47QT—Multicast ......................................................................................................... 48Record to disk .......................................................................................................... 50Flash Media Server ................................................................................................... 51Flash to Ustream ...................................................................................................... 52Flash to Livestream ................................................................................................... 53Flash Save To Disk ................................................................................................... 54Annotation settings ................................................................................................... 54
9. Editing Encoder Presets .................................................................................................. 56Overview ................................................................................................................. 56Windows Media Encoders .......................................................................................... 57QuickTime Video ..................................................................................................... 59QuickTime Audio ..................................................................................................... 61
10. Desktop Presenter ........................................................................................................ 63Overview ................................................................................................................. 63
11. Media Management ..................................................................................................... 65Asset Manager ......................................................................................................... 65Wirecast Documents .................................................................................................. 65
12. Menus ....................................................................................................................... 67Overview ................................................................................................................. 67File ......................................................................................................................... 67Edit ........................................................................................................................ 68Switch .................................................................................................................... 69Media ..................................................................................................................... 70Broadcast ................................................................................................................ 70Layout .................................................................................................................... 71Window .................................................................................................................. 72Help ....................................................................................................................... 72
13. Preferences ................................................................................................................. 74Overview ................................................................................................................. 74General ................................................................................................................... 75Performance ............................................................................................................. 75Register ................................................................................................................... 76Software Update ....................................................................................................... 78Advanced ................................................................................................................ 78
14. Main Window ............................................................................................................. 80Overview ................................................................................................................. 80Messaging area ......................................................................................................... 80Preview/Live ............................................................................................................ 81Optional Views ........................................................................................................ 82Transitions/Time/Go ................................................................................................. 82Shot Selection Area ................................................................................................... 83Layers ..................................................................................................................... 85AutoLive ................................................................................................................. 86
15. Editor Window ........................................................................................................... 88Overview ................................................................................................................. 88Inspector vs. Editor ................................................................................................... 88Window Layout ........................................................................................................ 89Optional Views ........................................................................................................ 90Live LED ................................................................................................................ 90Shot Elements .......................................................................................................... 90
16. Shot Element Panels .................................................................................................... 92Overview ................................................................................................................. 92

Wirecast™
Wirecast iv Telestream, Inc.
Title ....................................................................................................................... 92Foreground .............................................................................................................. 92Scene ...................................................................................................................... 93Background ............................................................................................................. 93Audio ..................................................................................................................... 94Channel A/B/C ......................................................................................................... 94
17. Edit: Scene ................................................................................................................. 95Overview ................................................................................................................. 95Scene Selection ........................................................................................................ 95Media Selection ........................................................................................................ 97Channels ................................................................................................................. 98
18. Edit: Title ................................................................................................................. 100See Titling Capabilities ............................................................................................ 100
19. Edit: Media ............................................................................................................... 101Overview ............................................................................................................... 101Selecting Media ...................................................................................................... 101Add/Remove media ................................................................................................. 102
20. Edit: Effects .............................................................................................................. 104Overview ............................................................................................................... 104Position ................................................................................................................. 104Opacity .................................................................................................................. 105Matte .................................................................................................................... 106Respect Aspect Ratio ............................................................................................... 107Reset/Scale To Fit/Flip ............................................................................................. 107Cropping ............................................................................................................... 108
21. Edit: Playback ........................................................................................................... 110Overview ............................................................................................................... 110Live Playback ......................................................................................................... 111Playing/Scrubbing ................................................................................................... 111In/Out Points .......................................................................................................... 112When Finished ........................................................................................................ 113Begin Playing ......................................................................................................... 113Remember Position ................................................................................................. 114Audio .................................................................................................................... 114
22. Edit: Motion ............................................................................................................. 116Overview ............................................................................................................... 116Build In ................................................................................................................. 117Build Out .............................................................................................................. 117Apply to All ........................................................................................................... 118
23. Edit: Chroma Key ...................................................................................................... 119Overview ............................................................................................................... 119Configuration ......................................................................................................... 119Getting a good key .................................................................................................. 121
24. Acknowledgments ...................................................................................................... 123Overview ............................................................................................................... 123Darwin Streaming Server .......................................................................................... 123FFmpeg Project ...................................................................................................... 129

Wirecast 1 Telestream, Inc.
Chapter 1. Wirecast™ IntroductionWelcome
Thank you for purchasing Wirecast.
This documentation is intended to help you not only understand how a particular feature of this softwareoperates, but to give you hints, tricks, and other information to help you make the best presentationspossible.
If you do nothing else, we strongly suggest that you first take the Tutorial that comes with the software.You can access the tutorial from the Help menu in the application. It should take about 10 minutes andgives you a very brief overview of Wirecast.
After the Tutorial, we suggest reading the section “Good presentations”. Just a few changes can often makea huge difference in the quality of your presentations.
As with all our software, we welcome comments, feedback, suggestions and the like. You can reach usat <[email protected]>.
We welcome comments, feedback, suggestions and the like. You can reach us at http://helpcenter.ustream.tv/.
Enjoy Wirecast and drop us a line when you’ve got a presentation you think we’d enjoy.
Registration
When you purchased Wirecast you were given a serial number. This serial number must be entered intothe registration area of Preferences.
Preferences can be found in the “File” menu, or press Ctrl+, to open the preferences.
Enter your name and serial numbers.
Enter your name and serial numbers, exactly as you registered with us.
For more information.
Please see the registration section of this manual.

Wirecast™ Introduction
Wirecast 2 Telestream, Inc.
Getting Started
Wirecast uses some metaphors which are not commonplace in software packages available today. For thisreason we have integrated a Tutorial directly into the application.
The major difference between the Tutorial and this documentation is that the tutorial uses a narrative whichcan show you the flow of using the application. This documentation cannot follow that style.
We strongly recommend that you take a few minutes to use the Tutorial.
The Tutorial is available from the “Help” menu:
• “Open Tutorial HTML”opens your browser to the Wirecast tutorial
• “Create Document for Tutorial”creates a Wirecast document with sample media already loaded for you.
Using this documentation.
The screen shots used in this documentation were taken using the tutorial Wirecast document.
You can open this document by selecting “Create Document for Tutorial” from the “Help” menu.
Menu Documentation.
Oftentimes, perusing the menus of an application can help ground you in the application.
If you are looking for information on a specific menu (or menu item), please consult the Overview sectionof the chapter Menus chapter.
Customer Support
Telestream is an online company—we do all of our technical support through our website and email.
We highly value your feedback on our products, both positive and critical.
email contacts:
• Sales/Support: <[email protected]>
• Info: <[email protected]>
Website Links:
• Home: http://www.telestream.net
• Sales: http://www.telestream.net/purchase/store.htm
We highly value your feedback on our products, both positive and critical. You can reach us at http://helpcenter.ustream.tv/.

Wirecast 3 Telestream, Inc.
Chapter 2. Good presentationsOverview
There are a few very key elements to making a good presentation even better.
There are three things that you must always remember about video streaming:
• High quality audio input
Please review the Audio section of this chapter. A great looking video with poor audio input will soundunprofessional.
• Good lighting
Please review the Lighting, lighting… section of this chapter. Poor lighting can make an excellent pre-sentation look horrible. If you are going to do chroma keying this may be the most important part ofyour setup.
• Always uses the best quality camera you have
Even if your viewers are going to see only 176×144 (G3 Mobile) an HDV camera is going to give youmuch better quality than a USB camera.
Why is this?
When video is saved to disk or sent over the network, it needs to be compressed. The compression processis done by encoders (“codecs”) which are optimized to work with clean input data. This means that if theaudio or video is muddy to start with, it will be muddy after compression. Some codecs may even highlightpoor input because the algorithm is built to look for differences.
Your goal should be to give the best quality audio and video to the compression process as possible. InWirecast, this means to make sure that what you see in the Live area is the best you can make it look.Wirecast takes exactly what you see in that area and sends it to the codecs.
Lighting, lighting…
Do not underestimate the power of lighting. If you ever watch news footage being taped outdoors, you’llnotice that even then, they do the best they can to control the lighting.
A trip to your local hardware or art store will give you some excellent lighting options for both indoor andoutdoor settings at very reasonable prices.
For professionals, lighting is an artistic realm. Many people make their living controlling lighting, and afew short paragraphs here cannot tell the whole story. However, these hints and suggestions can help afirst time webcasting team to get decent output.
• If using only one light, diffuse it
If you have only one lighting source, it should not shine directly on your subject. You should diffusethe light.
• Avoid deep shadows
Make sure you “fill” all areas of your subject. Sometimes this will require adjusting the light to bounceoff a different wall, or by using two lights. Putting a light low and a light high is often a way to fill evenly.

Good presentations
Wirecast 4 Telestream, Inc.
• Don’t light too evenly
If you completely evenly light a set you may actually be worse off than not lighting the set at all. Lookat a sample shot and see if it “looks natural”. Most productions will have a little more light coming fromabove than any other direction. You should rarely light just from below the subject.
• Too much light
Be aware of having too much light for your subject. If your subjects are people, if you use a lot of lightyou will need to use make-up to counter-act the lighting. This is not a bad thing, but you have to choosehow much effort you will go through to make a presentation. If your lighting balance is just right you canget away without using make-up (or if you normally use make-up, then without having to use a base).
While adjusting the lighting, take a look at the subject and make sure they aren’t washed out.
• Watch broadcasts and learn
Watch the News a few times with an eye towards “How are they lighting this” as opposed to listeningto the speech. You’ll notice they handle all of the basics we cover here but you may catch somethingthat you’d like to add.
These rules may sound vague, but the important message here is that one or two well-placed lights canmake a large difference in the quality of your wirecast. If you are willing to invest a little bit more ofyour time and money in your lighting, we suggest that you learn about what is commonly referred to as“Triangular Lighting” or “Three Light Setup”.
Although this may sound complicated, it’s actually quite simple, and involves setting up three lights (orpotentially using natural light as one of the lights), in a configuration that gives you a good balance.
• Key light/Main light
This is the strongest of your lights, and does most of the work. This light normally comes from one sideof the camera (say, the left), and is a little raised. Taking a picture of your subject with just the mainlight will result in shadowing.
• Fill Light (soft, directly in front of subject)
This is a very soft light which is simply to remove shadows and give the “fill” of the image. It is usuallydirect (on the same level as the head of a person, for example), and usually comes from the same directionas the camera (or just to the side and behind). If you take a picture with just fill light, your subject willbe too dark. It only adds to the main light to “fill in” the shadows.
If your Key light comes from the left of your camera, your fill light should come from the right, andvice versa.
• Back-light/Rim Light (directed from behind the subject and above)
This is the hardest light to explain, but it is the “accent” of your subject. If you look at high-schoolyearbook pictures, you’ll notice that the top-left (or top-right) part of all those head shots have a highlightof light—that is the back-light or “rim” light. It is also called “rim” light because it makes a slight rimaround the edge of the top part of the head of your subject.
This light normally comes from behind the subject, often from above, and is focused. Be sure it is notdirected at the camera.
Most serious lighting starts with these three basic lights. There are some great sites on the web that describethese techniques in great detail. Here are some:

Good presentations
Wirecast 5 Telestream, Inc.
• http://www.paguk.com/lighting.htm
• http://www.diynet.com/diy/hp_cameras_equipment/article/0,2033,DIY_13955_2649634,00.html
Audio
Like video, audio is an art unto itself. However, you can make a great presentation even better by remem-bering to focus on a few details.
Here is some common advice on producing clean audio.
• Use a good, external, microphone
Though this may sound obvious, a good microphone can make a the biggest difference. Most DV cam-eras have audio-input for your microphone. Use it.
Most built in microphones are not good quality and will suffer from the hum of the electronics of the“host” camera or computer. Even if it’s not a great microphone, if it’s external, it’s probably going tosound better.
• Consider a microphone splitter with two microphones
If you are doing an interview with one camera, you can use two microphones with a splitter ($5 fromRadio Shack). This often gives better results than one omni-directional microphone at a distance. Youcan use “lapel” microphones with a splitter.
• Properly position the microphone
Position the microphone as close to the sound source as possible (even with omni-directional micro-phones). Sound volume decreases rapidly over any distance, and the better levels (volume) you havecoming into the microphone, the better quality you will get.
• Consider investing in some “lapel” microphones
Even an inexpensive (less than US $20) lapel microphone can make a huge difference.
• Control environment noise
If a chair squeaks, use a different one. If you have a wood floor and you can hear people shuffling theirfeet as they talk, put down a rug.
Broadcast Settings
Assuming you’ve got good video and audio coming into Wirecast, the last thing you need to do is makesure you configure the best Broadcast Settings for your presentation. This, also, can be an art.
There are a lot of parameters to modify when dealing with broadcasts, but a few simple steps can helpget you on your way.
Bandwidth/Connection Speed.
The first information you need to know is how much “bandwidth” you have at your disposal. This is howmuch data you can send from your computer to your viewers’ computers. It depends on the speed of yournetwork connection and that of our audience. In fact, it is the minimum speed between you and all of yourviewers. If you have one viewer who is using a dial-up modem, then for that viewer to see good quality,you must broadcast at “Modem” speed.

Good presentations
Wirecast 6 Telestream, Inc.
So you have to know who your viewers are and what kind of connection they may have. This may bedifficult to know beforehand. For example, you must determine whether their connection will be cablemodem or DSL, whether they reside on your local network, etc.
In some situations, you are broadcasting for just your local network (say, in an office building). Here youshould discuss briefly with your network administrator your plans and verify that you will not disrupt thenetwork with your broadcasts. Ask them what your upper limit should be.
Your available bandwidth should be the minimum of what you can upload and what your viewers candownload.
Motion.
Once you know your bandwidth, you need to decide whether or not your video will contain a lot of motion.Motion means what you’d imagine—how much things move around in the video. If you are doing aninterview, that is considered “low motion". If you are filming a basketball game, that is probably “HighMotion."
Putting it together.
Wirecast comes configured with defaults to help ease your usage of Wirecast. You should pick the onethat matches the answers to the questions raised in the previews sections.
Older versions of QuickTime.
If your viewers have older versions of QuickTime (version 5 for example), then you may wish to use adifferent Encoder than the default. Many consider that the Sorenson 3 Codec for version 5 of QuickTimeis the most cost-effective.
Going Further.
The parameters of the Encoders can be quite daunting and technical. It is beyond the scope of this documentto attempt to describe the delicate balance you must strive to achieve. There are folk who spend a lot oftheir time fine-tuning encoders to attempt to get them to do exactly what they want. Wirecast comes withwhat many consider the “generally optimal” settings for the various network environments.
See Editing Encoder Presets for information on changing the encoder settings.

Wirecast 7 Telestream, Inc.
Chapter 3. Usage PatternsOverview
Ways to use Wirecast.
Wirecast was designed to support a variety of usage patterns (work-flow).
This section of the documentation is intended to show you alternative ways of using Wirecast that mayprove to be effective for your broadcast needs.
Two major usage patterns.
There are two major ways in which the application can be used:
• Presenter is Operator
The person who is doing the presenting (speaking, etc), is the same person who is using the application(the operator/engineer).
• Using an Engineer
An engineer (or operator) is responsible for using Wirecast, and the presenter concentrates on the con-tent.
The presenter never needs to even know how Wirecast works.
Presenter is Operator
Definition.
In this usage pattern, the person who is doing the presenting (speaking, etc), is the same person who isusing the application (the operator/engineer).
Suggestions.
Below are a set of suggestions for using Wirecast when you are both the presenter and operator.
Be simple.
When you are going to both interact with Wirecast and provide content (i.e., be the presenter), you shouldset up Wirecast to make it as simple as possible for you to use while presenting.
Try to set up a “static” system—set up your logo and titles in such a way that you don’t have to changemuch (if anything) during the presentation
Use only a few shots, so that it’s easy for you to see which to click between.
Keep Auto-live on.
So that you only have to do “one-click” to keep the AutoLive feature on.
Pre-configure your shots.
Make sure that all the shots you are going to use are created up front.
Use as few titles as possible.

Usage Patterns
Wirecast 8 Telestream, Inc.
Perhaps just use one title and use the Layer visibility to turn the title on and off instead of trying to selectdifferent titles during runtime.
Use key-equivalents for switching shots.
Wirecast has a hidden feature—if your shot has a number in it, you may use option-[number] to immedi-ately bring that shot live.
So if you have a shot named “Me with title 1” and one called “iSight 2 No title”, then pressing “option-1”will bring “Me with Title 1” live and pressing “option-2” will bring “iSight 2 no title” live.
Using an Engineer
Definition.
In this usage pattern, an engineer (or operator) is responsible for using Wirecast, and the presenter con-centrates on the content.
Suggestions.
Below are a set of suggestions for using Wirecast when you have both an engineer and an operator.
Keep AutoLive Off.
As you may want to make several changes at one time before taking the changes live, you should probablykeep AutoLive off. The keyboard equivalent for the Go button (or Ctrl+G) is very handy when AutoLiveis off.
Use shift-control-click.
Holding down the shift and control key at the same time will temporarily toggle the AutoLive feature. Itwill stay toggled for the length you hold down the keys.
This means that if you normally have AutoLive off (as suggested here), you can quickly make a shotbecome live by holding down the shift-control keys and clicking on the shot.
Open the Preview window.
Use the Preview to preview everything before it becomes live.
Use the Layer windows.
Under the “Window” menu, you’ll find “New Layer Window”. Use this to open secondary layer windowsso that you can quickly flip between shots on several layers.
Use the Inspector.
Instead of double-clicking on shots to edit them, try using the Inspector.
This window acts exactly like the edit window but always edits the last shot you touched.
AutoLive usage
Single-click vs Double-Click.
Some users of Wirecast will want to “just click once” on a shot to make it become live.
Other users will want to make several changes to the broadcast before making them live.

Usage Patterns
Wirecast 9 Telestream, Inc.
AutoLive is designed to allow both styles within Wirecast.
AutoLive only affects the main window.
The AutoLive feature was designed to make a “one-click” interface possible for those users who wish tosimply click from shot to shot.
The Edit window (or other windows) are not affected by the status of AutoLive.
When AutoLive is on….
• Just clicking on a shot in the main window will make it become “live”.
• The Go button becomes less useful. (There are some uses, such as forcing a transition to run again.)
• Shift-Control-Click loads a shot into the preview but does not make it live (see “Temporary Toggle”below).
When AutoLive is off….
• Clicking on a shot in the main window will load it in the Preview.
• The Go button becomes necessary.
• Shift-Control-Click makes the clicked-on shot immediately live (see “Temporary Toggle” below).
Temporary Toggle.
Sometimes you may want to very temporarily toggle (turn on and off) the AutoLive state.
If you hold down the shift and control keys at the same time, AutoLive will temporarily toggle.
This enables you to very quickly switch AutoLive on and off for one action (say, a mouse-click).
Main Window Layout
Configuring your Main Window.

Usage Patterns
Wirecast 10 Telestream, Inc.
Wirecast was designed to be immediately usable with a few simple mouse clicks.
However, after you understand how Wirecast works, you may want more power at your fingertips.
Wirecast lets you select what functions are visible in the main window, you can set most of these in the“Layout” menu.
Preview.
Displays a Preview of what the broadcast will look like if you press the Go button. This is only reallyuseful when AutoLive is off.
Layer Visibility.
Shows the set of visibility buttons just underneath the preview and Live. Clicking on these buttons quicklyturns on/off visibility for the particular layer.
Master Audio.

Usage Patterns
Wirecast 11 Telestream, Inc.
This area allows you to control the output master volume level, master mute, and line-out mute.
controls the master mute of the audio (what your viewers hear). Note that even when you havemuted the output, the Encoder will still generate audio (though it will be “blank”). If you don’t wish tobroadcast audio, you should modify the Encoder Presets to not push audio through the encoder.
controls the master mute of the audio (what your viewers hear). Note that even when you havemuted the output, the Encoder will still generate audio (though it will be “blank”).
controls the line-out mute (what you hear). Even when the headphones are mute, your viewers willstill hear the output, it’s just not sent to your headphones (or speakers).
Main Shot List.
Normally, the main window shows the shot list at the bottom of the window. However, you can turn thisoff, as shown below:

Usage Patterns
Wirecast 12 Telestream, Inc.
This is useful if you want to open up separate Layer windows (see below).
Here is a description of Layers within Wirecast.
Output Statistics.
These are the statistics that are available about your broadcast. They are only displayed whilst you arebroadcasting.
• FPS—Frames per second
The video part of your currently selected Encoder Presets controls this value, but note that most encoderstreat this as a hint. This means the values you will find in usage will be near the value you have selectedin the encoder preset.
If this value is consistently dropping well below your target FPS, consider not using High Quality videooutput.
• CPU—CPU Usage (percentage)
This shows the current strain on your CPU. If this value is high, you may consider using a differentencoder, or modifying your encoder settings. The encoder affects your CPU usage more than any otherparameter in Wirecast.
If the CPU usage is nearing 95%, you may consider not using High Quality video output.
• Datarate—How much network bandwidth your broadcast is using.
This shows the current bandwidth used by your broadcast. The video part of your currently selectedEncoder Presets controls this value, but, like Frames per second, is not always respected by the Encoder.The Encoder uses this value as a hint, not an exact limit, some Encoders may purposefully go over thislimit.
This shows the current bandwidth used by your broadcast.
• Time—How long you have been broadcasting.
This value does not reset when you start/stop the broadcast—it is cumulative. This allows you to be ableto save pieces of a broadcast to disk and know the total amount.
In this example, the presentation has been broadcasting for 5 minutes and 3 seconds.
Layer Panel.
This opens and closes the Layer Panel on the left of the main shot list.
You can also slide this panel open by moving the knob to the right.
Here is what the main window looks like with the Layer panel open (see lower left):

Usage Patterns
Wirecast 13 Telestream, Inc.
Edit Window Layout
Editor Preview.
In the “Layout” menu, the menu item “Editor Preview” will hide/show the preview at the top of the editorwindow. This also works for the Inspector.
This can be useful if you have a smaller monitor.
Here is what the Editor looks like without a Preview:
Showing just the preview.
Using the disclosure button ( —middle left of shot editor window) allows you to show just the preview.
Here is what the Editor looks like with only a Preview:

Usage Patterns
Wirecast 14 Telestream, Inc.
Information on Shot Editing.
More information about editing shots can be found in the chapter “Editor Window”.
Layer Windows
Multiple Layer Windows.
The bottom part of the main window (the shot list) can be opened in a separate window. Under the “Win-dow” menu, the menu item “New Layer Window” shows the windows you can open. Here is what oneof the Title Layer window looks like:
This area works exactly as the shot area in the main window. You can even change which layer is beingdisplayed. To do so, just open the layer panel and select another layer. Here, we’ve selected the “Fore-ground”:
Layer Documentation.
More information about layers can be found in the Layers section of the Main Window chapter.

Wirecast 15 Telestream, Inc.
Chapter 4. HardwareOverview
This chapter describes hardware related constraints, issues, and features.
These sections cover specific hardware issues and restrictions:
• FireWire—issues related to IEEE 1394 devices
• DV Cameras—a Restriction with DV cameras
• Sleeping—Sleeping your computer
• S-Video/2nd Display—How to show Wirecast output on a second device.
• Configure Devices—How to set up your camera/input device
FireWire (IEEE 1394)
FireWire (IEEE 1394).
FireWire is a hardware protocol that you may use to connect devices (cameras, hard drives) to your com-puter.
It’s important to understand that saturating (using up all available bandwidth) your FireWire bus will leadto problems in Wirecast, as the audio and video will appear choppy.
FireWire Saturation.
There is an absolute limit to the bandwidth available to your FireWire devices (400 or 800 megabits persecond).
If you use a FireWire hub and plug several devices into that hub, you will share the bandwidth on thatFireWire bus. Adding a hub does not add any bandwidth to the bus, just more places to plug things in.
If the sum of your devices goes over the speed limit, you “saturate” (use up) the available bandwidth.
If you have a camera attached to the FireWire bus and you saturate the bus, then you will see droppedframes (choppy video).
Devices do not always use all bandwidth.
If you have a hard disk connected to a FireWire hub and also have your camera connected to the samehub, it may appear to work. You’re using the camera just fine!
Unfortunately, this may not be a good indication of whether the bus will ever become saturated. For ex-ample, email could arrive and your email program could access a file on your FireWire drive which causesFireWire saturation.
The lesson to learn is this: Be careful when connecting hardware to your machine. Just because your setupworks once when you first put it together in does not mean it will always work. Play with your setup andmake sure that you have enough FireWire bandwidth to share all of your devices without experiencingchoppy video.

Hardware
Wirecast 16 Telestream, Inc.
Some Devices, especially cameras, request more bandwidth than actually required.
Normally, a camera requires around 25 megabits/second to deliver audio and video to Wirecast. Unfortu-nately some cameras actually allocate 100 megabits/second or more.
High Definition (HDV)
High Definition Video.
Although you can achieve extremely high quality video using HDV, there are some limitations to usingit, mostly due to the resource consumption.
One Camera per bus.
When your camera is in HDV mode, you will only be able to have one camera per bus.
Two HDV total, and only on higher end hardware.
You will need a high end computer if you want to use more than one HDV camera with Wirecast. HDVimages are so large that they will stress all components that are involved in your production: memory,video memory, video fill rate, bandwidth (on input busses) and so forth.
If you want to use several cameras, and only have HDV cameras on hand you may consider using yoursecondary cameras in DV mode.
HDV cameras in DV mode.
If you switch your HDV camera to DV mode, your camera will act like a DV camera.
Although you won’t get HDV quality, you will get much higher quality than your average DV camera, asmost HDV cameras have very high quality CCDs in them.
DV Cameras
One Camera Per Bus.
We recommend that you use only one DV camera per 1394 card. If you do this, you should not have anyconflicts or saturation problems with your cameras.
But if having more than two cameras won’t saturate an 800 Mbits/sec bus, why the two-camerarestriction?
You may be able to get away with having more cameras per bus.
It mostly depends on the cameras that you use. Some cameras, even relatively recent models, do not behaveproperly with regard to using multiple cameras on the same bus.
If your cameras behave correctly with regard to the FireWire bus, then you may be able to use morecameras per bus/card. See below for a discussion on “How cameras conflict on 1394”.
The upshot is that it may be possible, but due to the hardware limitations, we cannot recommend it.
How cameras conflict on 1394.
Although the specific details are more complicated than described herein, the problem is basically this:
Each camera is required to negotiate the channel on the FireWire bus that it will transmit on.

Hardware
Wirecast 17 Telestream, Inc.
However, some cameras (or more specifically: firmware in those cameras), either do not negotiate at allor ignore the results of the negotiation and transmit on a predetermined channel.
As one might expect, this causes a lot of problems on the receiving end (in Wirecast), as data coming intoWirecast on one channel is actually coming from two devices.
There is nothing Wirecast can do in this situation, and it is widely acknowledged to be a problem witholder or very inexpensive cameras.
Sometimes I can use two cameras on the same FireWire bus just fine, sometimes I can’t. What’swrong?
The most unfortunate part is that the cameras that fail do not fail consistently.
This has to do with the fact that some cameras appear to “randomly” pick a channel to transmit on. Sosometimes it will work and sometimes it will not.
Sleeping
Putting your display to sleep.
When put your display to sleep, it turns off the video card. Wirecast uses your video card as part ofbroadcasting.
Wirecast automatically tells the operating system to not put your display to sleep (it tells the computer it’s“busy”), so that this will not happen accidentally.
However, if you forcibly put your display to sleep, your broadcast will stop.
S-Video/2nd Display
External Display Output.
S-Video out and 2nd Display has not yet been implemented for the Windows version of Wirecast.
This feature will be available in a future release of Wirecast.
Configure Devices
Configure Devices.
Some devices (cameras, etc) can be configured. Choose the device you wish to configure from “ConfigureDevices” in the Media menu.
NoteThe configuration user interface is provided by the device maker. It is beyond the scope of thisdocument to describe all of the features available for all devices. See the documentation providedwith your device on how to configure it.
Device Manager
Device Manager.
The device manager window allows you to define which devices (cameras, mics, etc) are loaded by Wire-cast on launch.

Hardware
Wirecast 18 Telestream, Inc.
If the checkbox is ticked, then the device will be loaded, otherwise it will not be loaded. This is a globalaction—it affects all documents loaded by Wirecast.
With some devices, you might leave unchecked all of the input channels except for one to allow Wirecastto load only that channel.

Wirecast 19 Telestream, Inc.
Chapter 5. Media CapabilitiesOverview
Overview.
In addition to live video from your cameras, Wirecast allows you to work with media that you have createdoutside of Wirecast.
This section introduces some other common media that you may wish to use with Wirecast.
There are three ways to add media to Wirecast:
• To make the media a shot—Drag & DropIf you want to make the media its own shot, then the simplest way is to drag the media directly on themain window’s shot area.
• To add the media as part of an existing shot—Drag & DropIf you want to make the media its own shot, then the simplest way is to drag the media directly on theShot Editor’s media list.
• To add the media as part of an existing shot—Drag & DropAlternatively, you can select “Import Media” from the “File” menu (or Ctrl+Shift+I) or press the “+”button in the Shot Editor’s Media pane.
Alternatively, you can select “Import Media” from the “File” menu (or Ctrl+Shift+I).
Media capabilities.
The rest of this chapter is dedicated to information about specific types of media that Wirecast supports.
Images/Opacity
Images/Opacity.
Wirecast supports a wide variety of still images types (TIFF, GIF, JPEG, PNG, etc).
Some of these formats (TIFF, GIF, PNG, etc) offer some form of Opacity or Transparency. This is oftencalled an “Alpha” channel.
Wirecast will work seamlessly with these formats and is the preferred method for using graphics such aslogos which have transparency.
GIF and Transparency.
GIF files are a special case because they only offer transparency, not a true alpha channel. (The GIF formatallows you to say that part of the image is transparent (completely invisible), but does not allow you tosay that part of the image is “partially transparent”).
Some GIF images use transparency for much of the image. However, near the edges of the visible data,transparency cannot be used. Often this happens when there is a shadow near the edges of the visibledata. The author of the GIF often assumes a certain background color (white, for example) and that colorbecomes embedded in the actual image.
When Wirecast displays these types of images, the edges of the visible data will show the “background”that was saved in the GIF. This is not a defect in Wirecast; Wirecast is properly representing the data asit was saved in the GIF.

Media Capabilities
Wirecast 20 Telestream, Inc.
The solution to this is to obtain the original image (for example, the original Photoshop file), and re-savethe image as either TIFF or PNG. Both of these formats offer full Opacity.
Movies
Movies.
Wirecast supports a wide variety of movie formats (MOV, AVI, WMV, etc).
Sometimes, however, you need to install a “codec” to use these formats. (A very commonly desired oneis DivX®).
Wirecast will inform you if a codec is missing or if you need to install one. It is beyond the scope of thisdocumentation to describe all of the possible codecs available on the market today or explain the intricaciesof installing each.
Contact the provider of the codec for details on installing for your usage.
Wirecast won’t show my movie of type XYZ.
Although there’s always the chance that Wirecast is at fault, before contacting technical support, pleasetry to open the media with QuickTime player and/or Windows Media Player. If these players cannot openthe file, then most likely the codec is not properly installed (or there is no available codec for the media).
Please note that Wirecast does not currently support some file formats (.mpg, .mpeg, .m1v, .m2v). Theworkaround is to convert the media into a different type (such as MPEG-4).
If QuickTime Player can play the media but Wirecast cannot, then please contact us using<[email protected]> or our online support form at http://www.telestream.net/telestream-support/wire-cast/contact-support.htm.
If, however, QuickTime Player can play the media but Wirecast cannot, then please contact us at http://helpcenter.ustream.tv/.
MPEG, MPG, M1V, M2V
MPEG, MPG, M1V, M2V files are Unsupported.
These file types are currently unsupported by Wirecast. The workaround is to convert the media into adifferent type (such as MPEG-4).
AVI
Video may not play.
Some AVI files may not play the video (the audio will play however). The workaround is to convert themedia into a different type (such as MPEG-4).
Real Media
Unsupported.
Real Media Files (.RM) are not supported by Wirecast. The workaround is to convert the media into adifferent type (such as MPEG-4).

Wirecast 21 Telestream, Inc.
Chapter 6. Titling CapabilitiesOverview
Wirecast offers a wide variety of Title templates for you to use in your broadcast.
Adding a professional looking title is as simple as selecting a template and adding your text.
Adding Titles to Shots
From the main window, double click on a Shot.
An editor window will open:

Titling Capabilities
Wirecast 22 Telestream, Inc.
In the bottom left area of the window, you’ll see “Title”, “Foreground”, etc. These are the various config-urable elements in a shot. For more information on this, see Shot Elements.
Currently, “Scene” is selected. If you click on the text “Title” it will become selected and checked.
The checkbox tells you whether the element is visible, and Wirecast will make the shot element visiblewhen you first click on it. So clicking on the “Title” will both make it visible and show you the title options:

Titling Capabilities
Wirecast 23 Telestream, Inc.
Notice that Wirecast has selected a template by default for you.
You are now ready to modify the title.
Modifying Titles
To modify the titles, you have to first edit a shot. Check “Title” in the shot element list.
You modify settings in this area of the screen:
Title area overview.
There are two main sections here:

Titling Capabilities
Wirecast 24 Telestream, Inc.
• The top/text entry area—Configures the text, justification, font and font color.
• The bottom/icon area —Choose a Template.
You have the ability to modify three lines of information, and the settings are arranged horizontally toassociate the line of text with its own settings (justification, font and font color).
Here is what Line 1 looks like:
Changing Text.
To change the text, enter the text into the text entry area for Line 1.
Wirecast supports all text entry (even in-line entry engines for Japanese, Korean, Chinese, etc).
Changing the justification.
Justification is controlled via a popup menu just to the right of the line and looks like this: . Clickon the icon to select the justification method.
Changing the font.
Press the button to open a font selection window. If you press again, the panel will dis-appear.
This floating palette also watches which text-input you have selected. So if you click in a different textentry area, the font panel will notice this and configure itself to the settings of the new text entry area.
NoteThe only items that Wirecast recognizes in the Font Panel are: “Font Family”, “Typeface”, and“Size”. All other settings are ignored by Wirecast
Changing the Font Color.
Press the button to change the font color. A standard color picking window will appear to changethe color.
Choose the color you desire and press “OK”.
Choosing a Template
Title templates are shown at the bottom of the Title window, which looks like this:

Titling Capabilities
Wirecast 25 Telestream, Inc.
Click to Choose.
Click on an icon to choose a different template.
Information that is stored in a Template.
Templates store this information:
• General Layout (images, where text appears, etc)
• Font Justification
• Font (the actual font to use)
• Font Color (color of the font)
• Background Color
• Background Opacity
If you switch templates, all your changes to font, colour, etc, are replaced with the template settings, butany text you have entered will not be modified (as the template carries no default text).
Where to put Titles
Where to put Titles.
The previous sections of this chapter describe how to edit a title for a shot.
The example showed putting a title on top of an existing shot. However, you can also create a shot whichhas only title data.
This is very useful if you want to overlay the same title over the top of several shots, or if you want tomodify the title independent of which shot you are choosing.
The choice is up to you.
You must decide for your broadcast if you want your titles to be tied directly to specific shots or if youwant them to be independent. Wirecast seamlessly supports using both methods—and even both methodsat the same time.
Example: Seminar Title.

Titling Capabilities
Wirecast 26 Telestream, Inc.
You may wish to broadcast a seminar and have the title of the seminar appear and disappear from time totime. But you have several other shots (perhaps cameras) you are switching between.
In this case, you’d probably create a shot which has only a Title in it. You could move this title to theForeground layer (see Layers for more details on layers and moving shots between layers).
In this configuration, you can bring the title in and out of your broadcast by selecting it in the Title Layer.This is all independent of the other shots you may have created and use.
Example: Interviewee Title.
If you are broadcasting an interview, a shot which contains the camera for the interviewee may have a titlein it. In this case, when you cut to the shot of just the interviewee, the title will appear. When you cut tothe person asking the questions, the title will not appear because it is a different Wirecast shot.
NoteSince you can turn visibility of a title on and off inside the shot editor, you can still turn the titleon and off on the shot. To do this, make the shot live, then open the shot editor. Turn the Titlecheckbox on, press Go (or command-G). Turn the Title checkbox off, press Go.
Creating New Templates
Not supported using Wirecast user interface.
The templates that Wirecast uses are not editable within Wirecast.
A no user interface solution.
Despite a user interface not existing for templates, you may create new ones yourself.
Wirecast looks in your “My Documents” directory for a directory called “WirecastTitles”. You can putyour own titles there.
Examples.
An example WirecastTitles directory exists on our server: http://www.telestream.net/downloads/wire-cast/titles/WirecastTitles.zip
Download and put the uncompressed “WirecastTitles” directory into your “My Documents” directory.The next time you launch Wirecast, user titles will be available.
Getting oriented.
There is an XML file called “description.xml” which describes all of your titles. Edit it to add/create/deletetitles.
Other Media.
Any media used by these templates must exist in the same folder. For example, we use“user_scoreboard.png” in one of the example templates and that is included in the Wirecast_User_Titlesdirectory.
Editing the XML file.
Please read the header of the XML file for a list of rules and descriptions. Backup the file before editingas simple syntax errors will cause Wirecast to not parse the file.

Wirecast 27 Telestream, Inc.
Chapter 7. Logo CapabilitiesOverview
When you perform a broadcast, you may wish to include a company logo in your presentation.
There are two ways you can do this in Wirecast:
• Logo is its own shotIn this configuration, you create a shot which only has the logo in it.
The benefit of this configuration is that you can show the logo independently of all other shots. Forexample, you can choose to always show the logo (for example, in a corner of your broadcast).
See the section Global Logo for details on accomplishing this.
• Logo is part of another shot.In this configuration, you add a logo to an existing shot.
This is if you want to have, for example, a shot you’ll use as part of the start of your broadcast.
See the section Shot Logo for details on accomplishing this.
Global Logo
Global Logo.
Logos always exist in Shots. In fact, Wirecast treats logos exactly the same way as any other static media.
A ‘Global Logo’ is just a shot that contains only your logo.
To create a global logo, you simply create a new empty shot and add your company logo to it.
Step-by-step directions.
• Go to the Foreground Layer
In the main window, slide open the panel on the lower left (or select “Layer Panel” from the “Layout”menu).
Click on the text that says “Foreground”. Your window should look like this:

Logo Capabilities
Wirecast 28 Telestream, Inc.
• Add a new shot
Select “Add Shot” from the “Edit” menu or press beneath the main shot list. Your windowshould look like this:
Select “Add Shot” from the “Edit” menu. Your window should look like this:
• Edit the New Shot
Double click on the shot named “New Shot”. Your window should look like this:

Logo Capabilities
Wirecast 29 Telestream, Inc.
• Add your logo
Drag and drop your logo on the shot list, or use the button.
Drag and drop your logo on the shot list, or use the button.
In this example, we’ve selected “logo.png”. We get the following in the preview at the top of the editwindow:

Logo Capabilities
Wirecast 30 Telestream, Inc.
• Position your Logo
Most likely, you won’t want the Logo directly in the middle, so to position it, you need to select “Posi-tion” from the tab in the middle of the edit window, as shown below. Below, we have positioned thelogo to the top-left, and doubled it in size.
• Move Media—Use the mouse in the Preview area.
• Resize Respect Aspect—Hold the Alt key while moving the mouse in the Preview area.
• Resize Media—Turn off Respect Aspect Ratio. Hold the shift-Alt keys while moving the mouse inthe Preview area.
• Rotate Media—Hold the control key while moving the mouse in the Preview area.
• Select your Logo for the Broadcast
Close the edit window, and select the shot in the “Foreground” Layer:

Logo Capabilities
Wirecast 31 Telestream, Inc.
• Change shots on the Normal layer
Go back to the Normal layer by selecting “Normal” on the left side of the window as shown below. Youcan see that changing shots on the Normal layer does not affect the logo you have put on the Foreground.

Logo Capabilities
Wirecast 32 Telestream, Inc.
• Usage pattern hint: Turn off Foreground Layer
One way that you can use Wirecast is to turn on and off layers. In this case, we can turn off (and turnback on) the Foreground layer by clicking on the icon next to the “Foreground”, as shown below. Thisvery powerful way of using Wirecast allows you to have a logo (or other graphic) on stand-by in anotherlayer, ready to go.
Shot Logo
Shot Logo.
Logos always exist in shots. In fact, Wirecast treats logos exactly the same way as any other static media.
A ‘Shot Logo’ is just a shot with your logo in it.
To create one, you take an existing shot and add your logo to it.
Step-by-step directions.
• Double click on a shot
Here we pick the shot “Ripples” from our tutorial. (You can open the tutorial by selecting “CreateDocument from Tutorial” from the Help menu.)

Logo Capabilities
Wirecast 33 Telestream, Inc.
• Select the Foreground shot element
After double-clicking, click on the “Foreground” text in the bottom left of the screen. Your windowshould look like this:

Logo Capabilities
Wirecast 34 Telestream, Inc.
• Add your logo
Drag and drop your logo on the shot list, or use the button.
Drag and drop your logo on the shot list, or use the button.
In this example, we’ve selected “logo.png”. We get the following in the preview at the top of the editwindow:

Logo Capabilities
Wirecast 35 Telestream, Inc.
• Position your Logo
Most likely, you won’t want the Logo directly in the middle, so to position it, you need to select “Posi-tion” from the tab in the middle of the edit window, as shown below. Below, we have positioned thelogo to the top-left, and doubled it in size.
• Move Media—Use the mouse in the Preview area.
• Resize Respect Aspect—Hold the Alt key while moving the mouse in the Preview area.
• Resize Media—Turn off Respect Aspect Ratio. Hold the shift-Alt keys while moving the mouse inthe Preview area.
• Rotate Media—Hold the control key while moving the mouse in the Preview area.
• Select between shots in the Main Window
Close the edit window, and click on the River logo (or use the Go button) to make your changes live.
You’ll notice that the River now has the logo embedded in the first shot:

Logo Capabilities
Wirecast 36 Telestream, Inc.
• Change shots on the Normal layer
Notice that when you change to another shot, the logo disappears. This is because the logo is embeddedin the shot. In fact, you could define the logo to have Motion and when you change shots, the logowould behave accordingly.

Logo Capabilities
Wirecast 37 Telestream, Inc.

Wirecast 38 Telestream, Inc.
Chapter 8. BroadcastingOverview
Before you can broadcast with Wirecast, you must configure your broadcast settings.
After you have configured the broadcast settings, broadcasting is as simple as selecting the “Start Broad-cast” from the “Broadcast” menu (or Ctrl+B).
If you try to broadcast without first configuring, Wirecast will open the Broadcast Settings window.
The “Broadcast Settings” window is available from the “Broadcast” menu in Wirecast (or Ctrl+Y), andlooks like this:
There are three main sections in this window:
Multiple broadcast settings.
Wirecast allows you to specify many broadcast settings for your presentation. This means you may con-figure Wirecast to, for example, broadcast at two different bit-rates to your viewers (e.g., one for modem,one for DSL), or you may record to disk with different encoders.
You can even broadcast QuickTime and Windows Media 9 and Windows Media 8 all at the same time, ifyou have enough CPU power to perform real-time encoding.
The top of the broadcast settings window is a list of the current settings you have configured.
The checkbox in this list defines whether that particular broadcast setting will be used.
You may add as many broadcast settings as you wish, however, be aware that encoding video is very CPU-intensive, and the higher quality settings you choose, the more CPU power the encoder (codec) will needto honor your settings.
The Gear icon holds actions that help you by creating reference movies you can distribute to your viewers.See each Destination section for details on what the each Action menu does.
There are two main things you need to configure when broadcasting:

Broadcasting
Wirecast 39 Telestream, Inc.
Encoder Preset.
The Encoder Preset defines how your presentation is “encoded” or “compressed”. There are a myriad ofoptions available; Wirecast simplifies this process by providing several simple presets to choose from. Seethe section Encoder Presets for details.
Broadcast Destinations.
When you broadcast with Wirecast, you must broadcast to a specific destination. A destination could bethe disk (Record to Disk), or a server.
Each encoding preset uses a different broadcast technology (QuickTime, Windows Media, etc). The des-tinations described below depend on the Encoder Preset you have chosen.
Broadcast with Windows Media destination.
There are two destinations offered with Windows Media:
• NetworkThe stream will be broadcast over the network, either using a Windows Media server or using yourlocal machine as the server.
To use a Windows Media server, you need to use the “WM—Push To Server” option.
To use a your machine as a server, you need to use the “WM—Pull From Server” option.
• Record to DiskYou may also record your presentation to disk. You can do this whether you are broadcasting to anothermachine or not.
See Record to disk for details.
Broadcast with QuickTime destination.
There are four destinations offered with QuickTime:
• QuickTime/Darwin Streaming ServerThe QuickTime Streaming Server (or Darwin Streaming Server) resides on a second computer and actsas what is called a “reflector”. From within Wirecast, you send your broadcast to this one server and it,in turn, sends the broadcast to the many viewers that you have.
You must use the QuickTime/Darwin Streaming Server if you want to broadcast a QuickTime streamlive to multiple viewers.
See QT—Streaming Server for details.
NoteIf you want to archive your stream at the same time, add a second broadcast setting and use“Record To Disk” for that setting.
• One second specific Computer.You can configure Wirecast to send a broadcast to a single second machine. This is called “Unicasting”.
See QT—Unicast for details.
• All computers on your local networkYou can configure Wirecast to broadcast on your local network such that any computer on your localnetwork can listen to the broadcast. This is called “Multicasting”.

Broadcasting
Wirecast 40 Telestream, Inc.
You cannot Multicast to the Internet, only to the local network on which your machine resides.
See QT—Multicast for details.
• Record to DiskYou may also record your presentation to disk. You can do this whether you are broadcasting to anothermachine or not.
See Record to disk for details.
Encoder Presets
The Encoder Preset popup is found in the middle of the Broadcast Window:
Wirecast offers several presets by default.
See the Broadcast Settings section in the Good Presentations chapter for details on selecting a good en-coder.
The first choice you need to make is whether you’ll be using Windows Media or QuickTime (or both) asthe broadcasting technology. This decision mostly depends on what you expect your viewers will want toview the stream with. Given enough bandwidth, you can stream to both QuickTime and Windows Mediaby adding to the broadcast settings.
Windows Media Settings.
With Windows media the first choice you need to make is whether you will use Windows Media 8 orWindows Media 9. This depends on what you expect the minimum spec to be for your users. If your CPUcan encode both in real time, you can choose to broadcast both Windows Media 8 and Windows Media9 at the same time.
QuickTime Settings.
In its simplest form, you need to choose the minimum connection speed your viewers (or you) have. Ifyou or any of your viewers have a modem, you should choose one of the modem settings. If all of youhave at least DSL or cable, then you can choose a higher speed.

Broadcasting
Wirecast 41 Telestream, Inc.
Motion simply means whether or not your broadcast will have a lot of motion in it. If you’re doing aninterview, then most likely it’s going to be low motion. If you are broadcasting jugglers, high motion isyour ticket.
• ModemFor use when you or your viewers have only a modem connection.
• DSL/CableWhen you and all your viewers have at least a DSL or Cable connection.
• LANFor use in a company/school environment when all of your viewers are on the same LAN as you.
If you are going to only Record To Disk and your viewers will download the file from your server, thenyou may choose to encode for “LAN” as well. You can do this because your viewers are not trying todownload the file in real time.
WM—Push To Server
How to access.
To access this window, select “Broadcast Settings” from the “Broadcast” menu (or Ctrl+Y). Then, fromthe “Encoder Preset” popup, select any of the “Windows Media” based presets, and check the “Push toServer” checkbox.
Push to Server usage.
To use this Push To Server, you must have access to a Windows Media Server, either in your organizationor hosted by an ISP (search the Internet for “Streaming Windows Media Server”).
This is the “industrial strength” way of creating a stream as it puts the bandwidth strain on the remoteserver. All you need is a good local connection to the internet to push to the Windows Media Server.
Configuration.
• Address

Broadcasting
Wirecast 42 Telestream, Inc.
The Internet address of the Windows Media Server you will use to broadcast.
• Publish PointThe name of the file that will be put on the server, and that will be used as part of the URL that yourusers will use.
Wirecast cannot know the resulting URL that your users will use, as this may vary depending on theinstallation of the Windows Media Server. Contact your Windows Media Server administrator to un-derstand how to build a proper URL for your viewers, given the Publish Point.
• Auto RemoveIf you check this box, the file used as the publish point will be removed when the broadcast is over.
• Username/PasswordThe user name and password for the Windows Media Server. Contact your Windows Media Serveradministrator for this. If there is no user name/password required, leave these fields empty.
WM—Pull from Server
How to access.
To access this window, select “Broadcast Settings” from the “Broadcast” menu (or Ctrl+Y). Then, fromthe “Encoder Preset” popup, select any of the “Windows Media” based presets, and check the “Pull fromServer” checkbox.
Pull from Server usage.
This option turns your local computer into a mini Windows Media Server—you can broadcast immedi-ately.
Although very useful for some scenarios, there are some caveats:
• Maximum 50 users—You cannot have more than 50 connected users.
• Bandwidth—You must have enough bandwidth between the machine Wirecast is on and all of yourviewers.
• CPU—The machine is acting as a server and to that extent, some CPU power is used per connection(though not much).
The largest issue is with using this method is bandwidth. If, for example, all of your viewers are on a localnetwork (a business or school), then you should be able to use this method.
If you have a DSL connection to the internet and you want to broadcast a 200 kbit/s stream to 20 viewers,you will simply not have enough upload bandwidth to accommodate this.
NoteBe aware that when you use Wirecast with an internet connection what matters is your uploadbandwidth. Most ISP businesses offer packages that have a higher download than upload band-width (e.g., a 512k DSL package is often only 256k upload).
Configuration.
To use this option, set the port number that your users will use to connect to your machine. They willconnect to your machine by using the “Open URL” option in Windows Media Player, and enter an URL

Broadcasting
Wirecast 43 Telestream, Inc.
like this: mms://192.168.1.67:8080 (assuming your machine’s IP address is 192.168.1.67 and the port youset below is 8080).
NoteThe URL “mms://” does not work with the Macintosh version of Windows Media Player; youmust use “http://” instead.
• Port NumberThe port on your machine to use as the broadcast port. This can be, effectively, any port number as longas it doesn’t conflict with any existing ports on your computer. Be aware that if you have any firewallsoftware installed, you will need to enable the port entered here.
• Maximum ConnectionsThis is the maximum number of connections your server will accept. There is a hard maximum of 50users.
Your CPU will be somewhat affected by the number of users that you have connected, and it is for thisreason you may wish to limit the number of connections.
QT—Streaming Server
Apple’s QuickTime Streaming Server runs on Macintosh hardware. The Darwin Streaming Server is theopen source streaming server offered by Apple, and runs on many flavors of Unix (OpenBSD, Linux, etc).
Streaming Servers act as “reflectors”. So your goal is to broadcast from Wirecast directly to one of theseservers. That server then sends the stream on to your viewers. This document does not describe configuringor maintaining QuickTime/Darwin Streaming Server.
To stream to a QuickTime/Darwin Streaming Server, select the Destination of “Announce to QuickTimeStreaming Server”, as shown below:

Broadcasting
Wirecast 44 Telestream, Inc.
Destination.
To send to the QuickTime/Darwin Streaming Server, you must have “Announce to QuickTime Streamingserver” selected in the Destination popup.
Host Name.
This is the name (or IP address) of the host computer that your Streaming Server is running.
File Location.
The Streaming Server uses a file on the server to contain the specific settings for the stream. You need todefine the name of that file here. When you send your viewers the URL to use, this file name will be a partof that URL. for example, if the File Location is “my_stream” and the Host Name is “www.stream.com”then your viewers will need to use this URL: “rtsp://www.stream.com/my_stream.sdp” This informationis shown in the bottom of the window as you configure the settings.
Username.
If your Streaming Server requires it, this is the user name to use.
Password.
If your Streaming Server requires it, this is the password that is sent.
NoteThis password is saved as plain-text in the Wirecast document.
Broadcast over TCP.
Defines whether you are using UDP or TCP to send the data to the Streaming Server. This only definesthe connection between Wirecast and the Streaming Server and has nothing to do with how your viewerswill receive the broadcast.
UDP is faster, but if you are using a Firewall or are behind a NAT, you may not be able to use UDP andin that case you should use TCP. In other words, if Wirecast can send UDP to the server without errors,use it, as it’s faster.

Broadcasting
Wirecast 45 Telestream, Inc.
Actions.
When you have “Announce to QuickTime Streaming Server” selected, the gear icon will have these threeactions:
• Open in QuickTime Player
The stream is opened in QuickTime Player.
This is a handy shortcut for you and saves you from typing “rtsp://…” into QuickTime Player.
• Save Movie
A QuickTime movie is saved to disk which contains a reference to the configured stream.
This Movie file is very small and only tells QuickTime where to find your actual stream. It does notcontain the data of your movie. When you are not streaming, this movie will not work for your users.
You can send this movie to your users or post on your website so that your users can view your streamwhen you are broadcasting.
• Save Multi-stream Reference Movie
A QuickTime movie is saved to disk which contains a reference to all of your QuickTime StreamingServer streams.
You can send this movie to your users or post on your website so that your users can view your streams.QuickTime will then choose which stream to use based upon the users settings. This is a very handyway to broadcast multiple bit-rates at the same time.
QT—Built-in Server
Wirecast ships bundled with the freely available Darwin Streaming Server from Apple.
Be aware that when you use the built in Streaming Server it is running on your local machine and will useyour local machines resources, thus slowing down Wirecast.
In addition each of your users will connect directly to your machine. If you don’t have a lot of bandwidth(say you are on a DSL and your viewers are on the internet), you will not be able to host many viewers.One or two over DSL. Perhaps up to five or ten on a local network.
If you plan to have many viewers, you will want to use a hosted QuickTime Streaming Server.

Broadcasting
Wirecast 46 Telestream, Inc.
File Location.
The Streaming Server uses a file on the server to contain the specific settings for the stream. You need todefine the name of that file here. When you send your viewers the URL to use, this file name will be a partof that URL. for example, if the File Location is “my_stream” and the Host Name is “www.stream.com”then your viewers will need to use this URL: “rtsp://www.stream.com/my_stream.sdp”. This informationis shown in the bottom of the window as you configure the settings.
Actions.
When you have “Built-in Streaming Server” selected, the gear icon will have these three actions:
• Open in QuickTime Player
The stream is opened in QuickTime Player.
This is a handy shortcut for you and saves you from typing “rtsp://…” into QuickTime Player.
• Save Movie
A QuickTime movie is saved to disk which contains a reference to the configured stream.
This Movie file is very small and only tells QuickTime where to find your actual stream. It does notcontain the data of your movie. When you are not streaming, this movie will not work for your users.
You can send this movie to your users or post on your website so that your users can view your streamwhen you are broadcasting.
• Save Multi-stream Reference Movie
A QuickTime movie is saved to disk which contains a reference to all of your QuickTime StreamingServer streams.
You can send this movie to your users or post on your website so that your users can view your streams.QuickTime will then choose which stream to use based upon the users settings. This is a very handyway to broadcast multiple bit-rates at the same time.

Broadcasting
Wirecast 47 Telestream, Inc.
QT—Unicast
Wirecast lets you broadcast to a specific machine. This is called “Unicast”.
Unicast Steps.
You must perform these steps to broadcast to a specific machine:
• Configure The Broadcast SettingsSee below for details on configuration.
• Save the SDP fileAfter you are done configuring the screen, you need to save an SDP file.
This file is used by QuickTime clients to determine how the Broadcast is configured. Any time youchange anything on this page, you need to re-create the SDP file (this includes changing the EncoderPreset).
To save the SDP file, select “Save SDP File” from the Action menu (Gear icon) on this page.
• Give the SDP file to the viewer.You need to send the SDP file to the viewer and have them open it on their machine with QuickTimePlayer.
• Save the settingsPress the “Save” button to save your changes.
• Start your broadcastSelect the “Start Broadcast” menu from the “Broadcast” Menu. On a Macintosh, you can Press the“Broadcast” button in the Toolbar area.
Configuring Broadcast Settings for Unicast.
To do so, you need to select “Unicast” from the Destination popup as seen below:
Address.
The domain name or IP address of the machine that you will unicast to.

Broadcasting
Wirecast 48 Telestream, Inc.
Video Port.
The video port that you will broadcast to on the machine.
Audio Port.
The Audio port that you will broadcast to on the machine.
Actions.
When you have “Unicast” selected, the gear icon might have these actions:
• Save SDP File
You must create an SDP file every time you change any option on this page (including the encoderpreset).
The SDP file must be given to the user on the machine that will listen to your broadcast.
Your remote viewer should open the SDP file using QuickTime player.
• Save Multi-stream Reference Movie [optionally present]
If you have other settings which use “Announce To QuickTime Streaming Server” then this menu optionis available.
NoteYour Unicast or multicast information is not stored in this file. Only QuickTime StreamingServer streams are saved to this file.
QT—Multicast
Wirecast lets you broadcast to your local network so that any machine on that network can view thebroadcast. This is called “Multicast”.
Multicast Steps.
You must perform these steps to broadcast to a specific machine:
• Configure The Broadcast SettingsSee below for details on this.
• Save the SDP fileAfter you are done configuring this setting, you need to save an SDP file.
This file is used by QuickTime clients to determine how the broadcast is configured.
Any time you change anything in this window, you need to re-create the SDP file (this includes changingthe Encoder Preset).
To save the SDP file, select “Save SDP File” from the Action menu (Gear icon) on this page.
• Give the SDP file to the viewer.You need to send the SDP file to the viewer and have them open it on their machine with QuickTimePlayer.
• Save the settings

Broadcasting
Wirecast 49 Telestream, Inc.
Press the “Save” button to save your changes.
• Start your broadcastSelect the “Start Broadcast” menu from the “Broadcast” Menu. On a Macintosh, you can Press the“Broadcast” button in the Toolbar area.
How Multicast Works.
Your broadcasting computer simply starts sending data across your local network, defining that the datais “multicast” meaning that it has no destination machine.
Since many applications could be doing the same thing, the broadcasting computer must have a uniqueway of defining the data that is being multicast. This way, clients can choose between the multicast streamsavailable.
The multicast protocol uses a unique address (one for video, one for audio in our case). Although thisunique address looks like a TCP/IP address, it is not. It is simply a way to define uniqueness amongst all“multicast” data flowing through your network.
Now that your broadcasting computer is streaming this data through your local network, any computer onyour local network can listen in.
The SDP file becomes the glue between your broadcast machine and your client machines. The SDP filecontains information such as what the multicast addresses are, what the encoding format is, etc.
You cannot multicast over the internet. It is only for your local network only.
Configuring Broadcast Settings for Multicast.
To configure for Multicast you need to select Multicast from the Destination popup as seen below:
Video Address.
The unique address the multicast broadcast will use for video.
Although this looks like an internet address, it is not. This address can be anything, but must be uniqueamongst applications on your network that use the “multicast” protocol. See “How Multicast Works” formore information.

Broadcasting
Wirecast 50 Telestream, Inc.
This field is filled with random numbers when first configured.
Video Port.
The port that the multicast protocol uses for video. Normally, this is 5434.
Audio Address.
The unique address the multicast broadcast will use for video.
Although this looks like an internet address, it is not. This address can be anything, but must be uniqueamongst applications on your network that use the “multicast” protocol. See “How Multicast Works” formore information.
This field is filled with random numbers when first configured.
Audio Port.
The port that the multicast protocol uses for audio. Normally, this is 5432.
Actions.
When you have “Multicast” selected, the gear icon might have these actions:
• Save SDP File
You must create an SDP file every time you change any option on this page (including the encoderpreset).
The SDP file must be given to the user on the machine that will listen to your broadcast.
Your remote viewer should open the SDP file using QuickTime player.
• Save Multi-stream Reference Movie [optionally present]
If you have other settings which use “Announce To QuickTime Streaming Server” then this menu optionis available.
NoteYour Unicast information is not stored in this file. Only QuickTime Streaming Server streamsare saved to this file.
Record to disk
You can record your broadcast to disk at any time. You do not even need to be broadcasting to recordto disk.
This means that you can use Wirecast as a way to create movies you’ll post on your website.
In addition, you can turn on and off Record To Disk independent of your broadcast.
Configuring for Record to Disk.
You must first configure Wirecast to record to disk. To do so, open up the “Broadcast Settings” window,which you’ll find in the “Broadcast” menu (or Ctrl+Y).
Then select “Record To Disk” from the Destination popup. The window should look like this:

Broadcasting
Wirecast 51 Telestream, Inc.
File.
This is the file that Wirecast will use to save your broadcast to disk.
If you are using Auto Increment, then your files will have numbers appended to the end of them.
Browse.
You can select a file by using the Browse feature.
Auto Increment Filenames.
When this feature is on, Wirecast will automatically put numbers on the end of your filename.
This enables you to start and stop your broadcast several times; Wirecast will generate a different moviefile for each “segment” you create.
Flash Media Server

Broadcasting
Wirecast 52 Telestream, Inc.
Streaming to a Flash Media Server.
Wirecast can stream to an RTMP/H.264 compatible streaming server (Flash Media Server, Wowza MediaServer, etc).
Wirecast only supports H.264 streaming over RTMP.Flash Players earlier than Flash 9 Update 3 (Dec 2007) may not be able to view the H.264 based streams.
NoteWirecast does not support alternative RTMP protocols (RTMPS, etc). Wirecast does not supportVp6 or other Flash streaming codecs.
Address.
Enter the address to the RTMP server you will stream to. This is the same as the “FMS URL” in Flash MediaServer. The default RTMP port is 1935, you may need to configure your firewall to allow connectionson this port.
Stream.
Enter the name of the stream that will be broadcast. This is the same as the “Stream” in Flash Media Server.
Open Flash Media Encoder Configuration File.
Wirecast can import a Flash Media Encoder Config file (XML file).
Select the configuration file (either version 2.5 or version 3.0) and Wirecast will read the Address andStream from that file.
Many online streaming services offer FME config files; Wirecast can use these files.
NoteNo other information is used from the XML configuration file except for the Address and Stream.No Encoding information is imported.
Flash to Ustream

Broadcasting
Wirecast 53 Telestream, Inc.
Streaming to Ustream.
To Stream to Ustream, enter your channel and username and press the “Generate RTMP” button. Wirecastwill configure the RTMP Stream and address for you, allowing you to easily stream to Ustream fromWirecast.
Channel.
This is either the URL to your channel (http://www.ustream.tv/channel/MyChannel), or the channel nameitself (MyChannel).
Username.
Your Ustream username.
As of the writing of this documentation, Ustream did not yet support OpenIDs via this API. Theworkaround is to download the FME configuration file from Ustream and use the Flash Media Serverinterface.
Generate RTMP.
After you have entered your channel and username, press “Generate RTMP” to generate the RTMP URL.You only need to do this one time, as Wirecast will store the channel information for future streams. Thedefault RTMP port is 1935, you may need to configure your firewall to allow connections on this port.
Sign Up.
You can sign up with Ustream by pressing the Ustream icon or by pressing “Sign Up”.
Flash to Livestream
Streaming to Livestream.
To stream to Livestream, enter your channel, username, and password. Save the dialog and you are readyto stream.
Channel.
The last part of the URL is your channel. For example, if your URL is http://www.livestream.com/My-Channel then your channel name is MyChannel.
Auto Live.
If Auto Live is ticked, Wirecast will request Livestream to start your stream automatically.
Username.
Your Livestream username.
Password.
Your Livestream password.
Sign Up.
You can sign up with Livestream by pressing the Livestream icon or by pressing “Sign Up”.

Broadcasting
Wirecast 54 Telestream, Inc.
Flash Save To Disk
Saving Flash files to disk.
Wirecast offers the ability to save your output to disk as either a Flash or MPEG-4 file.
Destination.
To send to the QuickTime/Darwin Streaming Server, you must have “Announce to QuickTime Streamingserver” selected in the Destination popup.
File.
Type the path to your file or use the Browse… button to locate the file.
Browse….
Press the Browse… button to locate the file on disk via the operating system File dialog.
Auto increment Filenames.
If you check this checkbox, then everytime you start recording to disk using this setting, a new file iscreated.
If you do not check this checkbox, then your previous file will be overwritten.
Type.
You can choose either Flash (.F4V) or MPEG-4 (.M4V) file types.Only H.264 is supported when recording to disk.
Annotation settings
Media players often offer a feature which allows the viewer to see details about the broadcast they areviewing.
For example, these can be seen in QuickTime Player under “Get Movie Properties” menu item in the“Movie” menu. Select “Movie”, then “Annotations”, to see the details.

Broadcasting
Wirecast 55 Telestream, Inc.
In Windows Media Player 10, the Title is used as the name of the broadcast in the Now Playing List. Youcan see the other properties by right clicking on the entry in the Now Playing List and selecting “properties”then pressing the “Content” tab.
These Annotations can be configured for your broadcast in Wirecast.
When you configure annotations, they apply for all streams at the same time. This means changing yourannotations is very easy when you have multiple streams.
To configure the annotations, open up the “Broadcast Settings” window, which you’ll find in the “Broad-cast” menu (or Ctrl+Y). Select “Annotations” from the tab.
Configuring Annotations.
This is what the annotations window looks like:
Title.
This is the title of the broadcast.
Author.
This is the author of the broadcast.
Copyright.
This is any copyrights that are on the broadcast.
Info.
This is any additional info you’d like to associate with the broadcast.

Wirecast 56 Telestream, Inc.
Chapter 9. Editing Encoder PresetsOverview
Wirecast Supports a wide variety of encoders (also known as “codecs”).
An Encoder is what compresses the output of Wirecast for Broadcast. Without an encoder, the uncom-pressed data that you would output would be too great to attempt to broadcast across the network. Thisis why encoders are so important.
Modifying Encoder parameters is for advanced users.
The settings that an encoder uses can be very complex, and there are a myriad of encoders available.
The choices that you have for choosing and configuring an encoder are therefore vast. It is for these reasonthat Wirecast offers the most common settings for the encoders.
However, if you wish to go beyond the default presets, Wirecast offers you the ability to do so.
The Encoder Presets Window.
The “Encoder Presets” window can be opened from the “Window” menu in Wirecast, and looks like this:
Changing the preset you are modifying.
At the top of the window the “Encoder Preset” popup shows which encoder preset you are currently editing.Simply use the popup to select the preset you wish to edit.
Modifying Wirecast default presets.
We suggest that you leave the existing presets as they are so that you can always refer back to the standardpresets.

Editing Encoder Presets
Wirecast 57 Telestream, Inc.
Creating New Presets.
To create a new preset, you must make a copy of an existing preset. You can do this by selecting “SavePreset…” from the “Encoder Preset” popup.
Audio and Video Configuration Details.
See below for details on configuring common settings.
Windows Media Encoders
To modify a preset, you need to open the “Encoder Presets” window which can be found under the “Win-dow” menu in Wirecast. Be sure to select “Windows Media” from the “Output Format”.
See the overview of this chapter for general information on the topic of encoder presets.
Changing the preset you are modifying.
At the top of the window the “Encoder Preset” popup shows which encoder preset you are currently editing.Simply use the popup to select the preset you wish to edit.
Video Enabled.
Wirecast offers the ability to optionally encode video for your broadcast. If you do not want your broad-cast to include any video, simply uncheck “Video Enabled”. This is the preferred method of producingaudio-only broadcasts, as you are ensured that no video data is put into the stream (even “blank” videodata can use bandwidth).
Encoder.
This is the Encoder (sometimes called “Codec” or “Compressor”) you wish to use.

Editing Encoder Presets
Wirecast 58 Telestream, Inc.
Options.
These are the encoder-specific options. It is beyond the scope of this documentation to describe all of thepossible encoder options.
Depth.
Some Encoders allow you to modify the Depth (or “Color Depth” or “Bits per Pixel”) of the broadcast.Picking a higher color depth will result in larger output, but lesser quality color. It is beyond the scope ofthis document to describe all of the options an encoder may offer you here.
Width.
This is the width of your resulting broadcast.
Lock to 16:9.
This checkbox will lock your output aspect ratio to 16:9; as you change the width, the height will beautomatically generated.
Height.
This is the height of your resulting broadcast.
Quality.
Many encoders allow you to adjust the Quality. Generally, encoders make a trade-off between Quality andSpeed (how much CPU is used during encoding). Sometimes lower quality will also affect the bandwidthused.
NoteSome encoders may ignore this setting altogether.
Frames per second.
This is the desired frames per second (FPS) of your broadcast. Note that the encoders try to stay “near”this value, and you are not guaranteed to always get the exact value you enter here.
Keyframe.
If you imagine a movie as a set of images one after another, then each image is called a frame. To compressyour video data, most compressors take a frame and make it a “reference” or “key”. This keyframe is sentas part of the broadcast, and all frames after the keyframe are relative to it. The benefit of this is that thecompressor only needs to send what has changed since the last keyframe.
The main drawback of this is that over time it’s harder and harder for the compressor to derive good“difference” information, especially if you have a lot of motion in the video. Another drawback is if yourviewer happens to miss a keyframe, the data that their player will show will not be comprehensible untilthe next keyframe comes along. Thus, you can control how often the encoder makes a new keyframe.Some encoders use this more as a “hint” as to when to send keyframes.
Change this parameter to output more or fewer keyframes for your broadcast.
The more keyframes your broadcast has, the more bandwidth it will require (as less compression canoccur). However, more keyframes means motion in your video stream is better supported.
Limit data rate to.

Editing Encoder Presets
Wirecast 59 Telestream, Inc.
You can request that the encoder limits the output to a specific rate.
NoteSome encoders use this as a “hint”, not as an absolute value.
QuickTime Video
To modify a preset, you need to open the “Encoder Presets” window which can be found under the “Win-dow” menu in Wirecast.Be sure to select “QuickTime” from the “Output Format”.
See the overview of this chapter for general information on the topic of encoder presets.
Changing the preset you are modifying.
At the top of the window the “Encoder Preset” popup shows which encoder preset you are currently editing.Simply use the popup to select the preset you wish to edit.
Video Enabled.
Wirecast offers the ability to optionally encode video for your broadcast. If you do not want your broad-cast to include any video, simply uncheck “Video Enabled”. This is the preferred method of producingaudio-only broadcasts, as you are ensured that no video data is put into the stream (even “blank” videodata can use bandwidth).
Encoder.
This is the Encoder (sometimes called “Codec” or “Compressor”) you wish to use.
Options.

Editing Encoder Presets
Wirecast 60 Telestream, Inc.
This is the Encoder specific options. Many encoders have options that are specific to the encoder that youcan modify. It is beyond the scope of this documentation to describe all of the possible encoder options.
Depth.
Some Encoders allow you to modify the Depth (or “Color Depth” or “Bits per Pixel") of the broadcast.Picking a higher color depth will result in larger output, but lesser quality color. It is beyond the scope ofthis document to describe all of the options an encoder may offer you here.
Width.
This is the width of your resulting broadcast.
Height.
This is the height of your resulting broadcast.
Quality.
Many encoders allow you to adjust the Quality. Generally, encoders make a trade-off between Quality andSpeed (how much CPU is used during encoding). Sometimes lower quality will also affect the bandwidthused.
NoteSome encoders may ignore this setting altogether.
Frames Per Second.
This is the desired frame per second (FPS) of your broadcast. Note that the encoders try to stay “near” thisvalue, and you are not guaranteed to always get the exact value you enter here.
Keyframe.
If you imagine a movie as a set of images one after another, then each image is called a frame.
To compress your video data, most compressors take a frame and make it a “reference” or “key".
This key frame (Keyframe) is sent as part of the broadcast, and all of the data after that keyframe is relativeto that Keyframe.
The benefit of this is that the compressor only needs to send what has changed since the last Keyframe.
The main drawback of this is that over time it’s harder and harder for the compressor to make good “dif-ference” information, especially if you have a lot of motion in the video. Another drawback is if yourviewer happens to miss a Keyframe, the data that their player will show will not be comprehensible untilthe next Keyframe comes along.
You can control how often the encoder makes a new keyframe. Some encoders use this more as a “hint”as to when to send Keyframes.
Change this parameter to output more or fewer keyframes for your broadcast.
The more keyframes your broadcast has, the more bandwidth it will take (as less compression can occur).However, more keyframes means motion in your video stream is better supported.
Limit data rate to.

Editing Encoder Presets
Wirecast 61 Telestream, Inc.
You can request that the encoder limits the output to a specific rate.
NoteSome encoders use this as a “hint", not as an absolute value.
QuickTime Audio
To modify a preset, you need to open the “Encoder Presets” window which can be found under the “Win-dow” menu in Wirecast.Be sure to select “QuickTime” from the “Output Format".
See the overview of this chapter for general information on the topic of encoder presets.
Changing the preset you are modifying.
At the top of the window the “Encoder Preset” popup shows which encoder preset you are currently editing.Simply use the popup to select the preset you wish to edit.
Audio Enabled.
Wirecast offers the ability to optionally encode audio for your broadcast. If you do not want your broadcastto include any audio, simply uncheck “Audio Enabled". This is the preferred method of producing video-only broadcasts, as you are ensured that no audio data is put into the stream (even “blank” audio mayuse bandwidth).
Encoder.
This is the Encoder (sometimes called “Codec” or “Compressor") you wish to use.
Options.

Editing Encoder Presets
Wirecast 62 Telestream, Inc.
This is the Encoder specific options. Many encoders have options that are specific to the encoder that youcan modify. It is beyond the scope of this documentation to describe all of the possible encoder options.
Rate.
This is the rate of audio to use. The higher the value you choose, the better the quality, although morebandwidth is required.
Bits per Sample.
This is how much data each “sample” of audio uses. The higher the value you choose, the better qualityyou will get, although more bandwidth will be required.
Channels.
You can choose to broadcast in mono or in stereo.
Mono uses less bandwidth than Stereo but Stereo is of course much nicer to listen to…

Wirecast 63 Telestream, Inc.
Chapter 10. Desktop PresenterOverview
Desktop Presenter.
The Desktop Presenter is a small utility application that is available free with Wirecast.
You install Desktop Presenter on a PC on your local network. The PC can be Mac or Windows and thenetwork can be either Ethernet or wireless.
Wirecast can broadcast the desktop of the PC running Desktop Presenter, as shown below:
Zero configuration with Bonjour.
If you are using Bonjour, Wirecast will automatically detect Desktop Presenter when it is launched on alocal PC. A new icon will appear in Desktop Presenter.
If either machine (the Desktop Presenter PC or the Wirecast PC) does not have Bonjour installed, thenyou will need to manually enter the TCP/IP address of the computer running Presenter by using the NewDesktop Presenter dialog in the Media menu.
Bonjour for Windows can be downloaded from http://www.apple.com/macosx/features/bonjour/
Desktop Presenter parameters.
Desktop Presenter parameters can be found in the Performance panel of the Preferences dialog.
Some Scenarios to use Desktop Presenter.
• Lecture Hall

Desktop Presenter
Wirecast 64 Telestream, Inc.
If lecturers install Desktop Presenter on their laptops, then you can broadcast their Keynote/PowerPointpresentation directly from their laptops.
If the lecturer is demonstrating a principle using their laptop (perhaps rotating a 3D model of a molecule),Wirecast can also display this output to the remote users.
• Board RoomIf speakers install Desktop Presenter on their laptops, then you can broadcast their Keynote/PowerPointpresentation directly from their laptops.
In addition, other programs such as Excel work perfectly with Desktop Presenter allowing the speakerto spontaneously refer to data without having to create new slides.
• TrainingAs part of a training broadcast, you can switch to a live application to show exactly how one wouldperform an action.
This saves the laborious step of having to create screen shots of every minute detail.
• DemonstrationYou can demonstrate your business process, software, or hardware, live, as part of a presentation.
In the middle of your powerpoint, just switch applications and show the power of your business propo-sition, directly using the applications required.
Download Desktop Presenter.
Desktop Presenter can be downloaded from Telestream here: http://www.telestream.net/update-check/wirecast/wirecast-update-main.htm

Wirecast 65 Telestream, Inc.
Chapter 11. Media ManagementAsset Manager
Asset Manager Dialog.
Select “Show Asset Manager” from the Media menu, to change the sources of media in your document:
How to Reassign media.
1. Click on the media you wish to assign to another source.
2. Either select the media from the popup, or press the Browse button and locate the replacement mediaon disk.
3. Press the Apply Button.
Reassignment is not done until you press the Apply button.
Desktop Presenter IP Address.
When you select a Desktop Presenter source from the Media list, you will also be able to change the IPaddress to the Desktop Presenter.
This means you can build a Wirecast presentation with place-holders and when your presenter shows upon site, you can reconfigure the document to point at the correct Desktop Presenter.
Wirecast Documents
How media are stored in a Wirecast document.
Wirecast stores a path to your media in the Wirecast document. This means if you move media around,Wirecast will no longer be able to find the original media.
If media has been moved, you may use the Asset Manager dialog to specifically point to the new medialocation.
Keep your document and media together.

Media Management
Wirecast 66 Telestream, Inc.
Wirecast does keep track of the relative path to your media.
This means if you you have a piece of media in the same directory as the document, and you move boththe document and media to a new position, Wirecast will still find the media.
In addition, if you store all of your media in a folder that is in the same directory as your document, thenWirecast will be able to find the media if you move the document and the directory containing the media.This is akin to the very common practice of using an “images” directory for HTML pages.
For example, using this sample directory tree:
MyWirecastDocs Presentation1 presentation.wcst image1.jpg MediaDirectory movie1.mov image2.jpg
you could move the directory “Presentation1” to a new location and when you open presentation.wcst,Wirecast will find the 3 pieces of media: image1.jpg, movie1.mov and image2.jpg.
For example, using this sample directory tree:
MyWirecastDocs Presentation1 presentation.upsd image1.jpg MediaDirectory movie1.mov image2.jpg
you could move the directory “Presentation1” to a new location and when you open presentation.upsd,Wirecast will find the 3 pieces of media: image1.jpg, movie1.mov and image2.jpg.

Wirecast 67 Telestream, Inc.
Chapter 12. MenusOverview
This chapter documents the menus that are available in Wirecast:
• File
• Edit
• Switch
• Media
• Broadcast
• Layout
• Window
• Help
File
This section contains information on each item in the File menu of Wirecast:
New.
Creates a new empty Wirecast document.
New UStream Producer Document.
Create a new empty document for the free version of Producer.
Open….
Presents the Open dialog for you to choose a Wirecast document from disk.
Open Recent.
You can choose from up to 15 most recently accessed documents.
Every time you open or save a document, it is entered into the Open Recent list.
Import Media.
Allows you to import media into Wirecast.
A new shot is created with the media.
Save.
Saves the document. If you haven’t already saved the document to a file, then a Save As dialog is presented.
Save As….
Presents the Save As dialog so that you can save your document under a new name.

Menus
Wirecast 68 Telestream, Inc.
Close Window.
Will close the foremost window.
If the window is a document, all of its Shot Editor windows are closed as well.
If Wirecast is still broadcasting for the document, you will first be asked if you wish to stop the broadcast.
If the document has not been saved, you’ll be asked to save the document before closing it.
If the window is a document and the document’s broadcast is playing, you’ll be asked to stop the broadcastbefore closing the document.
Preferences.
Opens the Preferences window.
If the Preferences window is already open, it will simply be brought forward.
Exit.
Wirecast will close all documents and then exit.
If the broadcast is playing, you’ll be asked to stop the broadcast first.
If a document has not been saved, you will be asked to save the document first.
Edit
Undo.
Your last change is undone. Undo is only available in some windows (such as the shot editor).
Wirecast offers an unlimited (memory permitting) amount of undo actions. However, undo information isstored on a per-window basis. If you close a shot editor and then reopen it, your undo information is lost.
Redo.
Your last undo is itself undone. Redo is only available in some windows (such as the shot editor).
Wirecast offers an unlimited (memory permitting) amount of undo/redo actions. However, undo/redo in-formation is stored on a per-window basis. If you close a shot editor and then reopen it, your undo/redoinformation will be lost.
Edit Shot.
Edits the shot. See Shot Editor for more information on editing shots.
You can also double-click on a shot to edit it.
You can also right-click on a shot and select “Edit Shot” to edit the shot.
The Inspector window is a shot editor window which always edits the last touched shot. More informationon the difference between the Inspector and the Editor can be found in section Inspector vs. Editor in thechapter Shot Editing.
Rename Shot.

Menus
Wirecast 69 Telestream, Inc.
Brings up a window to allow you to rename the shot.
You can also right-click on a shot and select “Rename Shot” to rename the shot.
Duplicate Shot.
Duplicates the currently selected shot.
You can also right-click on a shot and select “Duplicate Shot” to duplicate the shot.
Add Shot.
Creates a new empty shot.
You can also right-click on a shot and select “Add Shot” to add a new shot.
Delete Shot.
Deletes the currently selected shot.
You can also right-click on a shot and select “Delete Shot” to delete the shot.
Move To Layer.
Moves the shot to the given layer.
When shots are created, they are assigned to a specific layer. They exist on that layer until you move themor delete them.
You can also right-click on a shot and select “Move To Layer” to move the shot to another layer.
See Layers for more information on layers in Wirecast.
Switch
This section contains information on each item in the Switch menu of Wirecast:
Go.
Performs the Go action. This is the same as pressing the Go button.
Transitions—three selected transitions.
Each document has three transition buttons that you can configure to any transitions that Wirecast supports.
These three menu items in the Switch menu allow you to use key strokes to select these three transitions.
See Transitions on how to modify which transitions appear in this menu. The selections you make for thethree buttons are the same three items you’ll find in this menu.
AutoLive.
This menu item toggles (turns on and off) the AutoLive feature. The AutoLive feature can also be toggledby changing the checkbox labeled AutoLive in the main window
Briefly, AutoLive is a fundamental feature of Wirecast which allows you to control whether clicking on ashot in the main window automatically makes the shot you clicked on become live. More information onAutoLive can be found in the AutoLive usage section of the Usage Patterns chapter.

Menus
Wirecast 70 Telestream, Inc.
Media
This section contains information on each item in the Media menu of Wirecast:
Start Playing All Movies.
Any movies that are not playing will begin playing.
Pause All Movies.
All movies that are currently playing are paused.
Play to Next Point.
Some media have embedded markers (“points”). This menu option will play all media to the next mark-er/point.
Jump to Previous Point.
Some media have embedded markers (“points”). This menu option will force all media to jump back tothe previews marker/point, and then pause.
New Desktop Presenter.
If Bonjour is not installed on the computer that is running Desktop Presenter, then you may need to man-ually enter the TCP/IP address of the computer running Presenter.
You may also use this menu option to pre-configure your document if you wish to add a Desktop Presenterbefore it is available. You can change the IP address to a Desktop Presenter in the Asset Manager dialog.
Show Asset Manager.
Opens the Asset Manager dialog.
Configure Devices.
Some devices (cameras, etc) may be configurable. For example, you can configure an iSight to manuallychange the focus, contrast, brightness, etc. Other devices have multiple inputs that you can choose between(AlchemyTV Card, etc).
Choose the device you wish to configure from this menu.
NoteThe configuration user interface is provided by the device maker. It is beyond the scope of thisdocument to describe all of the features available for all devices. See the documentation providedwith your device on how to configure it.
Broadcast
Broadcast Settings.
Open the Broadcast Settings Window.
Broadcast Settings.
Select the encoder presets for your broadcast.
Start Broadcasting/Stop Broadcasting.

Menus
Wirecast 71 Telestream, Inc.
Start (or stop) broadcasting to the network.
Start Recording/Stop Recording.
Start (or stop) recording to the Ustream server.
Start (or stop) recording to disk.
If you have not yet configured the Broadcast Settings for this document, you will be prompted to do so now.
Layout
This section contains information on each item in the Layout menu of Wirecast:
Preview.
Shows or Hides the Preview area in the main window.
You can also click on the “Preview” icon in the Main Window Toolbar.
See Main Layout for more information on this option.
Layer Visibility.
Shows or Hides the Layer Visibility mini icons.
See Main Layout for more information on this option.
Master Audio.
Shows or Hides the Master Audio controls.
See Main Layout for more information on this option.
Main Shot List.
Shows or Hides the main shot list.
See Main Layout for more information on this option.
Output Statistics.
Shows or Hides the output statistics.
See Main Layout for more information on this option.
Layer Panel.
Shows or hides the layer panel.
See Main Layout for more information on this option.
Go to layer.
The bottom part of the Main Window and the Layer Windows have a currently selected layer. To see whatthe currently selected layer is, you can open the Layer Panel (see above). The currently selected layer ishighlighted.
To change layers, you can click on the name of the layer you want to go to.

Menus
Wirecast 72 Telestream, Inc.
Alternatively, the menu item “Go to layer” will switch layers in a keystroke.
Editor Preview.
This item is only available when the Shot Editor is open.
This item will Hide or Show the Preview part of the Shot Editor window.
For more information, see the Edit Window Layout in the Usage chapter.
Window
This section contains information on each item in the Window menu of Wirecast:
Inspector.
Will open the Inspector window (there is only one for each document).
The Inspector is very similar to the shot editor, except it always edits the last shot touched. The differenceis discussed here.
Encoder Presets.
Opens the Encoder Presets window.
New Layer Window.
Opens a new Layer Window.
Show Device Manager.
Opens the Device Manager window.
Camera Preview.
Shows a preview of all cameras currently connected to your computer.
Document windows.
All open document windows are listed last.
Help
Help.
Opens this documentation.
Open Tutorial HTML.
Opens the Wirecast Tutorial in your browser.
To follow the tutorial, you’ll need to Create a Document for the Tutorial as well.
Create Document for Tutorial.
Creates a new Wirecast Document which contains the media necessary for following the Tutorial.
Report a Bug.

Menus
Wirecast 73 Telestream, Inc.
Your default web browser is used to open a link to our bug reporting form.
Please give us as much information as you can about your computer, what you were doing and any sup-porting material regarding the problem. For example, if a specific piece of media is troublesome, pleaseset it aside so that we can have a look at the problem first-hand.
In the unlikely event that Wirecast crashes, you can also send us a debug log by pressing the “UploadDebug Log File” in the Advanced preferences.
Provide Feedback.
A link to the Telestream website where you can enter any feedback you may have about our product orcompany.
Visit Telestream Website.
A link to the Telestream website home page.
Visit Wirecast/Desktop Presenter download page.
You default browser is opened to the download pages for Wirecast/Desktop Presenter.
Acknowledgments.
Opens this documentation to the Acknowledgments section.

Wirecast 74 Telestream, Inc.
Chapter 13. PreferencesOverview
Wirecast was designed to have as few application-wide preferences as possible, so most of your optionsare configurable in the document or shot.
Accessing Preferences.
The preferences window can be opened by selecting “Preferences…” in the “Wirecast” menu (or Ctrl+,).
The preferences window can be opened by selecting “Preferences…” in the “Ustream Producer” menu(or Ctrl+,).
Preference pages.
Preferences are grouped in tabs.
Click one of the five icons at the top of the preferences window to change the preference tab you arecurrently viewing.
• General—general options
• Performance—application performance options
• Register—application registration
• Software Update—keep your software up-to-date
• Advanced—advanced options
Saving preferences.
Wirecast saves your preferences every time you make a change, and all changes are immediately appliedthroughout Wirecast.

Preferences
Wirecast 75 Telestream, Inc.
General
Open last document on startup.
When checked, the last document you used will be opened when Wirecast starts up.
default: on.
Show checkerboard background in Shot Editor.
When checked, a checkerboard background is shown in the Shot Editor.
default: off.
Aspect Ratio.
Wirecast allows you to set the aspect ratio of your broadcast canvas. This is the relative width/height ofthe Preview and Live Broadcast area in Wirecast. The aspect ratio should match the aspect ratio of theEncoder Preset you are going to stream with so that no squeezing is done by Wirecast to match yourencoder presets aspect ratio.
As of Wirecast 3.1, when you select this option, Wirecast will automatically reset any media that has“Respect Aspect Ratio” enabled.
Performance
Draw highest quality icons.

Preferences
Wirecast 76 Telestream, Inc.
Controls the quality of the icons as drawn in Wirecast.
This feature has no affect on what your viewers see with Wirecast; this only affects what you, as a userof Wirecast, can see.
This affects performance of the application because it takes CPU to draw higher quality icons.
If your machine is having trouble broadcasting your stream, (the CPU is high), try unchecking this check-box.
default: on.
Video Display Rate.
Defines how many frames per second (fps) Wirecast will generate.
If you want very smooth transitions, you can use 60, but this will also require a more powerful machine.
default: 30
Desktop Presenter Frame Rate.
Defines how many frames per second (fps) Wirecast will request from the Desktop Presenter.
If the Desktop Presenter does not have a lot of motion (say a Keynote presentation), you might try reducingthis number. If you slow down the FPS you may consider increasing the quality (see below).
When Automatic is selected, Wirecast attempts to keep a 30 fps rate. However, Wirecast may reduce theframerate as the actual output FPS changes. For example, if your true streaming FPS is very low (say 5FPS), then Wirecast may choose to reduce the framerate to Desktop Presenter. If you use a specific FPSnumber, Wirecast will always attempt to keep your specific FPS, regardless of the streaming FPS.
default: Automatic
Desktop Presenter Quality.
Defines the quality of each frame Wirecast asks of the Desktop Presenter.
If the Desktop Presenter does not have a lot of motion (say a Keynote presentation), you might try toincrease this to Highest. You may also consider reducing the frame rate.
default: Automatic
Register

Preferences
Wirecast 77 Telestream, Inc.
Serial Number.
This is the serial number that we have provided to you.
NoteThe serial number never contains quotation marks. When we send you the serial number, we mayenclose it in quotation marks (e.g., “123-345-678”). Do not include the quotation marks.
HDV Serial.
If you wish to use an HDV camera in HDV mode, you need to purchase an HDV Pack. When you pur-chase an HDV Pack, you will receive a second serial number which you enter here to enable HDV withinWirecast.
NoteYou can use most HDV cameras in DV mode without purchasing an HDV Pack.
Purchase Now.
You can purchase online directly through the application either a Wirecast serial number or an HDV serialnumber for Wirecast.
The Purchase Now button is only active when you have not registered either a Serial Number or HDVUpgrade Serial number.
Enter Serial Number.
If you have previously purchased a copy of Wirecast or the HDV Upgrade, you can enter the serial numberhere.
If you have both, just enter one at a time.
The Enter Serial Number button is only active when you have not registered either a Serial Number orHDV Upgrade Serial number.
Deactivate Serial Numbers.
If you have activated either a Wirecast Serial number or an HDV Upgrade serial number, you can deacitvatethem here.
You can always re-activate the serial number again if you would like to do so.
Deactivating a serial number allows you to re-activate it on another computer.
The Deactivate Serial Numbers button is only active when you have registered a valid serial number.
Demonstration Mode.
When no product serial number is entered, Wirecast will water-mark all output (both to disk and network).Video is water-marked with a periodic overlay of the Wirecast logo. Audio is water-marked with a periodicvoice over.
When no HDV serial number is entered, Wirecast will water-mark all HDV media.

Preferences
Wirecast 78 Telestream, Inc.
Software Update
Automatically check for updates.
By default, Wirecast will check in with the Telestream website each time you launch Wirecast. No personalinformation is transferred to Telestream during this action.
By default, Wirecast will check in with the Ustream website each time you launch Wirecast. No personalinformation is transferred to Ustream during this action.
default: on.
Check Now.
Will immediately check if Wirecast is up to date. No personal information is transferred to Telestreamduring this action.
Will immediately check if Wirecast is up to date. No personal information is transferred to Ustream duringthis action.
Advanced
Capture Device Size.
Controls the size of the video that is captured from your cameras or other live input devices.
“Reduced” is advised for performance reasons, unless you will use the Chroma Key features of Wirecast.

Preferences
Wirecast 79 Telestream, Inc.
“Reduced” is advised for performance reasons.
default: Reduced
Device Deinterlacing.
Some devices (specifically DV Cameras) will provide data that is interlaced, which means that each halfof the frame is captured at a different time.
Due to the fact it is captured at a different time, when there is a lot of motion in the video, you can seehorizontal lines in the output.
By selecting “Blend” from this popup, the interlacing artifacts are removed using a blend algorithm.
If you use “Reduced” in the “Capture Device Size” you do not need to deinterlace.
default: None
Use High Quality Video.
Controls the quality of the decode performed on your source media files.
Your media must be decoded before being broadcast, and this control tells Wirecast how to perform thisdecode.
Information on output statistics is found in the Main Window Layout section of the Usage Patterns chapter.If the CPU usage is nearing 95%, or the frames per second (fps) number is consistently well below yourtarget, try turning off High Quality Video.
default: on.
Use GPU Compression.
On appropriate hardware, Wirecast can gain significant speed improvements by using your graphics cardto preprocess frames before sending them to the encoders.
You should leave this option on unless you experience issues with your encoded output.
This checkbox is included in the rare case you choose to use an Encoder that does not support the featuresnecessary.
To date, Telestream is unaware of any encoders that will not work with this feature.
default: on.
Upload Debug Log File.
Very rarely, we may require some very detailed debugging information to help us understand issues youhave reported.
This button will upload a text file to our server for our engineers to look at.
Please only use this feature under direction of our support staff.

Wirecast 80 Telestream, Inc.
Chapter 14. Main WindowOverview
The main window (or Document window) as shown below, is made up of four main components:
The main window (or Document window) as shown below, is made up of five main components:
• Messaging area—the area just below the Toolbar.
• Live/Preview area—the large area in the centre.
• Transition Controls -- the area with the transitions (in this case “Cut”, “Smooth”, “Page Curl”), and“Go” buttons.
• Shot Selection—the area which shows the shot icons.
Messaging area
The Messaging area above the Preview lets you alert others to your Ustream broadcast.

Main Window
Wirecast 81 Telestream, Inc.
Update.
Enter a status message to send to your Ustream account. Write your message and press “Update”.
Settings.
Select the encoder presets for your broadcast.
Chat.
Open a web browser window on the chat area for your Ustream channel.
Social.
Open a web browser window on the social media area for your Ustream channel.
Twitter/Facebook/AIM/myspace.
Update your status with your broadcast information.
Preview/Live
When you open a new document in Wirecast, only the Live area is shown. The Live area shows what issent to your viewers (though what you see in the live area is before the encoder/compression).
When AutoLive is off, you can make several changes without your viewers seeing the change. This ismost useful when you are using an engineer to run your broadcast.
When you do several changes without your viewers seeing them, you most likely want to see what thosechanges will look like to your viewers. This is what the Preview is for.
To see the preview, you can select “Preview” from the “Layout” menu in Wirecast.
Here, the main window displays both the preview (on left with green “P") and live (on right):

Main Window
Wirecast 82 Telestream, Inc.
In the above example, AutoLive is off, “River” is the current Live shot (what the viewers would see if youwere broadcasting), and "Ripples” has been selected and is in Preview.
If you press Go button, the “Ripples” shot becomes Live, using a “Smooth” transition.
Optional Views
The Main window has several small panels that you can open and view. These are explained in detail inthe Main Window Layout section of the Usage Patterns chapter.
Transitions/Time/Go
The transition area is in the middle of the main window and looks like this:
Transition Buttons.
There are three Transition buttons. In the image above, the transitions “Cut”, “Smooth”, and “Bowstring”are configured for the three buttons.
In the screen shot above, the transition “Smooth” is the currently selected transition (the one that will beused).
Changing the selected transition button.
If you single-click on the “Page Curl” button, then it will become highlighted and “Bowstring” will bethe current Transition, as shown here:
As you can see, you have three transitions at the ready at all times.
NoteYou can also select one of the three buttons by using Command-1, Command-2, and Command-3,respectively.

Main Window
Wirecast 83 Telestream, Inc.
Changing the transition for a transition button.
If you click and drag on one of the three transition buttons, you can select a different transition for thebutton.
Here we’ve selected “Swoop” instead of “Cut”:
Duration Button.
The duration of the transition is controlled using this button:
This button controls the duration of the transition (except for the “Cut” transition which is immediate).
For example, if you select “Slow” from the popup, you’ll notice that the icon contains a small Turtle, as
shown here:
Go Button.
The Go button (or Ctrl+G) will take any changes you have made and make them Live using the selectedtransition and duration.
However, the Go button only becomes important when you have turned AutoLive off. This is becausewhen AutoLive is on, every time you click on a shot, the Go action is automatically executed for you. SeeUsage of AutoLive for more information on using AutoLive.
Shot Selection Area
The bottom part of the main window contains the shot selection area:
Changing Shots.
You change shots by clicking on them. Above, we have selected “Ripples” as the currently selected shot.
Shot Content Filter.
The popup controls a filter which can be applied to the list of shots.
Selecting a filter will change which shots are shown in the shot list. For example, if you select “Images”from the list, only those shots which have images in them will show.
This can be helpful in finding a shot if you have several.

Main Window
Wirecast 84 Telestream, Inc.
Shot Name Filter.
You can also filter the shot list by name. To do this, type into the Search area, as we have typed “Riv”below. Notice how the selection has changed to show only the “River” shot:
Add Shot.
You can add a new empty shot by pressing the button. The same action is available by right-clicking on a Shot and selecting “Add Shot”.
Delete Shot.
You can delete a shot by first selecting it and then pressing the button. The same action is availableby selecting “Delete Shot” from the “Edit” menu (or Ctrl+BkS) Finally, you can right-click on the Shotand select “Delete Shot”.
Editing a shot.
You can edit a shot by double-clicking on it. You can also edit a shot by selecting “Edit Shot” from the“Edit” menu (or Ctrl+E). Finally, you can right-click on the Shot and select “Edit Shot”.
Duplicating a shot.
You can duplicate a shot by selecting “Duplicate Shot” from the “Edit” menu (or Ctrl+D). The same actionis available by right-clicking on the Shot and selecting “Duplicate Shot”.
Renaming a shot.
You can rename a shot by selecting “Rename Shot” from the “Edit” menu (or Ctrl+R). The same actionis available by right-clicking on the Shot and selecting “Rename Shot”.
Moving a Shot to another Layer.
You can move a shot to another layer by selecting “Move to Layer” from the “Edit” menu. The same actionis available by right-clicking on the Shot and selecting “Move to Layer”.
When shots are created, they are assigned to a specific layer. They exist on that layer until you move themor delete them.
You can also right-click on a shot and select “Move To Layer” to move the shot to another layer.
See Layers for more information on layers in Wirecast.
Growing/Shrinking the Shot Icons.

Main Window
Wirecast 85 Telestream, Inc.
In the lower right of the window, you’ll find two icons, which look like this:
These two icons control the size of the icons in the Shot list. Clicking the left “mountain” will cause theicons to become smaller. Clicking on the right “mountain” will make the icons become bigger.
Channels.
Select which Ustream channel to broadcast to.
Zooming the shot.
In the lower right of the window is a slider that allows you to adjust the size of the icons in the shot list.
Layers
Wirecast allows you to put shots on five different layers. When Wirecast first opens, the Layer panel isnot shown.
To show the layer panel, select “Layer Panel” from the “Layout” menu, or slide the panel out using theknob. Here’s what the panel looks like, when open, with the “Normal” layer selected.
What is a Layer?
Layers imply an order to “drawing” in the broadcast. The Bottom layer (“Audio”) is drawn first. Then the“Background” layer is drawn, then the “Normal” layer, then the “Foreground” and finally the “Title”.
This means that the Title layer is always drawn on top of the other layers
NoteThe audio layer will actually draw, if the shot selected there has visual media in it.

Main Window
Wirecast 86 Telestream, Inc.
Using multiple layers is one way that you can get Wirecast to show, for example, a company logo. Youcould have a shot on the “Foreground” layer which is your company Logo. If selected, it will always bevisible, above your “normal” layer.
Changing Layers.
To see other layers, simply click on the name of the layer you wish to switch to. Here, we have clickedon the “Foreground” (only the bottom part of the window is shown). Notice that the Shot list has changedto show the shots that are in that layer.
NoteThere are key equivalents available to help you quickly change layers. See the “Go to layer”menu item in the “Layout” menu.
Moving a shot between Layers.
A shot can be moved between layers by selecting “Move to Layer” from the edit window (or right-clickingon the shot and selecting from the popup-menu).
When shots are created, they are assigned to a specific layer. They exist on that layer until you move themor delete them.
You can also right-click on a shot and select “Move To Layer” to move the shot to another layer.
See Layers for more information on layers in Wirecast.
Layer Windows.
If you want to see more than one layer at a time, be sure to read about Layer Windows.
AutoLive
Where is the AutoLive feature?
The AutoLive feature can be found on the bottom, middle of the Main Window. The AutoLive featurecan also be found in the Switch menu.
What is AutoLive?
AutoLive controls whether changes made in the main window automatically go live or not.
When AutoLive is on….
If you click on a shot, the shot is automatically taken Live for you in the broadcast (using the currenttransition and transition duration).

Main Window
Wirecast 87 Telestream, Inc.
When AutoLive is off….
If you click on a shot, the shot is not taken live. To actually take the shot live, you must press the Go button.
More information.
AutoLive is discussed in more detail in the AutoLive Usage section in the Usage patterns chapter.

Wirecast 88 Telestream, Inc.
Chapter 15. Editor WindowOverview
All of the information that Wirecast uses to display a shot is accessed through the shot editor window (orInspector window).
How to edit a Shot.
There are several ways of opening the shot editor:
• Double click on a shot in the main window
• Select “Edit Shot” from the “Edit” menu
• Right-click on a shot and select “Edit Shot”
To open the shot Inspector, you can:
• Select “Inspector” from the “Window” menu
• Click on the “Inspector” button in the Main window Toolbar
Once the shot inspector is open, selecting (single-clicking) on the shot in the main window will allowyou to edit it.
When are my changes made active?
Wirecast always makes your changes available in the preview.
However, your changes only become Live when you specifically tell Wirecast to Go.
NoteThe exception to this occurs in the Playback Panel where you can specifically make your changeslive.
You can make your changes live by pressing the Go button or by using Command-G. Command-G is veryuseful when you are editing a shot and want to make your changes immediately live.
The AutoLive feature does not apply to the shot editor.
Inspector vs. Editor
A shot can be edited in two ways.
You can double-click on the shot and open an editor specifically for that shot, or you can open the inspectorwindow and then click on the shot you wish to edit.
Both windows have the exact same controls in them. The only difference is whether you have a windowfor a specific shot (Editor) or you have a window which shots share (Inspector).
A shot can be in both an Editor and in an Inspector without causing problems to Wirecast.

Editor Window
Wirecast 89 Telestream, Inc.
How to open the Inspector.
You can open the inspector window by selecting “Inspector” from the “Window” menu. You can alsopress the “Inspector” button on the window Toolbar.
You can open the inspector window by selecting “Inspector” from the “Window” menu.
What if no shot is selected?
If no shot is currently selected, the inspector’s buttons and other GUI elements are not functional.
There is only one Inspector.
Wirecast only opens one Inspector window.
Window Layout
The editor window can be broken up into three major sections:
• Preview Area—Top part of the window
This area of the window shows a preview of what the shot looks like.
• Shot Elements—Bottom Left of the window
This area is where you select the elements to edit within the shot.
You can also modify whether the shot element is visible here.
• Edit Panels—Bottom Right of the window

Editor Window
Wirecast 90 Telestream, Inc.
This Tab area holds all of the configuration panels.
The tabs that are available in this area changed depending on the type of element that is currently se-lected.
In the above example, the Main element is selected, and the only panel available is the Scene panel.
How to find information on the panels.
The rest of the chapters related to editing are centered around the various panels.
Optional Views
You can modify the look of the edit window. See Edit Window Layout for details on how to do this.
Live LED
In the very middle of the edit window, you’ll see a small “LED” on the far right (it is red in the exampleabove).
The intent of this small light is to tell you whether you are editing a shot which is LIVE or not.
The color can be one of:
• Red—the shot you are editing is currently Live in the broadcast.
• Yellow—the shot you are editing is currently in Preview (if you press “Go” it will be Live).
• Clear—the shot you are editing is neither in Live nor in Preview.
Shot Elements
What are Shot Elements?
Simply put, an element is just a part of a shot—for example a title, or a graphic. However, there is a forced,predefined layering of elements in a shot. The Title Element is on top of the Foreground element, etc.
Channels.
There are three elements that appear at the bottom of the shot element list: Channel A, Channel B, andChannel C.
These elements are for fine-control of the channels in a scene.
To be able to edit a channel, you must select a Scene which has the channel in it. See Scene for moreinformation on selecting scenes and the channels within them.
Selecting a Shot Element.
You select a shot element by clicking on the name of the element. For example, if you click on the word“Foreground” the Foreground element is selected. Here is what the Shot element selection area looks like(with the Foreground element selected):

Editor Window
Wirecast 91 Telestream, Inc.
Shot Element Visibility.
The checkbox to the left of each shot element controls its visibility.
For example, if your shot has a title, you can turn off the Title in the shot by simply turning off the checkbox.All of your title data still stays within the shot—it’s just not shown.
This can be a powerful way to use Wirecast—preload your shots with Titles and turn them on and offduring run time.
NoteThe first time you select a shot element, its visibility will be turned on for you (it is assumed ifyou are clicking on it, you want to see it).
Shot Element Documentation.
Each type of element in a shot is configured a little differently.
For this reason, when you select a shot element, the configuration tabs available will change.

Wirecast 92 Telestream, Inc.
Chapter 16. Shot Element PanelsOverview
When you are editing a shot you must choose which shot elements to edit.
You choose these shot elements by clicking on the name of the shot element in Shot Editor. Here is anexample of “Foreground” being selected in the shot element selector:
Title
To change title information in a shot, you must first edit the shot, then select a title from the shot elementlist.
Title.
Each shot can have a title as a part of the shot.
A shot can also have only a title. This is described more in Where to put titles.
A title consists of a template (with graphics, etc) and your specific text (say, interviewee’s name) or titleof a piece of music being reviewed.
Available panels.
The Title shot element offers the following panels for editing:
• Title—The text, font, etc, of a title.
• Effects—Position, crop, etc, of the shot element in the shot.
• Motion—The Build-In and Build-Out motion of the shot element.
Foreground
To change foreground information in a shot, you must first edit the shot, then select a Foreground fromthe shot element list.
Foreground.

Shot Element Panels
Wirecast 93 Telestream, Inc.
Each shot can have a foreground piece of media as a part of the shot.
For example, you may choose to make a logo part of the shot.
A Foreground shot element is a piece of media (movie, still picture, etc) that you can position and is behindthe title, but in front of all other shot elements in the shot.
Available panels.
The Foreground shot element, offers the following panels for editing:
• Media—The media for the shot element.
• Effects—Position, crop, etc, of the shot element in the shot.
• Playback/Audio—The playback and audio controls for the shot element.
• Motion—The Build-In and Build-Out motion of the shot element.
Scene
To change scene information in a shot, you must first edit the shot, then select a Scene from the shotelement list.
Scene.
Each shot can have a single scene, which can contain multiple pieces of media (depending on the sceneyou choose).
The Scene panel is the only panel available from the Scene shot element.
However, the media that you assign to the channels of a scene are edited by selecting the channel shotelement. For example, if you assign a piece of media to Channel A, then you can edit specific settings forthat media by clicking on the “Channel A” shot element.
Available panels.
The Scene shot element offers only the scene panel for editing:
• Scene—The main scene of the shot.
Background
To change background information in a shot, you must first edit the shot, then select a Background fromthe shot element list.
Background.
Each shot can have a background piece of media as a part of the shot.
For example, you may choose to put a simple pattern as the background.
A background is especially useful when you choose a Scene which does not completely fill the screen. Abackground allows you to define what appears behind the scene. By default the background is all black.
Available panels.
The Background shot element, offers the following panels for editing:

Shot Element Panels
Wirecast 94 Telestream, Inc.
• Media—The media for the shot element.
• Effects—Position, crop, etc, of the shot element in the shot.
• Playback/Audio—The playback and audio controls for the shot element.
• Motion—The Build-In and Build-Out motion of the shot element.
Audio
To change audio information in a shot, you must first edit the shot, then select a Audio from the shotelement list.
Audio.
Each shot can have a piece of audio media as a part of the shot.
For example, you may choose to put an MP3 of a choral piece in the Audio shot element of a shot. Wheneverthe shot becomes Live, the choral piece will play (mixed with whatever else is playing).
Available panels.
The Audio shot element, offers the following panels for editing:
• Media—The media for the shot element.
• Playback/Audio—The playback and audio controls for the shot element.
Channel A/B/C
To change channel information in a shot, you must first edit the shot, then select a Channel (A, B, or C)from the shot element list.
Channels.
A Channel contains the media for a part of a Scene.
This allows you to assign, for example, different motion to each channel in a scene.
If a channel is “dimmed” or “ghosted” this means that the channel is not currently available in the Scene.Only some Scenes contain all three channels, for example.
Available panels.
The Channel shot element, offers the following panels for editing:
• Media—The media for the shot element.
• Effects—Position, crop, etc, of the shot element in the shot.
• Playback/Audio—The playback and audio controls for the shot element.
• Motion—The Build-In and Build-Out motion of the shot element.
• Chroma Key—Chroma Key settings for this media.

Wirecast 95 Telestream, Inc.
Chapter 17. Edit: SceneOverview
Accessing the Scene Panel.
The Scene panel is available when you are editing a shot and you have selected the Scene shot element.It looks like this:
Scenes and Media.
• Scene Selection is on the left of the Scene tab.
Changing the scene changes what channels are in the scene; and changes where those channels appear.
• Media Selection is on the right of the Scene tab.
Here you select the media to be used in the scene.
Scene Selection
The Scene Selector.
The left side of the Scene Panel is shown below. Click on a scene to use it. Here “Full-screen View” isselected:

Edit: Scene
Wirecast 96 Telestream, Inc.
How to change the Scene.
Simply click on another scene in the scene list. Here is what the window would like like if you clickedon “Two Views”:
How do I change the B?
See Media Selection for details on changing media in a scene.
Scene Filters.

Edit: Scene
Wirecast 97 Telestream, Inc.
The scene filter allows you to show only scenes that accept a certain media count.
For example, if you only want to use two pieces of media, you can filter by “Two” and only those sceneswhich use two pieces of media will be shown.
Media Selection
The Media Selector.
The right side of the Scene Panel is shown below, and it is here that you select media for the scene.
Channels and Scenes.
Scenes can contain up to three channels.
To assign media to a particular channel in a Scene, you must select the channel and then click on the media.
Channel Selector.
The channel selector looks like this (currently “A” is selected):
Changing Channel B.
To change the media on Channel B, select Channel B, as shown below:
Then click on a piece of media (in our example, we clicked on “river”):

Edit: Scene
Wirecast 98 Telestream, Inc.
If you had selected “Two Views” as shown in Scene, then your window would look like this:
Channels
Definition.
A channel is a place where media can exist in a Scene.
Think of them as place-holders in the scene for media.
How are channels used in Wirecast?
Today, channels are only used as place-holders in a Scene. In the future, this concept may be expanded.
Editing Channels.

Edit: Scene
Wirecast 99 Telestream, Inc.
At the bottom area of the shot element area, you will find three elements “Channel A”, “Channel B”, and“Channel C”.
When you select these shot elements, you are able to control the channel by using these panels:
• Media—the media on the channel (yes, another way to select the media).
• Effects—Some of the effects settings (not all of them).
• Playback—Playback settings.
• Motion—How the channel moves.
• Chroma Key—Chroma Key settings for the channel.

Wirecast 100 Telestream, Inc.
Chapter 18. Edit: TitleSee Titling Capabilities
Please refer to the Titling Capabilities chapter.

Wirecast 101 Telestream, Inc.
Chapter 19. Edit: MediaOverview
Accessing the Media Panel.
The Media panel is available when you are editing a shot and you have selected one of the following shotelements: Foreground, Background, Audio, or Channel A, B, C.
In the example shown below, we are editing the “Ripples” shot and have selected the Foreground element.There is no media selected in this example.
Selecting Media
Selecting Media.
You simply click on the media shown in the list to select it.
In the example below, we have selected the “logo.png” image.
Notice that the logo appears in the middle of the preview.

Edit: Media
Wirecast 102 Telestream, Inc.
Add/Remove media
The Media Panel.
This is what the media panel looks like:

Edit: Media
Wirecast 103 Telestream, Inc.
Add using Drag and Drop.
You can drag and drop media on to the media list (the light blue area as seen above).
Add using Add button.
The button can be used to add media.
Remove using Remove button.
The button can be used to remove media.

Wirecast 104 Telestream, Inc.
Chapter 20. Edit: EffectsOverview
Accessing the Effects panel.
The Effects panel is available when you are editing a shot and you have selected one of the following shotelements: Title, Foreground, Background, or Channel A, B, C.
In the example shown below, we are editing the “Ripples” shot and have selected the Foreground element.
Position
Position.
Pressing the Position buttons (arrows) allows you to quickly control the position of the media inside ofthe broadcast boundary.
In the example below, Position has been applied to the “logo.png” image.

Edit: Effects
Wirecast 105 Telestream, Inc.
Using the mouse.
In addition, you can move, scale, and rotate the image using the mouse:
• Move Media—Use the mouse in the Preview area.
• Resize respecting the aspect ratio—Hold the command key while moving the mouse in the Preview area.
• Resize Media—Turn off Respect Aspect Ratio. Hold the shift-command key while moving the mousein the Preview area.
• Rotate Media—Hold the option key while moving the mouse in the Preview area.
Opacity
Changing the Opacity.
The opacity control can be found on the right side of the Effects Panel.
It is the top slider shown here:

Edit: Effects
Wirecast 106 Telestream, Inc.
What is Opacity?
Opacity controls how much you can “see through” the media.
NoteIf you want to turn off the media altogether, don’t set Opacity to zero, as this still uses CPU. Youshould turn off the visibility of the shot element.
Isn’t that Transparency?
Strictly speaking transparency means to completely see through an object. In this case, we can partiallysee through the object, so it’s called Opacity (or how Opaque the object is).
Matte
What is a Matte?
A matte is an image that is used to define the opacity of another piece of media.
Wirecast comes with several mattes, which are in the matte popup, shown here:
Using a Matte.
Choose the desired matte from the popup.
Below is an example of the “Oval” matte:

Edit: Effects
Wirecast 107 Telestream, Inc.
Using your own Matte.
Any image in your shot list which has an “alpha” channel will also show up in the Matte Popup.
Respect Aspect Ratio
Respecting the Aspect Ratio.
The Respect Aspect Ratio control can be found on the right side of the Effects Panel.
It is the checkbox shown on the bottom right:
What elements allow turning off Respect Aspect Ratio.
Only some shot elements allow you to set this option.
Reset/Scale To Fit/Flip
Reset Position.

Edit: Effects
Wirecast 108 Telestream, Inc.
Pressing the Reset Position button forces the media to be reset to its original position, size, rotation.
Scale to Fit.
Pressing the Scale to Fit button forces the media to be scaled to fit inside of the broadcast boundary.
In the example below, Scale To Fit has been applied to the “logo.png” image.
Horizontal Flip.
Pressing the Horizontal Flip button mirrors the media along the vertical axis.
Cropping
Cropping media.
The cropping controls can be found at the bottom of the Effects panel.
There are four sliders/text boxes that control cropping, shown here:
An example.
Below is an example with the left cropped by 300 pixels and the bottom cropped by 100 pixels:

Edit: Effects
Wirecast 109 Telestream, Inc.

Wirecast 110 Telestream, Inc.
Chapter 21. Edit: PlaybackOverview
Accessing the Playback Panel.
The Playback panel is available when you are editing a shot and you have selected one of the followingshot elements: Foreground, Background, Audio, or Channel A, B, C.
In the example shown below, we are editing the “Movie” shot and have selected the Channel A shotelement.
Movies and Music.
This panel allows you to control how movies and music play in Wirecast.
You can control, for example, where in the movie or music Wirecast should begin and end, whether themovie should loop, when it is done playing, etc.
Here is more information on the different parts of the Playback Panel:
• Live Playback—controls whether your changes affect the Live Broadcast
• Playing/Scrubbing—controlling the start and stop
• In/Out Points—controls where in the media to start and stop playing
• When Finished—what to do when the media is finished (loop/hold/remove)
• Begin Playing—does the media automatically starts playing when it becomes live

Edit: Playback
Wirecast 111 Telestream, Inc.
• Remember Position—does the media remember its position when it is not live
• Audio Controls—Volume, Mute, etc
Media which has Playback.
The playback panel will only allow modification of parameters on media for which the options are possible.
For example, if your media has no audio, then the audio controls will not be active.
A more common example is if your media is not temporal (has no time). For example, if you have a stillimage, you won’t be able to set an In point or Out point or “play” the image.
Scope.
The Playback panel information is stored in the Shot itself.
This means that when you, say, set the In Point you are only setting the in point in the shot you are editing.
If that media exists in a different shot, or even exists in the same shot but in a different shot element yourchanges will not be applied there.
Live Playback
Live Playback is a part of the Playback settings.
The effect of changes in the Playback Panel.
By default, changes in the Playback panel are like any other changes in the Shot Editor—they do not takeeffect until you press the Go. However, there are times when you may want to scrub and see the scrubbingin the Live broadcast.
Making your changes Live.
By checking the “Live Playback” checkbox as shown above, the changes you make in the Playback panelbecome live.
This gives you fine tune control over the movie or audio in the Live broadcast.
NoteIf you want to pause all movies in your broadcast, you can select “Pause All Movies” from the“Media” menu. This is quite useful if you only have one movie and you wish to quickly pause it.
Playing/Scrubbing
Playing/Scrubbing is a part of the Playback settings.
It is important to understand the Live Playback option as it is directly related to what the transport controlsaffect.
Scrubbing.

Edit: Playback
Wirecast 112 Telestream, Inc.
The above slider allows you “scrub” back and forth through your media. The triangular part you can moveis called the “playhead”.
To use this control, click inside the control and, while holding the mouse button down, move the mouseleft and right.
If Live Playback is on, and the shot you are editing is live, then the scrubbing will also be shown in yourLive broadcast.
Setting the In Point and Out Point.
The primary usage of being able to move the Playhead is to set the In and Out Points.
Playing/Transport controls.
The buttons shown above allow you to Rewind, Play, Pause, and Fast Forward, respectively.
If Live Playback is on, then pressing the Pause button will pause the media in your broadcast, and so forth.
In/Out Points
The In/Out Point controls are a part of the Playback settings.
What is the In Point.
The In Point is the position in the media where playback will start from.
For example, if you set the In Point of a movie to 2 seconds, then whenever the movie starts to play (orloops back to the “start”), it will start from 2 seconds into the movie.
What is the Out Point.
The Out Point is the position in the media where playback will end.
For example, if you set the Out Point of a movie to 2 minutes, then whenever the movie gets to the 2minute mark, it will loop or stop playing (depending on the When Finished options you have set).
An Example.
Imagine you have set the In Point to 5 Minutes and the Out Point to 7 Minutes and set When Finishedto “Loop”.
In this case, then when the movie first becomes Live, it will start playing from the 5 minute mark in themovie.
It will continue to play until it hits the 7 minute mark (it will have played for 2 minutes).
Then it will perform the Loop action, and return back to the 5 minute mark and start playing again.
You would move the playhead to a place you want the media to start, and then press the “Set” button toset the In point to that point.

Edit: Playback
Wirecast 113 Telestream, Inc.
Setting the In Point.
To set the In Point, you have to move the playhead to the point in the media you wish the In Point to be.
Then you press the first Set button, as shown above.
Setting the Out Point.
To set the Out Point, you have to move the playhead to the point in the media you wish the Out Point to be.
Then you press the second Set button, as shown above.
Jump.
Pressing the Jump button will move the playhead to the In Point or Out Point.
Time Strings.
Both the In Point and Out Point show the time which the point represents.
In the example shown above, the In Point is at 5 minutes and 20 seconds into the movie. The Out Pointis at 1 hour, 39 minutes and 5 seconds.
When Finished
The When Finished options are a part of the Playback settings.
When Finished.
You can control what happens when the media finishes playing (when it reaches the Out Point).
You have three options:
• Loop—the media will loop back to the In Point.
• Hold—the media will simply stop and show the last frame.
• Remove—the media is removed from Live.
Audio-only media.
For media with no video, the Hold and Remove are effectively the same option.
Begin Playing
The Begin Playing checkbox is a part of the Playback settings.

Edit: Playback
Wirecast 114 Telestream, Inc.
Definition.
Controls whether the media should start playing when the shot becomes Live.
When Begin Playing is on (checked).
When this option is checked, the media will start playing when the shot becomes live.
When Begin Playing is off (un-checked).
When this option is not checked, the media will not start playing when the shot becomes live.
Default.
This checkbox is on by default, meaning that the media will start playing when the shot becomes live.
Remember Position
The Remember Position checkbox is a part of the Playback settings.
Definition.
When a shot has been playing in Live and you transition to another shot which does not contain the samemedia, this checkbox controls whether the shot remembers the last position it was played from.
When Remember Position is on (checked)….
The last position is remembered. When the shot becomes live again, it will start playing from that position.
When Remember Position is off (un-checked)….
The position is not remembered. When the shot becomes live again, the media will start playing from theIn Point.
Default.
This checkbox is on by default; the position will be remembered even if the shot is not live.
Audio

Edit: Playback
Wirecast 115 Telestream, Inc.
Controlling Audio of your media.
If a piece of media has audio in it, then the above control will be activated.
Each piece of media can have the audio independently controlled.
The slider bar to the right of the audio meter allows you to control the volume of the media.
Muting the media for your viewers.
If you want the media to not play any audio for your viewers (“mute”), then click on this button:
Muting the media for you, the operator.
If you want your users to continue hearing the media, but you want to mute it for your headphones (or
your speakers), then press this button:

Wirecast 116 Telestream, Inc.
Chapter 22. Edit: MotionOverview
Accessing the Motion Panel.
The Motion panel is available when you are editing a shot and you have selected one of the following shotelements: Title, Foreground, Background, or Channel A, B, C.
In the example shown below, we are editing the “Ripples” shot and have selected Motion for the Fore-ground element.
Motion only occurs for Smooth transitions.
Wirecast only ever performs motion when you are performing a “Smooth” transition. If you are performinganother transition, the Motion settings are ignored.
Build In and Build Out.
There are two types of motion:
• Build In—occurs when the element is entering the Live broadcast
• Build Out—occurs when the element is leaving the Live broadcast
Motion only occurs when the object needs to enter or leave the Live Broadcast.
If you have two shots which have a Foreground, and the media in the Foreground is the same, then a“Smooth” operation is performed between the foregrounds. The Motion is not performed.

Edit: Motion
Wirecast 117 Telestream, Inc.
For example, if the logo.png is positioned in the top left in the old shot, and it’s in the bottom right inthe new shot, then when you make the new shot Live, the logo.png will actually smooth from the top-leftcorner to the bottom-right corner. The Build-In and Build-Out are ignored.
However, if you have two shots which have a Foreground, but the media is different, then the Build-Outwill be run for the old shot, and the Built-In will be run for the New shot.
Build In
Build In.
Build In is a part of the Motion settings.
The Build In motion occurs when the shot element is not in Live and will become Live. It only occurswhen the Smooth transition is active.
Here is what the Build In control looks like:
From….
The Popup controls where the motion begins.
For example, if you select “From Left” then the motion will begin from just to the left of the visible areaof the broadcast.
Fade In.
Controls whether the shot element should fade in.
If Fade In is unchecked, the element will “pop” into the Live, much like a Cut.
Spin In.
The shot element is spun into position.
Scale In.
The shot element is scaled in.
Decelerate In.
All of the above actions are done performed in a way that makes them appear to slow down.
Build Out
Build Out.
Build Out is a part of the Motion settings.

Edit: Motion
Wirecast 118 Telestream, Inc.
The Build Out motion occurs when the shot element is in Live and after the transition will not be. It onlyoccurs when the Smooth transition is active.
Here is what the Build Out controls look like:
To….
The Popup controls where the motion ends.
For example, if you select “To Left” then the motion will begin wherever the object happens to be, andend just off to the left of the visible area of the broadcast.
Fade Out.
Controls whether the shot element should fade out.
If Fade Out is unchecked, the element will “pop” out of Live, much like a Cut.
Spin Out.
The shot element is spun out of position.
Scale Out.
The shot element is scaled out.
Accelerate Out.
All of the above actions are done performed in a way that makes them appear to speed up.
Apply to All
Apply To All is a part of the Motion settings.
Apply to All.
Makes the Motion Settings the same for all shot elements in this shot.
This is useful if you want to make all of your motion the same for all of the elements in the shot.

Wirecast 119 Telestream, Inc.
Chapter 23. Edit: Chroma KeyOverview
Overview.
Chroma Key is not available in Producer or Producer Pro.
Wirecast can now do real-time Chroma Key on your source. You can use this feature only on a channelof a shot. In the example below, we have edited a shot and selected the sample image “chroma_key.jpg”from the media list.
See Edit: Scene—Media Selection for information on how to select media.
Configuration
Turning on Chroma Key.
The first thing to do is turn on the Chroma Key (a frame of your image is processed and defaults areapplied):

Edit: Chroma Key
Wirecast 120 Telestream, Inc.
Working top down.
The Chroma Key configuration panel is designed to for you to work from top to bottom, fine tuning yourkey as you go.
They biggest trick is to not “over-do it” on any one option. Getting a good key is about finding the rightbalance.
Selecting a key color.
So the very first thing you should do is select “Pick key color with mouse”.
The “key color” is the color of the background you wish to “drop out” of the resulting media.
Make sure you get the best key possible by just selecting the key color before doing anything else.
Usually, clicking near the corners of the media gets the best key, but sometimes clicking near the subjectgets the best key.
Key Threshold.
Once you have the best key by just picking the color, try adjusting the key threshold to drop out thebackground.
This parameter tells Wirecast how “close of a color” to the color you’ve chosen as the “key color” to allowto be “keyed” as well.
Black clip.
Oftentimes, dark areas are keyed out when they should not be (this has to do with how digital cameraswork)

Edit: Chroma Key
Wirecast 121 Telestream, Inc.
This parameter controls how close to “black” to not key out.
If you have black hair, you’ll most likely want to move this up a little bit.
White clip.
Oftentimes, white areas are keyed out when they should not be (this has to do with how digital cameraswork).
This parameter controls how close to “white” to not key out.
If you have a white shirt on, you’ll most likely want to move this up a little bit.
Getting a good key
In General.
Probably the most important part of getting a good key is getting good source material.
Poor source material will generate poor keys; no algorithm can make up for this fact.
The better source material you have the easiest time you’ll have dealing with any chroma key system.
Lighting.
Assuming a reasonable camera, the most important part of getting a good key is good lighting.
If you don’t buy anything else, at least invest in some good lights and learn to set them up properly.
Here are some basics:
• The background green/blue screen needs to be independently lit from the talent.
• Evenly light the green-screen (no shadows). The more evenly lit, the better.
• Light the talent evenly (no shadows). A fill light is very important (use a white board in an office)
Good Camera.
You should be able to get reasonable quality out of most cameras out there.
We have purposely purchased and tested with a low-end DV camera to verify the quality of the key, butof course the better camera you have the better.
A cheap USB Web-cam will not give you enough source quality to get a reasonable key.
If you have excellent lighting, an iSight will work well.
3 CCD is better than 1 CCD, web cams will have poorer quality keying (some are just not usable, otherspassable, depending on your needs).
If you have the choice, a PAL camera is better than NTSC, due to how data is captured internally.
Capture Device Size.
In the Advanced preferences, try changing the Capture Device size to “Native”.
This gives much more data to the chroma key and allows for a better key, in general.

Edit: Chroma Key
Wirecast 122 Telestream, Inc.
The trade-off is performance (more data means more to do when keying). But it’s generally worth thetradeoff.
NoteIf you use “Native” you must use Blend for deinterlacing.
High Quality Video.
If you are keying video (from disk, not capturing live), you should make sure that this option is checkedin the Advanced preferences panel.
This tells Wirecast to decode the video from disk in the best quality possible thus giving the Chroma Keythe best data possible to key from.
Wirecast will warn you if High Quality Video is off and you attempt to turn on Chroma Key.

Wirecast 123 Telestream, Inc.
Chapter 24. AcknowledgmentsOverview
Portions of this software may utilize the following copyrighted material, the use of which is hereby ac-knowledged:
• Darwin Streaming Server
• FFmpeg Project
Darwin Streaming Server
APPLE PUBLIC SOURCE LICENSEVersion 2.0 - August 6, 2003Please read this License carefully before downloading this software.By downloading or using this software, you are agreeing to be bound bythe terms of this License. If you do not or cannot agree to the termsof this License, please do not download or use the software.1. General; Definitions. This License applies to any program or otherwork which Apple Computer, Inc. ("Apple") makes publicly available andwhich contains a notice placed by Apple identifying such program orwork as "Original Code" and stating that it is subject to the terms ofthis Apple Public Source License version 2.0 ("License"). As used inthis License:1.1 "Applicable Patent Rights" mean: (a) in the case where Apple isthe grantor of rights, (i) claims of patents that are now or hereafteracquired, owned by or assigned to Apple and (ii) that cover subjectmatter contained in the Original Code, but only to the extentnecessary to use, reproduce and/or distribute the Original Codewithout infringement; and (b) in the case where You are the grantor ofrights, (i) claims of patents that are now or hereafter acquired,owned by or assigned to You and (ii) that cover subject matter in YourModifications, taken alone or in combination with Original Code.1.2 "Contributor" means any person or entity that creates orcontributes to the creation of Modifications.1.3 "Covered Code" means the Original Code, Modifications, thecombination of Original Code and any Modifications, and/or anyrespective portions thereof.1.4 "Externally Deploy" means: (a) to sublicense, distribute orotherwise make Covered Code available, directly or indirectly, toanyone other than You; and/or (b) to use Covered Code, alone or aspart of a Larger Work, in any way to provide a service, including butnot limited to delivery of content, through electronic communicationwith a client other than You.1.5 "Larger Work" means a work which combines Covered Code or portionsthereof with code not governed by the terms of this License.1.6 "Modifications" mean any addition to, deletion from, and/or changeto, the substance and/or structure of the Original Code, any previousModifications, the combination of Original Code and any previousModifications, and/or any respective portions thereof. When code isreleased as a series of files, a Modification is: (a) any addition toor deletion from the contents of a file containing Covered Code;

Acknowledgments
Wirecast 124 Telestream, Inc.
and/or (b) any new file or other representation of computer programstatements that contains any part of Covered Code.1.7 "Original Code" means (a) the Source Code of a program or otherwork as originally made available by Apple under this License,including the Source Code of any updates or upgrades to such programsor works made available by Apple under this License, and that has beenexpressly identified by Apple as such in the header file(s) of suchwork; and (b) the object code compiled from such Source Code andoriginally made available by Apple under this License.1.8 "Source Code" means the human readable form of a program or otherwork that is suitable for making modifications to it, including allmodules it contains, plus any associated interface definition files,scripts used to control compilation and installation of an executable(object code).1.9 "You" or "Your" means an individual or a legal entity exercisingrights under this License. For legal entities, "You" or "Your"includes any entity which controls, is controlled by, or is undercommon control with, You, where "control" means (a) the power, director indirect, to cause the direction or management of such entity,whether by contract or otherwise, or (b) ownership of fifty percent(50%) or more of the outstanding shares or beneficial ownership ofsuch entity.2. Permitted Uses; Conditions & Restrictions. Subject to the termsand conditions of this License, Apple hereby grants You, effective onthe date You accept this License and download the Original Code, aworld-wide, royalty-free, non-exclusive license, to the extent ofApple's Applicable Patent Rights and copyrights covering the OriginalCode, to do the following:2.1 Unmodified Code. You may use, reproduce, display, perform,internally distribute within Your organization, and Externally Deployverbatim, unmodified copies of the Original Code, for commercial ornon-commercial purposes, provided that in each instance:(a) You must retain and reproduce in all copies of Original Code thecopyright and other proprietary notices and disclaimers of Apple asthey appear in the Original Code, and keep intact all notices in theOriginal Code that refer to this License; and(b) You must include a copy of this License with every copy of SourceCode of Covered Code and documentation You distribute or ExternallyDeploy, and You may not offer or impose any terms on such Source Codethat alter or restrict this License or the recipients' rightshereunder, except as permitted under Section 6.2.2 Modified Code. You may modify Covered Code and use, reproduce,display, perform, internally distribute within Your organization, andExternally Deploy Your Modifications and Covered Code, for commercialor non-commercial purposes, provided that in each instance You alsomeet all of these conditions:(a) You must satisfy all the conditions of Section 2.1 with respect tothe Source Code of the Covered Code;(b) You must duplicate, to the extent it does not already exist, thenotice in Exhibit A in each file of the Source Code of all YourModifications, and cause the modified files to carry prominent noticesstating that You changed the files and the date of any change; and(c) If You Externally Deploy Your Modifications, You must makeSource Code of all Your Externally Deployed Modifications either

Acknowledgments
Wirecast 125 Telestream, Inc.
available to those to whom You have Externally Deployed YourModifications, or publicly available. Source Code of Your ExternallyDeployed Modifications must be released under the terms set forth inthis License, including the license grants set forth in Section 3below, for as long as you Externally Deploy the Covered Code or twelve(12) months from the date of initial External Deployment, whichever islonger. You should preferably distribute the Source Code of YourExternally Deployed Modifications electronically (e.g. download from aweb site).2.3 Distribution of Executable Versions. In addition, if YouExternally Deploy Covered Code (Original Code and/or Modifications) inobject code, executable form only, You must include a prominentnotice, in the code itself as well as in related documentation,stating that Source Code of the Covered Code is available under theterms of this License with information on how and where to obtain suchSource Code.2.4 Third Party Rights. You expressly acknowledge and agree thatalthough Apple and each Contributor grants the licenses to theirrespective portions of the Covered Code set forth herein, noassurances are provided by Apple or any Contributor that the CoveredCode does not infringe the patent or other intellectual propertyrights of any other entity. Apple and each Contributor disclaim anyliability to You for claims brought by any other entity based oninfringement of intellectual property rights or otherwise. As acondition to exercising the rights and licenses granted hereunder, Youhereby assume sole responsibility to secure any other intellectualproperty rights needed, if any. For example, if a third party patentlicense is required to allow You to distribute the Covered Code, it isYour responsibility to acquire that license before distributing theCovered Code.3. Your Grants. In consideration of, and as a condition to, thelicenses granted to You under this License, You hereby grant to anyperson or entity receiving or distributing Covered Code under thisLicense a non-exclusive, royalty-free, perpetual, irrevocable license,under Your Applicable Patent Rights and other intellectual propertyrights (other than patent) owned or controlled by You, to use,reproduce, display, perform, modify, sublicense, distribute andExternally Deploy Your Modifications of the same scope and extent asApple's licenses under Sections 2.1 and 2.2 above.4. Larger Works. You may create a Larger Work by combining CoveredCode with other code not governed by the terms of this License anddistribute the Larger Work as a single product. In each such instance,You must make sure the requirements of this License are fulfilled forthe Covered Code or any portion thereof.5. Limitations on Patent License. Except as expressly stated inSection 2, no other patent rights, express or implied, are granted byApple herein. Modifications and/or Larger Works may require additionalpatent licenses from Apple which Apple may grant in its solediscretion.6. Additional Terms. You may choose to offer, and to charge a fee for,warranty, support, indemnity or liability obligations and/or otherrights consistent with the scope of the license granted herein("Additional Terms") to one or more recipients of Covered Code.However, You may do so only on Your own behalf and as Your sole

Acknowledgments
Wirecast 126 Telestream, Inc.
responsibility, and not on behalf of Apple or any Contributor. Youmust obtain the recipient's agreement that any such Additional Termsare offered by You alone, and You hereby agree to indemnify, defendand hold Apple and every Contributor harmless for any liabilityincurred by or claims asserted against Apple or such Contributor byreason of any such Additional Terms.7. Versions of the License. Apple may publish revised and/or newversions of this License from time to time. Each version will be givena distinguishing version number. Once Original Code has been publishedunder a particular version of this License, You may continue to use itunder the terms of that version. You may also choose to use suchOriginal Code under the terms of any subsequent version of thisLicense published by Apple. No one other than Apple has the right tomodify the terms applicable to Covered Code created under thisLicense.8. NO WARRANTY OR SUPPORT. The Covered Code may contain in whole or inpart pre-release, untested, or not fully tested works. The CoveredCode may contain errors that could cause failures or loss of data, andmay be incomplete or contain inaccuracies. You expressly acknowledgeand agree that use of the Covered Code, or any portion thereof, is atYour sole and entire risk. THE COVERED CODE IS PROVIDED "AS IS" ANDWITHOUT WARRANTY, UPGRADES OR SUPPORT OF ANY KIND AND APPLE ANDAPPLE'S LICENSOR(S) (COLLECTIVELY REFERRED TO AS "APPLE" FOR THEPURPOSES OF SECTIONS 8 AND 9) AND ALL CONTRIBUTORS EXPRESSLY DISCLAIMALL WARRANTIES AND/OR CONDITIONS, EXPRESS OR IMPLIED, INCLUDING, BUTNOT LIMITED TO, THE IMPLIED WARRANTIES AND/OR CONDITIONS OFMERCHANTABILITY, OF SATISFACTORY QUALITY, OF FITNESS FOR A PARTICULARPURPOSE, OF ACCURACY, OF QUIET ENJOYMENT, AND NONINFRINGEMENT OF THIRDPARTY RIGHTS. APPLE AND EACH CONTRIBUTOR DOES NOT WARRANT AGAINSTINTERFERENCE WITH YOUR ENJOYMENT OF THE COVERED CODE, THAT THEFUNCTIONS CONTAINED IN THE COVERED CODE WILL MEET YOUR REQUIREMENTS,THAT THE OPERATION OF THE COVERED CODE WILL BE UNINTERRUPTED ORERROR-FREE, OR THAT DEFECTS IN THE COVERED CODE WILL BE CORRECTED. NOORAL OR WRITTEN INFORMATION OR ADVICE GIVEN BY APPLE, AN APPLEAUTHORIZED REPRESENTATIVE OR ANY CONTRIBUTOR SHALL CREATE A WARRANTY.You acknowledge that the Covered Code is not intended for use in theoperation of nuclear facilities, aircraft navigation, communicationsystems, or air traffic control machines in which case the failure ofthe Covered Code could lead to death, personal injury, or severephysical or environmental damage.9. LIMITATION OF LIABILITY. TO THE EXTENT NOT PROHIBITED BY LAW, IN NOEVENT SHALL APPLE OR ANY CONTRIBUTOR BE LIABLE FOR ANY INCIDENTAL,SPECIAL, INDIRECT OR CONSEQUENTIAL DAMAGES ARISING OUT OF OR RELATINGTO THIS LICENSE OR YOUR USE OR INABILITY TO USE THE COVERED CODE, ORANY PORTION THEREOF, WHETHER UNDER A THEORY OF CONTRACT, WARRANTY,TORT (INCLUDING NEGLIGENCE), PRODUCTS LIABILITY OR OTHERWISE, EVEN IFAPPLE OR SUCH CONTRIBUTOR HAS BEEN ADVISED OF THE POSSIBILITY OF SUCHDAMAGES AND NOTWITHSTANDING THE FAILURE OF ESSENTIAL PURPOSE OF ANYREMEDY. SOME JURISDICTIONS DO NOT ALLOW THE LIMITATION OF LIABILITY OFINCIDENTAL OR CONSEQUENTIAL DAMAGES, SO THIS LIMITATION MAY NOT APPLYTO YOU. In no event shall Apple's total liability to You for alldamages (other than as may be required by applicable law) under thisLicense exceed the amount of fifty dollars ($50.00).10. Trademarks. This License does not grant any rights to use the

Acknowledgments
Wirecast 127 Telestream, Inc.
trademarks or trade names "Apple", "Apple Computer", "Mac", "Mac OS","QuickTime", "QuickTime Streaming Server" or any other trademarks,service marks, logos or trade names belonging to Apple (collectively"Apple Marks") or to any trademark, service mark, logo or trade namebelonging to any Contributor. You agree not to use any Apple Marks inor as part of the name of products derived from the Original Code orto endorse or promote products derived from the Original Code otherthan as expressly permitted by and in strict compliance at all timeswith Apple's third party trademark usage guidelines which are postedat http://www.apple.com/legal/guidelinesfor3rdparties.html.11. Ownership. Subject to the licenses granted under this License,each Contributor retains all rights, title and interest in and to anyModifications made by such Contributor. Apple retains all rights,title and interest in and to the Original Code and any Modificationsmade by or on behalf of Apple ("Apple Modifications"), and such AppleModifications will not be automatically subject to this License. Applemay, at its sole discretion, choose to license such AppleModifications under this License, or on different terms from thosecontained in this License or may choose not to license them at all.12. Termination.12.1 Termination. This License and the rights granted hereunder willterminate:(a) automatically without notice from Apple if You fail to comply withany term(s) of this License and fail to cure such breach within 30days of becoming aware of such breach;(b) immediately in the event of the circumstances described in Section13.5(b); or(c) automatically without notice from Apple if You, at any time duringthe term of this License, commence an action for patent infringementagainst Apple; provided that Apple did not first commencean action for patent infringement against You in that instance.12.2 Effect of Termination. Upon termination, You agree to immediatelystop any further use, reproduction, modification, sublicensing anddistribution of the Covered Code. All sublicenses to the Covered Codewhich have been properly granted prior to termination shall surviveany termination of this License. Provisions which, by their nature,should remain in effect beyond the termination of this License shallsurvive, including but not limited to Sections 3, 5, 8, 9, 10, 11,12.2 and 13. No party will be liable to any other for compensation,indemnity or damages of any sort solely as a result of terminatingthis License in accordance with its terms, and termination of thisLicense will be without prejudice to any other right or remedy ofany party.13. Miscellaneous.13.1 Government End Users. The Covered Code is a "commercial item" asdefined in FAR 2.101. Government software and technical data rights inthe Covered Code include only those rights customarily provided to thepublic as defined in this License. This customary commercial licensein technical data and software is provided in accordance with FAR12.211 (Technical Data) and 12.212 (Computer Software) and, forDepartment of Defense purchases, DFAR 252.227-7015 (Technical Data --Commercial Items) and 227.7202-3 (Rights in Commercial ComputerSoftware or Computer Software Documentation). Accordingly, all U.S.Government End Users acquire Covered Code with only those rights set

Acknowledgments
Wirecast 128 Telestream, Inc.
forth herein.13.2 Relationship of Parties. This License will not be construed ascreating an agency, partnership, joint venture or any other form oflegal association between or among You, Apple or any Contributor, andYou will not represent to the contrary, whether expressly, byimplication, appearance or otherwise.13.3 Independent Development. Nothing in this License will impairApple's right to acquire, license, develop, have others develop forit, market and/or distribute technology or products that perform thesame or similar functions as, or otherwise compete with,Modifications, Larger Works, technology or products that You maydevelop, produce, market or distribute.13.4 Waiver; Construction. Failure by Apple or any Contributor toenforce any provision of this License will not be deemed a waiver offuture enforcement of that or any other provision. Any law orregulation which provides that the language of a contract shall beconstrued against the drafter will not apply to this License.13.5 Severability. (a) If for any reason a court of competentjurisdiction finds any provision of this License, or portion thereof,to be unenforceable, that provision of the License will be enforced tothe maximum extent permissible so as to effect the economic benefitsand intent of the parties, and the remainder of this License willcontinue in full force and effect. (b) Notwithstanding the foregoing,if applicable law prohibits or restricts You from fully and/orspecifically complying with Sections 2 and/or 3 or prevents theenforceability of either of those Sections, this License willimmediately terminate and You must immediately discontinue any use ofthe Covered Code and destroy all copies of it that are in yourpossession or control.13.6 Dispute Resolution. Any litigation or other dispute resolutionbetween You and Apple relating to this License shall take place in theNorthern District of California, and You and Apple hereby consent tothe personal jurisdiction of, and venue in, the state and federalcourts within that District with respect to this License. Theapplication of the United Nations Convention on Contracts for theInternational Sale of Goods is expressly excluded.13.7 Entire Agreement; Governing Law. This License constitutes theentire agreement between the parties with respect to the subjectmatter hereof. This License shall be governed by the laws of theUnited States and the State of California, except that body ofCalifornia law concerning conflicts of law.Where You are located in the province of Quebec, Canada, the followingclause applies: The parties hereby confirm that they have requestedthat this License and all related documents be drafted in English. Lesparties ont exige que le present contrat et tous les documentsconnexes soient rediges en anglais.EXHIBIT A."Portions Copyright (c) 1999-2003 Apple Computer, Inc. All RightsReserved.This file contains Original Code and/or Modifications of Original Codeas defined in and that are subject to the Apple Public Source LicenseVersion 2.0 (the 'License'). You may not use this file except incompliance with the License. Please obtain a copy of the License athttp://www.opensource.apple.com/apsl/ and read it before using this

Acknowledgments
Wirecast 129 Telestream, Inc.
file.The Original Code and all software distributed under the License aredistributed on an 'AS IS' basis, WITHOUT WARRANTY OF ANY KIND, EITHEREXPRESS OR IMPLIED, AND APPLE HEREBY DISCLAIMS ALL SUCH WARRANTIES,INCLUDING WITHOUT LIMITATION, ANY WARRANTIES OF MERCHANTABILITY,FITNESS FOR A PARTICULAR PURPOSE, QUIET ENJOYMENT OR NON-INFRINGEMENT.Please see the License for the specific language governing rights andlimitations under the License."
FFmpeg Project
GNU LESSER GENERAL PUBLIC LICENSEVersion 2.1, February 1999Copyright (C) 1991, 1999 Free Software Foundation, Inc.51 Franklin Street, Fifth Floor, Boston, MA 02110-1301 USAEveryone is permitted to copy and distribute verbatim copiesof this license document, but changing it is not allowed.[This is the first released version of the Lesser GPL. It also countsas the successor of the GNU Library Public License, version 2, hencethe version number 2.1.]PreambleThe licenses for most software are designed to take away yourfreedom to share and change it. By contrast, the GNU General PublicLicenses are intended to guarantee your freedom to share and changefree software--to make sure the software is free for all its users.This license, the Lesser General Public License, applies to somespecially designated software packages--typically libraries--of theFree Software Foundation and other authors who decide to use it. Youcan use it too, but we suggest you first think carefully about whetherthis license or the ordinary General Public License is the betterstrategy to use in any particular case, based on the explanations below.When we speak of free software, we are referring to freedom of use,not price. Our General Public Licenses are designed to make sure thatyou have the freedom to distribute copies of free software (and chargefor this service if you wish); that you receive source code or can getit if you want it; that you can change the software and use pieces ofit in new free programs; and that you are informed that you can dothese things.To protect your rights, we need to make restrictions that forbiddistributors to deny you these rights or to ask you to surrender theserights. These restrictions translate to certain responsibilities foryou if you distribute copies of the library or if you modify it.For example, if you distribute copies of the library, whether gratisor for a fee, you must give the recipients all the rights that we gaveyou. You must make sure that they, too, receive or can get the sourcecode. If you link other code with the library, you must providecomplete object files to the recipients, so that they can relink themwith the library after making changes to the library and recompilingit. And you must show them these terms so they know their rights.We protect your rights with a two-step method: (1) we copyright thelibrary, and (2) we offer you this license, which gives you legalpermission to copy, distribute and/or modify the library.To protect each distributor, we want to make it very clear thatthere is no warranty for the free library. Also, if the library is

Acknowledgments
Wirecast 130 Telestream, Inc.
modified by someone else and passed on, the recipients should knowthat what they have is not the original version, so that the originalauthor's reputation will not be affected by problems that might beintroduced by others.Finally, software patents pose a constant threat to the existence ofany free program. We wish to make sure that a company cannoteffectively restrict the users of a free program by obtaining arestrictive license from a patent holder. Therefore, we insist thatany patent license obtained for a version of the library must beconsistent with the full freedom of use specified in this license.Most GNU software, including some libraries, is covered by theordinary GNU General Public License. This license, the GNU LesserGeneral Public License, applies to certain designated libraries, andis quite different from the ordinary General Public License. We usethis license for certain libraries in order to permit linking thoselibraries into non-free programs.When a program is linked with a library, whether statically or usinga shared library, the combination of the two is legally speaking acombined work, a derivative of the original library. The ordinaryGeneral Public License therefore permits such linking only if theentire combination fits its criteria of freedom. The Lesser GeneralPublic License permits more lax criteria for linking other code withthe library.We call this license the "Lesser" General Public License because itdoes Less to protect the user's freedom than the ordinary GeneralPublic License. It also provides other free software developers Lessof an advantage over competing non-free programs. These disadvantagesare the reason we use the ordinary General Public License for manylibraries. However, the Lesser license provides advantages in certainspecial circumstances.For example, on rare occasions, there may be a special need toencourage the widest possible use of a certain library, so that it becomesa de-facto standard. To achieve this, non-free programs must beallowed to use the library. A more frequent case is that a freelibrary does the same job as widely used non-free libraries. In thiscase, there is little to gain by limiting the free library to freesoftware only, so we use the Lesser General Public License.In other cases, permission to use a particular library in non-freeprograms enables a greater number of people to use a large body offree software. For example, permission to use the GNU C Library innon-free programs enables many more people to use the whole GNUoperating system, as well as its variant, the GNU/Linux operatingsystem.Although the Lesser General Public License is Less protective of theusers' freedom, it does ensure that the user of a program that islinked with the Library has the freedom and the wherewithal to runthat program using a modified version of the Library.The precise terms and conditions for copying, distribution andmodification follow. Pay close attention to the difference between a"work based on the library" and a "work that uses the library". Theformer contains code derived from the library, whereas the latter mustbe combined with the library in order to run.GNU LESSER GENERAL PUBLIC LICENSETERMS AND CONDITIONS FOR COPYING, DISTRIBUTION AND MODIFICATION

Acknowledgments
Wirecast 131 Telestream, Inc.
0. This License Agreement applies to any software library or otherprogram which contains a notice placed by the copyright holder orother authorized party saying it may be distributed under the terms ofthis Lesser General Public License (also called "this License").Each licensee is addressed as "you".A "library" means a collection of software functions and/or dataprepared so as to be conveniently linked with application programs(which use some of those functions and data) to form executables.The "Library", below, refers to any such software library or workwhich has been distributed under these terms. A "work based on theLibrary" means either the Library or any derivative work undercopyright law: that is to say, a work containing the Library or aportion of it, either verbatim or with modifications and/or translatedstraightforwardly into another language. (Hereinafter, translation isincluded without limitation in the term "modification".)"Source code" for a work means the preferred form of the work formaking modifications to it. For a library, complete source code meansall the source code for all modules it contains, plus any associatedinterface definition files, plus the scripts used to control compilationand installation of the library.Activities other than copying, distribution and modification are notcovered by this License; they are outside its scope. The act ofrunning a program using the Library is not restricted, and output fromsuch a program is covered only if its contents constitute a work basedon the Library (independent of the use of the Library in a tool forwriting it). Whether that is true depends on what the Library doesand what the program that uses the Library does.1. You may copy and distribute verbatim copies of the Library'scomplete source code as you receive it, in any medium, provided thatyou conspicuously and appropriately publish on each copy anappropriate copyright notice and disclaimer of warranty; keep intactall the notices that refer to this License and to the absence of anywarranty; and distribute a copy of this License along with theLibrary.You may charge a fee for the physical act of transferring a copy,and you may at your option offer warranty protection in exchange for afee.2. You may modify your copy or copies of the Library or any portionof it, thus forming a work based on the Library, and copy anddistribute such modifications or work under the terms of Section 1above, provided that you also meet all of these conditions:a) The modified work must itself be a software library.b) You must cause the files modified to carry prominent noticesstating that you changed the files and the date of any change.c) You must cause the whole of the work to be licensed at nocharge to all third parties under the terms of this License.d) If a facility in the modified Library refers to a function or atable of data to be supplied by an application program that usesthe facility, other than as an argument passed when the facilityis invoked, then you must make a good faith effort to ensure that,in the event an application does not supply such function ortable, the facility still operates, and performs whatever part ofits purpose remains meaningful.(For example, a function in a library to compute square roots has

Acknowledgments
Wirecast 132 Telestream, Inc.
a purpose that is entirely well-defined independent of theapplication. Therefore, Subsection 2d requires that anyapplication-supplied function or table used by this function mustbe optional: if the application does not supply it, the squareroot function must still compute square roots.)These requirements apply to the modified work as a whole. Ifidentifiable sections of that work are not derived from the Library,and can be reasonably considered independent and separate works inthemselves, then this License, and its terms, do not apply to thosesections when you distribute them as separate works. But when youdistribute the same sections as part of a whole which is a work basedon the Library, the distribution of the whole must be on the terms ofthis License, whose permissions for other licensees extend to theentire whole, and thus to each and every part regardless of who wroteit.Thus, it is not the intent of this section to claim rights or contestyour rights to work written entirely by you; rather, the intent is toexercise the right to control the distribution of derivative orcollective works based on the Library.In addition, mere aggregation of another work not based on the Librarywith the Library (or with a work based on the Library) on a volume ofa storage or distribution medium does not bring the other work underthe scope of this License.3. You may opt to apply the terms of the ordinary GNU General PublicLicense instead of this License to a given copy of the Library. To dothis, you must alter all the notices that refer to this License, sothat they refer to the ordinary GNU General Public License, version 2,instead of to this License. (If a newer version than version 2 of theordinary GNU General Public License has appeared, then you can specifythat version instead if you wish.) Do not make any other change inthese notices.Once this change is made in a given copy, it is irreversible forthat copy, so the ordinary GNU General Public License applies to allsubsequent copies and derivative works made from that copy.This option is useful when you wish to copy part of the code ofthe Library into a program that is not a library.4. You may copy and distribute the Library (or a portion orderivative of it, under Section 2) in object code or executable formunder the terms of Sections 1 and 2 above provided that you accompanyit with the complete corresponding machine-readable source code, whichmust be distributed under the terms of Sections 1 and 2 above on amedium customarily used for software interchange.If distribution of object code is made by offering access to copyfrom a designated place, then offering equivalent access to copy thesource code from the same place satisfies the requirement todistribute the source code, even though third parties are notcompelled to copy the source along with the object code.5. A program that contains no derivative of any portion of theLibrary, but is designed to work with the Library by being compiled orlinked with it, is called a "work that uses the Library". Such awork, in isolation, is not a derivative work of the Library, andtherefore falls outside the scope of this License.However, linking a "work that uses the Library" with the Librarycreates an executable that is a derivative of the Library (because it

Acknowledgments
Wirecast 133 Telestream, Inc.
contains portions of the Library), rather than a "work that uses thelibrary". The executable is therefore covered by this License.Section 6 states terms for distribution of such executables.When a "work that uses the Library" uses material from a header filethat is part of the Library, the object code for the work may be aderivative work of the Library even though the source code is not.Whether this is true is especially significant if the work can belinked without the Library, or if the work is itself a library. Thethreshold for this to be true is not precisely defined by law.If such an object file uses only numerical parameters, datastructure layouts and accessors, and small macros and small inlinefunctions (ten lines or less in length), then the use of the objectfile is unrestricted, regardless of whether it is legally a derivativework. (Executables containing this object code plus portions of theLibrary will still fall under Section 6.)Otherwise, if the work is a derivative of the Library, you maydistribute the object code for the work under the terms of Section 6.Any executables containing that work also fall under Section 6,whether or not they are linked directly with the Library itself.6. As an exception to the Sections above, you may also combine orlink a "work that uses the Library" with the Library to produce awork containing portions of the Library, and distribute that workunder terms of your choice, provided that the terms permitmodification of the work for the customer's own use and reverseengineering for debugging such modifications.You must give prominent notice with each copy of the work that theLibrary is used in it and that the Library and its use are covered bythis License. You must supply a copy of this License. If the workduring execution displays copyright notices, you must include thecopyright notice for the Library among them, as well as a referencedirecting the user to the copy of this License. Also, you must do oneof these things:a) Accompany the work with the complete correspondingmachine-readable source code for the Library including whateverchanges were used in the work (which must be distributed underSections 1 and 2 above); and, if the work is an executable linkedwith the Library, with the complete machine-readable "work thatuses the Library", as object code and/or source code, so that theuser can modify the Library and then relink to produce a modifiedexecutable containing the modified Library. (It is understoodthat the user who changes the contents of definitions files in theLibrary will not necessarily be able to recompile the applicationto use the modified definitions.)b) Use a suitable shared library mechanism for linking with theLibrary. A suitable mechanism is one that (1) uses at run time acopy of the library already present on the user's computer system,rather than copying library functions into the executable, and (2)will operate properly with a modified version of the library, ifthe user installs one, as long as the modified version isinterface-compatible with the version that the work was made with.c) Accompany the work with a written offer, valid for atleast three years, to give the same user the materialsspecified in Subsection 6a, above, for a charge no morethan the cost of performing this distribution.

Acknowledgments
Wirecast 134 Telestream, Inc.
d) If distribution of the work is made by offering access to copyfrom a designated place, offer equivalent access to copy the abovespecified materials from the same place.e) Verify that the user has already received a copy of thesematerials or that you have already sent this user a copy.For an executable, the required form of the "work that uses theLibrary" must include any data and utility programs needed forreproducing the executable from it. However, as a special exception,the materials to be distributed need not include anything that isnormally distributed (in either source or binary form) with the majorcomponents (compiler, kernel, and so on) of the operating system onwhich the executable runs, unless that component itself accompaniesthe executable.It may happen that this requirement contradicts the licenserestrictions of other proprietary libraries that do not normallyaccompany the operating system. Such a contradiction means you cannotuse both them and the Library together in an executable that youdistribute.7. You may place library facilities that are a work based on theLibrary side-by-side in a single library together with other libraryfacilities not covered by this License, and distribute such a combinedlibrary, provided that the separate distribution of the work based onthe Library and of the other library facilities is otherwisepermitted, and provided that you do these two things:a) Accompany the combined library with a copy of the same workbased on the Library, uncombined with any other libraryfacilities. This must be distributed under the terms of theSections above.b) Give prominent notice with the combined library of the factthat part of it is a work based on the Library, and explainingwhere to find the accompanying uncombined form of the same work.8. You may not copy, modify, sublicense, link with, or distributethe Library except as expressly provided under this License. Anyattempt otherwise to copy, modify, sublicense, link with, ordistribute the Library is void, and will automatically terminate yourrights under this License. However, parties who have received copies,or rights, from you under this License will not have their licensesterminated so long as such parties remain in full compliance.9. You are not required to accept this License, since you have notsigned it. However, nothing else grants you permission to modify ordistribute the Library or its derivative works. These actions areprohibited by law if you do not accept this License. Therefore, bymodifying or distributing the Library (or any work based on theLibrary), you indicate your acceptance of this License to do so, andall its terms and conditions for copying, distributing or modifyingthe Library or works based on it.10. Each time you redistribute the Library (or any work based on theLibrary), the recipient automatically receives a license from theoriginal licensor to copy, distribute, link with or modify the Librarysubject to these terms and conditions. You may not impose any furtherrestrictions on the recipients' exercise of the rights granted herein.You are not responsible for enforcing compliance by third parties withthis License.11. If, as a consequence of a court judgment or allegation of patent

Acknowledgments
Wirecast 135 Telestream, Inc.
infringement or for any other reason (not limited to patent issues),conditions are imposed on you (whether by court order, agreement orotherwise) that contradict the conditions of this License, they do notexcuse you from the conditions of this License. If you cannotdistribute so as to satisfy simultaneously your obligations under thisLicense and any other pertinent obligations, then as a consequence youmay not distribute the Library at all. For example, if a patentlicense would not permit royalty-free redistribution of the Library byall those who receive copies directly or indirectly through you, thenthe only way you could satisfy both it and this License would be torefrain entirely from distribution of the Library.If any portion of this section is held invalid or unenforceable under anyparticular circumstance, the balance of the section is intended to apply,and the section as a whole is intended to apply in other circumstances.It is not the purpose of this section to induce you to infringe anypatents or other property right claims or to contest validity of anysuch claims; this section has the sole purpose of protecting theintegrity of the free software distribution system which isimplemented by public license practices. Many people have madegenerous contributions to the wide range of software distributedthrough that system in reliance on consistent application of thatsystem; it is up to the author/donor to decide if he or she is willingto distribute software through any other system and a licensee cannotimpose that choice.This section is intended to make thoroughly clear what is believed tobe a consequence of the rest of this License.12. If the distribution and/or use of the Library is restricted incertain countries either by patents or by copyrighted interfaces, theoriginal copyright holder who places the Library under this License may addan explicit geographical distribution limitation excluding those countries,so that distribution is permitted only in or among countries not thusexcluded. In such case, this License incorporates the limitation as ifwritten in the body of this License.13. The Free Software Foundation may publish revised and/or newversions of the Lesser General Public License from time to time.Such new versions will be similar in spirit to the present version,but may differ in detail to address new problems or concerns.Each version is given a distinguishing version number. If the Libraryspecifies a version number of this License which applies to it and"any later version", you have the option of following the terms andconditions either of that version or of any later version published bythe Free Software Foundation. If the Library does not specify alicense version number, you may choose any version ever published bythe Free Software Foundation.14. If you wish to incorporate parts of the Library into other freeprograms whose distribution conditions are incompatible with these,write to the author to ask for permission. For software which iscopyrighted by the Free Software Foundation, write to the FreeSoftware Foundation; we sometimes make exceptions for this. Ourdecision will be guided by the two goals of preserving the free statusof all derivatives of our free software and of promoting the sharingand reuse of software generally.NO WARRANTY15. BECAUSE THE LIBRARY IS LICENSED FREE OF CHARGE, THERE IS NO

Acknowledgments
Wirecast 136 Telestream, Inc.
WARRANTY FOR THE LIBRARY, TO THE EXTENT PERMITTED BY APPLICABLE LAW.EXCEPT WHEN OTHERWISE STATED IN WRITING THE COPYRIGHT HOLDERS AND/OROTHER PARTIES PROVIDE THE LIBRARY "AS IS" WITHOUT WARRANTY OF ANYKIND, EITHER EXPRESSED OR IMPLIED, INCLUDING, BUT NOT LIMITED TO, THEIMPLIED WARRANTIES OF MERCHANTABILITY AND FITNESS FOR A PARTICULARPURPOSE. THE ENTIRE RISK AS TO THE QUALITY AND PERFORMANCE OF THELIBRARY IS WITH YOU. SHOULD THE LIBRARY PROVE DEFECTIVE, YOU ASSUMETHE COST OF ALL NECESSARY SERVICING, REPAIR OR CORRECTION.16. IN NO EVENT UNLESS REQUIRED BY APPLICABLE LAW OR AGREED TO INWRITING WILL ANY COPYRIGHT HOLDER, OR ANY OTHER PARTY WHO MAY MODIFYAND/OR REDISTRIBUTE THE LIBRARY AS PERMITTED ABOVE, BE LIABLE TO YOUFOR DAMAGES, INCLUDING ANY GENERAL, SPECIAL, INCIDENTAL ORCONSEQUENTIAL DAMAGES ARISING OUT OF THE USE OR INABILITY TO USE THELIBRARY (INCLUDING BUT NOT LIMITED TO LOSS OF DATA OR DATA BEINGRENDERED INACCURATE OR LOSSES SUSTAINED BY YOU OR THIRD PARTIES OR AFAILURE OF THE LIBRARY TO OPERATE WITH ANY OTHER SOFTWARE), EVEN IFSUCH HOLDER OR OTHER PARTY HAS BEEN ADVISED OF THE POSSIBILITY OF SUCHDAMAGES.