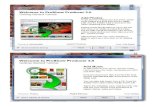Wire Training Tutorials
-
Upload
api-26042865 -
Category
Documents
-
view
811 -
download
0
Transcript of Wire Training Tutorials


Wire Training Tutorials
To order more books: Call 1-800-529-5517 or
Visit www.inhousesolutions.com or Contact your Mastercam Dealer


Mastercam��X4�Training�Tutorials���Wire�Applications�Date:�August�6,2009�Copyright�©�1984���2009�In�House�Solutions�Inc.���All�rights�reserved.�Software:�Wire�Mastercam�X4��Author:�Mariana�Lendel�ISBN:�978�1�926566�39�9��
Notice��
In�House�Solutions�Inc.�reserves�the�right�to�make�improvements�to�this�manual�at�any�time�and�without�notice.��
Disclaimer�Of�All�Warranties�And�Liability��
In�House�Solutions�Inc.�makes�no�warranties,�either�express�or�implied,�with�respect�to�this�manual�or�with�respect�to�the�software�described�in�this�manual,�its�quality,�performance,�merchantability,�or�fitness�for�any�particular�purpose.�In�House�Solutions�Inc.�manual�is�sold�or�licensed�"as�is."�The�entire�risk�as�to�its�quality�and�performance�is�with�the�buyer.�Should�the�manual�prove�defective�following�its�purchase,�the�buyer�(and�not�In�House�Solutions�Inc.,�its�distributor,�or�its�retailer)�assumes�the�entire�cost�of�all�necessary�servicing,�repair,�of�correction�and�any�incidental�or�consequential�damages.�In�no�event�will�In�House�Solutions�Inc.�be�liable�for�direct,�indirect,�or�consequential�damages�resulting�from�any�defect�in�the�manual,�even�if�In�House�Solutions�Inc.�has�been�advised�of�the�possibility�of�such�damages.�Some�jurisdictions�do�not�allow�the�exclusion�or�limitation�of�implied�warranties�or�liability�for�incidental�or�consequential�damages,�so�the�above�limitation�or�exclusion�may�not�apply�to�you.��
Copyrights�
This�manual�is�protected�under�the�copyright�laws�of�Canada�and�the�United�States.�All�rights�are�reserved.�This�document�may�not,�in�whole�or�part,�be�copied,�photocopied,�reproduced,�translated�or�reduced�to�any�electronic�medium�or�machine�readable�form�without�prior�consent,�in�writing,�from�In�House�Solutions�Inc.��
Trademarks��
Mastercam�is�a�registered�trademark�of�CNC�Software,�Inc.�Microsoft,�the�Microsoft�logo,�MS,�and�MS�DOS�are�registered�trademarks�of�Microsoft�Corporation;�Mastercam�Verify�is�created�in�conjunction�with�Sirius�Systems�Corporation;�Windows�95,�and�Windows�NT;�Windows�XP�are�registered�trademarks�of�Microsoft�Corporation.�
Acknowledgements�
�"Thanks�to�the�In�House�Solutions�team�for�helping�in�the�production�and�marketing�of�this�book.�It�simply�wouldn't�be�the�same�without�all�your�efforts.�Finally,�thank�you,�the�reader�for�making�this�purchase;�I�hope�it�serves�you�well."��Mariana�Lendel�


TABLE�OF�CONTENTS����������Getting�Started .................................................................................................. A�1��Tutorials��Tutorial�#1,�2D�Geometry�Contour ..................................................................... 1�1�Tutorial�#2,�2D�Multi�Contour ............................................................................ 2�1�Tutorial�#3,�3D�Geometry�and�4�Axis�Wire�path ................................................. 3�1�Tutorial�#4,�Punch�And�Die�Created�From�the�Same�Work�Piece ........................ 4�1�Tutorial�#5,�Multiple�Tabs .................................................................................. 5�1�Tutorial�#6,�No�Core�Wire�path ..........................................................................6�1��General�Notes.................................................................................................... B1���

TUTORIAL�SERIES�FOR�
������
TUTORIAL�#2�WIRE���2D�MULTIPLE�CONTOURS�
�
��������


�
�
WIRE��X4��������������������������������������������������������������������������������������������������������������������� � � TUTORIAL�2�
�
� Page�2�2� �
Objectives:��The�Student�will�design�a�2�Dimensional�drawing�by:��
Getting�a�file�already�created.�Deleting�the�outer�rectangle.�Mirroring�the�geometry�about�Y�axis.�Creating�a�rectangle.�Modifying�the�geometry�by�breaking�a�line�in�two�pieces.�Creating�points.�
�The�Student�will�create�a�Die�using�the�Contour�wire�path�by:��
Setting�the�wire�library�for�skim�cuts.�Selecting�the�contours�using�Window�options.�Setting�the�parameters�in�Contour�Parameter�dialog�box.�Editing�the�NCI�file.�
�The�Student�will�check�the�toolpath�using�Mastercam’s�Backplot�and�Verify�verification.��������������������������

�
�
WIRE��X4��������������������������������������������������������������������������������������������������������������������� � � TUTORIAL�2�
�
� Page�2�3� �
GEOMETRY�CREATION�USEFUL�TOOLS�TO�START�THE�GEOMETRY�CREATION��
Before�starting�the�geometry�creation�we�should�customize�the�toolbars�to�see�the�toolbars�required�to�create�the�geometry�and�machine�a�Wire�part.�See�Getting�started�page�A�4.�
�Before�starting�the�geometry�make�sure�that�the�Grid�is�enabled.�It�will�show�you�at�each�moment�where�is�the�part�origin.�See�Getting�started�page�A�5�for�details.�
��
Toolpaths/Solids�manager�to�the�left�of�the�screen�can�be�hidden�to�gain�more�space�in�the�graphic�area�for�design.�Press�Alt�+�O�to�remove�it.�

�
�
WIRE��X4��������������������������������������������������������������������������������������������������������������������� � � TUTORIAL�2�
�
� Page�2�4� �
STEP�1:��GET�THE�TUTORIAL�#1�FILE��File��
Open���Select�“Your�Name_1”�
��������
Select�the�OK�button.� ��
STEP�2:��SAVE�THE�FILE�WITH�A�DIFFERENT�NAME��File��
Save�as���Save�the�file�as�“Your�Name_2”�Select�the�OK�button.��
������

�
�
WIRE��X4��������������������������������������������������������������������������������������������������������������������� � � TUTORIAL�2�
�
� Page�2�5� �
STEP�3:��DELETE�THE�EXISTING�WIREPATH��
Select�the�Delete�all�operations,�group�and�tools�button.�
�Select�the�Yes�button.�
������
STEP�4:��DELETE�THE�OUTER�RECTANGLE�AND�THE�THREAD�POINT��
Change�the�Graphic�View�to�Top.� �
Select�the�Fit�icon.� �To�select�the�entire�rectangle�Hold�down�the�Shift�key�and�select�the�rectangle�as�shown�below.�
�����������
Note�that�the�entire�rectangle�should�be�highlighted�(yellow�color).�
��
Select�the�Thread�Point�as�shown�to�the�right.��
Select�the�Delete�entities�icon� �
Select�the�Repaint�button.� �������
Hold�down�Shift�key�and�select�this�line
Select�the�Thread�Point�

�
�
WIRE��X4��������������������������������������������������������������������������������������������������������������������� � � TUTORIAL�2�
�
� Page�2�6� �
STEP�5:��JOIN�THE�TWO�COLINEAR�LINES��Edit�
Join�Entities���[Select�entities�to�join]:�Select�the�lines�as�shown�in�the�picture.�
�����������
Select�the�End�Selection�button.�� ���
STEP�6:��MIRROR�THE�GEOMETRY�ABOUT�Y�AXIS�Step�Preview�������������Xform�
Mirror���[Mirror:�select�entities�to�mirror]:�Hold�down�Shift�key�and�select�the�chain�as�shown.�
�Note�that�the�entire�chain�should�be�highlighted�(yellow�color).�
���
Select�the�End�Selection�button.�
Select�the�first�line�here
Select�the�second�line�here
Hold�the�Shift�Key�and�select�the�chain�here�

�
�
WIRE��X4��������������������������������������������������������������������������������������������������������������������� � � TUTORIAL�2�
�
� Page�2�7� �
�Enable�the�X�axis�in�the�Mirror�dialog�box.�Make�sure�that�Copy,�Preview�and�Fit�are�enabled�as�shown.�You�should�see�the�previewed�geometry�as�shown�below.�
���������������
Select�the�OK�button�to�exit�Mirror�dialog�box.� �
Select�the�Clear�Colors�icon. ��
STEP�7:��CREATE�THE�OUTER�RECTANGLE��Create��
Rectangle��Enter�the�Width�=�8��Enter�the�Height�=�5.5�as�shown�to�the�right.�
���
Make�sure�that�you�press�Enter�key�once�you�type�the�values.���
[Select�position�of�first�corner]:�Select�the�Fast�Point�icon.� �Enter�the�coordinates:��4.0,���0.50�(Enter)�
Select�Fit�icon.� �
Select�the�OK�button�to�exit�the�command.� �������

�
�
WIRE��X4��������������������������������������������������������������������������������������������������������������������� � � TUTORIAL�2�
�
� Page�2�8� �
STEP�8:��CREATE�WIRE�THREAD�POINTS��
See�page�A�7�to�A�9�in�the�Getting�Started�chapter�to�create�the�Thread�/Cut�Points�toolbar���
Select�the�Create�Wire�Thread�Point�icon.�� �
Select�the�Fast�Point�icon.� �Enter�the�coordinates:��2.0,�0.45�(Enter)�
Select�the�Fast�Point�icon.� ��Enter�the�coordinates:�2.0,�0.45�(Enter)�
�
Select�the�OK�button�to�exit�the�command.� ���The�final�geometry�should�look�as�shown�������������������������
STEP�9:��SAVE�THE�FILE��File�
Save�

�
�
WIRE��X4��������������������������������������������������������������������������������������������������������������������� � � TUTORIAL�2�
�
� Page�2�9� �
WIREPATH�CREATION��
STEP�10:�MACHINE�SELECTION�AND�PROPERTIES�SETTINGS��
To�display�the�Toolpaths�Manager�press�Alt�+�O.��Machine�type�
Select�Wire�Select�WIRE�DEFAULT.WMD�
������������������
STEP�11:��CONTOUR�WIREPATH��Toolpaths�
Contour��Enable�Window�in�the�Chaining�dialog�box.�
�����������

�
�
WIRE��X4��������������������������������������������������������������������������������������������������������������������� � � TUTORIAL�2�
�
� Page�2�10� �
Select�options� �Enable�Break�closest�entity�to�thread�point.�
Select�the�OK�button�to�exit�the�Chaining�Options.� �[Contour:�select�chain�1]:�Create�a�window�as�shown�below�by�selecting�the�first�corner�(upper�right)�and�the�opposite�corner�(lower�left).�
�
����
[Sketch�Approximate�Start�Point]:�Select�the�lower�left�corner�of�the�geometry.���
Select�the�OK�button�to�exit�the�Chaining�dialog�box.� �������������
Select�this�corner�as�approximate�start�point�

�
�
WIRE��X4��������������������������������������������������������������������������������������������������������������������� � � TUTORIAL�2�
�
� Page�2�11� �
STEP�12:��SETTING�THE�CONTOUR�PARAMETERS��
Select�and�set�the�Wire�/�Power�parameters�and�enable��Associate�to�Library�as�shown�below:�
Select�the�Options�button� �(Only�after�you�select�Associate�to�Library�Will�the�options�button�show.)�
�������������������������
The�Wire�Parameters�tab�specifies�the�power�settings�library,�work�origin�points,�miscellaneous�values,�and�canned�text�for�the�operation.�
���
Click�on�the�Select�Library�button.������

�
�
WIRE��X4��������������������������������������������������������������������������������������������������������������������� � � TUTORIAL�2�
�
� Page�2�12� �
Select�the�Power�library�that�you�created�in�Tutorial�#1.���������������
Select�OK�button.�� �
Select�the�OK�button�to�exit�the�Edit�Library�dialog�box.�� ��
Select�the�Cut�Parameters�page�and�make�the�changes�as�shown�in�the�following�screenshot.����������������������
The�Cuts�dialog�box�page�lets�you�define�the�type�and�number�of�cuts�you�will�make�in�the�wire�path.��You�can�se�up�the�tab�width�and�the�skim�cuts�that�will�be�cut�after�the�tab.��Enable�Reset�pass�number�on�tab�cuts�to�ensure�that�the�wire�cuts�the�tab�using�the�power�settings�of�the�roughing�pass.���

�
�
WIRE��X4��������������������������������������������������������������������������������������������������������������������� � � TUTORIAL�2�
�
� Page�2�13� �
Select�the�Compensation�page�to�set�the�compensation�type�and�direction�as�shown.������������������
Select�the�Stops�to�set�the�control�stop�codes.������������������
Stop�code�set�to�As�glue�stop�creates�an�optional�stop�(M01).���

�
�
WIRE��X4��������������������������������������������������������������������������������������������������������������������� � � TUTORIAL�2�
�
� Page�2�14� �
Select�the�Leads�page�and�change�the�parameters�as�shown.���������������������������������
Lead�in�and�Lead�out�determine�the�moves�the�wire�makes�when�it�enters�and�exits�the�part.��Mastercam�Wire�generates�the�lead�in�and�lead�out�for�each�pass�around�the�wire�path.���
�����������

�
�
WIRE��X4��������������������������������������������������������������������������������������������������������������������� � � TUTORIAL�2�
�
� Page�2�15� �
Select�Tab/Finish�Leads�and�change�the�parameters�as�shown.�����������������������������
Tab�cuts�and�finish�cuts�(skim�cuts�after�tab)�can�have�lead�ins�and�outs�of�their�own�and�can�have�settings�different�from�the�contour�lead�in�and�lead�out.��For�more�details�see�General�Notes,�Wire�path�parameters.���
������������

�
�
WIRE��X4��������������������������������������������������������������������������������������������������������������������� � � TUTORIAL�2�
�
� Page�2�16� �
Select�the�Taper�page�and�make�sure�that�the�parameters�are�set�as�shown�below.������������������������
The�Taper�page�allows�you�to�cut�parts�that�have�the�same�general�shape�in�both�XY�plane,�the�lower�contour,�and�UV�plane,�the�upper�contour.�
�Select�Flushing�and�turn�it�ON.���
�����
Your�machine�definition�might�be�limited�to�a�simple�On/Off�toggle.��You�can�also�turn�on�several�different�coolant�options�at�the�same�time,�if�your�machine�definition�allows�it.�
�Select�the�OK�button�to�exit�the�Wire�path�Contour�parameters.��
��
Select�the�OK�button�to�exit�the�Chain�Manager�Dialog�box.��
����

�
�
WIRE��X4��������������������������������������������������������������������������������������������������������������������� � � TUTORIAL�2�
�
� Page�2�17� �
STEP�13:��VERIFY�THE�WIREPATH�USING�BACKPLOT��
Make�sure�that�the�Wire�Contour�operation�is�selected,�otherwise�click�on�the�Select�all�operations�button.�
��������
In�the�Toolpaths�Manager�select�the�Backplot�selected�operations�button.�
�
Change�the�graphic�view�to�Isometric.� �
Select�the�Fit�icon.� �Enable�only�Display�tool�in�the�Backplot�parameters�as�shown�to�the�right.�
��
Select�the�Play�button�as�shown�below.�����
If�you�would�like�to�watch�the�toolpath�run�slower,�instead�of�Play,�select�Step�forward.�Hold�down�the�S�key�on�your�keyboard�or�keep�pressing�the�Step�forward�key�and�you�will�be�able�to�see�the�entire�program�at�the�speed�that�you�wish,�and�be�able�to�stop�it�at�any�time.�
������������

�
�
WIRE��X4��������������������������������������������������������������������������������������������������������������������� � � TUTORIAL�2�
�
� Page�2�18� �
Enable�Quick�verify�to�see�shaded�wire.������
Select�the�Play�button�again.�������������������
To�exit�Backplot�select�the�OK�button.� ��STEP�14:��MODIFY�THE�WIREPATH�TO�CUT�THE�TABS�SEPARATELY�(NO�DROP�OUT�METHOD)��
Select�the�Parameters�in�the�Toolpaths�Manager.��������������
Select�Parameters�

�
�
WIRE��X4��������������������������������������������������������������������������������������������������������������������� � � TUTORIAL�2�
�
� Page�2�19� �
Select�the�Leads�page�and�enable�Tab�Cuts�(no�dropout�method).�����������������������
Select�the�OK�button�to�exit�Wire�Contour�parameters.� ���������
Select�the�Regenerate�all�dirty�operations�button.�����������
Tabs�that�use�either�the�line�and�radius�or�(2)�line�and�radius�moves�combined�with�an�overlap�can�create�a�sliver�or�slug�of�material.�Using�the�no�dropout�method�eliminates�the�slug.�

�
�
WIRE��X4��������������������������������������������������������������������������������������������������������������������� � � TUTORIAL�2�
�
� Page�2�20� �
STEP�15:��VERIFY�THE�NEW�WIREPATH�USING�BACKPLOT��
Select�Backplot�button�and�set�the�parameter�as�shown�in�STEP�13�
Change�the�Graphic�View�to�Top.� �Select�the�Play�button.�
Select�Zoom�Target�icon.� �[Pick�point�to�zoom�from]:�Select�the�point�as�shown�below.�
�����������������
[Choose�a�second�corner�of�your�zooming�box]:�Select�the�point�at�the�corner�as�shown�above.�The�wire�path�should�look�as�shown.�
����
Select�the�OK�button�to�exit�
Backplot.� ���
Change�the�graphic�view�to�
Isometric.� ��
Select�Fit�icon.� ��
Select�the�OK�button�to�exit�the�backplot�interface� �
Select�this�point�
Select�the�point�at�this�corner�

�
�
WIRE��X4��������������������������������������������������������������������������������������������������������������������� � � TUTORIAL�2�
�
� Page�2�21� �
STEP�16:��ESTABLISH�THE�PART�STOCK��
Select�Stock�setup�in�the�Toolpaths�Manager.�Change�the�parameters�to�match�the�following�screenshot.�
�������������������������������������
Select�the�OK�button�to�return�to�the�user�interface .���
Select�Stock�Setup�

�
�
WIRE��X4��������������������������������������������������������������������������������������������������������������������� � � TUTORIAL�2�
�
� Page�2�22� �
STEP�17:��VERIFY��WIREPATH�VERIFICATION��
Expand�the�Toolpaths�Manager�if�necessary�by�dragging�the�right�side.�
���
Select�Verify�selected�operations�button.������
Select�Options�button.� ���������
Enable�Cutter�comp�in�control�and�Remove�chips.��
������������
Select�OK�to�close�the�verify�
options�menu.� ���
Drag�

�
�
WIRE��X4��������������������������������������������������������������������������������������������������������������������� � � TUTORIAL�2�
�
� Page�2�23� �
Set�the�Verify�speed�by�moving�the�slider�bar�in�the�speed�control�bar.� �
Change�the�Graphic�View�to�Isometric.� �
Select�Machine�button�to�start�simulation.� ������The�finished�part�should�appear�as�shown�in�the�following�picture.����������
Enable�To�keep�(one�only)�and�select�Pick�button.�Select�the�die�as�shown�above.�
����������������
Select�the�OK�button�to�exit�Pick�a�chip.� �
Select�the�OK�button�to�exit�Verify.� �
Select�the�Die�

�
�
WIRE��X4��������������������������������������������������������������������������������������������������������������������� � � TUTORIAL�2�
�
� Page�2�24� �
STEP�18:��RUN�THE�POST�PROCESSOR�TO�OBTAIN�THE�G�CODE�FILE��
Select�the�Post�selected�operations�button�from�Toolpath�Manager.�
��
In�the�Post�processing�window,�make�all�the�necessary�changes�as�shown�to�the�right.�
��������������
Select�the�OK�button�to�continue.� ����
Enter�Your_Name1�to�save.�
Select�the�OK�button�to�save. �����������������
NC�file�enabled�allows�you�to�keep�the�NC�file�and�to�assign�the�same�name�as�the�MCX�file�Edit�enabled�allows�you�to�automatically�launch�the�default�editor.�

�
�
WIRE��X4��������������������������������������������������������������������������������������������������������������������� � � TUTORIAL�2�
�
� Page�2�25� �
Select�the�red�X�box�at�the�upper�right�corner�to�exit�the�Mastercam�X�Editor.�����������������������������
STEP�19:��SAVE�THE�UPDATED�MCX�FILE��File�
Select�the�Save�button�to�save�the�file�with�the�same�name.� ������������