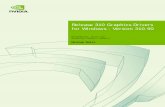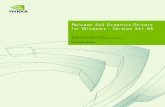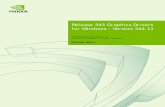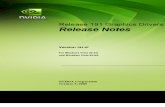Winvista
-
Upload
elsy-marquez -
Category
Education
-
view
80 -
download
8
Transcript of Winvista

UNIVERSIDAD CAPITAN GENERAL GERARDO BARRIOS
TEMA: MANUAL DE PASOS PARA INSTALAR WINDOWS VISTA EN
VIRTUALBOX
NOMBRE DE LA MATERIA: SISTEMAS OPERATIVOS
MAESTRO: LIC. WILLIAMS ALEXANDER FLORES CARDONA
CARRERA: TEC. EN INGENIERIA EN SISTEMAS Y REDES
INFORMATICAS
CICLO I-2012
ALUMNO: ELSY GABRIELA MARQUEZ CONTRERAS

INTRODUCCION
En este trabajo se presentan una serie de pasos para poder instalar
Windows Vista en una maquina virtual con imágenes y explicación
esto ayudara a que tu instalación sea más fácil el propósito es que
aprendas a instalar una maquina virtual en este caso lo estamos
instalando VirtualBox ya que es uno de los mejores programas para
instalar una maquina virtual, te da a conocer cómo puedes
configurar el usuario ya sea el nombre, la imagen que quieras
ponerle, tu contraseña, cuanto de memoria debes proporcionarle
depende de la capacidad de la PC y del Windows que estés
instalando ya que depende el Windows que estés instalando debes
de darle espacio, al terminar de configurar la maquina virtual te
muestra un resumen ya que si tú te equivocaste puedes realizarle
una serie cambios y te sirve para observar si todo está como tú lo
deseas.
Una maquina virtual sirve para trabajar con dos Windows a la vez
puede ser en este caso Windows Vista y Windows Xp estos te
facilitan a tener un mejor desempeño ya sea en algún trabajo, es
muy fácil y rápido instalarlos solo debes de seguir los pasos y veras
que no se te dificultara nada y tendrás una maquina virtual en tu
PC.

INSTALACION DE VIRTUALBOX
Lo primero que debes de hacer es usar automatix, seleccionas
vitualizacio>VirtualBox y le das a comenzar.
Una vez instalado VirtualBox puedes acceder a el desde el menú del Sistema, das
clip en herramientas del sistema como te lo muestra en esta imagen.

Ahorita como ya tennnemos la ventana abierta de virtualbox podemos comenzar a
crear nuestra maquina virtual.
INSTALACION DE WINDOWS VISTA
Lo primero iniciamos VirtualBox.

Aparece una nueva ventana donde nos dice bienvenidos a virtualbox damos clip en siguiente.

Escribimos un nombre para la maquina que vamos a instalar y también el tipo de
Windows en este caso seria Windows vista.


Colocamos el espacio que deseamos darle a la memoria para instalar el sistema
operativo luego damos siguiente.

En esta imagen muestra que el disco duro no tiene nombre entonces le damos clip
en nuevo para crearle el nombre luego damos siguiente.

Te aparecerera una nueva ventana para crear un nuevo disco virtual.

Indicamos el tamaño en este caso será fijo.

SProporcionamos espacio al disco duro. En este caso 20 GB.

Se nos muestra el resumen de las operaciones que hemos realizado si todo esta
como queríamos damos clip en crear.

Ahora que hemos creado el archivo donde enviar el disco duro virtual indicamos en
donde está el archivo como disco duro virtual de nuestra maquina después de
haber hecho eso damos clip en siguiente.

Muestra nuevamente un resumen con las características de nuestra maquina
virtual si todo esta bien damos clip en siguiente.

Ahora que hemos creado la configuración para la maquina falta configurarle el
CDROM para que cuando insertemos un CD o DVD podamos acceder a el desde el
sistema operativo.

Hacemos click sobre el icono del CD. Se nos muestra la ventana de configuración
para montar el CD/DVD.

Damos click en montar CD/DVD e indicamos la ruta de nuestra unidad. También
seleccionamos el .iso que tendría el contenido del CD o DVD insertado.

En esta nueva ventana nos muestra el resultado de nuestras configuraciones que
hemos realizado.

Luego insertamos el DVD de Vista y Arrancamos la maquina virtual dando clip en el
icono comenzar.

Indicamos el idioma que queremos usar para la instalación en este caso seria
español.
Damos clip en Instalar ahora.


Insertamos la clave del producto (si la tenemos) o si no damos siguiente.

Indicamos la versión que queremos instalar en este caso seria vista ULTIMATE.

Damos clip en acepto los términos de licencia.

Damos clip sobre Personalizada.

Indicamos la unidad donde deseamos instalar que se corresponde con el archivo
del disco duro virtual que hicimos anteriormente damos clip en siguiente.

Comienza la instalación y copia de archivos de Windows.

Continúa la instalación expandiendo archivos.

Al finalizar indica que Windows se va a iniciar por primera vez.

Nos parece una nueva ventana donde nos indica que la instalación está completa.

Luego tienes que introducir el nombre y la contraseña del usuario que deseas y una
imagen que quieras tener para el usuario.

Escribes el nombre que quieres darle al equipo.

Te permite instalar actualizaciones si tú deseas también puedes editar la fecha y la
hora.

Finaliza las modificaciones del usuario.

Arranca por primera vez.

Te aparece la pantalla de bienvenida. Para entrar tienes que introducir la
contraseña que pusiste al crear el usuario.

Ya tienes Vista instalado cada vez que quieras usarlo selecciona la maquina virtual
que has creado de Vista y le das a comenzar y la puedes usar.

CONCLUCION
Cómo podrás observar será fácil la instalación ya que te muestra
detalladamente los pasos para que no se te dificulte a la hora de la
instalación, es muy fácil y rápido tener una maquina virtual en tu PC
pero debes tener suficiente capacidad en ella, el tener una maquina
virtual se te facilita ya que puedes tener dos Windows a la vez y
esto te ayuda en cualquier trabajo que deseas realizar y puedes
utilizar los 2 Windows a la vez ya que si tú piensas hacer un trabajo
y deseas hacerlo en un Windows que piensas que te saldría mejor y
te gusta trabajar mejor en otro no tienes que estar instalando
Windows a cada rato es muy importante tener una maquina
virtual..