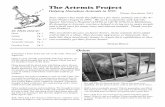Winter 2012 - Spectrum Software · Winter 2012 News Using the N-Port Component News In Preview This...
Transcript of Winter 2012 - Spectrum Software · Winter 2012 News Using the N-Port Component News In Preview This...

Featuring:• Using the N-Port Component• QAM Modulator Macro• Simulating an Audio Amplifier in Harmonic Distortion Analysis
Applications for Micro-Cap™ Users
Winter 2012News
Using the N-Port Component

�
News In Preview
This newsletter's Q and A section describes how to preset the colors for the waveform line and the waveform text for the Probe analyses. The Easily Overlooked Feature section describes the capability of the Cleanup command to automatically delete specified file types every time that the Micro-Cap program is exited.
The first article describes how to use the N-Port component to import Touchstone files that contain data such as S-parameter information in order to model the frequency response of a device.
The second article describes a QAM modulator macro which uses amplitude modulation in order to convey the signal information of two separate analog signals.
The third article describes simulating an audio amplifier in the Harmonic Distortion Analysis module which can simulate measurements such as THD, THD+N, SINAD, SNR, and individual harmonics.
Contents
News In Preview .................................................................................................................................................2Book Recommendations ....................................................................................................................................3Micro-Cap Questions and Answers .................................................................................................................4Easily Overlooked Features ...............................................................................................................................5Using the N-Port Component ..........................................................................................................................6QAM Modulator Macro .....................................................................................................................................9Simulating an Audio Amplifier in Harmonic Distortion Analysis ............................................................12Product Sheet .....................................................................................................................................................21

�
Book Recommendations
General SPICE• Computer-Aided Circuit Analysis Using SPICE, Walter Banzhaf, Prentice Hall 1989. ISBN# 0-13-162579-9
• Macromodeling with SPICE, Connelly and Choi, Prentice Hall 1992. ISBN# 0-13-544941-3
• Inside SPICE-Overcoming the Obstacles of Circuit Simulation, Ron Kielkowski, McGraw-Hill, 1993. ISBN# 0-07-911525-X
• The SPICE Book, Andrei Vladimirescu, John Wiley & Sons, Inc., 1994. ISBN# 0-471-60926-9
MOSFET Modeling• MOSFET Models for SPICE Simulation, William Liu, Including BSIM3v3 and BSIM4, Wiley-Interscience, ISBN# 0-471-39697-4
Signal Integrity• Signal Integrity and Radiated Emission of High-Speed Digital Signals, Spartaco Caniggia, Francescaromana Maradei, A John Wiley and Sons, Ltd, First Edition, 2008 ISBN# 978-0-470-51166-4
Micro-Cap - Czech• Resime Elektronicke Obvody, Dalibor Biolek, BEN, First Edition, 2004. ISBN# 80-7300-125-X
Micro-Cap - German• Simulation elektronischer Schaltungen mit MICRO-CAP, Joachim Vester, Verlag Vieweg+Teubner, First Edition, 2010. ISBN# 978-3-8348-0402-0
Micro-Cap - Finnish• Elektroniikkasimulaattori, Timo Haiko, Werner Soderstrom Osakeyhtio, 2002. ISBN# 951-0-25672-2
Design• High Performance Audio Power Amplifiers, Ben Duncan, Newnes, 1996. ISBN# 0-7506-2629-1
• Microelectronic Circuits, Adel Sedra, Kenneth Smith, Fourth Edition, Oxford, 1998
High Power Electronics• Power Electronics, Mohan, Undeland, Robbins, Second Edition, 1995. ISBN# 0-471-58408-8
• Modern Power Electronics, Trzynadlowski, 1998. ISBN# 0-471-15303-6 Switched-Mode Power Supply Simulation • SMPS Simulation with SPICE 3, Steven M. Sandler, McGraw Hill, 1997. ISBN# 0-07-913227-8
• Switch-Mode Power Supplies Spice Simulations and Practical Designs, Christophe Basso, McGraw-Hill 2008. This book describes many of the SMPS models supplied with Micro-Cap.

�
Micro-Cap Questions and Answers
Question: I am running a Probe Transient Analysis on my circuit. I click in the schematic to bring up all of the waveforms that I would like to display. Then in order to get the plot to look the way I would like it to, I go to the Colors, Fonts, and Lines page of the Analysis Properties dialog box and edit all of the waveform colors and waveform texts to the colors that I want.
I then exit the analysis and make some edits in the circuit. I then rerun the Probe Transient Analy-sis, and when I call up the same waveforms, the colors have reverted back to their original settings. I need to edit the colors in the Properties dialog box each time I run the probe analysis. Is there a way to preset the waveform colors for a probe analysis, so that I do not need to edit the colors each time?
Answer: The colors for a probe analysis can be preset by going to the Options menu and selecting the Default Properties for New Circuits option. Once the Default Properties dialog box is on the screen, open up the Analysis Plots section in the list on the left hand side of the dialog box. Select the Colors, Fonts, and Lines page within this section.
In the list of Objects within the Colors, Fonts, and Lines page, there are ten options that are labelled Curve 1 through Curve 10. These objects define the initial settings for each waveform that is in-voked in a probe analysis. Selecting any of these objects will provide the ability to set the curve line color, the curve text color, the width of the curve, the pattern of the curve, the type of data point marker to be used for the waveform, and whether the Rainbow option will be enabled for the curve.
The colors apply to the order that the waveforms are invoked in the probe analysis and not to a spe-cific waveform expression. For example, the colors set for Curve 3 will apply to the third waveform that is displayed in the analysis plot. If there are more than ten waveforms displayed in the analysis plot, the color settings will loop back so that the eleventh waveform uses the Color 1 settings. These settings will apply globally to the Probe Transient, Probe AC, and Probe DC analyses.

�
Easily Overlooked Features
This section is designed to highlight one or two features per issue that may be overlooked among all the capabilities of Micro-Cap.
Cleanup Command: Delete on Exit CapabilityThe Cleanup command, which is available under the File menu, provides an easy means of delet-ing file types such as numeric output, circuit backup, index, probe, Monte Carlo statistic, and Bill of Material files along with other files that may be created while working with a circuit. None of these files are critical to simulating a circuit.
The intention of the Cleanup command is to provide the user a simple way to delete all of these Micro-Cap associated files en masse. In older versions, the Cleanup command could only be applied manually by the user by accessing the Cleanup dialog box. In Micro-Cap 10, the capability now ex-ists to have Micro-Cap delete specified file types every time that the program is exited.
The Cleanup dialog box is displayed below. The left side of the dialog box displays a list of all of the file types that can be deleted through this command. Next to each file type is a checkbox. When a checkbox has been checked, the corresponding file type will be deleted every time that the program is exited. The folders that these file types will be deleted from are specified in the Paths dialog box which is available under the File menu. By default, Micro-Cap will only display the file types that have associated files available to be deleted. The Show All option will display all possible file types in the list whether or not there are any files of that type in the searched paths.
This capability can be very useful when a user has an automated backup system. It can frequently delete Micro-Cap files that are not important to the simulation which one usually does not want present in the backup storage.
Fig. 1 - Cleanup dialog box

�
Using the N-Port Component
The N-Port component is a general device that has N ports characterized by a set of S-, Y-, G-, H-, T-, or ABCD-parameters that are contained in a standard Touchstone data file. The Touchstone files are typically provided by RF suppliers who model the frequency response of a device through a table of values in the file. The S-parameter data is the most common format used within Touch-stone files.
The Touchstone data can be used to simulate the frequency response of any number of component types with examples such as inductors, transistors, SAW filters, ferrite beads, and EMI filters avail-able from EPCOS and On Semi.
The N-Port component can have any number of ports. Micro-Cap is distributed with four N-Port devices that simulate one port through four ports. These devices are available in the Analog Primi-tives \ N-Port section of the Component menu. If more than four ports are needed, a new N-Port device would need to be created in the Component Editor.
The N-Port component can greatly simplify a circuit for an AC analysis simulation. Rather than having to create an elaborate SPICE model of a device, the N-Port component can be used as a black box to easily model the frequency response of the device.
The schematic below displays an example of a circuit that uses an N-Port component to model a SAW (Surface Acoustic Wave) filter. The circuit was created from an EPCOS application note (Ref 1). It models a GPS low noise front-end amplifier with a SAW filter. The structure of this circuit is based on a LNA (Low Noise Amplifier) - Filter - LNA topology. The filter portion of the topology is represented by a Two-Port N-Port component that models the frequency response of a B3520 SAW filter.
Fig. 2 - GPS front end circuit

�
The N-Port component has one main attribute that needs to be defined. This is the FILE attribute which specifies the name and optionally the location of the Touchstone file that is to be used to import the data from. In this circuit, the FILE attribute has been defined as follows:
FILE = B3520_WB.s2p
Since no path has been specified, the file should be located in the Data folder that has been specified in the Paths dialog box under the File menu. The default path location is the DATA folder under the main Micro-Cap folder. The B3520_WB.s2p Touchstone file for the B3520 SAW filter was downloaded from the EPCOS website. It consists of a table whose data values are in the S-param-eter format. A portion of the file is displayed below.
# MHz S MA R 50!! Freq S11 S21 S12 S221075.750 9.475E-01 -159.23 4.729E-03 76.27 4.729E-03 76.27 9.207E-01 -164.491078.250 9.481E-01 -159.46 4.975E-03 72.56 4.975E-03 72.56 9.217E-01 -164.711080.750 9.464E-01 -159.75 4.706E-03 70.22 4.706E-03 70.22 9.177E-01 -164.771083.250 9.475E-01 -159.93 4.664E-03 72.08 4.664E-03 72.08 9.198E-01 -165.081085.750 9.466E-01 -160.17 4.906E-03 73.28 4.906E-03 73.28 9.214E-01 -165.221088.250 9.465E-01 -160.39 5.142E-03 70.27 5.142E-03 70.27 9.221E-01 -165.44............2063.250 8.704E-01 158.89 1.467E-03 38.46 1.467E-03 38.46 8.503E-01 159.342065.750 8.699E-01 158.94 1.358E-03 42.80 1.358E-03 42.80 8.504E-01 159.372068.250 8.702E-01 158.79 1.281E-03 42.10 1.281E-03 42.10 8.505E-01 159.212070.750 8.695E-01 158.67 1.268E-03 39.47 1.268E-03 39.47 8.491E-01 159.122073.250 8.690E-01 158.47 1.077E-03 43.97 1.077E-03 43.97 8.495E-01 159.032075.750 8.674E-01 158.47 9.509E-04 39.53 9.509E-04 39.53 8.497E-01 159.02
This file simulates the frequency response of the B3520 filter over a frequency range of 1075.75MHz to 2075.75MHz with a frequency step every 2.5MHz. During the simulation, Micro-Cap will interpolate between the data points as needed. The data for each S-parameter is in a magni-tude - angle pair. The S-parameters were measured using a reference resistance of 50 ohms which is the real impedance to which the S-parameters were normalized to in the file.
Since the data within the Touchstone file is limited to a specific frequency range, the AC analysis will only be meaningful within this same range. If the frequency simulated in the AC analysis is less than the frequency range in the file, then the data from the first data point will be used. If the frequency simulated is greater than the frequency range in the file, then the data from the last data point will be used.
Note that Micro-Cap determines the number of ports that are being modelled by the Touchstone file through the extension of the file name. The extension format should be:
.XnP
where X is the parameter type that is being used and n is a number that defines the number of ports that are being modelled in the file. For the B3520 file, the extension is .S2P since it is a 2-port S-parameter file.

�
Fig. 3 - GSP front end AC analysis
The AC analysis simulation of the GPS circuit is shown below. The simulation has been run over a frequency range of 1075.75MHz to 2075.75MHz which is the frequency range of the data in the Touchstone file. The waveform displayed in the plot is the output voltage of the circuit in decibels which is plotted through the expression:
dB(V(Out))
The L1 band of the GPS system, which covers civilian use, broadcasts at 1575.42MHz. As can be seen in the frequency response of the system, this frequency lands squarely in the passband region of the output.
References:1) EPCOS Application Note #16, "GPS low noise front-end amplifier with SAW filter B3520"http://www.epcos.com/web/generator/Web/Sections/ProductCatalog/SAWComponents/Auto-motiveElectronics/Resonators/PDF/PDF__AN16,property=Data__en.pdf;/PDF_AN16.pdf

�
QAM Modulator Macro
The analog QAM (Quadrature Amplitude Modulation) scheme uses amplitude modulation in order to convey the signal information of two separate analog signals. The term quadrature refers to two periodic waveforms whose phase difference is one fourth of their period. The two carrier waves used within the QAM modulation are sinusoidal and out of phase by 90 degrees which make them quadrature carriers.
The output of the QAM modulator is in the form:
Out(t) = In1(t) * Cos(2*PI*F0*T) + In2(t) * Sin(2*PI*F0*T)
where In1(t) and In2(t) are the two signals to be modulated and F0 is the carrier frequency. This equa-tion can be easily modelled within Micro-Cap. The QAM modulator can be simulated through the macro circuit shown below.
Fig. 4 - QAM modulator macro circuit
The QAM modulator macro circuit has one parameter. The F0 parameter defines the carrier frequency for the quadrature carriers. The two input nodes for the macro are InCos and InSin. The InCos input is for the signal that is to be modulated by the cosine carrier. The InSin input is for the signal that is to be modulated by the sine carrier. The InCos input is fed into the X2 Mul component which multiplies the input signal by the cosine carrier wave. The cosine carrier wave is produced by the E1 NFV source whose VALUE attribute is defined as:
Cos(2*PI*F0*T)
The InSin input is fed into the X3 Mul component which multiplies the input signal by the sine carrier wave. The sine carrier wave is produced by the E2 NFV source whose VALUE attribute is defined as:

10
Fig. 5 - QAM modulator test circuit
Sin(2*PI*F0*T)
The output of both Mul components are then summed through the X1 Sum component which pro-duces the final modulated signal.
An example circuit using the QAM modulator macro appears below. The inputs to the QAM modula-tor consist of a pair of sine signals. The V1 voltage source produces a .75V, 20kHz sine wave, and the V2 voltage source produces a .6V, 50kHz sine wave. The QAM modulator macro has its F0 parameter defined as 1Meg in order to produce 1MHz carrier signals.
The output of the QAM modulator is then demodulated through the use of a product detector de-modulator. This demodulator multiplies the modulated signal separately by cosine and sine signals that are identical to those used for the carrier waveforms. Multiplying the modulated signal by a cosine signal produces the waveform:
In1(t) * Cos(2*PI*F0*T) * Cos(2*PI*F0*T) + In2(t) * Sin(2*PI*F0*T) * Cos(2*PI*F0*T)
Using the standard trigonometric identities where:
Cos(2*PI*F0*T) * Cos(2*PI*F0*T) = .5 * (1 + Cos(4*PI*F0*T))Sin(2*PI*F0*T) * Cos(2*PI*F0*T) = .5 * Sin(4*PI*F0*T)
The equation can be rewritten as:
.5 * In1(t) + .5 * In1(t)*Cos(4*PI*F0*T) + .5 * In2(t) * Sin(4*PI*F0*T)
Removing the higher frequency terms would leave just the .5*In1(t) signal. The modulated signal that is multiplied by the sine signal would operate in a similar manner.

11
Fig. 6 - QAM modulation/demodulation transient analysis
A low pass Butterworth filter is used to remove the higher frequencies from each of the demodulated signals. This filter was created through the Passive Filter Designer in Micro-Cap. It is designed to have a passband gain of 0dB and a passband frequency of 100kHz.
Finally, an Amp component is used at each output to restore the signal back to its original magnitude. To compensate for the attenuation caused by the demodulator and the resistances at the input and output of the filters, the Gain parameters for the Amp components are set to 4. The resulting transient analysis is shown below.
The top plot displays the modulated signal at the output of the QAM modulator. The middle and bot-tom plots display the original input signals to the QAM modulators and their corresponding outputs from the demodulation circuitry.
A delay has been introduced due to a phase shift from the low pass filter, but other than that the input signals have been replicated nicely at the output of the demodulator.

1�
Simulating an Audio Amplifier in Harmonic Distortion Analysis
The Harmonic Distortion analysis available in Micro-Cap applies a sinusoidal signal at the input of a circuit, steps frequencies and amplitudes specified by the user on this signal, and then measures the resulting distortion at the specified load resistor.
If a pure, single frequency, sine wave signal is applied to the circuit input, and if the circuit is perfectly linear, the output will be a sinusoid at the same frequency. The spectral content of the input and output will be the same except possibly in amplitude and phase. There will be no distortion.
If the circuit is not perfectly linear, some output signal level will be found at frequencies other than the input frequency. In other words, distortion will occur. The Harmonic Distortion analysis is designed to simulate measurements such as THD, THD+N, SINAD, SNR, and the magnitudes of individual harmonics. For distortion measurements such as IM2 and IM3, Micro-Cap has a separate Intermodu-lation Distortion analysis that can simulate these.
For Harmonic Distortion, a Sine source or a Voltage Source or Current Source of type SIN must be connected to the circuit input. Its frequency and amplitude will be set by values from the Harmonic Distortion Analysis Limits dialog box.
One area of engineering where harmonic distortion measurements are extremely useful is with audio amplifiers. The circuit below displays the Hiraga 20W Class A amplifier (Ref 1) that will be used throughout this article to display the capabilities of the Harmonic Distortion analysis.
Fig. 7 - Hiraga 20W Class A amplifier
The Harmonic Distortion analysis can be entered by selecting Harmonic Distortion under the Analy-sis menu. The Harmonic Distortion Analysis Limits dialog box will then appear in order to set the simulation settings for the run. The Limits dialog box appears in Figure 8.

1�
Fig. 8 - Harmonic Distortion Analysis Limits dialog box
The fields unique to Harmonic Disortion analysis are:
Fundamental Frequency: This sets the frequency of the input source in the circuit. This frequency will also be used as the fundamental frequency in the distortion calculations. The frequency can be stepped within this field with the standard log, linear, or list formatting or just a single value can be used.
Name of Input Source: This specifies the name of the source that is to be used as the input.
Input Source Amplitude: This sets the amplitude of the input sine wave. The amplitude can be stepped within this field with the standard log, linear, or list formatting or just a single value can be used.
Name of Load Resistor: This specifies the name of the load resistor used to measure the distortion.
Noise Frequency Range: This is the frequency range over which the noise will be measured for the THDN, SINAD, and SNR calculations.
The Periodic Steady State option in the limits is recommended for most simulations. This typically finds a more accurate result in less time. However, it is not ideal for all cases. When the Periodic Steady State option is disabled, the following two fields are used.
Max Simulation Cycles: This is the number of periods each step will be run for. Micro-Cap will only use the last cycle for the distortion calculations.
Steady State Tolerance: If two successive cycles fall within this relative change tolerance then the simu-lation will finish early rather than simulating the maximum number of cycles. Set this field to zero if you want the program to complete all of the Max Simulation Cycles.

1�
Time Step Ratio: This controls the maximum time step as follows:
Maximum Time Step = Time Step Ratio/Fundamental Frequency
Highest Harmonic in THD: This specifies the largest harmonic that will be used when calculating the THD measurements.
A preset group of waveforms is specified in the waveform expression section of the Limits dialog box. These are waveforms that are necessary to perform the distortion calculations. While the user can add their own waveforms into the dialog box, they cannot remove this set of waveforms, but they can choose whether to plot them or not.
Upon running the simulation, any waveforms that have been enabled to plot are displayed in the Harmonic Distortion Analysis window. While this data is often of interest, the real strength of the Harmonic Distortion is in the capabilities of the Harmonic Distortion Window performance plots which are used to mine data from the preset group of waveforms specified in the Limits dialog box.
When the Harmonic Distortion analysis has finished, the Add Harmonic Distortion Window can be selected from the Harmonic Distortion / Harmonic Distortion Windows menu. This command opens the Harmonic Distortion Window Properties dialog box shown below.
Fig. 9 - Plot page of the Harmonic Distortion Window Properties dialog box
The Plot page of the Properties dialog box defines the plot(s) that will be displayed in the Harmonic Distortion Window. The X Axis section selects the variable that will be plotted along the X axis. The following variables are available:

1�
F - The fundamental frequencyVIN - The input voltage levelVOUT - The output voltage levelPIN - The input power levelPOUT - The output power level
The Show As section chooses whether to plot the X axis variable in dB, dBm, or the value of the se-lected variable. Not all options are available for each X-Axis variable.
The Y Axis section selects the variable that will be plotted along the Y axis. The following variables are available:
THD - Total harmonic distortionTHDN - Total harmonic distortion + noiseSINAD - Signal to noise and distortion ratioSNR - Signal to noise ratioHn - The value of the n'th harmonic. The text field next to the H option controls the harmonic num-ber. For example, if a 3 is entered in this field, then the third harmonic will be plotted.
The Type section chooses whether the Y axis variable will be plotted as a voltage or power representa-tion.
The Show As section chooses whether to plot the Y axis variable in %, dB, dBm or the value of the selected variable.
The Form section chooses whether the X and Y variables will be plotted using their peak values or their RMS values. For the Y axis variables, only the individual harmonic plots will be affected by the RMS option since the other variables are all ratios.
The Designator section chooses how the Y variables will be labelled in the plot. The Simple option will designate the variable with just the basic variable name such as THD. The Literal will create more complex names based on the selections such as THDV to designate that the THD is in voltage.
The Buffer field lets a waveform be imported into the plot from the Waveform Buffer.
The What to Plot section chooses which branch of a stepped variable will be chosen for the plot if more than one variable has been stepped.
Plot Group: This selects the plot group that the plot will be placed in.
Labels: When enabled, a text label will be placed in the plot that describes any individual stepped pa-rameters that apply to the plot.
Except for the Numeric Output page, all of the other pages in the Properties dialog box operate in the same manner as they do in the other analyses. The Numeric Output page will be described later in this article.
For the initial run of the Hiraga amplifier in Harmonic Distortion, the RL resistor is setup in the Step-ping dialog box to step between the values of 2 ohms, 4 ohms, and 8 ohms. These are the common load resistor values for audio amplifiers.

1�
In the Harmonic Distortion Limits, the Fundamental Frequency field is set to 1kHz. The Input Source Amplitude field is set to:
2, 2m, 1.5
with the Step method chosen as Log. The remaining settings are set as shown in the Limits dialog box previously. The data generated in the Harmonic Distortion Analysis window is shown below.
Fig. 10 - Harmonic Distortion Analysis window
The top plot displays the harmonics produced at the voltage output of the amplifier across the RL resistor. The middle plot displays the actual voltage at the load resistor. Note the clipping that is oc-curring at the higher voltage outputs. The bottom plot displays the total harmonic distortion of the output. With the amplitude of the input source and the load resistor both being stepped, there are 57 branches for each of the waveforms. This is an abundance of data and the reason why the Harmonic Distortion Plots are so valuable in distilling all of this data into simpler plots.
The first Harmonic Distortion Plot created from the above simulation is shown in Figure 11. This plots the THD versus the output power of the amplifier for each of the three steps of the load resistance. The THD value is in percentage while the output power is in RMS Watts. Note that all THD calcula-tions in these Harmonic Distortion Plots will use only the first ten harmonics as that is the value set in the Highest Harmonic in THD field in the Limits dialog box. As expected, the THD increases as the power increases.
The second Harmonic Distortion Plot is shown in Figure 12. This plots the 2nd, 3rd, 4th, and 5th harmonics of the output voltage versus the output power for the instance when the load resistor is set to 2 ohms. Each of the harmonics are plotted with their RMS values in decibels while the output power is in RMS Watts. The harmonics for the instances where the load resistance is 4 ohms or 8 ohms could also have easily been plotted in the same window or a separate window.

1�
Fig. 11 - THD vs RMS output power at RL=2, 4, and 8 ohms
Fig. 12 - Harmonics vs RMS output power at RL=2 ohms

1�
The third Harmonic Distortion Plot for this simulation is shown below. This plots the THD+N and THD versus the output power of the amplifier for the instance when the load resistor is at 8 ohms. Both of the distortion plots are plotted in percentage, and the output power is again in RMS Watts. As can be seen in the plot, the noise dominates the distortion when the amplifier is operating at low power but has a negligible effect when the amplifier is operating at higher power.
Fig. 13 - THD+N and THD vs RMS output power at RL=8 ohms
For the next simulation run on the Hiraga amplifier, the Fundamental Frequency field in the Harmonic Distortion Limits dialog box is set to:
200k, 20, 1.2
with the Step method set to Log. The Input Source Amplitude is set to 260mV. The amplitude is defined with a value that will not cause any clipping at the amplifier output. The remaining settings stay the same.
The Harmonic Distortion Plot shown in Figure 14 is created from the new simulation. This plots the THD versus the fundamental frequency of the input signal when the load resistance is at 4 ohms. The THD is in percentage and the frequency is in Hz. The Hiraga amplifier is an exceptionally linear amplifier. At 20Hz, the THD is at .045%, and at 200kHz, the THD has only risen to .075%.
While the Harmonic Distortion Plots provide a good visual representation of the data, the numeric output capability of these plot windows can also be used to provide a useful table of values. The Nu-meric Output page of the Harmonic Distortion Window Properties dialog box is displayed in Figure 15. This dialog box can be invoked by double clicking or hitting F10 in any Harmonic Distortion Plot window.

1�
Fig. 14 - THD vs frequency at RL=4 ohms
Fig. 15 - Numeric Output page of the Harmonic Distortion Window Properties dialog box

�0
Fig. 16 - Numeric Output results for the second Hiraga simulation
All of the Harmonic Distortion Plot variables are available for the numeric output whether they are being plotted or not in the window. The input variables (F, VIN, VOUT, PIN, and POUT) along with the output variables (THD, THDN, SINAD, SNR, and Hn) can all be printed in a single table. The Hn values are available for the first through the ninth harmonics. The list in the Variables to Print section displays all of the configurations for the variables that can be printed. A check in the checkbox enables that variable for the numeric output file. Each variable is labelled with their literal name along with their units. Some examples:
VOUT_RMS(dBV) - Prints the RMS output voltage in dBVSNRP(dBmW) - Prints the signal to noise ratio of the power in dBmH3V(%V/V) - Prints the voltage value of the third harmonic in %
Once the appropriate waveforms are enabled, clicking the Create button will create the numeric out-put file. A sample file created from the second Hiraga simulation where the frequency was stepped is shown below. The table shows the specified expression values for each fundamental frequency that was stepped in the simulation. In this case, the RMS output power, THD, THDN, SINAD, SNR, second harmonic, third harmonic, and fourth harmonic values are all included in the table. Note the comment at the top of the table that describes the parameter values of the simulation step for this table along with the noise value that was calculated for this circuit and is used in the THDN, SNR, and SINAD calculations. The noise value is calculated across the bandwidth specified by the user in the Noise Frequency Range field in the Limits dialog box which in this case is between 20Hz and 20kHz.
Many thanks to Sigurd Ruschkowski for helping in the development of this article.
References:1) "Construction of a 20W Class A Amplifier 3 - The final version", Jean Hiraga and Gerard Chretien, http://www.tcaas.btinternet.co.uk/hiraga3.htm

�1
Product Sheet
Latest Version numbersMicro-Cap 10 .......................................................................Version 10.0.6Micro-Cap 9 .........................................................................Version 9.0.8Micro-Cap 8 .........................................................................Version 8.1.3Micro-Cap 7 .........................................................................Version 7.2.4
Spectrum’s numbersSales .......................................................................................(408) 738-4387Technical Support ...............................................................(408) 738-4389FAX ......................................................................................(408) 738-4702Email sales ............................................................................sales@spectrum-soft.comEmail support ......................................................................support@spectrum-soft.comWeb Site ................................................................................http://www.spectrum-soft.comUser Group ..........................................................................micro-cap-subscribe@yahoogroups.com