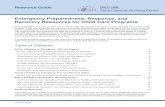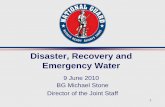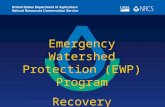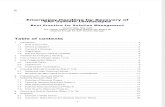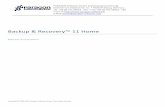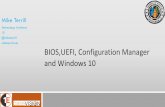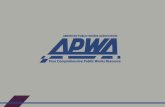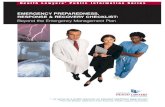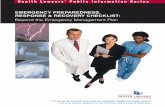WinPE Emergency Recovery
-
Upload
anhdet1989 -
Category
Documents
-
view
35 -
download
6
Transcript of WinPE Emergency Recovery

WinPE Emergency Recovery
Download and install the Windows Automated Installation Kit (AIK)
You can find links for both Windows 7 and XP on novell’s website
http://www.novell.com/documentation/zenworks11/zen11_fde_emergency_recovery/?page=/documentation/zenworks11/zen11_fde_emergency_recovery/data/bwqyhrc.html
I installed the Windows 7 version and the one odd thing I ran into was that the download did not save the file as a .iso so I renamed it to .iso and it burned successfully.
Navigate to the “Deployment Tools Command Prompt” and run it as administrator
Run the following from a command prompt:
Copype x86 c:\winpe2

The winpe disk I am creating is for a 32 bit intel machine so I ran the command with x86 but here are the other options:
X86 for intel and AMD 32 bit
Amd64 for intel and AMD 64 bit
Ia64 for intel itanium
Also as a note do not run the command to a directory called c:\winpe since the powershell script we use will use that directory.
Once the command finishes (it should only take a couple seconds) copy the powershell script and the winpe plugins to the winpe2 directory.
The powershell script can be downloaded using the following link:
ftp://ftp.novell.com/outgoing/Build_FDE_WinPE_recovery_disk_x86.ps1
The FDE WinPE plugins can be downloaded from the ZCC’s Administrative Tools page under the “Full Disk Encryption” tab
Once the files are pasted in the winpe2 directory rename the ZFDE_WinPE_Plugin directory to WinPE.
Run Powershell as administrator (an advantage to creating the winpe disk on a windows 7 machine is that powersell is already installed)

Navigate the c:\winpe2 directory and run the powershell script. You may encounter the following error:
If you do run the following command:
Set-executionpolicy remotesigned
Enter y to accept new execution policy
Run the powershell script

A new iso will be created in the c:\winpe directory, burn the new iso to a dvd and boot the machine off of the newly created disk.
Download the eri file to a usb thumb drive
Copy the eri password and create a txt file in the usb thumb drive with the name of the password.
Once the machine is booted off of the winpe disk and the secude tool launches insert the USB thumb driver into the machine and click File > Open ERI File > Browse to the removable device > right click the

txt file and copy the password > double click the eri file to load the file > when prompted paste in the password > right click the drive you wish to decrypt and select decrypt. The decryption process should begin with an activity bar displaying the progress of the decryption.