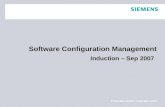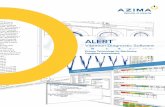WinHost Configuration and Diagnostic Software
Transcript of WinHost Configuration and Diagnostic Software

WinHost Configuration and Diagnostic Software
Quasar 900 Gas Detector
User Guide
8200 Market Blvd, Chanhassen, MN 55317, USA
Phone: +1 (973) 239 8398 Fax: +1 (973) 239 7614
Website: www.spectrex.net Email: [email protected]


Legal Notice
The SPECTREX WinHost configuration and diagnostic software described in this document is the property of
Rosemount.
No part of the hardware, software or documentation may be reproduced, transmitted, transcribed, stored in a
retrieval system or translated into any language or computer language, in any form or by any means, without prior
written permission of Rosemount.
While great efforts have been made to assure the accuracy and clarity of this document, Rosemount assumes no
liability resulting from any omissions in this document, or from misuse of the information obtained herein. The
information in this document has been carefully checked and is believed to be entirely reliable with all of the
necessary information included. Rosemount reserves the right to make changes to any products described herein
to improve reliability, function, or design, and reserves the right to revise this document and make changes from
time to time in content hereof with no obligation to notify any persons of revisions or changes. Rosemount does not
assume any liability arising out of the application or any use of any product or circuit described herein; neither
does it convey license under its patent rights or the rights of others.
Warranty
SPECTREX agrees to extend to Purchaser/Distributor a warranty on the SPECTREX supplied components of the
SafEye products. SPECTREX warrants to Purchaser/Distributor that the products are free from defects in materials
and workmanship for a period of five (5) years, commencing with the date of delivery to Purchaser/Distributor.
SPECTREX expressly excludes damage incurred in transit from the factory or other damage due to abuse, misuse,
improper installation, or lack of maintenance or “Act of God” which are above and beyond its control. SPECTREX
will, upon receipt of any defective product, transportation prepaid, repair or replace it at its sole discretion if found
to have been defective when shipped. Said repair or replacement is SPECTREX’S sole liability under this warranty
and SPECTREX’S liability shall be limited to repair or replacement of the component found defective and shall not
include any liability for consequential or other damages. The customer is responsible for all freight charges and
taxes due on shipments both ways. This warranty is exclusive of all other warranties express or implied.
TM888050 Rev. (Ea), August 2018


TM888050 Rev. (Ea), August 2018 v
Table of Contents 1 About this Guide ........................................................................................ 7
1.1 Reference Document .............................................................................. 7
1.2 Release History ...................................................................................... 7
1.3 Notifications .......................................................................................... 8
2 Product Overview ...................................................................................... 9
2.1 Software Overview ................................................................................. 9
2.2 Minimal Requirements ............................................................................ 9
2.3 Standards ............................................................................................. 9
3 Installing WinHost Software .................................................................... 11
4 Getting Started ........................................................................................ 13
4.1 Connecting the Detector to the Computer ................................................ 13
4.2 Establishing the COM Port ...................................................................... 14
4.3 Running WinHost .................................................................................. 15
5 Operating WinHost .................................................................................. 17
5.1 Main Window ........................................................................................ 17
5.1.1 Display Area Components ................................................................ 18
5.1.2 Toolbar Buttons .............................................................................. 19
5.1.3 Detector Status .............................................................................. 20
5.1.4 Detector Channel Information........................................................... 21
5.2 Setup Table Window .............................................................................. 21
5.2.1 Setup Table Parameters ................................................................... 22
5.3 Setting a New Address ........................................................................... 23
5.4 Viewing Micro Versions .......................................................................... 24
5.5 Logging Detector Events ........................................................................ 25
5.6 Viewing the Log File .............................................................................. 25
5.7 Reading Events from the Log .................................................................. 27
5.7.1 Resetting Log Events ....................................................................... 28
5.8 Reading Operation Time ......................................................................... 28
5.8.1 Resetting Detector Operating Time .................................................... 29
5.9 Viewing software version information ...................................................... 29
6 Maintaining Your Detector ....................................................................... 31
Technical Support ......................................................................................... 34

vi SafEye Quasar 900 Gas Detector User Guide
List of Figures Figure 1: USB Adapter Setup Option 1 ................................................................. 13
Figure 2: USB Adapter Setup Option 2 ................................................................. 14
Figure 3: COM Port Number ................................................................................ 15
Figure 4: Opening Window ................................................................................. 16
Figure 5: Communication Setup Dialog Box .......................................................... 16
Figure 6: Main Window ...................................................................................... 17
Figure 7: Setup Table Window ............................................................................ 22
Figure 8: New Address Dialog Box ....................................................................... 24
Figure 9: Primary Micro Version .......................................................................... 24
Figure 10: Secondary Micro Version ..................................................................... 24
Figure 11: Log File Record Message ..................................................................... 25
Figure 12: Log File Viewer .................................................................................. 26
Figure 13: Log Record Viewer ............................................................................. 28
Figure 14: About Dialog Box ............................................................................... 29
List of Tables Table 1: Main Window Display Area ..................................................................... 18
Table 2: Main Window Toolbar Buttons ................................................................ 19
Table 3: Detector Status .................................................................................... 20
Table 4: Detector Channels Description ................................................................ 21
Table 5: Gas Type ............................................................................................ 22
Table 6: Full Scale Sensitivity (Read Only) ........................................................... 23
Table 7: Heater On ............................................................................................ 23
Table 8: Heater Mode ........................................................................................ 23

About this Guide
TM888050 Rev. (Ea), August 2018 7
1 About this Guide
This guide describes the SafEye Quasar™ 900 SPECTREX WinHost Configuration
and Diagnostic software application and its features, and provides instructions on
how to install, operate, and maintain the software.
Note:
This user guide should be read carefully by all individuals who have or
will have responsibility for using, maintaining, or servicing the
product.
This guide includes the following chapters and appendices:
• Chapter 1, About this Guide, details the layout of the guide, includes the
release history, a glossary and abbreviations, and explains how notifications
are used in this guide.
• Chapter 2, Product Overview, provides a general overview of the software,
principles of operation, and performance considerations.
• Chapter 3, Installing WinHost Software, describes how to install the
software application.
• Chapter 4, Getting Started, describes how to connect the computer to the
detector and how to run the software application.
• Chapter 5, Operating WinHost, describes how to operate and configure the
detector using the software application.
• Chapter 6, Maintaining Your Detector, provides instructions for cleaning
and maintaining the detector.
1.1 Reference Document • TM888200, SafEye Quasar™ Open Path IR Gas Detector Series 900 User and
Maintenance Manual.
1.2 Release History
Rev Date Revision History Prepared by Approved by
B March 2013 First Release Jay Cooley Shaul Serero
C November 2013 Second Release Jay Cooley Shaul Serero
Da October 2017 Third Release Jay Cooley Shaul Serero
Ea August 2018 Fourth release Michal Heller Udi Tzuri

About this Guide
8 SafEye Quasar 900 Gas Detector User Guide
1.3 Notifications This section explains and exemplifies the usage of warnings, cautions, and notes
throughout this guide:
Warning:
This indicates a potentially hazardous situation that could result in
serious injury and/or major damage to the equipment.
Caution:
This indicates a situation that could result in minor injury and/or
damage to the equipment.
Note:
This provides supplementary information, emphasizes a point or
procedure, or gives a tip to facilitate operation.

Product Overview
TM888050 Rev. (Ea), August 2018 9
2 Product Overview
The SafEye Quasar™ 900 WinHost is communication software for the SafEye
Quasar™ family detector series 901, 902, 903. The program displays information
(such as status, gain, address, signals, and LEL) and makes it possible to change
the detector’s configuration.
2.1 Software Overview The SafEye Quasar™ 900 WinHost software makes it possible to:
• Communicate with SafEye Quasar™ Gas Detectors
• Read status and parameters from the detector
• Record relevant detector data to a log file (S/N.txt)
• Calibrate the detector
2.2 Minimal Requirements Following requirements are the minimum for operating this software:
• Pentium® 3GHz
• Windows XP,7,8, or 10
• 2GB of RAM
• 10GB hard disk free space
• Isolated RS-485 Interface Card to be defined as COM1, COM2, COM3, or
COM4; or RS-232/RS-485 converter to connect to standard COM port
2.3 Standards • EIA 485: Electrical characteristics of enhanced Voltage Digital Interface
Circuits.


Installing WinHost Software
TM888050 Rev. (Ea), August 2018 11
3 Installing WinHost Software
To load your computer with the SafEye Quasar™ WinHost configuration and diagnostic software:
Copy the SafEye Quasar™ installation files into the correct drive.
Start the SafEye Quasar™ WinHost software installation by running the
setup.exe file.
Follow the installation instructions.
Connect the detector unit to the RS-485 communications port (see
Connecting the Detector to the Computer on page 13).
Start the SafEye Quasar™ WinHost software with the specified COM port
number as a parameter (see Establishing the COM Port on page 14).


Installing WinHost Software
TM888050 Rev. (Ea), August 2018 13
4 Getting Started
4.1 Connecting the Detector to the Computer Before you can perform any configuration or diagnostic operation on a detector,
you must connect the computer to the detector using the harness cable provided.
To connect the computer to a detector:
Connect one end of the USB cable to the computer USB port.
Connect the other end of the USB cable to the USB serial (RS-485) adapter.
Connect the serial port of the adapter to the harness cable.
To connect the detector to the harness cable:
Connect one side of the cable to detector Terminal 5 for RS-485 (+).
Connect the other side of the cable to detector Terminal 6 for RS-485 (-)
To connect a socket D-Type on the other side of the cable:
Connect RS-485 (+) to Pin 2.
Connect RS-485 (-) to Pin 1.
Connect RTN to Pin 5.
To perform USB adapter setup:
Unscrew the cover of the USB adapter.
There are 2 options for setting up the jumpers:
a Option 1:
Figure 1: USB Adapter Setup Option 1

Installing WinHost Software
14 SafEye Quasar 900 Gas Detector User Guide
b Option 2:
Figure 2: USB Adapter Setup Option 2
Close the USB adapter cover.
Connect the cable.
Caution:
If using a different adapter than the one recommended, check that
the D-connector adapter wiring is similar to the wiring above (if not,
adjust the cable wiring to fit the desired adapter).
4.2 Establishing the COM Port Before using the software, you need to establish the number of the COM port.
To view the COM port used by the adapter:
Select Start > Settings > Control Panel > System > Hardware > Device Manager.
The COM port number is displayed. This is the COM port number you will use.

Installing WinHost Software
TM888050 Rev. (Ea), August 2018 15
Figure 3: COM Port Number
4.3 Running WinHost This section describes how to run the WinHost software.
To run the WinHost software:
Select Start > Programs > SafEye Quasar > Series
The WinHost software application runs and the opening window appears.

Installing WinHost Software
16 SafEye Quasar 900 Gas Detector User Guide
Figure 4: Opening Window
After a few seconds, the opening window disappears and the communication
setup dialog box appears:
Figure 5: Communication Setup Dialog Box
From the drop-down menu, select the assigned communication port number
(see Establishing the COM Port on page 14).
Click Start.
The main window appears.

Installing WinHost Software
TM888050 Rev. (Ea), August 2018 17
5 Operating WinHost
5.1 Main Window The main window monitors the detector. Figure 6 shows the main window.
Note:
For Windows XP, in the case of poor communication, press F12 and
wait until good communication is achieved.
Figure 6: Main Window
The main window is divided into 2 main areas:
• Display Area: Displays the detector’s various parameters.
• Toolbar: Enables access to various control and diagnostic functions.
Display area
Toolbar

Installing WinHost Software
18 SafEye Quasar 900 Gas Detector User Guide
5.1.1 Display Area Components Table 1 describes the composition of the display area in the main window.
Table 1: Main Window Display Area
Element Description
About Opens a window that displays software version
information.
Address The address currently viewed by the software. (You
can change the current address by using the up and
down arrows).
Status The detector’s current operational status.
Gain Electronic amplification.
Serial No. The detector’s serial number. Each detector has a
unique serial number.
Model The detector’s model.
SIGNAL
REFERENCE
RATIO
NQ RATIO
TEMPERATURE
VOLTAGE
LEL xm
LOG REC NUM
See Table 4.

Installing WinHost Software
TM888050 Rev. (Ea), August 2018 19
5.1.2 Toolbar Buttons Table 2 describes the buttons on the toolbar.
Table 2: Main Window Toolbar Buttons
Button Button Name Description
Exit Closes the application.
Address Opens a dialog box that enables
you to set a new address location
for the detector. See New Address
on page 23.
Setup Opens a dialog box that enables
you to configure the detector. See
Setup Table Window on page 21.
Primary micro
software version
Displays the version and details of
the primary micro software. See
Viewing Micro Version on page 24.
Secondary micro
software version
Displays the version and details of
the secondary micro software. See
Viewing Micro Version on page 24.
Align Aligns the detector with the source.
Master Seeks the address of the connected
detector (from 1 to 247).*
Up and down
arrows
Changes the address currently
viewed by the software.
Good Indicates the status of the
communication between the
detector and the computer.
∗ Do not click the address finding button when more than 1 detector is connected.

Installing WinHost Software
20 SafEye Quasar 900 Gas Detector User Guide
5.1.3 Detector Status The WinHost software displays the status in 2 fields: a letter field and a number
field. The detector can have the following statuses:
Table 3: Detector Status
Characters Group Description
N0 Normal Normal
B0 Normal operation during
interference
C0 Maintenance call for low signal
or reference
P71,72,73 Fault Memory failure
V83 Low voltage
F31,32 High noise
F35 4–20mA failure
O0 Obscuration
M0 Misalignment
I0 Saturation
S0 Searching pulse
DD Disconnection
A0 Alarm Alarm
W0 Warning Warning
X0 Alignment Align
Y0 Standby
G0 Zero calibration

Installing WinHost Software
TM888050 Rev. (Ea), August 2018 21
5.1.4 Detector Channel Information Table 4 describes the detector data channels information:
Table 4: Detector Channels Description
Channel Description
Signal Voltage signal after electronic amplification
(depends on gain).
Reference Voltage reference after electronic amplification
(depends on gain).
Ratio Ratio between signal and reference.
NQ Ratio Normalized ratio equals 1 when no gas is present.
Temperature Temperature inside the detector in °C.
Voltage VIN measurement.
LEL x m Actual gas reading of detector.
Log rec num The detector’s available log records.
5.2 Setup Table Window The setup table window allows the user to view and program the various detector
functions. Figure 7 show the setup table window.

Installing WinHost Software
22 SafEye Quasar 900 Gas Detector User Guide
Figure 7: Setup Table Window
To configure the heater state body:
1 From the main window, click Setup.
The setup table window appears.
2 Define the parameters as required.
See Setup Table Parameters on page 22 for all available parameters.
3 To define the new setup configuration, click Set.
5.2.1 Setup Table Parameters This section describes the various parameters that you can view in the setup
table window.
Table 5: Gas Type
Gas Type Description
1 100% Methane
2 100% Propane
3 100% Ethylene

Installing WinHost Software
TM888050 Rev. (Ea), August 2018 23
Table 6: Full Scale Sensitivity (Read Only)
Value
5001
8002
1 Relevant to methane and propane gas types
2 Relevant to ethylene gas type
Table 7: Heater On
Temperature (˚C)
0
5
10
15
20
25
30
Table 8: Heater Mode
Mode Description
Off Heater is always in off mode
Auto See notes below
On Heater is always in on mode
Notes:
The heater functions automatically according to the following
conditions:
• If the ambient temperature level is below the Heater On
parameter plus 10ºC, the heater turns on.
• If the ambient temperature is higher than the sum of Heater
On plus 20ºC, the heater turns off.
5.3 Setting a New Address In this dialog box, you can set a new address for the detector. The valid detector
addresses are in range of 1 to 247. Figure 8 shows the new address dialog box.
To change the detector’s address:
From the main window, click Address.
The new address dialog box appears.
In the Set new address field, type the new address.

Installing WinHost Software
24 SafEye Quasar 900 Gas Detector User Guide
Click SET.
The new address is set.
Figure 8: New Address Dialog Box
5.4 Viewing Micro Versions You can view the versions of the primary and secondary micro software at any
time.
To view the primary micro software version:
• From the main window, click Version.
A field appears, displaying the software version:
Figure 9: Primary Micro Version
To view the secondary micro software version:
• From the main window, click SeC ver.
A field appears, displaying the software version:
Figure 10: Secondary Micro Version

Installing WinHost Software
TM888050 Rev. (Ea), August 2018 25
5.5 Logging Detector Events To log detector events:
From the main window, click File > Start Logging.
The log record dialog box appears:
In the text field, enter the log file period (in seconds).
Click OK.
Logging begins. A line is written to the log (S/N.txt) every time the log file
period is over and any time there is a change in the detector’s status.
Figure 11: Log File Record Message
5.6 Viewing the Log File To view the log file:
From the main window, click File > View log.

Installing WinHost Software
26 SafEye Quasar 900 Gas Detector User Guide
The log file viewer dialog box appears:
In the text field, enter the detector’s serial number, and click OK.
The log file viewer window appears:
Figure 12: Log File Viewer

Installing WinHost Software
TM888050 Rev. (Ea), August 2018 27
5.7 Reading Events from the Log The detector has a log that contains the 256 most recent status change events.
To read events from the log, the number of available records should first be read
from the LOG REC NUM value.
To read the events from the log:
From the main window, click File > Det events log.
The log events dialog box appears:
Enter the desired number of records to view, and click OK.
The following text appears:

Installing WinHost Software
28 SafEye Quasar 900 Gas Detector User Guide
The log record viewer appears:
Figure 13: Log Record Viewer
5.7.1 Resetting Log Events You can reset the log events.
To reset the log events:
From the main window, click File > Reset det log.
Wait until the LOG REC NUM field displays the value 0.
5.8 Reading Operation Time The detector records the operating time (in minutes).
To read the detector operating time:
• From the main window, click File > Det oper time.
The detector operating time field appears:

Installing WinHost Software
TM888050 Rev. (Ea), August 2018 29
5.8.1 Resetting Detector Operating Time You can reset the detector operating time from the file drop-down menu.
To reset the detector operating time:
• From the main window, click File > Reset det oper time.
5.9 Viewing software version information The about window displays software version information.
To access the about dialog box:
• From the main window, click File > About.
• The about dialog box appears:
Figure 14: About Dialog Box


Maintaining Your Detector
TM888050 Rev. (Ea), August 2018 31
6 Maintaining Your Detector
The SafEye Quasar™ system requires only simple periodic maintenance to
provide satisfactory service and achieve maximum performance.
The detector and source units can be maintained with the use of standard tools
and equipment. It is recommended that you record the periodic test results in a
maintenance logbook.
To maintain your detector:
• Clean the optical surfaces of the detector and source once a month.
• Perform alignment and calibration once every six months, or after each time
the units are moved or opened.
To clean the optical surfaces:
Turn off the detector.
In places where dust or dirt have accumulated on the optical surface, clean
the surface with a small soft bristle brush.
Wash the surfaces thoroughly with water and a mild non-abrasive detergent.
Thoroughly rinse the glass surface with clean water, ensuring no residue is
left behind.
Dry the glass with a clean dry soft cloth.
Enter the following information into the maintenance log: date and name of
person and company who performed the maintenance service.
Turn on the detector.
Perform zero calibration.



Technical Support
For technical assistance or support, contact:
8200 Market Blvd
Chanhassen, MN 55317
USA
Phone: +1 (973) 239 8398
Fax: +1 (973) 239 7614
Email: [email protected]
Website: www.spectrex.net
Your Local SPECTREX Office:
Texas (USA)
Mr. Jay Cooley, Regional Sales Manager
16203 Park Row, Suite 150
Houston, Texas 77084
USA
Phone: +1 (832) 321 5229
Email: [email protected]
Far East
Mr. Deryk Walker, Regional Sales Manager
59 Fen Ji Hu, Danshui
Taipei County 25163
Taiwan (ROC)
Phone: +886 2 8626 2893
Mobile: +886 926 664 232
Email: [email protected]