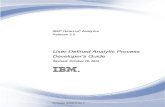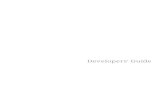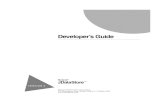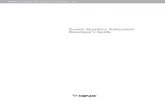WingScan Developers Guide
Transcript of WingScan Developers Guide

D e v e l o p e r ' s G u i d eAtalasoft WingScan 10.0

Contents
Web Scanning 1
Basic Requirements 2
Getting Started with Web Capture 3
Web Capture Guide 5
Web Scanning Server Reference 13
Upload Sizes and Limits 14
Extending the WebCaptureRequestHandler 16
Extending the KicHandler 19
Connecting to Kofax Import Connector (KIC) Web Services 20
Configuring Kofax Import Connector (KIC) 22
Connecting to Sharepoint 25
Web Scanning Client Reference 30
Initializing the Control on the Client 31
Connecting to UI Controls 34
Handling Events 35
Handling Errors 38
Setting Scanning Options 43
Connecting to the Web Document Viewer 49
Using VirtualReScan (VRS) 51
Testing Your Application 52
Troubleshooting Web Scanning Problems 53
Uninstalling ActiveX Control and Plugin 56
Client API Reference 58
Web Document Viewer 61
Web Document Viewer Overview 62
Web Document Viewer Guide 64

Web Scanning
Web ScanningThe following sections describe the WingScan web scanning controls and available back-endhandlers.
Basic Requirements 2
Getting Started with Web Capture 3
Web Capture Guide 5
- 1 -

Chapter 2
Basic RequirementsWingScan Web Scanning has the following requirements:
On the Client
l Windows XP, Windows Vista, or Windows 7.
l A scanning device with a working TWAIN driver.
l 32-bit Microsoft Internet Explorer 7, 8, 9, Mozilla Firefox 4.0 or later, or GoogleChrome
l On Internet Explorer, the EZTwainX Scanning Control must be allowed to install andrun, and must not be disabled.
l On Firefox and Chrome, the WingScan Web Scanning Plugin must be installed or beallowed to install, and must not be disabled.
On the Server
l A writable location for files to be uploaded: either a location on the disk that the appli-cation can read and write to, or a database.
l I f You Use Our .NET Handlers:
l .NET 3.0 or greater is needed for WCF.
l IIS 6 or 7.
l Any WingScan assemblies you use are licensed in your request handler.
If you connect to Kofax Capture through Kofax Import Connector
l The Kofax Capture (KC), and Kofax Import Connector (KIC) must have at least a "KIC- Electronic Documents - Web Service interface" license.
l If connecting to KC through KIC, then KC must be version 9 or 10.
- 2 -

Web Scanning
Getting Started with Web CaptureOnce you have satisfied the Basic Requirements for web scanning, use the in-depth guide orfollow the steps below to scan-enable a web application using the WingScan Web ScanningControl.
Use the in-depth guide
To get started with in-depth instructions, follow the Web Capture Guide. The guide will stepyou though everything needed to build a page with functional web scanning. If instead youwant a quick overview of the steps required, follow the basic steps below.
Basic Steps
1. Open an existing, or create a new ASP.Net web application project in Visual Studio, forexample using the ASP.NET Empty Web Site template.
2. Add WingScan references that are appropriate to the version of .Net being used. Atleast the following will need to be added:
Atalasoft.dotImage.dll
Atalasoft.dotImage.WebControls
Atalasoft.dotImage.Lib
Atalasoft.Shared
3. Copy the web capture resources into your application, placing them either in the rootfolder of your application, or in a subfolder added to the application root. The web cap-ture resources are normally installed here:
C:\Program Files (x86)\Atalasoft\WingScan 10.0\bin\2.0\x86\WebResources\WebCapture
As demonstrated in the WebCaptureDemo, whose source code is in:
C:\Users\<user>\AppData\Local\Atalasoft\WingScan 10.0\WingScan Demos Source\C#Source\VS 08\WebCaptureDemo
4. Configure your web server to serve these resource files with the specified MIME types:
File MIME type Purpose
npWebCapture.xpi application/x-xpinstall Firefox plugin installer
WebCapture.crx application/x-chrome-exten-sion
Chrome extensioninstaller
5. By default the maximum upload size for IIS is 30 MB. Estimate the maximum size ofupload your application might send to the server, and adjust the server's maximumupload size limit accordingly, as described in Upload Sizes and Limits.
6. Create, or open the page (.html, .aspx, etc…) that will offer scanning and follow theinstructions in Initializing the Control on the Client.
7. Add the UI controls to control scanning and importing, as described in Connecting toUI Controls.
8. Add a generic server-side handler to your project by Extending the KicHandler orExtending the WebCaptureRequestHandler.
9. In your project, or on your server’s filesystem, create a folder to receive uploadedimages e.g. 'atala-capture-upload'
10. Modify the web.config to point to the upload folder.
- 3 -

Chapter 2
11. To make sure everything works, follow our suggestions for Testing Your Application.
12. Deploy and support. You may find Troubleshooting Web Scanning Problems useful.
- 4 -

Web Scanning
Web Capture GuideThis step-by-step guide is designed to bring you through all the steps of creating a new cap-ture-enabled web project. Topics include adding the document viewer and scanning controlsto your web page, and handling uploaded content on the server. Several steps will containcross-references to other topics with more detailed information.
This guide is intended to be followed exactly, but it is not intended to give you a solution thatis ready to deploy. Once you have succeeded building the example project, you can begin mod-ifying it to fit your organization.
Setting up a new project
A capture-enabled web application requires these basic elements:
l A client-side ASPX page containing the web scanning controls and document viewer.
l A server-side ASHX handler for the Web Document Viewer.
l A server-side ASHX handler for the Web Capture back end.
l WebCapture and WebDocumentViewer resources files.
l An upload location for scanned documents.
Start by creating a new ASP.NET Web Application in Visual Studio. For the purposes of thisguide, it is assumed this project is called BasicWebCapture.
Visual Studio automatically gives you Default.aspx as a page, which we will use for placingthe web scanning controls and viewer.
Adding assembly references
Add the following WingScan assemblies to your project:
l Atalasoft.dotImage.WebControls
l Atalasoft.Shared
In a default installation, these assemblies can be found in C:\Program Files (x86)\At-alasoft\WingScan 10.0\bin\2.0\x86.
There may be further dependencies on any of the remaining WingScan assemblies. Includeall WingScan assemblies in your project if there are problems resolving them.
Copy in WingScan resources
WingScan comes with two sets of web resources: WebCapture and WebDocumentViewer. In adefault installation, these directories are located in C:\Program Files (x86)\At-alasoft\WingScan 10.0\bin\2.0\x86\WebResources.
Copy the WebCapture and WebDocumentViewer directories into the root of your project.
Create the upload location
Create a new directory in the root of your project called atala-capture-upload. This is thedefault path that will be used for storing images uploaded by the web scanning controls.
If you need to change the location of the upload path (for example, to place it in a locationoutside of your document root), you can set an atala_uploadpath value in the appSettingssection of either your web.config or app.config. Settings in web.config take precedence.
- 5 -

Chapter 2
<appSettings><add key="atala_uploadpath" value="c:\path\to\location"/>
</appSettings>
Adding the Web Document Viewer Handler
The Web Document Viewer handler is responsible for communicating with the Web DocumentViewer embedded in your page, and is separate from the capture handler.
Add a new Generic Handler to your project. For the purposes of this guide, it is assumed thisfile will be called WebDocViewerHandler.ashx.
Change the class definition to extend WebDocumentRequestHandler (part of Ata-lasoft.Imaging.WebControls). Your handler should resemble the following example.
C#
using Atalasoft.Imaging.WebControls;
namespace BasicWebCapture{
public class WebDocViewerHandler : WebDocumentRequestHandler{ }
}
There is no need for further modification to your handler.
Adding the Web Capture Handler
The Web Capture handler is responsible for handling file uploads from the scanning controlsembedded in your page, and routing them to their next destination along with any necessarymetadata. It is also responsible for supplying the scanning controls with the available contentand document types, and status information.
For this guide, we will create a custom handler that provides a few static content and doc-ument types, and saves uploaded files to another location. Using this baseline, you can con-tinue modifying the handler to suit your own document handling needs.
If your organization uses Kofax Import Connector (KIC) or Microsoft SharePoint for documentmanagement, WingScan ships with handlers to connect to these services. Check their respec-tive topics for more information on how to use these handlers.
l For connecting to KIC, see: Connecting to Kofax Import Connector (KIC) Web Servicesand Extending the KicHandler.
l For connecting to SharePoint, see: Connecting to Sharepoint.
Creating your own handler
Add a new Generic Handler to your project. For the purposes of this guide, it is assumed thisfile will be called WebCaptureHandler.ashx.
The handler should be modified to extend from WebCaptureRequestHandler (part of Ata-lasoft.Imaging.WebControls.Capture), and should not implement the IHttpHandler inter-face, as is done when a generic handler is first created. Instead your handler will need tooverride several methods of WebCaptureRequestHandler. Your handler should resemblethe following example.
- 6 -

Web Scanning
C#
using System;using System.Collections.Generic;using System.IO;using System.Web;using Atalasoft.Imaging.WebControls.Capture;
namespace BasicWebCapture{
public class WebCaptureHandler : WebCaptureRequestHandler{
protected override List<string> GetContentTypeList(HttpContext context){
// ...}
protected override List<Dictionary<string, string>> GetContentTypeDescription(HttpContext context, String contentType)
{// ...
}
protected override Dictionary<string, string> ImportDocument(HttpContext context,string filename,
string contentType, string contentTypeDocumentClass, stringcontentTypeDescription)
{// ...
}}
}
The three stubs represent the minimum number of methods that must be implemented forbasic functionality, but there are other methods available in the public API that can also havetheir behavior overridden, such as methods to generate IDs or query the status of documents.Refer to the accompanying object reference for the complete WebCaptureRequestHandlerAPI.
GetContentTypeList
This method returns the collection of available content types that can be used to organizescanned and uploaded documents. Content types are the top-level organizational unit, andeach one has its own collection of document types (also called document classes) below it.
For this example, GetContentTypeList will be implemented to return a fixed list of twotypes: Accounts and HR. In a real system, this would probably query a database or other datasource instead. In the KIC and SharePoint handlers, this method queries the system for thesevalues.
C#
protected override List<string> GetContentTypeList(HttpContext context){
return new List<string>() { "Accounts", "HR" };}
GetContentTypeDescription
This method returns a collection of data describing all the document types under a single con-tent type. The return data is a list of dictionaries, where each dictionary contains a set of prop-erties describing a single document type. In this example, the only property returned for adocument type is its documentClass, which serves as its name.
- 7 -

Chapter 2
C#
protected override List<Dictionary<string, string>> GetContentTypeDescription(HttpContextcontext, String contentType){
switch (contentType){
case "Accounts":return CreateDocumentClassDictionaryList(new string[] { "Invoices", "Purchase
Orders" });case "HR":
return CreateDocumentClassDictionaryList(new string[] { "Resumes" });default:
return base.GetContentTypeDescription(context, contentType);}
}
private List<Dictionary<string, string>> CreateDocumentClassDictionaryList(string[] docList){
List<Dictionary<string, string>> list = new List<Dictionary<string, string>>();foreach (var doc in docList){
Dictionary<string, string> d = new Dictionary<string, string>();d["documentClass"] = doc;list.Add(d);
}return list;
}
A helper method is provided to produce the actual list of document types, while Get-ContentTypeDescription switches on a given content type to determine what documenttypes should be included in the list. As with content types, it is expected that this data willoriginate from another data source, instead of being hard-coded.
ImportDocument
This method is responsible for actually moving a document and its metadata to its real des-tination, which could be a directory, database, or system like KIC and SharePoint.
C#
protected override Dictionary<string, string> ImportDocument(HttpContext context, stringfilename,
string contentType, string contentTypeDocumentClass, string contentTypeDescription){
string docId = Guid.NewGuid().ToString();string importPath = @"C:\DocumentStore";
importPath = Path.Combine(importPath, contentType);importPath = Path.Combine(importPath, contentTypeDocumentClass);importPath = Path.Combine(importPath, docId + "." + Path.GetExtension(filename));
string uploadPath = Path.Combine(UploadPath, filename);
File.Copy(uploadPath, importPath);
return new Dictionary<string, string>(){
{ "success", "true" },{ "id", docId },{ "status", "Import succeeded" },
};}
- 8 -

Web Scanning
In this example, imported documents are copied into a directory tree rooted at C:\D-ocumentStore, using the content type and document class as subdirectories for organizingfiles. The imported file is copied and given a new name based on a GUID, which is alsopassed back to the client in the "id" field of a dictionary. The id could be used by the client toquery the handler at a future time for the status of the imported document, but this func-tionality is not included in the guide.
Setting up the scanning controls and viewer
The setup for web scanning just requires placing some JavaScript, CSS, and HTML into yourpage. The page itself could be HTML, ASPX, JSP, or anything else, as the client-side tech-nology is not directly tied to .NET or IIS. For this guide however, we will update the doc-ument Default.aspx, which was originally included in the new web project.
Include the web resources
Include the following script and link tags in your page's head section to include the necessaryWeb Document Viewer and Web Capture code and dependencies.
HTML
<!-- Script includes for Web Viewing --><script src="WebDocViewer/jquery-1.7.1.min.js" type="text/javascript"></script><script src="WebDocViewer/jquery.easing.1.3.js" type="text/javascript"></script><script src="WebDocViewer/jquery-ui-1.8.14.custom.min.js" type="text/javascript"></script><script src="WebDocViewer/atalaWebDocumentViewer.js" type="text/javascript"></script>
<!-- Style for Web Viewer --><link href="WebDocViewer/atalaWebDocumentViewer.css" rel="Stylesheet" type="text/css" />
<!-- Script includes for Web Capture --><script src="WebCapture/atalaWebCapture.js" type="text/javascript"></script>
Configure the controls
The web scanning and web viewing controls need to be initialized and configured to set upconnections to the right handlers, specify behavior for events, and so forth. This can be donewith another block of JavaScript, either included or pasted directly within your page's headsomewhere below the included dependencies.
- 9 -

Chapter 2
JavaScript
<script type="text/javascript">// Initialize Web Scanning and Web Viewing$(function() {
try {var viewer = new Atalasoft.Controls.WebDocumentViewer({
parent: $('.atala-document-container'),toolbarparent: $('.atala-document-toolbar'),serverurl: 'WebDocViewerHandler.ashx'
});
Atalasoft.Controls.Capture.WebScanning.initialize({handlerUrl: 'WebCaptureHandler.ashx',onUploadCompleted: function(eventName, eventObj) {
if (eventObj.success) {viewer.OpenUrl("atala-capture-upload/" + eventObj.documentFilename);Atalasoft.Controls.Capture.CaptureService.documentFilename =
eventObj.documentFilename;}
},scanningOptions: { pixelType: 0 }
});
Atalasoft.Controls.Capture.CaptureService.initialize({handlerUrl: 'WebCaptureHandler.ashx'
});}catch (error) {
alert('Thrown error: ' + error.description);}
});</script>
Note that the URL for the WebDocViewer handler is specified once and the URL for the Web-Capture handler is specified twice, since two capture services must be initialized.
There are several additional options and handlers that can be specified in the initializationroutines for web scanning and viewing. See Client API Reference for the available handlers andoptions, and Initializing the Control on the Client for a more complete initialization example.The web scanning demos included with WingScan also include more complete examples.
This example represents the minimal configuration necessary for web scanning with an inte-grated document viewer.
Add the UI
Add the following HTML to your project to create a basic viewer UI. This includes the WebDocument Viewer, drop-down boxes to choose scanners, content types, and document types,and buttons to drive the UI. See Connecting to UI Controls for more information on the avail-able web scanning components that can be exposed in the UI. The web scanning demosincluded with WingScan also include more complete examples.
- 10 -

Web Scanning
HTML
<p>Select Scanner:<select class="atala-scanner-list" disabled="disabled" name="scannerList" style="width:
22em"><option selected="selected">(no scanners available)</option>
</select></p><p>Content Type:<select class="atala-content-type-list" style="width:30em"></select>
</p><p>Document Type:<select class="atala-content-type-document-list" style="width:30em"></select>
</p><p><input type="button" class="atala-scan-button" value="Scan" /><input type="button" class="atala-import-button" value="Import" />
</p><div><div class="atala-document-toolbar" style="width: 670px;"></div><div class="atala-document-container" style="width: 670px; height: 500px;"></div>
</div>
Wrapping Up
Your project should be ready to deploy to an IIS server. It is also ready to run from Visual Stu-dio, for testing purposes.
Web Server - MIME Types
The scanning control in WingScan is compatible with Internet Explorer, Mozilla Firefox, andGoogle Chrome. In order to work in Firefox and Chrome, you will need to make sure your webserver is properly configured to deliver XPI and CRX extensions to users. Configure yourserver so that the files in the table below are served with the associated MIME types listed.
File MIME type Purpose
npWebCapture.xpi application/x-xpinstall Firefox plugin installer
WebCapture.crx application/x-chrome-extension Chrome extension installer
For IIS servers, this can be configured in the IIS Manager, in the MIME Types section of yoursite.
It is not possible to make the Visual Studio integrated IIS server recognize the above exten-sions and MIME-types. If you test under Visual Studio, you will not be prompted toinstall missing extensions in Firefox or Chrome.
Web Server - Upload Size Limits
By default, IIS limits uploads to 30MB. Estimate the maximum upload size your applicationcould generate, and adjust the server limits accordingly, as described in Upload Sizes and Lim-its
Troubleshooting
If you have difficulty getting this project to run, consider using a tool like Fiddler WebDebugger, which allows you to monitor the HTTP requests and responses that pass betweenthe web scanning controls, and the handlers on the back-end. Exceptions in your handlerswill present as 500 errors and will likely contain the exception information embedded in the
- 11 -

Chapter 2
response. Other errors in your handlers will present as JSON data in the response that doesnot contain the data you expect.
Remember, when implementing the web capture handler, all of the data returned from themethods you override is converted into an equivalent JSON representation. Examining theJSON is an easy way to verify outside of the debugger that you are returning the right data.
Client errors will usually present as JavaScript errors. Use your browser's equivalent of F12tools to access the JavaScript console to check for errors. The most likely source of errors isnot correctly including all of the necessary web resources, not initializing the controls cor-rectly, or running your page in an incompatible browser.
- 12 -

Web Scanning Server Reference
Web Scanning Server ReferenceThe following sections cover the server-side handlers for displaying and processing scanneddocuments. This also includes sections on forwarding documents to remote services such asKofax Import Connector and SharePoint.
Upload Sizes and Limits 14
Extending the WebCaptureRequestHandler 16
Extending the KicHandler 19
Connecting to Kofax Import Connector (KIC) Web Services 20
Configuring Kofax Import Connector (KIC) 22
Connecting to Sharepoint 25
- 13 -

Chapter 2
Upload Sizes and LimitsBy default, IIS limits uploads to 30MB. If your application may sometimes generate largeruploads, you will need to adjust this limit for the server, or at least for your web application.
Estimating Upload Sizes
The size of an upload is approximately the sum of the compressed sizes of the uploadedimages x 4/3 (1.333).
The calculations below are for images. Remember that duplex scanning generates two imagesper page, minus any blank sides discarded by setting discardBlankPages:true.
Raw Uncompressed Image Size
Uncompressed image size in bytes = (width x DPI x height x DPI x depth) / 8
Where depth is 24 for color, 8 for grayscale, and 1 for B&W images.
Example, an 8.5" x 11" color page, scanned at 200 DPI:
(8.5 x 200 x 11 x 200 x 24) / 8 = 11,220,000 bytes (~11MB)
Compression Ratios
Typical office documents in B&W will compress by ~10X. White space increases the com-pression, lots of text or detailed graphics of any kind decreases the compression. 50KB percompressed B&W image is not a bad average, 70KB is conservative.
Grayscale and color images will compress by 20X-30X, sometimes more. As with B&W, blankpaper compresses more, detailed content compresses less.
For our example 8.5" x 11" color page scanned at 200 DPI, with a raw size of 11MB we esti-mate a compressed size in the range 374KB - 560KB.
Factor in Base64 Encoding
We multiply by 4/3 (1.33) because uploads are encoded in Base64, which encodes 3 binarybytes as 4 text characters.
Adjusting The IIS Upload Limit
IIS, by default, limits any single upload to 30MB. If you attempt a larger upload, the serverwill (oddly) return a 404 error.
If you expect to upload larger files, you will need to increase this limit.
Edit web.config
(from http://www.webtrenches.com/post.cfm/iis7-file-upload-size-limits)
Add to web.config
<system.webServer><security><requestFiltering><requestLimits maxAllowedContentLength="524288000"/>
</requestFiltering></security>
</system.webServer>
If you add the above code to the web.config file for your site, you can control the maximumupload size for your site. In many cases, the system.webServer node will already be in the file,so just add the security node within that.
- 14 -

Web Scanning Server Reference
Note that the maxAllowedContentLength is in BYTES not kilobytes.
You may also need to restart your Web site (not the whole server) to enable the setting.
Configure Interactively
The limit can also be changed interactively (quoting from the same blog post)
1. Open IIS 7 SnapIn
2. Select the website you want enable to accept large file uploads.
3. In the main window double-click 'Request filtering'
4. once the window is opened you may see on top a list of tabs e.g. file name extensions,rules, hidden segments and so on...
5. regardless of the tab you select, in the main window right-click and select "Edit FeatureSettings" and modify the "Maximum allowed content length (bytes)"
In-Memory Limitation
Note that you should not expect WingScan to collect and upload a set of images that exceeds(approximately) 500MB of memory when uncompressed, whether the uploaded file is com-pressed or not. This corresponds to approximately 20 pages of 200 DPI full-color US Letter orA4 size. Grayscale images use 1/3 the space of color images, and B&W images use 1/24.
Server Timeouts
With larger uploads, you may need to also increase the Params.serverTimeout: Integer value,which is 20 seconds by default.
- 15 -

Chapter 2
Extending the WebCaptureRequestHandlerFollow these instructions if you just need a basic capture uploader or need to interface with acustom connector. If connecting to KIC (Kofax Import Connector) Web Service is desiredplease follow the instructions in Extending the KIC Handler, and Connecting to KIC.
1. Open the project for the application in Visual Studio.
2. Right click on the root of the project, and select “Add-> New Item”
3. Select “Generic Handler” from the list of options, and give it a name.
4. Open the handler that was just created, and modify it to extend the Web-CaptureRequestHandler class that is included with WingScan. Change the generatedclass to look like the following:
- 16 -

Web Scanning Server Reference
Example (C#)
using System;using System.Collections.Generic;using System.Web;using Atalasoft.Imaging.WebControls.Capture;
namespace TheApplicationNamespace{
public class WebCaptureHandler : WebCaptureRequestHandler{
}}
5. Override WebCaptureRequestHandler methods that are relevant to the application. Forexample:
- 17 -

Chapter 2
Example (C#)
using System;using System.Collections.Generic;using System.Web;using Atalasoft.Imaging.WebControls.Capture;
namespace MyWebCaptureApplication{
/// <summary>/// A test version of the handler that gets requests from the web capture client/// </summary>public class WebCaptureHandler : WebCaptureRequestHandler{
protected override List<string> GetContentTypeList(HttpContext context){
return new List<string>(new string[]{"b1", "b2", "b3"}); }
protected override List<Dictionary<string, string>> GetContentTypeDescription(HttpContext context, String contentType)
{if (contentType == "b1"){
return new List<Dictionary<string, string>>(CreateDocumentClassDictionaryList(new string[] { "d1-1", "d1-2", "d1-3" }));
}else if (contentType == "b2"){
return new List<Dictionary<string, string>>(CreateDocumentClassDictionaryList(new string[] { "d2-1", "d2-2", "d2-3" }));
}else if (contentType == "b3"){
return new List<Dictionary<string, string>>(CreateDocumentClassDictionaryList(new string[] { "d3-1", "d3-2", "d3-3" }));
}else{
return base.GetContentTypeDescription(context, contentType);}
}
private List<Dictionary<string, string>> CreateDocumentClassDictionaryList(string[] docList)
{List<Dictionary<string, string>> list = new List<Dictionary<string,
string>>();foreach (var doc in docList){
Dictionary<string, string> d = new Dictionary<string, string>();d["documentClass"] = doc;list.Add(d);
}return list;
}}
}
- 18 -

Web Scanning Server Reference
Extending the KicHandler1. Open the web application project Visual Studio.
2. Add a generic handler to the project.
3. Extend the handler that was just created with the KicHandler found in the Ata-lasoft.dotImage.WebControls.Capture namespace that in the Ata-lasoft.dotImage.WebControls.dll assembly.
For example:
Code Snippet
using System;using System.Collections.Generic;using System.Linq;using System.Web;
namespace TheApplicationNamespace{
public class MyKicHandler : KicHandler{
}}
No other modifications are necessary.
- 19 -

Chapter 2
Connecting to Kofax Import Connector (KIC) Web ServicesThese instruction are for configuring an application to connect to an existing KIC server.
For information on configuring KIC itself, see Configuring Kofax Import Connector (KIC).
Modifications Needed in the web.config to Connect to a KIC server
To connect to KIC a WCF endpoint, a binding must be added to the application’s web.config,or app.config. In the provided example a standard basicHttpBinding will be used, but otherappropriate binding types are possible choices to use as the WCF binding.
Setting The WCF EndPoint:
web.config Endpoint
<system.serviceModel><client><endpoint address="http://servername.domain.com:[http or https port]/soap/tsl"
binding="basicHttpBinding" bindingConfiguration="importBinding" contract="importPortType"name="importPort" /> </client></system.serviceModel>
Setting The Binding
HTTP:
web.config Binding
<system.serviceModel><bindings><basicHttpBinding> <binding name="importBinding" closeTimeout="00:01:00" openTimeout="00:01:00"
receiveTimeout="00:10:00" sendTimeout="00:01:00" allowCookies="false"bypassProxyOnLocal="false" hostNameComparisonMode="StrongWildcard" maxBufferSize="1655360"maxBufferPoolSize="15242880" maxReceivedMessageSize="1655360" messageEncoding="Text"textEncoding="utf-8" transferMode="Buffered" useDefaultWebProxy="true">
<readerQuotas maxDepth="32" maxStringContentLength="256000" maxArrayLength="16384"maxBytesPerRead="4096" maxNameTableCharCount="16384" /> <security mode="None"> <transport clientCredentialType="None" proxyCredentialType="None" realm="" /> <message clientCredentialType="UserName" algorithmSuite="Default" /> </security>
</binding> <basicHttpBinding> </bindings></system.serviceModel>
- 20 -

Web Scanning Server Reference
HTTPS:
web.config Binding
<system.serviceModel><bindings><basicHttpBinding> <binding name="importBinding" closeTimeout="00:01:00" openTimeout="00:01:00"
receiveTimeout="00:10:00" sendTimeout="00:01:00" allowCookies="false"bypassProxyOnLocal="false" hostNameComparisonMode="StrongWildcard" maxBufferSize="1655360"maxBufferPoolSize="15242880" maxReceivedMessageSize="1655360" messageEncoding="Text"textEncoding="utf-8" transferMode="Buffered" useDefaultWebProxy="true">
<readerQuotas maxDepth="32" maxStringContentLength="256000" maxArrayLength="16384"maxBytesPerRead="4096" maxNameTableCharCount="16384" />
<security mode="Transport"><transport clientCredentialType="None" proxyCredentialType="None" realm="" /><message clientCredentialType="UserName" algorithmSuite="Default" />
</security></binding>
<basicHttpBinding> </bindings>
</system.serviceModel>
- 21 -

Chapter 2
Configuring Kofax Import Connector (KIC)This is not meant to be a full set of instructions on installing, setting up , and maintaining aKIC (Kofax Import Connector) server, but instead meant to provide the minimum amount ofconfiguration needed for the WingScan Web Scanning Control to successfully connect, andimport into KIC.
For information on connecting to an already configured KIC server, see Connecting to KofaxImport Connector (KIC) Web Services.
Required KIC License:
For the KIC webserver to accept documents imported from the WingScan assembly, a "KIC –Electronic Documents – Web Service interface"
license must be installed on your KIC server. To verify that the correct minimum license hasbeen installed go to the Message Connector Monitor, which by default is located on the KICserver at https://localhost:25086/file/index.html where under the “Status->license” sectionthis should be seen:
Configuring the KIC Web Service:
The WingScan Web scanning control connects via KIC’s web service via a server-side handlerthat extends the KicHandler found in the Atalasoft.dotImage.WebControls assembly. To con-figure KIC’s web service start by going into the KIC Message Connector Configuration (Start->All Programs->Kofax->KIC Electronic Documents->Message Connector Configuration). Once in the message connector, go to the “General” section, and verify that the “Own Com-puter Name” field is filled in with the current server’s domain qualified name. For example:
Next go to the “Web-Service Input section. If only a HTTP based connection is desired set theHTTPS port to 0. For example,
- 22 -

Web Scanning Server Reference
This will be the port which the endpoint in the applications web.config will point to. IfHTTPS is desired, then enter the port which will be used. If HTTPS is enabled the HTTP portwill not be able to be connected to, and the endpoint in the application’s web.config will needto point at the URL using the HTTPS port. Once all of the desired changes to the KIC Mes-sage Connector have been made save, and restart the Message Connector service.
Configuring the Electronic Documents plugin
In the Kofax Capture (KC) Administration application, open the ‘Electronic Documents->Co-nfiguration’ window, and configure the necessary Connections, and Destinations.
- 23 -

Chapter 2
Once finished stop, and start the service.
Testing the configuration:
To test that the KIC server has been minimally configured correctly in a browser either on theserver, or at a client that might connect to the server enter the following URLs (all on one lineof course):
HTTP enabled webservice:
http://[kic_servername]:[http_port]/soap/tsl/Import?<OwnerReference>myref</OwnerReference><Address>importaddr</Address><Part><ContentType>text/plain</ContentType><Content><Text>hello</Text></Content></Part>
HTTPS enabled webservice:
https://[kic_servername]:[https_port]/soap/tsl/Import?<OwnerReference>myref</OwnerReference><Address>importaddr</Address><Part><ContentType>text/plain</ContentType><Content><Text>hello</Text></Content></Part>
If the KIC server is correctly configured the response should look like:
- 24 -

Web Scanning Server Reference
Connecting to Sharepoint
Requirements
The SharepointHandler will only connect to a Sharepoint 2010 site that has the AdministratorToolkit (http://technet.microsoft.com/en-us/library/cc508849.aspx) installed on it, and hassetup the CMIS Connector (http://technet.microsoft.com/en-us/library/ff934619.aspx) that isincluded along with the Administrator toolkit.
Limitations of the SharepointHandler
l Sub-sites are not supported.
l Folder navigation is not currently supported, documents will only be imported into thetop.
l Document libraries are currently the only type of Sharepoint list that importing a doc-ument into is supported for.
l Setting additional fields other than the title, and name for specific list ContentTypes isnot supported.
Adding a Sharepoint Handler to a Project
These are the basic steps to add a Sharepoint handler to your application.
General Setup
l Create or open a web application project in Visual Studio.
l Add the Atalasoft.dotImage.WebControls reference.
l Add licensing information to the project.
l Make the necessary configuration changes to your web.config or app.config (see Web-Config).
Adding The Handler
l Add a new generic handler (.ashx) to the project.
l Extend the new handler from the SharepointHandler class.
l Add any additional authentication or handler logic if you need it (see Authentication).
Adding The Client
l Add the WebDocViewer client files and handler to your project.
l Modify the client .aspx to point to the correct WebDocViewer and Sharepoint handlerURLs.
Refer to the included WebCaptureDemo for an already configured client and web.config. Thedemo's client .aspx file will need to be modified to point to the SharepointHandler for its cap-ture handler instead of another capture service.
WebConfig and AppConfig Changes
In addition to the standard WCF elements, endpoints and bindings must be added for each ofthe CMIS services, and the Sharepoint List Service. In the examples below only abasicHttpBinding is shown. Use of a different type of binding is possible.
- 25 -

Chapter 2
Adding The Endpoints
Choose an appropriate set of endpoints for CMIS. Endpoints vary by service and by authen-tication type. The following is the complete set of CMIS endpoints that must be set, usingNTLM authentication. Endpoints are added to the <client> section of<system.serviceModel> in your configuration.
web.config Endpoints
<endpoint address="http://you.sp2010server.com/_vti_bin/CMIS/soap/DiscoveryService.svc/ntlm"behaviorConfiguration="ImpersonationBehavior" binding="basicHttpBinding"bindingConfiguration="BasicHttpBinding_IDiscoveryServicePort"contract="IDiscoveryServicePort" name="BasicHttpBinding_IDiscoveryServicePort"/><endpoint address="http://you.sp2010server.com/_vti_bin/CMIS/soap/VersioningService.svc/ntlm"behaviorConfiguration="ImpersonationBehavior" binding="basicHttpBinding"bindingConfiguration="BasicHttpBinding_IVersioningServicePort"contract="IVersioningServicePort" name="BasicHttpBinding_IVersioningServicePort"/><endpoint address="http://you.sp2010server.com/_vti_bin/cmis/soap/RepositoryService.svc/ntlm"behaviorConfiguration="ImpersonationBehavior" binding="basicHttpBinding"bindingConfiguration="BasicHttpBinding_IRepositoryServicePort"contract="IRepositoryServicePort" name="BasicHttpBinding_IRepositoryServicePort"/><endpoint address="http://you.sp2010server.com/_vti_bin/cmis/soap/ObjectService.svc/ntlm"behaviorConfiguration="ImpersonationBehavior" binding="basicHttpBinding"bindingConfiguration="BasicHttpBinding_IObjectServicePort" contract="IObjectServicePort"name="BasicHttpBinding_IObjectServicePort"/><endpoint address="http://you.sp2010server.com/_vti_bin/cmis/soap/NavigationService.svc/ntlm"behaviorConfiguration="ImpersonationBehavior" binding="basicHttpBinding"bindingConfiguration="BasicHttpBinding_INavigationServicePort"contract="INavigationServicePort" name="BasicHttpBinding_INavigationServicePort"/><endpoint address="http://you.sp2010server.com/_vti_bin/CMIS/soap/ACLService.svc/ntlm"behaviorConfiguration="ImpersonationBehavior" binding="basicHttpBinding"bindingConfiguration="BasicHttpBinding_IACLServicePort" contract="IACLServicePort"name="BasicHttpBinding_IACLServicePort"/><endpoint address="http://you.sp2010server.com/_vti_bin/CMIS/soap/MultiFilingService.svc/ntlm" behaviorConfiguration="ImpersonationBehavior"binding="basicHttpBinding" bindingConfiguration="BasicHttpBinding_IMultiFilingServicePort"contract="IMultiFilingServicePort" name="BasicHttpBinding_IMultiFilingServicePort" /><endpoint address="http://you.sp2010server.com/_vti_bin/CMIS/soap/RelationshipService.svc/ntlm" behaviorConfiguration="ImpersonationBehavior"binding="basicHttpBinding" bindingConfiguration="BasicHttpBinding_IRelationshipServicePort"contract="IRelationshipServicePort" name="BasicHttpBinding_IRelationshipServicePort" /><endpoint address="http://you.sp2010server.com/_vti_bin/CMIS/soap/PolicyService.svc/ntlm"behaviorConfiguration="ImpersonationBehavior" binding="basicHttpBinding"bindingConfiguration="BasicHttpBinding_IPolicyServicePort" contract="IPolicyServicePort"name="BasicHttpBinding_IPolicyServicePort" />
Additional authentication types are anonymous, basic, digest, and kerberos. Any ofthese can be specified by replacing ntlm in the endpoint address.
You will also need to specify the following endpoint for the Sharepoint Lists Service alongwith the others.
web.config Endpoints
<endpoint address="http://sp2010qa/_vti_bin/Lists.asmx"behaviorConfiguration="ImpersonationBehavior" binding="basicHttpBinding"bindingConfiguration="ListsSoap" contract="ListsSoap" name="ListsSoap"/>
Adding The Bindings
For each endpoint, specify a corresponding binding. All CMIS and Sharepoint bindingsrequire an MTOM message encoding. The following block shows the binding to pair with theCMIS DiscoveryService endpoint. Bindings are added to the <bindings> section of<system.serviceModel> in your configuration.
- 26 -

Web Scanning Server Reference
web.config Bindings
<binding name="BasicHttpBinding_IDiscoveryServicePort" closeTimeout="00:01:00"openTimeout="00:01:00" receiveTimeout="00:10:00" sendTimeout="00:01:00" allowCookies="false"bypassProxyOnLocal="false" hostNameComparisonMode="StrongWildcard" maxBufferSize="65536"maxBufferPoolSize="524288" maxReceivedMessageSize="65536" messageEncoding="Mtom"textEncoding="utf-8" transferMode="Buffered" useDefaultWebProxy="true"><readerQuotas maxDepth="32" maxStringContentLength="8192" maxArrayLength="16384"
maxBytesPerRead="4096" maxNameTableCharCount="16384"/><security mode="TransportCredentialOnly"><transport clientCredentialType="Windows"/>
</security></binding>
Using this binding as a template, create a binding for each of the following names, which cor-respond to endpoints.
l BasicHttpBinding_IDiscoveryServicePort
l BasicHttpBinding_IVersioningServicePort
l BasicHttpBinding_IRepositoryServicePort
l BasicHttpBinding_IObjectServicePort
l BasicHttpBinding_INavigationServicePort
l BasicHttpBinding_IACLServicePort
l BasicHttpBinding_IMultiFilingServicePort
l BasicHttpBinding_IRelationshipServicePort
l BasicHttpBinding_IPolicyServicePort
Apart from the name attribute, each of these bindings will have the same configuration unlessyou have a reason to customize. The maxReceivedMessagesize attribute may need to beadjusted depending on the amount of content that will be returned for a specific repository.
For the Sharepoint Lists Service endpoint, specify the following binding in addition to theothers. This one has been configured for larger data transfer.
web.config Bindings
<binding name="ListsSoap" closeTimeout="00:01:00" openTimeout="00:01:00"receiveTimeout="00:10:00" sendTimeout="00:01:00" allowCookies="false"bypassProxyOnLocal="false" hostNameComparisonMode="StrongWildcard" maxBufferSize="16777216"maxBufferPoolSize="16777216" maxReceivedMessageSize="16777216" messageEncoding="Text"textEncoding="utf-8" transferMode="Buffered" useDefaultWebProxy="true"><readerQuotas maxDepth="32" maxStringContentLength="8192" maxArrayLength="16384"
maxBytesPerRead="4096" maxNameTableCharCount="16384"/><security mode="TransportCredentialOnly"><transport clientCredentialType="Windows"/>
</security></binding>
Adding The Behaviors
Add the following behavior to the <behaviors> section of <system.serviceModel> in your con-figuration.
- 27 -

Chapter 2
web.config Behaviors
<endpointBehaviors><behavior name="ImpersonationBehavior"><clientCredentials><windows allowedImpersonationLevel="Impersonation" />
</clientCredentials></behavior>
</endpointBehaviors>
Set The Location Of The Atala-upload Folder
By default, the client javascript api uploads scanned documents to a folder named atala-upload-folder in the root of the website. To change the location where scanned documentsare stored, add the following to the <appSettings> section of your configuration.
web.config atala-upload path
<add key="atala_uploadpath" value="C:\explicit\path\to\upload\directory"/>
Authentication For Web Applications
If you are configuring a web application, you will need to make sure the following settings arein the <system.web> section of your web.config file.
web.config Settings
<authentication mode="Windows"/><identity impersonate="true" />
If you have advanced authentication requirements in your Sharepoint or IIS environment, youmay need to modify or replace these settings to suit your organization.
Authentication
The available authentication options depend upon how Sharepoint and the web applicationcontaining the SharepointHandler are deployed.
Due to restrictions in the Windows security model, communicating with Sharepoint usingclient impersonation is not possible when the Sharepoint server and hosted web applicationreside on different servers. The delegating IIS server in the middle is not able to forward net-work requests of the originating client on to the remote Sharepoint server. In this envi-ronment, you are limited to the following options to successfully communicate between theclient scanning application and Sharepoint.
Specify A User Account In Web.config
Specify the username and password of an ActiveDirectory user in the <identity> tag in yourweb.config. IIS will impersonate the specified user when making requests to the remote Share-point server.
web.config Settings
<identity impersonate="true" userName="DOMAIN\username" password="password" />
Override CreateAuthenticationSession In Your Handler
AuthenticationSession objects are used by the SharepointHandler to perform actionsbefore and after making requests to Sharepoint. Overriding Crea-teAuthenticationSession allows you to specify what AuthenticationSession objectshould be used at those points. By default the SharepointHandler uses a
- 28 -

Web Scanning Server Reference
NullAuthenticationSession, which performs no actions. Another available type is theCredentialAuthenticationSession, which is constructed with the domain, username,and password of a Windows account, and instructs IIS to impersonate the specified user. Thisis similar to specifying an account in web.config, but the impersonation is only used whilemaking Sharepoint requests, rather than being used across the entire website.
Example (C#): Handler with custom authentication
public class Handler : SharepointHandler{
protected override AuthenticationSession CreateAuthenticationSession(){
return new CredentialAuthenticationSession("DOMAIN", "username", "password");}
}
It is also possible to write your own types by deriving from AuthenticationSession andimplementing the abstract methods Enter and Leave, which setup and undo any changes inauthentication. You may want to write your own AuthenticationSession if you need toimpersonate a user that is dynamically fetched from your own user store, rather than spec-ifying a single account to use for all requests.
Certificates
All certificates will be accepted when using a "Debug" build; otherwise a valid certificate maybe required to successfully connect the handler to Sharepoint. For more information on settingup certificates and certificate stores, see: http://msdn.microsoft.com/en-us/li-brary/ff648360.aspx.
- 29 -

Chapter 2
Web Scanning Client ReferenceThe following sections cover all aspects of the WingScan Web Scanning Control. This includesadding the control to a web page, configuration, connecting to server-side handlers, and trou-bleshooting.
Initializing the Control on the Client 31
Connecting to UI Controls 34
Handling Events 35
Handling Errors 38
Setting Scanning Options 43
Connecting to the Web Document Viewer 49
Using VirtualReScan (VRS) 51
Testing Your Application 52
Troubleshooting Web Scanning Problems 53
Uninstalling ActiveX Control and Plugin 56
Client API Reference 58
- 30 -

Web Scanning Client Reference
Initializing the Control on the ClientOn the page of your web application that will support scanning, you need to include the webcapture javascript, and initialize scanning and upload/import.
Including WebCapture Javascript
Add the needed includes in the <head/> section of the document, like this:
<script src="jquery-1.7.1.min.js" type="text/javascript"></script><script src="atalaWebCapture.js" type="text/javascript"></script>
If you placed the web capture resources in a subfolder under your application, you will needto modify the src attribute to the appropriate relative path.
Initializing
There are two parts of the control that need to be initialized, both can be initialized in thesame script tag.
Initializing Scanning
Scanning is initialized with a call to:
Atalasoft.Controls.Capture.WebScanning.initialize({params})
This function takes a comma-separated list of arguments including the URL of the handlerused on the server, event handlers, scanning options sent to the control, and error handlingfor the client. All of the arguments are optional except the URL of the server handler.
See Client API Reference for details.
Initializing the KIC (Kofax Import Connector) Connection
The connection to the KIC server is initialized with a call to:
Atalasoft.Controls.Capture.CaptureService.initialize({params})
This needs to be called in addition to the WebScanning.initialize function to populate anyclient UI controls with KIC contentTypes, and contentTypeDescriptions. It requires a handlerargument, and accepts optional custom error handlers. When no selection dropdowns, orother selection UI is desired values for the required contentType, and con-tentTypeDescriptionName are also set in the parameter list.
Example
The following example script shows both these objects being initialized:
- 31 -

Chapter 2
Code Snippet
<script type="text/javascript">// Initialize Web Scanning and Web Viewing$(function() {
try {
Atalasoft.Controls.Capture.WebScanning.initialize({handlerUrl: 'KicWebCaptureHandler.ashx',
onScanError: function(msg, params) { appendStatus(msg); },onScanStarted: function(eventName, eventObj) { appendStatus('Scan Started');
},onScanCompleted: function(eventName, eventObj) { appendStatus('Scan
Completed: ' + eventObj.success); },
onUploadError: function(msg, params) { appendStatus(msg); },onUploadStarted: function(eventName, eventObj) { appendStatus('Upload
Started'); },onUploadCompleted: function(eventName, eventObj) {
appendStatus('Upload Completed: ' + eventObj.success);if (eventObj.success) {viewer.OpenUrl('atala-capture-upload/' + eventObj.documentFilename);
}},scanningOptions: { pixelType: 0 }
});
Atalasoft.Controls.Capture.CaptureService.initialize({handlerUrl: 'KicWebCaptureHandler.ashx',
onError: function(msg, params) { appendStatus(msg +': ' +params.statusText); }
});}catch (error) {
//Do something with the error caught. Default is to just go//to the javascript error console in the browser.
}});
</script>
Example when no contentType, or contentTypeDescription UI is desired:
- 32 -

Web Scanning Client Reference
Code Snippet
<script type="text/javascript">// Initialize Web Scanning and Web Viewing$(function() {
try {Atalasoft.Controls.Capture.WebScanning.initialize({
handlerUrl: 'KicWebHandler.ashx',
onScanError: function(msg, params) { appendStatus(msg); },onScanStarted: function(eventName, eventObj) { appendStatus("Scan Started");
},onScanCompleted: function(eventName, eventObj) {appendStatus("Scan Completed: " + eventObj.success); },
onUploadError: function(msg, params) { appendStatus(msg); },onUploadStarted: function(eventName, eventObj) { appendStatus("Upload
Started"); },onUploadCompleted: function(eventName, eventObj) {
appendStatus("Upload Completed: " + eventObj.success);if (eventObj.success) {
appendStatus("atala-capture-upload/" + eventObj.documentFilename);viewer.OpenUrl("atala-capture-upload/" + eventObj.documentFilename);Atalasoft.Controls.Capture.CaptureService.documentFilename =
eventObj.documentFilename;}
},scanningOptions: { pixelType: 1}
});
Atalasoft.Controls.Capture.CaptureService.initialize({handlerUrl: 'KicWebHandler.ashx',//The required BatchClassName.contentType: 'AtalasoftEngineering',//The ContentTypeDescriptionName must be in the form of//'DocumentClassName / FormType'.contentTypeDescriptionName: 'PointOfOrigin / ClaimForms',onError: function(msg, params) { appendStatus(msg +": " +
params.statusText); },onImportCompleted: function(params) { appendStatus(params.id +": " +
params.status ); },onTrackStatusReceived: function(params) {appendStatus("Import status: "+
params); }});
}catch (error) {
appendStatus("Thrown error: " + error.description);}
});</script>
- 33 -

Chapter 2
Connecting to UI ControlsThe Web Scanning control automatically finds and connects to UI controls using theirclass="" identifiers, so it is sufficient for you to add, lay out and style the UI controlsrequired by your application, and assign the appropriate classes to those controls.
The four classes are: atala-scan-button, atala-scanner-list, atala-content-type-list and atala-content-type-document-list.
Examples:
1. A “Scan” button:
<input type="button" class="atala-scan-button" value="Scan" />
This button will automatically be enabled when scanning is possible, and disabled otherwise.When the user clicks this button, a scan is initiated with current scanner and document selec-tions.
2. Scanner Device List:
<select class="atala-scanner-list" disabled="disabled" name="scannerList" style="width:194px"><option selected="selected">(no scanners available)</option>
</select>
This control is loaded with the list of available TWAIN devices, and the current visible selec-tion will be used when a scan is initiated.If scanning is not possible or there are no scanners available, this control will be disabled.
3. KIC Content Types:
<select class="atala-content-type-list" style="width:385px"></select>
This control is automatically loaded with the list of available content types provided by theKIC server, and the current visible selection is used when an import is initiated.If a connection cannot be established to the KIC server, this control is disabled.
4. KIC Content Type Descriptions:
<select class="atala-content-type-document-list" style="width:385px"></select>
This control is automatically loaded with the list of available content type descriptionsas provided by the KIC server, and the current visible selection is used when a scan is ini-tiated.If a connection cannot be established to the KIC server, this control is disabled.
5. KIC Import button:
<input type="button" class="atala-import-button" value="Import" />
This button is automatically enabled if KIC import is possible, and is disabled otherwise.When the user clicks it, a KIC import (of the last scanned document) is initiated.
6. KIC Track Import button:
<input type="button" class="atala-track-import-button" value="Track Import" />
When the user clicks it, the status of the last import is returned.
*One should also note, that any "button" that has a type="submit" will create an emptyPOST that will override any POST or GET that the web scanning control sends.
- 34 -

Web Scanning Client Reference
Handling EventsThe Atalasoft.Controls.WebScanning control has the following events that can be used in theclient:
l onScanError
l onScanStarted
l onImageAcquired
l onScanCompleted
l onScanClientReady
l onUploadError
l onUploadStarted
l onUploadCompleted
To use one, some, or all of the events add them to the Ata-lasoft.Controls.WebScanning.initialize method’s argument list. See Client API Reference.
An example where each event is used:
Initializing WebScanning with Event Handlers
try {Atalasoft.Controls.Capture.WebScanning.initialize({
handlerUrl: 'TestCaptureHandler.ashx',
onScanError: function(msg, params) { appendStatus(msg); },onScanClientReady: function() { appendStatus('Scan-Client Ready'); },onScanStarted: function(eventName, eventObj) { appendStatus('Scan Started'); },onImageAcquire: function(eventName, imageProxy) { appendStatus('Image Acquired'); },onScanCompleted: function(eventName, eventObj) {
appendStatus('Scan Completed: ' + eventObj.success);},onUploadError: function(msg, params) { appendStatus(msg); },onUploadStarted: function(eventName, eventObj) { appendStatus('Upload Started'); },onUploadCompleted: function(eventName, eventObj) {
appendStatus('Upload Completed: ' + eventObj.success);if (eventObj.success) {
viewer.OpenUrl('atala-capture-upload/' + eventObj.documentFilename);}
}});
}catch (error) {
appendStatus("WebScanning initialization error: " + error.description);}
Handler: onScanError(msg, params)
See Handling Errors
Handler: onScanClientReady()
See Handling Errors
Handler: onScanStarted(eventName, eventObj)
Called when scanning starts.
Note: Always followed by a call to onScanCompleted, even if the scan fails or is aborted.
- 35 -

Chapter 2
Handler: onImageAcquired(eventName, imageProxy)
This handler will be called during scanning each time an image is received from the scannerand processed by WingScan.
Note: If blank images are being discarded (the discardBlankPages scanning option has beenset to true), any image that is determined to be 'blank' will be discarded during post-proc-essing. This handler is not called for such images.
The 2nd parameter is a 'proxy' object representing the acquired image, with a limited set ofproperties and methods that can be used inside the handler.
Note: Do not retain the proxy object outside the onImageAcquired handler, it is not validafter the handler returns.
imageProxy properties and methods
ImageProxy.discard
If the handler sets imageProxy.discard to true, the image will be discarded when the han-dler returns. Use this feature if you are uploading or otherwise disposing of each incomingimage yourself, and do not want WingScan to collect and upload all the scanned images atthe end of the scan job.
ImageProxy.asBase64String(fmt)
This method returns a base-64 encoded file containing the just-received image, in the file-for-mat specified by the fmt parameter. The fmt parameter must be either the string 'tif' or 'jpg'.Note that 'jpg' won't work if you are receiving B&W images, because JPEG files can only holdgrayscale or RGB color images.
This method is useful if you want to store or upload each scanned image separately as itarrives.
Handler: onScanCompleted(eventName, eventObj)
Called when scanning ends, successfully or otherwise.
The eventObj has a property success. If it is true, the scan completed without error.
If eventObj.success is false, the scan was not fully successful, and there will be a stringwith more information in eventObj.error.message.
Usually when scanning fails, the onScanError handler will have already been called with a spe-cific error message.
Handler: onUploadStarted(eventName, eventObj)
Called when an upload begins.
Handler: onUploadError(msg, params)
Called when an error is detected during upload to the server.
The msg parameter will be one of the following:
l Atalasoft.Controls.Capture.Errors.ajax - could not create/initialize theXMLHttpRequest object.
l Atalasoft.Controls.Capture.Errors.serverNotResponding - connection to theserver timed out.
- 36 -

Web Scanning Client Reference
l Atalasoft.Controls.Capture.Errors.uploadError - the params object will containthree properties: responseStatus, response, and handlerUrl.
Handler: onUploadCompleted(eventName, eventObj)
Called when an upload completes, whether successfully or not.
If the upload was successful, eventObj.success is true, and even-tObj.documentFilename contains the unqualified name of the file in the upload directoryon the server.
If the upload failed for some reason, eventObj.success is false. In this case, onUploadErrorwill have been called to report the error.
- 37 -

Chapter 2
Handling ErrorsBy default all errors are sent to the javascript console in the browser. However, you can over-ride this by specifying an error-handling function in the parametersto Atalasoft.Controls.WebScanning.initialize and Atalasoft.Controls.CaptureService.initialize.See Client API Reference.
This example shows the basic technique of specifying error-handling functions. There is alonger code example at the end of this section.
JavaScript
$(function() {try {
Atalasoft.Controls.Capture.WebScanning.initialize({handlerUrl: 'TestCaptureHandler.ashx',
onScanError: function(msg, params) { appendStatus(msg); },onUploadError: function(msg, params) { appendStatus(msg); }
});}catch (error) {
appendStatus("WebScanning initialization error: " + error.description);}
});
function appendStatus(msg) {$('#status').append('<p>'+msg+'</p>');
}
This will display error messages to a div with id=status.
Handler: onScanError(msg, params)
The WingScan service can be initialized with a scan error handler (see the Code Example atthe end of this section), and that handler will potentially be called back by WingScan withone of various scanning-related errors.
Note: It is essential to a well-functioning web scanning application that you handle at leastthe activeX, noPlugin and oldPlugin errors.
All WebCapture errors are string members of: Atalasoft.Controls.Capture.Errors
Below are the scanning-related errors currently defined, with an explanation of their causeand recommendation for proper handling.
Errors.badBrowser
Atalasoft.Controls.Capture.Errors.badBrowser
Fired in:Any unsupported browser
During: Atalasoft.Controls.Capture.WebScanning.initialize
Cause: WingScan detected that it is running in a browser it does support. Common reasonsWingScan 10.0 might fire this error:
l The browser is not Internet Explorer, Firefox, or Chrome
l The browser is one of the above, but not a supported version e.g. Internet Explorer 6.0
l The operating system is not Windows.
- 38 -

Web Scanning Client Reference
l The browser is not a 32-bit edition. 64-bit browsers are not supported because TWAINsupport for 64-bit applications is currently almost non-existent.
How to Handle: We strongly recommend that your application display the msg parameterto the handler, or your own equivalent message. If you also display the value of the paramsparameter, which will be a string, it would help a technical support specialist identify thebrowser causing the problem.
Errors.activeX
Atalasoft.Controls.Capture.Errors.activeX
Fired in: Internet Explorer only
During: Atalasoft.Controls.Capture.WebScanning.initialize
Cause: WebCapture’s initial attempt to start the EZTwainX ActiveX control on the pagefailed, or the installed ActiveX control is out-of-date.
Background: In normal circumstances, at the same time this error is fired, Internet Explorerwill display the Information Bar or otherwise prompt the user to download & install the Acti-veX. That prompt, the subsequent download and installation all happen concurrently withjavascript execution.
Because the control’s .cab file is several MB it can take several seconds to download. Becauseit is digitally signed by Atalasoft, it can take the client computer several more seconds toauthenticate the file after download. Installation typically takes another few seconds, andthen the control is loaded and started, possibly several more seconds. During this time, Inter-net Explorer displays no indication to the user, not even a busy cursor. Neither is any prog-ress information available to javascript code.
How to Handle: We strongly recommend that your application display a message orprompt that encourages the user to approve the download and install dialog(s), and bepatient during the download and installation process.
If the user and IE successfully complete the ActiveX install process, WingScan will auto-matically start the new/updated control and update the UI elements on your page that per-tain to scanning. The page does not need to be refreshed and IE does not need to be restarted.
Errors.noTwain
Atalasoft.Controls.Capture.Errors.noTwain
Fired In: All browsers.
During: Atalasoft.Controls.Capture.WebScanning.initialize
Cause: Support for the TWAIN protocol itself not found on the client computer.
Background: This error is extremely unlikely to happen on a typical end-user PC runningWindows XP, Vista or 7, because retail editions of Windows all include a copy of the TWAINmanager. However, a user on Windows Server 2008 and perhaps some other Server editionscan be missing TWAIN which will cause this error. Ref:Using scanners in Windows Server 2008 R2 with TWAIN drivers might require the instal-lation of Desktop Experience Pack.
How to Handle: You could just display the error string (the value of the msg parameter ofthe onScanError handler) or display your own message that TWAIN was not found on thecomputer.
Errors.noPlugin
Atalasoft.Controls.Capture.Errors.noPlugin
- 39 -

Chapter 2
Fired In:All browsers other than Internet Explorer
During: Atalasoft.Controls.Capture.WebScanning.initialize
Cause: The required Web Scanning plugin is either not installed or is disabled.
Background: If the plugin is not installed, Firefox will display a notification like this:
On the other hand, if the plugin is installed but disabled, Firefox displays no prompt.
Chrome never displays a prompt.
How to Handle:Your application should encourage the user to follow the prompts if thereare any, and provide a download & install link to use if there is no prompt. The par-ams.filename contains the unqualified filename of the plugin installer. You are responsible fordisplaying it as a clickable link with the correct URL to the file. See the code example at theend of this section.
The plugin installation process in Firefox is somewhat tortuous:
1. In the yellow alert bar, click the Install Missing Plugins… button.
2. In the resulting Plugin Finder Service dialog, which says “No suitable plugins werefound”, click theManual Install button.
3. This brings up a warning dialog that says: Install add-ons only from authorswhom you trust. It will list Kofax Web Scanning (Kofax, Inc). Click the InstallNow button.
4. This unpacks and copies the plugin's files into place, and displays a little pop-up thatsays “Kofax Web Scanning will be installed after you restart Firefox” with aRestart Now button.
5. When you restart, the page is reloaded. The plugin is installed and should now runwithout the noPlugin error.
The plugin installation process in Chrome is relatively painless:
1. When the user clicks on the hyperlink to the .crx file, a confirmation strip appears atthe bottom of the window.
2. When the user OKs that, the plugin package is downloaded and unpacked, and theuser is asked if they want to Add the Kofax Web Scanning Plugin.
3. If they approve that, the plugin is installed and a small pop-up informs them of thisfact.
4. At this point the user must refresh the page so WingScan can detect it.
Errors.oldPlugin
Atalasoft.Controls.Capture.Errors.oldPlugin
Fired In: All browsers other than Internet Explorer
During: Atalasoft.Controls.Capture.WebScanning.initialize
- 40 -

Web Scanning Client Reference
Cause: The Web Scanning plugin is installed and enabled but WingScan is designed to workwith a newer version. For example, WingScan might require plugin version 1.55, but detectthat the browser has plugin version 1.42 installed. That would cause this error to be fired dur-ing initialization.
How to Handle: Similar to handling noPlugin above, but there will never be any prompt-ing by the browser so you must present the user with a button or hyperlink to the correct plu-gin deployment package on your server. The filename of the appropriate download is passedto your error handler as params.filename.
Errors.l icensingError
Atalasoft.Controls.Capture.Errors.licensingError
Fired In: All browsers
During: Asynchronously, after Atalasoft.Controls.Capture.WebScanning.initialize()
Cause: When queried, the server did not return the expected JSON licensing information in atimely fashion.
How to Handle: If you see this during development, it suggests some server configurationproblem, the handlerUrl passed to WebScanning.initialize isn't right, the server is actually off-line or not accessible, or (maybe, even) the licensing isn't right for WingScan on the server.
Assuming you resolve any logical problems during development, if this error occurs afterdeployment it almost certainly represents a typical "server not responding" error, with all theusual causes.
Other Errors
Other errors are possible, and additional errors may be added in future updates to WingScan.We recommend that you defend against that possibility by displaying the text of the error(the msg parameter to the onScanError handler) to the user, and offering them as much flex-ibility as possible - for example, by linking to a troubleshooting & support page that you canrevise based on experience.
Handler: onScanClientReady()
This is a handler which can be passed to WebScanning.initialize alongside the onScanErrorhandler. See the Code Example at the end of this section.
Called In: All browsers.
During: Atalasoft.Controls.Capture.WebScanning.initialize OR at some later time if the scan-ning control needed to be downloaded and installed.
Cause: The client-side scanning control or plugin has just been successfully initialized and isoperational. Note that this does not mean that any scanners were detected, working or other-wise, so the Scan button is not necessarily enabled.
Background: Alongside the onScanError handler, you can provide an onScanClientReadyhandler that will be called when client scanning services have been successfullyinitialized. Remember that the onScanClientReady handler may be called an arbitrarily longtime after the WebCapture initialize call.
How to Handle: This handler is a good place to clear any initialization error messages orprompts as discussed above. See the code example at the end of this section.
Code Example – Scan Error Handling
See also: Initializing the Control on the Client.
- 41 -

Chapter 2
Javascript
function scanErrorHandler(msg, params){
appendStatus(msg);switch (msg) {
case Atalasoft.Controls.Capture.Errors.badBrowser:promptHTML(msg + " <br />(" + params + ")");break;
case Atalasoft.Controls.Capture.Errors.activeX:promptText("The ActiveX Scanning Control needs to be installed or updated.\n" +"When prompted, please allow the Kofax Scanning Control to install itself.");break;
case Atalasoft.Controls.Capture.Errors.noPlugin:promptHTML("The Kofax Web Scanning plugin is not available. "+"Please follow any prompts to install it, or <a href='/"+params.filename+"'>Click
Here</a><br />"+"If you are not prompted to install, the plugin may "+"be installed but disabled - please enable it.");break;
case Atalasoft.Controls.Capture.Errors.oldPlugin:promptHTML("The Kofax Web Scanning plugin is out of date.<br />"+"To download and install the latest version "+"<a href='/"+params.filename+"'>Click Here</a>");break;
case Atalasoft.Controls.Capture.Errors.noTwain:promptText("TWAIN is not installed on this computer.\n"+"Contact your system administrator.");break;
default:promptText(msg);break;
}}
function scanClientReady() {promptText(""); // Clear the prompt box
}
// Initialize Web Scanning and Web ViewingAtalasoft.Controls.Capture.WebScanning.initialize({
// designate error handler:onScanError: scanErrorHandler,onScanClientReady: scanClientReady,// etc...
});
- 42 -

Web Scanning Client Reference
Setting Scanning OptionsIn the Atalasoft.Controls.WebScanning.initialize method, one of the parameters that can bepassed as an argument is scanningOptions. This is an object whose various properties con-trol the scanner and the way images are processed after scanning.
Note that not all settings are supported by all scanners - if you use a setting with a scannerthat does not support it, the unsupported setting is simply ignored.
applyVRS
An option to enable or disable VRS post-processing in general.
If you specify applyVRS: false, no VRS processing is performed and all VRS processingoptions are ignored.
If you specify only applyVRS: true, then by default you effectively get the following settings:pixelType: 2, resultPixelType: 0, deskew: true, autoRotate: true, discardBlankPages: false
Default value: true.
Example
Atalasoft.Controls.Capture.WebScanning.initialize({handlerUrl: 'TestCaptureHandler.ashx',scanningOptions: { applyVRS: false }
});
autoRotate
Detects the orientation of the text in an image - right-side up, upside-down, sideways - androtates the image so the text is upright.
If VRS is disabled, autoRotate is always disabled. If VRS is enabled, autoRotate is enabled bydefault but you can disable it with this option.
deskew
Deskew is scanning jargon for 'straighten' - to rotate the scanned image by a few degrees tocorrect for the paper being scanned slightly crooked. Different from autoRotate.
If VRS is disabled, deskew is always disabled. If VRS is enabled, deskew is enabled by defaultbut you can disable it with this option.
Example
Atalasoft.Controls.Capture.WebScanning.initialize(scanningOptions: { applyVRS: true, deskew: false }
});
disableVRSIfInstalledOnWorkstation
Automatically disable VRS processing if VRS is detected on the client workstation. The idea isthat if VRS is detected on the workstation, the user is probably using a VRS-equipped TWAINdriver, so there is no need to apply VRS processing twice to each image.
Default value: false.
discardBlankPages
When this option is true, blank images are detected and discarded during scanning.
Note: In duplex scanning, front and back sides of pages are discarded independently.
- 43 -

Chapter 2
Note: No ImageAcquired event is fired for such discarded images.
Default value: false.
Example
Atalasoft.Controls.Capture.WebScanning.initialize({handlerUrl: 'TestCaptureHandler.ashx',scanningOptions: { duplex: 1, discardBlankPages: true }
});
dpi
Controls the scanning resolution. It stands for dots per inch. It would be very unusual to finda scanner that doesn't support 100, 200 and 300 DPI. 150 DPI is almost as widelysupported. Nearly all flatbed scanners can scan anything from 50 DPI to 1200 DPI.
Note: The units of this value are always dots per inch, even if the computer, user account orbrowser are configured for a metric locale.
Default value: 200.
Example
Atalasoft.Controls.Capture.WebScanning.initialize({handlerUrl: 'TestCaptureHandler.ashx',scanningOptions: { dpi: 300} // request 300 DPI scanning
});
duplex
Controls duplex/simplex scanning. The possible values are:
0 = Simplex (front side only)
1 = Duplex (both sides)
-1 = Don’t care (leave up to scanner)
Default value: 0 (Simplex).
All scanners support simplex scanning. Many scanners with an ADF (Automatic DocumentFeeder) can scan duplex, but many cannot.
Example
Atalasoft.Controls.Capture.WebScanning.initialize({handlerUrl: 'TestCaptureHandler.ashx',scanningOptions: { duplex: -1 }
});
feeder
This option selects between the ADF (Automatic Document Feeder) and the flatbed/glass AKAthe platen
Valid values are: 0 - Scan from platen, 1 - Scan from feeder, -1 - Don't care (up to scanner oruser).
Default value: -1 (Don't care)
- 44 -

Web Scanning Client Reference
Example
Atalasoft.Controls.Capture.WebScanning.initialize({handlerUrl: 'TestCaptureHandler.ashx',scanningOptions: { feeder: 0 }
});
orientation
This parameter tells the scanner the expected orientation of the paper being fed, in the senseof upright (short edge feed) or sideways/landscape (long edge feed).
Value Name Meaning
-1 Any left up to scanner.
0 Portrait paper is scanned 'upright' (short edge feed)
1 Landscape paper is scanned 'sideways' (long edge feed)
paperSize
To set the paper size being fed in to the scanner.
Default value: 3 (8.5" x 11")
Value Meaning / Dimensions
-1 Indicates 'no preference'
0 TWAIN defines this as meaning 'maximum scan area' butmany scanners will treat this as 'default' or 'last size selectedby the user.'
1 210mm x 297mm
2 182mm x 257mm (Same as JIS B5)
3 8.5" x 11.0"
4 8.5" x 14.0"
5 148mm x 210mm
6 250mm x 353mm (ISO B4)
7 125mm x 176mm (ISO B6)
8 unused9 11.0" x 17.0"
10 10.5" x 7.25"
11 297mm x 420mm (ISO A3)
12 353mm x 500mm (ISO B3)
13 105mm x 148mm (ISO A6)
14 229mm x 324mm (ISO C4)
15 162mm x 229mm (ISO C5)
16 114mm x 162mm (ISO C6)
- 45 -

Chapter 2
Example
Atalasoft.Controls.Capture.WebScanning.initialize({handlerUrl: 'TestCaptureHandler.ashx',scanningOptions: { paperSize: 3 }
});
pixelType
Sets the pixel type for scanning. We recommend using resultPixelType instead.
Value Scan Data Format
0 Black and white (1 bit per pixel)
1 Grayscale (8 bits per pixel)
2 RGB (24 bits per pixel)
3 Indexed color (8 bits per pixel)
-1 Don’t care
Default value: 0 (Black & white)
Example
Atalasoft.Controls.Capture.WebScanning.initialize({handlerUrl: 'TestCaptureHandler.ashx',scanningOptions: { pixelType: 0 }
});
Every scanner capable of scanning paper documents can scan in Black & White (B&W) mode. Almost all scanners can scan grayscale and color. Many scanners, but certainly not all, canscan indexed color.
resultPixelType
This specifies the pixel format for images delivered to your application after scanning andpost-processing.
This is distinct from the pixelType parameter, which controls the pixel format requestedfrom the scanner.
If resultPixelType is not specified, it defaults to -1.
The pixel format used for scanning is:
1. pixelType if specified.
2. otherwise the pixelType implied by resultPixelType if specified, (see tables below).
3. otherwise if applyVRS is true then Color
4. otherwise: B&W.
applyVRS:true
Value Name Delivered ImageDefaultScan
-2 PixelType.Auto 24-bit color or 1-bit B&W,chosen by VRS
Color
-1 (default) PixelType.Any 1-bit images (binarized byVRS)
Color
- 46 -

Web Scanning Client Reference
applyVRS:true
Value Name Delivered ImageDefaultScan
0 PixelType.BW 1-bit B&W images Color
1 PixelType.Grayscale 8-bit grayscale images Grayscale
2 PixelType.Color 24-bit color images Color
applyVRS:fals-e
Value Name Delivered ImageDefaultScan
-2 PixelType.Auto as scanned BW
-1 (default) PixelType.Any as-scanned BW
0 PixelType.BW 1-bit B&W images BW
1 Pix-elType.Grayscale
8-bit grayscale images Grayscale
2 PixelType.Color 24-bit color images Color
Note that when VRS is disabled, resultPixelType can be effectively used in place of pix-elType to control the scanner.
Example
var PixelType = Atalasoft.Controls.Capture.PixelType;Atalasoft.Controls.Capture.WebScanning.initialize({
// Deliver color images. Implies scanning color.scanningOptions: { resultPixelType: PixelType.Color }
});
showScannerUI
To show (true), or not show (false) the scanner’s user interface during scanning.
Default value: false.
Example
Atalasoft.Controls.Capture.WebScanning.initialize({handlerUrl: 'TestCaptureHandler.ashx',scanningOptions: { showScannerUI: true }
});
suppressBackgroundColor
Only has effect in Auto Color mode i.e. when applyVRS is true and resultPixelType is -2.
In that mode, if suppressBackgroundColor is true, solid-color background in color scansis treated as white. If there is no other color content on a scanned image, the image will beautomatically converted to B&W.
This is useful when your scan batch may include invoices and other documents printed on col-ored paper, which you want converted to B&W, but you also expect some pages with color con-tent which you want to be preserved as color.
- 47 -

Chapter 2
Example
Atalasoft.Controls.Capture.WebScanning.initialize({handlerUrl: 'TestCaptureHandler.ashx',scanningOptions: {
resultPixelType: -2, // detect color & B&W pages automaticallysuppressBackgroundColor: true // treat solid color background as white
}});
tiff.jpegCompression
Controls use of JPEG compression when writing color and grayscale images in TIFF format.
Important: Uses the revised TIFF 6 form, not Wang/Microsoft variant - check your down-stream processes for compatibility.
When true, JPEG compression is used when writing color or grayscale images to TIFF.
When false, WingScan is free to choose some other compression for color and grayscaleimages in TIFF. For WingScan 10.0 the default choice is "no compression".
Default value: false.
Example
Atalasoft.Controls.Capture.WebScanning.initialize({handlerUrl: 'TestCaptureHandler.ashx',scanningOptions: { tiff: { jpegCompression: true } }// Note the nested object-within-object construction
}
- 48 -

Web Scanning Client Reference
Connecting to the Web Document ViewerTo display the documents scanned with the WingScan WebScanning Control in the samepage, or possibly another page in a web browser simply do the following:
1. Add the Web Document Viewer resources to the application.
2. Add the following div tag to the same page:
Code Snippet
<div><div class="atala-document-toolbar" style="width: 670px;"></div><div class="atala-document-container" style="width: 670px; height: 500px;"></div>
</div>
3. In the html/aspx/jsp page add the following script. The values of serverurl and han-dlerUrl should be changed to the locations of your WebDocViewer and Capture han-dlers, respectively.
- 49 -

Chapter 2
Code Snippet
<script type="text/javascript"> // Show status and error messagesfunction appendStatus(msg){
$('#status').append('<p>'+msg+'</p>');}
// Initialize Web Scanning and Web Viewing$(function() {
try {var viewer = new Atalasoft.Controls.WebDocumentViewer({parent: $('.atala-document-container'),toolbarparent: $('.atala-document-toolbar'),serverurl: 'WebDocViewer.ashx'
});
Atalasoft.Controls.Capture.WebScanning.initialize({handlerUrl: 'TestCaptureHandler.ashx',
onScanError: function(msg, params) { appendStatus(msg); },onScanStarted: function(eventName, eventObj) { appendStatus('Scan
Started'); },onScanCompleted: function(eventName, eventObj) { appendStatus('Scan
Completed: ' + eventObj.success); },
onUploadError: function(msg, params) { appendStatus(msg); },onUploadStarted: function(eventName, eventObj) { appendStatus('Upload
Started'); },onUploadCompleted: function(eventName, eventObj) {
appendStatus('Upload Completed: ' + eventObj.success);if (eventObj.success) {viewer.OpenUrl('atala-capture-upload/' +
eventObj.documentFilename);}
},scanningOptions: { pixelType: 0 }
});
Atalasoft.Controls.Capture.CaptureService.initialize({handlerUrl: 'TestCaptureHandler.ashx',onError: function(msg, params) { appendStatus(msg +': ' +
params.statusText); }});
}catch (error) {appendStatus('Thrown error: ' + error.description);
}});
</script>
- 50 -

Web Scanning Client Reference
Using VirtualReScan (VRS)The WingScan Web Scanning Control includes the award-winning VirtualReScan Technology(VRS), a "de Facto Standard" for image processing.
By default, VRS processing is applied to each scanned image: All images are auto-rotated anddeskewed, and non-B&W images are converted to B&W (‘binarized’).
Please note: The specific image processing steps performed by VRS may change in futureversions of WingScan.
To turn on or off VRS processing in the client an optional argument must be passed into theAtalasoft.Controls.Capture.WebScanning.initialize method on the page in which the controlhas been added. See Client API Reference.
Example - Disabling VRSJavaScript
Atalasoft.Controls.Capture.WebScanning.initialize({handlerUrl: 'TestCaptureHandler.ashx',
onScanError: function(msg, params) { appendStatus(msg); },onScanStarted: function(eventName, eventObj) { appendStatus('Scan Started'); },onScanCompleted: function(eventName, eventObj) { appendStatus('Scan Completed: ' +
eventObj.success); },
onUploadError: function(msg, params) { appendStatus(msg); },onUploadStarted: function(eventName, eventObj) { appendStatus('Upload Started'); },onUploadCompleted: function(eventName, eventObj) {
appendStatus('Upload Completed: ' + eventObj.success);if (eventObj.success) {
viewer.OpenUrl('atala-capture-upload/' + eventObj.documentFilename);}
},scanningOptions: { pixelType: 1, applyVRS: false }
});
Atalasoft.Controls.Capture.CaptureService.initialize({handlerUrl: 'TestCaptureHandler.ashx',onError: function(msg, params) { appendStatus(msg +': ' + params.statusText); }
});
In the scanningOptions argument, applyVRS is set to false to turn VRS off in the WebScanning Control.
- 51 -

Chapter 2
Testing Your ApplicationObviously you should test scanning, ideally with several scanners. Yes, we try to hide all thescanning issues and make it "just work". Nonetheless, it can be beneficial to learn about theproblems your end-users will have setting up and using scanners, to get a sense of the littleidiosyncrasies every scanner has, and to understand the physical details of the task you areasking users to carry out.
Test in Internet Explorer, Firefox and Chrome
The client-side ActiveX control and the Firefox/Chrome plugin are separate projects with sig-nificant code differences.
Test for Error Conditions.
Scanning and uploading documents is fast and simple when everything works. Your users' effi-ciency and satisfaction will primarily depend on how you handle errors and failures.
Verify that your application behaves in a reasonable way and guides users successfully when:
1. The browser is unsupported: Safari, or Opera, or a non-Windows OS.
2. All ActiveX is disabled in Internet Explorer (for example, by putting your test site inthe Restricted Sites security zone.)
3. The EZTwainX control is completely removed/uninstalled from Internet Explorer (Unin-stalling ActiveX Control and Plugin)
4. The EZTwainX control is specifically disabled in IE.From Tools menu -Manage Add-ons - Show: All add-ons - select EZTwainX -Disable button.
5. In Firefox or Chrome, when the plugin is removed and uninstalled (Uninstalling Acti-veX Control and Plugin).
6. In Firefox or Chrome, when the plugin is disabled (as described in Uninstalling ActiveXControl and Plugin).
7. The client PC has no devices in the TWAIN device list.
8. The selected scanner is turned off or disconnected.
9. A scan is canceled mid-scan.
10. WingScan throws an error, especially those documented in Handling Errors.
- 52 -

Web Scanning Client Reference
Troubleshooting Web Scanning Problems
My scanner appears in the list as WIA-something - what does this mean?
Many scanners support Microsoft's proprietary scanner protocol, called WIA. Microsoft Win-dows performs some magic to make WIA devices also appear as TWAIN devices. However,these pseudo-TWAIN devices are not native TWAIN drivers, and sometimes have importantlimitations. If you have any problems using a WIA driver through TWAIN, see if the scannervendor offers a native TWAIN driver.
My scanner appears twice in the scanner list, once with a WIA-prefix and oncewithout - what does this mean?
This means your scanner supports the Microsoft WIA scanner protocol as well as having anative TWAIN driver. Basically you are seeing two different drivers that can both talk to yourscanner. In general we recommend using the native (non-WIA) driver, but you are welcometo try them both and see which one works better for you.
When installing the Firefox plugin, it acts like a download file: The user isprompted to open npWebCapture.xpi
This problem is specific: Your webserver is not serving the npWebCapture.xpi file with MIMEtype 'application/x-xpinstall'. Reconfigure your web server to serve .xpi files with that MIMEtype.
Configure MIME Types (IIS 6.0) - Microsoft TechNet
Configuring MIME Types in IIS 7 - Microsoft TechNet
Scanner does not appear in device list.
Things to check:
l Is the scanner connected and powered on.
l Does the scanner support TWAIN? The popular Fujitsu ScanSnap models do not.
l Is a TWAIN driver for the scanner installed? Most do not auto-install.
l Test the driver+scanner combination outside the browser with IrfanView, see "Scanningfails" below.
l Sometimes, in Internet Explorer: Try moving your website into the trusted zone.
Scanner does not appear in device-list on web page, but is listed in and workswith some desktop application
Most likely cause: IE is 'sandboxing' the driver, preventing it from communicating with thescanner.Try moving your website into the trusted zone.
Scanning fails with "unable to open" or "connection failure"Scanning fails before scanning any pages
l Is the scanner connected and powered on?
l If there has been a recent crash or error related to scanning?Try cycling the power on the scanner and then re-try the scan, up to two times.
l Verify that the scanner is working outside the browser, through TWAIN. Note theTWAIN name of the device.
- 53 -

Chapter 2
To verify that a scanner has a working TWAIN driver, we sometimes use IrfanView -this is a free scanning application with TWAIN support.
If IrfanView can scan from your scanner, then you have a working scanner witha working TWAIN driver.In this case web scanning failures are most likely Internet Explorer 'sandboxing'the scanner driver: Try moving your website into the trusted zone.
If IrfanView cannot find and scan from your scanner, then you don't have thebasic prerequisite of a working TWAIN scanner.The ultimate fall-back for this kind of problem is to get support from thescanner vendor.
Uploads fail with '598' status
If uploads fail with ‘598’ status codes, this indicates the client-side code timed-out waitingfor the upload to complete. You can increase the Params.serverTimeout: Integer value, try tospeed up your connection, reduce your upload sizes (see below), or (if it’s actually the prob-lem) speed up your server.
Uploads fail with JSON parse error or server response status 404
If uploading fails with a JSON parse error or server response 404, once you check that theURL being used for upload is valid and correct, consider whether the upload might be exceed-ing the server’s upload size limit. See Upload Sizes and Limits. Some suggestions:
n Increase the server’s upload limit.
n Scan to grayscale instead of color, or better yet to B&W. If you use VRS, we recommendspecifying resultPixelType instead of pixelType. This allows VRS to scan in color anduse sophisticated algorithms to convert to grayscale or B&W. Note that this may causeslower scanning with some scanners.
n If you have licensed VRS, try setting resultPixelType: -2 to tell VRS to automaticallyclassify color and non-color images, and convert non-color images to B&W. If you arescanning pages on colored paper, take a look also at suppressBackgroundColor.
n If you are scanning with a DPI higher than 200, experiment with scanning at 200 DPIto see if the results are acceptable.
Documents do not display in viewer after scan & upload
First check the upload: Are the documents being uploaded?
1. Attach handlers for onUploadStarted, onUploadCompleted and onUploadError (seeClient API Reference) - is onUploadCompleted being fired, and not onUploadError?
2. Does each new upload appear in the upload folder on the server? (See notes about theupload folder in Getting Started with Web Capture).
Second, check the viewer:
1. Is the code to invoke the viewer being called, and is the correct URL being given to theviewer? An alert box is an easy way to check this.
2. Can you enter the URL or its fully-qualified equivalent into a browser manually and getthe expected file?
- 54 -

Web Scanning Client Reference
Scan quality is poor
If images or graphics looks bad, could this be because the scans are being converted to black &white? See question below.
Are you setting the resolution? See Setting Scanning Options. A very low resolution - anythingbelow 100 DPI or so - will produce blurry or ... well, 'low-res' images.
As a very rough guide, for black & white scans of text:
100DPI
legible but visibly rough & pixelated, like a poor quality fax or a 1970's video game.
150DPI
modest fax quality, still some visible defects and pixelation but highly legible in typ-ical on-screen viewing.
200DPI
high quality fax. A full page viewed on screen looks good, letters look slightly fuzzy or'haloed'.
300DPI
good quality, minor defects usually visible only under magnification.
All scans are converted to B&W, even my bunny pictures
This is the default behavior for WebCapture: It applies several VRS clean-up operations toeach scan, including binarization, which converts the image to 1-bit per pixel black & white.
To avoid this, specify the resultPixelType as grayscale (1) or color (2). If you are using VRS,you can also specify resultPixelType: -2 which tells VRS to automatically classify eachimage as color or non-color, and to convert only non-color images to B&W.
I ask for duplex scanning, but only front sides are scanned.
It sounds a little silly, but the first thing to check is that 'duplex scanning' is a listed featureof the scanner.
Assuming the scanner claims to support duplex (both sides) scanning, the most common rea-son for it to fail is using the scanner through a WIA driver (choosing WIA-something in thescanner list). The WIA drivers have historically had problems with duplex scanning.
If a WIA-driver is being used, the solution is to find, install and use a native TWAIN driverfor the scanner.
- 55 -

Chapter 2
Uninstalling ActiveX Control and Plugin
The Firefox/Chrome Web Scanning plugin
If you just want to diagnose some problem you think the plugin is causing, or force a re-install of the plugin, it might be simpler to disable the plugin instead of completely removingit. Disabling a plugin in Firefox or Chrome has most of the effect of removing it (except for thedisk space) but is a simpler process for end-users.
Disabling The Web Scanning Plugin
1. Choose Add-ons in the Firefox menu, or choose Settings from the 'wrench' menu inChrome.
2. In Firefox, select the Plugins tab to see all installed plugins.
3. In Chrome, select the Extensions panel on the left side.
4. Find the Atalasoft Web Scanning Plugin. In Firefox click the Disable button. InChrome, uncheck the Enabled checkbox.
5. Go back to your scanning page and refresh. Voilà.
Uninstall ing The Web Scanning Plugin From Chrome
1. Click the wrench icon top-right and choose Settings from the drop-down menu.
2. Select Extensions in the left column
3. Find the Atalasoft Web Scanning Plugin, move the mouse over it and when thegarbage can appears to the right, click that.
4. Confirm Removal when prompted.
Uninstall ing The Web Scanning Plugin From Firefox
Firefox installs a plugin by copying some files from the .xpi package into a folder in the user'sFirefox profile. Firefox does not record plugins in the Windows registry, nor does it maintainany kind of private plugin database. Uninstalling the plugin is simply a matter of deletingthose files and restarting Firefox.
1. Find the Firefox Help menu and choose Troubleshooting Information.
2. Click the Open Containing Folder button.This opens the users profile folder, which stores all the user's Firefox state and con-figuration - including extensions & plugins.
3. Go into the extensions subfolder.
4. Look for this folder: [email protected] and delete it.If you get 'in use' errors, try shutting down all running instances of Firefox.
5. Restart Firefox.
6. To confirm, choose Add-ons in the Firefox menu, select the Plugins tab, and checkthat the Atalasoft Web Scanning Plugin does not appear.
The Internet Explorer ActiveX control
Uninstalling the EZTwainX ActiveX Control from Internet Explorer
See also: How to Remove an ActiveX Control in Windows (external link)
There are two ways the EZTwainX control could be installed on a client computer:
- 56 -

Web Scanning Client Reference
1. By a traditional setup process, which would copy the control somewhere under Pro-gram Files and register it in the registry.(This case applies because EZTwainX has been distributed for some years as a stand-alone product.)
2. By automatic download from a .cab file referenced by a web page.(The method used by WingScan.)
It is possible to have one copy of EZTwainX on a system installed by method 1, and one ormore copies/versions installed by method 2. Internet Explorer seems to be fairly smart aboutfinding and using the appropriate version.
Internet Explorer installs an ActiveX control (if the control is not already installed on the com-puter) by copying its files intoWindows\Downloaded Program Files. Sometimes it willplace the files at the top level of that folder, sometimes they will be inside a folder with aname like CONFLICT.1 or CONFLICT.2.
To Remove An Automatically Downloaded EZTwainX:
1. Open theWindows\Downloaded Program Files folder.From IE you can do: Tools | Internet Options | General tab | [History] Set-tings button | View Objects button
2. Delete any eztwainx.ocx and eztwainx.inf files.Check inside any CONFLICT subfolders too.
3. If you get sharing errors or in-use errors, try shutting down all running instances ofInternet Explorer (iexplorer.exe).
4. Restart Internet Explorer.
5. To confirm, in IE under Tools chooseManage Add-ons, in the left panel in theShow list choose All add-ons. check that EZTwainX does not appear.
- 57 -

Chapter 2
Client API Reference
Atalasoft.Controls.Capture.WebScanning
This object is responsible for communicating with the client-side scanner, con-trolling scanning, and uploading scanned documents to the web server.
Atalasoft.Controls.Capture.WebScanning.initial ize(params)
This method must be called to initialize the WebScanning com-ponent. The params object must contain a handlerUrl property,the other properties are optional.
As a side-effect, initialize attempts to initialize TWAIN scanningon the client, and to collect a list of available TWAIN scanners. If itis successful, it will populate a scanner-list control and enable ascan button, provided that they exist with the appropriate classes. See Connecting to UI Controls.
The scanner initialization process is asynchronous and may nothave finished when the initialize function returns. In fact itmay never complete, for example if the browser has ActiveX con-trols disabled, or if the user declines to install and activate theActiveX or plugin.
params.handlerUrl: string
The URL of the web request handler. This is normally a relativeURL, for example: 'TestCaptureHandler.ashx'
Params.serverTimeout: Integer
This is the number of seconds to wait for the server response afterstarting an upload. After this number of seconds, the upload is con-sidered to have failed, it is canceled, and an error is signaled by call-ing onUploadError.
Default value: 20
Params.onScanClientReady: function()
This handler is called when scanning initialization is complete. Notsuccessful, just complete: Scanning initialization has either suc-ceeded fully, or failed. Normally in case of failure the onScanErrorhandler will have been called.
See Handling Errors
params.onScanError: function(msg, params)
This handler is called when an error occurs during scanning orscan initialization.
See Handling Errors
params.onScanStarted: function(eventName, eventObj)
This handler is called when a scan is started. See Handling Events
- 58 -

Web Scanning Client Reference
params.onScanCompleted: function(eventName, eventObj)
This handler is called when a scan is completed. See HandlingEvents
params.onUploadStarted: function(eventName, eventObj)
This handler is called when a document upload is starting. SeeHandling Events
params.onUploadCompleted: function(eventName, eventObj)
This handler is called a document upload has completed. See Han-dling Events
params.onUploadError: function(msg, params)
This handler is called when an error occurs during uploading. SeeHandling Events
params.scanningOptions: object
This object contains any scanner settings to be used for scanning,as described in Setting Scanning Options.
Atalasoft.Controls.Capture.WebScanning.scan(options)
Initiates a scan with the specified scanning options (see Setting ScanningOptions).
If you pass in nothing, null or undefined, it uses the scanning options stored inAtalasoft.Controls.Capture.WebScanning.scanningOptions.
This method is called (with no parameters) when the user clicks the designatedscan button. See Connecting to UI Controls
Atalasoft.Controls.Capture.WebScanning.scanningOptions
This property holds the current scanning options as described in Setting Scan-ning Options. These options are used when the user clicks the scan button, or ifAtalasoft.Controls.Capture.WebScanning.scan() is called.
Initially this holds the scanningOptions object passed to Ata-lasoft.Controls.Capture.WebScanning.initialize(params), but your code candynamically edit this object to change the settings for a subsequent scan.
Atalasoft.Controls.Capture.CaptureService
This object is responsible for returning information from KCIC-WS, such as the content-typesand content-type document descriptions, and for importing uploaded documents into KofaxCapture.
. initial ize(params)
This method must be called to initialize the CpatureService component. The par-ams object must contain a handlerUrl, the other items are optional.
As a side-effect, initialize starts a process that attempts to communicate withthe KCIC-WS service and obtain the content-type list and content-type doc-ument description list. If this process succeeds, it will populate the appropriatecontrols on the web page, if they exist with the correct classes. See Connecting toUI Controls.
- 59 -

Chapter 2
params.handlerUrl: string
The URL, normally relative, of the KCIC-WS extended web requesthandler on the server.For example: 'TestCaptureHandler.ashx'
params.onError: function(msg, params)
This handler is called if KCIC-WS returns an error.
- 60 -

Web Document Viewer
Web Document ViewerThe following sections describe setting up and using the WingScan Web Document Viewer.
Web Document Viewer Overview 62
Web Document Viewer Guide 64
- 61 -

Chapter 2
Web Document Viewer OverviewThe WebDocumentViewer is JavaScript based image viewing control that can be created onthe client side without the need for a traditional WebServerControl back end. It com-municates directly with a WebDocumentRequestHandler on the server side, so there are nopage lifecycle problems to deal with.
Getting Started
A WebDocumentViewer only requires a few snippets of HTML and JavaScript on your page,and a separate bare-bones handler.
The WebDocumentViewer doesn't have a Toolbox item to drag onto a form, so you can createthe control on any page that you need to use it, without forms. See our Web Document ViewerGuide for a step-by-step tutorial of setting up a WebDocumentViewer in a new project anddeploying it to an IIS server. A complete example of the WebDocumentViewer is alsoincluded in the DotImageWebForms demo projects that are installed with DotImage.
JavaScript API
The WebDocumentViewer object that gets created on your page currently only supports a sin-gle public method:
OpenUrl (path)
Where 'path' is a relative path to an image on your server. OpenUrl allows you to open a newdocument in a viewer after it has been constructed. The public API may be extended in futurereleases as features are added.
Constructor
The WebDocumentViewer constructor can accept different configuration parameters to changethe initial behavior of the viewer. The current supported options are:
serverurl : A relative path to your viewer's web handler. Required.
documenturl : A relative path to a document on your server that will be initiallydisplayed. Required.
parent : The jQuery div element in your page that will contain the viewer. Required.
toolbarparent : The jQuery div element in your page that will contain theviewer's toolbar.
fitting : The default method for fitting pages. Acceptable values are Fit-ting.Width and Fitting.None.
pagespacing : The width (in pixels) between pages.
showpageborder : Whether or not page borders should be displayed. Acceptablevalues are true and false.
showpagenumber : Whether a page number should be shown on each page. Acceptable values are true and false.
allowannotations : Whether annotations should be enabled. Acceptable valuesare true and false.
savepath : A relative path where annotation data should be saved on the server.Required for annotation saving.
- 62 -

Web Document Viewer
See the Web Document Viewer Guide for basic constructor usage with required configurationoptions.
jQuery UI Styling
The control's toolbar is styled with jQuery UI by default. You can download new themes fromhttp://jqueryui.com/themeroller/ and include them in your web page after the required java-script and css includes for the viewer. In order to prevent viewer styling from overriding styl-ing on the rest of your page, some jQuery UI styling is further customized by jQuery UI CSSclasses prefixed with 'atala-'. These classes can be overridden to change default styling of thecontrol and toolbar.
Troubleshooting
l If images don't show up, and you receive an alert that there was an image error, thelicense file might not have been found by the handler. Try placing the license file in thebin folder of the Web Site.
l If problems still persist, please contact our Support Team.
- 63 -

Chapter 2
Web Document Viewer Guide
Getting Started with the WingScan Web Document Viewer
This guide will take you through setting up a basic web page containing an embedded WebDocument Viewer and displaying an initial document in it.
Setting up your project
In Visual Studio, create a new Web Site using the ASP.NET Empty Web Site template.
Immediately, you should open your project’s Property Pages to set up the necessary referencesand project options. Two changes must be made here.
l In the References menu, add a new reference to WingScan WebControls (.NET 2.0). This component was made available when you installed WingScan. Dependencies willautomatically be included in your project.
l In the Build menu, change your Target Framework to .NET Framework 3.5. This willforce your project to reopen, as well as populate your web.config.
Add project resources
Your project will need a copy of the Web Document Viewer resources, which includes client-side javascript and styles. These resources were installed with WingScan. The default installlocation for these is in C:\Program Files (x86)\Atalasoft\WingScan 10.0\b-in\2.0\x86\WebResources\WebDocViewer.
Copy the WebDocViewer directory into the root of your project.
We’ll also create a default location to store images that will be displayed by the viewer. Create a new directory called Images in the root of your project, and add an image or doc-ument of your choice to this directory that you want displayed by default. We’ll assume thatthe image you’ve added is called Example.tif.
Add a handler for the viewer
The document viewer will communicate with a separate handler on your website.
Add a new Generic Handler to your project. We’ll assume that this file is called Web-DocViewer.ashx.
Visual Studio adds a default implementation of a web handler. Replace the entire contents ofthe file with the following piece of code:
C#
<%@ WebHandler Language="C#" Class="WebDocViewerHandler" %>using System;using System.Web;using Atalasoft.Imaging.WebControls;
public class WebDocViewerHandler : WebDocumentRequestHandler{}
There is no need for further modification to your handler.
Add your web page
In a real deployment, you will want to insert the web document viewer into your own webpage, but for this example we will work with a new page.
- 64 -

Web Document Viewer
Add a new Web Form to your project. We’ll assume that this file is called Default.aspx. Vis-ual Studio will automatically create a codebehind for this file called Default.aspx.cs, but youwill not need to change it.
A Web Document Viewer needs three chunks of code to load resources, create a viewing area,and initialize that area.
To load the necessary resources for creating web document viewer objects, add the followinglines of HTML in your document’s head.
Some of the resources included contain explicit version numbers which may change infuture releases. Make sure the version numbers referenced in your src attributes matchthe files in the WebResources directories.
HTML
<script src="WebDocViewer/jquery-1.7.1.min.js" type="text/javascript"></script><script src="WebDocViewer/jquery.easing.1.3.js" type="text/javascript"></script><script src="WebDocViewer/jquery-ui-1.8.14.custom.min.js" type="text/javascript"></script><script src="WebDocViewer/atalaWebDocumentViewer.js" type="text/javascript"></script><link href="WebDocViewer/atalaWebDocumentViewer.css" rel="Stylesheet" type="text/css" />
Next, add the following HTML into your document’s body to create the document viewingarea. The div tags can be customized. In this example, the height and width have been con-strained.
HTML
<div id="_toolbar1" class="atala-document-toolbar" style="width: 670px;"></div><div id="_container1" class="atala-document-container" style="width: 670px; height:500px;"></div>
Finally, add the following chunk of JavaScript for initializing your viewer. The constructoraccepts various configuration options that affect the viewer’s behavior or initial state. A mini-mum configuration is provided to tell the viewer where it should create the viewer (pointingto the div tags we added), where its web handler is located, and what image should be dis-played initially.
JavaScript
<script type="text/javascript" language="javascript">var _docUrl = 'Images/Example.tif';var _serverUrl = 'WebDocViewer.ashx';var _viewer = new Atalasoft.Controls.WebDocumentViewer({
'parent': $('#_container1'), // parent container to put the viewer in'toolbarparent': $('#_toolbar1'), // parent container to put the viewer toolbar in'serverurl': _serverUrl, // server handler url to send image requests to'documenturl': _docUrl // document url relative to the server handler
url});
</script>
Deploying to IIS
At this point your web site is ready to build and use. If you are deploying to IIS, you willneed to make sure the following items are taken care of.
l Copy your project to a path within your IIS document root.
l Get a server license for WingScan, and put it in a location where it can be found. Thebest place to put your license file is in your project’s Bin directory.
- 65 -

Chapter 2
l In IIS Manager, convert your project directory to an Application and assign it to anApplication Pool.
l Check the settings of the Application Pool you used, and make sure Enable 32-BitApplications is set to True. This will ensure your application is consistent with theassemblies you used.
At this point, you should be able to navigate to your page in a browser, and see a loaded doc-ument.
- 66 -