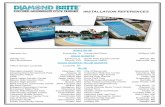Installation. Indoor Unit Installation Typical Installation.
WinEst Installation Guidesupport.winest.com/flarefiles/Content/WinEst Installation Guide... · l...
Transcript of WinEst Installation Guidesupport.winest.com/flarefiles/Content/WinEst Installation Guide... · l...
Page 2
Trimble GC/CM Division Support Services • (800) 565-9490 • [email protected]
WinEst Installation Guide
This installation guide provides you with step-by-step instructions on how to install or upgradeWinEst. For a successful installation, ensure that all machines meet the requirements.
If unsure on the best way to set up WinEst for your company, "Typical WinEst Setups" on page 13.
If installing WinEst on a server, see "Installing WinEst on a Server - Best Practices" on page 18.
WinEst Software Requirements
The following list identifies the various technologies supported byWinEst.
Software
Operating System
l Windows Server 2012 R2
l Windows Server 2012
l Windows Server 2008 R2
l Windows Server 2008
l Windows 10
l Windows 8.1 (Pro, Enterprise)
l Windows 8 (Pro, Enterprise)
l Windows 7 (Professional, Enterprise, Ultimate)
l Vista (Business, Enterprise, Ultimate)
l Windows XP SP3
Database 1
l SQL Server 2014 SQL
l Server 2012 SQL
l Server 2008 R2 SQL
l Server 2008 SQL
l Server 2005
Page 3
Trimble GC/CM Division Support Services • (800) 565-9490 • [email protected]
Platform
.NET Framework 4.0
Additional Requirements
l Schedule Link1
l Primavera P6 (versions: 6.0, 6.2, 6.2.1, 7.0, EPPM 8.2, or EPPM8.3, or EPPM 15.1)
l Microsoft Project 2007, 2010, or 2013
l Prolog DataLink2
Hardware
Memory: It is recommended for production environments to deploymulti-core multi-threaded CPUswith 4GB or more of memory assigned per core.
Hard Disk: Though a dedicated server is highly recommended, hard disk size requirements for thedatabase are dependent on a wide variety of factors that make it difficult to determine a minimum sizein advance.
WinEst can easily be scaled to very large enterprise-wide deployments with the addition of more pro-cessors. Better performance is achieved with faster processors and more memory.1Not required for Workstation Installations.
Installing WinEst for the First Time
If you are installing WinEst for the first time, you must contact Support to obtain your access codesbefore running the installer.
For USB-device installations - To install the USB key on your local computer, plug the USB key intothe computer before running the installer. If the Windows New Hardware wizard comes up and triesto install the USB device, click Cancel and exit the New Hardware wizard. The WinEst installer will installthe Sentinel driver for the USB device during the Access Code screen.
Permissions:
Windows 8, 7 or Vista (Standard Mode): To install this option, you need Standard User permissions.The User Account Control must be turned off.
1Schedule Link is installed with WinEst and requires WinEst 15.1 or later.2Automatically installed prior to installing WinEst
Page 4
Trimble GC/CM Division Support Services • (800) 565-9490 • [email protected]
Windows XP or Server 2003/2008 (Server Mode): To install this option, you need Power User per-missions.
To install WinEst
1. Run the WinEst Installation program.
2. WinEst Setup Wizard - Select the radio button for the product you wish to install and then clickNext.
3. License Agreement - Read the End-User License agreement. Select 'I accept the terms of thelicense agreement', and then click Next. Setup will not continue until the agreement has beenaccepted.
4. Install Mode - Select the system on which WinEst is being installed:
l Standard Install: This is your typical installation.
l Shared Program File Install: Select this mode if you wish to make the program files and data-base available to other workstations. This mode can be installed on supported server
Page 5
Trimble GC/CM Division Support Services • (800) 565-9490 • [email protected]
systems. It can also be used on Windows 7/8/Vista if you do not run WinEst with UserAccount Control enabled. For more information on Workstation installations, see "Scenario3 - Installing WinEst on a Server" on page 16.
5. Select Features - The features already selected are included according to the product you pur-chased. Select additional features that you wish to install. Optional features must be purchasedseparately and require access codes. Click on each item to see a description.
Page 6
Trimble GC/CM Division Support Services • (800) 565-9490 • [email protected]
Optionally select additional settings for this installation and then click Next.
6. Access Codes - Enter your access codes manually or using a USB-device installation:
l Manual - If you received from Support an email with your access codes, enter themmanu-ally:
a. Select the Licensemethod.
b. Enter your name, company information, and access codes.
c. Click Install.
d. Click Finish after the installation wizard has installed WinEst successfully.
l USB-device Installation - If you are using a USB-device installation, the InstallShield wizardwill install Sentinel Protection Installer on your computer.
a. From the License drop-down list, select USB Device. A window will appear prompt-ing you to indicate where the USB Security Key is located.
b. Select the location where the USB Security Key is located and then click OK.
Page 7
Trimble GC/CM Division Support Services • (800) 565-9490 • [email protected]
c. Click Next to begin the installation.
d. License Agreement - Read the end-user license agreement, select 'I accept the termsin the license agreement', and then click Next.
e. Select the Complete Installation and then click Next.
f. Click Install to start the installation process.
g. When prompted to modify your firewall settings to allow Sentinel Protection Serverand/or Sentinel Keys Server to be installed on your system, click Yes.
Page 8
Trimble GC/CM Division Support Services • (800) 565-9490 • [email protected]
h. Click Finish after the Sentinel installation.
i. On the Enter Access Code screen, from the License drop-down list, select USBDevice. Select either Local or Network. If local, the setup will install the Sentineldriver for the key. For a network installation, enter the name (or IP address) of thecomputer where the USB key is attached. Sentinel device drivers need to be installedon the machine where the USB key(s) are inserted.
Page 9
Trimble GC/CM Division Support Services • (800) 565-9490 • [email protected]
j. Enter your access codes.
k. Click Install to begin the installation.
l. Click Finish after the installation wizard has successfully installed WinEst.
Upgrading from WinEst 9 or later
After upgrading WinEst, you may also need to upgrade your database.
Important: Prior to installation, be sure to back up your WinEst databases and estimates.
To upgrade your installation
1. Run the WinEst installation program.
2. Click Next to proceed with the upgrade.
3. Click Finish after the installation wizard has successfully upgraded WinEst.
4. Start WinEst and open an estimate. You will be prompted to convert your current Item database.
Page 10
Trimble GC/CM Division Support Services • (800) 565-9490 • [email protected]
5. Click Convert. WinEst will backup your current database in a subfolder OldVersion and then con-vert your older database if you are using a Raima database.
6. If you’re using a SQL database, click Convert to save your current SQL database, append OldVer-sion to the database name, and then convert the currently named database to the current ver-sion. An administrator must run this database conversion as a new database will be createdand permissions will need to be enabled for this process. For more information about SQL per-missions, see: http://msdn.microsoft.com/en-us/library/ms189121(SQL.100).aspx
7. Click OK. If you have more than 1 Item database, WinEst will prompt you to convert the additionaldatabases when they are opened for the 1st time.
Page 11
Trimble GC/CM Division Support Services • (800) 565-9490 • [email protected]
Upgrading from WinEst 8 or earlier
Upgrading from version 8 or earlier will require all existing databases and estimates to be converted.Please call Technical support for this type of installation 253.395.9773.
Important: Prior to installation, be sure to back up your WinEst databases and estimates.
Upgrading Your WinEst Database
After upgrading WinEst, you should be able to use your current database with the new version ofWinEst. However, there may be times when the latest WinEst release will include new features thatrequire some database changes. If you access these new features, WinEst will notify you that your data-base must be upgraded. Therefore, it is recommended that you upgrade your database before usingany new version of WinEst. You can also check the Release Notes to see if any feature requires a data-base upgrade.
Follow the steps to upgrade your database. For more information, see the help topic "Merge" in theonline help (Database >Merge).
To upgrade your WinEst database
1. On the Database menu, clickManage Database >Merge.
2. On theMerge Source field, click Browse and locate your old database.
3. On theMerge Destination field, click New to create database.
4. On the Create ItemDatabase dialog box, select ONE of the following database formats:
l RDM
a. Enter the name of a new folder that does not have an RDM database. It is recom-mended that a folder should only contain the database. Use the Browse buttonto find a folder or to create a new one.
b. Enter a name for the database. It must be 8 characters or less and meet therequirements for a Windows file name. Best practice is to start with a letter andthen use letters and numbers for the rest of the name.
l SQL
a. Enter the SQL server where the new database will be located.
b. Enter the SQL Name for the new database.
c. Enter your SQL Server credentials.
5. Click OK.
The new empty database is created.
Page 12
Trimble GC/CM Division Support Services • (800) 565-9490 • [email protected]
6. ClickMerge.
Your old database is copied to the new one.
WinEst Integration
WinEst provides options for facilitating communication between WinEst and other non-WinEst soft-ware applications that you use within your business. Using new business-application integratoroptions built for WinEst, businesses can benefit from structured, yet simplified means to better integ-rate many essential project processes.
For more information on integration options, contact your WinEst account manager at 800.950.2374.
Scheduling
Microsoft Project Integrator
l Generate MS Project schedules based on integrated WinEst estimate data.
l Create WinEst-driven projects, tasks, resources, rate tables and resource assignments.
l Group WinEst information by job-cost code, WBS 1-7 or a user-created task ID.
l Import tasks for assignments from existing MS Project files.
Primavera Project Management
This direct integration supports both extracting information from, and posting information to,Primavera. Features of this integration include:
Import Planned Schedule
o Import activity tables directly into WinEst from Primavera
o Import hierarchical WBS structures from Primavera
o Preserve Primavera predecessor relationships during the import
Export Schedule Information to Primavera
o Populate scheduling/cost-account dictionary
o Create work-breakdown structures, named and coded hierarchically
o Create required scheduling activities and/or use existing activities
o Create required resources & expenses
o Optionally create labor roles
Accounting - Standard accounting interfaces
American Con-tractor
Business Information SystemsMICS
Page 13
Trimble GC/CM Division Support Services • (800) 565-9490 • [email protected]
COE – Import toMaximo
Computer Ease
Dexter andChaney Systems
Foundation Software
Job Power Jonas Accounting
Maestro Account-ing System
MasterBuilder
Maxwell Systems Peachtree Accounting
Quickbooks Scheduling Export
Timberline Universal Export
View Point
CAD Integration
Revit Architecture 2008, 2009 and 2010 (via DesignEst Pro)
OST Integration
WinEst Virtual Takeoff
WinEst Virtual Takeoff is a powerful on-screen estimating takeoff tool that enables takeoffs to be per-formed directly from your PC screen. With WinEst Virtual Takeoff, you can do your takeoff anywhere,anytime.
Go Paperless - Quickly generate takeoffs directly from your computer, using electronic plans. VirtualTakeoff’s ease of use and advanced technology allows takeoffs to be generated anytime, anywhere.
Integrate to WinEst Estimating - Virtual Takeoff is dynamically linked to your WinEst estimate file. Anychanges made to the takeoff will automatically be reflected in the estimate.
Manage Your Takeoff - Manage the takeoff through advanced features for greater area and itemrecognition, and comprehensive control.
Multiple Colors - Color-code estimate-layer items for enhanced recognition and navigation.
Multi-layer support - Sort and separate objects on individual layers for enhanced viewing, printing andpresentation capabilities.
Typical WinEst Setups
There are various ways in which you can set up your WinEst program files and databases. The installeroffers a couple of installation modes that you can use to create the ideal setup for your company. Thefollowing diagram illustrates the various ways in which WinEst can be set up.
The following setups are available:
Page 14
Trimble GC/CM Division Support Services • (800) 565-9490 • [email protected]
l Standalone setup - Program files and databases are installed on standalone computers.
l Standalone with database on server - Program files are installed on workstations. Databases areinstalled on the server.
l WinEst on a server - Program files and databases are installed on the server. Three files areinstalled on each workstation.
l Terminal server / Citrix installation - Program files and databases are installed on the server. Threefiles are installed in the user profile folder on the server.
Scenario 1 - Standalone Setup
The standalone setup is the most common installation setup. Each user installs a copy of WinEst ontheir own machine. The database and program files reside in the user's computer.
Follow the steps in "Installing WinEst for the First Time" on page 3 and select the Standard Install.
Scenario 2 - Standalone with Database on Server
Each user installs a copy of WinEst on their machine.
Page 15
Trimble GC/CM Division Support Services • (800) 565-9490 • [email protected]
Simply follow the steps in "Installing WinEst for the First Time" on page 3 and select the 'StandardInstall'. Each database is installed on the server. If you create your own database, you would save it ona shared folder in the server. Each copy of WinEst will then point to each of the following databases onthe server:
Item: Contains items and assemblies, formulas, and units.
Database >Manage ItemDatabase > Open…> Browse for Another Database > (SelectItem database on the server) > Open
The WinEst starter database is located under WinEst\start90\start.dbd
Markup: Contains the markups used to add to the totals page in estimates.
Database > Markup and Bonds >Manage Database > Open... > Browse for AnotherDatabase > (Select Markup database on the server) > Open
The WinEst Markup database is located under WinEst\markup90\markup.dbd
Labor & Equipment: Contains the labor rates and crews for ProPlus and eTeamonly.
Database > Labor and Equipment >Manage Database > Open... > Browse for AnotherDatabase > (Select Labor and Equipment database on the server) > Open
The WinEst Labor & Equipment database is located under WinEst\labeq90\labeq.dbd
Subcontractors & Suppliers: Contains a list of all the subcontractors and suppliers.
Database > Subcontractors and Suppliers > Manage Database > Open... > Browse forAnother Database > (Select the Subcontractors and Suppliers database on the server) >Open
Page 16
Trimble GC/CM Division Support Services • (800) 565-9490 • [email protected]
The WinEst Subcontracts & Suppliers database is located under WinEst\sub-s90\subs.dbd
Note: The WinEst, RS Means and Richardson databases are shipped with the Labor & Equipment data-base. Markups and Subcontractor & Supplier databases are user-created.
Scenario 3 - Installing WinEst on a Server
If you have multiple WinEst users in your company, you may choose to install WinEst on a server andhave these users run the setup from the server to install WinEst on their workstations. The WinEst pro-gram files and databases are all located on the server. This is particularly useful during an upgrade -only the Server needs to be upgraded. Also, a copy of SQL Server is not required for each user's work-station.
To install WinEst on a server
On the Server:
l Install WinEst on the server. Follow the installation steps on "Installing WinEst for the First Time"on page 3, making sure to choose the Shared Program Files Install.
l Create a server share to the WinEst folder. All users accessing WinEst will need Read/Write/Modifypermissions to the entire 'WinEst' folder and sub-folders in order for the program to functionproperly.
From each workstation:
Page 17
Trimble GC/CM Division Support Services • (800) 565-9490 • [email protected]
l Map a drive letter to the WinEst share on the server.
l Browse to the WinEst share on the server and open the setup subfolder.
l Run setup.exe and follow the on-screen installation instructions.
Tip: If you are using a USB-device installation, the Sentinel device driver needs to be installed to thecomputer where the USB key(s) have been inserted.
Terminal Server / Citrix Installation
WinEst can be installed on a server where users can access it via Terminal Server or Citrix.
To install WinEst on a server
1. Follow the steps on "Installing WinEst for the First Time" on page 3 and choose the StandardInstall.
2. Copy the following files to the User Default folder (C:\User-s\Default\AppData\Roaming\WinEstimator\WinEst). When a user logs in via Terminal Service or Citrix,a user profile folder is created for thembased on the User Default folder. The files in the WinEstfolder are required to launch WinEst.
l winest.ini - C:\Windows
l winest90.cfg - C:\Program Files\WinEst
l formula.fms - C:\Program Files\WinEst
Page 18
Trimble GC/CM Division Support Services • (800) 565-9490 • [email protected]
Installing WinEst on a Server - Best Practices
WinEst is a Windows desktop application and relies on certain basic Windows desktop applicationfunctionality. When hosting WinEst on Windows Server or Citrix, it is important to consider certain fileand folder locations, and how they impact WinEst performance.
Server Environment
Critical Folders
l User Profile Folders
l Windows TEMP Folder
l Program Files (x86)
l ProgramData
For best performance, all of the above folders should be local on the server. The next best location fora folder is on the same subnet (same LAN). Relocation of any of these folders to another server that isnot on the same subnet is not recommended.
Installation
It is recommended to use the Standard option in the WinEst installation. The Shared Program Filesoption is not supported for hosting WinEst on a server where clients will remote into the server.
User Data
Critical Files
l Filters File (.cfg default location is under user profile)
l Cost Database Files (.dbd, .dat, .key)
l SQL Cost Databases
l Estimate Files (.est default location is under user profile)
l Estimate Working Files (.ebk default location is under user profile)
l Master INI & Master CFG Files (optional)
Customizing Certain Folder Locations
If all of the Critical Folders and Files mentioned above are local to the server, then no extra cus-tomization is required since the default locations for the critical files and user data will be in thosefolders. However, if they are not local to the server, there are some options to customize the locationto be local to the server.
In WinEst, under Tools > Preferences > Folders and Files, you can customize the location of some of thefiles that WinEst uses, such as the Default Estimate File Folder (for .est files), and the Local EstimateWorking File Folder (for .ebk files).
Page 19
Trimble GC/CM Division Support Services • (800) 565-9490 • [email protected]
The Filters File (.cfg) is by default in %appdata%\WinEstimator\WinEst, but can be moved somewherelocal to the server if the User Profile folder is not on the same subnet. After the file is moved, select Fil-ters > Config File > Open to use the local copy.