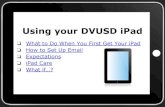Windows/iPad File Export Instructions€¦ · Select the iPad icon in iTunes. Step 18. Check the...
Transcript of Windows/iPad File Export Instructions€¦ · Select the iPad icon in iTunes. Step 18. Check the...

Any Course ... Any Time ... Any Where
www.AmericanSeminar.com
Windows/iPad File Export InstructionsExport Instructions (Pages 1-7) Video Playback Instructions (Page 8)

www.AmericanSeminar.com
Windows Instructions For iPad File Export
Step 1. Insert the compact disc in your computer’s compact disc drive. Go to the start menu and click on Computer.
Step 2. In your files window, click on the disc drive. (D:)
Step 3. Choose Skip or wait for the video to finish.
Click Computer
Click Disc Drive
Choose Skip

www.AmericanSeminar.com
Step 4. Scroll down to the bottom of the document and choose Continue.
Step 5. Choose Export.
Step 6. Select Continue.
Choose Export
Scroll Down & Choose Continue
Select Continue

www.AmericanSeminar.com
Step 7. Choose Select All and choose OK.
Step 8. Choose I Agree.
Step 9. Navigate to your desired file location and select OK.
Choose Ok
Choose Select All
Choose I Agree
Choose OK
Choose Desired FileLocation

www.AmericanSeminar.com
Step 10. Wait until files are finished downloading.
Step 11. Choose Close.
Step 12. Connect your iPad to the computer using your USB data cable.
Choose Close

www.AmericanSeminar.com
Step 13. From iTunes, select the file tab at the top left of the window. Then choose add files to library.
Step 14. Navigate to the folder where you saved your downloads.
Step 15. Select the first file and scroll down to the last file. Hold the shift key and select the last file. (This should highlight all of the desired files.)
Choose Add Files To Library
Select Files Tab
Select First File
Hold Shift + Select Last File

www.AmericanSeminar.com
Step 16. Wait until all files are finished transferring.
Step 17. Select the iPad icon in iTunes.
Step 18. Check the box “Sync only checked songs and videos,” under options.
Select iPad Icon
Check Box

www.AmericanSeminar.com
Step 19. Click on Movies
Step 20. Click Sync Movies
Step 21. Scroll down and check the box for Recently Added. Select Apply. Wait until downloads are finished to your iPad.
Click Moviest
Select Sync Movies
Check Box
Select Apply

www.AmericanSeminar.com
Step 1. From your iPad, navigate to and select your Videos app.
Step 2. Select the desired video to Play.
Select Videos App
Select Desired Video
iPad Video Playback Instructions
Having Trouble? Call 866.611.5599