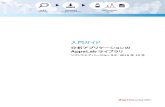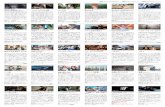JAPANESE...3 ソフトウェアの基本機能に精通します。注記:いくつかの機能は特定のソフトウェアバージョン(DENTAL または ENT)で のみ使用可能です。
Windows8.1編は4ページから · 2018-05-24 ·...
Transcript of Windows8.1編は4ページから · 2018-05-24 ·...

※お使いの環境によっては、表示される画面が異なります。
3.アルファベット順にプログラムが表示されます。
その中から名前が「jnlp」を選択します。
クリックすると、青くラインが付きます。
青くなったことを確認してから右上の
「プログラムの変更」をクリックします。
ここに『Java(TM)Web Start Launcher』と表示
されていない場合は他のプログラムと関連付けされ
います。③クリック
クリック
1 次のページヘ
Javaのインストールを行ったが、「Webリアルスタート」をクリックしても、「会場選択画面」以外が
表示された場合は、Javaの関連付けが出来ていない可能性があります。
次の操作手順で関連付けを行ってください。
《操作手順》
1.「スタート」→「既定のプログラム」をクリックします。
2.「ファイルの種類またはプロトコルの
プログラムへの関連付け」をクリックします。
①クリック
②クリック
Windows8.1編は4ページから
Windows10編は9ページから
SIGMA123456

4.「参照」をクリックします。
5.「Java」をWクリックします。
6.「jre1.8.0_161」をWクリックします。
(2018年4月11月現在)
7.「bin」をWクリックします。
Javaのマークがあったら、Wクリック!
無い場合は「参照」をクリックしてくださ
「Adobe Reader」以外に「Internet Explorer」
など、ほかのプログラムで関連付けされているこ
とがあります。
④クリック
⑤クリック
⑥クリック
⑦クリック
2 次のページヘ

8.「javaws.exe」をWクリックします。
10.初めの「jnlp」の画面が表示され、
「現在の既定のプログラム」が
「Java(TM)Web Start Launcher」になって
いることが確認できれば関連づけは成功です。
再度「Webリアルスタート」から始めてください。
⑧クリック
クリック
9.「Java(TM)Web Start Launcher」が
青くなっていることを確認してください。
3

Javaのインストールを行ったが、「Webリアルスタート」をクリックしても、「会場選択画面」以外が
表示さた場合は、Javaの関連付けが出来ていない可能性があります。
次の操作手順で関連付けを行ってください。
※お使いの環境によっては、表示される画面が異なります。
《操作手順》
1.「スタート」画面の「デスクトップ」をクリック
します。
2.画面の右下の角にマウスポインターを移動
します。
3.チャームが表示されましたら、「設定」を
クリックします。
4 次のページヘ
①クリック
③クリック
Windows8の場合
「スタート」画面の何もないところで右クリックし
「すべてのアプリ」を表示しクリックします。
「規定のプログラム」を選択しクリックすると、
下記6の画面に変わります。

4.「コントロールパネル」をクリックします。
5.右上の表示方法を「小さいアイコン」に変更し
「規定のプログラム」をクリックします。
6.「ファイルの種類またはプロトコルの
プログラムへの関連付け」をクリック
します。
7.アルファベット順にプログラムが表示
されます。
その中から名前が「jnlp」を選択します。
クリックすると、青いラインが付きます。
青くなったことを確認してから右上の
「プログラムの変更」をクリックします。
←ここに『Java(TM)Web Start Lau
ncher』と表示されていないので、Ado
be Readerと関連付けされています!
④クリック
⑤クリック
⑥クリック
⑦クリック
5 次のページヘ

8.「その他のオプション」をクリックします。
「Adobe Reader」以外に「Internet Explo
rer」など、ほかのプログラムで関連付けされ
ていることがあります。
←このマークがJavaのマークです!
9.「このPCで別のアプリを探す」を
クリックします。
←Javaのマークがあったら、Wクリック!
無い場合は左の作業を行ってください。
10.「Program Files」をWクリックします。
!もしくは「Program Files(x86)に
「Java」のフォルダがあります。
パソコンによって保存先が変わるため
「Program Files」に「Java」が
見つからない場合、「Program Files
(x86)」に保存されている可能性があり
ます。
「Program Files」に「Java」が見つからない
場合、上の「OS(C:)」をクリックすると「Progra
m Files(x86)」が表示されます。
⑧クリック
⑨クリック
⑩クリック
6 次のページヘ

11.「Java」をWクリックします。
!「Java」のファイルが無い場合・・・
「Program Files(x86)」に「Java」が
保存されている可能性があります。
パソコンによって保存先が変わるため、
「Program Files」に「Java」が見つ
からない場合は10の操作手順を再度
確認してください。
12.「jre1.8.0_161」をWクリックします。
※導入されているバージョンによりフォル
ダ名は異なります。
13.「bin」をWクリックします。
⑪クリック
⑫クリック
⑬クリック
7 次のページヘ

15.初めの「jnlp」の画面が表示され、
「現在の既定のプログラム」が
「Java(TM)Web Start Launcher」
になっていることが確認できれば関連
づけは成功です。
再度「Webリアルスタート」から始めて
ください。
14.「javaws」をWクリックします。
⑭クリック
8
※上記設定を行ったにも関わらず変更とならない場合は、他の不具合が考えられます。
再度JAVAをアンインストールした後、インストールを行い上記を再度実施して下さい。

Windows10 バージョン1709以降が導入されたPCでの関連付け方法
※設定により、若干の配置及び名称等が異なる場合が有ります。
スタートボタン右側の検索窓に
既定のアプリと入力する
↓
上部一覧に規定のアプリの設
定が表示されるので選択する
↓
画面右側を下部にスライドし、
ファイルの種類ごとに既定の
アプリを選ぶを選択する
↓
次へ
表示された一覧から「.jnlp」を
」 検索する
↓
関連付けを確認する
↓
JAVA(TM)Web Start Launcher
となっているか?
なっていない場合、表示されて
いるアプリを選択して左クリック
↓
表示されたアプリ一覧に
JAVA(TM)Web Start Launcher
があれば選択する
↓
した後、リアル起動を実施。 変更を確認しリアル起動!
↓
※一覧に表示されていない場合、以下の手順に従い関連付け設定作業を続行する
※この画面は後に使用するので消さずに最小化させる → 次へ
9 次のページヘ

デスクトップ画面に新しい
フォルダを作成します。
デスクトップ画面の何もない
所で右クリック→新規作成→
フォルダ
↓
作成したフォルダを開く
↓
上部の表示を選択
↓
一覧内にある「ファイル名拡張子」
にチェックを入れる。
↓
新しいファイルを作成する。
フォルダ内で右クリック→新規作成
→テキストドキュメント
↓
「新しいテキストドキュメント.txt」に
なっていることを確認する。
↓
名前を以下に変更する。
↓
「新しいテキストドキュメント.jnlp」
に変更しエンター押す。
↓
次ページへ
10 次のページヘ

上記メッセージが上がるので「はい」を選択する。→次へ
再度ファイルを右クリックしプログラムから開くを選択
↓
表示された一覧に JAVA(TM)Web Start Launcher があれば選択する。
↓
無い場合は、下部にある別のプログラムを選択する(この箇所が無ければ次ページへ)
↓
次ページへ
11 次のページヘ

一覧の中に JAVA(TM)Web Start Launcher があればして選択して
OKを押す(この場合はリアルを起動確認する。)
↓
無ければ、「その他のアプリ」を選択しその他の一覧を表示させる
↓
表示された一覧に無ければ、「このPCで別のアプリを探す」を選択
↓
次ページへ
↑はチェックを入れる
12 次のページヘ

ハードディスクドライブ(Cドライブ)の
ProgramFilesが表示されるので、
アドレスバーの○○(C:)を選択して
Cドライブ直下に移動する
↓
ProgramFiles/ProgramFiles(X86)
がある事を確認する。
↓
ProgramFilesとProgramFiles(X86)
をそれぞれ展開し「JAVA」フォルダを
探す
↓
「JAVA」フォルダを展開し中にある
フォルダを選択する
※複数 JAVA フォルダが存在する
場合は、最新バージョンを選択する
↓
次ページへ
↑
13 次のページヘ

出てきた JAVA フォルダを選択し
開く
↓
binフォルダを選択し開く
↓
ファイル名「javaws.exe」を選択し
開く(※アプリケーションを起動でき
きま ませんのメッセージが表示された場
合は左上の×で閉じる)
↓
デスクトップ画面下に最小化させて
いた、ファイルの種類ごとに既定の
アフ ゚リを選ぶを選択して「 .jnlp が
JAVA(TM)Web Start Launcher」と
なっているか確認する
↓
画面を閉じてリアルオークションを
起動!
↓
起動を確認できたらデスクトップに
作成したフォルダを展開する
↓
表示を選択し、ファイル名拡張子
のチェックを外す※フォルダ作成時
にチェック有りの場合はそのまま。
↓
ファイル名から拡張子が無くなった
事を確認する
↓
右上の×印で閉じる
↓
フォルダをゴミ箱へ
↓
作業終了
平成 30 年 4 月 3 日
14