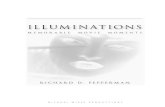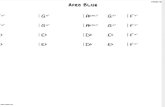Windows10fieldguide Sample
-
Upload
panagiotis-stamatis -
Category
Documents
-
view
4 -
download
0
description
Transcript of Windows10fieldguide Sample
-
Windows 10 Field GuidePaul Thurrott, Rafael Rivera and Martin McCleanThis book is for sale at http://leanpub.com/windows10fieldguide
This version was published on 2015-11-16
This is a Leanpub book. Leanpub empowers authors and publishers with the Lean Publishingprocess. Lean Publishing is the act of publishing an in-progress ebook using lightweight tools andmany iterations to get reader feedback, pivot until you have the right book and build traction onceyou do.
2015 Paul Thurrott, Rafael Rivera and Martin McClean
-
Tweet This Book!Please help Paul Thurrott, Rafael Rivera and Martin McClean by spreading the word about thisbook on Twitter!The suggested hashtag for this book is #Windows10FieldGuide.Find out what other people are saying about the book by clicking on this link to search for thishashtag on Twitter:https://twitter.com/search?q=#Windows10FieldGuide
-
Contents
About the Book . . . . . . . . . . . . . . . . . . . . . . . . . . . . . . . . . . . . . . . . . . 1Meet the authors . . . . . . . . . . . . . . . . . . . . . . . . . . . . . . . . . . . . . . . . 2Thanks! . . . . . . . . . . . . . . . . . . . . . . . . . . . . . . . . . . . . . . . . . . . . . 3
Get More Posters! . . . . . . . . . . . . . . . . . . . . . . . . . . . . . . . . . . . . . . . . . 4Introduction . . . . . . . . . . . . . . . . . . . . . . . . . . . . . . . . . . . . . . . . . . . . 1Windows 10: At a Glance . . . . . . . . . . . . . . . . . . . . . . . . . . . . . . . . . . . . . 3
Start . . . . . . . . . . . . . . . . . . . . . . . . . . . . . . . . . . . . . . . . . . . . . . 3Desktop . . . . . . . . . . . . . . . . . . . . . . . . . . . . . . . . . . . . . . . . . . . . . 4Taskbar . . . . . . . . . . . . . . . . . . . . . . . . . . . . . . . . . . . . . . . . . . . . . 4Cortana . . . . . . . . . . . . . . . . . . . . . . . . . . . . . . . . . . . . . . . . . . . . . 4Task View . . . . . . . . . . . . . . . . . . . . . . . . . . . . . . . . . . . . . . . . . . . 5File Explorer . . . . . . . . . . . . . . . . . . . . . . . . . . . . . . . . . . . . . . . . . . 6OneDrive . . . . . . . . . . . . . . . . . . . . . . . . . . . . . . . . . . . . . . . . . . . . 7Universal apps . . . . . . . . . . . . . . . . . . . . . . . . . . . . . . . . . . . . . . . . . 8Windows Store . . . . . . . . . . . . . . . . . . . . . . . . . . . . . . . . . . . . . . . . . 8Action Center . . . . . . . . . . . . . . . . . . . . . . . . . . . . . . . . . . . . . . . . . 9Microsoft Edge . . . . . . . . . . . . . . . . . . . . . . . . . . . . . . . . . . . . . . . . . 10Other built-in apps . . . . . . . . . . . . . . . . . . . . . . . . . . . . . . . . . . . . . . . 11Settings . . . . . . . . . . . . . . . . . . . . . . . . . . . . . . . . . . . . . . . . . . . . . 17Continuum and Tablet mode . . . . . . . . . . . . . . . . . . . . . . . . . . . . . . . . . 18Windows Hello . . . . . . . . . . . . . . . . . . . . . . . . . . . . . . . . . . . . . . . . 19
Apps and Store . . . . . . . . . . . . . . . . . . . . . . . . . . . . . . . . . . . . . . . . . . . 21Store at a glance . . . . . . . . . . . . . . . . . . . . . . . . . . . . . . . . . . . . . . . . 21Manage your account and payment options . . . . . . . . . . . . . . . . . . . . . . . . . 22Manage your connected PCs and devices . . . . . . . . . . . . . . . . . . . . . . . . . . . 24Find and install apps and games . . . . . . . . . . . . . . . . . . . . . . . . . . . . . . . 24Find an app or game after youve downloaded it . . . . . . . . . . . . . . . . . . . . . . . 24Purchase an app or game . . . . . . . . . . . . . . . . . . . . . . . . . . . . . . . . . . . 26Make an in-app purchase . . . . . . . . . . . . . . . . . . . . . . . . . . . . . . . . . . . 27Find apps and games youve already purchased or downloaded . . . . . . . . . . . . . . 27
-
CONTENTS
Update apps . . . . . . . . . . . . . . . . . . . . . . . . . . . . . . . . . . . . . . . . . . 28Fix problems downloading or updating apps . . . . . . . . . . . . . . . . . . . . . . . . . 29Manage app notifications . . . . . . . . . . . . . . . . . . . . . . . . . . . . . . . . . . . 29Handle an app notification as it appears . . . . . . . . . . . . . . . . . . . . . . . . . . . 31Handle previous app notifications . . . . . . . . . . . . . . . . . . . . . . . . . . . . . . 31See whats new from the lock screen . . . . . . . . . . . . . . . . . . . . . . . . . . . . . 32See whats new from Start . . . . . . . . . . . . . . . . . . . . . . . . . . . . . . . . . . . 33Uninstall an app . . . . . . . . . . . . . . . . . . . . . . . . . . . . . . . . . . . . . . . . 34Configure default apps . . . . . . . . . . . . . . . . . . . . . . . . . . . . . . . . . . . . 36Determine where apps install . . . . . . . . . . . . . . . . . . . . . . . . . . . . . . . . . 39
-
About the Book
Windows 10 Field Guide is written by Paul Thurrott, Rafael Rivera and Martin McClean and iscopyright 2015 by Paul Thurrott, Rafael Rivera and Martin McClean. All rights reserved.Please do not steal our book and posters.Trademarks:Windows is a registered trademark of Microsoft Corporation. All other trademarks arethe property of their respective owners. The authors are not associated with any product, service orservice mentioned in this book.Cover design:Martin McCleanPublication history:November 2015: First edition (version 151115)
1
-
About the Book 2
Meet the authors
Paul Thurrott is an award-winning technology journalist and blogger with over 20 years of industryexperience and the author of over 25 books. He is the News Director for the Petri IT Knowledgebase,the major domo at Thurrott.com, and the co-host of two tech podcasts: Windows Weekly with LeoLaporte and Mary Jo Foley, and What the Tech with Andrew Zarian. He was formerly the seniortechnology analyst at Windows IT Pro and the creator of the SuperSite for Windows. You can reachPaul via email or on Twitter at @thurrott .
Rafael Rivera is a software developer for a VAR 500 company, Telos Corporation, where he works onmission critical systems for the United States Department of Defense and Intelligence Community.He is also a certified reverse engineering analyst and takes Windows apart for fun in his free time.You can reach Rafael via email or on Twitter at @WithinRafael.
-
About the Book 3
Martin McClean is a computer scientist, electronic engineer and writer. He works as a programmanager developing mobile software. He is a huge fan of all things Windows and he loves creatingvisual content, especially technical posters. You can reach Martin via email.
Thanks!This book is dedicated to you, our readers. Thanks for your support. Paul, Rafael and Martin
-
Get More Posters!
We are very proud to have Martin McClean on board for this release, and while he has createdsome amazing reference sheets and a poster for this book, he didnt stop there. If you purchase theWindows 10 Field Guide premium package on Leanpub, you will receive access to two additionaldownloadable posters, for Surface Pro 3 and Surface Pro 4.Like the Windows 10 Field Guide Companion poster, these posters are extremely high-quality (300ppi) PNG files and can be printed at services such as Poster Print Factory or locally at a Kinkosor other establishment. The Windows 10 Field Guide premium package is only $5 more than thestandard book package (which does include the Companion poster and in-book reference sheets.Thanks! Paul, Rafael, and MartinNote: You are licensed to print up to five (5) copies of each poster for personal use. If you need anyof these posters in commercial quantities, please contact us.
4
-
IntroductionEverything old is new again.Faced with the overwhelmingly negative reception to Windows 8, its ambitious attempt to meldtraditional PCs with mobile devices, Microsoft faced a moment of truth. On one side were about1.5 billion disenfranchised PC users, many of whom rejected the touch-first, full-screen mobileinterfaces of Windows 8. But on the other was a smaller yet equally vocal audience of customerswho had in fact embraced Windows 8, in particular on tablets and a new generation of 2-in-1 PCsfor which those new interfaces were in some ways quite well-designed.Microsoft decided it could please both audiences. More important, perhaps, it decided it could doso with a single platform, called Windows 10, which would provide users with the same store andapps, and a responsive user interface that would adapt or be custom-designed for the hardware onwhich it runs.Like its predecessors, Windows 10 runs on PCs, 2-in-1s and tablets. But it also runs on an expandinghost of new device types including embedded Internet of Things devices, phones and phablets,the Xbox One video game console, and completely new form factors like the HoloLens augmentedreality headset and the Surface Hub, an epic 84-inch all-in-one PC aimed at collaborative groups,not individual users.The result is a system that is in many ways just as audacious as Windows 8, but without most ofthe downsides.Windows 10 Field Guide, like its own predecessor, Windows 8.1 Field Guide, hits at the volume partof the Windows 10 user base: PCs, 2-in-1s and tablets. Put another way, Windows 10 Field Guide isa full-length e-book about the latest version of Microsoft Windows, aimed at those users who willupgrade from Windows 7 or Windows 8.1, or acquire Windows 10 with a new PC or device.And like its predecessor, Windows 10 Field Guide isSelf-published.We wrote this book ourselves and theres no publishing company to get in the way.Because its electronic, not paper, we can and will keep it up to date regularly going forward.Transparent. This book is written and updated transparently and publicly, over time, so you canfollow along, download updates, and provide feedback as it is updated. That is, unlike a book thatis published traditionally and left to sit (rot?) on a book stores shelves, Windows 10 Field Guide isa living, breathing entity. And it will continue to grow and evolve as Windows 10 does over thecoming weeks, months, and years. You get updates for free. For how long? Were not sure yet. Threeyears? Well see.Inexpensive. A traditional technical book about Windows 10 typically retails for $29.99 to $49.99and is made available in print and e-book formats. But the authors receive only a very small portion
1
-
Introduction 2
of that price. With Windows 10 Field Guide, we are using the pricing model popularized by mobileapps, but with a twist: were letting you, the reader, pick your price so you can pay more (or less)than our recommended price of $14.99.Available in multiple formats. So what does $14.99 buy you these days? In this case, it provides youwith one or more electronic versions of the book in the following formats: PDF, MOBI and EPUB.Get one, get them all. And get updates they come out.Not available directly fromKindle or other e-book platforms.Thanks to our previous experiencesdealing with these organizations forWindows 8.1 Field Guide, we are only offering this book directlyto you, the reader. No worries: it will always work properly with Kindle, Nook, or whatever othere-book software you use. Were just cutting out the middleman. Again.A how-to and a reference. This book provides tips, how-tos and reference information aboutWindows 10, and assumes only that you have used some version of Windows previously. But ratherthan cover every single little checkbox and option in all apps and features, this book focuses on theimportant stuff, on whats new and whats changed in Windows 10, so you can quickly get up tospeed and master this new OS version and be productive as quickly as possible.Incomplete, by design. Like Windows 10 itself, Windows 10 Field Guide will never really be com-plete. We are updating the book aggressively going forward, and whenever Microsoft meaningfullyupdates Windows 10 or its bundled apps. This was a key reason for self-publishing and doing soelectronically: We can and will update this book regularly, and it will never be out of date.Interactive. Youre a part of this, too, or at least you can be. We want to hear from you while wereupdating the book, and if you have any feedback about whats already written, the topic coverage,the formatting, or whatever, were listening.Windows 10 Field Guide is the only Windows book youll ever need for your PCs, 2-in-1s andtablets. And if it isnt, tell us. Well fix it.Thanks for reading. Seriously, we couldntand wouldnthave done this without you. Paul Thurrott, Rafael Rivera and Martin McCleanNovember 2015
-
Windows 10: At a GlanceWindows 10 combines the best of Windows 7 with the best of Windows 8, providing a familiarupgrade experience for virtually all users. But Windows 10 also comes with a lot of new andupgraded features as well.Heres a quick peek at the major new and improved features in Windows 10.
StartIn Windows 10, the Start menu makes a triumphant return, providing users of traditional PCs withthe experience they expect, updated for the modern age with live tiles that provide at-a-glanceinformation.
The Windows 10 Start menu is also configurable, so that it can behave like the Windows 8 Startscreen if youd prefer. And if you use a tablet, 2-in-1 PC or other touch-first device, the full-screenStart experience will be enabled by default.
3
-
Windows 10: At a Glance 4
DesktopWindows 10 steps back from the dueling user interfaces of Windows 8, which offered both a desktopenvironment and a strangely separate modern environment for mobile apps. Now, the desktop is atthe focus again and all appsdesktop applications, web applications, universal apps, whateverrunon the desktop.
TaskbarThe Windows 10 taskbar features all of the functionality you know from Windows 7 and 8 andincludes new Cortana (search) and Task View buttons, plus an enhanced system tray with newfunctionality that includes Action Center (for system and app notifications and certain quick actions)and access to the Touch keyboard.
CortanaMicrosofts digital personal assistant makes her way to Windows 10, providing searching capabili-ties, reminders, and more. And speak to Cortana, too, a new hands-free way to interact with yourPC.
-
Windows 10: At a Glance 5
Cortana isnt available in all locales, but Microsoft offers an updated Search experience in placeswhere Cortana isnt yet ready.
Task ViewBecause so few users are familiar with the multitasking features in WindowsALT + TAB, forexampleMicrosoft has created a new Task View experience that makes it easier than ever to findthe open apps and windows on your PC. Task View is also the gateway to a new power-user featurecalled virtual desktops, which lets you group related applications and windows into discrete desktopenvironments.
-
Windows 10: At a Glance 6
File ExplorerFile Explorer gets a nice spit polish for Windows 10, while retaining all of the performance andreliability improvements that Microsoft first added in Windows 8. This interface is used to accessthe documents and other files on your PC, on network-attached drivers and other PCs on your homenetwork, and even cloud-based services such as OneDrive and Dropbox.
-
Windows 10: At a Glance 7
OneDriveOneDrive integration in Windows 10 isnt just about files: if you sign-in with a Microsoft account,you can sync various settings between your Windows 10 PCs and devices too. These include yourdesktop theme, passwords, browser settings and more.
-
Windows 10: At a Glance 8
Universal appsMicrosoft has significantly updated the Modern app platform it created for Windows 8, retaining allof its benefitssecurity, reliability, and ease of usewhile fixing its problems. Now called universalapps, these applications run on the desktop next to other apps and can be used windowed or full-screen. As important, they can be tailored to run on other Windows 10 devices, including phones,Surface Hub, HoloLens and even Xbox One. That means that you can buy a universal app on yourWindows 10 PC and use it for free on other platforms now.
Windows StoreWindows Store debuted in Windows 8 as well, and it gets a big update in Windows 10, offeringaccess to universal apps, of course, but also music, TV shows and movies. Its your one-stop-shopfor Windows 10 content.
-
Windows 10: At a Glance 9
Action CenterMicrosoft introduced a notification system forWindows and apps inWindows 8 but it didnt providea way to manage notifications so that you could view and act on notifications you missed. Well, thecircle is now complete in Windows 10, which features Action Center, the new notification center.From this handy interface, you can manage your notifications and access quick settings like rotationlock, screen brightness, and more.
-
Windows 10: At a Glance 10
Microsoft EdgeAfter 20 years of Internet Explorer, Microsoft has finally pulled the plug and now provides athoroughly modern web browser called Microsoft Edge in Windows 10. Edge provides Cortanaintegration so you can find information and learn more about restaurants in particular, a readinglist for saving articles for later, a fantastic Reading view for removing ads and other distractionsfrom web articles, and a unique Web Note feature that lets you write notes and draw, and highlightand clip items from web pages.
-
Windows 10: At a Glance 11
And if you are an Internet Explorer fan, no worries: Microsoft still includes the latest InternetExplorer version in Windows 10 too.
Other built-in appsMicrosoft provides a basic Photos app for viewing the photos on your PC and in OneDrive, and forcopying pictures from a digital camera or phone to your PC.
-
Windows 10: At a Glance 12
Microsofts Xbox Music and Xbox Video apps have been thoroughly overhauled and renamed.Groove Music will let you stream your own music from OneDrive or, with a Groove Music Passsubscription, from Windows Store.
-
Windows 10: At a Glance 13
And Movies & TV lets you watch videos from your own PC or from Windows Store.
-
Windows 10: At a Glance 14
Most of the fantastic MSN apps that first debuted in Windows 8News, Weather, Sports, andMoneycarry forward to Windows 10 as updated universal apps. As always, these apps provideuseful and entertaining content with beautiful presentations.
-
Windows 10: At a Glance 15
With Windows 10, Microsoft is finally serious about PC gaming again, and the Xbox app providesaccess to all of your Xbox Live profile information and friends, and helps you stream games from anXbox One to your PC. (You can also take screenshots and videos while playing games in Windows10 and share them with your friends.)
-
Windows 10: At a Glance 16
Finally, Microsoft now offers free Office apps for Windows 10Outlook Mail and Calendar, plusPeople and OneNotethat provide touch-friendly access to the most powerful productivity offeringson PCs. While these apps are aimed at tablets for the most part, they work just fine on traditionalPCs too. And if you have an Office 365 subscription, you can also use the Office Mobile versions ofWord, Excel and PowerPoint too.
-
Windows 10: At a Glance 17
SettingsMicrosoft has significantly enhanced the PC Settings experience in Windows 8 and renamed it toSettings. Now, you can find any options you need in a single place, and there are links to legacyControl Panel interfaces when needed.
-
Windows 10: At a Glance 18
Continuum and Tablet modeFor those with modern, touch-first devices like tablets and 2-in-1 PCs, Windows 10 offers a specialTablet mode that makes all apps run full-screen so you can use them more easily with touch.
-
Windows 10: At a Glance 19
And thanks to an underlying technology called Continuum, Windows 10 can even shift automat-ically between Tablet mode and the normal display mode when needed. For example, you mightuse a Surface tablet in Tablet mode when used as a tablet, but when you connect a Type Cover, thedevice can switch automatically to the normal display mode so you can be more productive with itskeyboard and touchpad.
Windows HelloWith Windows 10, Microsoft is taking the first steps towards our post-passwords future andaugmenting previous sign-in technologiesincluding full passwords, PINs and picture passwordswith new biometric sign-in types. Collectively called Windows Hello, these new sign-ins includefacial, iris, and fingerprint scanning, and they work instantly. The bad news? You need new,compatible hardware to use this feature.
-
Windows 10: At a Glance 20
Theres more, of course, but then this entire book is devoted to the new features in Windows 10. Solets dive right in.
-
Apps and StoreWith the universal apps platform, Microsoft has created a complete app ecosystem that includes aStore app for finding, downloading, and buying apps and games. And in Windows 10, you can alsouse Store to find music, TV shows and movies.Note: As we do throughout this book, we use the word app to describe any Windows Store app,which includes new universal apps, Modern apps designed for Windows 8, and mobile games.However, we will sometimes differentiate between apps and games when required. And programsthat run within the legacy desktop environment are called desktop applications, or just applications.
Store at a glanceWindows Storecommonly called Storeis your one-stop shop for finding Windows apps anddesktop applications, games, music, movies and TV shows. As such, its a busy and dense app, withlinks to each of the major content areas.
Each of the content areasApps, Games, Music and Movies & TVvisually resembles the Homeview, with promoted content, various picks and so on. Navigation is straightforward, and the built-in search functionality lets you search across each of these content areas from a single place.
21
-
Apps and Store 22
Note: In this chapter, we focus only on apps and games. The purchasing of music and video contentis discussed in the Groove Music and Movies & TV Shows chapters, respectively.
Manage your account and payment optionsBefore getting started browsing the Store and downloading any apps, you should spend a fewmoments to ensure that Store is set up correctly for your account and whatever payment methodsyou prefer to use for paid apps and other content. That way, you wont need to hunt around forcredit card or other information the first time you actually want to buy something.You do this from from Microsoft Account web site at https://account.microsoft.com, but you canfind a link from within Store: select your account picture next to Search and then choose Paymentoptions from the drop-down menu that appears.
-
Apps and Store 23
From the web page that loads in your default browser, you can create, delete and manage paymentoptions tied to your Microsoft account. These include credit and debit cards, of course, but can alsoinclude a Microsoft gift card account balance and PayPal.
Note: If you do get a Microsoft gift card, you can redeem the code it contains on the web athttps://account.microsoft.com/billing/redeem. This is also linked to from the account menu in theStore app.
-
Apps and Store 24
Manage your connected PCs and devicesIn addition to payment methods, you may want to look over the list of PCs and other devices that arelinked to your Microsoft account. Microsoft lets you link 10 PCs, tablets, phones and other devicesto your account, so its possible you could bump into the limit and be forced to remove a devicebefore you can install apps on a new PC. Fortunately, you can remove PCs and other devices fromyour account at any time.You do so from theDevices view on theMicrosoft accountweb site at https://account.microsoft.com/devices.
If you see any out-of-date PCs or devices in this list, you can remove them using the Remove linknext to each device. You can also return here later to remove PCs and devices you sell or give away.
Find and install apps and gamesThe Store app offers a variety of ways to find and then apps and games, all of which are obvious.That said, there are a few items of interest related to getting apps and games from the Store.
Find an app or game after youve downloaded itOne of the issues in Windows 8 is that you would install and app and then wouldnt be able to findit. Microsoft has fixed this in Windows 10. Indeed, Windows 10 goes out of its way to make sureyou can find apps youve just installed.When you complete an app download an Open button will appear next to that apps landing pagein the Store app so you can get to it immediately. If you have closed the Store app, you will see thejust-installed app in the Recently Added list in Start.
-
Apps and Store 25
Also, the All Apps link at the bottom of Start has a New badge, indicating that something new isavailable. When you open All Apps, you will see the new app at the top of the list.
And if you scroll through the entire list of apps, youll see that newly-installed apps also have aNew badge, setting them off visually.
-
Apps and Store 26
Long story short, Windows 10 wont leave you hanging.
Purchase an app or gameAs you might imagine, purchasing a paid app or game requires a few more steps than downloadinga free (or previously purchased) item. You will be prompted to sign-inusing your password, PINor a Windows Hello-based sign-inand then asked to confirm which payment method you preferto use.
From there, the download process proceeds normally.
-
Apps and Store 27
Make an in-app purchaseSome free appsespecially gameswill offer in-app purchases, which is one way for developers tomonetize their work. (The other is to provide in-app advertising.) The types of in-app purchasesyoull see will vary from app to app, but the purchase process is the same. Like any Store purchase,you will need to sign-in and choose a payment method.
Find apps and games youve already purchased or downloadedUsing the Store app, you can access your apps librarythe list of the apps and games youvepurchased and downloaded across all of your PCs and devicesso that you can easily find themagain. This can be useful if youve received a new PC or have uninstalled an app and now wish toget it back.To see this list, open the account menu in Store and choose My Library. In the default My Libraryview, you can see your most recent apps and games. (There are also mentions of music and videos,but those are viewed in the Groove Music and Movies & TV apps, respectively.)
-
Apps and Store 28
Note:My Library will only display those apps and games that will work on the PC or device yourecurrently using. So Windows Phone 8-based apps and games will not appear here if youre viewingon a PC, for example.To re-download an item, simply select the Download icon next to that item, at the far right. Youmust do so on an app-by-app basis; there is no way to multi-select items here.
Update appsBy default, Store will automatically keep every universal app on your PC up to date, downloadingand installing updates in the background as they appear. We think this behavior is desirable andbeneficial for most users and dont recommend changing it.However, some may wish to monitor app updates and manually install these updates when theybecome available. To do so, open Store settings (account menu, Settings). At the top of this displayyou will see an option, Update apps automatically. If you wish to disable automatic app updatesfor some reason, change this to Off.
-
Apps and Store 29
Note: If you make this change, Store will now alert you to new app updates automatically via anumber on the Store live tile and a small textual notification in the upper right corner of the StoreappYou can also manually check for app updates: Open the Downloads and updates view (accountmenu, Downloads and Updates) and then select the Check for updates button.
Fix problems downloading or updating appsYou may occasionally experience issues downloading apps or app updates with Windows Store.That is, the app or game youve chosen to download appears in Downloads in the Store app, saysit is acquiring license, but then fails. If you click the See details link, youll see the error code is0x803F7000.
Heres the fix: run wsreset and, if needed, reboot. The easiest way to do so is to open Cortana orthe Run dialog (WINKEY + R) and type wsreset followed by Enter. The Windows Store app willthen open. If you check Downloads and retry the stalled download, it should start downloadingimmediately.
Manage app notificationsWindows 10 universal apps work much like mobile apps do on other platforms, providing uniquestandalone experiences that (hopefully) meet some need or want. But thanks to unique Windows 10features, these apps also offer some unique advantages over those running on rival mobile platforms.One is that you will often not even need to run an app to find out whats new thanks to pop-upnotifications that are also available via Action Center, lock screen notifications and live tiles onStart that can keep you up-to-date at a glance.Notifications are configured in Settings, System, Notifications & Actions.
-
Apps and Store 30
As you can see, there are a number of options here. Some you should consider include:Show app notifications. This option needs to be set to On for pop-up app notifications to display.We recommend leaving this option set to On, even if you dont want some notifications to appear.(You can turn off notifications on an app-by-app basis, as explained below.)Show app notifications on the lock screen. This option needs to be set to On for app notificationsto appear on the lock screen. We recommend leaving this option set to On, and as described inthe Personalize chapter, you can determine which apps are able to display notifications on the lockscreen.Show notifications for these apps. This section lists all of the apps that can display notificationsand lets you configure them individually. To halt all notification types for an app, change the sliderfrom On to Off. To determine which types of notifcations an app can displaypop-up notificationsor notification banners, plus the ability to play a sound on a notificationtap the name of the appand choose accordingly.
-
Apps and Store 31
Handle an app notification as it appearsApp notifications appear as little windows, sometimes called toasts because they pop-up, in thelower-right corner of the screen. These notifications will appear no matter what youre doing inWindows, including on the desktop.
If you select such a notification, youll switch immediately to the underlying app that triggered thatnotification. But if you ignore this type of notification, it will simply disappear within a few seconds.Fortunately, you can view and manage previous notifications in Action Center, as described below.
Handle previous app notificationsAction Center, the new notification center in Windows 10, lets you manage app notifications youmay have previously missed. Its hidden by default, but you can access Action Center by selectingthe Action Center button in the system tray or, on a touch-based system, by swiping in from theright-edge of the screen.
Action Center appears as a pane on the right side of the screen. It provides access to notificationsseparated by appas well as quick action tiles, which are described elsewhere in the book.
-
Apps and Store 32
To access the item that triggered the notification, select the notification in the Action Center list.For example, if you select an email message as seen above, the message will display will display inthe Mail app. If you select the game achievement, the game will run and display the achievement,so you can learn more about it.When you access a notification this way, all of the notifications for that app are cleared from ActionCenter. If you simply wish to remove a notification from Action Center, you can click the Closebutton (X) that appears when you mouse over it. Or, you can clear all notifications from an appby doing the same for the app (instead of an individual notification).
See whats new from the lock screenIn addition to pop-up app notifications, apps can also elect to provide notifications on the lock screen.(Not all do.) This lets you see whats new when the PC is locked.As discussed in the Personalize chapter, Lock screen notifications are configured in Settings,Personalization, Lock Screen. If you scroll down a bit, youll see a sections for configuring appicons for detail and quick status updates.
-
Apps and Store 33
Lock screen notifications are by nature limited. Windows allows you to have just a single appconfigured to display a detailed status, while you can configure up to 7 apps that can display aquick status notification, which is basically just a number or similar on top of an icon. (You can alsochoose an app that can show alarms on the lock screen.)Not surprisingly, while many apps support quick status notifications, only a fewCalendar,Weather,Xboxsupport the detailed status notification type. If you manage your schedule with the Calendarapp, thats the obvious choice, as you can always see your next appointment.Quick status notification icons appear under the date on the lock screen. Windows will displaysome non-configurable notifications, like one for your network connection, plus whatever appnotifications youve configured.None of these lock screen notifications are actionable. That is, you cannot tap one, sign-in andgo right to that app. Instead, you will need to manually find and launch any app that provided anotification.
See whats new from StartMicrosoft (and possibly your PC maker) will configure a number of live tiles on your PCs Startscreen, and you can add and remove tiles, and further customize their behavior as you see fit. Bydesign, these tiles aremore dynamic than regular icons and are configured to display live informationby default. So the Mail apps tile, for example, can display the next few unread email messages inyour inbox, while the Weather apps tile will display the forecast. These live tiles help your appscommunicate whats going on without forcing you to navigate in and out of them.
-
Apps and Store 34
Note: Be sure to check out the Personalize chapter to learn about the various ways in which youcan customize each tile.In addition to this behavior, some apps let you pin secondary tiles to Start as well. You do this fromwithin the app, and how you do so varies from app to app. The Mail app, for example, lets you pinindividual email folders to Start. And Weather, shown, here, lets you pin any favorite location toStart. In this way, you can see multiple forecasts at the same time.
Uninstall an appUniversal apps are self-contained and dont require special files to be installed in different locationsall over your PCs file system like some legacy desktop applications. As such, they are very easyto uninstall, and doing so doesnt leave an unsightly (technical) mess behind, as can be the casewith many desktop applications. But Windows 10 makes it easy to uninstall both universal apps anddesktop applications.To uninstall any app, including universal apps and desktop applications, find it on Start or in AllApps, right-click (or, with touch, tap and hold) and choose Uninstall from the pop-up menu thatappears. (If youre using a mouse, you will right-click the app and then choose Uninstall from apop-up menu instead.)
-
Apps and Store 35
If you are uninstalling a universal app, youll be asked to confirm this decision.Note: Every app you install from the Store can be uninstalled this way. But most of the apps thatcome with Windows cannot be uninstalled.If youre uninstalling a desktop application, there is an extra step: the Programs and Features controlpanel will appear so you can then uninstall the application from there.
Additionally, Microsoft offers a Settings interface for uninstalling apps (Modern, universal) anddesktop applications. You can find that in Settings (WINKEY + I), System, Apps and Features.
-
Apps and Store 36
From here, you can uninstall universal apps and desktop applications, and if you choose to uninstalla desktop application, its uninstaller will run directly without any need to invoke Programs andFeatures.
Configure default appsWindows provides Default Apps settings so that you can determine which apps respond to specificactions, such as opening common file types. This interface is found in Settings, System, DefaultApps.
-
Apps and Store 37
To change the default app for certain actionsemail, maps, music player, and so onsimply selectthe app that is currently configured. A pop-up will appear, providing you with a list of the availableoptions.
If you are serious about using a certain app (or desktop application) for certain actions, you canandshouldaccess the more complete Set Default Programs control panel interface, which is availablevia the three links at the bottom of Default Apps settings: Choose default apps by file type, Choosedefault apps by protocol, and Set defaults by app.
-
Apps and Store 38
For example, if you really want to use Google Chrome instead of Microsoft Edge, and always wantthat application to respond to web actions, select Set defaults by app. Then, in the Set DefaultPrograms control panel window that opens, select the application in the list and then select Set theprogram as the default.
As noted throughout this book, you will also be given the option to choose a default app the firsttime you open certain file types for the first time. You can use the pop-up that appears to choose anapp for just this one time. Or you can also select the Always use this app link to make it permanent.
-
Apps and Store 39
Determine where apps installBy default, apps downloaded from Windows Store install to a hidden folder on your C: drive. Buton PCs and devices with small amounts of built-in storagelike mini-tablets and some inexpensivelaptopsit is desirable to change this location to a microSD card or other removable storage.To do so, open Settings (WINKEY + I) and navigate to System, Storage. Then, under Save Locations,change New apps will save to from This PC (C:) to a different storage device.
Note: This change only impacts pending app installs and Windows 10 does not (yet) provide aninterface for moving apps from internal storage to microSD, as is the case with Windows 10 Mobilefor phones. Our expectation is that this capability will be added. But in the meantime, the only wayto move apps from internal storage to microSD is to uninstall them and then reinstall.
Table of ContentsAbout the BookMeet the authorsThanks!
Get More Posters!IntroductionWindows 10: At a GlanceStartDesktopTaskbarCortanaTask ViewFile ExplorerOneDriveUniversal appsWindows StoreAction CenterMicrosoft EdgeOther built-in appsSettingsContinuum and Tablet modeWindows Hello
Apps and StoreStore at a glanceManage your account and payment optionsManage your connected PCs and devicesFind and install apps and gamesFind an app or game after you've downloaded itPurchase an app or gameMake an in-app purchaseFind apps and games you've already purchased or downloadedUpdate appsFix problems downloading or updating appsManage app notificationsHandle an app notification as it appearsHandle previous app notificationsSee what's new from the lock screenSee what's new from StartUninstall an appConfigure default appsDetermine where apps install