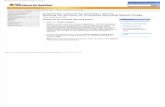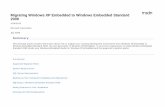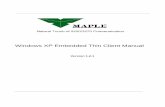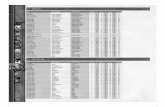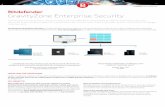Windows XP Embeddedconnecttech.com/ftp/InstallGuides/CTI-XPE-InstallGuide.pdfWindows XP Embedded 4 1...
Transcript of Windows XP Embeddedconnecttech.com/ftp/InstallGuides/CTI-XPE-InstallGuide.pdfWindows XP Embedded 4 1...

Windows XP Embedded
Install Guide

The information contained in this document is subject to change without notice. Connect Tech, Inc. shall not be liable for errors contained herein or for incidental consequential damages in connection with the furnishing, performance, or use of this material. This document contains proprietary information that is protected by copyright. All rights are reserved. No part of this document may be photocopied, reproduced, or translated to another language without prior written consent of Connect Tech, Inc. Copyright 2006 by Connect Tech, Inc. Revision 1.00 February 21, 2007 Date Published: February 21, 2007
Revision History
Revision 1.00 February 21, 2007
Original

3
Contents
1 Getting Started ......................................................................................................................... 4 1.1 Introduction...................................................................................................................... 4 1.2 Obtaining Driver Files ..................................................................................................... 4 1.3 Contacting Technical Support.......................................................................................... 4
2 Working with CTI Drivers in XP Embedded........................................................................... 5 2.1 Installing Driver Files ...................................................................................................... 5 2.2 Creating Target Image with CTI Drivers ......................................................................... 7 2.3 Deploying Target Image with CTI Drivers.................................................................... 13
3 Known Issues ......................................................................................................................... 14

Windows XP Embedded
4
1 Getting Started
1.1 Introduction Welcome to the Windows XP Embedded install guide for Connect Tech Products. This guide will walk you through the step by step process on getting XPe setup with a CTI product. This guide is intended to walk you through each step on setting up your target image with our drivers and some initial steps expert XPe users may want to skip.
1.2 Obtaining Driver Files For driver updates, manuals, and installation guides please check the product CD or the Connect Tech Download Zone at http://www.connecttech.com/asp/Support/DownloadZone.asp.
1.3 Contacting Technical Support If you require assistance please check the Connect Tech product manuals, specification sheets, or Knowledge Database (KDB) at http://www.connecttech.com/sub/Support/Support.asp.
If you have any further questions please contact the Technical Support department by email at [email protected].

5
2 Working with CTI Drivers in XP Embedded
2.1 Installing Driver Files
• If you do not have the product CD, Download ctixpe100.zip for our download zone.
• Extract to a location on your system (eg. ..\desktop\ctixpe###\)
• If you do have the product CD, please ignore the previous 2 steps.
• Open Microsoft Component Database Manager
• In the Database Tab Select Import.

Windows XP Embedded
6
• In the SLD File section browse to the extracted sld (eg. ..\desktop\ctixpe###\ctixpe.sld OR brose to %CDROM%\windows_XPe\ctixpe.sld)
• Make sure the "Copy repository files to repository root" box is checked off and Select Import
• Results of the sld import will be displayed, Select Close and then Close again to exit the Microsoft Component Database Manager
• (Now if you wish you may delete the extracted driver files from your downloaded location (eg...\desktop\ctixpe###\))
• Run tap.exe (Which is found \program files\windows embedded\utilities\) on your target system collect the target hardware info. tap.exe gathers accurate info about the hardware including the specs of IDE controller and other motherboard devices.
• tap.exe will generate a devices.pmq save this file and make sure you are able to access it from your development system.

7
2.2 Creating Target Image with CTI Drivers
• Open Microsoft Target Designer
• Select File->New
• Choose your Platfrom Architecture and Configuration Name
• Now will start with a blank configuration file/workspace
• To import your target systems hardware into this configuration Select File->Import
• Now Select the devices.pmq or whatever you have named you target systems .pmq file and select Start
• Your target systems hardware will begin to be imported in to your configuration, this may take several minutes.

Windows XP Embedded
8
• When this is complete your Target Designer will now be showing your configurations with the all of the detected hardware components from your target device added in.
• Now to add any Connect Tech products to your target, simply create a filter to show all CTI component files.
• To Create a filter goto Tools->Filter Manager->New

9
• Now to create the rule enter Name as "Connect Tech", under filter rules be sure that "Component display name contains [substring]" is selected.
• Select Add Rule then double-click on the filter description where is says double click here, and enter in the string "Connect Tech" the select OK. Then OK once more to exit from the creating the filter.
• Then once returned to the Filter Manager Select Apply Filter.
• Now on the left hand side only the Connect Tech components will be shown, switch to list view to easily see the CTI components.

Windows XP Embedded
10
• Now simply select the component you would like added and right click on it and goto Add. Repeat this for all of the CTI components.
• Now save your Target, this will be an .slx file.
• Now you will need to check your dependencies, before doing this you will need to enable the "Auto Resolve Dependencies" feature. To do this goto Tools->Options.
• Then in the options window goto the Dependency Check Tab and check off the Auto Resolve Dependencies check box. Select OK to exit the options.
• Select Configuration->Check Dependencies, when this completes it will list some dependency errors and will require you to choose the between additional components.
Here is a list of typical dependency errors and how to resolve them:
Component
fiajdij
aiwejij
iwjefioiweo
iwjefiowejoj
• Go back to Check dependencies and repeat the steps until there are no errors.

11
• Select Close.
The next step will be to build your image, before doing as a note if you are booting your target device on the same hard drive please read and complete the following below. If your target device will not be on the same hard drive as your development system please skip this section. So for your development device you will need to change your target device settings so it will boot correctly. To do this first modify your development machines boot.ini file to include your XPe partition. (eg. add the line " multi(0)disk(0)rdisk(0)partition(3)\WINDOWS="Test -XPe" /fastdetect ") once your development machines boot.ini file is modified the next step is to change your XPe client target settings. To view and change these click on the settings under your .slx file tree.
Now in the right column click show under Target Device Settings. Then here you will see the boot drive configurations, change all of the C: to be the drive letter of the partition you are booting and also change the Boot ARC path to match the first part of the line you added to you development machines boot.ini file.

Windows XP Embedded
12
Final Stage Building the Image
• Now Select Configuration->Build Target Image (F7)
• Select where you would like the image files to be built and saved to and then select Build. The build process will take a few minutes, once it is complete click close.

13
2.3 Deploying Target Image with CTI Drivers
• Now copy the build XPe image to your target devices bootable drive, and boot up your target device.
• The FBA will start and install all CTI PNP devices. If the product you are using is a non PNP device (eg. PC/104, ISA) you will run the add hardware wizard after bootup.
• When running the add hardware wizard simply select that you already have the device connected and then run through the steps and select the appropriate CTI product from the list. Now windows will require another reboot then your device will be setup and ready to use.

Windows XP Embedded
14
3 Known Issues
None at this point.