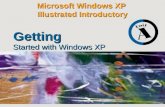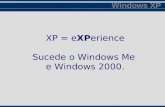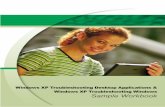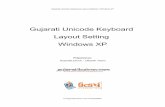Windows Xp
-
Upload
martin-moreyra -
Category
Documents
-
view
5 -
download
0
description
Transcript of Windows Xp

Prof. Martín Eduardo Moreyra NavarreteProf. Martín Eduardo Moreyra [email protected]@hotmail.com
[email protected]@upig.edu.pe
Introducción a Introducción a Windows XP Windows XP ProfesionalProfesional

Consideraciones inicialesConsideraciones inicialesRequisitosRequisitos

FAMILIA WINDOWS XPFAMILIA WINDOWS XPHogarHogar EmpresasEmpresas ComputaciónComputación
TécnicaTécnica
• Diseño visual más fácil y eficiente
• Adquiera, organice y comparta fotos
• Baje, almacene y escuche música
• Cree y comparta videos en su PC
• Comparta su PC y cree una red en casa
• Soporte para el HW y SW más comunes
• Niveles más altos de rendimiento y escalabilidad
• Plataforma ideal para la creación de contenido digital avanzado
• Plataforma ideal para diseño y análisis asistidos por computadora
• Plataforma ideal para análisis de transacciones y datos financieros
• Más alta confiabilidad• Seguridad y privacidad
optimizadas• Rendimiento veloz• Productividad en
cualquier momento y lugar
• Colabore con clientes y socios
• Resolución de problemas y ayuda rápida
• Plataforma para Microsoft .NET

2.2 Introducción a 2.2 Introducción a Windows XP Windows XP
IntroducciónIntroducción- Apareció en octubre del año 2001.Apareció en octubre del año 2001.- Surge como una mezcla de Windows Millennium Surge como una mezcla de Windows Millennium
y Windows 2000.y Windows 2000.- Hay dos versiones: Home Edition (versión Hay dos versiones: Home Edition (versión
domestica) y la Profesional (enfocada al mundo domestica) y la Profesional (enfocada al mundo del trabajo).del trabajo).
A. A. Novedades en Windows XP Novedades en Windows XP ProfesionalProfesionalWindows Xp cuenta con nuevas características y Windows Xp cuenta con nuevas características y herramientas. Algunas son las siguientes:herramientas. Algunas son las siguientes:

2.2 Introducción a 2.2 Introducción a Windows XPWindows XP
- En el escritorio de Windows Xp presentan En el escritorio de Windows Xp presentan nuevas aparienciasnuevas apariencias como la Barra de tareas, el como la Barra de tareas, el botón Inicio, etc.botón Inicio, etc.
- Windows Xp facilita la Windows Xp facilita la configuración y configuración y administración de cuentas de usuario.administración de cuentas de usuario.
- Proporciona Proporciona nuevas formas de agrupar y nuevas formas de agrupar y mostrar los archivos e imágenes en las carpetas.mostrar los archivos e imágenes en las carpetas.
- Facilita más que nunca la Facilita más que nunca la creación de redes.creación de redes.- Permite crear películas, además de las tareas Permite crear películas, además de las tareas
habituales de reproducir música, ver e imprimir habituales de reproducir música, ver e imprimir imágenes, etc.imágenes, etc.

2.2 Introducción a 2.2 Introducción a Windows XPWindows XP
B. B. Iniciar y cerrar sesiónIniciar y cerrar sesiónSe denomina sesión a todo el trabajo que Se denomina sesión a todo el trabajo que realiza cada uno de los usuarios que utilizan realiza cada uno de los usuarios que utilizan el equipo desde que entra en el sistema el equipo desde que entra en el sistema hasta que sale.hasta que sale.
Para Para iniciar una sesióniniciar una sesión, se hará clic en la , se hará clic en la cuenta de usuario, representada por el icono cuenta de usuario, representada por el icono que lleva su nombre o el nombre que le haya que lleva su nombre o el nombre que le haya puesto a la cuenta. A continuación, se carga puesto a la cuenta. A continuación, se carga la configuración personal del usuario.la configuración personal del usuario.

2.2 Introducción a 2.2 Introducción a Windows XPWindows XP
Para Para cerrar una sesión, cerrar una sesión, se seguirán estos pasos:se seguirán estos pasos:
1. 1. Haz clic en el botón Inicio.Haz clic en el botón Inicio.
2. 2. Haz clic en el botón Cerrar sesión.Haz clic en el botón Cerrar sesión.
3. 3. Para cerrar los programas y finalizar sesión, Para cerrar los programas y finalizar sesión, pulsa el botón Cerrar sesión. Aparece entonces la pulsa el botón Cerrar sesión. Aparece entonces la pantalla inicial, desde la que podemos iniciar pantalla inicial, desde la que podemos iniciar nueva sesión o apagar el equipo.nueva sesión o apagar el equipo.

2.2 Introducción a 2.2 Introducción a Windows XPWindows XP
Para Para apagar el equipo, apagar el equipo, lo haremos siguiendo estos lo haremos siguiendo estos pasos:pasos:
1. 1. Desde la pantalla inicial de Windows, haz clic Desde la pantalla inicial de Windows, haz clic en el botón Apagar equipo.en el botón Apagar equipo.
2. 2. Desde la sesión del usuario, haz clic en Inicio Desde la sesión del usuario, haz clic en Inicio Apagar equipo. Apagar equipo.
3. 3. Haz clic en el botón Apagar.Haz clic en el botón Apagar.

2.2 Introducción a 2.2 Introducción a Windows XPWindows XP
C. C. Usuarios y CuentasUsuarios y CuentasWindows facilita el uso compartido del Windows facilita el uso compartido del equipo por varios usuarios y eso permite equipo por varios usuarios y eso permite que cada uno disponga de sus propias que cada uno disponga de sus propias configuraciones y carpetas.configuraciones y carpetas.Una cuenta de usuario incluye el nombre y Una cuenta de usuario incluye el nombre y la contraseña.la contraseña.Para Para abrir una cuenta de usuario,abrir una cuenta de usuario, se han se han de seguir los siguientes pasos:de seguir los siguientes pasos:1. 1. Haz clic en el botón Inicio de la Barra de Haz clic en el botón Inicio de la Barra de tareas tareas Panel de control. Panel de control.

2.2 Introducción a 2.2 Introducción a Windows XPWindows XP
2. 2. Hacer clic en el icono Cuentas de Hacer clic en el icono Cuentas de usuariousuario

2.2 Introducción a 2.2 Introducción a Windows XPWindows XP
3. 3. Elige la opción Crear una cuenta nueva.Elige la opción Crear una cuenta nueva.
4. 4. Escribe un nombre para la nueva cuenta.Escribe un nombre para la nueva cuenta.
5. 5. Pulsa el botón Siguiente.Pulsa el botón Siguiente.
6. 6. Elige un tipo de cuenta:Elige un tipo de cuenta:
- Administrador. - Administrador. Todos los derechos y Todos los derechos y permisos.permisos.
- Limitada. - Limitada. Tendrá ciertas Tendrá ciertas restricciones.restricciones.
7. 7. Clic en Crear cuenta.Clic en Crear cuenta.

2.2 Introducción a 2.2 Introducción a Windows XPWindows XP
Para Para modificar o eliminar una cuenta modificar o eliminar una cuenta de usuario:de usuario:1. 1. Haz clic en el botón Inicio de la Barra de Haz clic en el botón Inicio de la Barra de tareas tareas Panel control. Panel control.
2. 2. En el icono Cuentas de usuario, haz clic.En el icono Cuentas de usuario, haz clic.
3. 3. Elige la cuenta de usuario que deseas Elige la cuenta de usuario que deseas modificar o eliminar y haz clic.modificar o eliminar y haz clic.
4. 4. Elige la opción adecuada a la acción que Elige la opción adecuada a la acción que deseamos realizar.deseamos realizar.

2.3 2.3 Entorno Entorno Windows XPWindows XP
A.A. Las ventanasLas ventanas
- A través de ellas se interactúa con los - A través de ellas se interactúa con los programas o aplicaciones.programas o aplicaciones.
- Se pueden tener tantas ventanas abiertas - Se pueden tener tantas ventanas abiertas como se quiera, siempre que la memoria como se quiera, siempre que la memoria del ordenador pueda gestionarlas; esto del ordenador pueda gestionarlas; esto significa que podemos estar realizando significa que podemos estar realizando más de una tarea a la vez.más de una tarea a la vez.

2.3 2.3 Entorno Entorno Windows XPWindows XPLa Barra de títuloLa Barra de títuloContiene el nombre de la ventana. Si la Contiene el nombre de la ventana. Si la ventana esta activa, la barra aparecerá en ventana esta activa, la barra aparecerá en un tono más oscuro que las ventanas no un tono más oscuro que las ventanas no activas.activas.
- Menú control- Menú control. Si hacemos clic sobre él . Si hacemos clic sobre él se abre un menú desplegable con distintas se abre un menú desplegable con distintas operaciones.operaciones.
- Título. - Título. Sirve para identificar la ventana.Sirve para identificar la ventana.
Botones de la parte derecha del título:Botones de la parte derecha del título:
- Minimizar. - Minimizar. Sirve para reducir la ventana Sirve para reducir la ventana a su icono para que no ocupe espacio sin a su icono para que no ocupe espacio sin cerrarla; este icono aparece en la Barra cerrarla; este icono aparece en la Barra de tareas.de tareas.
- Maximizar. - Maximizar. Sirve para aumentar el Sirve para aumentar el tamaño de la ventana hasta que ocupe tamaño de la ventana hasta que ocupe toda la ventana.toda la ventana.
- Restaurar. - Restaurar. Al hacer clic sobre él restaura Al hacer clic sobre él restaura el tamaño original de la ventana.el tamaño original de la ventana.
- Cerrar. - Cerrar. Sirve para cerrar la ventana.Sirve para cerrar la ventana.

2.3 2.3 Entorno Entorno Windows XPWindows XPLa Barra de menúsLa Barra de menúsEstá debajo de la Barra titulo. Cada Está debajo de la Barra titulo. Cada menú ofrece distintas opciones.menú ofrece distintas opciones.- Orden en gris. - Orden en gris. No activa.No activa.- Orden con puntos suspensivos.- Orden con puntos suspensivos. Abrirá un cuadro de dialogo.Abrirá un cuadro de dialogo.- Orden seguida de una flecha. - Orden seguida de una flecha. Ofrece un cjto. de subopciones.Ofrece un cjto. de subopciones.- Marca de control. - Marca de control. Activada / Activada / Desactivada.Desactivada.- Punto grueso a la izquierda. - Punto grueso a la izquierda. Solo Solo una opción puede estar activada en una opción puede estar activada en el grupo de opciones al que el grupo de opciones al que pertenece.pertenece.Combinación de teclas a la Combinación de teclas a la derecha. derecha. Podemos activarla Podemos activarla pulsando esa combinación de pulsando esa combinación de teclas.teclas.

2.3 2.3 Entorno Entorno Windows XPWindows XPLas Barras de herramientasLas Barras de herramientasEstán debajo de la Barra de menús. Contienen botones, Están debajo de la Barra de menús. Contienen botones, iconos y otros elementos que sirven para ejecutar de una iconos y otros elementos que sirven para ejecutar de una manera más rápida todas las órdenes que se encuentran manera más rápida todas las órdenes que se encuentran dentro de los menús.dentro de los menús.

2.3 2.3 Entorno Entorno Windows XPWindows XP El área de trabajoEl área de trabajoEl área de trabajo es la zona El área de trabajo es la zona más amplia de la ventana, en la más amplia de la ventana, en la que se puede ver su contenido que se puede ver su contenido y donde se puede trabajar.y donde se puede trabajar.
La zona de La zona de informacióninformaciónSolo aparecerá si es una Solo aparecerá si es una ventana de Windows, no ventana de Windows, no cuando se trate de una ventana cuando se trate de una ventana de aplicación. Su misión es de aplicación. Su misión es ofrecer una información ofrecer una información general sobre la ventana.general sobre la ventana.

2.3 2.3 Entorno Entorno Windows XPWindows XP La Barra de estadoLa Barra de estadoEstá situada en la parte inferior, muestra Está situada en la parte inferior, muestra información sobre el trabajo que estamos información sobre el trabajo que estamos desarrollando en la ventana.desarrollando en la ventana.
Las Barras de Las Barras de desplazamientodesplazamientoNormalmente están situadas en la zona Normalmente están situadas en la zona Izda. e Inferior de la ventana. Con ellas Izda. e Inferior de la ventana. Con ellas nos podemos desplazar, cuando el trabajo nos podemos desplazar, cuando el trabajo ocupa más que el tamaño de la ventana.ocupa más que el tamaño de la ventana.
- Flechas de desplazamiento. - Flechas de desplazamiento. Se utilizan Se utilizan cuando queremos que el desplazamiento cuando queremos que el desplazamiento sea breve.sea breve.
- Cuadro de desplazamiento. - Cuadro de desplazamiento. Se utiliza Se utiliza para que el desplazamiento sea rápido y para que el desplazamiento sea rápido y mostrando las páginas por las que nos mostrando las páginas por las que nos desplazamos.desplazamos.

2.3 2.3 Entorno Entorno Windows XPWindows XP Cambiar el tamaño y la forma de las ventanasCambiar el tamaño y la forma de las ventanasPara adecuar el tamaño y la forma de una ventana a nuestras Para adecuar el tamaño y la forma de una ventana a nuestras necesidades es necesario seguir los pasos que se indican a necesidades es necesario seguir los pasos que se indican a continuación:continuación:
1. 1. Sitúa el puntero del ratón sobre uno de los bordes de la Sitúa el puntero del ratón sobre uno de los bordes de la ventana hasta que éste adopte la forma de una flecha de dos ventana hasta que éste adopte la forma de una flecha de dos puntas.puntas.
2. 2. Haz clic y mantén pulsado el botón del ratón.Haz clic y mantén pulsado el botón del ratón.
3. 3. Arrastra el borde de la ventana en la dirección que desees.Arrastra el borde de la ventana en la dirección que desees.
4. 4. Suelta el botón del ratón.Suelta el botón del ratón.
(Si arrastras la ventana por las esquinas, ésta irá cambiando (Si arrastras la ventana por las esquinas, ésta irá cambiando horizontal y verticalmente al mismo tiempo de forma horizontal y verticalmente al mismo tiempo de forma proporcional).proporcional).

2.3 2.3 Entorno Entorno Windows XPWindows XP Mover las ventanasMover las ventanasPara mover una ventana, siempre que no esté maximizada, la Para mover una ventana, siempre que no esté maximizada, la arrastramos a través de la Barra de título; es decir, situamos arrastramos a través de la Barra de título; es decir, situamos el puntero del ratón encima de la Barra de título, hacemos el puntero del ratón encima de la Barra de título, hacemos clic, lo mantenemos pulsado y la desplazamos a otro lugar.clic, lo mantenemos pulsado y la desplazamos a otro lugar.
Activar una ventanaActivar una ventanaPara activar una ventana basta con hacer clic sobre ella si Para activar una ventana basta con hacer clic sobre ella si está a la vista; si no lo está, pulsaremos sobre su icono en la está a la vista; si no lo está, pulsaremos sobre su icono en la Barra de tareas.Barra de tareas.

2.3 2.3 Entorno Entorno Windows XPWindows XP Organizar el contenido de las ventanasOrganizar el contenido de las ventanasCasi todas las ventanas tienen un menú denominado Casi todas las ventanas tienen un menú denominado VerVer, que , que reúne las funciones de organización de su contenido. reúne las funciones de organización de su contenido.

2.3 2.3 Entorno Entorno Windows XPWindows XP
B. B. Los cuadros de dialogoLos cuadros de dialogo
Los cuadros de dialogo Los cuadros de dialogo son ventanas son ventanas diseñadas para facilitar al usuario la diseñadas para facilitar al usuario la introducción de información a través de los introducción de información a través de los distintos controles.distintos controles.
Los cuadros de dialogo Los cuadros de dialogo también aparecen también aparecen cuando Windows Xp desea mostrar un cuando Windows Xp desea mostrar un mensaje al usuario.mensaje al usuario.

2.3 2.3 Entorno Entorno Windows XPWindows XPElementos de un cuadro de Elementos de un cuadro de dialogo:dialogo:
- Botones de comando.- Botones de comando. Ejecutan Ejecutan determinadas acciones (Aceptar, determinadas acciones (Aceptar, Cancelar, Ayuda, Cerrar.).Cancelar, Ayuda, Cerrar.).
- Cuadros de texto. - Cuadros de texto. Son áreas en Son áreas en las que se puede escribir las que se puede escribir información.información.
- Cuadros de lista. - Cuadros de lista. Área Área rectangular que contiene diversas rectangular que contiene diversas opciones.opciones.
- Listas desplegables. - Listas desplegables. Son áreas Son áreas rectangulares en las que aparece un rectangulares en las que aparece un botón en forma de flecha en su botón en forma de flecha en su extremo superior derecho. Este extremo superior derecho. Este botón contiene una lista de opciones botón contiene una lista de opciones que se desplegará al hacer clic sobre que se desplegará al hacer clic sobre él.él.

2.3 2.3 Entorno Entorno Windows XPWindows XP- Botones de opción. - Botones de opción. Se utilizan Se utilizan cuando hay un grupo de opciones cuando hay un grupo de opciones excluyentes entre si.excluyentes entre si.
Como son excluyente, al seleccionar Como son excluyente, al seleccionar una opción se deselecciona la que una opción se deselecciona la que anteriormente estuviera activa.anteriormente estuviera activa.- Casillas de verificación. - Casillas de verificación. Sirven Sirven para activar o desactivar para activar o desactivar determinadas opciones no determinadas opciones no excluyentes entre sí.excluyentes entre sí.- Fichas. - Fichas. Se utilizan para pasar de Se utilizan para pasar de una pagina de opciones a otra, una pagina de opciones a otra, dentro del mismo cuadro de dialogo.dentro del mismo cuadro de dialogo.

2.3 2.3 Entorno Entorno Windows XPWindows XP
- Encabezados de columna. - Encabezados de columna. Sirven para Sirven para ajustar el ancho de las columnas.ajustar el ancho de las columnas.
- Indicador de progreso. - Indicador de progreso. Muestra al Muestra al usuario el progreso que se ha completado usuario el progreso que se ha completado de un proceso.de un proceso.

2.3 2.3 Entorno Entorno Windows XPWindows XP
C. C. Los cuadros de diálogo de gestión de Los cuadros de diálogo de gestión de archivosarchivos
Estos cuadros de diálogo permiten realizar Estos cuadros de diálogo permiten realizar operaciones sobre los archivos como, por operaciones sobre los archivos como, por ejemplo, abrirlos, buscar algo en ellos, etc. ejemplo, abrirlos, buscar algo en ellos, etc. Algún ejemplo de estos cuadros son:Algún ejemplo de estos cuadros son:
Abrir, Guardar como, Guardar,Abrir, Guardar como, Guardar, etc. etc. Guardar comoGuardar como
Su finalidad es guardar un archivo generado Su finalidad es guardar un archivo generado por la aplicación en cuestión.por la aplicación en cuestión.

2.3 2.3 Entorno Entorno Windows XPWindows XP- Contiene las distintas unidades - Contiene las distintas unidades de disco y algunas carpetas de disco y algunas carpetas importantes para ayudarnos a importantes para ayudarnos a elegir la ubicación del archivo elegir la ubicación del archivo que deseamos guardar.que deseamos guardar.- Por defecto se muestra la - Por defecto se muestra la carpeta carpeta Mis documentosMis documentos, pero si , pero si queremos cambiarla haremos clic queremos cambiarla haremos clic en otra opción de la lista.en otra opción de la lista.- La parte superior derecha está - La parte superior derecha está ocupada por una ocupada por una Barra de Barra de herramientasherramientas con botones con botones comunes a casi todos los demás comunes a casi todos los demás cuadros de diálogo de gestión de cuadros de diálogo de gestión de archivos.archivos.- Los botones pueden variar - Los botones pueden variar según el programa en el que nos según el programa en el que nos encontremos.encontremos.
Guardar ComoGuardar Como

2.3 2.3 Entorno Entorno Windows XPWindows XP
- Ir a última carpeta visitada- Ir a última carpeta visitada- Subir un nivel- Subir un nivel- Crear nueva carpeta- Crear nueva carpeta- Menú ver- Menú ver- Eliminar- Eliminar- Buscar en el Web (permite seleccionar, de entre las páginas - Buscar en el Web (permite seleccionar, de entre las páginas web guardadas, la que deseamos abrir)web guardadas, la que deseamos abrir)- Herramientas (comprimir imágenes, agregar a favoritos, - Herramientas (comprimir imágenes, agregar a favoritos, establecer opciones de seguridad, etc.)establecer opciones de seguridad, etc.)Nota: Nota: la lista desplegable la lista desplegable Tipo Tipo nos permite elegir el tipo de nos permite elegir el tipo de archivo.archivo.
Ejemplo de Barra de herramientas
Ejercicio pag. 45

2.3 2.3 Entorno Entorno Windows XPWindows XPAbrirAbrirSirve para abrir cualquier Sirve para abrir cualquier archivo del sistema. Basta archivo del sistema. Basta con hacer clic en la opción con hacer clic en la opción AbrirAbrir del menú del menú ArchivoArchivo..La lista desplegable La lista desplegable Buscar Buscar en en contiene las distintas contiene las distintas unidades de disco y unidades de disco y algunas carpetas con el fin algunas carpetas con el fin de facilitar la navegación.de facilitar la navegación.Nota: Nota: La La Barra de Barra de herramientasherramientas es idéntica a es idéntica a la del cuadro de diálogo la del cuadro de diálogo Guardar como.Guardar como.
Caso práctico Pag. 46

2.4 2.4 El escritorio de El escritorio de Windows XPWindows XP
El escritorio El escritorio es el elemento más importante es el elemento más importante de Windows XP. Se hace visible cuando se de Windows XP. Se hace visible cuando se inicia una sesión. En él encontramos los inicia una sesión. En él encontramos los iconosiconos y la y la Barra de TareasBarra de Tareas..
A. A. IconosIconos
Son pequeños símbolos gráficos que sirven Son pequeños símbolos gráficos que sirven para representar objetos reciben el nombre para representar objetos reciben el nombre de de iconos.iconos.
Generalmente, el dibujo suele tener relación Generalmente, el dibujo suele tener relación con el objeto que representa.con el objeto que representa.

2.4 2.4 El escritorio de El escritorio de Windows XPWindows XP
IconosIconos Mi PC Mi PC (Acceso a disco (Acceso a disco duro, dispositivos de duro, dispositivos de almacenamiento externo y almacenamiento externo y archivos almacenados en archivos almacenados en el equipo).el equipo). Mis documentosMis documentos (Acceso (Acceso a los documentos creados a los documentos creados por el usuario).por el usuario). Mis sitios de Red Mis sitios de Red (Acceso (Acceso a los recursos de una red a los recursos de una red local).local). Internet Explorer.Internet Explorer. Papelera de reciclajePapelera de reciclaje (contiene objetos que (contiene objetos que eliminamos).eliminamos).
El Escritorio

2.4 2.4 El escritorio de El escritorio de Windows XPWindows XP
Operaciones con Iconos:Operaciones con Iconos: Seleccionar y deseleccionar iconosSeleccionar y deseleccionar iconos
Seleccionar un iconoSeleccionar un icono Seleccionar varios iconos contiguosSeleccionar varios iconos contiguos Seleccionar varios iconos que no están contiguos Seleccionar varios iconos que no están contiguos ( Ctrl )( Ctrl ) Seleccionar todos los iconos Seleccionar todos los iconos ( Ctrl + E )( Ctrl + E ) Deseleccionar todos los iconos Deseleccionar todos los iconos ( clic sobre el escritorio )( clic sobre el escritorio ) Deseleccionar todos los iconos menos uno Deseleccionar todos los iconos menos uno ( clic sobre el ( clic sobre el icono )icono ) Deseleccionar sólo algunos Deseleccionar sólo algunos ( clic sobre ellos ( clic sobre ellos manteniendo pulsada la tecla Ctrl )manteniendo pulsada la tecla Ctrl )

2.4 2.4 El escritorio de El escritorio de Windows XPWindows XP
Operaciones con Iconos:Operaciones con Iconos: Abrir un icono Abrir un icono ( dos formas )( dos formas ) Arrastrar un iconoArrastrar un icono Menú contextual de un iconoMenú contextual de un icono ( varia según el objeto ) ( varia según el objeto ) Borrar icono Borrar icono ( varias formas )( varias formas ) Propiedades de un iconoPropiedades de un icono Mover un icono Mover un icono ( si son varios, se seleccionan antes y ( si son varios, se seleccionan antes y después se arrastran )después se arrastran ) Copiar un icono Copiar un icono ( varias formas )( varias formas )
Copiar del menú contextual Copiar del menú contextual Situar cursor en la nueva Situar cursor en la nueva posición posición Pegar del menú contextual. Pegar del menú contextual.
Arrastrar el icono con la tecla Arrastrar el icono con la tecla Ctrl Ctrl pulsadapulsada Ctrl + C Ctrl + C Situar cursor en la nueva posición Situar cursor en la nueva posición Ctrl + VCtrl + V

2.4 2.4 El escritorio de El escritorio de Windows XPWindows XP
Operaciones con Iconos:Operaciones con Iconos: Cambiar nombre Cambiar nombre ( varias formas )( varias formas )
Orden Orden Cambiar nombre Cambiar nombre del menú contextualdel menú contextual Pulsar la tecla Pulsar la tecla F2F2
Acceso directo. Acceso directo. Incono especial que sirve como referencia Incono especial que sirve como referencia a un objeto ya existente. Nos permite acceder al objeto de a un objeto ya existente. Nos permite acceder al objeto de manera rápida, abriendo las aplicaciones directamente desde manera rápida, abriendo las aplicaciones directamente desde elel Escritorio. Escritorio. Presentan una flecha en la parte inferior Presentan una flecha en la parte inferior izquierda. ( varias formas de crear accesos directos )izquierda. ( varias formas de crear accesos directos )
Casos prácticos Pag 48

2.4 2.4 El escritorio de El escritorio de Windows XPWindows XP
B. B. Personalizar el EscritorioPersonalizar el EscritorioEl usuario puede cambiar el El usuario puede cambiar el Escritorio Escritorio para adaptarlo a su para adaptarlo a su gusto o por razones prácticas que faciliten su trabajo.gusto o por razones prácticas que faciliten su trabajo.A continuación se describen brevemente los cambios posibles A continuación se describen brevemente los cambios posibles sobre el sobre el Escritorio: Escritorio: Organizar IconosOrganizar Iconos
NombreNombre TamañoTamaño TipoTipo ModificadoModificado Organización automática (organiza los iconos en Organización automática (organiza los iconos en
columnas en la parte izquierda del columnas en la parte izquierda del EscritorioEscritorio)) Alinear a la cuadrícula (coloca los iconos dentro de una Alinear a la cuadrícula (coloca los iconos dentro de una
cuadrícula invisib.)cuadrícula invisib.) Mostrar iconos del Mostrar iconos del Escritorio Escritorio (oculta o muestra todos (oculta o muestra todos
los iconos del los iconos del EscritorioEscritorio)) Ejecutar (asistente para la limpieza del escritorio)Ejecutar (asistente para la limpieza del escritorio)
Caso Práctico Pag. 49

2.4 2.4 El escritorio de El escritorio de Windows XPWindows XP
1.1. Clic con el botón secundario en el Clic con el botón secundario en el Escritorio.Escritorio.
2.2. Propiedades del menú contextual.Propiedades del menú contextual.
3.3. Ficha Escritorio.Ficha Escritorio.
4.4. Examinar.Examinar.
5.5. Mis documentos.Mis documentos.
6.6. Mis imágenes.Mis imágenes.
7.7. Elige un archivo imagen y clic en Elige un archivo imagen y clic en Abrir.Abrir.
8.8. Aparece la vista previa de la Aparece la vista previa de la imagen seleccionadaimagen seleccionada
9.9. Aplicar.Aplicar.
10.10. AceptarAceptar
Nora: Nora: Se puede hacer Se puede hacer directamente desde la carpeta directamente desde la carpeta Mis Imágenes.Mis Imágenes.
Cambiar el fondo del Escritorio

2.4 2.4 El escritorio de El escritorio de Windows XPWindows XP
1.1. Haz clic en el botón Inicio.Haz clic en el botón Inicio.
2.2. Selecciona Panel de control.Selecciona Panel de control.
3.3. Ficha Protector de pantalla.Ficha Protector de pantalla.
4.4. Selecciona Protector de Selecciona Protector de pantalla.pantalla.
5.5. Establece tiempo de espera.Establece tiempo de espera.
6.6. Aplicar.Aplicar.
7.7. Aceptar.Aceptar.
Nota: Nota: Se puede establecer un Se puede establecer un protector de pantalla protector de pantalla utilizando imágenes utilizando imágenes personales.personales.
Establecer un protector de pantalla

2.4 2.4 El escritorio de El escritorio de Windows XPWindows XP
1.1. Ficha Apariencia.Ficha Apariencia.
2.2. Opciones avanzadas.Opciones avanzadas.
3.3. Selecciona Escritorio.Selecciona Escritorio.
4.4. Color.Color.
5.5. Aplicar.Aplicar.
6.6. Aceptar.Aceptar.
Cambiar la apariencia del Escritorio

2.4 2.4 El escritorio de El escritorio de Windows XPWindows XP
1.1. Ficha Configuración.Ficha Configuración.
2.2. Resolución de pantalla. Resolución de pantalla. Control deslizante Control deslizante Arrastrar.Arrastrar.
3.3. Aplicar.Aplicar.
4.4. Aceptar.Aceptar.
5.5. Confirmación en 15 Confirmación en 15 segundos.segundos.
Nota: Nota: El tipo de monitor y el El tipo de monitor y el adaptador de vídeo determinan adaptador de vídeo determinan en qué medida es posible cambiar en qué medida es posible cambiar la resolución de la pantalla.la resolución de la pantalla.
Cambiar Resolución de Pantalla

2.4 2.4 El escritorio de El escritorio de Windows XPWindows XP
C. C. La Barra de tareasLa Barra de tareas
Es la barra situada en la parte inferior del Escritorio. Es la barra situada en la parte inferior del Escritorio. Contiene los siguientes elementos:Contiene los siguientes elementos:
El menú Inicio Iconos en ejecución Iconos de programas residentes (ofrecen información sobre ciertos aspectos del sistema)
Hora del sistema Inicio rápido Agrupamiento de botones

2.4 2.4 El escritorio de El escritorio de Windows XPWindows XP
El Menú inicioEl Menú inicio
Facilita el acceso a los elementos más útiles del equipo.Facilita el acceso a los elementos más útiles del equipo.
Lista de elementosagregados
Lista de los programasmás utilizados
Ejemplos Pag. 51 y 52Caso Práctico y Ejercicios Pag. 53

2.5 2.5 El Panel de ControlEl Panel de Control
Se encuentra dentro del menú Inicio, y algunas Se encuentra dentro del menú Inicio, y algunas de las tareas que se pueden realizar con el de las tareas que se pueden realizar con el Panel de Control son: agregar o quitar Panel de Control son: agregar o quitar programas, instalar y configurar elementos de programas, instalar y configurar elementos de hardware, añadir o eliminar fuentes, configurar hardware, añadir o eliminar fuentes, configurar el correo electrónico, establecer o cambiar el correo electrónico, establecer o cambiar contraseñas, etcétera.contraseñas, etcétera.
Nota: Nota: Si situamos el puntero del ratón sobre un Si situamos el puntero del ratón sobre un icono y esperamos un momento, aparece una icono y esperamos un momento, aparece una descripción de la función que realiza y si descripción de la función que realiza y si hacemos doble clic, podemos ver su contenido.hacemos doble clic, podemos ver su contenido.

2.5 2.5 El Panel de ControlEl Panel de Control
A.A. Agregar o quitar programasAgregar o quitar programasLas funciones que se pueden realizar con este panel de Las funciones que se pueden realizar con este panel de
control son:control son: Cambiar o quitar programas.Cambiar o quitar programas. Agregar nuevos programas.Agregar nuevos programas. Agregar o quitar componentes de Windows: para Agregar o quitar componentes de Windows: para
instalar o eliminar componentes de Windows XP.instalar o eliminar componentes de Windows XP. Configurar acceso y programas predeterminados: sirve Configurar acceso y programas predeterminados: sirve
para especificar los programas predeterminados para para especificar los programas predeterminados para ciertas actividades, como explorar Internet o enviar y ciertas actividades, como explorar Internet o enviar y recibir correo electrónico; se pueden indicar, además, recibir correo electrónico; se pueden indicar, además, los programas a los que se accede a través del menú los programas a los que se accede a través del menú Inicio, por el Escritorio y otras ubicaciones.Inicio, por el Escritorio y otras ubicaciones.
Icono

2.5 2.5 El Panel de ControlEl Panel de Control
Eliminar un programa existenteEliminar un programa existente Icono Cambiar o quitar programas del panel izquierdo.Icono Cambiar o quitar programas del panel izquierdo. Botón Cambiar o Quitar.Botón Cambiar o Quitar.

2.5 2.5 El Panel de ControlEl Panel de Control
Agregar nuevos programasAgregar nuevos programas
Podremos instalar un nuevo programa, Podremos instalar un nuevo programa, siguiendo los siguientes pasos:siguiendo los siguientes pasos: Activar icono Activar icono Agregar nuevos programasAgregar nuevos programas Para instalar un programa desde un disquete o Para instalar un programa desde un disquete o CD-ROM, haz clic en el botón CD o disquete.CD-ROM, haz clic en el botón CD o disquete. Para agregar nuevas características de Windows, Para agregar nuevas características de Windows, controladores de dispositivos y actualizaciones del controladores de dispositivos y actualizaciones del sistema desde Internet, haz clic en el botón sistema desde Internet, haz clic en el botón Windows UpdateWindows Update..

2.5 2.5 El Panel de ControlEl Panel de Control
Agregar o quitar componentes de Agregar o quitar componentes de windowswindows
Podemos añadir o eliminar componentes del propio sistema Podemos añadir o eliminar componentes del propio sistema operativo.operativo.
Icono Agregar o quitar componentes de Windows.Icono Agregar o quitar componentes de Windows. En el cuadro de lista componentes, selecciona uno de ellos.En el cuadro de lista componentes, selecciona uno de ellos. Si la casilla esta sombreada, sólo se instalará parte del Si la casilla esta sombreada, sólo se instalará parte del
componente (Detalles).componente (Detalles). Activa la casilla de verificación de los componentes que Activa la casilla de verificación de los componentes que
desees instalar y ten preparado el CD de Windows XP. desees instalar y ten preparado el CD de Windows XP. Para quitar elementos es necesario quitar la casilla de Para quitar elementos es necesario quitar la casilla de verificación.verificación.
Pulsa siguiente y, para terminar, haz clic en Finalizar.Pulsa siguiente y, para terminar, haz clic en Finalizar.

2.5 2.5 El Panel de ControlEl Panel de Control
B. B. Agregar hardwareAgregar hardware
El propio s.o se encarga de detectar e El propio s.o se encarga de detectar e instalar los controladores de hardware instalar los controladores de hardware mediante tecnología mediante tecnología plug&play.plug&play.
En otro caso, podemos añadir cualquier En otro caso, podemos añadir cualquier elemento hardware de la siguiente manera:elemento hardware de la siguiente manera:1.1.Cierra cualquier programa que se esté ejecutandoCierra cualquier programa que se esté ejecutando
2.2. clic sobre icono Agregar hardware. Aparece el asistente clic sobre icono Agregar hardware. Aparece el asistente para agregar hardware.para agregar hardware.
3.3. Inserta disquete o CD-ROM que contiene el controlador.Inserta disquete o CD-ROM que contiene el controlador.
4.4. Haz clic siguiente Haz clic siguiente Finalizar. Finalizar.

2.5 2.5 El Panel de ControlEl Panel de Control
C. C. Fecha y HoraFecha y Hora
La fecha y la hora se pueden La fecha y la hora se pueden cambiar haciendo doble clic cambiar haciendo doble clic sobre el icono Fecha y Hora sobre el icono Fecha y Hora del panel de control.del panel de control. Panel de control Panel de control Fecha y Fecha y Hora.Hora. Ajusta la fecha haciendo clic Ajusta la fecha haciendo clic sobre la lista desplegable sobre la lista desplegable correspondiente al mes y año.correspondiente al mes y año. En la sección Hora, ajusta la En la sección Hora, ajusta la hora con los botones de hora con los botones de aumento y disminución.aumento y disminución. Aceptar.Aceptar.

2.5 2.5 El Panel de ControlEl Panel de Control
D. D. Opciones de accesibilidadOpciones de accesibilidad
Permiten configurar el teclado, el ratón, el sonido y otras Permiten configurar el teclado, el ratón, el sonido y otras opciones que posibilitan el manejo del ordenador de una opciones que posibilitan el manejo del ordenador de una forma más sencilla para personas con deficiencias forma más sencilla para personas con deficiencias visuales, motrices o acústicas.visuales, motrices o acústicas.
E. E. TecladoTeclado
Mediante este panel de control es posible configurar Mediante este panel de control es posible configurar aspectos relacionados con el teclado como, por ejemplo:aspectos relacionados con el teclado como, por ejemplo:
Retraso de repetición de caracteres. Ajusta la cantidad de Retraso de repetición de caracteres. Ajusta la cantidad de tiempo que transcurrirá antes de que empiece a repetirse un tiempo que transcurrirá antes de que empiece a repetirse un carácter cuando mantenga presionada una tecla.carácter cuando mantenga presionada una tecla.
Velocidad de repetición de caracteres. Ajusta la velocidad a la Velocidad de repetición de caracteres. Ajusta la velocidad a la que se repetirá un carácter cuando mantenga presionada una que se repetirá un carácter cuando mantenga presionada una tecla.tecla.

2.5 2.5 El Panel de ControlEl Panel de Control
F. F. Impresoras y faxesImpresoras y faxes
Permite configurar las preferencias de impresión, Permite configurar las preferencias de impresión, instalar el controlador, pausar la impresión, instalar el controlador, pausar la impresión, administrar el color, etc. De las impresoras y los administrar el color, etc. De las impresoras y los faxes que se tengan instalados.faxes que se tengan instalados.

2.5 2.5 El Panel de ControlEl Panel de Control
G. G. Sistema Sistema
Muestra información acerca del procesador, la Muestra información acerca del procesador, la memoria RAM instalada en el equipo, la memoria RAM instalada en el equipo, la configuración de algunos parámetros de configuración de algunos parámetros de rendimiento del sistema, etcétera.rendimiento del sistema, etcétera.
Ejercicios 5 y 6 Pag. 56

2.6 2.6 Ayuda y soporte Ayuda y soporte técnicotécnico
M. Windows XP incluye numerosos recursos M. Windows XP incluye numerosos recursos para buscar información útil, con objeto de para buscar información útil, con objeto de solucionar un problema, realizar cualquier solucionar un problema, realizar cualquier trabajo o simplemente aprender más acerca trabajo o simplemente aprender más acerca de alguna característica del equipo o de de alguna característica del equipo o de Windows XP.Windows XP.
Con el centro de ayuda y soporte técnico Con el centro de ayuda y soporte técnico podemos realizar búsquedas den línea, en el podemos realizar búsquedas den línea, en el contenido de la ayuda, utilizar una palabra contenido de la ayuda, utilizar una palabra clave en el índice de la ayuda o buscar a clave en el índice de la ayuda o buscar a partir de un texto determinado.partir de un texto determinado.

2.6 2.6 Ayuda y soporte Ayuda y soporte técnicotécnico
Para abrir el centro de ayuda y soporte técnico:Para abrir el centro de ayuda y soporte técnico: Haz clic en el botón Inicio.Haz clic en el botón Inicio. Selecciona la opción Ayuda y soporte técnico.Selecciona la opción Ayuda y soporte técnico.
La zona Elegir un tema de Ayuda, contiene vínculos a categorías de temas de ayuda, solucionadores de problemas o paseos y tutoriales.La zona Pedir asistencia, permite obtener asistencia remota, soporte técnico o encontrar información en los grupos de noticias.La zona Elegir una tarea ofrece vínculos para actualizar el sistema operativo, hardware y software, así como restaurar el equipo a un estado anterior

2.6 2.6 Ayuda y soporte Ayuda y soporte técnicotécnico
Por último, la zona Por último, la zona ¿Lo sabía?¿Lo sabía? Permite obtener Permite obtener ayuda en línea, si estamos conectados a Internet.ayuda en línea, si estamos conectados a Internet.
La ventana La ventana Centro de ayuda y soporte técnico Centro de ayuda y soporte técnico dispone de una barra de herramientas con botones dispone de una barra de herramientas con botones muy útiles .muy útiles .
La funcionalidad de los botones es la siguiente:La funcionalidad de los botones es la siguiente:

2.6 2.6 Ayuda y soporte Ayuda y soporte técnicotécnico
El botón Atrás permite volver al tema de ayuda consultado anteriormente
El botón Adelante permite mostrar el tema siguiente de la Ayuda en una secuencia de temas consultados previamenteEl botón Inicio permite ir a la pagina principal de ayuda y soporte técnico.El botón Índice permite buscar temas de ayuda en el índice.El botón favoritos permite ver rápidamente las páginas de ayuda que se han guardado.
El botón Historial permite ver las páginas leídas durante la sesión de ayuda.
El botón Soporte técnico permite obtener ayuda en línea con Asistencia remota o ponerse en contacto con un técnico de soporte profesional.El botón Opciones permite elegir diferentes opciones para personalizar las consultas realizadas al Centro de ayuda y soporte técnico.

2.6 2.6 Ayuda y soporte Ayuda y soporte técnicotécnico
A. A. Asistencia remotaAsistencia remota
A través de Internet o de la red local se puede A través de Internet o de la red local se puede confiar a alguien conocido el control de muestro confiar a alguien conocido el control de muestro equipo para que nos preste ayuda.equipo para que nos preste ayuda.
B. B. Utilizar la BúsquedaUtilizar la Búsqueda
Otra forma de buscar información es utilizar la Otra forma de buscar información es utilizar la búsqueda que aparece en la parte superior búsqueda que aparece en la parte superior izquierda de la ventana izquierda de la ventana Centro de ayuda y soporte Centro de ayuda y soporte técnico.técnico.

2.6 2.6 Ayuda y soporte Ayuda y soporte técnicotécnico
C. C. Índice de la AyudaÍndice de la Ayuda
Para obtener ayuda por este procedimiento es Para obtener ayuda por este procedimiento es necesario seguir la secuencia que se indica:necesario seguir la secuencia que se indica:
1.1. Haz clic en el botón Índice de la barra de Haz clic en el botón Índice de la barra de herramientas de la ventana del Centro de ayuda y herramientas de la ventana del Centro de ayuda y soporte técnico.soporte técnico.
2.2. Escribe una palabra clave, relacionada con la Escribe una palabra clave, relacionada con la información que deseas obtener. La lista del índice se información que deseas obtener. La lista del índice se desplaza hasta la zona correspondiente.desplaza hasta la zona correspondiente.
3.3. Elige el subtema relacionado de la lista.Elige el subtema relacionado de la lista.
4.4. Haz clic en Mostrar. Aparece la información en la Haz clic en Mostrar. Aparece la información en la zona derecha de la ventana.zona derecha de la ventana.

2.6 2.6 Ayuda y soporte Ayuda y soporte técnicotécnico
C. C. El solucionador de problemasEl solucionador de problemas
Para utilizar el solucionador de problemas, es necesario que el Para utilizar el solucionador de problemas, es necesario que el usuario abra la sesión como administrador y seguir los siguientes usuario abra la sesión como administrador y seguir los siguientes pasos:pasos:
1.1. Clic en el vínculo Solucionar un problema, de la zona Elegir un Clic en el vínculo Solucionar un problema, de la zona Elegir un tema de Ayuda, de la ventana del Centro de ayuda y soporte técnico.tema de Ayuda, de la ventana del Centro de ayuda y soporte técnico.
2.2. Elige el vínculo deseado, de los que se muestran en la lista de la Elige el vínculo deseado, de los que se muestran en la lista de la parte izquierda de la ventana.parte izquierda de la ventana.
3.3. A continuación, selecciona el vínculo relacionado de los que se A continuación, selecciona el vínculo relacionado de los que se muestran en la parte derecha de la ventana. El Solucionador de muestran en la parte derecha de la ventana. El Solucionador de problemas de Windows XP utiliza una relación de preguntas y problemas de Windows XP utiliza una relación de preguntas y respuestas para ayudar al usuario a localizar la solución del respuestas para ayudar al usuario a localizar la solución del problema.problema.
4.4. Activa el botón de opción que corresponda.Activa el botón de opción que corresponda.
5.5. Haz clic en el botón Siguiente.Haz clic en el botón Siguiente.

2.6 2.6 Ayuda y soporte Ayuda y soporte técnicotécnico
E. E. Obtener ayuda en un cuadro de diálogoObtener ayuda en un cuadro de diálogo
Dentro de un cuadro de dialogo se puede obtener Dentro de un cuadro de dialogo se puede obtener información acerca de sus botones, sus opciones, etc. información acerca de sus botones, sus opciones, etc. Para ello, se debe seguir la siguiente secuencia:Para ello, se debe seguir la siguiente secuencia:
1.1. Abre el cuadro de diálogo.Abre el cuadro de diálogo.
2.2. Haz clic en el botón situado en la zona derecha de la Haz clic en el botón situado en la zona derecha de la Barra de título, representado por un signo de Barra de título, representado por un signo de interrogación. El puntero cambia de apariencia.interrogación. El puntero cambia de apariencia.
3.3. Pulsa sobre el botón o la zona del cuadro de diálogo de Pulsa sobre el botón o la zona del cuadro de diálogo de la que deseas obtener la ayuda; la ayuda aparecerá en un la que deseas obtener la ayuda; la ayuda aparecerá en un cuadro emergente.cuadro emergente.
4.4. Haz clic dentro del cuadro emergente para que se Haz clic dentro del cuadro emergente para que se cierre la ayuda.cierre la ayuda.
Ejercicios Pag. 58 y 59

2.7 2.7 Organizar archivos y Organizar archivos y carpetascarpetas
Un Un archivo archivo es un conjunto de datos almacenados bajo es un conjunto de datos almacenados bajo una denominación determinada. Esta denominación una denominación determinada. Esta denominación consta de tres partes principales:consta de tres partes principales: Nombre Nombre del archivo. No debe exceder de 255 del archivo. No debe exceder de 255 caracteres y no debe incluir caracteres especiales caracteres y no debe incluir caracteres especiales ( : \ ? ¿ * “ | < > )( : \ ? ¿ * “ | < > ).. El El separadorseparador, que viene dado por un punto., que viene dado por un punto. La La extensiónextensión, que sirve para identificar el tipo de , que sirve para identificar el tipo de archivo; puede tener una longitud máxima de tres archivo; puede tener una longitud máxima de tres caracteres.caracteres.
Ejemplo: Ejemplo:
Mapa.png
Nombre
Separador
Extensión

2.7 2.7 Organizar archivos y Organizar archivos y carpetascarpetas
Una Una carpeta carpeta tendrá un nombre de referencia y, dentro de tendrá un nombre de referencia y, dentro de ella, los archivos estarán colocados siguiendo un criterio ella, los archivos estarán colocados siguiendo un criterio determinado.determinado.
Los archivos y las carpetas se guardan en unidades físicas Los archivos y las carpetas se guardan en unidades físicas de almacenamiento, que son las unidades de disco.de almacenamiento, que son las unidades de disco.
Las carpetas pueden contener archivos de distinto tipo: Las carpetas pueden contener archivos de distinto tipo: imágenes, vídeo, texto, etc., incluso pueden contener otras imágenes, vídeo, texto, etc., incluso pueden contener otras carpetas.carpetas.
La carpeta predeterminada en Windows para el La carpeta predeterminada en Windows para el almacenamiento de archivos creados por el usuario es almacenamiento de archivos creados por el usuario es Mis Mis documentos.documentos.

2.7 2.7 Organizar archivos y Organizar archivos y carpetascarpetas
A. A. Mi PCMi PC
La carpeta La carpeta Mi PC Mi PC es una carpetaa del sistema y es una carpetaa del sistema y contiene las unidades de disco instaladas en el contiene las unidades de disco instaladas en el equipo y las carpetas generales de equipo y las carpetas generales de almacenamiento, como almacenamiento, como Documentos compartidos Documentos compartidos y y Documentos de usuario.Documentos de usuario.
- Para acceder a - Para acceder a Mi PC: Mi PC: Inicio Inicio Mi PC.Mi PC.
- Para ver el contenido de cualquier unidad de - Para ver el contenido de cualquier unidad de disco o cartera dentro de disco o cartera dentro de Mi PC Mi PC se debe hacer se debe hacer doble clic sobre el elemento correspondiente.doble clic sobre el elemento correspondiente.

2.7 2.7 Organizar archivos y Organizar archivos y carpetascarpetas
B. B. El El Explorador de WindowsExplorador de Windows
Facilita en gran medida el manejo y la gestión de archivos, Facilita en gran medida el manejo y la gestión de archivos, carpetass, programas, etc. Con el se pueden realizar carpetass, programas, etc. Con el se pueden realizar muchas operaciones sobre los archivos y las carpetas, como muchas operaciones sobre los archivos y las carpetas, como crear, copiar, mover, nombrar, eliminar, editar, mostrar, crear, copiar, mover, nombrar, eliminar, editar, mostrar, etc.etc.
- Para abrir el - Para abrir el Explorador de WindowsExplorador de Windows ha que seguir las ha que seguir las siguientes ordenes: siguientes ordenes: Inicio Inicio Todos los Programas Todos los Programas Accesorios Accesorios Explorador de Explorador de WindowsWindows
A continuación se enumeran las operaciones más A continuación se enumeran las operaciones más importantes que se pueden realizar con el importantes que se pueden realizar con el Explorador de Explorador de Windows.Windows.

2.7 2.7 Organizar archivos y Organizar archivos y carpetascarpetas
Dar formato a un disco de 3 Dar formato a un disco de 3 ½½
Consiste en preparar un disco para poder utilizarlo Consiste en preparar un disco para poder utilizarlo (creación de sectores y pistas). Pasos a seguir para (creación de sectores y pistas). Pasos a seguir para dar formato a un disquete:dar formato a un disquete:1.1. Expande el contenido de Expande el contenido de Mi PC.Mi PC.
2.2. Introducir disquete.Introducir disquete.
3.3. Clic con el botón secundario del ratón sobre Clic con el botón secundario del ratón sobre Disco de 3 Disco de 3 ½½(A:)(A:) y y elige la orden Formatear del menú contextual.elige la orden Formatear del menú contextual.
4.4. Escribe la etiqueta del volumen (nombre del disco).Escribe la etiqueta del volumen (nombre del disco).
5.5. Formato rápidoFormato rápido..
6.6. AceptarAceptar. Cuando aparezca el mensaje . Cuando aparezca el mensaje Formato completoFormato completo, la , la operación está terminada.operación está terminada.
7.7. CerrarCerrar..

2.7 2.7 Organizar archivos y Organizar archivos y carpetascarpetas
Copiar un disco de 3 Copiar un disco de 3 ½½
Se utiliza para copiar toda la información de un Se utiliza para copiar toda la información de un disquete a otro de las mismas características. Al disco disquete a otro de las mismas características. Al disco que contiene la información se le denomina que contiene la información se le denomina disco de disco de origenorigen, y al disco que la va a recibir es el , y al disco que la va a recibir es el disco disco destinodestino. Realiza las operaciones siguientes con el . Realiza las operaciones siguientes con el ExploradorExplorador abierto: abierto:1.1. Clic con el botón secundario del ratón sobre el Clic con el botón secundario del ratón sobre el Disco de 3 Disco de 3 ½½ y y selecciona selecciona Copiar disco.Copiar disco.2.2. Pulsa el botón iniciar, dentro del cuadro de diálogo Pulsa el botón iniciar, dentro del cuadro de diálogo Copiar Copiar disco.disco.3.3. Inserta el disco origen y haz clic en Aceptar. A continuación nos Inserta el disco origen y haz clic en Aceptar. A continuación nos pedirá el disco de destino.pedirá el disco de destino.4.4. Aceptar.Aceptar.5.5. Cerrar.Cerrar.

2.7 2.7 Organizar archivos y Organizar archivos y carpetascarpetas
Copiar archivos y carpetas desde la carpeta Copiar archivos y carpetas desde la carpeta Mis Mis documentosdocumentos a la unidad A a la unidad A
Una vez abierto el Una vez abierto el Explorador de WindowsExplorador de Windows, sigue los , sigue los pasos que se indican a continuación:pasos que se indican a continuación:
1.1. Clic sobre la carpeta Clic sobre la carpeta Mis documentosMis documentos, para que , para que aparezca su contenido en la parte derecha de la aparezca su contenido en la parte derecha de la ventana.ventana.
2.2. En la zona izquierda de la ventana, muestra En la zona izquierda de la ventana, muestra Disco de Disco de 3 3 ½ ½ (A:)(A:) , utilizando, si es necesario, la barra de , utilizando, si es necesario, la barra de desplazamiento vertical y expandiendo desplazamiento vertical y expandiendo Mi PC.Mi PC.
3.3. Elige el archivo o carpeta que vayas a copiar del Elige el archivo o carpeta que vayas a copiar del contenido de contenido de Mis documentosMis documentos y arrástralo hacia la y arrástralo hacia la zona izquierda de la ventana, liberando el botón del zona izquierda de la ventana, liberando el botón del ratón sobre ratón sobre Disco de 3 Disco de 3 ½½ (A:) (A:)

2.7 2.7 Organizar archivos y Organizar archivos y carpetascarpetas
Copiar y mover archivos y carpetas con el Copiar y mover archivos y carpetas con el PortapapelesPortapapeles
El portapapeles es útil para la mayor parte de las El portapapeles es útil para la mayor parte de las operaciones de intercambio de datos que normalmente operaciones de intercambio de datos que normalmente se realizan con las opciones se realizan con las opciones Cortar, Copiar y PegarCortar, Copiar y Pegar. . Windows almacena el último objeto cortado o copiado Windows almacena el último objeto cortado o copiado en espera de ser pagado. Para ello, el en espera de ser pagado. Para ello, el Portapapeles Portapapeles utiliza una parte de los recursos internos del sistema utiliza una parte de los recursos internos del sistema (memoria RAM).(memoria RAM).
Nota: Nota: El El Portapapeles Portapapeles también guarda las capturas de también guarda las capturas de pantalla, que se pueden realizar sobre cualquier pantalla, que se pueden realizar sobre cualquier ventana, incluso sobre el ventana, incluso sobre el Escritorio.Escritorio.

2.7 2.7 Organizar archivos y Organizar archivos y carpetascarpetas
Crear carpetasCrear carpetas
Esta operación es muy usual. Para ilustrar cómo se Esta operación es muy usual. Para ilustrar cómo se crea una estructura de carpetas y su contenido se crea una estructura de carpetas y su contenido se va a desarrollar el caso práctico siguiente:va a desarrollar el caso práctico siguiente:
Casos Prácticos Pag. 61 y 62

2.8 2.8 Los Accesorios de Los Accesorios de Windows XPWindows XP
Windows XP incluye un grupo de programas Windows XP incluye un grupo de programas denominado denominado AccesoriosAccesorios, cuya finalidad es ayudar al , cuya finalidad es ayudar al usuario en su trabajo. Windows XP Profesional usuario en su trabajo. Windows XP Profesional incluye más accesorios que versiones anteriores de incluye más accesorios que versiones anteriores de Windows. Para acceder a ello, seleccione: Windows. Para acceder a ello, seleccione:
Inicio Inicio Todos los programas Todos los programas AccesoriosAccesorios
Aparece una lista como la siguiente:Aparece una lista como la siguiente:

2.8 2.8 Los Accesorios de Los Accesorios de Windows XPWindows XP
A. A. ComunicacionesComunicaciones
Los programas incluidos en este grupo tienen como Los programas incluidos en este grupo tienen como finalidad facilitar las comunicaciones entre finalidad facilitar las comunicaciones entre equipos, sobre todo, cuando el equipo forma parte equipos, sobre todo, cuando el equipo forma parte de una red. Los programas que se muestran a de una red. Los programas que se muestran a continuación permiten configurar una red, acceder continuación permiten configurar una red, acceder a los asistentes para comunicaciones, transmitir a los asistentes para comunicaciones, transmitir archivos entre dos equipos, etc.archivos entre dos equipos, etc.

2.8 2.8 Los Accesorios de Los Accesorios de Windows XPWindows XP
B. B. CalculadoraCalculadoraEste accesorio, además de ofrecer la apariencia de Este accesorio, además de ofrecer la apariencia de una sencilla calculadora escolar, también puede una sencilla calculadora escolar, también puede realizar las funciones de una avanzada calculadora realizar las funciones de una avanzada calculadora científica. Para utilizar la calculadora se deberá científica. Para utilizar la calculadora se deberá ejecutar la secuencia:ejecutar la secuencia:
Inicio Inicio Todos los programas Todos los programas Accesorios Accesorios CalculadoraCalculadora
- Estándar: - Estándar: Operaciones básicas.Operaciones básicas.- Científica: - Científica: Operaciones trigonométricas, Operaciones trigonométricas, logarítmicas, estadísticas, etc.logarítmicas, estadísticas, etc.

2.8 2.8 Los Accesorios de Los Accesorios de Windows XPWindows XP
C. C. Bloc de notasBloc de notas
Es una aplicación para editar texto, pero tiene como Es una aplicación para editar texto, pero tiene como limitaciones que no se pueden realizar alineaciones con limitaciones que no se pueden realizar alineaciones con el texto, ni modificar las tabulaciones, entre muchas el texto, ni modificar las tabulaciones, entre muchas otras.otras.
Inicio Inicio Todos los programas Todos los programas Accesorios Accesorios Bloc de notasBloc de notas
Nota: Nota: La opción La opción Ajuste de línea Ajuste de línea del menú Formato del menú Formato sirve para ver las líneas completas; con esta operación sirve para ver las líneas completas; con esta operación el texto se ajustará a los límites de la ventana.el texto se ajustará a los límites de la ventana.

2.8 2.8 Los Accesorios de Los Accesorios de Windows XPWindows XP
D. D. WordPadWordPad
Es un procesador de textos que incluye una gran Es un procesador de textos que incluye una gran cantidad de funciones y es capaz de utilizar archivos de cantidad de funciones y es capaz de utilizar archivos de tipo muy diverso.tipo muy diverso.
Inicio Inicio Todos los programas Todos los programas Accesorios Accesorios WordPadWordPad
- Área de trabajo.- Área de trabajo.
- Barra de Menús.- Barra de Menús.
- Barra de herramientas.- Barra de herramientas.
- Barra de Formato.- Barra de Formato.
Barra de Menús
Barra de HerramientasBarra de FormatoÁrea de Trabajo

2.8 2.8 Los Accesorios de Los Accesorios de Windows XPWindows XP
Algunas operaciones que se pueden Algunas operaciones que se pueden realizar con el WordPad son:realizar con el WordPad son: Introducir texto.Introducir texto. Cambiar el formato.Cambiar el formato. Insertar fecha y hora.Insertar fecha y hora. Alinear texto.Alinear texto. Insertar una imagen. Insertar una imagen.
Caso práctico Pag. 66

2.8 2.8 Los Accesorios de Los Accesorios de Windows XPWindows XP
E. E. PaintPaint
Es un programa de dibujo y pintura muy fácil de Es un programa de dibujo y pintura muy fácil de manejar y con el que se pueden realizar diversas manejar y con el que se pueden realizar diversas operaciones, como crear letreros impresos, crear operaciones, como crear letreros impresos, crear imágenes para utilizar como papel tapiz del imágenes para utilizar como papel tapiz del Escritorio o para usarlas en otros programas, Escritorio o para usarlas en otros programas, mejorar imágenes digitalizadas, etc. La ventana del mejorar imágenes digitalizadas, etc. La ventana del programa aparece después de seleccionar: programa aparece después de seleccionar:
Inicio Inicio Todos los programas Todos los programas Accesorios Accesorios PaintPaint

2.8 2.8 Los Accesorios de Los Accesorios de Windows XPWindows XP
El cuadro de herramientas:El cuadro de herramientas:
Selección de forma libre
Borrador/Borrador color
Seleccionar color
Lápiz
Aerógrafo
Línea
Rectángulo
Elipse
Selección
Relleno de color
Ampliación
Pincel
Texto
Curva
Polígono
Rectángulo redondeado

2.8 2.8 Los Accesorios de Los Accesorios de Windows XPWindows XP
Formatos de archivos de imagenFormatos de archivos de imagenLos archivos de imagen pueden ser de varios tipos; los Los archivos de imagen pueden ser de varios tipos; los más utilizados son:más utilizados son:
JPEG.JPEG. Su calidad de color es muy buena porque permite Su calidad de color es muy buena porque permite utilizar más de 16 millones de colores (32 bits). Su utilizar más de 16 millones de colores (32 bits). Su extensión es extensión es JPG JPG y se comprime para que ocupe menos y se comprime para que ocupe menos espacio. Es el formato ideal para fotografías en Inter.espacio. Es el formato ideal para fotografías en Inter.
GIF. GIF. Está limitado a 256 colores, pero su calidad es Está limitado a 256 colores, pero su calidad es aceptable y suele ocupar poco espacio. Su extensión es aceptable y suele ocupar poco espacio. Su extensión es GIF.GIF.
TIFF. TIFF. Este formato gráfico es el más extendido en las Este formato gráfico es el más extendido en las aplicaciones gráficas pues conserva muy bien los detalles aplicaciones gráficas pues conserva muy bien los detalles de la imagen por ser vectorial. Soporta hasta 16,7 millones de la imagen por ser vectorial. Soporta hasta 16,7 millones de colores. Puede comprimirse o no. Su extensión es de colores. Puede comprimirse o no. Su extensión es TIF.TIF.
BMP. BMP. Es un formato gráfico que no está comprimido; por Es un formato gráfico que no está comprimido; por tanto, un archivo con este formato ocupa mucho espacio.tanto, un archivo con este formato ocupa mucho espacio.

2.8 2.8 Los Accesorios de Los Accesorios de Windows XPWindows XP
Abrir, manipular y guardar una imagenAbrir, manipular y guardar una imagen
Una vez que una imagen está visible se pueden Una vez que una imagen está visible se pueden realizar operaciones con ella:realizar operaciones con ella:
SeleccionarlaSeleccionarla Realizar un barrido (arrastrar + Mayúsculas)Realizar un barrido (arrastrar + Mayúsculas) Voltear o girar (menú Imagen)Voltear o girar (menú Imagen) Invertir colores (menú Imagen)Invertir colores (menú Imagen) Expandir y contraer (menú Imagen)Expandir y contraer (menú Imagen) Guardar imagenGuardar imagen
Caso Práctico Pag. 68

2.8 2.8 Los Accesorios de Los Accesorios de Windows XPWindows XP
Tamaño y resolución de una imagenTamaño y resolución de una imagen

2.8 2.8 Los Accesorios de Los Accesorios de Windows XPWindows XP
F. F. La libreta de direccionesLa libreta de direcciones
Es un lugar donde ubicar información importante Es un lugar donde ubicar información importante acerca de personas, como direcciones de correo acerca de personas, como direcciones de correo electrónico, direcciones personales y de trabajo, electrónico, direcciones personales y de trabajo, números de teléfono, fechas señaladas, etc. números de teléfono, fechas señaladas, etc. También se pueden guardar direcciones de También se pueden guardar direcciones de Internet.Internet.
Caso práctico y EjercicioPag. 69

2.9 2.9 ImprimirImprimir
A. A. Imprimir un documentoImprimir un documento
Para imprimir un documento se puede hacer de las Para imprimir un documento se puede hacer de las siguientes maneras:siguientes maneras:
Mediante la opción Imprimir del menú Archivo.Mediante la opción Imprimir del menú Archivo. Arrastrando el icono del documento a imprimir sobre el Arrastrando el icono del documento a imprimir sobre el
icono de la impresora.icono de la impresora. Con el menú contextual del archivo que se va a imprimir Con el menú contextual del archivo que se va a imprimir
y haciendo clic en la opción Imprimir.y haciendo clic en la opción Imprimir.
Mediante cualquiera de estos tres métodos se abre el Mediante cualquiera de estos tres métodos se abre el cuadro de diálogo Imprimir, en el que se pueden cuadro de diálogo Imprimir, en el que se pueden seleccionar opciones de configuración como, por seleccionar opciones de configuración como, por ejemplo, la orientación del papel, el color, la calidad ejemplo, la orientación del papel, el color, la calidad de impresión, el tamaño del papel, el nº de copias, de impresión, el tamaño del papel, el nº de copias, etc. El cuadro de dialogo varia según la impresora etc. El cuadro de dialogo varia según la impresora que se tenga instalada.que se tenga instalada.

2.9 2.9 ImprimirImprimir
Indicar las páginas que se desean imprimir:Indicar las páginas que se desean imprimir: Imprimir todo el documento.Imprimir todo el documento. Imprimir la página donde está situado el punto de Imprimir la página donde está situado el punto de inserción (página actual).inserción (página actual). Imprimir determinadas paginas (páginas discontinuas, Imprimir determinadas paginas (páginas discontinuas, un rango de páginas).un rango de páginas).
Existen otras opciones en el cuadro de diálogo, que Existen otras opciones en el cuadro de diálogo, que veremos a continuaciónveremos a continuación

2.9 2.9 ImprimirImprimir
B. B. El control de la impresiónEl control de la impresiónExisten aspectos de la impresión que pueden ser controlados por Existen aspectos de la impresión que pueden ser controlados por el usuario. Este control centralizado se encuentra en la ventana de el usuario. Este control centralizado se encuentra en la ventana de la impresora y se accede a ella haciendo doble clic sobre el icono la impresora y se accede a ella haciendo doble clic sobre el icono de la impresora.de la impresora.
Cuando existen trabajos pendientes de imprimir aparece el icono Cuando existen trabajos pendientes de imprimir aparece el icono de la impresora en la zona derecha de la barra de tareas. Este de la impresora en la zona derecha de la barra de tareas. Este icono permite abrir la ventana del estado de impresión, en la que icono permite abrir la ventana del estado de impresión, en la que podemos ver la evolución de los documentos en la cola de podemos ver la evolución de los documentos en la cola de impresión y modificar algunas de la propiedades, como cancelar la impresión y modificar algunas de la propiedades, como cancelar la impresión de uno o de todos los documentos, pausar la impresión, impresión de uno o de todos los documentos, pausar la impresión, eliminar todos los trabajos de impresión pendientes, etc.eliminar todos los trabajos de impresión pendientes, etc.
La cola de impresión permite almacenar temporalmente el archivo La cola de impresión permite almacenar temporalmente el archivo en el disco duro y enviarlo hasta la impresora cuando le llegue el en el disco duro y enviarlo hasta la impresora cuando le llegue el turno de imprimirse. La cola de impresión actúa como área turno de imprimirse. La cola de impresión actúa como área intermedia entre la aplicación y la impresora, y permite trabajar intermedia entre la aplicación y la impresora, y permite trabajar con el ordenador mientras se está imprimiendo un documento.con el ordenador mientras se está imprimiendo un documento.
Caso práctico Pag. 70

2.10 2.10 Herramientas de Herramientas de Windows XPWindows XP
Windows XP Profesional incorpora una serie de Windows XP Profesional incorpora una serie de herramientas pensadas parra mejorar el herramientas pensadas parra mejorar el funcionamiento del sistema y proteger la funcionamiento del sistema y proteger la información. Algunas de ellas son las siguientes:información. Algunas de ellas son las siguientes: Asistente para transferencias de archivos y Asistente para transferencias de archivos y configuracionesconfiguraciones
Este asistente le ayudará a transferir los archivos y Este asistente le ayudará a transferir los archivos y la configuración de su equipo antiguo a su equipo la configuración de su equipo antiguo a su equipo nuevo (se pueden transferir configuraciones de nuevo (se pueden transferir configuraciones de Internet, de correo electrónico, del Escritorio, etc.). Internet, de correo electrónico, del Escritorio, etc.). Se puede hacer a través de la red o mediante una Se puede hacer a través de la red o mediante una conexión directa por cable.conexión directa por cable.

2.10 2.10 Herramientas de Herramientas de Windows XPWindows XP
Desfragmentador de discoDesfragmentador de disco
Al modificar un archivo, el sistema guarda esta Al modificar un archivo, el sistema guarda esta actualización en el disco duro, en un lugar distinto al actualización en el disco duro, en un lugar distinto al de la parte inicial del archivo. De esta forma los de la parte inicial del archivo. De esta forma los archivos quedan fragmentados, es decir, divididos en archivos quedan fragmentados, es decir, divididos en varios trozos. Si deseamos abrir el archivo, el sistema varios trozos. Si deseamos abrir el archivo, el sistema debe realizar una búsqueda para encontrar todas sus debe realizar una búsqueda para encontrar todas sus partes, lo que ralentiza el tiempo de respuesta. Con el partes, lo que ralentiza el tiempo de respuesta. Con el Desfragmentador de discoDesfragmentador de disco el sistema reúne todos los el sistema reúne todos los fragmentos de un mismo archivo y los escribe de fragmentos de un mismo archivo y los escribe de forma contigua en el disco duro.forma contigua en el disco duro.Inicio Inicio Todos los programas Todos los programas Accesorios Accesorios Herramientas del Herramientas del sistema sistema Desfragmentador de discoDesfragmentador de disco

2.10 2.10 Herramientas de Herramientas de Windows XPWindows XP
Información del sistemaInformación del sistema
Mediante esta herramienta, Windows XP facilita Mediante esta herramienta, Windows XP facilita información acerca de los recursos de hardware, información acerca de los recursos de hardware, componentes, entorno de software, configuración de componentes, entorno de software, configuración de Internet, aplicaciones, etc. Para acceder a esta Internet, aplicaciones, etc. Para acceder a esta herramienta debemos hacer los siguientes pasos:herramienta debemos hacer los siguientes pasos:
Inicio Inicio Todos los programas Todos los programas Accesorios Accesorios Herramientas del sistema Herramientas del sistema Información del Información del sistemasistema
Aparece un cuadro de diálogo, que tiene apariencia de Aparece un cuadro de diálogo, que tiene apariencia de Explorador de Windows. El la zona izquierda aparecen Explorador de Windows. El la zona izquierda aparecen las categorías, y en la zona derecha la información.las categorías, y en la zona derecha la información.

2.10 2.10 Herramientas de Herramientas de Windows XPWindows XP
Liberador de espacio en discoLiberador de espacio en disco
El liberador de espacio en disco se utiliza para El liberador de espacio en disco se utiliza para eliminar archivos innecesarios, que el propio eliminar archivos innecesarios, que el propio sistema operativo busca. Cuando se inicia la sistema operativo busca. Cuando se inicia la herramienta herramienta Liberador de espacio en discoLiberador de espacio en disco, el , el sistema calcula es espacio total que se liberará.sistema calcula es espacio total que se liberará.
Inicio Inicio Todos los programas Todos los programas Accesorios Accesorios Herramientas del sistema Herramientas del sistema Liberador de Liberador de espacio en discoespacio en disco

2.10 2.10 Herramientas de Herramientas de Windows XPWindows XP
Restaurar sistemaRestaurar sistema
Esta herramienta se utiliza para volver a una Esta herramienta se utiliza para volver a una situación anterior después de haber realizado situación anterior después de haber realizado cambios importantes en el equipo, como instalar un cambios importantes en el equipo, como instalar un programa que ha desestabilizado el sistema. Para programa que ha desestabilizado el sistema. Para ello, el sistema crea automáticamente puntos de ello, el sistema crea automáticamente puntos de restauración, es decir, puntos de comprobación, restauración, es decir, puntos de comprobación, aunque se pueden crear manualmente. Para restaurar aunque se pueden crear manualmente. Para restaurar el sistema se ejecutan las siguientes ordenes:el sistema se ejecutan las siguientes ordenes:
Inicio Inicio Todos los programas Todos los programas Accesorios Accesorios Herramientas del sistema Herramientas del sistema Restaurar sistemaRestaurar sistema

2.10 2.10 Herramientas de Herramientas de Windows XPWindows XP
Tareas programadasTareas programadas
Como su nombre indica, con esta herramienta Como su nombre indica, con esta herramienta podemos programar cualquier trabajo para que el podemos programar cualquier trabajo para que el equipo lo realice en el momento que le indiquemos.equipo lo realice en el momento que le indiquemos.
Inicio Inicio Todos los programas Todos los programas Accesorios Accesorios Herramientas del sistema Herramientas del sistema Tareas Tareas programadasprogramadas

2.10 2.10 Herramientas de Herramientas de Windows XPWindows XP
Herramientas de comprobación de erroresHerramientas de comprobación de erroresPara detectar y reparar errores de discos se utiliza la Para detectar y reparar errores de discos se utiliza la Comprobación de erroresComprobación de errores. Si existe la sospecha de que . Si existe la sospecha de que una unidad de disco puede tener errores, se abrirá una unidad de disco puede tener errores, se abrirá Mi Mi PC; PC; a continuación sigue esta secuencia de acciones:a continuación sigue esta secuencia de acciones:
1.1. Selecciona la unidad que desea comprobar.Selecciona la unidad que desea comprobar.2.2. Selecciona Selecciona Propiedades Propiedades del menú del menú Archivo.Archivo.3.3. Activa la ficha Activa la ficha HerramientasHerramientas y, en el área y, en el área Comprobación Comprobación de errores,de errores, haz clic en el botón haz clic en el botón Comprobar ahora.Comprobar ahora.4.4. En el cuadro de diálogo que se muestra, activa la casilla En el cuadro de diálogo que se muestra, activa la casilla Reparar automáticamente errores en el sistema de Reparar automáticamente errores en el sistema de archivos, archivos, si lo que quieres es actualizar el sistema de si lo que quieres es actualizar el sistema de archivos; o bien la casilla archivos; o bien la casilla Examinar e intentar recuperar los Examinar e intentar recuperar los sectores defectuosos sectores defectuosos si deseamos recuperar sectores si deseamos recuperar sectores defectuosos de la unidad de disco seleccionada.defectuosos de la unidad de disco seleccionada.5.5. Haz clic en Haz clic en Iniciar.Iniciar.

2.10 2.10 Herramientas de Herramientas de Windows XPWindows XP
Copia de seguridadCopia de seguridad
Es una herramienta eficaz de Windows que permite Es una herramienta eficaz de Windows que permite realizar copias de seguridad para guardar la realizar copias de seguridad para guardar la información existente en cualquiera de las información existente en cualquiera de las unidades de disco. Se recomienda realizar copias unidades de disco. Se recomienda realizar copias de seguridad de nuestro trabajo periódicamente. de seguridad de nuestro trabajo periódicamente. Con esa herramienta se simplifica el trabajo de Con esa herramienta se simplifica el trabajo de realizar copias y restaurarlas si se pierden los realizar copias y restaurarlas si se pierden los datos originales.datos originales.
Las copias se pueden realizar con el asistente o en Las copias se pueden realizar con el asistente o en modo avanzado.modo avanzado.

Manejo de email (Attachment Manejo de email (Attachment Execution Service (AES) Execution Service (AES)
Objetivos y beneficios al cliente Proveer un mecanismo de sistema consistente para que las aplicaciones detecten archivos adjuntos sospechososExperiencia del usuario mejorada al momento de decidir si los archivos adjuntos son “confiables”.
Qué estamos haciendoCrear una nueva API pública para que el manejo de los attachments sea más seguro (Attachment Execution Services)Por defecto no confiar en los tipos de attachment menos seguros. Outlook Express, Windows Messenger, Internet Explorer han cambiado para usar la nueva API Mayor seguridad en la opción de “Visualización Previa”
Impacto en la compatibilidadUse la nueva API en sus aplicaciones para mejorar la experiencia del usuario, y mejore al determinar las implicancias en seguridad del contenido

Soporte para dispositivos Soporte para dispositivos Wireless Bluetooth Wireless Bluetooth
incluidoincluido

Configuración de TCP/IPConfiguración de TCP/IP

Hace:Hace: Ayuda a evitar que Ayuda a evitar que
virus y gusanos virus y gusanos informáticos lleguen a informáticos lleguen a un equipo.un equipo.
Pide el permiso del Pide el permiso del usuario para bloquear o usuario para bloquear o desbloquear ciertas desbloquear ciertas solicitudes de conexión.solicitudes de conexión.
Crea un registro de Crea un registro de seguridad, si desea seguridad, si desea tener uno, que tener uno, que almacene los intentos almacene los intentos correctos y fallidos de correctos y fallidos de conectarse a un equipo.conectarse a un equipo.
No hace:No hace: Detectar o deshabilitar Detectar o deshabilitar
los virus y gusanos los virus y gusanos informáticos, si ya se informáticos, si ya se encuentran en el encuentran en el equipo. Por ese motivo, equipo. Por ese motivo, debería instalar debería instalar también software también software antivirus y mantenerlo antivirus y mantenerlo actualizado.actualizado.
Impedir que el usuario Impedir que el usuario abra correo electrónico abra correo electrónico con archivos adjuntos con archivos adjuntos peligrosos.peligrosos.
Impedir que el correo Impedir que el correo no solicitado o spam no solicitado o spam aparezca en la bandeja aparezca en la bandeja de entrada.de entrada.
Firewall de Windows XPFirewall de Windows XP

Firewall de Windows XPFirewall de Windows XP

Security CenterSecurity Center

Internet ExplorerInternet Explorer

Internet Explorer Pop-up Internet Explorer Pop-up BlockerBlocker