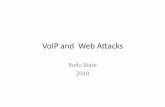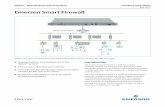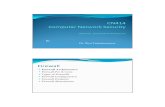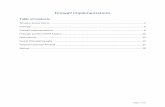Windows Vista Firewall Allow Connection - BCM...
5
Windows Vista Firewall – Allow Connection 1 2 3 4 1 – Click on Start 2 – Click on Control Panel 3 – Click on System and Maintenance 4 – Click on Administrative Tools
Transcript of Windows Vista Firewall Allow Connection - BCM...

Windows Vista Firewall – Allow Connection
1
2
3
4
1 – Click on Start 2 – Click on Control Panel 3 – Click on System and Maintenance 4 – Click on Administrative Tools

5
6
7
5 – Click on Windows Firewall with Advanced Security 6 – Click on Inbound Rules 7 – Click on New Rule…

8
9
10
8 – Click on Port Next 9 – TCP needs to be selected 10 – Specific Local Ports – 1022 Next Next

11
12
13
Next 11 – Name: IP address of Printer 12 – Give the service a Name Finish Select Inbound Rule 13 – Click on Properties

14
15
14 – Click on Protocols and Ports Tab 15 – Remote Port, Select specific Ports on the drop down, enter 1022 Apply OK