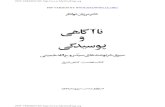Windows Version 3.11 Mac Version 2 · 2018-04-17 · 1.5.10 Running the Lightroom Version in Raw...
Transcript of Windows Version 3.11 Mac Version 2 · 2018-04-17 · 1.5.10 Running the Lightroom Version in Raw...

Windows Version 3.11Mac Version 2.09

Copyright © 2003-2018 by Harald Heim & The Plugin Site
Support
Web site: http://thepluginsite.com
E-mail: http://www.thepluginsite.com/about/contact.htm
User Forum:http://www.thepluginsite.com/forum/viewforum.php?f=27
Credits
Idea and Concept: Harald Heim
Framework Code: Alex Hunter, Harald Heim, Martijn VanDer Lee
Standalone Components: ImgSource (c) by SmallerAnimals, MetaRaw (c) by Harald Heim, Little CMS (c) byMarti Maria Saguer
Color Temperature Code: Dan Bruton, William T. Bridgman
Windows Development: Harald Heim
Mac Development: Nik Utenkov
Logo and Artwork: Steve Upham
Localizations: Miriam Heim, Harald Heim (German), GuyGorget, Michele Dupriez (French), Roberto Muscia (Dutch)Selenia at MultiLanguage Services (Spanish), FernandoChaves (Portuguese), Mihaela Popescu (Romanian)
Beta Testers Version 2: Kohan Ikin, Steve Upham, SteveFisher, Mandy, Nelia, Peter Mayer, Robert T., Sonja Shea,Shannon Carnevale, Andrew Bokelman, Roberto Muscia,Lori Davis, Sally Beacham, Barbara Wallis, Erik Heyninck
Beta Testers Version 1: Sally Beacham, Ron Lacey, KohanIkin, Texas Patches aka Suzy-Q, Robin Rowlands, SteveUpham, Steve Fisher, Linton Schwarz, Mandy, GlendaMeeler, Kathy, Chris Bower, Lori Davis, Barbara Wallis,Shannon Carnevale

Contents1 Introduction .......................................................................................................................................1
1.1 Description............................................................................................................................11.2 Compatibility.........................................................................................................................31.3 Supported Image Formats....................................................................................................61.4 Installation..........................................................................................................................11
1.4.1 Installing the Plugin Version under Windows.............................................................111.4.2 Installing the Plugin Version under MacOS X............................................................121.4.3 Installing the Standalone/Lightroom Version under Windows...................................121.4.4 Installation in Lightroom 1.x under Windows.............................................................12
1.5 Product Launch.................................................................................................................141.5.1 Running the Plugin....................................................................................................141.5.2 Running the Standalone............................................................................................141.5.3 Running the Lightroom Version.................................................................................141.5.4 Running the Lightroom Version in ACDSee (Pro / Ultimate)....................................151.5.5 Running the Lightroom Version in AfterShot Pro.......................................................151.5.6 Running the Lightroom Version in CaptureOne.........................................................151.5.7 Running the Lightroom Version in DxO Optics..........................................................151.5.8 Running the Lightroom Version in Exposure.............................................................151.5.9 Running the Lightroom Version in ON1 Photo Raw..................................................161.5.10 Running the Lightroom Version in Raw Therapee...................................................16
1.6 General Usage..................................................................................................................171.6.1 The Main Dialog.........................................................................................................171.6.2 Differences between the Plugin, Lightroom and Standalone Versions......................19
1.7 Standalone/Lightroom Features........................................................................................211.7.1 Opening Images........................................................................................................211.7.2 RAW Settings............................................................................................................211.7.3 Switching Between Images........................................................................................221.7.4 Using Different Settings for Each Image....................................................................221.7.5 Closing an Image.......................................................................................................231.7.6 Saving an Image........................................................................................................231.7.7 Batch Processing.......................................................................................................241.7.8 Color Management....................................................................................................241.7.9 Metadata and Auto Rotation......................................................................................25
1.8 Step By Step Guide............................................................................................................261.8.1 Color Correcting Photos............................................................................................261.8.2 Correcting Contrast and Exposure............................................................................271.8.3 Correcting the Exposure Visually...............................................................................281.8.4 Correcting A Color Cast and Producing Color Effects at the Same Time..................281.8.5 Producing Artistic Color Effects.................................................................................291.8.6 Producing B/W Effects...............................................................................................291.8.7 Colorizing B/W images..............................................................................................30
1.9 Tips for Tough Cases.........................................................................................................321.10 Monitor Calibration..........................................................................................................34
2 General Features.............................................................................................................................372.1 Easy Mode..........................................................................................................................372.2 Reset, Undo & Presets.......................................................................................................39
2.2.1 The Reset Button.......................................................................................................392.2.2 The Top Arrow-Down Menu.......................................................................................39
2.3 Split View............................................................................................................................412.3.1 The Multi Check Box..................................................................................................412.3.2 Choosing a Cast Type...............................................................................................422.3.3 Adjusting the Cast......................................................................................................43
ColorWasher Manual
i

Contents2 General Features
2.3.4 Color Correcting with the Color Stripes.....................................................................442.3.5 Color Correcting with the Color Grids........................................................................452.3.6 Adjusting the Exposure.............................................................................................46
2.4 Histo Tab...........................................................................................................................472.5 Info Tab.............................................................................................................................512.6 Prefs Tab...........................................................................................................................522.7 Batch Processing................................................................................................................54
2.7.1 Scripting Or Cloak Mode?..........................................................................................542.7.2 Cloak Mode................................................................................................................542.7.3 Batch Processing in Photoshop.................................................................................552.7.4 Batch Processing in Paint Shop Pro..........................................................................572.7.5 Batch Processing in Other Applications.....................................................................58
2.8 Key Shortcuts (Windows only)...........................................................................................59
3 Color Correction ..............................................................................................................................603.1 Sample Area.......................................................................................................................60
3.1.1 Creating a Sample Area............................................................................................603.1.2 Where to Create a Sample Area................................................................................603.1.3 Sample Area Hints.....................................................................................................613.1.4 Moving the Sample Area...........................................................................................613.1.5 Creating a Second Sample Area...............................................................................613.1.6 Visual Examples........................................................................................................623.1.7 Advanced Sample Area Techniques.........................................................................633.1.8 Advanced Visual Example.........................................................................................63
3.2 Auto Buttons.......................................................................................................................653.3 Cast Types.........................................................................................................................66
3.3.1 Precise Check box.....................................................................................................663.3.2 The Autodetect Cast Type.........................................................................................673.3.3 The Standard Cast Type............................................................................................673.3.4 The Green Cast Cast Type........................................................................................673.3.5 The Red/Orange Cast Type.......................................................................................673.3.6 The Standard Light Cast Type...................................................................................673.3.7 The Special Case Cast Type.....................................................................................673.3.8 The Old Photo Cast Type..........................................................................................673.3.9 The Extreme Cast Type.............................................................................................683.3.10 The Adjust Cast Slider.............................................................................................683.3.11 The Highlights and Shadows Sliders.......................................................................683.3.12 The Cast Statistics Text Label.................................................................................68
3.4 Color Tab............................................................................................................................703.4.1 The Color Boxes........................................................................................................703.4.2 Using the Color Dialog...............................................................................................703.4.3 Using the Eyedropper Tool........................................................................................703.4.4 The Color Models......................................................................................................713.4.5 Using the Sliders........................................................................................................713.4.6 Advanced Techniques...............................................................................................72
4 Brightness Correction ....................................................................................................................734.1 Auto Contrast......................................................................................................................734.2 Exposure Fix.......................................................................................................................754.3 Highlights / Shadows..........................................................................................................774.4 Saturation...........................................................................................................................79
ColorWasher Manual
ii

1 Introduction
1.1 Description
ColorWasher is a tool for quickly and effectively correcting the colors, contrast, exposure and saturation of digital images.ColorWasher is available as a Photoshop-compatible plugin for Windows and MacOS X as well as a standaloneapplication and Lightroom external editor for Windows. The plugin works in dozens of graphics applications, includingPhotoshop, Photoshop Elements, Paint Shop Pro, Photo-Paint, PhotoImpact and IrfanView. All versions support batchprocessing and process RGB images with 8-bit and 16-bit/channel. The B/W Styler standalone application supportsJPEG, TIFF, PNG, PSD, Camera Raw and DNG image formats among others.
Overview
ColorWasher features a wide range of automatic, semi-automatic and manual tools for correcting, enhancing andrestoring photos. It is very easy to use as it offers interactive explanations and hints for each feature, incorporates anEasy Mode and detailed step-by-step instructions in the manual. ColorWasher lets you do professional photocorrections within seconds and also offers a Cloak mode for processing dozens of images very quickly.
ColorWasher can be used on digital photos as well as scanned photos. It even achieves great results on old and fadedphotos. But you can also use ColorWasher to enhance web graphics, drawings, cartoons, paintings or screen shots.ColorWasher is also recommended for photos in RAW format. Some RAW converters don't produce perfect colorcorrection results, so after the RAW files have been converted you can still apply ColorWasher to enhance the result.Moreover, if you want to create artistic and stylish color or b/w effects, ColorWasher lets you correct photos and applyimpressive color effects in one step.
Revolutionary Algorithms
ColorWasher's revolutionary algorithms help you to turn even the worst photo into a delightful visual experience.Unlike other tools ColorWasher contains seven sophisticated methods called Cast Types for reconstructing lost colors anddetails in photos. ColorWasher's exposure correction features are superior to simple brightness and gammacorrection methods used in known graphics applications and plugins. It also features built-in mechanisms for hidingimage noise, camouflaging overexposed areas, boosting contrast, keeping saturation constant, fixing chopped histogramsand increasing the number of colors in photos. To make ColorWasher that effective a lot of time has been invested forresearch, evaluation and testing.
An Arsenal of Tools
ColorWasher provides five different automatic methods for achieving perfect results with photos that have a wide rangeof different color problems. Even more powerful is the semi-automatic sample area feature, which lets the user select awhite or gray image area for correcting the color cast. Additionally there are twelve different Split View modes that let youvisually perform photo corrections with the help of color or exposure stripes and grids that are laid over the image. Themanual controls include source and target color boxes, three sliders adjustable to five different color models, a colorpicker, a color dialog and a lightness balance button. You can also manually enter the color temperature, open and savepresets and process photos in one batch with Cloak Mode.
As far as Contrast and Exposure are concerned, ColorWasher offers Auto Contrast and Exposure Fix features, whichcan be set to three or five different levels. In addition to these two automatic features, you can also adjust the contrast andexposure manually in percent and EV values, alter the highlights or shadows and change saturation using 10 differentmethods. Experts can also view 10 different histogram types in four styles to supervise the correction.
Why ColorWasher is Different
ColorWasher was developed because of the lack of color correction tools that combine precision, speed and ease of use.Many available tools have insufficient automatic modes, don't manage to remove color casts completely or demand expertknowledge to be used properly. Some even make photos look worse or seduce the user to overdo the correction.ColorWasher is the first tool that performs 100% precise corrections within seconds and is flexible as well as very easy

to use. It also guides the user with interactive comments and explanations. Additionally ColorWasher makes it very hardfor inexperienced people to unintentionally apply destructive corrections. Best of all, ColorWasher saves you precioustime when correcting photos and is available for an affordable price.
ColorWasher Manual 2

1.2 Compatibility
ColorWasher works under Windows 10, 8, 7, Vista, XP (32-bit & 64-bit) and MacOS X (10.6 and higher). It supportsRGB 8bit and RGB 16bit color images/modes.
The Standalone Version runs on its own and does not need other applicatons. For details on its supported imageformats see here.
The Lightroom Version requires the following application to be installed:
Adobe Lightroom• ACDSee (Version 12 or higher)• ACDSee Pro (Version 3 or higher)• ACDSee Ultimate (Version 8 or higher)• Alienskin Exposure (Version X or higher)• Bibble Lite (Version 5 or higher)• Bibble Pro (Version 5 or higher)• Corel AfterShot Pro• CaptureOne (Version 10 and higher)• DxO Optics (Version 10 and higher)• OnOne Perfect PhotoSuite 9• ON1 Photo 10• ON1 Photo Raw (Version 2017 and higher)• Rawtherapee (Version 5 and higher)•
The Plugin Version requires one of the following applications to be installed:
MacOS X:64-bit:
Adobe Photoshop (Version CS5 or higher)◊ Adobe Photoshop Elements (Version 12 or higher)◊ Adobe Illustrator (Version CS6 or higher)◊ AlphaPlugins Launchbox◊ Computerinsel Photoline (Version 16.50 or higher)◊ LemkeSoft GraphicConverter (Version 8.2 or higher)◊ Serif Affinity Photo◊
32-bit:
Adobe Photoshop (Version CS3, CS4, CS5, CS5.5)◊ Adobe Photoshop Elements (Version 6 or higher)◊ Adobe Illustrator (Version CS2 to CS5)◊ Adobe Fireworks (Version CS3 or higher)◊ Computerinsel Photoline (Version 16.50 or higher)◊ LemkeSoft GraphicConverter (Version 8.2 or higher)
Other applications that support Photoshop plugins may also work.
◊
Windows:64-bit:
Adobe Photoshop (Version CS4 or higher)◊ Adobe Photoshop Elements (Version 13 or higher)◊ Adobe Illustrator (Version CS6 or higher)◊ AlphaPlugins Launchbox◊
ColorWasher Manual 3

Computerinsel Photoline 64 (Version 16 or higher)◊ CorelDRAW (Version X6 or higher)◊ Corel Painter (Version 12.1 or higher)◊ Corel Paint Shop Pro (Version X6 or higher)◊ Corel Photo-Paint (Version X6 or higher)◊ Paint.NET (with the PSFilterPdn plugin) (Freeware: www.getpaint.net)◊ Serif Affinity Photo◊ Serif PhotoPlus (Version X6 or higher)◊
32-bit:
Adobe Photoshop (Version 3 or higher, Version CS1 or higher)◊ Adobe Photoshop Elements◊ Adobe PhotoDeluxe◊ Adobe After Effects (Version 4.1, 5.0 and 5.5, but not animatable)◊ Adobe Illustrator (Version 7 or higher)◊ Adobe ImageReady (Version 2 or higher)◊ Adobe PageMaker (Version 6.5 or higher)◊ ACDSystems Photo Canvas (Version 2 or higher)◊ ACDSystems Photo Editor (Version 3 or higher)◊ ACDSystems Canvas (Version X or higher)◊ albelli photo book creator (Freeware: www.albelli.co.uk)◊ Ambient Design ArtRage Studio Pro (Version 3 and higher)◊ Arcadia PhotoPerfect (Version 2.9 or higher)◊ ArcSoft PhotoStudio (Version 5.5 or higher)◊ Artweaver Plus (Version 3 or higher)◊ Aurora Borealis Mandala Painter (Version 3 or higher)◊ CADlink SignLab (Version 5 or higher)◊ CDH Image Explorer Pro (Version 4 or higher)◊ Computerinsel Photoline 32 (Version 5 or higher)◊ CorelDRAW (Version 9 or higher)◊ Corel Paint Shop Pro (Version 10 or higher)◊ Corel Photo-Paint (Version 9 or higher)◊ Corel Bryce (Version 4 or higher)◊ Corel Painter (Version 6 and higher, except Version 10 and 11)◊ Deneba Canvas (Version 6 or higher)◊ DigiFoto (Version 3.5 or higher) (Freeware: www.klausdoege.de)◊ DigiSoft ProMedia (Version 2 or higher)◊ DigiSoft ImagePro 2K1◊ Discreet Combustion (Version 2 or higher, but not animatable and preview isbluish)
◊
Equilibrium DeBabelizer Pro (Version 4.5 or higher)◊ GIMP (Version 1.2.4 or higher with the PSPI plugin) (Preview doesn't workcorrectly and may crash if you scroll it too often)
◊
Helicon Filter (Version 4.2 or higher)◊ Image Analyzer (with the 8bf Interface plugin) (Freeware:meesoft.logicnet.dk)
◊
imageN (Freeware: www.pixoid.com)◊ IrfanView (Version 3.85 or higher, Freeware: www.irfanview.com)◊ Jasc Paint Shop Pro (Version 4.12 or higher)◊ KnowledgeAdventure HyperStudio (Version 4.2 or higher)◊ Logipole Konverter (Version 4 or higher)◊ Macromedia Freehand (Version 7 or higher)◊ Macromedia Fireworks (Version 2 or higher, but transparency isn't correctlydisplayed in the preview)
◊
Magix Xtreme Photo Designer (Version 6 or higher, but applying the plugin toa selection or object causes problems and sometimes random crashes occur,Freeware: www.magix.com)
◊
Mediachance PhotoBrush◊ Megalux Ultimate Paint (Version 2 or higher)◊ Megalux Ultimate FX (Freeware)◊ Metacreations Painter (Version 6 or higher)◊ Microfrontier Digital Darkroom (Version 1.2 or higher)◊ Micrografx Picture Publisher (Version 8 or higher, but the preview zoom won'twork)
◊
Microsoft Image Composer (Version 1.5 or higher, but dragging the previewisn't possible)
◊
Microsoft PhotoDraw 2000◊
ColorWasher Manual 4

Microsoft Picture It! Digital Image Pro (Version 7 or higher, but a 100% zoommay not work correctly and Cancel sometimes produces a crash)
◊
Newave Chaos Fx: Twilight'76 (Version 1.2 or higher)◊ New World Focus PhotoEditor (Version 4 or higher)◊ Paint.NET (with the PSFilterPdn plugin) (Freeware: www.getpaint.net)◊ 19th Parallel Sagelight (Version 3 or higher)◊ Photobie Design Studio (Version 1.8 or higher) (Freeware:www.photobie.com)
◊
Photo Filter Factory (Version 9 and higher)◊ Picmaster (Version 1.25 or higher)◊ Plugin Commander Pro (Version 1.5 or higher)◊ PluginMaster◊ PhotoFiltre Studio (Version 7 or higher)◊ PhotoFiltre (Version 6.5 or higher) (with the 8bf Filters plugin) (Freeware:photofiltre.free.fr)
◊
RealWorld Paint.com (Version 2008.1 or higher) (Freeware:www.rw-designer.com)
◊
QFX / QFX LE (Version 7 or higher)◊ Right Hemisphere Deep Paint◊ Satori PhotoXL (Version 2.29 or higher)◊ Serif PhotoPlus (Version 6 or higher)◊ Serif PhotoPlus Starter Edition (Version 2 or higher) (Freeware:www.serif.com)
◊
SigmaPi Pixopedia 24 (Version 1.0.5 or higher)◊ SigmaPi NiGulp (Version 1.5 or higher) (Freeware: www.sigmapi-design.com)◊ Stoik PictureMan Pro (Version 5 or higher)◊ ThinkTank Ameri-Imager (Version 2 or higher)◊ Ulead Gif Animator (Version 4 or higher)◊ Ulead PhotoImpact (Version 4 or higher)◊ Ulead PhotoExpress (Version 6 or higher)◊ VCW Vicman's Photo Editor (Version 6.9 or higher, but preview draggingcauses crash) (Freeware: www.photo-editor.net)
◊
WebSuperGoo Achroma◊ Xara X◊ XnView (Version 1.70 or higher) (Freeware: www.xnview.com)◊ Zoner Photo Studio (Version 9 or higher)◊
ColorWasher Manual 5

1.3 Supported Image Formats
The Standalone/Lightroom version supports the following image formats:
Saving
JPEG (8-bit/channel only)• TIFF (8-bit and 16-bit/channel)• PNG (8-bit and 16-bit/channel)• PSD (8-bit and 16-bit/channel)•
Opening
BMP (8-bit/channel only)• Camera RAW including DNG (16-bit/channel)• JPEG (8-bit/channel only)• TIFF (8-bit and 16-bit/channel)• PNG (8-bit and 16-bit/channel)• PSD (8-bit and 16-bit/channel)• WMF, EMF, AMF (8-bit/channel only)• PCD (8-bit/channel only)• PCX (8-bit/channel only)• TGA (8-bit/channel only)•
Camera RAW files of the following 1040+ camera types are supported (If your camera is not mentioned here, it may stillbe supported. Please see yourself, e.g. with the demo version, if your raw files are opened):
AgfaPhoto DC-833mAlcatel 5035DAlcatel 5235DApple QuickTake 100Apple QuickTake 150Apple QuickTake 200Apple iPad Pro 9.7" (DNG format)Apple iPhone 6s (DNG format)Apple iPhone 6s Plus (DNG format)Apple iPhone 7 (DNG format)Apple iPhone 7 Plus (DNG format)Apple iPhone SE (DNG format)AVT F-080CAVT F-145CAVT F-201CAVT F-510CAVT F-810CBaumer TXG14Blackmagic Cinema Camera (DNG format)BlackMagic Micro Cinema Camera (DNG format)BlackMagic Pocket Cinema Camera (DNG format)BlackMagic Production Camera 4k (DNG format)Blackmagic URSA (DNG format)Blackmagic URSA 4K (DNG format)BlackMagic URSA Mini (DNG format)Canon EOS-1DCanon EOS-1D CCanon EOS-1DSCanon EOS-1D XCanon EOS-1D X Mark IICanon EOS-1D Mark IICanon EOS-1D Mark II NCanon EOS-1D Mark IIICanon EOS-1D Mark IVCanon EOS-1Ds Mark IICanon EOS-1Ds Mark IIICanon EOS 5DCanon EOS 5D Mark IICanon EOS 5D Mark IIICanon EOS 5D Mark IVCanon EOS 5DS
HUAWEI P10 Plus (VKY-L09) (DNGformat)Ikonoskop A-Cam dII PanchromaticIkonoskop A-Cam dIIImacon Ixpress 16-megapixelImacon Ixpress 22-megapixelImacon Ixpress 39-megapixelISG 2020x1520Kinefinity KineMINIKinefinity KineRAW MiniKinefinity KineRAW S35Kodak C330Kodak C603Kodak DC20Kodak DC25Kodak DC40Kodak DC50Kodak DC120Kodak DCS200Kodak DCS315CKodak DCS330CKodak DCS420Kodak DCS460Kodak DCS460AKodak DCS460DKodak DCS520CKodak DCS560CKodak DCS620CKodak DCS620XKodak DCS660CKodak DCS660MKodak DCS720XKodak DCS760CKodak DCS760MKodak DCS Pro 14nKodak DCS Pro 14nxKodak DCS Pro SLR/cKodak DCS Pro SLR/nKodak EktraKodak EOS DCS1Kodak EOS DCS 3B
Panasonic FZ30Panasonic FZ35Panasonic FZ38Panasonic FZ4Panasonic FZ40Panasonic FZ42Panasonic FZ45Panasonic FZ50Panasonic FZ7Panasonic FZ70Panasonic FZ72Panasonic FZ8Panasonic FZ80Panasonic FZ82Panasonic FZ85Panasonic FZ100Panasonic FZ150Panasonic FZ200Panasonic FZ270Panasonic FZ272Panasonic FZ300Panasonic FZ330Panasonic FZ1000Panasonic FZ1000 XPanasonic FZ2000Panasonic FZ2500Panasonic FZH1Panasonic G1Panasonic G2Panasonic G3Panasonic G5Panasonic G6Panasonic G7Panasonic G70Panasonic G8Panasonic G80Panasonic G81Panasonic G85Panasonic G10Panasonic GF1Panasonic GF2
ColorWasher Manual 6

Canon EOS 5DS RCanon EOS 6DCanon EOS 6D Mark IICanon EOS 7DCanon EOS 7D Mark IICanon EOS 10DCanon EOS 20DCanon EOS 20DaCanon EOS 30DCanon EOS 40DCanon EOS 50DCanon EOS 60DCanon EOS 60DaCanon EOS 70DCanon EOS 77DCanon EOS 80DCanon EOS 100D / Digital Rebel SL1 / Kiss Digital X7Canon EOS 200D / Digital Rebel SL2 / Kiss Digital X9Canon EOS 300D / Digital Rebel / Kiss DigitalCanon EOS 350D / Digital Rebel XT / Kiss Digital NCanon EOS 400D / Digital Rebel XTi / Kiss Digital XCanon EOS 450D / Digital Rebel XSi / Kiss Digital X2Canon EOS 500D / Digital Rebel T1i / Kiss Digital X3Canon EOS 550D / Digital Rebel T2i / Kiss Digital X4Canon EOS 600D / Digital Rebel T3i / Kiss Digital X5Canon EOS 650D / Digital Rebel T4i / Kiss Digital X6iCanon EOS 700D / Digital Rebel T5i / Kiss Digital X7iCanon EOS 750D / Digital Rebel T6i / Kiss Digital X8iCanon EOS 760D / Digital Rebel T6S / Kiss Digital 8000DCanon EOS 800D / Digital Rebel T7i / Kiss Digital X9iCanon EOS 1000D / Digital Rebel XS / Kiss Digital FCanon EOS 1100D / Digital Rebel T3 / Kiss Digital X50Canon EOS 1200D / Digital Rebel T5 / Kiss X70Canon EOS 1300D / Digital Rebel T6 / Kiss X80Canon EOS C500Canon EOS D30Canon EOS D60Canon EOS D2000CCanon EOS MCanon EOS M2Canon EOS M3Canon EOS M5Canon EOS M6Canon EOS M10Canon Ixus 160 (CHDK hack)Canon Ixus 900 Ti (CHDK hack)Canon PowerShot 600Canon PowerShot A5Canon PowerShot A5 ZoomCanon PowerShot A50Canon PowerShot A410 (CHDK hack)Canon PowerShot A460 (CHDK hack)Canon PowerShot A470 (CHDK hack)Canon PowerShot A530 (CHDK hack)Canon PowerShot A540 (CHDK hack)Canon PowerShot A550 (CHDK hack)Canon PowerShot A570 (CHDK hack)Canon PowerShot A590 (CHDK hack)Canon PowerShot A610 (CHDK hack)Canon PowerShot A620 (CHDK hack)Canon PowerShot A630 (CHDK hack)Canon PowerShot A640 (CHDK hack)Canon PowerShot A650 (CHDK hack)Canon PowerShot A710 IS (CHDK hack)Canon PowerShot A720 IS (CHDK hack)Canon PowerShot A3200 IS (CHDK hack)Canon PowerShot A3300 IS (CHDK hack)Canon PowerShot D10Canon PowerShot Pro70Canon PowerShot Pro90 ISCanon PowerShot Pro1Canon PowerShot G1Canon PowerShot G1 XCanon PowerShot G1 X Mark IICanon PowerShot G2Canon PowerShot G3Canon PowerShot G3 XCanon PowerShot G5Canon PowerShot G5 XCanon PowerShot G6Canon PowerShot G7 (CHDK hack)Canon PowerShot G7 X
Kodak NC2000FKodak KAI-0340Kodak NC2000FKodak P850Kodak P880Kodak ProBackKodak PB645CKodak PB645HKodak PB645MKodak S-1Kodak Z980Kodak Z981Kodak Z990Kodak Z1015Konica KD-400ZKonica KD-510ZLeaf AFi 5Leaf AFi 6Leaf AFi 7Leaf AFi-II 6Leaf AFi-II 7Leaf AFi-II 10Leaf AFi-II 10RLeaf AFi-II 12Leaf Aptus 17Leaf Aptus 22Leaf Aptus 54SLeaf Aptus 65Leaf Aptus 65SLeaf Aptus 75Leaf Aptus 75SLeaf Aptus-II 5Leaf Aptus-II 6Leaf Aptus-II 7Leaf Aptus-II 8Leaf Aptus-II 10Leaf Aptus-II 10RLeaf Aptus-II 12Leaf Aptus-II 12RLeaf CantareLeaf Cantare XYLeaf CatchLightLeaf CMostLeaf DCB2Leaf Valeo 6Leaf Valeo 11Leaf Valeo 17Leaf Valeo 17wiLeaf Valeo 22Leaf Valeo 22wiLeaf VolareLenovo A820Leica C (Typ 112)Leica Digilux 2Leica Digilux 3Leica D-LUX2Leica D-LUX3Leica D-LUX4Leica D-LUX5Leica D-LUX6Leica D-Lux yLeica D-LUX (Typ 109)Leica Digital-Modul-R (DNG format)Leica M Monochrom (DNG format)Leica M (Typ 240) (DNG format)Leica M Monochrom (Typ 246) (DNGformat)Leica M (Typ 262) (DNG format)Leica M8 (DNG format)Leica M8.2 (DNG format)Leica M9 (DNG format)Leica M10 (DNG format)Leica M-D (Typ 262) (DNG format)Leica M-E (DNG format)Leica M-P (DNG format)Leica Q (DNG format)Leica Q (Typ 1) (DNG format)Leica Q (Typ 116) (DNG format)Leica R8 (DNG format)Leica S (DNG format)Leica S (Typ 007) (DNG format)Leica S2 (DNG format)
Panasonic GF3Panasonic GF5Panasonic GF6Panasonic GF7Panasonic GF8Panasonic GF9Panasonic GH1Panasonic GH2Panasonic GH3Panasonic GH4Panasonic GH5Panasonic GM1Panasonic GM1sPanasonic GM5Panasonic GX1Panasonic GX7Panasonic GX7 Mark IIPanasonic GX8Panasonic GX80Panasonic GX85Panasonic GX800Panasonic GX850Panasonic L1Panasonic L10Panasonic LC1Panasonic LF1Panasonic LX1Panasonic LX2Panasonic LX3Panasonic LX5Panasonic LX7Panasonic LX9Panasonic LX10Panasonic LX15Panasonic LX100Panasonic TX1Panasonic TZ60Panasonic TZ61Panasonic TZ70Panasonic TZ71Panasonic TZ80Panasonic TZ81Panasonic TZ82Panasonic TZ85Panasonic TZ90Panasonic TZ91Panasonic TZ92Panasonic TZ93Panasonic TZ100Panasonic TZ101Panasonic TZ110Panasonic ZS40Panasonic ZS50Panasonic ZS60Panasonic ZS100Panasonic ZS110PARROT Bebop 2 (DNG format)PARROT Bebop Drone (DNGformat)PARROT Bebop 2 (DNG format)PARROT Bebop Drone (DNGformat)Pentax 645DPentax 645ZPentax *ist DPentax *ist DLPentax *ist DL2Pentax *ist DSPentax *ist DS2Pentax GRPentax K10DPentax K20DPentax K100DPentax K100D SuperPentax K110DPentax K200DPentax K2000/K-mPentax K-01 (DNG format)Pentax K-1 (DNG format)Pentax K-3Pentax K-3 IIPentax K-30 (DNG format)
ColorWasher Manual 7

Canon PowerShot G7 X Mark IICanon PowerShot G9Canon PowerShot G9 XCanon PowerShot G9 X Mark IICanon PowerShot G10Canon PowerShot G11Canon PowerShot G12Canon PowerShot G15Canon PowerShot G16Canon PowerShot S2 IS (CHDK hack)Canon PowerShot S3 IS (CHDK hack)Canon PowerShot S5 IS (CHDK hack)Canon PowerShot SD300 (CHDK hack)Canon PowerShot SD450 (CHDK hack)Canon PowerShot SD750 (CHDK hack)Canon PowerShot SD950 (CHDK hack)Canon PowerShot S30Canon PowerShot S40Canon PowerShot S45Canon PowerShot S50Canon PowerShot S60Canon PowerShot S70Canon PowerShot S90Canon PowerShot S95Canon PowerShot S100Canon PowerShot S110Canon PowerShot S120Canon PowerShot SX1 IS (CHDK hack)Canon PowerShot SX10 IS (CHDK hack)Canon PowerShot SX20 IS (CHDK hack)Canon PowerShot SX30 IS (CHDK hack)Canon PowerShot SX50 HS (CHDK hack)Canon PowerShot SX100 IS (CHDK hack)Canon PowerShot SX110 IS (CHDK hack)Canon PowerShot SX120 IS (CHDK hack)Canon PowerShot SX130 IS (DNG format)Canon PowerShot SX220 HS (CHDK hack)Canon PowerShot SX230 HS (CHDK hack)Canon PowerShot SX510 HS (DNG format)Canon PowerShot SX60 HSCasio EX-F1 (DNG format)Casio EX-FC300S (DNG format)Casio EX-FC400S (DNG format)Casio EX-FH20 (DNG format)Casio EX-FH25 (DNG format)Casio EX-FH100 (DNG format)Casio EX-10 (DNG format)Casio EX-100 (DNG format)Casio EX-100F (DNG format)Casio EX-100PRO (DNG format)Casio EX-ZR700 (DNG format)Casio EX-ZR710 (DNG format)Casio EX-ZR750 (DNG format)Casio EX-ZR800 (DNG format)Casio EX-ZR850 (DNG format)Casio EX-ZR1000 (DNG format)Casio EX-ZR1100 (DNG format)Casio EX-ZR1200 (DNG format)Casio EX-ZR1300 (DNG format)Casio EX-ZR1500 (DNG format)Casio EX-ZR3000 (DNG format)Casio EX-ZR3100 (DNG format)Casio EX-ZR3500 (DNG format)Casio EX-ZR3600 (DNG format)Casio EX-ZR4000 (DNG format)Casio EX-ZR5000 (DNG format)Casio EX-S20Casio EX-S100Casio EX-Z4Casio EX-Z50Casio EX-Z500Casio EX-Z55Casio EX-Z60Casio EX-Z75Casio EX-Z750Casio EX-Z8Casio EX-Z850Casio EX-Z1050Casio EX-Z1080Casio EX-ZR100Casio Exlim Pro 505Casio Exlim Pro 600
Leica SL (Typ 601) (DNG format)Leica T (Typ 701) (DNG format)Leica TL (DNG format)Leica TL2 (DNG format)Leica V-LUX1Leica V-LUX2Leica V-LUX3Leica V-LUX4Leica V-LUX (Typ 114)Leica X VARIO (Typ 107) (DNG format)Leica X (Typ 113) (DNG format)Leica X-E (Typ 102) (DNG format)Leica X1Leica X2Leica X-U (Typ 113) (DNG format)LG G3 (LG-D855) (DNG format)LG G4 (DNG format)LG Nexus 5 (DNG format)LG Nexus 5X (DNG format)LG V20 (DNG format)Logitech Fotoman PixturaMamiya ZDMatrix 4608x3288Meizy MX4Micron 2010Microsoft Lumia 950 (DNG format)Minolta RD175Minolta DiMAGE 5Minolta DiMAGE 7Minolta DiMAGE 7iMinolta DiMAGE 7HiMinolta DiMAGE A1Minolta DiMAGE A2Minolta DiMAGE A200Minolta DiMAGE G400Minolta DiMAGE G500Minolta DiMAGE G530Minolta DiMAGE G600Minolta DiMAGE Z2Minolta Alpha/Dynax/Maxxum 5DMinolta Alpha/Dynax/Maxxum 7DMotorola Nexus 6 (DNG format)Motorola PIXLNikon CoolscanNikon Coolpix ANikon Coolpix B700Nikon Coolpix P330Nikon Coolpix P340Nikon Coolpix P6000Nikon Coolpix P7000Nikon Coolpix P7100Nikon Coolpix P7700Nikon Coolpix P7800Nikon Coolpix S6 (DIAG RAW hack)Nikon D1Nikon D1HNikon D1XNikon D2HNikon D2HsNikon D2XNikon D2XsNikon D3Nikon D3sNikon D3XNikon D4Nikon D40Nikon D4sNikon D40XNikon D5Nikon D50Nikon D500Nikon D60Nikon D70Nikon D70sNikon D80Nikon D90Nikon D100Nikon D200Nikon D300Nikon D300sNikon D600Nikon D610
Pentax K-5Pentax K-5 IIPentax K-5 II sPentax K-50 (DNG format)Pentax K-500 (DNG format)Pentax K-7Pentax K-70 (DNG format)Pentax KP (DNG-Format)Pentax K-rPentax K-S1Pentax K-S2Pentax K-xPentax MX-1 (DNG format)Pentax Q (DNG format)Pentax Q7 (DNG format)Pentax Q10 (DNG format)Pentax QS-1 (DNG format)Pentax Optio SPentax Optio S4Pentax Optio 33WRPentax Optio 750ZPhase One AchromaticPhase One Achromatic+Phase One LightPhasePhase One H 10Phase One H 20Phase One H 25Phase One IQ3 50MPPhase One IQ3 60MPPhase One IQ3 80MPPhase One IQ3 100MPPhase One IQ140Phase One IQ150Phase One IQ160Phase One IQ180Phase One IQ180 IRPhase One IQ250Phase One IQ260Phase One IQ280Phase One P 20Phase One P 20+Phase One P 21Phase One P 21 +Phase One P 25Phase One P 25+Phase One P 30Phase One P 30+Phase One P 40+Phase One P 45Phase One P 45+Phase One P 65Phase One P 65+Photron BC2-HDPixelink A782Polaroid x530Ricoh GR (DNG format)Ricoh GR II (DNG format)Ricoh GR Digital (DNG format)Ricoh GR Digital II (DNG format)Ricoh GR Digital III (DNG format)Ricoh GR Digital IV (DNG format)Ricoh GX100 (DNG format)Ricoh GX200 (DNG format)Ricoh GXR, S10 24-72mm F2.5-4.4VC (DNG format)Ricoh GXR, GR A12 50mm F2.5MACRORicoh GXR, GR LENS A12 28mmF2.5Ricoh GXR MOUNT A12Ricoh GXR MOUNT A16 24-85mmF3.5-5Ricoh GXR, GXR P10 (DNG format)Rollei d530flexRoverShot 3320afSamsung EX1Samsung EX2FSamsung Galaxy NX (EK-GN120)Samsung Galaxy S3Samsung Galaxy S7 (DNG format)Samsung Galaxy S7 Edge (DNGformat)
ColorWasher Manual 8

Casio Exlim Pro 700Casio QV-2000UXCasio QV-3000EXCasio QV-3500EXCasio QV-4000Casio QV-5700Casio QV-R41Casio QV-R51Casio QV-R61Contax N DigitalCreative PC-CAM 600Digital Bolex D16Digital Bolex D16MDJI 4384x3288DJI X5 (FC550) (DNG Format)DJI Inspire 2 (M43RAW)DJI Mavi (FC220)DJI Phantom 4 (FC330)DJI Phantom 4 Pro (FC6310)DxO OneEpson R-D1Epson R-D1sEpson R-D1xFoculus 531CFujifilm E505Fujifilm E550Fujifilm E900Fujifilm F505EXRFujifilm F550EXRFujifilm F600EXRFujifilm F605EXRFujifilm F700Fujifilm F710Fujifilm F770EXRFujifilm F775EXRFujifilm F800Fujifilm F800EXRFujifilm F810Fujifilm F900EXRFujifilm FinePix S1Fujifilm GFX 50SFujifilm HS10Fujifilm HS11Fujifilm HS20EXRFujifilm HS22EXRFujifilm HS30EXRFujifilm HS33EXRFujifilm HS35EXRFujifilm HS50EXRFujifilm IS-1Fujifilm S2ProFujifilm S3ProFujifilm S5ProFujifilm S20Fujifilm S20ProFujifilm S205EXRFujifilm S100FSFujifilm S5000Fujifilm S5100Fujifilm S5500Fujifilm S5200Fujifilm S5600Fujifilm S6000fdFujifilm S7000Fujifilm S9000Fujifilm S9100Fujifilm S9500Fujifilm S9600Fujifilm S200EXRFujifilm SL1000Fujifilm X10Fujifilm X20Fujifilm X30Fujifilm X70Fujifilm X100Fujifilm X100FFujifilm X100SFujifilm X100TFujifilm X-A1Fujifilm X-A2Fujifilm X-A3Fujifilm X-A10
Nikon D700Nikon D750Nikon D3000Nikon D3100Nikon D3200Nikon D3300Nikon D3400Nikon D5000Nikon D5100Nikon D5200Nikon D5300Nikon D5500Nikon D5600Nikon D7000Nikon D7100Nikon D7200Nikon D7500Nikon D800Nikon D800ENikon D810Nikon D810ANikon D850Nikon DfNikon 1 AW1Nikon 1 J1Nikon 1 J2Nikon 1 J3Nikon 1 J4Nikon 1 J5Nikon 1 S1Nikon 1 S2Nikon 1 V1Nikon 1 V2Nikon 1 V3Nikon E700 (DIAG RAW hack)Nikon E800 (DIAG RAW hack)Nikon E880 (DIAG RAW hack)Nikon E900 (DIAG RAW hack)Nikon E950 (DIAG RAW hack)Nikon E990 (DIAG RAW hack)Nikon E995 (DIAG RAW hack)Nikon E2100 (DIAG RAW hack)Nikon E2500 (DIAG RAW hack)Nikon E3200 (DIAG RAW hack)Nikon E3700 (DIAG RAW hack)Nikon E4300 (DIAG RAW hack)Nikon E4500 (DIAG RAW hack)Nikon E5000Nikon E5400Nikon E5700Nikon E8400Nikon E8700Nikon E8800Nokia 1200x1600Nokia Lumia 950 XL (DNG Format)Nokia Lumia 1020 (DNG Format)Nokia Lumia 1520 (DNG format)Nokia N9Nokia N95Nokia X2Olympus AIR A01Olympus C3030ZOlympus C5050ZOlympus C5060WZOlympus C5060ZOlympus C7070WZOlympus C70ZOlympus C7000ZOlympus C740UZOlympus C770UZOlympus C8080WZOlympus X200Olympus D560ZOlympus C350ZOlympus E-1Olympus E-3Olympus E-5Olympus E-10Olympus E-20Olympus E-30Olympus E-300Olympus E-330
Samsung Galaxy S8 (DNG format)Samsung Galaxy S8+ (DNG format)Samsung Galaxy NexusSamsung GX-1SSamsung GX-1LSamsung GX10 (DNG format)Samsung GX20 (DNG format)Samsung NX miniSamsung NX USamsung NX1Samsung NX5Samsung NX10Samsung NX11Samsung NX20Samsung NX30Samsung NX100Samsung NX200Samsung NX210Samsung NX300Samsung NX300MSamsung NX500Samsung NX1000Samsung NX1100Samsung NX2000Samsung NX3000Samsung NX3300Samsung Pro 815 (DNG format)Samsung S85 (hacked)Samsung S850 (hacked)Samsung TL350Samsung TL500Samsung WB550Samsung WB2000Sarnoff 4096x5440Seitz Roundshot D3Seitz Roundshot D2XSeitz Roundshot D2XsSinar 3072x2048Sinar 4080x4080Sinar 4080x5440Sinar eMotion 22Sinar eMotion 54Sinar eSpirit 65Sinar eMotion 75Sinar eVolution 75Sinar Sinarback 54SMaL Ultra-Pocket 3SMaL Ultra-Pocket 4SMaL Ultra-Pocket 5Sony A7 (ILCE-7)Sony A7 II (ILCE-7 II)Sony A7R (ILCE-7R)Sony A7R II (ILCE-7R II)Sony A7S (ILCE-7S)Sony A7S II (ILCE-7S II)Sony A9 (ILCE-9)Sony A33 (SLT-A33)Sony A35 (SLT-A35)Sony A37 (SLT-A37)Sony A55V (SLT-A55V)Sony A57 (SLT-A57)Sony A58 (SLT-A58)Sony A65 (SLT-A65)Sony A65V(SLT-A65V)Sony A68 (SLT-A68)Sony A68 (ILCA-68)Sony A77 (SLT-A77)Sony A77 II (ILCA-77M2)Sony A99 (SLT-A99V)Sony A99 II (ILCA-99 II)Sony A100 (DSLR-A100)Sony A200 (DSLR-A200)Sony A230 (DSLR-A230)Sony A290 (DSLR-A290)Sony A300 (DSLR-A300)Sony A330 (DSLR A330)Sony A350 (DSLR-A350)Sony A380 (DSLR-A380)Sony A390 (DSLR-A390)Sony A450 (DSLR-A450)Sony A500 (DSLR-A500)Sony A550 (DSLR-A550)
ColorWasher Manual 9

Fujifilm X-E1Fujifilm X-E2Fujifilm X-E2SFujifilm X-E3Fujifilm XF1Fujifilm X-M1Fujifilm X-Pro1Fujifilm X-Pro2Fujifilm X-S1Fujifilm X-T1Fujifilm X-T1 IRFujifilm X-T2Fujifilm X-T10Fujifilm X-T20Fujifilm XQ1Fujifilm XQ2Gione E7GITUP GIT2GITUP GIT2PGoogle Pixel XLHasselblad CF-22Hasselblad CF-22MSHasselblad CF-31Hasselblad CF-39Hasselblad CF-39MSHasselblad CF-132Hasselblad CFHHasselblad CFH-22Hasselblad CFH-39Hasselblad CFVHasselblad CFV-2Hasselblad CFV-50Hasselblad CFV-50cHasselblad H2D (DNG format)Hasselblad H2D-22 (DNG format)Hasselblad H2D-39 (DNG format)Hasselblad H3D-22Hasselblad H3D-31Hasselblad H3D-39Hasselblad H3D-50Hasselblad H3DII-22Hasselblad H3DII-31Hasselblad H3DII-39Hasselblad H3DII-39MSHasselblad H3DII-50Hasselblad H3DII-50MSHasselblad H4D-31Hasselblad H4D-40Hasselblad H4D-50Hasselblad H4D-60Hasselblad H5D-40Hasselblad H5D-50Hasselblad H5D-50cHasselblad H5D-50cMSHasselblad H5D-200cMSHasselblad HVHasselblad LussoHasselblad LunarHasselblad True ZoomHasselblad StellarHasselblad Stellar IIHasselblad V96CHasselblad X1DHTC 10 (DNG format)HTC One (A9) (DNG format)HTC One (M9) (DNG format)HTC MyTouch 4G (DNG format)HTC UltraPixel (DNG format)Huawei Mate 9 (DNG format)Huawei P9 (DNG format)
Olympus E-400Olympus E-410Olympus E-420Olympus E-450Olympus E-500Olympus E-510Olympus E-520Olympus E-600Olympus E-620Olympus E-M1Olympus E-M1 Mark IIOlympus E-M10Olympus E-M10 Mark IIOlympus E-M10 Mark IIIOlympus E-M5Olympus E-M5 Mark IIOlympus E-P1Olympus E-P2Olympus E-P3Olympus E-P5Olympus E-PL1Olympus E-PL1sOlympus E-PL2Olympus E-PL3Olympus E-PL5Olympus E-PL6Olympus E-PL7Olympus E-PL8Olympus E-PM1Olympus E-PM2Olympus PEN-FOlympus SH-2Olympus SH-3Olympus SP310Olympus SP320Olympus SP350Olympus SP500UZOlympus SP510UZOlympus SP550UZOlympus SP560UZOlympus SP565UZOlympus SP570UZOlympus Stylus 1Olympus Stylus 1sOlympus TG-4Olympus TG-5Olympus XZ-1Olympus XZ-2Olympus XZ-10OmniVision 4688OmniVision 13860OmniVision OV5647 (Raspberry Pi)OmniVision OV5648OmniVision OV8850OnePlus One A0001 (DNG format)OnePlus 3 (DNG format)Panasonic CM1Panasonic CM10Panasonic FX150Panasonic FZ18Panasonic FZ28
Sony A560 (DSLR-A560)Sony A580 (DSLR-A580)Sony A700 (DSLR-A700)Sony A850 (DSLR-A850)Sony A900 (DSLR-A900)Sony A3000 (ILCE-3000)Sony A3500 (ILCE-3500)Sony A5000 (ILCE-5000)Sony A5100 (ILCE-5100)Sony A6000 (ILCE-6000)Sony A6300 (ILCE-6300)Sony A6500 (ILCE-6500)Sony F828 (DSC-F828)Sony IMX135-mipi 13mpSony IMX135-QCOMSony IMX072-mipiSony IMX214Sony IMX219Sony IMX230Sony IMX298-mipi 16mpSony IMX219-mipi 8mpSony NEX-3Sony NEX-3NSony NEX-5Sony NEX-5NSony NEX-5RSony NEX-5TSony NEX-6Sony NEX-7Sony NEX-C3Sony NEX-F3Sony NEX-VG20Sony NEX-VG30Sony NEX-VG900Sony R1 (DSC-R1)Sony RX1 (DSC-RX1)Sony RX1R (DSC-RX1R)Sony RX1R II (DSC-RX1RM2)Sony RX10 (DSC-RX10)Sony RX10 II (DSC-RX10M2)Sony RX10 III (DSC-RX10M3)Sony RX100 (DSC-RX100)Sony RX100 II (DSC-RX100M2)Sony RX100 III (DSC-RX100M3)Sony RX100 IV (DSC-RX100M4)Sony RX100 V (DSC-RX100M5)Sony QX1 (ILCE-QX1)Sony V3 (DSC-V3)Sony XCD-SX910CRSony Xperia L (DNG Format)STV680 VGAXiaomi MI3 (DNG Format)Xiaomi RedMi Note3 Pro (DNGFormat)Yi Xiaoyi M1 (DNG Format)Yuneec CGO3 (DNG format)Yuneec CGO3P (DNG format)Yuneec CGO4
ColorWasher Manual 10

1.4 Installation
1.4.1 Installing the Plugin Version under Windows
Method 1: Using Plugin Installer
After running the installer and choosing your installation language keep clicking the Next button. At some point during theinstallation process you will arrive at the "Choose Destination Location" dialog. On it you may enter the installationlocation for the ColorWasher plugin. But we recommend that you keep the suggested installation path as you can lateruse the Plugin Installer tool to conveniently install the plugin.
At the end of the installation process the Plugin Installer dialog will be shown with a list of compatible applications, whichare installed on your computer. The application at the top of the list is always activated by default. If you want to installColorWasher into other applications, you should activate them, too. Then press the Install button to copy the ColorWasherplugin into the plugin folder of the selected application(s). Finally leave Plugin Installer with the Exit button.
You can run Plugin Installer again at any time from Start > All Programs > The Plugin Site to add ColorWasher to a new orpreviously installed compatible application.
Note: If your application is not listed in Plugin Installer or if Plugin Installer terminates telling you that it didn't manage tofind an application, we suggest to try Method 2 below.
Method 2: Choosing a different installation folder and ignoring Plugin Installer
Method 1 is usually the most convenient way of installing ColorWasher. If you keep your plugins in a folder outside yourapplication's plugin folder, prefer to enter the installation folder in your application's preferences dialog or use anapplication that is not recognized by Plugin Installer, please do the following: On the "Choose Destination Location" dialogduring installation select your preferred plugin folder. When Plugin Installer opens next, ignore it by closing it with the Exitbutton.
ColorWasher Manual 11

1.4.2 Installing the Plugin Version under MacOS X
After double clicking the downloaded .dmg file, click the Agree button to confirm the license agreement. To install theplugin(s) to all supported applications on your computer double click the Install icon. This will install the plugin(s) to AffinityPhoto, GraphicConverter and PhotoLine as well as all available versions of Photoshop and Photoshop Elements. If youwant to install to a certain Photoshop or Photoshop Elements version only, drag and drop the PhotoWiz folder icon ontothe appropriate icon on the right inside the .dmg window.
1.4.3 Installing the Standalone/Lightroom Version under Windows
If you have Lightroom (Version 2 or higher) installed, the installer automatically adds a ColorWasher menu item to thePhoto > Edit In menu of all Lightroom installations. If ColorWasher does not appear in Lightroom, please deactivate thefollowing check box: Edit > Preferences > Presets > Store presets with catalog. If this option is activated, Lightroom usesdifferent external editors for each catalog. To support this option the installer would need to search all your hard drives forLightroom catalogs and install ColorWasher into each catalog, which would be quite time consuming and would probablynot work for archived catalogs. If you nevertheless want to keep this option activated, we recommend that you either addColorWasher manually as described in the next paragraph or manually copy the ColorWasher .lrtemplate file into theExternal Editor Presets sub folder of your catalogs.
The External Editor Installer also installs the Lightroom version of ColorWasher into Exposure X2 (and higher), Bibble 5,After Shot Pro, ACDSee, ACDSee Pro and ACDSee Ultimate if they are available. For using the Lightroom version ofColorWasher in Capture One, DxO Optics, ON1 and Rawtherapee you have to choose the ColorWasherLR.exe file, whichis located in the installation folder, from the external editor feature of the appropriate application itself. See the ProductLaunch page for more details.
1.4.4 Installation in Lightroom 1.x under Windows
While the installation automatically adds ColorWasher to Version 2 and higher of Lightroom, Version 1 of Lightroomrequires manual installation as described below. Please note that Lightroom 1.x only supports one external editor, whichmeans that you have to repeat the following step every time you want to use another external editor, such as the otherPhotoWiz editors.
ColorWasher Manual 12

In Lightroom 1.x choose Edit > Preferences, then click on the External Editing tab sheet. in the Additional External Editorgroup set the File Format combo box to "TIFF", Color Space to "sRGB", Bit Depth to "16bits/component" andCompression to "None". Press the Choose button to navigate to the ColorWasher installation folder. Select the fileColorWasherLR.exe, then press OK. Now you will be able to access ColorWasher from the menu under "Photo > Edit inColorWasherLR.exe" or by right clicking on an image and selecting "Edit in ColorWasherLR.exe" from the context menu.
ColorWasher Manual 13

1.5 Product Launch
1.5.1 Running the Plugin
Run your image processing application of choice, e.g. Photoshop, and open an image file. To launch ColorWasher pleaseopen the menu that leads to the plugin filters (e.g. the Filter menu in Photoshop and Elements, the Image -> Plug-ins inPaint Shop Pro or the Effects menu in Photo-Paint) and choose "ColorWasher" from the PhotoWiz sub menu.
If ColorWasher appears grayed out on the menu, then the mode of the opened image is not supported by it. That is thecase if your image has e.g. only 256 colors, 32-bit per channel or is a CMYK image. Then you have to convert it in yourimage application to RGB before you can start working on it with ColorWasher. In Photoshop that is done on the Image >Image Mode menu.
1.5.2 Running the Standalone
To run the standalone of ColorWasher, double click the ColorWasher icon on the desktop or choose it from the Start > AllPrograms > The Plugin Site > ColorWasher Standalone menu. After ColorWasher shows up click the Open button in thebottom right corner to open one or more image files. You can also click arrow-down button in the top left corner to displaya menu with file options.
1.5.3 Running the Lightroom Version
To run ColorWasher in Lightroom, select one or more images and choose the ColorWasher menu item on the Photo >Edit In menu. Alternatively you can also right click on an image and choose Edit In > ColorWasher from the context menu.The following dialog will appear:
ColorWasher Manual 14

If you selected RAW files, you will only be able to select the option "Edit a Copy with Lightroom Adjustments". If you edit aJPEG or TIFF file, you will also see the other two radio buttons. We recommend that you use the first or second option inthis case. Never use "Edit Original" unless you have a backup copy of the file(s).
We suggest that you keep the Copy File Options settings as they are to avoid reduced image quality or a slower startup ofColorWasher. By using "ProPhoto RGB" for the Color Space option you preserve the as much image colors as possible. Ifyou use other external editors in Lightroom that do not support color management, changing the option to "sRGB" may bea viable compromise. If you do not use the "16 bits/component" setting, you may get reduced image quality. If you do notuse the "None" compression settings, ColorWasher will need longer to start up. On the other hand the "Stack with original"keeps the original and ColorWasher-processed copy of the image side by side in Lightroom, so it is rather a question ofyour workflow if you want that or not.
Finally press the Edit button to run ColorWasher. If you if you selected RAW image files, Lightroom now creates TIFFcopies of them, which may take some time. For JPEG and TIFF files ColorWasher appears much faster.
1.5.4 Running the Lightroom Version in ACDSee (Pro / Ultimate)
To run ColorWasher in ACDSee switch to Manage or View mode, select the image you want to edit and choose Tools >External Editors > ColorWasher from the menu.
1.5.5 Running the Lightroom Version in AfterShot Pro
To run ColorWasher in AfterShot Pro, right click on one of the thumbnails in the thumnbail panels and choose the Editwith > ColorWasher from the context menu. Alternatively you can use the Edit > Edit with > ColorWasher menu item fromthe top.
1.5.6 Running the Lightroom Version in CaptureOne
To run ColorWasher in CaptureOne, select an image from the browser, choose File > Edit with… from the main menu (orright click from the browser and select Edit With…). Select TIFF or PSD as the image format from the appearing dialog,choose 16-bit as the bit depth and no compression. Choose Other from the Open With…drop down menu and navigate tothe ColorWasher installation folder. Finally click on the Edit button to run ColorWasher. Alternatively the File > Openwith… menu item lets you edit the original image file, which is usually not recommended.
1.5.7 Running the Lightroom Version in DxO Optics
To run ColorWasher in DxO Optics, open an image and go to "File > Export to application" from the main menu or rightclick on a thumbnail and select "Export to application". In the appearing dialog click the Browse button, choose theColorWasher installation folder from the file dialog, e.g. at C:\Program Files\The Plugin Site\, and double click on theColorWasherLR.exe file. From the Action combo box select the item "Process as TIFF and export" and under Qualitychoose "16-bit". Finally click the Export button. Click OK on the ColorWasher dialog when you are finished and back inDxO Optics click on the newly created thumbnail to see the result. The next time that you go to File > Export toapplication you can choose ColorWasher from the Export to combo box and do not need to locate it first.
1.5.8 Running the Lightroom Version in Exposure
To run ColorWasher in Exposure X2 or higher, select an images at the bottom, right click on the thumbnails or thedisplayed image and choose the Edit Copy In > ColorWasher from the context menu. Please note if you use the Edit In >ColorWasher menu item, the original file will be overwritten when clicking OK in ColorWasher.
ColorWasher Manual 15

1.5.9 Running the Lightroom Version in ON1 Photo Raw
To run ColorWasher in ON1 Photo Raw, open an images file and choose File > Send to Other Application... from themenu. Now choose the ColorWasher installation folder from the appearing file dialog, e.g. at C:\Program Files\The PluginSite\, and double click on the ColorWasherLR.exe file. On the appearing Edit In dialog choose "Edit a Copy ...", from theFile Format combo box select "Photoshop" and from the Bit Depth combo box select "16-bit". Choose a color space asyou see fit. Finally click the Edit button. ON1 Photo Raw now creates a new image and runs ColorWasher. InColorWasher click OK to save the effect.
The next time you do not need to use the File > Send to Other Application menu item, because there will be a dedicatedFile > Send to ColorWasher menu item available, which you can use.
1.5.10 Running the Lightroom Version in Raw Therapee
At first you have to enter the path of ColorWasher under Preferences > General > External Editor > Other command line.The path should usually be e.g. "C:\Program Files\The Plugin Site\ColorWasher\ColorWasherLR.exe" or "C:\ProgramFiles\The Plugin Site\PhotoWiz\ColorWasherLR.exe", but please check yourself in Explorer to be sure.
To run ColorWasher in Raw Therapee click the "Edit Current Image in External Editor" button on the Editor tab or at thebottom-left of the Preview panel.
ColorWasher Manual 16

1.6 General Usage
1.6.1 The Main Dialog
The Preview and Zoom options
On the left-hand side of the dialog box is the preview box that shows you what the final effect will look like. Controls toadjust the preview zoom level are located below the preview. You can zoom the image between 6% and 3200%. Whenstarting ColorWasher the zoom rate is automatically set to Fit, which displays the image completely in the preview. The100% option means that the original size of the image is displayed. There are Fit and 100% buttons at the left for quicklyswitching between these zoom states. To jump from one preview zoom rate to another you can use the zoom combobox which is located between the two zoom buttons. With the Ctrl and minus/plus key shortcuts you can also change thezoom ratio.
Changing the Window Size
To resize the ColorWasher window and make the preview larger under Windows you have to move your cursor to theborder of the ColorWasher dialog. The cursor will then turn into a double arrow. Holding down the left mouse button anddragging the mouse changes the size of the window. You can also drag the handle at the bottom right of the ColorWasherdialog. Click the maximize button on the right side of the ColorWasher title bar to enlarge the window to full screen.Clicking it again restores the old window size.
ColorWasher Manual 17

Enlarging the preview also increases the time that ColorWasher needs to update it. On the other hand making it smallermakes ColorWasher render the preview faster.
The Tools
There are a few icons at top right corner of the preview, which lets you do various operations on the preview.
You can scroll the image in the preview by activating the hand tool and dragging the image with it. You can also use it toclick on the preview to reveal the original image. While being moved, the original image is shown and after you releasethe right mouse button the preview is recalculated. If one of the other tools is activated, you can also scroll the image byholding down the right mouse button and dragging.
You can draw a sample area on the preview if the sample area tool is activated. Please don't confuse it with an imageselection as known from graphics applications. The sample area may look like a selection marquee, but it is used tomeasure the color area that it surrounds and not for selecting a certain part of the image. For more information, pleaseread the Sample Area page.
With the eye dropper tool you can click anywhere in the preview to pick a color that is used for color correcting theimage. You can also drag around in the preview and instantly see the effect if the Instant Preview check box on the Prefstab sheet is active. So it works similar to the sample area tool. If you activate the Target color box on the Color tab sheet,it also lets you select a color for this color box. This way you can also pick a color for adding a color effect to the image.
The split view tool lets you move the separation lines in the preview or choose a focus point in case the Multi check boxis activated. When you choose the split view tool, the split view feature is automatically activated. Read more on the SplitView page.
The Modes
In Easy Mode only the most important controls and options will be accessible. This is helpful when you are just startingwith ColorWasher or want to do some quick corrections. In Expert Mode all controls are available. For more information,please read the Easy Mode page.
The Reset Button
Clicking the Reset button sets all controls to their default values. This is useful if you want to start over with adjusting theeffect. Clicking the arrow down button displays a context menu with various reset options. See the Reset, Undo & Presetspage.
Sliders
Although there are various other controls available for adjusting the image effect the main controls are sliders. Sliders canbe used to select a certain value within a specific value range. To do that you can drag the slider knob with the mouse (orkeyboard), enter a numerical value in the white text box at the right of the slider bar, click somewhere on the slider bar forlarge value steps or use the two arrow buttons for small value steps. If the Instant Preview check box on the Prefs tabsheet is not activated, you can hold down the Shift key while dragging the slider knob to make the preview update withevery movement of the knob. If the Instant Preview is activated, you don't need to hold down the Shift key for the sameeffect.
You can now also use the mouse wheel to change the slider values. You need to give the slider the focus by clicking on itor using the tab key. After that you can scroll the mouse wheel to move the slider knob. After you stopped moving thewheel the preview will automatically update.
The Bottom Tab Control
ColorWasher Manual 18

The Help tab sheet makes it easier for new users to get started and makes it possible to use ColorWasher without aglance at the manual. It can provide useful hints and assist you in the B/W conversion process. If you move the mouseover a certain control, the text box will display some explanations and hints about that control. After you know all aboutColorWasher, you can deactivate these explanations by deactivating the check box in the bottom right corner of the Helpbox. We recommend that you keep it activated.
The Histo tab sheet displays various histogram of the image. The Info tab sheet shows color values of the image pixels.Finally, the Prefs tab sheet contains options for changing the general behavior of ColorWasher. Please read further on thefollowing pages: Histo Tab, Info Tab, Prefs Tab.
The Preview Check Box and Progress Bar
A deactivated Preview check box does not render the effect and therefore does not display any effect in the preview. Thisway you can see before/after versions of the image and adjust a number of controls without provoking a repeatedrendering of the effect. When the effect is rendered, you see a bar running from left to right in the progress bar control.After the rendering is completed and the preview updated, the time that was needed for rendering is displayed as well asan approximation of the time that is needed to render the full image.
Split View & Multi
ColorWasher offers various split views for evaluating or correcting the image. For more information, please read the SplitView page.
OK, Cancel and ?
When using the Plugin version clicking on the OK button exits ColorWasher and applies the effect to the image. Thecurrent settings are saved and restored when you use ColorWasher again in case you have the Previous Settings itemactivated in the On Start Up combo box in Preferences. The Cancel button simply exits ColorWasher without changing theimage. If you hold down the CTRL key while clicking on Cancel, you will be prompted for Cloak Mode. In Cloak Mode thecurrent settings will be applied to the images without displaying the ColorWasher dialog. For more information, pleaseread the Cloak Mode page. The Cloak Mode feature only works in the Plugin version.
When using the Lightroom version clicking the OK button makes ColorWasher process the opened images.ColorWasher automatically exits after all images were saved and you can continue working in Lightroom. Cancel exitsColorWasher and does not apply an effect to the image(s).
In the Standalone version the Open button lets you can open one or more images with the help of a file dialog. The SaveAs button displays a file dialog for entering a file name and choosing the image format. Then it renders and saves theimage. You can read more about it on the Standalone page.
You can also cancel or exit ColorWasher by clicking on the x button in the title bar.
The ? buttons displays the html manual.
1.6.2 Differences between the Plugin, Lightroom and Standalone Versions
ColorWasher Manual 19

If you only open one image in the Lightroom version of ColorWasher, you see no difference to the Plugin version. If youselect two or more image in Lightroom, the Lightroom version of ColorWasher displays an Images tab control left of thepreview. This Image tab is also displayed in the Standalone version if you open more than one image. It lets you switchbetween the images.
As result of displaying the Images tab control the preview gets smaller. To increase the preview size again please enlargethe ColorWasher window. See below for instructions.
The Standalone version on the other hand offers a few more features than the Lightroom and Plugin versions ofColorWasher. That is because it does not rely on another program for opening and saving image files. As a result the OKbutton of the Lightroom and Plugin versions is replaced by Open and Save As buttons for opening and saving image files.The Cancel button is called "Exit", which saves the effect settings unlike the Cancel button. Additionally the Standaloneversions offers an arrow-down button in the top left area of the window below the title bar. Clicking on it displays an menuwith various options.
Apart from these small extras and changes, all versions of ColorWasher behave and work the same. For more informationvisit the Standalone/Lightroom Features page.
ColorWasher Manual 20

1.7 Standalone/Lightroom Features
This section discusses the features that are only available in the Standalone and Lightroom versions of ColorWasher.
1.7.1 Opening Images
The Lightroom version of ColorWasher does not let you open any images. You need to select the images in Lightroombefore running ColorWasher.
The Standalone version supports various ways of opening images. There is an Open button at the bottom right of thewindow or an Open menu item displayed when you click on the arrow-down button at the top left corner of the preview.Both displays an file dialog for selecting image files. To select multiple image files please hold down the Ctrl or Shift keyand click on them. Alternatively draw a rectangle around them to select them.
Another way of opening image files is to drag them, e.g. from Explorer, and drop them on the ColorWasher window. It isalso possible to drag and drop files on the ColorWasher icon on the desktop. This runs ColorWasher and immediatelyopens the dropped images. Yet another way to open image files is to run ColorWasher from the command line.
1.7.2 RAW Settings
When opening camera raw files with the Standalone version, the Options dialog shows up by default. If you do not wantthat, please activate the "Don't Display" check box. You can then still change these settings from menu of thearrow-down button at the top left corner of the preview. You can also access this dialog from the Save Options and Batchdialog as discussed below.
The RAW tab sheet of the Options dialog defines how the raw image data will be converted and preprocessed before itshows up in ColorWasher.
The Preview group contains options that are used when opening RAW images for preview display. The Output groupoptions are used when saving or batch processing images. With default settings RAW images are opened at quarter sizefor preview display, which speeds up the loading. Before applying the effect and saving the image, they are reopened atfull size. There is also an option to open the JPEG image that is embedded into the RAW file (that currently only works forCR2 raw files), which is only recommended for the Preview group, unless you want to quickly convert your RAW files forthe web or screen display.
ColorWasher Manual 21

The White Balance combo box controls the automatic white balancing process. The Camera Settings option performs acolor correction according to the data stored in the RAW file. The Automatic option white balances the image according tothe image data. If you do not want to apply a color correction, simply choose the None option.
The Color Space options let you choose the color space of the image. "sRGB" retains the least color information, but ispractical if you want to use the image for the web or screen display or if you want to open the image later in an applicationthat does not support color management. If you plan to print the image professionally, you should rather choose "AdobeRGB" or "ProPhoto RGB". The ProPhoto RGB color space preserves the most color information.
The Neutral Look check box performs less preprocessing of the RAW file, which makes the image look a bit flat but maynot cut off any shadow or highlight values. So this option is recommended for photos with a lot of information in highlightand shadow areas. If this check box is deactivated more preprocessing is applied, which will probably be what you maywant for most images.
The 4-Color-Sensor check box is meant for RAW files that were captured with a camera that uses a 4-color-sensor. Ifraw files have artifacts when displayed, you should try this option.
The Defaults button restores the default settings, which can be seen in the screen shot above.
1.7.3 Switching Between Images
If you open more than one image, a Images tab control appears on the left hand side of the preview. The Images tabsheet contains a list box with the names of the opened image files. By clicking on one of them you can display them in thepreview. You can also switch between the images by using the Images sub menu of the arrow-down button that is locatedat the at the top left corner of the preview. This sub menu lists all opened image files.
ColorWasher does not load or keep the images in memory. It loads an image as you select it and removes it from memorywhen selecting another image. So displaying a big image for the first time may take longer, but on the other hand openingmultiple images is instant or only takes the time of loading one image. Additionally it avoids that image processingoperations get slow because of low memory.
1.7.4 Using Different Settings for Each Image
There is an Individual Settings check box located at the bottom of the Images tab sheet. It is activated by default, whichmeans that you can adjust each image differently. When switching from one image to another, the settings of the oldimages are automatically saved and the settings of the new image are restored. If you switch to an image for the first time,it takes over the settings of the previous image. When saving or batch processing the images, these individual effectsettings are used for processing each image.
ColorWasher Manual 22

If this check box is deactivated, each image will be processed with the same effect settings. The currently displayedsettings are then applied to all images. You can also deactivate and activate the check box again to delete the storedindividual settings, e.g. in order to start again adjusting the settings for each image.
1.7.5 Closing an Image
Closing an image is only possible with the Standalone version. If you are using the Lightroom version, you need to cancelColorWasher, return to Lightroom to deselect the image(s) and run ColorWasher again.
Closing an image means that the currently selected image is removed from the Images list box and the next image on thelist is displayed. If you only have one image open, the preview becomes blank when closing that image. You can close animage by using the Close button at the bottom of the Images tab sheet or by choosing the Close item on menu of the thearrow-down button at the at the top left corner of the preview. The Close All option on the same menu closes all openedimages.
1.7.6 Saving an Image
The Lightroom version applies the effect and automatically saves the images when you press the OK button. It does notoffer any special save options.
The Standalone version on the other hand offers various options for saving the displayed image. You can use the SaveAs button at the bottom right or the Save As menu item on the menu of the arrow-down button located at the top left. Bothdisplay a file dialog for choosing a folder, editing the file name and choosing an image format. After you pressed the Savebutton on the file dialog a Save Options dialog appears. On this dialog you can choose additional file format options.
The Save Options dialog lets you change the image format and adjust additional settings. For the JPEG format you canchoose a quality setting and for the TIFF format you can select a lossless compression type. If at least one of the currentimages uses 16-bit/channel, you are also able to use a "Reduce to 8-bit/channel" check box for the TIFF, PSD and PNGformat. The "Convert to sRGB" option lets you convert the image to the sRGB profile in case it uses another profile. If youdo not want to have any meta data added to the saved file, please activate the "Do not save meta data" check box.
A button that displays the RAW Options dialog is also available here. It lets you readjust the settings for camera raw files.In this case only the settings on its Output tab sheet have an effect. We do not recommend changing its Look or WhiteBalance options, otherwise the end result will differs from what you saw in the preview. See above for more information onthe RAW Options.
After you press OK on the Save Options dialog, the effect is applied to the image and the image is saved.
ColorWasher Manual 23

1.7.7 Batch Processing
Whereas the Save As command only lets you save one image, you can also process and save all opened images in onepass with the Batch command of the Standalone version. The Lightroom version does not offer a Batch command, butwhen you press its OK button, it automatically starts batch processing without showing a dialog.
The Batch feature of in the Standalone version processes all opened images, so if you want to process only some of theopened images, please close the others. You can be access it by pressing the Batch button on the Images tab sheet orwith the Batch menu item of the arrow-down button located at the left top. This brings up the Batch dialog.
On this dialog you can choose the image format and its options (see Save Options above), an output folder and a suffixthat will be appended to the file name. Clicking on the Choose button displays a folder selection dialog which also offersan option for creating new folders. If you only want to convert the image(s) to another image format without applying aneffect, you should activate the Deactivate Effect check box.
The RAW Options button displays a dialog for adjusting the raw file output. In this case only the settings of its Outputgroup have an effect. We do not recommend changing its Look or White Balance options, otherwise the end result willdiffers from what you saw in the preview. See above for more information on the RAW Settings.
After you pressed the Batch button ColorWasher starts processing all opened images. A window with a progress barappears that tells you how many images still have to be processed and how long it will approximately take.
1.7.8 Color Management
Whereas color management support depends on the host application for the plugin version, the Standalone andLightroom versions of ColorWasher fully supports color management. This means that ColorWasher uses profiles that areembedded in JPEG, TIFF and PNG files to correctly display the image colors. Concerning camera raw files ColorWasherautomatically converts the image to a selectable color space (see the RAW Settings section above). Color management iscurrently not supported for image formats other than the four mentioned ones. For other image files and for imageswithout a profile ColorWasher automatically assumes that they contain sRGB data.
Embedded profiles are preserved when opening JPEG, TIFF and PNG files and saving them again. If an image file doesnot includes a profile but mentions the sRGB color space in its EXIF data, ColorWasher automatically embeds a sRGBprofile when saving the image. When saving RAW files as JPEG, TIFF or PNG, a profile is also embedded. When savingan image as PSD, no profile is embedded.
You can adjust the color management options by choosing "Options" from the arrow-down menu at the top left corner ofthe preview and then switching to the Color tab sheet.
ColorWasher Manual 24

The Deactivate Color Management check box avoids that the embedded or assigned profile is used for displaying animage. This means that images with a different color space than your monitor will be displayed incorrectly. For example,an Adobe RGB image will be displayed with faded colors on a sRGB monitor. Unless you have a good reason, we do notrecommend activating this option.
The Use Monitor Profile check box makes ColorWasher use the profile, which is set at Start > Control Panel > Display >Settings > Advanced > Color Management, as the target profile when displaying images. In most cases it is wise to keepthis check box deactivated. Then ColorWasher assumes that your monitor supports sRGB (which is the case for 99.9% ofall monitors) and uses the sRGB profile as the target profile. ColorWasher also assumes that your monitor is calibrated.
There are only two possible reasons for activating this check box:
1. Your monitor supports another color space than sRGB and you have set the appropriate profile at Start > Control Panel> Display > Settings > Advanced > Color Management. For example, if your monitor is an Adobe RGB monitor and youhave set the Adobe RGB profile at the mentioned location. Then activating Use Monitor Profile check box makes sure thatColorWasher displays the colors correctly on your non-sRGB monitor. Please notice that your monitor additionally needsto be calibrated and the calibration applied when Windows starts up, otherwise you will still not see the image colorscorrectly.
2. Your monitor was not calibrated and no calibration data is loaded when Windows starts up, but you have a monitorprofile from the manufacturer, which you want to use and which you have added under Start > Control Panel > Display >Settings > Advanced > Color Management. Be aware that only the image in ColorWasher (and other applications thatsupport it) will be displayed with correct colors. The rest of the screen is displayed uncalibrated and with incorrect colors.This is only an emergency solution. We recommend that you calibrate your monitor instead.
The Conversion group offers two option for defining how ColorWasher converts the colors when displaying an image.The Intent combo box offer four choices that control the method that is used for mapping the colors from the source colorspace to the target color space. The activated Black Point Compensation check box changes the black point during theconversion to better match the target color space. In many cases changing these settings has only little influence, but werecommend to keep "Relative Colorimetric" and the Black Point Compensation check box activated. For more informationplease read the web or literature about color management.
1.7.9 Metadata and Auto Rotation
ColorWasher currently preserves the metadata of JPEG files (e.g. EXIF, IPTC) when saving the image again as a JPEG.When opening and saving TIFF images, ColorWasher only preserves the XMP, IPTC and Photoshop tags. When savingan image as a different format, no metadata is currently preserved. This will be fixed in a future update.
In Adobe Lightroom you can copy the original metadata to the ColorWasher-processed images by selecting all images,e.g. with Edit > Select All, and choosing Metadata > Sync Metadata.
Some cameras add EXIF data to JPEG and RAW files if the photo was shot at a 90 degree angle. ColorWasher checksfor this information and automatically rotates the image before displaying it.
ColorWasher Manual 25

1.8 Step By Step Guide
1.8.1 Color Correcting Photos
The Quick Approach
1. Click on the Reset button to undo all previous changes.
2. Click on each of the Auto buttons at the top to get an impression of the color cast present in theimage.
3. Click again on the Auto button whose result you like best.
4. Click on OK (or Save As) to apply the correction.
The Effective Approach
1. Click on the Reset button to Undo all previous changes.
2. Click and drag on the preview to select a relatively large area that was white or neutral gray in theoriginal scene. If you don't know what to select, activate the Neutral check box on the Info tab sheet.Then select one of the areas that is still checkered out and deactivate the Neutral check box again. Ifyour computer is too slow or old, you can also activate Instant Preview check box to get immediatefeedback about the correction.
3. If the created sample area isn't placed perfectly, hold down the CTRL key and drag it. If there is nosuitable sample area available in the image, please use the quick approach above or manual approachbelow.
The Manual Approach
This approach isn't very easy and needs quite some time. Please use the quick and effective approachbefore continuing with this one.
ColorWasher Manual 26

1. Click on the Reset button to undo all previous changes.
2. Click on the preview and drag to select an area that was white or neutral gray in the original scene. Ifthere isn't such an area or if you want to enhance the color of a certain object (e.g. grass, sky, leaves),please create a sample area over that object.
3. Switch to the Color tab sheet. The Source color box is automatically selected now. So if you want toadjust the sampled color, please use the three sliders below the two color boxes. Select the HSL itemfrom the Color Model combo box for adjusting hue, saturation and lightness.
4. If you didn't select a gray or white area on the review, but a certain color that you want to change,please select the Target color box by clicking on it. You can click again on it for displaying a color dialog,you can use the three sliders below or click on the color picker icon to adjust the target color. Select theHSL item from the Color Model combo box if you want to adjust hue, saturation and lightness. If youdon't want to change the brightness or lightness of the image, please make sure that the Balancebutton, which is located between the two color boxes, is activated.
5. Adjust the Source and/or Target color boxes until you are satisfied with the result.
1.8.2 Correcting Contrast and Exposure
1. If you don't want to keep the current color correction, click on the Reset button. Otherwise don't clickon it.
2. Set the Auto Contrast to Normal and the Exposure Fix combo boxes to Autodetect if they aren'talready set to it.
3. If you don't like the result, try the other options from the Auto Contrast and Exposure Fix comboboxes. Please note that the Exposure Fix result depends on the Auto Contrast setting. So the sameExposure Fix setting may produce a different effect when the Auto Contrast setting is changed.
4. If your preferred effect is somewhere in-between the options of the Auto Contrast or Exposure Fixcombo box, please use the slider below the appropriate combo box to adjust the effect.
ColorWasher Manual 27

5. Additionally you can use the Highlights and Shadows sliders from the Extras tab sheet if you are notsatisfied. If there are too bright areas in the image, please decrease the value of the Highlights slider. Ifthere are too many shadows that you would like to see more detailed, please increase the value of theShadows slider. You can additionally adjust with the H-Contrast and S-Contrast sliders.
6. Try the Sat Fix check box (and maybe also the Boost check box) and see if they produce betterresults.
1.8.3 Correcting the Exposure Visually
1. If you don't want to keep the current color correction, click on the Reset button. Otherwise don't clickon it.
2. Select Exposure Stripes from the Split View combo box below the preview.
3. You will now see six areas to which a different exposure is applied. The exposure values of these splitview stripes range from -1.00 to +1.50.
4. If you want to see the effect of one of the exposure areas on a different part of the image, move themouse cursor over that area, hold down the ALT key and drag it to the area of the image where youwould like to see it applied. As a result the stripes will be shifted. To move the exposure areainteractively, activate the Instant Preview check box. To see the same image content in all six stripes,please activate the Multiple check box.
5. After you decided which exposure stripe looks best, hold down the Shift key and click on it. As a resultthe exposure stripes will vanish, the Exposure slider will be set to the selected value and the preview willbe updated with the newly selected exposure.
1.8.4 Correcting A Color Cast and Producing Color Effects at the Same Time
1. Click on the Reset button to undo all previous changes.
2. Click and drag on the preview to select a relatively large area that was white or neutral gray in theoriginal scene. If you don't know what to select, activate the Neutral check box on the Info tab sheet.Then select one of the areas that is still checkered out and deactivate the Neutral check box again. Ifyour computer is too slow or old, you can also activate Instant Preview check box to get immediatefeedback about the correction.
3. If the created sample area isn't placed perfectly, hold down the CTRL key and drag it. If there is nosuitable sample area available in the image, please try one of the Auto buttons at the top.
4. The sampled color is automatically placed in the Source color box when creating a sample area orwhen using an Auto button. Switch to the Color tab sheet to see it.
ColorWasher Manual 28

5. To create a color effect click on the Target color box to select it. You can click again on it fordisplaying a color dialog, you can use the three sliders below or click on the color picker icon to adjustthe target color. Select the HSL item from the Color Model combo box if you want to adjust hue,saturation and lightness. If you don't want to change the brightness or lightness of the image, pleasemake sure that the Balance button, which is located between the two color boxes, is activated.
6. Adjust the Target color box until you are satisfied with the result.
1.8.5 Producing Artistic Color Effects
The Quick Approach
1. Click on the Reset button to undo all previous changes.
2. Select Hue Stripes or Hue Grid from the Split View combo box below the preview. You will now seestripes or boxes to which a different color is applied.
3. If you want to see the effect of one of the areas on a different part of the image, move the mousecursor over that area, hold down the ALT key and drag it to the area of the image where you would liketo see it applied. As a result the stripes or boxes will be shifted. To move the areas interactively, activatethe Instant Preview check box. To see the same image content in all areas, please activate the Multiplecheck box.
4. After you decided which area looks best to you, hold down the Shift key and click on it. As a result theSplit View will be deactivated and the preview will be updated with the newly color effect.
The Manual Approach
1. Click on the Reset button to undo all previous changes.
2. Switch to the Color tab sheet and click on the Target color box to select it.
3. Click again on it for selecting a color from a color dialog. You can also use the three sliders below tochange the colors. Select a different item (e.g. HSL) from the Color Model combo box if the RGB slidersaren't sufficient. If you don't want to change the brightness or lightness of the image, please make surethat the Balance button, which is located between the two color boxes, is activated.
4. Adjust the Target color box until you are satisfied with the color effect.
1.8.6 Producing B/W Effects
The Quick Approach
1. Click on the Reset button to undo all previous changes.
ColorWasher Manual 29

2. Switch to the Extras tab sheet and move the saturation slider to the outer left position.
3. Choose one of the items from the Sat. Method combo box to produce a special B/W variation.
4. Use the Contrast, Exposure and HS features to adjust the image as you like.
The Effective Approach
1. Click on the Reset button to undo all previous changes.
2. If you already opened a black & white or grayscaled image in ColorWasher, please continue with step5.
2. Activate the B/W checkbox on the Info tab sheet.
3. Switch to the Color tab sheet and use the two color boxes, the Color Model combo box and the threesliders to determine how much dominance each color component gets in the grayscaled image.
4. If you like it really complex, you can apply an additional B/W filter. However, this additional filter caneasily introduce artifacts, so be careful. To do it anyway please switch to the Extras tab sheet, chooseone of the items from the Sat. Method combo box and move the saturation slider to a preferred value.
5. Use the Contrast, Exposure and HS features to adjust the image as you like.
1.8.7 Colorizing B/W images
1. Click on the Reset button to undo all previous changes.
ColorWasher Manual 30

2. Switch to the Color tab sheet and click on the Target color box to select it.
3. Click again on it for selecting a color from a color dialog. You can also use the three sliders below tochange the colors. Select the a different item (e.g. HSL) from the Color Model combo box if the RGBslider aren't sufficient. If you don't want to change the brightness or lightness of the image, please makesure that the Balance button, which is located between the two color boxes, is activated.
ColorWasher Manual 31

1.9 Tips for Tough Cases
ColorWasher lets you correct most digital or scanned photos perfectly within seconds. You only need to keep the defaultsettings and use the auto buttons or the sample area feature. However, if you want to process a very old and faded photo,a totally trashed digital shot or a special image type like a drawing or artificial graphic, you may need to do some extratweaking and experimenting in ColorWasher. While you would need several minutes or up to a few hours to tweak a photoperfectly in Photoshop or other tools, you will only need one or two minutes in ColorWasher if you read the tips below.
Tip 1 - Try the Sample Area
The Auto buttons of ColorWasher achieve a good color correction on little or medium difficult color casts. For very difficultcases you should consider creating a sample area on the preview. Please experiment with the placement of the samplearea to get the best effect. Sometimes it can help to move the sample are a little away from a white or gray image area. Itmay also help to sample unusual image areas. For very tough photos you should consider creating a second sample areain different part of the image. That can give the result a more balanced look.
Tip 2 - Try different Cast Type options
Although the Autodetect item of the Cast Removal combo will work in many cases, it may be less effective for very specialcases. So please try every cast type option and use the one that produces the best result.
Tip 3 - Desaturate Orange Color Casts
Orange color casts are very difficult to correct, because they suppress the blue channel as well as the green channel. Ifthe green channel is suppressed too much, you won't be able to correct the color casts sufficiently, because there is notenough color information in the image. Nevertheless you can try to decrease the Saturation slider a bit to suppress theremaining false color. Sometimes it may help to decrease saturation before you do the color correction in ColorWasher,because ColorWasher applies the color correction before it applies the saturation adjustment.
Tip 4 - Use the Adjust Cast and Highlights/Shadows Sliders
The Adjust Cast slider basically adjusts the saturation of the color correction. So it can help to set a negative or positivevalue for the Adjust Cast slider. Especially when you are correcting close-up shots which often don't offer reference colorsfor the Auto buttons or for the sample area. You can further fine tune the color correction by using the Highlights andShadows sliders below the Adjust Cast slider to change the intensity and direction of the color correction in these imageareas.
Tip 5 - Play with the Color Controls
If none of the of the above mentioned tips help, you will have to trust you own judgment of the right colors. Selecting HSLfrom the Color Models combo gives you the best options for doing a manual color correction. Try the Hue and Saturationslider for different colors and color variations. Hold down the Shift key while dragging the sliders to get an instantimpression of the colors. Please make sure that the Balance icon is activated, otherwise you might change the lightnessof the image. Additionally you can also use the Color dialogs, color picker or the Split View options to make your imagelook as you prefer it.
ColorWasher Manual 32

Tip 6 - Tweak Auto Contrast
Screen shots and graphics with only a few colors may get burned by the activated Auto Contrast. In some rare cases itmight also be a good idea to switch off or reduce the Auto Contrast. Activating the Boost check box can produce betterresults with difficult images.
Tip 7 - Different Exposures
Sometimes you might want to lighten a part of the image more than the "Autodetect" or "Enhance Shadows" option ofExposure Fix does it. Some images profit from a "Balance Midtones" setting. However, if you notice that some other areasof the image get too bright, you should consider decreasing the value of the Highlights or Exposure slider or applyingColorWasher to a selection of that image area only. The Sensitivity slider lets you adjust the contrast of the brightnesschange which can be a big help.
Tip 8 - Manual Exposure
Image with large white areas (e.g. cloudy sky or white stage background) can make the Autodetect option of Exposure Fixconsider that image as overexposed. As a result the image is darkened. In such a case it is better to switch Exposure Fixoff and manually adjust the Exposure slider.
Tip 9 - Saturated or Not Saturated?
Try activating the 'Sat Fix' check box and see if the result is better. Usually this feature reduces the saturation a bit.Sometimes it seems to desaturates the photo too much, but sometimes it helps to improve the performed color correction.Often using the Saturation slider is more flexible, but produces slightly different results.
Tip 10 - Highlights or Shadows (HS) Fixing
Often it can help to use the HS sliders to make the photo look better, because some areas of a photos are more exposedas they should be while other are perfectly exposed. If the HS adjustment might give some image areas a grayish oroversaturated look, try the H-Contrast and S-Contrast sliders to adjust it.
Tip 11 - Correct Image Areas Independently If Necessary
If there were different intensive light sources in an image, you sometimes don't have a choice but to create an imageselections for different areas of the image in your image application. Please don't forget to feather these selections toavoid had transitions. Applying ColorWasher to these image areas independently, ensures that it can work perfectly onremoving the individual casts.
Tip 12 - Sleep On it and Try Again the Next Day
Sometimes when you are very enthusiastic or in a hurry to correct a photo, you might do a correction that isn't thatbrilliant. If you have the time, it sometimes helps to leave a photo alone and to try correcting it again the next day. Youmight find that you missed something the other day, added a too strong antagonistic color cast or didn't adjust theexposure perfectly.
ColorWasher Manual 33

1.10 Monitor Calibration
Calibrating your monitor is quite important if you want to do serious photo correction on your computer. If you havewondered why your photos come too bright or dark out of the printer or from your photo service after you corrected them,you should consider calibrating your monitor. A good calibrated monitor isn't absolutely necessary for using ColorWasherif you stick to ColorWasher's default settings and don't use the its manual controls. But it is really recommended to so.
Calibrating a monitor can be a longer lasting process. Usually you think that you calibrated the monitor correctly aftergoing through some complex procedures. But some hours or days later you might find it unsatisfactory, because youadapted to its color temperature and recognize a color cast that you didn't see before, or your eye may begin to burn,because the monitor's display is too bright. Then it is time to readjust or recalibrate the monitor or your system gamma.Don't be surprised if you need to do that more than just two times :-).
Monitor Brightness & Contrast
You should set brightness and contrast with your monitor's knobs to values that don't strain your eyes too much. Here aresome recommended values which vary between individual and display device:
RecommendedMonitor Values
CRTMonitor
TFT Monitorwith RGB Input
TFT Monitorwith DVI-Input
Contrast 100% 30 - 50% 10 - 30%
Brightness 10 - 50% 10 - 75% 10 - 50%
The Monitor Brightness and Monitor Contrast also shouldn't be set too extremely, otherwise the colors might be displayeda bit washed out or too saturated. But above all they are not so important, because calibrating your system for the optimalgamma doesn't depend on the monitor's brightness and contrast. However, you still use one of the white and blackpatterns from the URLs below when adjusting your monitor's brightness and contrast.
Please note: If you readjust the brightness or contrast of your monitor later, you should recalibrate the system gamma.
Links:
The following URL describes how to accurately adjust the brightness and contrast on your CRT monitor.There are other calibration resources on the same site, too.http://www.aim-dtp.net/aim/calibration/blackpoint/crt_brightness_and_contrast.htm
Here are some calibration patterns and instructions:http://desktoppub.about.com/library/weekly/aa070102a.htmhttp://www.mindspring.com/~woharris/cal.htmhttp://www.dramainnature.com/monitor_calibration.htmhttp://www.lunnfabrics.com/monitor.htm
Monitor Color Temperature or RGB Values
Several monitors let you set their color temperature. Often you are offered 6500 Kelvin or 9300 Kelvin. At 9300 Kelvinyour monitor already displays the colors too blueish, while at 6500 Kelvin there will be a bit too much yellow present. Ifyou don't have an option in between or can't set a custom value, please use 6500 Kelvin.
I you have the option to set your monitor's RGB balance, then try that. Make sure that you have an image with a lot ofgray or white tones displayed or simply an application with a gray colored background (but not the yellowish gray ofWindows 2000 and XP!). Firstly set all R, G and B values to a similar value, e.g. 50%. If you see a certain color cast on
ColorWasher Manual 34

the gray or white image, use the R,G and B knobs to remove it.
Please note: If you readjust the brightness or contrast of your monitor later, you should recalibrate the system gamma.
Calibration with a Print
A crude but some times effective method for adjusting the brightness of your monitor is to print a photo with your printer orto order a print from your preferred photo service and to use that print for adjusting the brightness setting of the monitor.Makes sure that there is a similar light as you usually have when working on the computer.
Gamma
Some applications like Paint Shop Pro offer a "Monitor Gamma" option. First of all, the term is incorrect and should becalled "Application Gamma" and secondly these options only display the images at the selected gamma within thatapplication. Using such an application-dependant gamma makes no sense and leads to confusion, because when youdisplay the same image in a different application, e.g. you browser, it might look totally different.
What you should use is a system-wide gamma adjustment. If your monitor already includes an ICC profile on anCD-ROM, you should install it. You can also manually add it under Start > Settings > Control Panel > Display > Settings >Advanced > Color Management. After doing that you may need to change the brightness setting of your monitor again asdescribed above.
Otherwise you can also the gamma feature that the drivers of some video cards offer. If you only installed the standardWindows drivers of your video card, please install the ones from the video card's manufacturer. That might give you sucha feature. However, the gamma feature should also contain interlaced patterns for adjusting the optimum gamma. Variouspatterns are available on the Internet if you miss one. See below. To adjust the gamma you usually have to close youreyes a bit or move away from the monitor to see the pattern(s) a bit blurred. I know it can be tiring to keep your eye lid thatway or stretch yourself to still reach the mouse, but that's the price :-).
As an alternative to your video card's gamma feature you can also use an application to create a ICM profile for yourmonitor. A good tool for this purpose is the Adobe Gamma control panel which is installed with Adobe Photoshop. If youdon't own Adobe Photoshop, you can try to download a demo version of it and install it. Adobe Gamma contains a wizardwhich leads you thought the calibration process and automatically activates the generated ICM profile.
Please notice: If you exchange your video card or monitor later, you should recalibrate the system gamma.
Links:
How to use Adobe Gamma:http://www.ephotozine.com/techniques/viewtechnique.cfm/recid/12
Some gamma patterns and explanations can be found at the following address. But please ignore thecomments about setting your system default system gamma to 1.8 or 2.0. That is not necessary to get agood calibrated monitor.http://www.photoscientia.co.uk/Gamma.htm
Here are some more gamma calibration patterns:http://epaperpress.com/monitorcal/http://desktoppub.about.com/library/weekly/aa070102a.htm
Special Calibration Devices
The must reliable way to calibrate your monitor is to use a hardware device that is placed on the monitor for measuringcolors and brightness. This approach is especially recommended for TFT monitors as they have more problems withdisplaying color correctly than CRT monitors. For example the Spyder callibration device from Colorvision is alreadyavailable for $150.
ColorWasher Manual 35

Links:
Colorvision Spyder:http://www.colorvision.com
Printer Callibration
If you use a professional photo service, you don't need to worry much about printer callibration. But if you want to printyour photos with your own printer, this can be an issue. Printer drivers are usually already calibrated for the inks andpapers of the printer manufacturer. If you use other inks and papers, you may need to calibrate your printer. There aresome companies that sell printer profiles, so that you don't need to calibrate your printer yourself. But as these profiles areonly calibrated for certain cases, you may have no luck when using them. For an accurate printer calibration you will alsoneed a hardware device that measure the colors and brightness of a print.
ColorWasher Manual 36

2 General Features
2.1 Easy Mode
When you run ColorWasher for the first time, you are asked if you want to start with Easy Mode. If you don't have verymuch knowledge about photo correction, you should follow this invitation. But even as a pro you will sometimes prefer towork in Easy Mode if you want to achieve results very quickly and don't need or have the time to tweak your photos.
In Easy Mode you are only presented with automatic and semi-automatic features. The manual controls are hidden as ittakes more time and knowledge to adjust them or use them correctly. That doesn't mean that you aren't able to achievesuch good results as in Expert Mode. For most images working in Easy Mode is sufficient. But difficult images may requireyou to switch to Expert Mode with the Mode combo box.
However, you can't do artistic effects that good in Easy Mode. Artistic color effects are easier to produce with the manualcontrols in Expert Mode.
Creating a Sample Area
Activate the sample area tool above the preview. Then left click on the preview box and drag to create a sample areamarquee. The sample area should be created above an area of the image that was neutral gray or white in the originalscene. Activate the Neutral check box on the Info tab sheet to get an impression of which area to sample. The colors willbe automatically corrected with what is measured from the sample area. Alternatively activate the eyedropper tool and

click on the preview.
For detailed information about this feature, please read the Sample Area page.
Reset
Clicking on the Reset button sets most controls to their default values. As a result there will be no color correction appliedto the image. The Auto Contrast and Exposure Fix are set to their default values.
Auto 1 - 3
Clicking on one of the Auto buttons performs an automatic color correction. Each of them works best on certain imagetypes. So please try them all four and keep the correction that fits best.
For detailed information about this feature, please read the Auto Buttons page.
Cast Type
The Cast Type combo box lets you choose between seven different items. Keep it set to Autodetect if you don't want tomingle with the different choices. That will work perfectly for most images.
For detailed information about this feature, please read the Cast Types page.
Auto Contrast
The Auto Contrast combo box offers you different choices for automatically adjusting the contrast of the image. Keep it atNormal to achieve a good result for many images. Only if you like a more intense contrast, set it to Strong or Intense.Avoid the Extreme setting as it often burns the image. Use the Boost option if the contrast is still low.
For detailed information about this feature, please read the Auto Contrast page.
Exposure Fix
The Exposure Fix combo box offers various options for adjusting the brightness. Please keep Exposure Fix set toAutodetect as this produces the best results in many cases without making the image too bright or dark. The BalanceMidtones option may work fine, too.
For detailed information about this feature, please read the Exposure Fix page.
The Tab Sheets at the Bottom
Please have a look at the Histo, Info and Prefs pages for more information.
ColorWasher Manual 38

2.2 Reset, Undo & Presets
2.2.1 The Reset Button
If you want to restart with the default settings or just started processing on a new image, it is a good idea to click on theReset button. The Reset button performs the action that was last chosen on its menu. This menu appears when you clickon the arrow button to the right of the Reset button.
When you use the manual controls, the sample area in the preview disappears, because it doesn't correspond with theselected settings any more. Holding the CTRL key and clicking on Reset activates the sample area marquee again andmakes it visible. Any manual adjustments to the Source and Target color boxes will be lost.
Clicking the small arrow button to the right of the Reset button displays a menu with various reset options. "DefaultSettings" deactivates a lot of other controls, but activates the default setting for the Auto Contrast and Exposure Fixoptions."Original Image" deactivates all corrections and displays the uncorrected image. "Preview Settings" loads thesettings that were used for correcting the previous image. "Own Defaults" opens the preset file that was either alreadyspecified, or if this is not the case, will prompt you for one. "Logged Settings" will try to open a preset that wasautomatically saved when you corrected the same image the last time.
The four "Reset ... Tab" options resets only the controls of the appropriate tab sheet. The same effect can be achieved byshift clicking the appropriate tab button. "Restore Sample Area(s)" will recreate the sample area(s) that were removedwhen clicking the Reset button or doing adjustments on the Cast tab sheet. "Remove 2. Sample Area" will delete thesecond sample area while keeping the first one.
2.2.2 The Top Arrow-Down Menu
If you click on the arrow-down button at the left of the Mode combo box, a menu will be displayed. This menu includesoptions for opening and saving presets and a list of all presets from the presets folders. A preset is file that stores theeffect settings of ColorWasher. It can be used to restore often needed settings.
ColorWasher Manual 39

Open Preset
Several presets for removing different casts or producing artistic effects are already delivered with ColorWasher. They arelocated in the Presets sub folder of the installation folder. They only deliver rough values, but they may be useful as astarting point for a manual color correction or artistic effect. When opening a preset of ColorWasher 1.0, only the two colorboxes and the Adjust Cast slider will be changed. Version 2.0 presets change all settings that are related to the imageeffect.
When you choose the Open Preset menu item, a file dialog displaying the files of the Presets sub folder appears and letyou select a preset file. The folder of the last opened preset is displayed by default in the file dialog.
Save Preset
You can save the current ColorWasher settings as a preset with the help of the Save Preset menu item. Please savepresets into the Presets sub folder at
Windows 2000/XP: c:\Documents and Settings\<user>\Application Data\ThePluginSite\ColorWasher\Windows Vista/7: c:\Users\<user>\AppData\Roaming\ThePluginSite\ColorWasher\
otherwise they will not appear at the bottom of the menu.
You can open a saved preset again with the Open Preset menu item or by selecting them on the same menu.
Undo
Clicking the Undo button will simply restore the control settings that were used before the preview was updated again,because you changed a slider value or pressed a button. If Instant Preview is activated on the Prefs tab sheet and youmove a slider, the Undo function will not work properly, because of the quick preview updates.
Preset Items
At the bottom of the menu is a list of ColorWasher presets. In case you already saved presets in the application datafolder (see "Save Preset" above), they are displayed first followed by a separation line. Then the included presets, whichare located in the Presets sub folder of the installation folder, are shown.
If you choose a preset from this menu, it is immediately applied and changes all settings. Choosing a preset directly fromthe menu, is faster than hunting it with the Open Preset command.
ColorWasher Manual 40

2.3 Split View
The various split views let you evaluate certain aspects of the image or perform a certain photo correction.
2.3.1 The Multi Check Box
The Multi check box only work in combination with the Split View options. If it is activated you will see the same imagecontent in each split view area.
If the split view tool is activated, you can click somewhere on the preview to display a different part of the image in thesplit areas. If the Instant Preview check box on the Prefs tab sheet is active, you can alternatively click and drag thepreview with the split view tool over to scroll the view in both spilt areas.
Using Left, Right, Bottom and Top View
These four split views let you compare the original image with the corrected version side by side. The corrected image willbe displayed at the left, right, top or bottom as the names indicate. To move the separation line between the two versions,activate the split view tool above the preview and drag on the preview. If you have Instant Preview activated, the effect ofmoving the separation line will be immediately visible. Unlike with the other split views, you can't select anything by shiftclicking.
ColorWasher Manual 41

2.3.2 Choosing a Cast Type
The two Cast Types split views let you compare the different cast types as well as choose one of them. The effect of thesix cast types (without Autodetect) is displayed as vertical or horizontal stripes on the image.
Instructions:
1. Create a sample area with the sample area tool or use an Auto button
2. Select "CastTypes Vert." or "CastTypes Horiz." from the Split View box
3. Activate the split view tool and drag on the preview to move the separation lines and view other parts of the image withanother Cast Type. To view the same image content in each split view, please activate the Multi check box.
4. Hold down the Shift key and click the split area that you like best.
5. As a result Split View will be switched off, the Cast Type combo will be set to your chosen Cast Type and the image willbe displayed with that Cast Type applied.
Hint: While you are in "CastTypes Vert." Or"CastTypes Horiz." mode, you can create or move a sample area, use theAuto buttons or the manual controls. So you don't need to switch Split View off while doing that. Only when you choose anitem from the Cast Types combo box, these Split View modes will be activated, because otherwise you wouldn't see theeffect of the altered cast type.
ColorWasher Manual 42

2.3.3 Adjusting the Cast
The Adjust Cast option from the Split View combo displays six variations of the Adjust Cast slider.
Instructions:
1. Create a sample area with the sample area tool or use an Auto button
2. Select "Adjust Cast" from the Split View box
3. Six horizontal stripes that contains values of the "Adjust Cast" slider will be displayed. At the left you will also see theplain stripe as an orientation.
4. Activate the split view tool and drag on the preview to move the separation lines and view other parts of the image withanother Adjust Cast value. To view the same image content in each split view, please activate the Multi check box.
5. Hold down the Shift key and click on your preferred split area.
6. Result: Split View will be switched off, the Adjust Cast slider will be set according to your choice value and the imagewill be fully displayed with that Adjust Cast value.
Hint: While you are in "Adjust Cast" mode, you can create or move a sample area, use the Auto Buttons or the manualcontrols. The Adjust Cast stripes will be updated accordingly.
ColorWasher Manual 43

2.3.4 Color Correcting with the Color Stripes
The two Stripes features let you color correct the image or evaluate different colored versions of it.
Instructions:
1. Select "Hue Stripes" or "Color Temp. Stripes" from the Split View box.
2. Six horizontal stripes that contain the most important hues or color temperature colors will be displayed. At the left youalso see the plain stripe as an orientation.
3. Activate the split view tool and drag on the preview to move the separation lines and view other parts of the image withanother color. To view the same image content in each split view, please activate the Multi check box.
4. Hold down the Shift key and click on the split area that looks best to you.
5. Result: Split View will be switched off, the Source and Target color boxes will be filled with your choice and the imagewill be fully displayed with the chosen color correction.
Hint: If you create or move a sample area, use the Auto buttons or the manual controls, these two split views will beautomatically switched off. This is necessary, because otherwise you wouldn't see the effect of the altered sample area,pressed Auto button or altered manual controls . But you can adjust the Contrast and Exposure settings as you likewithout leaving this mode.
ColorWasher Manual 44

2.3.5 Color Correcting with the Color Grids
The Grid modes of Split View display a 6 x 6 grid with color variations. The colors in the horizontal direction are the sameas those of the Stripes modes whereas the vertical direction displays the color with different saturation. They let youcorrect hue and saturation at the same time.
Instructions:
1. Select "Hue Grid" or "Color Temp. Grid" from the Split View box.
2. A 6x6 grid with various colors will be displayed.
3. Activate the split view tool and drag on the preview to move the separation grid and view other parts of the image withanother color and saturation. To view the same image content in each split view, please activate the Multi check box.
4. Hold down the Shift key and click on one of the 36 split areas that looks best to you.
5. Result: Split View will be switched off, the Source and Target color boxes will be filled with your choice and the imagewill be fully displayed with the chosen color correction.
Hint: If you create or move a sample area, use the Auto Buttons or the manual controls while you are in "Hue Grid" or"Color Temp. Grid" mode, Split View will be automatically switched off. This is necessary, because otherwise you wouldn'tsee the effect of the altered sample area, pressed Auto Button or altered manual controls . But you can adjust theContrast and Exposure settings as you like without leaving this mode.
ColorWasher Manual 45

2.3.6 Adjusting the Exposure
The Exposure mode of Split View displays exposure variations from - 50 to +75 as six vertical stripes. They representvalues of the Exposure slider.
Instructions:
1. Create a sample area with the sample area tool or use an Auto button.
2. Select "Exposure Stripes" from the Split View box
3. Activate the split view tool and drag on the preview to move the separation lines and view other parts of the image withanother exposure value. To view the same image content in each split view, please activate the Multi check box.
4. Six vertical stripes that contain values of the Exposure slider will be displayed. At the left you also see the plain stripeas an orientation.
5. Hold down the Shift key and click on the stripe you prefer.
6. Result: Split View will be switched off, the Exposure slider will be set according to your choice value and the image willbe displayed fully with that Exposure value.
Hint: While you are in "Exposure Stripes" mode, you can create or move a sample area, use the Auto Buttons or themanual controls, e.g. the Exposure Fix combo box. So you don't need to switch Split View off while doing that. Whenusing the Exposure slider in "Exposure" mode, Split View will automatically be switched off. This is necessary, becauseotherwise you wouldn't see the effect of the altered Exposure slider.
ColorWasher Manual 46

2.4 Histo Tab
Basically histograms don't show anything you can't see in the image itself if you know where to look and look reallyclosely. But histograms have the advantage that they are more structured than the image itself, so they let you recognizeimage problems easier.
A histogram is a statistical display of an image parameter, e.g. brightness, hues or saturation. It shows the distribution ofcertain pixel values in an image. These values usually range from 0 to 255 in a 8bit image. The range of these values isdisplayed from left to right in the histogram, so the value 0 is displayed at the outer left and the value 255 is displayed onthe outer right side. The amount of each value is displayed from bottom to top, so the height of the curve represents thenumber of pixels that have a certain value. If more pixels have a certain value, the histogram curve will be higher at thatpoint.
In ColorWasher the histogram curve is separate into three areas: the shadows on the left side (with values from 0 to 85),the midtones in the middle (with values from 86 to 170) and the highlights at the right side (with values from 171 to 255).ColorWasher displays all three areas equally wide, although some people may argue that the midtones are double aswide as the shadows and the highlights. But usually it more useful to define the three areas equally wide.
Peak, Mean, Shadows, Midtones and Highlights labels
The Peak figure lets you know which brightness, color or other value occurs most often in the image. The histogram curveusually has its peak at that value. The Mean figure tells you the average brightness, color or other value. If this value isbelow 128, the image contains e.g. more dark then bright areas.
The Shadows percentage lets you know how much of the image is in the lower value range (e.g. is quite dark), theMidtones figure tells you how much of the image is in the middle range (e.g. is moderately bright) and the Highlightspercentage shows you how much of the image is in the upper range (e.g. is bright). For example if the Shadowspercentage in the RGB or Intensity histogram is very high, it can mean that the photo is underexposed.
RGB Histogram
You can use the RGB histogram to see if there are blown highlights or cutoff shadows in an image. Blown highlights canbe identified by a high spike at the right side whereas cutoff shadows are represented by a high spike at the left side. Thehigher and wider the spike is, the more information was cut off.
ColorWasher Manual 47

If there is large slope on the left or right side and not just a thin spike, then the photos is already quite damaged. Anotherbad sign is if the middle part of the curve is quite flat or extremely ducked to the ground. If such histograms are producedby a correction you did in ColorWasher, you should correct your adjustment.
The RGB histogram also shows the darkest value (the end point of the curve at the left) and brightest value (the end pointof the curve at the right) in an image. Both are also called black point and white point. The range between both points iscalled dynamic or tonal range and determines the contrast of the image. The optimal contrast is achieved if the curvestarts at the outer left and ends at the outer right. If that isn't the case, the image may not have a good contrast. If thecurve starts too more towards the middle, it also means that the image is too bright. If it ends more in the middle, then theimage is too dark.
Nevertheless there are always exception from the rule. A photo with a snow landscape will produce a similar histogram asan overexposed photo, but the snow photo is fine while the overexposed photo needs to be fixed. On the other hand aphoto with a black sky and stars or the moon looks on the histogram as if it is underexposed, although that isn't the case.So a good rule is to always investigate the image, too, and to not trust the histogram completely.
Small gaps tend do show up in the RGB Histogram more often than in other histogram types. They are only a sign that animage was processed and are usually nothing to worry about. For more information please see the Histo Fix check box.
Intensity, Luminosity and Lightness Histograms
The Intensity, Luminosity and Lightness histograms are very similar for many images. They often let you better judge thebrightness distribution in an image, but they are not suitable to judge blown highlights or cutoff shadows. If the imagecontains more shadows, the hill is more on the left side. If it contains more highlights, the hill is located on the right side. Ifit is well balanced, the hill or hills are usually in the middle of the histogram.
If there are two hills, one on the outer left side in the shadows and one on the outer right side in the highlights, it meansthat the photo was taken under extreme light conditions and contains too dark as well as too bright areas.
If these hills have its peaks at the outer left and right side, the image has a too extreme contrast. In such a case youshould choose "Balance Midtones" from the Exposure Fix combo box or fine tune the image by using the Highlights andShadows sliders to compensate for it.
Red, Green, Blue, Cyan, Magenta and Yellow Histograms
These histograms can be used to recognize color casts or other color problems. For example if the Blue Histogramcontains a curve that is only located in the shadows, it means that there are as good as no light blue areas in the image.
ColorWasher Manual 48

This can mean that the color blue was suppressed in the image and that the image has a yellow color cast.
Hue Histogram
The Hue histogram lets you see if some hues are missing. If some hues are dominant in the image, it can mean - but notnecessarily - that there is a color cast. A close-up photo for example is usually missing some hues even if it doesn't havea color cast.
Saturation Histogram
The Saturation histograms lets you see if there is a problem with the saturation in the image. For example if there isnothing in the left part, the image may be oversaturated or if there is nothing on the right side, the image is probablyundersaturated. However, images with a lot of white and dark areas may appear undesaturated according to thehistogram, but as pure white and black have no saturation, that may not be true.
In such a case you can try the Saturation feature from the Extras tab sheet.
Colors Histogram
The Colors histogram is similar to the RGB histogram, so it also lets you see if there are blown or cutoff areas.Additionally it shows which hues are dominant in the shadows, midtones and highlights.
ColorWasher Manual 49

Black and White Histograms
The left part of Black histogram and the right part of the White histograms are similar to the RGB histogram. Bothhistograms should fill the whole value range from left to right for a good correction. The above Black histogram indicatesthat the image is too "black" and too much "white" at the right end of the histogram is missing. The above White histogramalso has a larger gap at right end, which means that the white values aren't fully used.
If there is a large gap at the right or left end of the histogram, it means hat the contrast of the image is bad. Spikes at theouter left or right indicate cut-off shadows and blown highlights.
Styles
ColorWasher lets you display the histograms in four different styles. "Filled" created the standard histogram type that isknown from many graphics applications. The "Gradient" option draws a color gradient from left to right. The colors of thisgradient are different from histogram to histogram. The "Line" option draws a line and leaves the area underneath empty."Dot" plots the histogram values as dots, which may make some histogram values less readable, but lets you easierrecognize a general trend.
ColorWasher Manual 50

2.5 Info Tab
The Info tab shows some information that is not essential, but may be helpful in certain circumstances.
Show Blown Highlights
The Show Blown Highlights displays highlight areas that were cutoff by ColorWasher as a line pattern in the image.Additionally activating this check box shows a percent value in the check box label which indicated the percent of blownhighlights. This feature doesn't show blown highlights that were already present in the image before you executedColorWasher.
B/W
The B/W check box converts the image to black and white. This can help to see the tones in the image more clearly. Itcan also be used to create (colorized) B/W effects.
Neutral
Activating the Neutral check box hides the image areas, which are not color-neutral, in the preview. This gives you a hintwhere you should draw a sample area. For more information, please read the Sample Area page.
Color Box
When moving the mouse over the preview the color under the cursor is displayed in the color box of the Info tab sheet.Additionally the color is shown as RGB and HSL values. The x and y values represent the image coordinates.
Bottom Lines
The two lines at the bottom of the Info tab sheet show the image size in pixel and the channel bit depth. The second lineonly appears in the Standalone/Lightroom version and names the color space of the image or shows "No Profile" if noprofile was embedded in the image file.
ColorWasher Manual 51

2.6 Prefs Tab
The Prefs tab contains some options for defining the behavior of ColorWasher.
On Start Up
The default "Previous Settings" of the On Start Up control will load the settings that were used to correct the previousimage when running ColorWasher. The "Default Settings" will set all controls back to default values with activatedautomatic contrast and exposure correction. "Original Image" will start ColorWasher with no correction applied to theimage. The "Logged Settings" option will automatically open the settings that were applied the last time to the sameimage. It only works if you previously had the Log Settings check box activated and if you are using Photoshop or PaintShop Pro (see below for more information). The "Auto 1" to "Auto 4" settings will simulate a push of the appropriate Autobutton when ColorWasher starts up.
Language
The Language combo box lets you switch between various localizations of the ColorWasher dialog. You can choose tohave it in English, German, Netherlandish, French, Spanish, Portuguese and Romanian. When running ColorWasher forthe first time, it will automatically set this option to the language of your Windows installation.
Skin
The Skin combo box features various skin options. Skinning means that the user interface receives a new look. There aredifferent options for imitating the user interface of Lightroom, Photoshop, Photoshop Elements, PaintShop Pro and AffinityPhoto. There is also a dark version of Aero (the default UI style of Windows Vista/7), a special PhotoWiz skin style as wellas an option to only skin the sliders. You can use a different skin for the plugin, standalone and Lightroom versions. TheNone option of the Skin combo box recreates the standard controls and deactivates skinning, which requires restarting theplugin or standalone.
Multi-CPU Off (x CPUs)
If you encounter any problems, you can deactivate the support for multiple processors and hyperthreading processorswith this check box. The number in brackets displays how many processors were detected. For example, for ahyperthreading or dualcore processor you will see "2 CPUs" displayed. If you only have a non-hyperthreading, singlecoreprocessor, this check box will be disabled by default.
Instant Preview
Activating the Instant Preview check box makes the preview update while you drag a slider, create a sample area, movethe sample area, drag the eyedropper tool or move the Split View separation line(s). This immediate visual feedback helpsyou saving time.
ColorWasher Manual 52

B/W Before Correction
The B/W Before Correction check box on the Prefs tab determines the behavior of the B/W button. If you activate thischeck box and click the B/W button, the B/W conversion will be done before the correction is applied. That way you cancreate colored B/W effects with the help of the Color tab features. If the check box is deactivated, the B/W button allowsyou to create B/W variations of your image.
Histo Zoom
Activating the Histo Zoom check box in the Prefs tab cuts off peaks for some images when displaying a histogram in theHisto tab sheet. This avoids a flat histogram display where only a few high spikes are visible. That's also how Photoshopdisplays histograms. This options is activated by default.
Log Settings
With activated Log Settings check box ColorWasher automatically saves preset files in the logfiles sub folder of theapplication data when you press the OK button to apply a correction to an image. In Photoshop and Paint Shop Pro thepresets are named with the file name of the image. In other applications a random number is used, because theseapplications don't supply the file name of the image to plugins like ColorWasher. If you apply ColorWasher a second timeto the same image and have Log Settings activated, the previous preset file will be overwritten.
At least with Photoshop and Paint Shop Pro this feature allows you to easily find the settings that you applied to certainimages by looking into the logfiles sub folder. For other applications you can only look at the file date and guess whichpreset files was used for which image.
In connection with the Logged Settings option of the On Start Up combo box (see above), you can use the Log Settingscheck box to automatically make ColorWasher start up with the settings that were applied the last time to the same image.So if you need to correct the same image again, you will automatically be presented with the same settings that you usedthe last time.
In case you don't want to start up ColorWasher with the logged settings or forgot to activate that option, you can also openthe logged settings by right clicking on the Reset button and choosing "Logged Settings" from the context menu.
ColorWasher Manual 53

2.7 Batch Processing
2.7.1 Scripting Or Cloak Mode?
The Plugin version of ColorWasher 2 now offers scripting support in Photoshop, Paint Shop Pro and Debabelizer. Thismeans that you can record the effect settings in actions/scripts in these applications. The recorded action or script canthen be used for batch processing. ColorWasher will automatically suppress the dialog and immediately render the effectto the image. You need to record a new action or script for every ColorWasher effect that you want to apply during batchprocessing.
If you are using another application under Windows (e.g. Fireworks), the ColorWasher dialog is not automaticallysuppressed during batch processing. So you need to use Cloak Mode, which suppresses the dialog when activated. CorelPhoto-Paint on the other hand automatically suppresses the ColorWasher dialog when called from a script, so you do notneed to activate Cloak Mode for it. In all of these cases you only need to record a single action or script with ColorWasherand can always use it during batch processing, because there are no effect settings recorded in the action or script.
Even if you are using ColorWasher in Photoshop, Paint Shop Pro and Debabelizer, you can still decide to use CloakMode. If Cloak Mode is activated, ColorWasher will ignore the scripting values and apply the last used setting. UsingCloak Mode has the advantage that you do not need to record a new action or script for every new ColorWasher effectthat you want to apply, but you also always need to set a new effect in ColorWasher before you can start with batchprocessing.
If you want to use ColorWasher as a smart filter in Photoshop CS3, CS4 and CS5, please deactivate Cloak Modebefore batch processing, otherwise ColorWasher will not work properly as a smart filter.
2.7.2 Cloak Mode
If you decided to use Cloak Mode, you can activate it by holding down the CTRL key and clicking on the Cancel button.The message box displayed below will appear. After pressing YES, the current settings will be saved and ColorWasherwill be exited without rendering the effect to the image.
When you run ColorWasher again by choosing it from the Filter menu of your image application, the dialog ofColorWasher won't show up and the previous settings will be rendered immediately to the image. So if you have the OnStart Up combo box on the Prefs tab sheet set to "Default Settings", this setting is ignored in Cloak Mode and the previoussettings are applied. However, if you have On Start Up set to "Logged Settings", ColorWasher will search for automaticallylogged settings for each image and apply them if they are available.
After you have processed your series of photos in Cloak Mode you can uncloak ColorWasher again. To do that, keep thethe Shift key pressed down when selecting ColorWasher from the filter menu in your image application. This will displaythe ColorWasher dialog again and exit Cloak Mode.
Alternatively you can also delete the file cloakfb.ini in the ColorWasher folder. But this is just an emergency strategy.
ColorWasher Manual 54

2.7.3 Batch Processing in Photoshop
Photoshop offers a Batch feature on its File > Automate menu. This feature lets you batch process a series of images withthe help of a Photoshop action. So if you want to batch process images in Photoshop you only need to record an actionthat contains ColorWasher.
Recording an action with ColorWasher:
1. Open an image in Photoshop.
2. Switch to the Actions panel on the right and create a new action by using the New Action button or the pop-up panelmenu.
3. Choose ColorWasher from the Filter menu.
4. Now adjust the effect settings in ColorWasher, so that they are recorded in the action.
5. Press OK on the ColorWasher dialog.
6. Press the Stop button on the Action panel. Now you have your ColorWasher action that you can use with File >Automate > Batch.
ColorWasher Manual 55

Batch processing a series of images with ColorWasher:
1. Open one of the images from the image series.
2. Select File > Automate > Batch.
3. In the Batch dialog make sure that your ColorWasher action is selected.
4. Set the other batch options and click on OK to run it.
You can record a new action for each sharpening task that requires a different ColorWasher effect. On the other hand ifyou do not want to create a collection of different actions, you can also change the ColorWasher settings that arerecorded in the action by clicking on the ColorWasher item in the Actions panel, changing the settings in the appearingColorWasher dialog and pressing OK. If you want to apply individual ColorWasher settings to each image during batchprocessing, please activate the small dialog icon next to the ColorWasher entry in the Action panel. This will make theColorWasher dialog appear for every new image.
On the other hand if you want to use ColorWasher in Cloak Mode for batch processing a series of images, you only canuse any action that runs ColorWasher. First run ColorWasher, adjust the settings and activate Cloak Mode by holdingdown the Ctrl key when clicking on the Cancel key. Then continue as mentioned above with Photoshop's Batch tool. Touncloak ColorWasher again afterwards please hold down the Shift key while running ColorWasher from the menu.
ColorWasher Manual 56

2.7.4 Batch Processing in Paint Shop Pro
Paint Shop Pro (Version 8 and higher) offers a Process feature on the File > Batch menu for batch processing a series ofimages with the help of a PSP script. Recording such a script is quite easy.
Recording a PSP script with ColorWasher:
1. Open an image in PSP.
2. Select File > Script > Start Recording.
3. Choose ColorWasher from the Effects > Plugins menu.
4. Now need to adjust the effect settings in ColorWasher, so that they are recorded in the script.
5. Press OK on the ColorWasher dialog.
6. Select File > Script > Stop Recording and save the script. Now you have a ColorWasher action that you can use withFile > Batch > Process.
Batch processing a series of images with ColorWasher:
1. Open one of the images from the image series.
2. Select File > Batch > Process or File > Batch Process.
3. In the Batch Process dialog choose your ColorWasher script with the Browse button from the Script frame.
ColorWasher Manual 57

4. Set the other batch options and click on the Start button to run it.
You need to record a new script for every ColorWasher effect that you want to apply during batch processing. You cancreate a collection of scripts with various ColorWasher effect and use these scripts as you need. If you want to applyindividual ColorWasher settings to each image during batch processing, please deactivate the "Run script in silent mode"check box in the Batch Process dialog. This will make the ColorWasher dialog appear for every new image.
On the other hand if you want to use ColorWasher in Cloak Mode for batch processing a series of images, you only canuse any script that runs ColorWasher. First run ColorWasher, adjust the settings and activate Cloak Mode by holdingdown the Ctrl key when clicking on the Cancel key. Then continue as mentioned above with PSP's Batch Process tool. Touncloak ColorWasher again afterwards please hold down the Shift key while running ColorWasher from the menu.
2.7.5 Batch Processing in Other Applications
There are some other applications that support batch processing with the help of plugins, e.g. Fireworks, Debabelizer andPhoto-Paint. Basically batch processing in other applications works the same as in Photoshop or Paint Shop Pro. InFireworks you need to record a script and use Cloak Mode for batch processing. In Photo-Paint you need to record anscript, but do not need to use Cloak Mode, because it already automatically suppresses the ColorWasher dialog. If youuse ColorWasher 2 in Debabelizer, you also do not need to activate Cloak Mode.
ColorWasher Manual 58

2.8 Key Shortcuts (Windows only)
ColorWasher lets you use a few key shortcuts for performing certain tasks. Some users usually prefer using key shortcutsas they help to achieve some tasks much faster.
Please notice: If the input focus is resting on a combo box or edit box, please additionally hold down the ALT key,otherwise the key shortcut will not work.
Here is a list of all shortcuts that can be used:
Ctrl and + Increases the preview zoom ratio
Ctrl and - Decreases the preview zoom ratio
Ctrl and 0 Set the preview zoom to Fit
Ctrl and 1 Set the preview zoom to 100%
R Resets some controls to their default values
P(Windows only) Activates or deactivates the Auto Preview checkbox
H Activates the hand tool
Space Activates the hand tool (Only if the mouse cursor is located overthe preview)
M Activates the sample area tool
I Activates the eyedropper tool
S Activates the split view tool
1 Triggers the Auto1 button
2 Triggers the Auto2 button
3 Triggers the Auto3 button
4 Triggers the Auto4 button
5 Triggers the Auto5 button
N Activates or deactivates the Neutral Mode
? Displays the manual
B Displays an page with photos of the ColorWasher beta testers.
ColorWasher Manual 59

3 Color Correction
3.1 Sample Area
The sample area is a semi-automatic feature of ColorWasher. You can perform the most accurate color corrections with itif you use it correctly. The displayed sample area marquee looks similar to what you know as selections in various imageediting applications, but it is used for a totally different purpose. The area that is enclosed with the marquee is onlyevaluated by ColorWasher for measuring the color cast.
3.1.1 Creating a Sample Area
If the sample area tool above the preview is not active, please click on it to activate it. To draw the sample area click onthe preview, keep the left mouse button pressed and move the mouse to draw the marquee. The enclosed area is thesample area which will automatically be evaluated by ColorWasher. ColorWasher will then fill the source target box withthe measured color of the color cast and set the Target color box to neutral gray. Additionally the color correction will beapplied to the preview image.
If the Instant Preview check box is activated, the calculated color correction will be applied to the preview while you aredrawing the sample area marquee. This gives you an immediate feedback of the effect of the sample area and helps youto create a suitable one. If you have a slow computer you should deactivate Instant Preview or make the preview imagesmaller with the zoom buttons.
3.1.2 Where to Create a Sample Area
Creating a sample area above a sufficient image area can be a tricky business. Here are some rules of the thumbconcerning sample areas:
1. Create a sample area above an area of the photo that was white or neutral in the original scene.
2. Use the Neutral check box on the Info tab sheet to get an idea about which part of the photo is suitable for a samplearea.

3. Make the sample area as large as possible. If you have several choices in the photos, better create it above a largerobject than above a very small one.
4. If the white or gray object in the photo is round don't let the sample area marquee exceed its borders. Better to leave apart of the object uncovered than to make the sample too large.
5. Creating a sample area above an area that is too dark or too bright usually produces unsatisfactory results.
6. If you have some objects in the image with different gray variations, try all of them and keep the sample area thatproduces the best results.
7. Activate the Neutral check box on the Info tab sheet to make ColorWasher blend out image areas that are not suitablefor a sample area. The remaining areas are usually good candidates. But don't trust this feature too much as it can fail forsome images.
8. If there is no pure white or gray area in the image, try an almost neutral area, e.g. a washed out sky, grayish water orcolor-poor clothes.
9. If you have more photos with the same color cast, try to find one with a previously gray or white area. Use the sampleare on it and correct the other photos with the same settings.
10. If nothing helps, better try the Auto buttons or manual controls.
Places of creating a sample area could be gray clothes, a white T-shirt, white cloth, a white or gray paper, the white areain an eye, teeth, gray asphalt, clouds, white furniture, white walls or snow. But please try to comply to the rules above. Apart of the image that looks good for placing an sample area may not work well if it is too bright or dark.
Please remember: You will get better at creating the correct sample areas with every new image you try. It might take abit of time to become an expert, but it is worth practicing this technique. It allows and sometimes even demands somecreativity from you and can help you produce the best color correction results. Everyone can press an Auto button, butcreating a sample area needs a bit more skill.
3.1.3 Sample Area Hints
The text box at the right bottom displays hints that refer to the sample area that you created. This can be quite helpful ifyou don't have much experience with drawing the sample marquee.
If the area which is enclosed by the sample marquee is too dark or too bright, the text box will let you know. You will alsoget a warning if the sample area is too small or encloses an area that is too colored. If you get such a warning and arecertain that you have done right or can't find a better area to sample, please ignore the warning. If the Instant Previewcheck box is activated, the text box will already display recommendations while you are still creating a sample area.
3.1.4 Moving the Sample Area
Sometimes you create a sample area that doesn't fit that good. In this case you have two choices: You can try to createthe sample area again or you can try to move the current sample area marquee. To move the marquee hold down theCTRL key and drag the sample area above the preview.
This technique can also be used to search the image for a right place for the sample area, especially when you have theInstant Preview check box activated for receiving immediate feedback.
3.1.5 Creating a Second Sample Area
For very difficult photos it can help greatly to draw a second sample area in a different part of the image to produce amore balanced color correction. To create a second sample area hold down the shift key, click on the preview, keep theleft mouse button pressed and move the mouse to draw the marquee. If you want to redraw the second sample area,perform the same action again. If you redraw the first sample area, the second sample area will be preserved. To get rid
ColorWasher Manual 61

of the second sample area while preserving the first one, please right click on the Reset button and select "Remove 2.Sample Area".
3.1.6 Visual Examples
Here are some example that demonstrate where to create a sample area:
The snow in this photo looks very blue. The Neutralcheck box on the Info tab sheet shows very clearlywere we can place our sample area.
We placed the sample area in the largest white areaand get a very good result. That was easy!
This image has a strong yellow cast as it was takenindoors. The Neutral check box shows that we couldselect the drawing at the top or some parts of thetable cloth. The pullover of the old woman wouldn'tbe a good choice as I remember that it originally wasnot pure white or gray.
All four sample areas that you can see in the imagewould work nice. We decided to use the one at thebottom middle as it is the largest. Wow! No yellowcast isn't visible anymore and the colors became realvivid.
ColorWasher Manual 62

This is an old photo from the 70ies. It became quitefaded and yellowed in the meantime. The Neutralcheck box shows that it is best to select the ground.Asphalt is often a good choice for a sample area.
The Linear Cast Type produces the best result withthis photo. The color are reconstructed quite nicely.The photo also gets that nostalgic old look again.
3.1.7 Advanced Sample Area Techniques
In some cases it might prove profitable to use the sample area marquee in an unusual way. For artistic effects you couldselect an area that is not really gray or white. Moving the sample marquee to do that can be fun.
You could use the sample marquee (similar to the eyedropper) to load a certain color into the Source box and thenmanually adjust a Target color of your own. This method can be used to color-correct a photo and to colorize it at thesame time, but you can also do that if you want to convert a certain color in the image to another color.
Selecting neighboring image areas with different gray or white variation can produce better results sometimes. Thismakes sure that more or less the average of these gray variations is sampled. This technique can sometimes improve thecolor correction quality and helps you cope with tricky photos that contain more than one color cast.
If a part of a image has a different color cast than the rest of the photo, please create an image selection in your imageapplication for it and use ColorWasher only on that selection. Such a case is demonstrated in the following example.
3.1.8 Advanced Visual Example
A friend of mine purposely set up a verydifficult-to-color-balance shot to test our colorcorrection skills. It consists of a few objects, a livemonitor display, and lit with halogen spots and oneweak tungsten overhead lamp. Our friend was sokind to white balance to the halogen lamps only.Grrr.... This really looks like a color-correctionnightmare...
OK, lets do this step by step. First of all we want toget rid of that red cast at the bottom. We place oursample area at left bottom and try each of the CastTypes. Luckily the Linear cast type manages toremove the red casts completely. Hurray! But thescreen still looks very unnatural.
OK, we need to color correct the screen only, so wecreate a feathered selection of the screen in ourimage application and run Color Washer on it. We
As a final step, lets try to give this shot more depth.In ColorWasher we use the Reset button anddecrease the Highlight slider to makes the monitor a
ColorWasher Manual 63

create a sample area at the top right of the screenand switch back the Cast Type combo to Autodetect. Good, there's no color cast on the monitoranymore.
bit dimmer and increase the Shadow slider slightly.Looks like the photo has more depth of field now. Myfriend is going to get real envious about our skills:-))).
ColorWasher Manual 64

3.2 Auto Buttons
The five Auto buttons which are located at the top right of the ColorWasher window let you perform an automatic colorcorrection when clicking on them. This is a quick and easy way to color correct your photos. Each button has itsadvantages and disadvantages. So you should try all five Auto buttons before you decide which one achieves the bestresult for the current photo.
You can use the Auto buttons as a first start and edit the measured colors with the color boxes and sliders. But you canalso use them if drawing a sample area on the preview doesn't achieve suitable results, because there is no gray or whitearea present in the image.
Nevertheless a good sample area usually produces a more accurate color correction than the Auto buttons. So if you wanta perfect color cast removal, try drawing a sample area firstly.
Auto1 - "The Generalist"
The Auto1 button works properly on color casts that are visible throughout the image. That's because Auto1 analyses thewhole image data for detecting a color cast.
Auto 2 - "The Wise"
Auto2 does a good job on images which are not too bright and not too dark. It analyses the midtones of the image todetect a color cast. Auto2 also works well on less obvious color casts. Together with Auto1 it works fine on most photos.
Auto3 - "The Illuminator"
Auto3 might work better than the other Auto buttons in some cases (e.g. when a white T-shirt or dress is visible in thephoto). It is specialized on analyzing the highlights of images. So it should work fine on very bright images that aren'toverexposed. Using Auto3 on images with overexposed areas often produces a less good result.
Auto4 - "The Combinator"
Auto 4 combines results of Auto1, Auto2 and Auto3. That means if two of the three work fine, Auto4 will work very good.While it works fine on many images it often doesn't work as good as one of the first three Auto buttons alone.
Auto5 - "The Smurf"
The Auto5 button is a very special case. We noticed that the other three Auto buttons didn't detect certain blue casts, sowe decided to develop the Auto5 algorithm. It is basically a mixture of Auto1 and Auto2, but is less effective on mostimages than these. Auto5 can fail miserably on some images, but it might do wonders on strong blue casted or otherwisedifficult images.
ColorWasher Manual 65

3.3 Cast Types
The Cast Type combo box lets you choose between seven methods for removing color casts from images. Each methodor cast type has its powers and weaknesses and works better on certain photos than the other. When processing veryweak color casts, there is not that much difference between the different cast types. But with a medium or heavy colorcast the different mechanisms of the cast types become quite obvious. Although it isn't their main purpose, you can alsouse the cast types to produce color casts in an image and thus create artistic effects. Additionally the Adjust Cast sliderbelow the Cast Type combo box lets you adjust the intensity of the applied color correction.
3.3.1 Precise Check box
With deactivated Precise check box ColorWasher very slightly increases the brightness of the image when correcting it.This may be a problem for images that have strong highlights. If you activate the Precise check box the original brightnessof the image is retained and highlights will be treated more carefully, but render time is increased by 25%.
ColorWasher Manual 66

3.3.2 The Autodetect Cast Type
Normally you should keep the Cast Type combo box set to Autodetect, because Autodetect automatically switchesbetween three different Cast Type options to achieve optimal results with most images.
If you are not satisfied with the result of Autodetect, please manually choose one of the other available cast types.Autodetect was designed to be used on photos, so if you are processing drawings, comics or screen shots, please try oneof the other cast types. The most effective cast types are Standard, Green Cast and Red/Orange Cast. The other casttypes can be very helpful for special cases.
3.3.3 The Standard Cast Type
The Standard option is very good for color correcting photos, so it is used for most photos if the Autodetect option isselected. It usually removes color casts very efficiently from all areas of a photo. If an area of the photo is overexposed itcan mask it in many cases to make the overexposure less visible. However, it may not work that well for green, red ororange casts as well as non-photographic images. In that case please select one of the options below.
3.3.4 The Green Cast Cast Type
The Green Cast option can remove green color casts very efficiently. In some cases it works fine on other color casts, too.It works less well on drawings and similar artificial graphics.
3.3.5 The Red/Orange Cast Type
The Red/Orange Cast option is well suited for removing red and orange color casts, but can also used for other colorcasts. Especially if the image looks as if it is oversaturated, this options is often the best. Nevertheless it may leaves agood deal of the color cast in the image if the color cast is quite strong. This is also useful if you basically like the colorcast of a photo, because it intensifies the atmosphere of the photo. In such a case it can be used to only reduce thedominance of the color cast.
3.3.6 The Standard Light Cast Type
Standard Light is a variation of the Standard option. It keeps color casts in the shadows, which may look better on somephotos.
3.3.7 The Special Case Cast Type
The Special Case option tends to create more vivid colors than other cast types. It sometimes also manages to removecolor casts more effectively than the other cast types, especially if the heavy casts and casts on older photos. It is also agood candidate for drawing or other non-photographic images. However, in some cases it doesn't remove color casts thateffectively in dark areas and doesn't hide overexposed areas that perfectly.
3.3.8 The Old Photo Cast Type
If you like to correct old and faded photos, you should definitely try the Old Photo option. But even for digital photos itmight produce a better result in some cases. For example, if an photo contains clean bright white tones, but neverthelessa color cast in it, it may do the best job. It also tends to reproduce skin tones more pinkish which may be preferred bysome people.
ColorWasher Manual 67

In many cases, especially with digital photos, Old Photo tends to turn white areas into some old yellowed ones. If you liketo turn your photo into an old looking one, don't hesitate to use Old Photo.
3.3.9 The Extreme Cast Type
As its name suggests, can produce very extreme results, but in some cases it works similar to Special Case. Whereas theother cast types try to reconstruct image areas that were clipped by the color cast, the Extreme option doesn't do such athing. That's why it may produce not so good results on several photos. It may lower contrast and create a strongantagonistic color cast.
But nevertheless it can be the only choice for some images. For example if you apply it to an image with only a slight cast,it can mask overexposed areas and restore the image effectively. Extreme may also work good on extreme color caststhat suppress most of the other color in a photo.
3.3.10 The Adjust Cast Slider
Using the Adjust Cast slider is only necessary in very few cases. You can basically increase or reduce the intensity of theapplied the color correction with it. This might be helpful when correcting a close-up shot with a limited number of hues.For such images it is often quite difficult to predict how the colors were originally. Adjusting the cast intensity helpssometimes to produce a result that matches your taste better. If you use the Auto buttons or create a sample area on thepreview, the Adjust slider is automatically reset to zero.
What the Adjust Cast slider basically does is to internally change the saturation of the cast color, which is displayed on theAdjust Cast slider as well as in the Source color box on the Color tab sheet. Therefor the Adjust Cast slider won't work ifthe Source color box contains a gray value.
3.3.11 The Highlights and Shadows Sliders
The Highlights and Shadows sliders work very similar to the Adjust Cast slider. Whereas the Adjust Cast slider adjusts theoverall color correction, the Highlights and Shadows sliders adjust the color correction in the highlight or shadow areasonly. This gives you much more control for fine tuning the color correction. However, using these features is onlynecessary for very difficult to correct photos.
3.3.12 The Cast Statistics Text Label
If you created a sample area or clicked on an Auto button, ColorWasher calculates the cast strengths before and after thecorrection and displays them in the white text field at the bottom of the Cast tab sheet.
The first value called "Cast" is the measured cast strength in percent in the original image. Weak color cast as can beseen in a lot of images have a Cast value of 10% or less. They are usually not noticed by untrained eyes, although thedifference can be clearly seen after removing it. According to our experiences photos with cast values below 50% (whichis already a very strong cast that dominates the whole image) can be fixed very effectively. In one case we also managedto sufficiently remove a 70% red color cast although we wouldn't have believed that any color was left in the image. So weestimate that a Cast value between 50% and 75% can be fixed more or less sufficiently. Above 75% a lot of colorinformation has been suppressed in the image. So sometimes your only chance to remove the color cast it is to convertthe image to B/W by activating the B/W button.
Theoretically it is also possible that the Cast value exceeds 100% and runs up to 200%, although we can only imaginethat such a color cast can be produced artificially. Such an image would be completely green or magenta. In that case youcan forget about the image and can only hope to produce a B/W image with a more or less bad contrast.
The second value called "Remaining" represents the remaining cast strength in the corrected image. It should be below1%, otherwise your correction is probably not that good. In that case please try different settings and see if you canachieve a better correction. Anyway, if you like the result and don't manage to get a better correction, you should trustmore your eyes than this figure. Especially when using the Red/Orange Cast option the color correction may be sufficient,
ColorWasher Manual 68

although the Remaining value is above even 20%.
The Cast and Remaining percentage values describes the deviation of the cast color from Neutral Gray. A neutral gray orwhite has a value of 0%. A cast color that is fully saturated has a value of 100%. The only exceptions are green andmagenta. If they are fully saturated they theoretically can have a value of 200%, although that value is practically neverreached. Basically the more saturated a color cast is, the stronger is it.
The third value called "Effectivity" tells you how effective the correction was. It should be near 100% or at least above90%, otherwise the color cast wasn't removed completely.
If you use the manual controls from the Color tab to select a source color, only the first value will be displayed.ColorWasher assumes in that case that you selected the cast color manually. As it didn't detect the color cast itself, it hasno means to tell you how good your color cast guess was. It can only tell you the strength of the cast that you manuallyselected.
ColorWasher Manual 69

3.4 Color Tab
Once you have mastered the Easy Mode and start using the Advanced Mode, the Color tab may play an important partwhen using ColorWasher.
3.4.1 The Color Boxes
One of the two color boxes is selected when a beveled frame is displayed around it. To select the other color box, simplyclick on it. The color values of the currently selected color box will be displayed by the three slider below and can beedited.
The Source color box usually displays the color of the color cast that is present in the image. When using the Auto buttonsor the sample area marquee, the Source color box is automatically filled with the cast color. That gives you the possibilityto further adjust the color of the cast if you like.
The Target color box determines how the color of the Source color box will look like when the image is processed. If youwant to remove a color cast, the Target color box should always be neutral gray. Neutral gray means that, for example theRed, Green and Blue slider should have the same value, that the saturation should be zero or that the two color sliders ofthe Lab and YCbCr model should be set to 128. For artistic color effects you can set the Target color box to a differentcolor.
The Balance button between both color boxes lets you adjust the lightness of one color boxes in relation to the other. Ifthe Balance button is activated, the lightness of the selected color box will be set in the non-selected color box. Thisensures that the brightness of the image will stay the same while you edit the color boxes.
3.4.2 Using the Color Dialog
You can display a color dialog for changing the color of the selected color box by clicking it. That means: One click on thecolor box to select it and another click to display a color dialog. The displayed color dialog will be the color dialog that youalready know from your image application. The color dialogs of some image applications are quite sophisticated, other areless useful. ColorWasher passes the color of the color box to the color dialog, so you can adjust it there and return itagain.
Unfortunately a few applications don't support color dialogs, but tell that to the plugin. As a result there will be no colordialog displayed. Examples of such applications are IrfanView and PhotoBrush.
3.4.3 Using the Eyedropper Tool
You can activate the eyedropper by clicking on the eyedropper icon above the preview. Clicking on the preview with theeyedropper tool, displays the grabbed color in the currently selected color box. With the Balance button activated, thebrightness of the other color box is automatically adjusted to brightness of the selected color box.
ColorWasher Manual 70

3.4.4 The Color Models
Color Washer offers various color models for adjusting the color of the Source and Target color boxes. Selecting a newitem causes the three sliders below to be adjusted to the change and to exchange their names accordingly.
The RGB color model is probably the most known one, because it is used internally by all video cards and monitors. If youwant to select a certain color, you will optimally achieve that with the RGB sliders.
The HSL color model is very important, too, because it splits the color into hue, saturation and lightness. That means thatyou can edit the hue, which is the basic color component, independently. That's why the HSL sliders are very convenientfor adjusting colors or creating color variations.
The Lab and YCbCr models are more of exotic nature as far as their usage in ColorWasher is concerned. Lab is an oldcolor model that is also available in Photoshop and can be used for special purposes. It consists of a Lightness and twocolor dimensions. YCbCr which is used for JPEG compression is similar to Lab, but closer related to RGB. It consists of aLuminancy dimension which is very similar to Lightness and two color components.
The Color Model combo box contains a fifth item called Color Temperature which is a special case. In fact it isn't a realcolor model or at least a limited one. The first component of this model is the color temperature which is measured inKelvin. Theoretically it represents the colors that a "black body" emits when it is heated up, e.g. from 1000 to 9000 Kelvin.The Color Temperature slider therefore lets you select values between 1000 and 9000 which correspond to a colorgradient of Red-Orange-Yellow-Blue. Hues like magenta, cyan or green are almost not represented in this model or onlyoccur in a very limited range. As this color temperature scale only incorporates a limited saturation and brightness range,two sliders with these dimensions were added. This will allow you to use the Color Temperature scale more effectively forcolor correcting photos or selecting certain colors.
Here is an overview of the Color Temperature scale:
Kelvin Description1000 - 2000 Candle, Weak Flash
2000 - 2500 Sunset, Sunrise
2500 - 3000 Household Bulb, Incandescent
3000 - 3500 Halogen Lamp, Studio Lights
3500 - 4000 Carbon Lamp, Arc Lamp
4000 - 4500 Fluorescent Bulbs, Flash
4500 - 5500 Daylight, Electronic Flash
5500 - 6000 Sunlight
6000 - 7000 Bright Sunshine, Strobe
7000 - 7500 Cloudy, Sky Slightly Overcast
7500 - 8000 Overcast Sky
8000 - 8500 Hazy Sky, Slight Shade
8500 - 9000 Shade, Rain
3.4.5 Using the Sliders
Depending on the selected color model, the sliders represent the dimensions of this color model and let you adjust them.By changing the slider values you can edit the color of the currently selected color box. The color in the selected color boxwill change as you move a slider knob.
To scrub through the values of a slider hold down the Shift key and drag the slider knob. This will make the previewupdate instantly with every movement of the knob. With the Balance button activated, you can easily use this method tofind and correct a color cast in the image. If you have a slow computer, don't do it unless you want to wait some time untilthe knob comes to a halt.
ColorWasher Manual 71

3.4.6 Advanced Techniques
As already mentioned you can use the color boxes, color model combo, the Balance button, the eyedropper and thesliders to creatively remove a color cast or colorize the image. Try experimenting with them and have some fun!
ColorWasher Manual 72

4 Brightness Correction
4.1 Auto Contrast
As the name Auto Contrast says, this feature automatically calculates the optimal contrast for each image if it is activated.Other than adjusting the contrast with a simple contrast slider, Auto Contrast doesn't cut off details in the dark or brightareas and doesn't produce burned artifacts or a faded look unless you use an Extreme value. Depending on the initialcontrast in the image, Auto Contrast will more or less also increase the brightness of the image.
The Auto Contrast Options
The Auto Contrast combo box lets you choose between six options and an Off and Manual setting. Each the six optionscorresponds to a certain value that is set in the Contrast slider. Here are the descriptions of these options:
Setting Description
Off Deactivates Auto Contrast.
MildApplies the weakest possible contrast correction. Images with a very low contrast will evenimprove dramatically with this setting. For others you might not see a difference to Off.
NormalRecommended for most cases. It produces a contrast enhancement without cutting off toomuch details in the dark and bright areas.
Strong Will improve contrast even more in some cases.
IntenseIf you prefer an intensive contrast in your images, you should use Intense. For some imagesit may already produce slightly burned or darkened areas.
ExtremeUsually not recommended. In most cases it creates white edges in the image that causes anoverexposed look. Only very few images will benefit from the Extreme setting.
ManualLets you adjust contrast manually with the Contrast slider. This works very similar like theContrast slider you are used from common graphics applications. This feature can producevery unbalanced contrast reduction or increase, so it is normally not recommended to use it.
If you apply ColorWasher on a screen shot, a graphic or other non-photographic material with only few colors, it is betterto switch Auto Contrast to Manual and to use the Contrast slider carefully.
Boost
The Boost check box additionally increases the contrast. This feature is especially useful for photos that have a very smalldeep black areas, but nevertheless a bad contrast. This is usually represented by spikes on the left or right side of thehistogram. Without activated Boost increasing Auto Contrast or the Contrast slider may appear to have no or only littleeffect in such a case.
When using Boost you should use a smaller value for the Contrast slider to avoid blown highlights. You can check yourimage for blown highlights with the appropriate check box from the Info tab sheet.

The Contrast Slider
The Contrast Level slider is for adjusting the Auto Contrast setting. So if you want to apply a contrast correction that liesbetween one of the Auto Contrast options, you should use this slider.
Sat Fix
If the 'Sat Fix' check box is activated, ColorWasher will process the image while keeping saturation constant whenadjusting contrast, exposure, highlights, midtones and shadows. This can improve some photos and avoid oversaturation,but sometimes if the adjustment is too strong, it decreases or increases saturation too much. In such a case it is better todeactivate the Sat Fix check box. An alternative to Sat Fix is the Saturation slider.
Histo Fix
The 'Histo Fix' check box removes gaps that can be seen in the histogram view of a corrected image. This means that thenumber of colors in the image will increase. These gaps are only a sign that a photo was corrected, but otherwise youcan forget about them. Please only use 'Histo Fix' if you don't plan to sharpen the photo, because sharpeningautomatically removes the histogram gaps. However, this feature produces a larger JPG file size.
ColorWasher Manual 74

4.2 Exposure Fix
ColorWasher offers a special method for adjusting photos that were exposed with a wrong exposure time. Many imageapplications offer a brightness slider which usually produces shifted colors, a faded look, a lowered contrast and cutoffdetails in shadows and highlights. Another method that is offers by many image applications is called gamma correction.This method is used for adjusting the brightness of monitors and was also used by ColorWasher 1.0. It works relativelywell, but for stronger adjustments it cuts off details in the shadows and lowers contrast. ColorWasher 2.0 now uses asuperior method that avoids these side effects.
The Exposure Fix Options
The Autodetect option of the Exposure Fix feature will automatically choose between Remove Shadows, BalanceMidtones and Fix Highlights options. However, it tries to preserve the character of the photo. So in the case of a photowith a lot of shadows it won't try to completely lighten the shadows to remove them completely. It assumes that the photois partly attractive because of these shadows. If you prefer well lit photos, you should better set Exposure Fix to "BalanceMidtones" which will lighten shadows relatively strongly.
If a photo is very bright, Autodetect will reduce brightness to compensate for that. If a photo has a lot of overexposedareas, Autodetect won't change the brightness, because reducing it won't help in that case. Photos that largely consist ofa bright area, e.g. sky or a wall, may be wrongly interpreted by Autodetect and darkened, although it would be necessaryto brighten a small object in the foreground. In that case please choose one of the three other options.
Using one of the Remove Shadows, Balance Midtones and Fix Highlights options is sometimes more or less a matterof taste. For example if you prefer photos that have deep shadows, you can set Exposure Fix to "Remove Shadows". Ifyou prefer photos that are evenly lit, you should choose "Balance Midtones" setting. The "Fix Highlights" setting is meantfor fixing overexposed photos. Don't use it with underexposed photos as it may brighten them too much.
The Normal to Extreme settings of Exposure Fix sometimes produce a better result than the four other option, but if youapply ColorWasher to the same image again, they will increase or reduce the brightness a second time instead ofapplying no adjustment like the other options.
The Exposure Slider
The Exposure slider can be used to adjust the Exposure Fix option. Its unit is Exposure Value (EV) from -3.00 to +3.00.This slider works just like the exposure compensation feature of cameras, which usually range from -2 to +2 EV in 1/2 or1/2 steps. Usually a higher exposure values means less light, but so it would be more correct to use negative values forincreasing exposure. But to avoid confusing users and to make it work more logically, we use positive values forincreased exposure. The exposure compensation feature of cameras do that, too.
An increase of one EV corresponds to setting the next lower f-number or next higher exposure tome on your camera. Forexample if the photo was takes with an aperture of f/5.6 and a exposure time of 1/60 second, a setting of -3.00 simulateshow the photo would look if it was taken with an aperture of f/16 or with an exposure time of 1/500 second. A setting of+3.00 simulates an aperture of f/2 or an exposure time of 1/8 second. Of course ColorWasher is bound by the data thatthe camera has recorded, but it tries to lure hidden information that is compressed in the shadows or stretched in thehighlights.
ColorWasher Manual 75

Please notice that the Exposure slider works non-linear. The strongest effect is visible between +0.00 to +1.00, theexposure is less strongly increased between +1.00 and +2.00 and even less between +2.00 and +3.00. Using anexposure value that is smaller than -2.00 or larger than +2.00 is usually not recommended. Only if your photo is extremelyover or underexposed it may help to make the photo more presentable.
The Sensitivity Slider
The Sensitivity slider defines how strong the exposure correction affects the shadows and midtones. A larger valueproduces a stronger contrast and more saturated colors and preserves the shadows better. So it basically lets you adjustthe shadow and midtone contrast of the exposure adjustment. The sensitivity adjustment is especially effective and maybe necessary for exposure corrections of more than -/+ 1.00 EV. Below that value its effect is not that clearly visible.
Sat Fix
If the 'Sat Fix' check box is activated, ColorWasher will process the image while keeping saturation constant whenadjusting contrast, exposure, highlights, midtones and shadows. This can improve some photos and avoid oversaturation,but sometimes if the adjustment is too strong, it decreases or increases saturation too much. In such a case it is better todeactivate the Sat Fix check box. An alternative to Sat Fix is the Saturation slider.
Histo Fix
The 'Histo Fix' check box removes gaps that can be seen in the histogram view of a corrected image. This means that thenumber of colors in the image will increase. These gaps are only a sign that a photo was corrected, but otherwise youcan forget about them. Please only use 'Histo Fix' if you don't plan to sharpen the photo, because sharpeningautomatically removes the histogram gaps. However, this feature produces a larger JPG file size.
ColorWasher Manual 76

4.3 Highlights / Shadows
The top four sliders on the Extras tab are meant for adjusting the brightness of specific areas of the image. They let youincrease or decrease the brightness of the bright and dark areas independently. They can be seen as an fine tuningmechanism for the Exposure feature of the Brightness tab.
Adjusting the highlights or shadows is partly a matter of taste, but you can use these sliders to emphasize certain imageareas and reveal hidden details from the dark or bright areas. To avoid producing artifacts or hard edges in the image,each slider also slightly increases the other brightness area. Additionally the sliders are limited to a certain range,because larger or smaller slider values would damage the image by producing popart-like effects.
You can also use the Highlights and Shadows sliders to adjust the midtone contrast of the image. For doing that you haveto set the Highlights slider to a negative value and the Shadows slider to a positive value.
The Highlights Slider
This slider lets you amplify or suppress the bright image areas. Don't increase the slider value too much unless you towant to risk overexposing certain image areas.
The H-Contrast Slider
The H-Contrast slider controls the contrast of the highlight adjustment. A larger value produces more contrastyadjustment. A low value may produce a too flat and saturated effect. If the Highlights slider is set to zero, the H-Contrastslider has no effect.
The Shadows Slider
Making darker areas in the image more visible can be achieved with the Shadows slider. But don't boost the shadows toomuch or they may get a somehow faded grayish look, because they were shifted into the midtones.
The S-Contrast Slider
The S-Contrast slider controls the contrast of the shadow adjustment. A larger value produces more contrasty adjustment.A low value may produce a too flat and saturated effect. If the Shadow slider is set to zero, the H-Contrast slider has noeffect.
Sat Fix
The Sat Fix check box from the Brightnes tab also influences the Highlights or Shadows slider. If the 'Sat Fix' check box isactivated, ColorWasher will process the image while keeping saturation constant when adjusting contrast, exposure,highlights, midtones and shadows. This can improve some photos and avoid oversaturation, but sometimes if theadjustment is too strong, it decreases or increases saturation too much. In such a case it is better to deactivate the Sat Fixcheck box. An alternative to Sat Fix is the Saturation slider.
ColorWasher Manual 77

Histo Fix
The 'Histo Fix' check box removes gaps that can be seen in the histogram view of a corrected image. This means that thenumber of colors in the image will increase. These gaps are only a sign that a photo was corrected, but otherwise youcan forget about them. Please only use 'Histo Fix' if you don't plan to sharpen the photo, because sharpeningautomatically removes the histogram gaps. However, this feature produces a larger JPG file size.
ColorWasher Manual 78

4.4 Saturation
Some photos are seriously oversaturated, undersaturated or need just a small saturation adjustment. For such cases youcan use the Saturation feature from the Extras tab sheet. The "Red/Orange Cast" setting of the Cast Types feature mayeliminate a lot of saturation from photos, but extremely under- or oversaturated photo, you will still have to use theSaturation slider to get a better result.
Saturation Method
The Sat. Method combo box lets you choose between various methods for adjusting saturation. "Normal" is the standardway of adjusting saturation, but it may add artifacts at higher Saturation slider values. "Median" usually doesn't do that.The six last options represent color filters that suppress the saturation of the color they are named after. For example the"Yellow" option keeps yellow objects from being saturated too much.
Saturation Slider
Positive values of the Saturation slider increase saturation whereas negative values reduce saturation. Dragging the sliderto the outer left position turns the image to B/W. Together with the Sat. Method combo box this is another way to createB/W variations of your image.
For normal photos saturation increases or decreases between -10 and 10 are sufficient. Beyond -20 and 20 the effect ofthe Saturation slider get quite extreme. Such high settings are only recommended for photos that have serious saturationproblems.
ColorWasher Manual 79

Copyright © 2003-2018 by Harald Heim & The Plugin Site
ColorWasher Manual 80