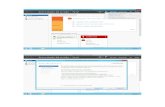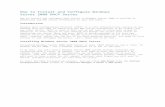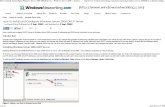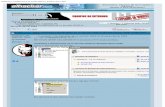Windows Server 2008 - Servidor DHCP
-
Upload
ivan-villamil-ochoa -
Category
Devices & Hardware
-
view
463 -
download
0
Transcript of Windows Server 2008 - Servidor DHCP

Windows Server 2008
Servidor DHCP
Doc. MB Rev. 1.0
Octubre, 2014

Windows Server 2008 | Servidor DHCP
Nota: Estas configuraciones fueron probadas bajo el entorno Windows Server 2008 ® Enterprise SP2.
Derechos reservados Ivan Jose Villamil Ochoa.
Pág
ina
1
Nota: Le sugerimos leer el tutorial Servicios Windows – Servidor DNS, porque se necesita haber instalado el
servidor DNS con anticipación.
1. Objetivos
Implementar el servicio DHCP en Windows Server 2008®
Entender el funcionamiento del servicio DHCP.
Diferenciar los distintos tipos de direcciones IP que existen en la actualidad.
2. Introducción
Direcciones IP
Para entender cómo funciona un servidor DHCP, es muy importante saber que es una dirección IP y que tipos existen. Una
dirección IP no es más que una identificación que se le da a cada terminal para que le puedan llegar los paquetes a través de la
red. Imaginemos que un cartero necesita entregar una carta, pero para que el cartero pueda entregar la carta, necesita la
dirección del destinatario, acá las redes informáticas se maneja el mismo esquema, en vez de mandar carta se envía paquetes y
las direcciones remitentes y las de destinatario se les llama direcciones IP. En la actualidad existen dos tipos de direcciones IP,
las direcciones IP versión Ipv4 y las Ipv6, la diferencia entre estas dos es que las direcciones IP Ipv4 tiene un numero de bits
menor que la otra versión, haciendo que al momento de repartir dirección IP a través de la red estas no empiece a satisfacer la
demanda de direcciones IP que existe en la actualidad. Y la otra ventaja de la Ipv4 es que esta versión la utiliza todos los
dispositivos como nuevos y viejos, en cambio la versión Ipv6 se están implementando en los nuevos equipos, y apenas se está
haciendo el intercambio de Ipv4 a Ipv6.
Categorías de direcciones IP
Estas direcciones IP se puede categorizar en dos formas las direcciones estáticas y las dinámicas.
Estáticas: son aquellas direcciones IP que se asignan y se configura manualmente y no cambian con el transcurrir del tiempo.
Dinámicas: son aquellas direcciones IP asignadas automáticamente para un periodo de tiempo y que puede cambiar.
Tabla de Contenido 1. Objetivos 2. Introducción 3. Instalación y Configuración 4. Administración 5. Prueba

Windows Server 2008 | Servidor DHCP
Nota: Estas configuraciones fueron probadas bajo el entorno Windows Server 2008 ® Enterprise SP2.
Derechos reservados Ivan Jose Villamil Ochoa.
Pág
ina
2
Servicio DHCP
Servidor DHCP y cliente DHCP
Es fácil manejar direcciones IP en una red pequeña entre 10 a 20 máquinas, pero cuando la red es muy extensa y hay muchas
terminales la tarea de asignar direcciones IP se vuelve compleja y tediosa. Para eso se creó el servicio DHCP, que se encarga de
repartir direcciones IP automáticamente a los distintos terminales a través de la red. Existen servidores DHCP y clientes
DHCP, los servidores DHCP son aquellos que tiene una base de datos de las direcciones IP que están disponibles para asignar
en la red y su responsabilidad es asignar direcciones IP a cada terminal que la solicite. Esta terminal para poder pedir una
dirección IP necesita que tenga instalado un cliente DHCP.
Diferencia entre configuración de TCP/IP manual y automática.
DHCP reduce la complejidad y cantidad de trabajo administrativo mediante el uso de la configuración de TCP/IP.
Configuración manual de TCP/IP Configuración automática de TCP/IP Las direcciones IP se escriben manualmente en cada equipo cliente
Las direcciones IP se suministran automáticamente a los equipos clientes
Posibilidad de especificar direcciones IP incorrectas o no validas
Garantiza que los clientes de red siempre empelan la información de configuración de la red correcta
Una configuración incorrecta puede provocar problemas de comunicación y red
La configuración del cliente se actualiza automáticamente para reflejar los cambios en la infraestructura de red
Sobrecarga administrativa en las redes en las que los equipos se trasladan frecuentemente
Elimina una fuente común de problemas de red

Windows Server 2008 | Servidor DHCP
Nota: Estas configuraciones fueron probadas bajo el entorno Windows Server 2008 ® Enterprise SP2.
Derechos reservados Ivan Jose Villamil Ochoa.
Pág
ina
3
Por qué utilizar DHCP Administra la asignación de direcciones IP de forma centralizada
Ayuda a evitar conflictos de direcciones
Reduce el trabajo administrativo
Ayuda a conservar direcciones IP
Como se asigna una dirección IP
Antes de explicar cómo se asigna una dirección IP, debemos explicar detenidamente los tipos de paquetes que se emplean para
poder asignar una dirección IP.
Tipo de paquete Instrucción DHCP DISCOVERY Este paquete lo envía el cliente DHCP como broadcast, solicitando una dirección IP a cualquier
servidor DHCP que le responda en la red.
DHCP OFFER Una vez recibida la solicitud el servidor DHCP le ofrece una dirección IP y otros datos como la dirección IP del servidor DNS, dirección del servidor de correo electrónico, entre otros.
DHCP REQUEST Apenas el cliente recibe la dirección IP, le responde inmediatamente al servidor DHCP diciendo que recibió satisfactoriamente el paquete y acepta los datos ofrecidos.
DHCP PACK El Servidor DHCP le responde con otro paquete informándole que su dirección IP ha sido asignada.
Nota: Existen otros paquetes DHCP, pero estos son los más relevantes.

Windows Server 2008 | Servidor DHCP
Nota: Estas configuraciones fueron probadas bajo el entorno Windows Server 2008 ® Enterprise SP2.
Derechos reservados Ivan Jose Villamil Ochoa.
Pág
ina
4
Que es un ámbito
Un ámbito es un intervalo de direcciones IP disponibles para ser concedidas. Ese intervalo de direcciones IP son definidas por
el administrador de la red. Cabe anotar que cada subred tiene un ámbito distinto. Este ámbito tienes las siguientes
características:
Propiedades del ámbito Instrucciones Id de red El identificador del ámbito en la red
Mascara de subred Es la máscara que será asignada a cada terminal
Duración de la concesión Es el tiempo que durara concebida un dirección IP
Intervalo de direcciones IP de red Es el conjunto de direcciones IP que están disponibles para ser asignadas en la subred
Intervalo de exclusión Es un conjunto de direcciones IP que se le asignara a un conjunto de equipos reservado, para poder identificar a que equipos se le debe asignar la dirección IP se tiene en cuenta su MAC.
Nombre del ámbito Es el nombre con que se identificará el ámbito
enrutador Dirección IP del enrutador
Opciones DHCP
Las opciones DHCP son parámetros de configuración que un servicio DHCP asigna a los clientes junto a la dirección IP y la
puerta de enlace predeterminada.
Recuerde que el servicio DHCP no solo se limita a suministrar la dirección IP del equipo y la Máscara de subred. También
suministra opciones DHCP como:
Dirección IP del enrutador
Dirección IP del servidor DNS
Dirección IP del servidor WINS
Dirección IP del servidor de correo
Dirección IP del servidor de hora

Windows Server 2008 | Servidor DHCP
Nota: Estas configuraciones fueron probadas bajo el entorno Windows Server 2008 ® Enterprise SP2.
Derechos reservados Ivan Jose Villamil Ochoa.
Pág
ina
5
3. Instalación y Configuración
Antes de comenzar a instalar el servidor DHCP, debemos realizar algunas configuraciones para que funciones de manera
correcta y para que la administración de este sea más simple.
Debemos configurar de manera adecuada la interfaz de red que nos comunica con la red local. Para eso nos vamos a
Panel de controlRedes e InternetConexiones de red.
En esta ubicación estarán todas las interfaces de red, debemos seleccionar la interfaz de red que da comunicación con
nuestra red local, Y le damos click derecho y seleccionemos la opción Propiedades. en nuestro caso escogemos la interfaz
de red Intel® PRO/1000 MT que es la que nos da comunicación con el equipo que tiene instalado el cliente DHCP, este
equipo lo utilizaremos para comprobar si funciona de manera exitosa el servidor DHCP..
El servidor DHCP, nos ofrece dos opciones para trabajar, con la Versión Ipv4 y la Ipv6. Pero como no todos los
dispositivos soportan la versión Ipv6, optamos por la versión Ipv4. Por cuestiones de seguridad, sino se va trabajar con la
versión Ipv6, es mejor deshabilitarla.

Windows Server 2008 | Servidor DHCP
Nota: Estas configuraciones fueron probadas bajo el entorno Windows Server 2008 ® Enterprise SP2.
Derechos reservados Ivan Jose Villamil Ochoa.
Pág
ina
6
Deseleccionamos la Casilla de la Versión Ipv6 y le damos doble Click a la Casilla de Ipv4, donde nos saldrá una ventada de
propiedades de este protocolo.
Luego le seleccionamos la casilla Usar la siguiente dirección IP, que hace que se deshabilite la opción del cliente DHCP, y nos brinda la opción de poder configurar la interfaz de red de forma manual.
Dirección IP: Le indicaremos una dirección IP que no se encuentre ocupada y que este dentro del rango de direcciones IP Establecidas para la red.
Mascara de subred: Colocaremos la marcara que le fue asignada a las direcciones IP de la red.
Puerta de enlace predeterminada: Le indicaremos cual es la dirección IP que no da conexión a la red, en este caso lo dejaremos En blanco porque no estamos utilizando Router.
Servidor DNS preferido: Colocaremos la dirección IP del servidor DNS que el equipo tomara como primera elección, en este caso pondremos la misma dirección IP que le asignamos a la interfaz de red. Ya que servidor DNS se encuentra en la misma máquina.
Servidor DNS alternativo: Indicaremos la dirección IP del segundo servidor DNS. En esta oportunidad se dejará vacío, debido a que no configuremos un servidor DNS secundario
Posteriormente le damos click al botón de Opciones avanzadas…

Windows Server 2008 | Servidor DHCP
Nota: Estas configuraciones fueron probadas bajo el entorno Windows Server 2008 ® Enterprise SP2.
Derechos reservados Ivan Jose Villamil Ochoa.
Pág
ina
7
Nos Vamos a la pestaña de DNS, y estando dentro de esta pestaña buscamos donde dice Sufijo DNS para esta conexión: y
ahí colocamos el nombre de dominio del servidor DNS, en este caso nosotros le pondremos megabyte.local, y luego
habilitamos la casilla Registrar en DNS las direcciones de esta conexión. Y le damos click en el botón Aceptar.
Para empezar la instalación nos dirigimos a Administre su servidor, que se encuentra en el menú de Inicio.

Windows Server 2008 | Servidor DHCP
Nota: Estas configuraciones fueron probadas bajo el entorno Windows Server 2008 ® Enterprise SP2.
Derechos reservados Ivan Jose Villamil Ochoa.
Pág
ina
8
Luego le damos click derecho en donde dice funciones, y nos saldrá y un pequeño menú, y seleccionamos la opción
Agregar funciones.
En esta ventana seleccionamos la casilla correspondiente al Servidor DHCP y le damos en el botón siguiente. Nos saldrán
unas ventanas informativas y después le damos click en el botón Instalar.

Windows Server 2008 | Servidor DHCP
Nota: Estas configuraciones fueron probadas bajo el entorno Windows Server 2008 ® Enterprise SP2.
Derechos reservados Ivan Jose Villamil Ochoa.
Pág
ina
9
Después de darle Siguiente a la ventana informativa que aparecerá, seleccionamos la dirección IP que corresponde con el
servidor DNS y le damos click en el botón Siguiente.
En esta ventana aparecen varios campos, en el primero que corresponde al dominio primario, colocamos Megabyte.local, que
es el dominio que establecimos en el servidor DNS, y le damos en el botón validar para comprobar si está relacionado el
servidor DNS con la dirección IP, y posteriormente le damos click en el botón Siguiente.

Windows Server 2008 | Servidor DHCP
Nota: Estas configuraciones fueron probadas bajo el entorno Windows Server 2008 ® Enterprise SP2.
Derechos reservados Ivan Jose Villamil Ochoa.
Pág
ina
10
En la ventana siguiente marcamos la casilla No se requiere WINS para las aplicaciones de red, ya que no vamos a manejar
WINS en este tutorial., y posteriormente le damos click en el botón Siguiente.
Por ahora no agregaremos ámbitos, porque en estos tutoriales manejamos un orden, y el tema de ámbitos lo trataremos en la
sección de administración. Así que dejamos todo en blanco y le damos click en el botón Siguiente.

Windows Server 2008 | Servidor DHCP
Nota: Estas configuraciones fueron probadas bajo el entorno Windows Server 2008 ® Enterprise SP2.
Derechos reservados Ivan Jose Villamil Ochoa.
Pág
ina
11
En este tutorial no manejaremos la opción de direccionamiento IP con la versión Ipv6, por lo tanto seleccionamos la casilla
que indica deshabilitar esa opción y luego le damos click en el botón Siguiente.
Le damos click al botón Siguiente en la ventana informativa que nos aparecerá a continuación y luego le damos click en el
botón Instalar. Y esperamos a que se instale el servicio DHCP.

Windows Server 2008 | Servidor DHCP
Nota: Estas configuraciones fueron probadas bajo el entorno Windows Server 2008 ® Enterprise SP2.
Derechos reservados Ivan Jose Villamil Ochoa.
Pág
ina
12
4. Administración
Después de instalar el servidor DHCP, continuamos con su administración, para eso nos vamos a Menú de
InicioHerramientas administrativasDHCP, este último es la herramientas que nos permite administrar de una manera
fácil y sencilla el servidor DHCP.
Ámbito
Luego le seleccionamos la opción de Ipv4 y le damos click derecho y seleccionamos Ámbito nuevo…

Windows Server 2008 | Servidor DHCP
Nota: Estas configuraciones fueron probadas bajo el entorno Windows Server 2008 ® Enterprise SP2.
Derechos reservados Ivan Jose Villamil Ochoa.
Pág
ina
13
En el campo primer campo le indicamos con que nombre se reconocerá el ámbito, y en el segundo campo una descripción del
ámbito. y luego le damos click en el botón Siguiente.
En la ventana de intervalo de direcciones, le colocaremos las direcciones IP desde donde inicia y donde termina el ámbito, o el
conjunto de direcciones IP disponibles para asignar.

Windows Server 2008 | Servidor DHCP
Nota: Estas configuraciones fueron probadas bajo el entorno Windows Server 2008 ® Enterprise SP2.
Derechos reservados Ivan Jose Villamil Ochoa.
Pág
ina
14
En esta ventana agregaremos el intervalo de direcciones IP que se desean excluir de la concesión, estas direcciones IP no se
asignaran de manera automática, y luego le damos click en el botón Siguiente.
En este cuadro vamos a indicarle el tiempo de vida de las concesiones y luego le damos click en el botón Siguiente.

Windows Server 2008 | Servidor DHCP
Nota: Estas configuraciones fueron probadas bajo el entorno Windows Server 2008 ® Enterprise SP2.
Derechos reservados Ivan Jose Villamil Ochoa.
Pág
ina
15
Aquí nos pedirá que si queremos configurar las opciones DHCP inmediatamente, pero por fines educativos le vamos a indicar
que queremos configurarlo más tarde, y luego le damos click en el botón Siguiente.
Muchas veces configuramos el ámbito y muchas veces nos torturamos porque se nos olvida activar el ámbito, por eso se le
pide que se active inmediatamente el ámbito después de crearlo, para evitar este tipo de inconvenientes.

Windows Server 2008 | Servidor DHCP
Nota: Estas configuraciones fueron probadas bajo el entorno Windows Server 2008 ® Enterprise SP2.
Derechos reservados Ivan Jose Villamil Ochoa.
Pág
ina
16
Reserva
Una vez creado el ámbito, debemos indicarles que direcciones IP se van a reservar para los diferentes equipos, para eso le
damos click derecho a la carpeta Reserva y le damos click a la opción de Reserva nueva.
Nos aparecerá el siguiente cuadro, donde primero le indicaremos el nombre de la reserva, luego la dirección IP que se le va
asignar al equipo, más adelante la MAC del cliente DHCP, después una pequeña descripción y por último le indicamos que
tipo de envío compatible se implementara. Y le damos click en el botón Agregar.

Windows Server 2008 | Servidor DHCP
Nota: Estas configuraciones fueron probadas bajo el entorno Windows Server 2008 ® Enterprise SP2.
Derechos reservados Ivan Jose Villamil Ochoa.
Pág
ina
17
Opciones de ámbito
Una vez creado el ámbito, y configurado las reservas, procedemos a configurar las opciones DHCP, para eso le damos click
derecho a la carpeta Opciones de ámbito y luego seleccionamos Configurar opciones…
En la ventana de Opciones ámbito, seleccionamos las opciones DHCP disponibles, nosotros seleccionemos la opción 005
servidores de nombres, luego le indicamos el nombre del servidor DNS, en este caso es servidor1, le damos click al botón
Validar, y el inmediatamente nos colocara la dirección IP correspondiente al servidor DNS, una vez hallada la dirección IP le
damos en el botón Agregar

Windows Server 2008 | Servidor DHCP
Nota: Estas configuraciones fueron probadas bajo el entorno Windows Server 2008 ® Enterprise SP2.
Derechos reservados Ivan Jose Villamil Ochoa.
Pág
ina
18
Cada Opción DHCP configurada, se puede ver en la carpeta Opción de ámbito. Ejemplo la siguiente imagen.
Concesiones de direcciones
Muchas veces nos interesa saber que direcciones IP se han asignado y a que equipos, para saber esta información nos dirigimos
a la carpeta Concesiones de direcciones. Ejemplo la siguiente imagen

Windows Server 2008 | Servidor DHCP
Nota: Estas configuraciones fueron probadas bajo el entorno Windows Server 2008 ® Enterprise SP2.
Derechos reservados Ivan Jose Villamil Ochoa.
Pág
ina
19
5. Prueba
Para comprobar si esta funcionando correctamente el servidor DHCP, conectamos un cliente DHCP a la red y le pedimos
que obtenga su dirección IP por medio este servicio. Para esto nos vamos a la interfaz de red y nos vamos a la opción
TCP/IP versión Ipv4 y le indicamos lo siguiente.
Luego nos vamos a la pestaña de soporte y le damos click al botón Detalles.

Windows Server 2008 | Servidor DHCP
Nota: Estas configuraciones fueron probadas bajo el entorno Windows Server 2008 ® Enterprise SP2.
Derechos reservados Ivan Jose Villamil Ochoa.
Pág
ina
20
Como podemos ver, si se configuro la interfaz de red de forma automática a través del servicio de DHCP.
6. Referencias Tutorial Windows Server 2003 – Aprende Más -Marlon Matus Aronsonth