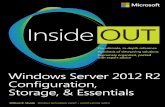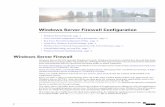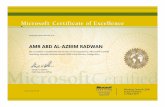Active Directory Domain Services Installation & Configuration - Windows Server 2012
Windows Server 2003 Installation and Configuration Lab ... · PDF fileWindows Server 2003...
Transcript of Windows Server 2003 Installation and Configuration Lab ... · PDF fileWindows Server 2003...

Windows Server 2003
Installation and Configuration
Lab Manual
Presented by

© C o p y r i g h t 2 0 1 0 - I d e a D u d e s L L C
Page 2
Table of Contents
Module 2 - Installing Windows Server 2003 R2 and Configuration 3
Module 3 - Installing Hardware, Devices and Drivers 6
Module 7 - Configuring Disks and Volumes 7
Module 8 - Implementing Disk Quotas 9
Module 10 - Using Event Viewer 10
Module 11 - Using Performance Console 11
Module 12 - Using Task Manager and WMI Event Logging Provider 12

© C o p y r i g h t 2 0 1 0 - I d e a D u d e s L L C
Page 3
Module 2 - Installing Windows Server 2003 R2 and Configuration
Requirements
For this exercise you will need a Virtual Machine with at least one hard-drive. This can be used for the whole course.
Exercise 1: Installing Windows Server 2003 SP1
This exercise should be performed on a computer compatible with Windows Server 2003 SP1. It assumes that the primary hard drive is completely empty. If your disk already has partitions configured, you can modify the exercise to match the configuration of your system.
1. Configure the computer’s BIOS or the disk controller BIOS to boot from the CDROM. If you are not sure how to configure your computer or disk controller to boot from the CD-ROM, consult your hardware documentation.
2. Insert the Windows Server 2003 SP1 installation CD-ROM into the CD-ROM drive and start the computer.
3. If the primary disk is not empty, a message appears prompting you to press any key to boot from the CD.
If you see this message, press any key.
After the computer starts, a brief message appears explaining that your system configuration is being inspected, and then the Windows Setup screen appears.
4. Do not press F2 this is used for Automated System Recovery (ASR) , this is a new feature.
Gray status bar will show the progress of the installation. The screen indicates that the computer is being inspected and that files are loading. This is required to start a minimal version of the Operating system.
5. Read the Welcome To Setup message and press ENTER to continue. 6. Read the License agreement, pressing PAGE DOWN to scroll to the bottom of the screen. 7. Press the F8 key to accept the agreement.
Setup displays the Windows Server 2003 Setup screen, prompting you to select an area of free space or existing partition on which to install the operating system. This is where you can create a partition.
8. Press C to create a partition. 9. Create a 30GB Partition type 300000 in the Create Partition Of Size (In MB) box and press ENTER. 10. Confirm the partitioning. 11. Select the partition that you just created and Press ENTER to install. 12. Verify that NTFS is selected and press ENTER to continue. 13. After the text mode of setup is completed the system will reboot. Do not, press a key when prompted,
“press a key to boot to CD-ROM.” This will restart the installation. Wait until the GUI (Graphical User Interface) part of the install starts.
14. On the Regional And Language Options page, choose settings which are appropriate for your language and text input requirements, and then click NEXT

© C o p y r i g h t 2 0 1 0 - I d e a D u d e s L L C
Page 4
15. In the Name Text box, type your name; in the Organization text box, type the name of the organization, and then click NEXT
16. Enter the product key from the CD jacket 17. Verify that the Per Server Number of Concurrent Connections option is 5 and the click NEXT 18. In the Computer Name text box type DC1 19. In the Administrator Password text box and Confirm Password text box type P@ssw0rd in both boxes 20. Type your area code and then click NEXT 21. Type the correct Date & Time and Time Zone settings and then click NEXT 22. Select Typical Settings (Networking Settings) and click NEXT 23. Verify that the first option is selected and that the workgroup name is Workgroup and Click NEXT (This is
the Workgroup or Computer Domain page)
Exercise 2: Performing Post-Installation Configuration of Windows Server 2003 SP1
1. Press CTRL+ALT+DELETE to initiate logon and type password you configured for the Administrator
account.
2. Click Cancel to complete setup without installing R2 features
3. Click the balloon the appears in the System tray to initiate activation of Windows Server 2003
4. Observer the Post-Installation wizard
5. After doing the post-installation configuration the firewall will be opened to allow connection to the
server.
Exercise 3: Configuring the Server This exercise you will configure a domain controller in the finalvision.com domain.
1. Navigate to the Control Panel in the Start Menu 2. Select Network Connections and Right click and click on open 3. Right-Click the Network Adapter and bring up Properties 4. Click on Internet Protocol (TCP/IP) 5. Click Properties
6. Enter the information shown here 7. Click On OK 8. Click On OK 9. Close the Network Connections Window

© C o p y r i g h t 2 0 1 0 - I d e a D u d e s L L C
Page 5
10. Open the Manage Your Server page from the Administrative Tools program group 11. Click Add Or Remove A Role (Configure Your Server Wizard appears) 12. Click NEXT and the Configure Your Server Wizard detects network settings 13. Click Domain Controller (Active Directory) and then click NEXT 14. In Active Directory Domain Name, type finalvision.com 15. Verify that NETBIOS Domain Name reads FINALVISION and click NEXT 16. Verify the summary and Click NEXT 17. Click YES 18. After system is restarted, log on as Administrator 19. Configure Your Server Wizard will summarize its final steps 20. Click NEXT and then click FINISH 21. Open Active Directory Users and Computers and verify you have a domain called FINALVISION.COM by
expanding the domain and locating the computer account for DC1 in the Domain Controllers OU.

© C o p y r i g h t 2 0 1 0 - I d e a D u d e s L L C
Page 6
Module 3 - Installing Hardware, Devices and Drivers
Requirements
A computer that has Windows Server 2003 installed named DC1 in the FinalVision.com domain
Exercise 1: Install a Network Adapter
1. Open the Control Panel and Double click on Add Hardware Wizard 2. Click NEXT (Scanning will begin, looking for new hardware) 3. Select Yes, I Have Already Connected The Hardware and Click NEXT 4. On the Installed Hardware list, scroll to the bottom, Select Add a New Hardware Device and click NEXT 5. Select the Install The Hardware That I Manually Select From A List (Advanced) option and click NEXT 6. From the Common Hardware Types list, select Network Adapters, and then click NEXT 7. Select Microsoft as the Manufacturer, and Microsoft Loopback Adapter as the Network Adapter and then
click NEXT 8. Click NEXT and FINISH
Windows Server 2003 will now load the driver and install the device. The network adapter name Microsoft Loopback Adapter will appear in Device Manager under Network Adapter category.
Exercise 2: Set Driver Signing Options
1. Open System Properties from the Control Panel and click on the Hardware tab, click Driver Signing 2. Select the Block option 3. Click OK
You have now disallowed the installation of unsigned drives.
Exercise 3: Return the Computer to its Default Configuration
1. Open Device Manager, Right-click Microsoft Loopback Adapter and choose Uninstall from the shortcut menu.
2. Click OK to confirm the device’s removal 3. Close Device manager 4. Open the Driver Signing Properties page again, and select Warn 5. Select Make This Action The System Default 6. Click OK twice
You have returned your computer to its default configuration.

© C o p y r i g h t 2 0 1 0 - I d e a D u d e s L L C
Page 7
Module 7 - Configuring Disks and Volumes
Requirements
Computer with Windows Server 2003 installed. At least one hard disk with 1GB of unallocated space Computer name should be DC1 in the finalvision.com domain.
Exercise 1: Creating a Partition Using Disk Management Snap-In
1. Log on to DC1 as Administrator and open the Disk Management snap-in in the Computer Management console
2. In the graphical view right-click the unallocated disk space on Disk 0 and choose new partition. (The New Partition Wizard will appear)’
3. Create a Primary Partition that is 250MB, accept the default drive letter, accept the default volume label, and perform a quick format using NTFS
A new drive will appear where the drive_letter is the letter assigned by the New Partition Wizard. After formatting is done the partition will display healthy.
Exercise 2: Converting a Disk from Basic to Dynamic Storage from the Disk Management Snap-In
1. In the Disk Management, right-click Disk 0’s status box in the graphical view and click Convert To Dynamic. The Convert To Dynamic Disk dialog box appears and the Disk 0 check box is selected.
2. Follow the prompts to convert Disk 0 to a dynamic disk, computer will require restart because this is the system drive
Exercise 3: Using DiskPart
1. Open a command prompt 2. Type diskpart and press ENTER. The DISKPART> prompt appears 3. Type ? and press ENTER. A list of Diskpart commands appear 4. Type list disk and press ENTER. A list of disks will appear that are in DC1 5. Type create volume simple size=250 disk 0 and press ENTER 6. Type list volume and press ENTER
A new volume is created. The new volume has an asterisk before its name. The asterisk denotes that the volume is selected. There is not a drive letter assigned to it yet.
7. Type assign letter z and press ENTER 8. Type list volume and press ENTER. The letter z is assigned to the new volume 9. Type extend size=250 disk 0 and press ENTER 10. Type list volume and press ENTER. The selected volume (drive z) is now 500MB in size. 11. Type exit and press ENTER. This will return you to the command prompt. 12. Type format z:/fs:ntfs /v:Extended_Volume /q and press ENTER. A warning message appears stating that
all data will be lost on drive Z. 13. Press Y and press ENTER. A quick NTFS format is performed on drive Z. 14. Type exit this will close the command window

© C o p y r i g h t 2 0 1 0 - I d e a D u d e s L L C
Page 8
Exercise 4: Extending Volumes Using Disk Management
1. Open Disk Management 2. Right-click Extended_Volume and choose Delete Volume 3. Confirm the deletion of the volume by clicking Yes. 4. Right-click Data_Volume and choose Extend Volume. The Extend Volume Wizard will appear 5. Click NEXT 6. Change the amount of space being used to extend the volume to 500MB 7. Click NEXT 8. Read summary information. Click FINISH
Exercise 4: Drive Letters and Mounted Volumes
1. Right-Click Data_Volume and choose Change Drive Letter and Paths 2. Change the drive letter to S 3. Right-click Data_Volume(S:) and choose Open. Windows explorer opens 4. Create a folder called Docs 5. Close Windows Explorer 6. Right-click unallocated space on Disk 0 and choose New Volume 7. Create a simple volume using all remaining space on the disk. Instead of assigning a drive letter, mount
the volume in the path S:\Docs. Format the volume NTFS and label the volume More_Space. 8. Open Windows Explorer and make sure that Status Bar is selected in the View menu. Examine the S:.
How much free space is shown? What free space is reported when you open the Docs folder? _____________________________________________________________________________________________ _____________________________________________________________________________________________

© C o p y r i g h t 2 0 1 0 - I d e a D u d e s L L C
Page 9
Module 8 – Implementing Disk Quotas
Requirements
Computer with Windows Server 2003 installed. At least one hard disk with 1GB of unallocated space Computer name should be DC1 in the finalvision.com domain.
Exercise 1: Configuring Default Disk Quota Settings
1. Open Disk Management 2. Right-Click the More_Space volumes and choose Properties 3. Click the Quota tab 4. Click Enable Quota Management check box 5. Select Deny Disk Space To Users Exceeding Quota Limit check box 6. Select Limit Disk Space To and configure the as 10MB and warning level of 6MB 7. Select both Log check boxes 8. Click Apply
A Disk Quota dialog box appears, warning you that the volume will be rescanned to update disk usuage statistics if you enable quotas. Click OK to confirm.
9. Do close the Volume Properties (it is used in the next exercise)
Exercise 2: Creating Custom Quota Entries for Users
1. Create two users in Acctive Directory Users and Computers User1, User2 with P@ssw0rd 2. In the Quota tab of More_Space , click Quota Entries to open the Quota Entries dialog box 3. On the Quota menu click New Quota Entry 4. Click Advanced and click find Now (All users in domain are listed) 5. Select User1 and User2 and click OK twice 6. Set quota entry limit at 15MB and warn at 10MB

© C o p y r i g h t 2 0 1 0 - I d e a D u d e s L L C
Page 10
Module 10 – Using the Event Monitor
Requirements
A computer name DC1 with Windows Server 2003 installed DC1 configured as a domain controller in the finalvision.com domain
Exercise 1: Configuring the Security Log
1. Log on the DC1 with the Administrator using P@ssw0rd 2. Open Group Policy Management snap-in 3. Under Computer Configuration expand Windows Settings, Security Settings, and Local Policies and then
click Audit Policy 4. Double-click Audit Object Acces and select Audit These Attempts: Failure and click OK’ 5. Close Group Policy Management Console 6. Open a command prompt and type gpupdate and press ENTER 7. When policy is refreshed close command window
This process enabled auditing of failed Object Access attempts and refreshed the Group Policy so that settings take effect immediately.
Exercise 2: Setting File and Object Auditing
1. On the desktop create a folder called Data 2. Right-click the folder and select Properties from the shortcut menu 3. Click Security Tab 4. Select the check box indicating Deny:Full Control permissions for your user account and click Yes in the
warning box 5. Click Advanced and then click the Auditing tab. Add your user account to audit List Folder/Read
Data:Failed and click OK 6. Double-click the Data folder to open it. You should be denied access
Exercise 3: Reading the Security Log
1. From Administrative Tools, open the Computer Management 2. Expand the Event Viewer node, and then click the Security log in the folder pane
Near the top of the list of events, you should see several Failure Audit events (with ID 560) indicating your failed attempt to access the Data folder.
3. Right-click the Security log in the folder pane, select View from the shortcut menu, and then choose Filter
Event Source: Security
Category: Object Access
Event Types: Failure selected, all other cleared
4. Click OK to apply the filter to Security log.

© C o p y r i g h t 2 0 1 0 - I d e a D u d e s L L C
Page 11
Module 11 – Using the Performance Console
Requirements
A computer name DC1 with Windows Server 2003 installed DC1 configured as a domain controller in the finalvision.com domain
Exercise 1: Recording Performance Data
1. Log on to DC1 as an Administrator using P@ssw0rd 2. Type perfmon at Run 3. Expand Performance Logs and Alerts and select Counter Logs 4. Right-click in the Details pain and select New Log Settings from shortcut menu 5. Create a log called test and add the LogicalDisk, PhysicalDisk and Server Work Queues and set the
intervals to 8 seconds. Note where log is located and click OK to start the log. 6. Perform some activities for about 1 minute then stop the recording 7. In the System Monitor click View Log or Ctrl+L or fourth button from the left and load the log file from
your test
The graph now displays the captured information from the 1 minute recording.
Exercise 2: Importing Logged Data
1. Right-Click the Test log file settings, and choose Properties 2. Click the Log File Tab and change the Log File Type to Binary File to Text File (Comma Delimited) 3. Click OK and start logging. Perform some disk related tasks for about a 1 minute. Stop recording
The log file is now in CSV format and can be imported into Excel.

© C o p y r i g h t 2 0 1 0 - I d e a D u d e s L L C
Page 12
Module 12 – Using Task Manager and WMI Event Logging Provider
Requirements
A computer name DC1 with Windows Server 2003 installed DC1 configured as a domain controller in the finalvision.com domain
Exercise 1: Task Manager
1. Right-click an open section of the Task bar and choose Task Manager from the shortcut menu 2. In Applications tab click New Task. Type explorer and then click OK
Windows Explorer will change it focus on the default window and the My Documents application name will appear in the Application tab of Task Manager
3. Right-click the newly opened application name, and choose Go To Process
This changes the focus to the processes tab and the Explorer.exe process is highlighted. At this point the process can be ended or priority changed .
Exercise 1: Task Manager
1. Logged on as an Administrator on DC1 open a command window and type wmic and press ENTER 2. WMIC prompt type
NTEVENT WHERE “LOGFILE=’SECURITY’” GET LOGFILE, SOURCENAME, EVENTTYPE, MESSAGE, TIMEGENERATED This Outputs the Security log entries to the console.
3. WMIC prompt type
/OUTPUT:C:\seclog.htm NTEVENT WHERE “LOGFILE=’SECURITY’” GET LOGFILE, SOURCENAME, EVENTTYPE, MESSAGE, TIMEGENERATED /FORMAT:htable
4. Double-click the file c:\Seclog.htm to open the file as a web page in Internet Explorer