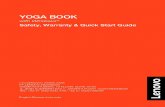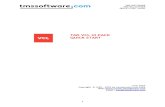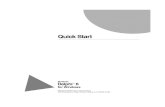Windows Quick Introduction - English US
-
Upload
bhoraji123 -
Category
Documents
-
view
216 -
download
0
description
Transcript of Windows Quick Introduction - English US

| 1 | D
ata
Fle
x 2
014 Q
uick
Intro
ductio
n G
uid
e v
18.0
Welcome to the introduction of DataFlex 2014 Data Access Worldwide is the creator of DataFlex. Since 1976, Data Access has been delivering tools for building
database applications. DataFlex is also available in a Personal Edition, which is a free, fully functional edition that can
be used for non-commercial, private use.
At this point, it is assumed that you have installed the DataFlex Studio. If not, before you read through this
introduction, make sure to download a copy from www.download.com or www.dataaccess.com and install it.
The goal of this introduction is to show you the steps involved in building database applications with DataFlex. We
will do so by using an example scenario. In this introduction we will focus on creating a Windows application and
reporting. The functionality will be limited to what can be obtained by drag & drop features in DataFlex. But don’t let
it stop you from getting further into the underlying programming language and framework!
Let us start by introducing some concepts to you.
Object oriented
DataFlex is an object oriented programming language. This means that for all common components, a class is
already defined. This class is the definition of how such a component looks and functions and what it exactly does
once it is instantiated as an object in a written program. The advantage is that a lot of technical details are taken
care of for you and you can concentrate on the real functionality of the application you want to develop.
Workspace
Before you start a project, a new environment must be made on your PC, and this is a “workspace”. A workspace is a
set of folders in which the database, source-code and such are stored. In a workspace one or more projects can be
created. These are the eventual programs, or ‘executables’. The workspace and project information is viewed from
within the DataFlex Studio through the Workspace Explorer. You can also see a workspace’s directory structure in the
Configure Workspace Properties dialog.
Database
DataFlex can work with any popular database management system. For instance, the combination of DataFlex
Personal and Microsoft SQL Express is very powerful. DataFlex comes with the necessary database drivers, but for
our introduction we will limit ourselves to the embedded DataFlex database. Databases are maintained in the
DataFlex Studio. The Studio allows for the creation of tables, the definition of business rules and custom coding.
At a later date, you can easily convert the tables in the native database to any other supported database backend.
You may use the available DataFlex tools to automatically perform the conversion of existing data as well as table
structures.
Data Dictionary
When entering data, you want to have the most accurate and consistent information stored in your database. Before
saving records, the entered data needs to be validated. Examples of such validations are that a State should be
uppercase, or a customer may not order more than his credit-limit’s amount. Those validations are referred to as
‘Business Rules’. It makes sense to store these rules in one central place and this is what we call 'Data Dictionaries'.
The advantage is that the rules will be applied to all applications that use data dictionaries and when a change in
rules has to be programmed; the change only has to be made in one place. It also means that if you were to migrate
the application to another database platform, the same business rules are automatically applied no matter what
database backend is used. Data dictionaries are created and maintained via the Data Dictionary Modeler in the
Studio.

| 2 | D
ata
Fle
x 2
014 Q
uick
Intro
ductio
n G
uid
e v
18.0
Our Example Scenario: Media We will build a small database application that we will call Media. We will create a table Media in which we store all
our CD’s, DVD’s, Books etc. Next, we will make a table named People to store the names of friends and relatives.
These two tables will be linked to each other in such a way that you can keep track of each media’s location: Do you
still have it yourself, or have you lent it to a friend? In short, we will take you through the following steps:
Create a project named Media.
All components in a workspace must be created while there is a project active.
Create a table named People.
The table needs a unique key and columns to store address, phone-number, date of birth, etc. of a Person.
Create the Person Data Entry View using the Data Entry Wizard to enter data into the People table.
A view in DataFlex is a window, a non-modal screen dialog to enter data.
Compile the program and test our first results.
Create a table named ‘Media’. This will have a unique key and a few columns to store Author (/Artist/Writer),
what type and maybe the price and purchase date. In the table we also store the PeopleID, to be able to relate
to the Person table.
Manually, by using drag & drop, create a view to enter data into Media.
After that, we will build in some more advanced features:
o Make sure that the Media- and People ID’s are automatically generated sequential numbers.
o Put user-friendly pop-up lists (selection lists) in the application to easily and quickly find records in Media
and People.
o Ensure consistent format of the way the column Media.Type is entered. We will create a combo box for it
and make sure the user always enters the types in a consistent manner.
o Enable the user to store a picture with Media.
o Make the database accessible via the Internet!
Getting Started! Start the DataFlex Studio. We will start by creating a new workspace. From the File menu, choose New Workspace…
Give the workspace a name - in our example, we will name it Media and store it under C:\Projects\Media.
After clicking the Next button accept all
defaults in the Database Type wizard
page as we use the embedded database.

| 3 | D
ata
Fle
x 2
014 Q
uick
Intro
ductio
n G
uid
e v
18.0
Prior to closing the wizard you will see a summary of the gathered information and what to do next.
The wizard creates the folders for the Media workspace and returns to the Studio so that you take the next steps.
The Dashboard After the workspace has been created the DataFlex Studio will open
the workspace dashboard. The dashboard is feature that guides you
through the application development. The dashboard gathers
information from the workspace and shows where you might want to
pay attention to. Keep the dashboard open and notice that it will
automatically update during the whole process of application
development.
The dashboard as shown here says that the next step is either the
table or project creation. We will first create the project.
A Project The next step is to create a project. For almost everything we create in
the Studio we need an active project. There are several ways to come
to the same point where you create a project and for this guide you
should create a new project via the File pull-down menu, option New, and Project.
This will open a dialog in which we select “Windows Project”,
usually the first option in the set of icons. This choice displays
a dialog where you then enter the filename and path of the
project. The path defaults to the source path of the workspace
created.
Click OK now, you will see the file Media.Src is created on disk
and Media is made the current project. The project file
contains a panel with a menu structure, default toolbars and
an area where we can work with our data entry and report
views.
For now we will not discuss this further and focus on the creation of a table in which we enter the records.
Creating the People Table The next step in the process is to create one or more tables. Tables can be created in the DataFlex Studio. As usual
there are several ways to come to the point to start the table creation. For this document we tell you to do
this via the Table Explorer. Make sure you have the Table Explorer window open. If Table Explorer is not
opened – by default you will find this window on the left hand side of the screen, grouped together with Code
Explorer – you can activate it via the View pull-down menu, Table Explorer option or the button positioned in the
views toolbar.
On the left you see the Table Explorer window. The list in the middle shows the
tables already present in your workspace.
The buttons above the list can be used to create, drop or open a table for
modification.

| 4 | D
ata
Fle
x 2
014 Q
uick
Intro
ductio
n G
uid
e v
18.0
The same functionality can also be found in the floating menu that can be opened
with a right mouse click in the Table Explorer window. In the floating menu you will
notice a couple of data dictionary options. We will discuss the use of the data
dictionaries later.
So click the “Create New Table” button (first button) or choose the “Create New
Table” option from the floating menu.
In the dialog you should enter the name of the table – People – in two of the input
fields (labeled Table
Name and Root Name). The other parts of the dialog –
including the button labeled ”Simple” are not important
at this moment, and are present for more advanced
use.
Pressing the OK button will instruct the DataFlex Studio
to open a Table Editor for the new table we are
creating.
The information on the Table Editor pane is divided in
three areas:
Columns
Indexes
Relationships
The column information is editable via a grid in which you can specify the names of the columns and their type,
length and main index. Create the table so that your screen matches the following screenshot.
If you would like, you can enter more columns; you
might want to store the size of their shoes, their
hobbies or an e-mail address. Feel free to do so. The
quick introduction assumes you have created the
above columns of the given type and size. The column
PeopleID is a key-field and each People record can be
identified by this.
In order to look up records, we will create a couple of
indexes. Let’s suppose we want to allow to search by
LastName, FirstName and Zip. We need to create an
index for each one of them and each index need to be
unique in itself.
The picture shows that the second index consists of two segments: LastName and PeopleID. The latter makes the
index unique. Also notice that the checkbox Ignore Case is checked. This means that when a user searches on
“Johnson” the order in which it is found is not dependent on whether it is typed as “JOHNSON”, “johnson” or
“Johnson”.
The tab has two toolbars. One - with the
buttons “Add Index” and “Delete Index” –
and this works on the list of indexes making it
possible for you to add or remove a complete
index while the other toolbar works on the
grid with index segments.

| 5 | D
ata
Fle
x 2
014 Q
uick
Intro
ductio
n G
uid
e v
18.0
The Data Dictionary for the People Table When a column is marked
as a key-field the value
cannot be changed after
the record has been
created. PeopleID is used
to link the records between
Media and People and for
this reason we do not want
to allow a change to this
value. To indicate that the
PeopleID column is a key-
field, we need to modify a
setting in the data
dictionary for the table
People. While the data
dictionary class is
automatically created when
we created the table, it is
not opened for editing yet.
To open the data
dictionary, right click the
table in the table editor and
select “Open Data
Dictionary” from the menu.
One new tab-page in the code editor part of the DataFlex Studio will open and the focus will be on the DD modeling
tab.
Click the PeopleID column in the list of columns and find the option “Protect Value (Key)” in the list of properties as
shown to the right. Change the value of this setting from False to True and we’ve finished setting the key field.
While we are on this screen we can also add a couple more Business Rules:
Make sure that the column LastName is always entered (Required) – select LastName from the columns list and
set its Required attribute to true
Make sure that the Zip and City are always stored in uppercase (Capslock) – the same for Zip and City, changing
the Capslock attribute to True
We need to save the table and data dictionary to disk. Either save each one independently, or
use the Save all option. If you select the Save all option you also save changed source code
which might be a good idea anyway. You may still undo
the change after saving as it has no influence on the
undo stack. On the other hand, closing a file would
affect the stack and you may not undo all the changes.
Data Entry View We can now create a data entry View and we will do so
with the Data Entry Wizard. Again click on File, New
and now View / Report and the panel shown to the
right appears.

| 6 | D
ata
Fle
x 2
014 Q
uick
Intro
ductio
n G
uid
e v
18.0
As you can see, there are a number of wizards and templates available. Choose the ‘Data Entry Wizard’ icon.
Enter the following information while processing the
wizard:
The object gets the name oPeople, the filename is
People and the description People.
Create a simple data
entry screen. Choose
Simple Form Entry
View.
Choose the People
table (the only table available at this time).
As shown, place all the columns on the View.
By adding two Tab-pages, the wizard allows creates a
better overview in the View. The Entry Fields wizard
page should look like as shown to the right.
On the next wizard page you can indicate whether
you want to see the labels aligned left (always placed
on the left hand side of the controls) or Right and
change the text of each label. In the screenshot you
see we selected Right for the label justification option
and changed one of the tab-page labels to “Address”.
You can click the button labeled “Preview” to see
what your screen would look like.
You can now click Next and Finish the wizard which
will bring you back to Studio. In the Studio, the View
that the wizard has made for us will be loaded automatically. This can now be easily modified simply by dragging
components with the mouse, resizing them, etc. If you did not change the labels of the tab-pages, we advise you to
give the tab-pages another name now. To do this, under the menu-item View, open Object Properties and click with
the Mouse somewhere on the tab-page of which you want to change the label. In the list of the Properties, find
“Label” and change it to “Address” and the other into “Other”, or whatever you find appropriate.
Tip: If you cannot find the Label in the properties list, you have clicked with the Mouse on the tab-dialog, or
somewhere else. Make sure to click in the tab-page (body) itself and try again. For a visual clue, the corners of the
selected object need to show white block markers if the page is selected and black when the container is selected.
You are now ready to test your first DataFlex application. To do so, the project needs to be compiled; based on the
generated source-code, the compiler will make an executable, an .EXE, to run the application. The testing can be
started in different ways:

| 7 | D
ata
Fle
x 2
014 Q
uick
Intro
ductio
n G
uid
e v
18.0
1. Press F8 to only compile.
2. Press F5 to run. When compilation is needed, the compiler will be automatically
launched.
3. Choose the Project pull-down and select Compile.
4. Click on the little blue triangle icon in the toolbar.
If you selected option 2 or 4 and the compilation is finished, the application starts. You may bring up the People view
and you may now enter some records. Notice
the following:
Begin with the first record by using
PeopleID ‘1’. The next is ‘2’ and so on
(more about this later).
Save records by pressing the F2 key, or
clicking the save icon on the toolbar.
Clearing the screen can be done by F5
(the record will not be deleted).
Once you have entered multiple records,
you can browse through them by using
F7 (Previous) and F8 (Next).
F7 and F8 work only if the cursor is
placed in the columns PeopleID, LastName, FirstName or City. And that is logical: These were the columns that
we defined indexes on.
Key in a partial name in LastName and hit F9 . This will find (equal) based on the given (partial) string. Try this!
Close the application to return to the Studio.
New Table Media The creation of
the table for
Media is the
next step in our
process. So click
again the New
Table button in
Table Explorer.
Enter the value
“Media” for the
table and the root names. Then create the columns as shown below.
Note:
In the column Type we want to keep track of if it’s a CD, DVD, BOOK etc.
The PurchaseDate is of the type Date.
The Price is numeric with the 4.2 format. This indicates that the price can have 4 digits before and two after the
decimal point.
The column PeopleID will be used in the relation with the People table. We will, therefore, ensure that it is of the
same type (numeric) and same size (6 digits) as the column in the other table.
MediaID will be the key field. Besides that, create indexes on Title, Author and Type. To make them unique, we add
MediaID as last segment of each index. We also choose to switch on the Case Insensitive option.

| 8 | D
ata
Fle
x 2
014 Q
uick
Intro
ductio
n G
uid
e v
18.0
Tip: Until now we have explained that an index is there to quickly and easily find a record. Indexes have another
important function, which is fast sorting in reports. It is not difficult to create more indexes at a later time if you need
this for certain reports.
The Media table will contain records of our media in the possession of a
certain person. In technical terms this means there is a relationship between
the tables Media and People. Therefore, let us create the relationship
between the two tables. Choose the tab-page named Relationships and
choose the first
toolbar button (Add
relationship). A
dialog with tables
pops up and you
should select the table People from this list. Relationships
are almost always defined from many to one, so in this case,
from Media to People.
The selection of the parent table opens the option to specify from which child column(s) to which parent column(s)
the relationship is made. The column type and length of the related columns must match. The parent column
(usually the key-field) must be uniquely indexed. The result should look like the picture on the right.
The Business Rules for Media Finally, we will add some more Business Rules in the Data Dictionary. For this, the table needs to be saved first. The
MediaID column will be a Key Field and the Title column is required. You should be able to do this with the guidelines
given with the People data dictionary.
The values for Type should always be entered in uppercase (the Capslock attribute needs to be selected), but let’s
add something extra. We want the user to use consistent naming when entering
Types. If it is a CD-Rom, its Type should be entered as ‘CD’. If it’s a book, it
should always be entered as ‘BOOK’. If such details were not entered consistently,
think
about
how
difficult it would be to make a selection
(‘Show me all books’) when making a report.
Therefore we will make a simple validation
table on the column Type. You do this via
the Validation Objects tab-page. Click the
“Add Validation Object” button and enter the
following information in the dialog.
The column selected for the Validation object
is Type and the type of the validation object is – as shown – the description validation table. Enter the object name
as specified. Object names at this level need to have a unique name.
After you clicked the OK button you can start entering values for the table. We suggest you enter the values as
shown.

| 9 | D
ata
Fle
x 2
014 Q
uick
Intro
ductio
n G
uid
e v
18.0
Feel free to add more optional Types.
Via one of the properties of the
validation table you can indicate
whether the value may be left blank
or not. If the value of
Allow_Blank_State is not set to True the user must select a value from the list when
creating or editing a record. Make your own choice.
The user can pick one of the options from a drop-down list or a popup list. If using
the popup list – which is the default – the Table_Title property setting becomes
important to give more explanation to the user about what the dialog purpose is.
Tip: It is of no importance at this time, but take a look at the tab-page called
Structures where you can see that the People table obviously is added to the
structure with Media. This is a hint that validations do not only apply to single tables; related tables are also
validated.
Creating the Media Data Entry View The second view will be the Media Data Entry View. This time the wizard will not be used to create a
data entry View. This means you will learn
how to make a data entry view in a more
manual way. From the menu under File,
choose New, View / Report, but now click on
the second icon: Data Entry View.
After that, enter “oMedia” for the object name and the file
on disk will be named Media.Vw. The Caption value is the
text displayed in the view’s caption-bar.
Tip: The screen will already note that the component will
be added to the project Media –it will also be placed in the
menu of the application automatically.
To continue. You are now looking at an empty dbView in the Studio. The first thing we need to do is to decide which
tables we want to maintain in this View. In the menu, under View, open DDO Explorer. In DDO Explorer no tables
A new concept: Data Awareness
Before we continue, let’s explain a new concept: Data Awareness. DataFlex is a tool to build database applications. After
the first sample we saw that it takes a View (interface) to enter data into the database. The several components in the
interface are apparently coupled to the underlying columns in the tables. That’s right, that’s exactly what happened. But in
fact there is an extra layer in between; the Data Dictionaries. DataFlex knows different types of components. An important
difference is whether components are ‘data aware’, or not. If they are, you only have to assign Data Dictionary objects
(DDO’s) to it in order to have the desired data (tables) at your disposal. Data aware web controls make use of data
binding usually via an Entry_Item statement.

| 10 | D
ata
Fle
x 2
014 Q
uick
Intro
ductio
n G
uid
e v
18.0
are selected yet. Adding a DDO is done via clicking the “Add DDO” button. You can
do the same from the floating menu.
In the dialog that opens you
have to select the right data
dictionary for this new view.
Since we want to edit (create,
modify, delete) the table
Media, select the
cMediaDataDictionary class
(highlighted in the picture).
The Studio automatically makes the DDO for the Media table the
main DDO and because Media has a relationship to a parent table
(People), the DDO for that table will also be automatically added.
When the choices are not correct, you can change these via the
floating menu on each of the DDOs and apply the change. In our
example this is now correct, so no action needed.
In the DDO Column Selector select all columns of Media (fill
in all but the Recnum
checkboxes) and drag
them onto the View.
Similarly, drag & drop the
column LastName from
People table onto the View.
Align the object with the
PeopleID column. Remove
the label-text from
LastName in Object Properties. Change the layout in such a
way that it looks similar to what is shown. For example, all
labels are right aligned at a distance of 2 from the control.
To see what the application looks like after it’s compiled and started you click the run button or press F5 .
Enter a couple of media records. Let the Media ID start at ‘1’
and choose the Person related to it. Once you have created
a few media records, use F7 and F8 to browse through the
data.
The Order in which Data is Entered
When you changed the positions from the columns
PeopleID/LastName and Comment, as in this sample, you
will notice while entering data that the order in which you
navigate through the columns has not changed accordingly.
We can change the position the columns are displayed in the
View, but that does not
automatically change the order in which you navigate through the columns. We can
easily adjust that: From the menu, under View, open Code Explorer. Under the object
oMedia, select the object oMedia_Comment and right-click on it. Now move the column two positions down (Choose
‘Move Object Down’ or Alt+DownArrow). This takes care of that. You can also do this from the toolbar button at the
top of the pane.

| 11 | D
ata
Fle
x 2
014 Q
uick
Intro
ductio
n G
uid
e v
18.0
Automatically Generate Key Fields For People as well as Media we defined unique, numeric keys. This number stored in
those key fields is in fact not relevant to the user. In addition, it would be troublesome for
users to remember what the last given number was when they try to create a new record.
This can easily be taken care of; it only takes two steps:
1. Create an extra table. In this table we will always store only one (1) record. This is called a system table. In this
table we define two columns only: LastPeople and LastMedia. These columns are numeric, 6 digits.
2. The Data Dictionaries of Media and People will
take care of generating these ID’s
automatically, using the system-file.
Create the System table to match the picture
displayed on the right.
To make sure it actually becomes a system-file,
select True for the table attribute
DF_FILE_IS_SYSTEM_FILE.
We want the Data Dictionaries to automatically increment the ID each time a new
record is saved. Open the data dictionaries for the tables People and Media in the
Studio. Look for the attribute Auto Increment
(Grouped under Other) in the list of attributes for
the columns PeopleID (in People) and MediaID (in
Media) and click the prompt button. From the list of tables, select System and from the
columns the correct source data column – those are LastPeople for PeopleID and
LastMedia for MediaID.
Note: The value can be taken from a system table or a parent table. That is why you see the checkbox labeled “Show
System and Related Tables Only”.
Ok. This should work, if not it is because you have already created some records, with ID’s 1, 2, 3 etc. The first time
we will use our automated increment function it will try save a record with ID of ‘1’ and that won’t work because that
value already exists. ID’s should always be
unique – it is a key field! Our new application
can’t save any new records. We could delete
our existing records, but there’s another way
to solve this.
Right click the “System” table in the table
explorer and choose “View Table”. The
contents of the table is opened in a tab-page
in the design area of the Studio.
Change the value for LastPeople and LastMedia to the highest
used number. Let’s assume that the last ID you have entered
was 10. Then enter the value 10 for both the LastPeople and
LastMedia. Next time a record is created, the IDs will be automatically set to 11
As an alternative you can do the same – and more – via another useful tool from the Studio Tools menu: Database
Explorer.

| 12 | D
ata
Fle
x 2
014 Q
uick
Intro
ductio
n G
uid
e v
18.0
Database Explorer (often called DBExplorer) provides a quick means to directly edit data in tables. It is a typical tool
for developers, but be careful if you use it as it bypasses any safety or validations you have built into your
applications.
The first thing we have to do is to
make it possible to change data. By
default, Database
Explorer is configured
in its most secure mode which is set
to only allow us to read data.
Therefore, click on the little icon at
the very bottom-left. Change it from
a red colored icon to a gray colored
one.
Data Dictionary changes Before we compile and test our application,
let’s make two more improvements. Open
the Media data dictionary if it is not already
open. In Column Settings for the column
Type, go to the group Appearance, find the
option “Visual Control” and select the
Combo. Every time this column is dragged to
a new view during development, we want it
to be a Combobox by default. For the same
column; in the group Data Entry Options,
find the option Capslock and select True.
Set Auto Find EQ to True for the column
MediaID.
Change the Type Control The change we just made (visual control) will only be applied when dragging the column to a new view, but we
already have our media view. To change the control used for the Type column we need to program a little bit. In
Code Explorer find the object oMedia_Type. Have the Studio take you to the source code of the object via the option
“Locate in editor” available when you right-click on the object name in Code Explorer. The code line should look like:
It’s a dbForm, but we want it to become a dbComboForm object. Change the code to:
Press the F7 key. This toggles the Studio between design and source-code views
and the dbForm has been visually changed into a combo box. Make the combo
box a bit wider and press F5 to compile and start the application. Now it is no
longer necessary enter to ID’s (PeopleID or MediaID) when creating a new record.

| 13 | D
ata
Fle
x 2
014 Q
uick
Intro
ductio
n G
uid
e v
18.0
We have made the following improvements:
The ID’s for People and Media are automatically serialized/incremented.
Filling in an existing ID at Media, followed by pressing the Tab will automatically find the Media that goes with
that ID, this is what Autofind EQ does. It makes sense to make the same change on ID for People.
Entering data for Media Types now makes much more sense. Always uppercase, in a combo-box, which is the
appropriate visual control for this type of data-entry.
Setting the Appearance of Media.Type in the data dictionary to Combo-box, this column will always be displayed
as a combo box by default.
Note: By changing the type of control manually, the component becomes no longer self-
contained, it is non-autonomous. In this situation, the project will compile and run but
there are situations where that is not going to happen. To fix it, add “Use Dfcentry.pkg”
to the list of USE statements at the top of the component.
Selection Lists We can make more improvements: If there are only a
few records in the tables, it is not a problem to find the
right data using F7 and F8 , but when the tables grow,
we must offer a better way for finding the right
records, so we will add look-up lists, also known as
Selection Lists.
From the File menu in Studio, choose New, Dialog /
Lookup and start-up the Lookup Wizard. Let’s first
make a selection list for People, in which we place
LastName, FirstName and Phone (number).
We accept all defaults on the other wizard pages and
at the end, we compile the program again (F5). You
can see that buttons are automatically added to LastName and
Firstname (Prompt Buttons).
Clicking on the prompt button (or pressing F4) brings the just
created selection list to the screen, offering the following
standard functionality:
Depending on the column in which the cursor is, the
sort order of the list changes accordingly.
Simply start typing the desired LastName and a pop-up screen appears. Pressing Enter will take you to the
closest record. Because we use indexes, finding records in a set of just a few records will be as fast as when
searching a record in a set of a few million!
Now it should be easy to create a selection list for the Media table. Maybe you want to try another way instead of
using the wizard; by drag & drop. In that case, here are some tips: Choose File, New,Dialog / Lookup: Table Lookup.
Enter “oMediaLookup” as the object name.

| 14 | D
ata
Fle
x 2
014 Q
uick
Intro
ductio
n G
uid
e v
18.0
Use the DDO Selector to choose the
correct tables (hint: Select the Media
Datadictionary) and columns (hint: Title
and Author from Media and LastName
from People).
To change details in the new Lookup or
one of the columns (including their
order) use Code Explorer and the
Properties panel. There are many
options you can change and control. For
example, by default users are allowed to
remove columns from the list. If you do
not want that, you can change the list property called pbAllowColumnRemove or the column property
pbAllowRemove.
One of the tasks automatically performed when using the Table Look up wizard is the connection of the lookup list
with one or more columns from the table via the data dictionary. Since we did not use the wizard this time, we need
to make these connections ourselves.
Open the Media data dictionary (if no longer opened),
click the column(s) for which you want the
oMediaLookup to appear and select the Media.Sl file for
the column property Lookup Object.
Show All Media Borrowed Let’s do something a bit more advanced. It is not so difficult to create a View where a user can browse through
People and display in a grid all the Media that each person has borrowed. The control used here is called a
cDbCJGrid, which can be found among the Data Controls in the Class Palette.
To browse through People and show only the
appropriate Media, we need to create a view with a
constraint, a filter.
Here is how you can do this:
Create a new empty View (Select Data Entry
View template).
Use DDO Explorer to select Media and People.
Drag FirstName and LastName onto the view.
Use Object Properties to change the labels for
FirstName and LastName.
Align the objects horizontally.
Remove the Prompt Button from the LastName column (find the Prompt_Button_Mode in the list of Object
Properties and set it to PBPromptOff). This does not remove the lookup list completely (you can still press F4 or
select lookup from toolbar or floating menu) but it removes the visual hint. To remove the lookup list you would
need to add a line of code to the people data dictionary object.
Check in the DDO Explorer if the constraint is set to People (see
image). If this is not the case, right-click on the Media Table in DDO
Explorer and choose Add/Change constraint: Add constraint on people (also check Main DD) and the structure
should be as shown in the image on the right.

| 15 | D
ata
Fle
x 2
014 Q
uick
Intro
ductio
n G
uid
e v
18.0
With drag & drop create an object of the cDbCJGrid class from the class palette.
From the DDO Column Selector drag the columns Title, Author and Type from the Media table to the grid.
Pictures The very last enhancement we make to the Windows application is to add pictures
for the Media we catalog. Let’s say that we want to store a picture with each Media
record. First, we need to change the table:
Open the Media table if not open, and add a column named Picture.
Specify the type ASCII, and a length of 255. The actual picture will not be
stored here. Each record will hold a reference to the picture location (folder)
and name.
Open the Media view again in Studio and make it somewhat bigger.
In the Class Palette among DataControls find the dbBitmap, drag and drop it
onto the Media view.
In the Properties panel under the Binding tab-page, assign the Data Source
(Entry Item) to the Media.Picture column.
Compile and start the application (F5).
In the application, find a Media record and double-click on the area where the bitmap should be stored. A common
File Dialog will pop-up. Select the image you want to store for that record and make sure you save the record!
Note: Out of the box DataFlex “only” supports bitmaps (all images are drawn by Windows as bitmap) but via the free
add-on Graphics Library you can add TIFF, JPG, GIF and many other graphic formats. The connection is as easy as
described above (we only need to connect to the library and use a different class name).
Reports and Lists One of the most powerful ways to create reports and integrate them in DataFlex is by using DataFlex Reports and
the DataFlex Reports Integration Library. This is a wizard that automatically integrates a report in your Windows
application. The end-user will be able to start the report from the menu and still be able to influence the sort order,
output device, and even selection criteria. It’s simple: First create a report with DataFlex Reports, and then start the
wizard – the rest is self-explanatory.
Note: If you do not have a license for DataFlex Reports, please contact the Data Access sales representative in your
region to receive an evaluation license, or to purchase a license.
Start DataFlex Reports and select File, New. Then choose Standard Report. You can also press the Ctrl+N key
combination. In the wizard select DataFlex as your data source and point to the filelist of your workspace (in the data
folder). Select the Media table from the list of tables.
In the
Fields
wizard
page
select the
columns
Title and
Price.

| 16 | D
ata
Fle
x 2
014 Q
uick
Intro
ductio
n G
uid
e v
18.0
In the Grouping wizard page select the column Author. The
page summary, data filters and repository can be skipped for
this report.
After finishing preview the report in the designer.
To integrate the above report in your Windows project you will
need to connect to the DataFlex Reports Integration library
(optionally installed with the developer edition of DataFlex
Reports). The library comes with a Wizard to integrate the
report into your applications. The result of the Wizard is a
Report View
component,
automatically added
to the Reports pull-
down of your current
project. In the self-
explanatory wizard
you can select from
four different kinds of
preview views. The
third option gives the
most freedom, the
standard is the
dynamic preview
view. This makes it
possible to run multiple report and compare result. The big advantage of the report integration is the programmers
API that makes it possible to change filters, change data paths at runtime etc.
With DataFlex Reports you can fill an array of data in your DataFlex application and pass it to the DataFlex Reports
print engine as the data-source to print from. This makes it possible to create reports on data that is not in a
database.
An alternative way of producing reports is by
using Winprint. A Winprint Report is fully
programmable in DataFlex. Fortunately there
is a way to create Winprint Reports by using a
wizard for a quick start. It takes just a few seconds to
make a report that lists all Media, with a break on Authors.
With a report fully coded inside the DataFlex programming
language you can process records while being printed. As
an example you can flag an invoice as printed (store the
print date) while printing.
The downside of such a report, is that for every small
change in the layout requested by your users, you need to
change program code and redistribute the application. Of
course this also increases your revenues.

| 17 | D
ata
Fle
x 2
014 Q
uick
Intro
ductio
n G
uid
e v
18.0
Get Started! This concludes this Quick Introduction Guide for DataFlex. If you have not done so yet, take a look at DataFlex
Content Management written in and delivered with DataFlex. You can find a Quick Introduction document like this
one at www.dataaccess.eu under “Get Started!”
To learn more about DataFlex, visit the following sites to learn more about the product
and its creator:
www.visualdataflex.com
www.dataaccess.com
www.electos.com
www.visualreportwriter.com
www.visualdatapump.com
Other related sites:
support.dataaccess.com/forums
www.dynamicai.eu (Business Intelligence tool)
If the documentation, help-files or the forums don’t provide you with answers, feel
free to ask for assistance via e-mail. Visit the Data Access website for the support
options in your region.
Another very good resource is new extensive training guide called “Discovering Visual DataFlex” that contains more
than 600 pages. This book has been made available for each revision of DataFlex since the beginning of 2008. Please
contact your Data Access sales representative if you would like to purchase a copy of this book. The picture shows
the Visual DataFlex 15.1 version of the book. An addendum that lets you discover the new and changed behavior
added in version 16.x is available. There will be an update of the book to version DataFlex 2014 available later in
2014.
We Look Forward to Helping
You to Get Started With DataFlex!