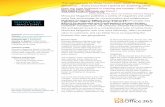Service Parts Lists - Office Equipment, Office Printing, and
WINDOWS Printing 101 - download.microsoft.comdownload.microsoft.com/.../WindowsGuidePrint.pdf ·...
Transcript of WINDOWS Printing 101 - download.microsoft.comdownload.microsoft.com/.../WindowsGuidePrint.pdf ·...

Windows Guides is a library of easy-to-use guides that show you how to get more from your Windows experience. Share these guides with your friends and family.
WINDOWS ® GU IDE
© 2008 Microsoft. All rights reserved.
What You’ll Need
In ThIs GuIde
Printing 101
About Printers Page 2
set up a Printer on a PC Page 4
Connect a Printer to a network Page 13
n A printern A computer running Windows Vista®

2Learn more about how you can use Windows to simplify your life with Windows Guides
WINDOWS GU IDE Printing 101
A printer is one of the most rewarding devices you can add to a PC, giving you the capability of producing your own letters, cards, stationary, even your own high-quality photos.
If you already have a printer, you can check to see if your printer works with Windows Vista by visiting the Windows Vista Compatibility Center at http://www.microsoft.com/windows/compatibility. If you want to buy one but you’re not sure which kind to get, read on.
Whether you are looking to buy an all-in-one printer for work, or one that gives you maximum color quality for printing photos, there’s a Certified for Windows Vista printer that fits your needs. If you aren’t familiar with the different types of printers, we’ve provided a general overview of each type below.
All-In-one PrInTers
These printers are the most versatile of the bunch, as they combine printing, copying, faxing and scanning needs in one convenient package. Some even come with photo printing capability. All-in-ones are perfect for anyone with a home office or small business office with limited printing needs.
l Aser PrInTers
If you print a lot, or if speed is most important to you, laser printers are probably your best choice. They are usually the fastest type of printers, are capable of high volumes, and depending on the model, come equipped with sorting and stapling options. A variety of both personal and professional laser printers exist, and the least expensive models start around $200.
Ink jeT PrInTers
Just as the name suggests, inkjets print by spraying ink droplets on paper. They can produce both clean, crisp looking documents and great looking photos, depending on a given model’s capabilities. Inkjets are a good choice for people that primarily print graphics, or those with limited printing needs. They range in both price and print quality, and the printing process can be relatively slow compared to laser printers.
PhoTo PrInTers
There are many different kinds of photo printers. Photo inkjet printers are a type of inkjet capable of reproducing a wider spectrum of colors than an ordinary inkjet. Many of the current models’ quality is so good, print quality is comparable to commercially made prints. Some models even allow you to print directly from your camera, without a computer.
About Printers

3Learn more about how you can use Windows to simplify your life with Windows Guides
WINDOWS GU IDE Printing 101
About Printers (continued)
Figure 1—The Certified for Windows Vista logos
Once you know which type of printer is right for you, visit Windows Marketplace at http://www.windowsmarketplace.com to browse hundreds of different Certified Windows Vista printers. Whenever you see the Certified Windows Vista logo, you know that the printer will work with your Windows Vista PC.
More Information
n Windows Marketplace—Certified Vista Printers: http://www.windowsmarketplace.com/results.aspx?text=vista%20certified%20printers&tabid=1

4Learn more about how you can use Windows to simplify your life with Windows Guides
WINDOWS GU IDE Printing 101
Windows Vista is designed to set up most printers quickly and easily. Use this section if you only want to print from one PC.
Add A loCAl PrInTer
1. Connect the printer to your computer following the manufacturer’s instructions.
Windows will attempt to automatically install the printer. If Windows can’t automatically install it, or if you’ve previously removed the printer and want to add it again, proceed with the following steps:
1. To open Printers, click on the Windows logo in the bottom left corner of your display, click Control Panel, click hardware and sound, then click Printers.
2. Click Add a printer.
3. In the Add Printer Wizard, select Add a local printer.
4. On the Choose a printer port page, make sure that the use an existing port option button and the recommended printer port are selected, and then click next.
Set Up a Printer on a PC
Figure 2—Choose a printer port

5Learn more about how you can use Windows to simplify your life with Windows Guides
WINDOWS GU IDE Printing 101
Set Up a Printer on a PC (continued)
5. On the Install the printer driver page, select the printer manufacturer and model, and then click next.
6. Complete the additional steps in the wizard, and then click Finish.
If your printer isn’t listed, but you have the manufacturer’s installation CD, click Have disk on the Install the printer driver page, and then browse to the folder where the printer driver is stored.
Add A neTWork, WIreless or BlueTooTh PrInTer
Before you begin, make sure you know the name of the printer that you want to add. Sometimes the name is displayed on the printer itself. If the name is not on the printer, contact the printer owner or your network administrator to find out the printer’s name before following the steps below.
1. To open Printers, click on the Windows logo in the bottom left corner of your display, click Control Panel, click hardware and sound, then click Printers.
2. Click Add a printer.
3. In the Add Printer Wizard, select Add a network, wireless or Bluetooth printer.
4. In the list of available printers, select the one you want to use, and then click next. If your computer is connected to a network, only printers listed in Active Directory for your domain are displayed in the list.
If prompted, install the printer driver on your computer. If you are prompted for an administrator password or confirmation, type the password or provide confirmation.
5. Complete the additional steps in the wizard, and then click Finish.
To add a shortcut to Printers to your Start menu, right-click the Windows logo, click Properties, and then, on the Start Menu tab, click Customize.... Select the Printers check box, and then click OK.

6Learn more about how you can use Windows to simplify your life with Windows Guides
WINDOWS GU IDE Printing 101
Set Up a Printer on a PC (continued)
remove A PrInTer
1. To open Printers, click on the Windows logo in the bottom left corner of your display, click Control Panel, click hardware and sound, then click Printers.
2. Right-click the printer that you want to remove, and then click delete.
If you can’t delete the printer, right-click it again, click run as administrator, and then click delete. If you are prompted for an administrator password or confirmation, type the password or provide confirmation.
You can’t remove a printer if you have items in the print queue. If items are waiting to print when you try to remove a printer, Windows will wait until printing is complete, and then remove the printer.
FInd And InsTAll PrInTer drIvers
If you run into problems while installing a printer, or if you’ve added a printer but are unable to use it, you might need to install or update the printer driver so that it is compatible with the version of Windows you’re running.
There are two ways to do this. We recommend first checking to see if the needed drivers exist in your Printers folder. If they don’t, you can check to see if the drivers are available on the printer manufacturer’s Web site.

7Learn more about how you can use Windows to simplify your life with Windows Guides
WINDOWS GU IDE Printing 101
InsTAll or uPdATe PrInTer drIvers usInG The PrInTers Folder
1. To open Printers, click on the Windows logo in the bottom left corner of your display, click Control Panel, click hardware and sound, then click Printers.
2. Right-click the printer for which you need a new driver, click run as administrator, and then click Properties.
Set Up a Printer on a PC (continued)
If you are prompted for an administrator password or confirmation, type the password or provide confirmation.
3. Click the Advanced tab.
4. Click new driver, and then complete the steps in the Add Printer driver Wizard.
Figure 3—Run as administrator menu

8Learn more about how you can use Windows to simplify your life with Windows Guides
WINDOWS GU IDE Printing 101
Set Up a Printer on a PC (continued)
doWnloAd And InsTAll PrInTer drIvers From A mAnuFACTurer’s WeB sITe
To download compatible drivers from a printer manufacturer’s Web site, first see which version of Windows you’re running, and then search for compatible drivers.
1. To open System Information, click on the Windows logo in the bottom left corner of your display, click All Programs, click Accessories, click system Tools, then click system Information.
2. Click system summary, and then review the OS Name and System Type to find out which version of Windows you’re running.
3. Go to the printer manufacturer’s Web site and search for a printer driver that is compatible with your version of Windows.
4. Follow the instructions on the Web site to download and install the driver.
More Information
n Windows Vista Help & How to—Printers and printing: http://windowshelp.microsoft.com/ Windows/en-us/help/5278a3ab-119b-44e6-9286-f9d14072b5c11033.mspx

9Learn more about how you can use Windows to simplify your life with Windows Guides
WINDOWS GU IDE Printing 101
Troubleshooting: Having Problems with Your Stand-Alone Printer?
There are hundreds of printers on the market, and each one can experience unique problems, but Windows Vista can help you solve many of the most common problems.
IF your PrInTer doesn’ T PrInT
First, make sure your printer is powered up and connected to your Windows computer according to the manufacturer’s instructions.
Next, try updating the printer driver on your computer. Printer problems sometimes stem from out-of-date driver software, and can be solved by installing, or reinstalling, the latest driver.
To find the latest driver for your printer, first check Windows Update, which is designed to detect the hardware connected to your computer and automatically notify you when new drivers are available:
1. To open Windows Update, click the Windows logo in the bottom left corner of your display, click All Programs, then click Windows update.
Figure 4—Windows Update
Set Up a Printer on a PC (continued)

10Learn more about how you can use Windows to simplify your life with Windows Guides
WINDOWS GU IDE Printing 101
2. In the left pane, click Check for updates, then wait while Windows looks for the latest updates for your computer.
3. If any updates are found, click Install updates.
If you are prompted for an administrator password or confirmation, type the password or provide confirmation.
If you don’t see an updated printer driver listed, it’s still possible that one exists. Most printer manufacturers offer up-to-date drivers on their Web sites. Once you find the proper driver, download and install it according to the
manufacturer’s instructions.
Figure 5—Checking for updates with Windows Update
Set Up a Printer on a PC (continued)

11Learn more about how you can use Windows to simplify your life with Windows Guides
WINDOWS GU IDE Printing 101
Figure 6—Print Spooler menu in Services
Set Up a Printer on a PC (continued)
sPooler ProBlems
If you see an error message about “spooler” problems, or the printer is printing slower than usual, you might need to change and then restart the Print Spooler service on your computer.
To do this, we recommend that you save your work, and then restart the computer to restart the Print Spooler service. As an alternative, you can also do the following:
1. To open Administrative Tools, click the Windows logo in the bottom left corner of your display, click Control Panel, click system and maintenance, then click Administrative Tools.
2. Double-click services. If you are prompted for an administrator password or confirmation, type the password or provide confirmation.
3. Right-click the Print spooler service, then click Properties.
4. On the General tab, next to startup type, make sure Automatic is selected.
5. If the service is not already running, under service status, click start, then click ok.
If you are prompted for an administrator password or confirmation, type the password or provide confirmation.

12Learn more about how you can use Windows to simplify your life with Windows Guides
WINDOWS GU IDE Printing 101
Set Up a Printer on a PC (continued)
your PrInTer only PrInTs PArT oF A PAGe, PrInTs Blurry Ink , or PrInTs FAded or InACCurATe Colors
You might need to replace an ink or toner cartridge. Check the status information in the print queue for low ink or toner messages.
If the printer has a status or display area, you can also check for low ink or toner messages on the printer itself. For more information, refer to the user’s manual that came with your printer.
The PrInTer Is ouT oF PAPer
Reload the paper tray or, if the printer has more than one tray, make sure that you reload the tray that contains the paper size you selected. To see how to load printer paper for your printer, refer to the information that came with the printer. Some printers also provide steps in a status or display area on the printer itself.
PAPer Is CAuGhT In The PrInTer (PAPer jAm)
To prevent damage to the printer, check the information that came with the printer to see how to remove paper jams. Depending on the printer and where the problem occurred, you might want to try one of these options:
n Go to the printer, check for messages in the status or display area on the printer that might tell you where the problem occurred, and then complete any steps provided to remove the paper jam.
n Some printers offer a button that you can press and hold, or another paper feed option that you can use to try to extract paper without damaging the printer.
Before attempting to manually repair any problems with your printer, clear paper jams, or open the printer casing, refer to the information or manual that came with your printer.

13Learn more about how you can use Windows to simplify your life with Windows Guides
WINDOWS GU IDE Printing 101
Connect a Printer to a Network
Networking and sharing printers has never been easier. With the help of the Add Printer Wizard, you can connect your printer to multiple computers and quickly start printing from any of them.
The most common way to install a printer on a home network is to install it as a stand-alone device on the network, and then add a connection to the printer for each computer on the network.
If you’re not sure what type of network printer to install, decide if you want to:
n use a wireless printer. These printers use a built-in wireless card and plug into a power source, not your network or computer. After you turn on the printer, you need to refer to the information that came with the printer to set up a wireless connection to each computer on a home network.
n Connect a printer directly to the network. To do this, you need to plug in the printer to your network hub or router. How to install these printers depends on whether the printer and your network device use an Ethernet, USB, or another type of connection. You also need to refer to any installation information or tools provided by the printer manufacturer.
n Connect more than one printer directly to the network. To do this, your hub or router must be able to support more than one printer connection.

14Learn more about how you can use Windows to simplify your life with Windows Guides
WINDOWS GU IDE Printing 101
Connect a Printer to a Network (continued)
Figure 7—Add Printer
InsTAll And ConneCT A neTWork PrInTer
Much of the information you need on how to install a network printer will be based on the type of printer you have, so refer to the user’s manual for your printer when you’re ready to install it.
Once you have your network printer installed, you need to add a connection to the printer for each computer on the network.
1. To open Printers, click on the Windows logo in the bottom left corner of your display, click Control Panel, click hardware and sound, then click Printers.
2. On the toolbar, click Add a printer.
3. In the Add Printer Wizard, select Add a network, wireless or Bluetooth printer, then follow the steps in the wizard.

15Learn more about how you can use Windows to simplify your life with Windows Guides
WINDOWS GU IDE Printing 101
Connect a printer to a network (continued)
Available printers can include all printers on a network, including Bluetooth and wireless printers, or printers that are plugged into another computer and shared on the network. Make sure that you have permission to use these printers before adding them to the computer.
If you have a printer attached to your computer, you can share it with anyone on the same network, as long as the printer is installed on your computer and directly attached with a USB cable or another type of printer cable.
shAre A PrInTer ATTAChed To your ComPuTer
1. To open the Network and Sharing Center, click on the Windows logo in the bottom left corner of your display, click Control Panel, click network and Internet, then click network and sharing Center.
2. Click the arrow button next to Printer sharing to expand the section, click Turn on printer sharing, then click Apply. Your printer is now shared on the network.
If you are prompted for an administrator password or confirmation, type the password or provide confirmation.
3. If you are using a computer connected to a workgroup, click the arrow button next to Password protected sharing to expand this section.
4. Check to see if password-protected sharing is turned on or off.
If it is turned on, only people with a user account and password for this computer will be able to access your printer.
5. Turn this off if you want anyone on the network to be able to access the printer you are sharing, and then click Apply.
If you are prompted for an administrator password or confirmation, type the password or provide confirmation.

16Learn more about how you can use Windows to simplify your life with Windows Guides
WINDOWS GU IDE Printing 101
Connect a Printer to a Network (continued)
To PrInT usInG A shAred PrInTer
Before you can connect to a shared printer over the network, you must know the name of the computer that has the printer attached to it. You can find this by clicking the Windows logo and clicking Welcome Center. The name will show in the upper portion of the screen.
Once you know the name, proceed with the following steps:
1. Click on the Windows logo in the bottom left corner of your display, and then, in the Search box, type \\ followed by the name of the computer with the shared printer you want to use (for example, \\mylaptop).
2. Press enTer.
3. If Windows can find the computer on the network, a folder will open for the computer. Double-click Printers. Any shared printers connected to this computer will appear here.
If you don’t see the shared printer you want to use, ask a person who uses that computer if the printer is connected, turned on, and shared with other users on the network.
Figure 8—Find your computer name in the Welcome Center

17Learn more about how you can use Windows to simplify your life with Windows Guides
WINDOWS GU IDE Printing 101
Connect a Printer to a Network (continued)
4. Double-click the printer. Windows will automatically add the printer to your computer and install the printer driver. When the process is complete, click next.
5. The printer should appear in your Printers folder. You can select this printer when you want to print a document or other type of file.
More Information
n Windows Vista Help & How to—Share printers on a network: http://windowshelp.microsoft.com/Windows/en-us/help/aed79256-e92d-4eae-b7e3-2aadc3a953c01033.mspx

18Learn more about how you can use Windows to simplify your life with Windows Guides
WINDOWS GU IDE Printing 101
Troubleshooting: Having Problems with Your Networked Printer?
Below are solutions to some common problems that you might encounter while trying to add or use network printers, including Bluetooth and wireless printers.
The PrInTer you WAnT To Add Is noT oFFered In The Add PrInTer WIzArd
1. To open Printers, click on the Windows logo in the bottom left corner of your display, click Control Panel, click hardware and sound, then click Printers.
2. Click Add a Printer.
3. In the Add Printer Wizard, select Add a network, wireless or Bluetooth printer.
4. On the Choose a network printer page, click The printer that I want isn’t listed.
5. On the Find a printer by name or TCP/IP address page, choose how to find the printer that you want to use, based on the type or location of the printer, and then click next.
6. Complete the additional steps in the wizard, and then click Finish.
Figure 9—Find a printer by name or TCP/IP address
Connect a Printer to a Network (continued)

19Learn more about how you can use Windows to simplify your life with Windows Guides
WINDOWS GU IDE Printing 101
Connect a Printer to a Network (continued)
The PrInTer you WAnT To Add does noT shoW In The neTWork Folder
To make sure that printers on the network are being displayed, check if the network is working correctly.
1. To open the Network and Sharing Center, click the Windows logo in the bottom left corner of your display, click Control Panel, click network and Internet, then click network and sharing Center.
If the network is working correctly, try these troubleshooting options:
n If you don’t know the name or network address of the printer, contact the person who installed the printer on the network or a system administrator. If your computer is connected to a network domain, you might not have permission to use some printers and the printers will not be displayed. To obtain permission, contact a system administrator.
n If you are adding a printer that is plugged into another computer on the network and shared for other people to use, make sure that the computer where the printer is plugged in is turned on. You can also contact the computer owner to make sure that the computer is connected to the network.
you don’ T knoW The TrAnsmIssIon ConTrol ProToCol/InTerneT ProToCol (TCP/IP) Address oF The PrInTer
If the printer has a display area, you might be able to navigate to a menu option for viewing or printing configuration information for the printer, including the TCP/IP address. Other printers might allow you to press and hold a specific button, or use another mechanism to print configuration information. Check the information that came with the printer to see which options are available to you.

20Learn more about how you can use Windows to simplify your life with Windows Guides
WINDOWS GU IDE Printing 101
Connect a Printer to a Network (continued)
The Add PrInTer WIzArd dIdn’ T deTeCT my BlueTooTh or WIreless PrInTer
Make sure that your Bluetooth adapter is plugged in to your computer and turned on, and that your Bluetooth printer is turned on. You might also need to remove your connection to the Bluetooth printer, and then try again to detect it using the Add Printer Wizard.
If the Add Printer Wizard still doesn’t detect your printer, check the information that came with the printer to make sure that it is set up correctly to work with your computer, and then try again.
you CAn’ T ChAnGe The neTWork PrInTer ProPerTIes or mAnAGe The PrInT queue For The PrInTer
You need permission to change the properties or manage documents for the printer. Log on as an administrator, and then try again.
If logging on as an administrator doesn’t work, the default printer permissions for administrators might have been changed. Instead, you will need to get permission to manage the printer and manage documents for the printer from someone who already has these permissions.
To mAnAGe A PrInTer or The PrInT queue usInG An AdmInIsTrATor ACCounT
1. To open Printers, click on the Windows logo in the bottom left corner of your display, click Control Panel, click hardware and sound, then click Printers.
2. Right-click the printer that you want to manage, click run as administrator, and then click the option that you want to use.
If you are prompted for an administrator password or confirmation, type the password or provide confirmation.
To change the printer properties or manage all documents in the print queue without having to log on as an administrator each time, open the printer properties as an administrator, click the Security tab, click your user name, and then, under
Allow, select the Manage printers and Manage documents check boxes.

21Learn more about how you can use Windows to simplify your life with Windows Guides
WINDOWS GU IDE Printing 101
Connect a Printer to a Network (continued)
IF you CAn’ T PrInT To A neTWork PrInTer
If you have used the printer before without problems, try these options:
n Make sure that the network is working and that your computer is properly connected to the network.
n Check the status of the printer in the print queue, or go to the printer to make sure that it is powered on and ready to use.
n If the printer is plugged in to another computer and shared on the network, make sure that computer is turned on. If it is turned on and the problem persists, contact the computer owner to make sure that the computer is connected to the network.
n If you are trying to print to a printer that you added using a TCP/IP address instead of a printer name, make sure that your computer is connected to the Internet or the network where the printer is installed.
If you recently experienced a power outage, the printer TCP/IP address might have changed. The new address will not work with the printer port that you used to connect the printer to your computer. Try to add the printer again.
More Information
n Windows Vista Help & How to—Troubleshoot printer or printing problems: http://windowshelp.microsoft.com/Windows/en-us/help/694b4e66-6f38-408d-aef0-0feaba5f44a51033.mspx

© 2008 Microsoft. All rights reserved.
sITes menTIoned In ThIs GuIde
Windows Vista: http://www.microsoft.com/windows/products/windowsvista/default.aspx
Windows Marketplace: http://www.windowsmarketplace.com
Windows Vista Compatibility Center: http://www.microsoft.com/windows/compatibility
Windows Vista Help & How to: http://windowshelp.microsoft.com/Windows/en-us/default.mspx
rel ATed GuIdes
Add new hardware and devices
networking 101
Learn more about how you can use Windows to simplify your life with Windows Guides
To rate this guide, click here