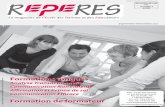Module de formation du CCPA sur : les animaux de ferme modifiés par génie génétique
WINDOWS - PMTIC...Formation PMTIC WINDOWS Module 1 Formation soutenue par : Formation dispensée par...
Transcript of WINDOWS - PMTIC...Formation PMTIC WINDOWS Module 1 Formation soutenue par : Formation dispensée par...
-
Formation PMTIC
WINDOWS Module 1
Formation soutenue par :
Formation dispensée par :
EPI – Centre de formation TIC rue de Franchimont, 5
4800 VERVIERS Tél. : 087/232717 ou GSM : 0495/502424
[email protected] AGR/OISP-043
-
M o d u l e 1 – W i n d o w s 1
www.pmtic.net EPI – Centre de formation TIC
LES BASES
1. La Souris
1.1 La position
Voici la façon correcte de tenir votre souris.
1.2 Les boutons : présentation
La souris possède généralement 2 boutons et parfois une roulette. Chaque bouton a une fonction spécifique qui dépend aussi du programme dans lequel on se trouve.
1.3 Les boutons: utilisation
-
M o d u l e 1 – W i n d o w s 2
www.pmtic.net EPI – Centre de formation TIC
1.4 L’apparence à l’écran
L'aspect de la souris sur votre écran peut changer en fonction de l'action ou de l'usage :
Le sablier indique que l'ordinateur travaille et que vous devez attendre ...
La flèche montre un endroit où vous pouvez cliquer
Si la souris se transforme en "interdit", cela indique que vous ne pouvez pas cliquer à cet endroit
Sur le bord d'une fenêtre, cette flèche vous permet d'agrandir verticalement la fenêtre
Sur le bord d'une fenêtre, cette flèche vous permet d'agrandir horizontalement la fenêtre
Sur Internet, la main indique un objet cliquable
Dans un document, la barre verticale clignotante s'appelle un curseur et indique l'endroit où les lettres que vous tapez vont apparaître (par exemple dans le traitement de texte)
2. Le Clavier
2.1 Les touches principales
-
M o d u l e 1 – W i n d o w s 3
www.pmtic.net EPI – Centre de formation TIC
2.2 Des touches supplémentaires
Touches Noms Fonctions
[ECHAP], [ESC], [ESCAPE] Quitter un programme
[SUPPR] [ANNUL], [DEL] Effacer le caractère à droite du curseur
Flèches de déplacement du curseur
[TABULATION] [TAB] - Passer d'un champ de formulaire à l'autre - Insérer un alinéa dans le traitement de texte
[MAJUSCULE] [SHIFT] Pour taper une seule lettre en majuscule, faites [MAJUSCULE] + la lettre
[VERR MAJ] [CAPS LOCK], [Shift Lock]
Pour bloquer le clavier en mode Majuscules et appuyez à nouveau dessus pour repasser en minuscules
[CTRL]
Il existe 2 touches [CTRL] sur le clavier : elles ont le même rôle. [CTRL] s'utilise en général en combinaison avec d'autres touches.
[ALT] [ALT] s'utilise en général avec d'autres touches
[ALTGR]
[ALTGR] s'utilise en général avec d'autres touches ex : [ALTGR] + "e" pour taper "€" ex : [ALTGR] + "2" pour taper "@"
[VERR NUM] [NUM LOCK]
Si les chiffres du pavé numérique ne sont pas disponibles, appuyez sur [VERR. NUM] pour les activer
-
M o d u l e 1 – W i n d o w s 4
www.pmtic.net EPI – Centre de formation TIC
3. L’interface
3.1 Le bureau
Icône de programme : un double-clique permet d'entrer dans ce programme.
Icône de dossier : un double-clique vous donne accès aux documents enregistrés sur votre ordinateur.
Barre de tâches : cette barre contient plusieurs éléments :
Le menu "Démarrer" Il vous permet d'accéder à vos programmes, aux paramètres de l'ordinateur. C’est aussi le bouton qu'il faut utiliser pour éteindre l'ordinateur.
Les icônes de lancement rapide Vous pouvez, en un clic, retourner au bureau, ouvrir Internet Explorer ou aller dans la messagerie.
Les fenêtres réduites de tous vos documents ou programmes actuellement ouverts.
Les icônes de configuration Elles se trouvent à droite de la barre de tâches. Elles
permettent de régler l'horloge de l'ordinateur, l'anti -virus.
-
M o d u l e 1 – W i n d o w s 5
www.pmtic.net EPI – Centre de formation TIC
3.2 Les fenêtres et ascenseurs
Barre des menus : elle est différente selon le programme dans lequel on se trouve. En cliquant sur les différents mots, vous accédez à une série de menus qui vous permettent de réaliser des actions.
Ascenseurs : vous permet de vous déplacer verticalement et horizontalement dans la fenêtre.
Poignée de redimensionnement : vous pouvez modifier la taille de la fenêtre en cliquant-glissant cette poignée.
Les boutons :
en cliquant sur ce bouton, vous réduisez votre fenêtre. Elle ne sera plus visible que dans la barre de tâche.
signifie que votre fenêtre occupe la totalité de l'écran. Ce même bouton change d'aspect
( ) lorsque vous choisissez de rétrécir la fenêtre. Elle apparaîtra toujours sur votre écran mais sera réduite.
en cliquant sur cette croix, vous fermez la fenêtre ET le programme.
-
M o d u l e 1 – W i n d o w s 6
www.pmtic.net EPI – Centre de formation TIC
4. L’ordinateur
4.1 L’unité centrale
Plus communément appelée "tour", l'unité centrale est le boîtier qui contient tous les éléments essentiels de l'ordinateur.
La carte mère : elle se trouve au centre de l'ordinateur et connecte tous les composants PC. La carte mère contient les connexions pour le processeur, la mémoire et les unités de stockage. Elle intègre également
sur les ordinateurs récents une carte graphique et une carte son.
Le processeur : c'est le cerveau de l'ordinateur. Il réalise tous les calculs nécessaires au fonctionnement de l'ordinateur. De sa puissance dépend la rapidité de l'ordinateur. Les processeurs actuels ont une puissance qui varie de 800 MHz à 3,6 GHz. À l'heure actuelle, on voit apparaître des ordinateurs équipés de "dual core" (double cœur) c'est-à-dire de 2 processeurs. Ce type de processeur est indispensable pour faire fonctionner le nouveau système d'exploitation "Windows Vista".
Le disque dur : c'est le support sur lequel on peut stocker une très grande quantité d'informations. Les disques durs actuels ont des capacités de stockage très importantes : jusqu'à 750 Go et plus. Ils permettent donc d'enregistrer un grand nombre de photos ou de films par exemple. Mais attention en ce qui concerne les films : pour pouvoir les visualiser confortablement, vous devez également avoir un processeur puissant et rapide.
La mémoire vive ou RAM (Random Access Memory) : c'est la mémoire temporaire de l'ordinateur, elle est essentielle puisque c'est là que sont stockés tous les fichiers sur lesquels l'utilisateur est en train de travailler. Plus cette mémoire est importante, plus l'ordinateur travaille facilement et rapidement et plus il peut gérer de tâches différentes. .
Le lecteur/graveur de CD-rom et/ou DVD-rom : permet la lecture de CD ou de DVD. Il permet aussi de graver sur un CD ou un DVD. Le DVD a l'avantage de proposer un plus grand espace de stockage.
La carte graphique ou vidéo : elle permet de produire une image affichable sur un écran d'ordinateur.
La carte son : permet d'écouter des fichiers audio. La plupart des ordinateurs actuels possèdent cette carte par défaut.
-
M o d u l e 1 – W i n d o w s 7
www.pmtic.net EPI – Centre de formation TIC
4.2 Les périphériques On appelle "périphérique" tout matériel électronique pouvant être raccordé à un ordinateur.
L'écran Il est nécessaire pour voir ce que fait l'ordinateur !
Le clavier et la souris Ils sont indispensables pour rentrer en communication avec l'ordinateur.
On les appelle des périphériques d'entrée.
L'imprimante Elle permet d'imprimer sur papier des documents et fichiers. On trouve les imprimantes à "jet d'encre" et les imprimantes "laser".
Le scanner C'est une sorte de "photocopieuse", le scanner sert à convertir une page "papier" en fichier lisible par l'ordinateur.
Les haut-parleurs Grâce à eux, vous pouvez écouter les fichiers son.
Le micro Si l'ordinateur est équipé du programme adéquat, le micro sert à enregistrer une source externe de son.
La webcam Il s'agit d'une petite caméra à poser sur votre ordinateur et qui permet de filmer des images et de les transférer sur l'ordinateur.
Le modem Il s'agit d'un petit boîtier qui permet de se connecter sur Internet. Les ordinateurs portables se connectent grâce à une carte-modem intégrée.
-
M o d u l e 1 – W i n d o w s 8
www.pmtic.net EPI – Centre de formation TIC
4.3 Les éléments de stockage
Pour transporter vos données ou les stocker, plusieurs possibilités s'offrent à vous :
La clé USB (ou "stick USB") : C'est une des unités de stockage les plus pratiques actuellement. La clé USB s'insère dans le port USB (sorte de prise) de n'importe quel ordinateur. Elle est donc entièrement compatible. Elle permet d'enregistrer et d'effacer des fichiers. En 2008, les clés les plus populaires vont de 1 à 16 gigaoctets. La clé USB est facile à transporter et peut contenir une énorme quantité d'informations.
Le DVD IL dispose d'une capacité de stockage de 4,7 Go (gigaoctet) c'est-à-dire 4000 fois plus qu'une disquette. Il existe : des DVD sur lesquels on peut graver une seule fois des données (DVD-R). des DVD réinscriptibles, c'est-à-dire sur lesquels on peut enregistrer
plusieurs fois des données (DVD-RW). Un DVD normal équivaut à 7 CD et environ 9h30 de musique. Un DVD double-couche équivaut à 13 CD et environ 17h30 de musique.
Le CD Il a un espace de stockage de 650 Mo (mégaoctet), c'est-à-dire 500 fois plus qu'une disquette. Cela équivaut à environ 1h15 de musique ou environ 300 000 pages dactylographiées. Il existe : des CD sur lesquels on peut graver une seule fois des données (CD-R). des CD réinscriptibles, c'est-à-dire sur lesquels on peut enregistrer
plusieurs fois des données (CD-RW).
La disquette. On peut l'utiliser plusieurs fois car on peut y enregistrer et y effacer des fichiers. La disquette permet d'enregistrer des fichiers de très petite taille (des textes, par exemple). Sa capacité est de 1,44 Mo. Ses inconvénients majeurs sont sa fragilité et sa faible capacité de stockage; elle n'est quasiment plus utilisée depuis l'arrivée des clés USB.
-
M o d u l e 1 – W i n d o w s 9
www.pmtic.net EPI – Centre de formation TIC
5. Gérer les dossiers et les fichiers
5.1 Les fichiers et les dossiers
L'ordinateur permet de stocker une quantité impressionnante de données. Il est donc très important de pouvoir nommer, classer, ranger et retrouver ses données.
5.2 Quelle différence entre dossier et fichier ?
Un dossier est un classeur dans lequel on range divers fichiers. Un fichier, c'est un ensemble de données considérées comme étant une unité. Il peut être de tout type : un document en traitement de texte, un logiciel, une image, une chanson. Chaque fichier porte un nom suivi d'une "extension". Le nom permet d'identifier plus facilement un fichier et de le retrouver dans une liste. L'extension est une suite de lettres accolées au nom. Elle permet de savoir avec quel programme ils ont été créés. Par exemple, une lettre enregistrée dans le traitement de texte Word aura une extension ".doc", une image peut être ".gif", ".jpg", ".bmp", ... (Parfois, l'extension est masquée par le système d'exploitation et il faut aller dans l'outil "Option des Dossiers" pour l’afficher.). Les icônes des dossiers et des fichiers se présentent différemment :
Dossiers
Fichiers
traitement de texte tableur Pdf
vidéo musique photo
-
M o d u l e 1 – W i n d o w s 1 0
www.pmtic.net EPI – Centre de formation TIC
Il existe bien entendu encore d'autres types de fichiers. Sur votre écran, la différence entre les dossiers et les fichiers est apparente :
Le classement de vos fichiers requiert une attention particulière. Afin de vous y retrouver, pensez à classer vos fichiers de manière méthodique. Cela vous permettra de les retrouver plus vite.
Vous pouvez adopter plusieurs techniques : rangement par types de fichiers (toutes vos photos dans un même dossier, toutes les chansons dans un dossier musique, ...) ; rangement par thème (vacances à la mer, échanges de courriers avec le plombier, ...) ou encore par date (famille 2010, factures 2010, ...). Quel que soit votre choix, vos dossiers sont généralement classés dans un dossier principal appelé "Mes documents". Vous pouvez aussi lui donner votre nom.
6. Créer un dossier
6.1 Comment faire ?
Vous pouvez créer autant de dossiers que vous le souhaitez et même créer des dossiers dans les dossiers de manière à optimiser votre classement. Pour créer un dossier, rien de plus simple! Faites un clic droit dans un dossier ouvert, choisissez "Nouveau" puis "Nouveau dossier".
-
M o d u l e 1 – W i n d o w s 1 1
www.pmtic.net EPI – Centre de formation TIC
Le nouveau dossier apparaît, il ne reste qu'à lui donner un nom :
Lorsque vous créez un nouveau fichier et que vous l'enregistrez, vous avez la possibilité de créer directement des dossiers.
-
M o d u l e 1 – W i n d o w s 1 2
www.pmtic.net EPI – Centre de formation TIC
7. L’explorateur
7.1 Comment retrouver un fichier ou un dossier ?
Vos dossiers sont classés dans le dossier général "Mes documents" ou à votre nom s'il a été personnalisé. Double-cliquez dessus pour faire apparaître la fenêtre de l'explorateur Windows. Une fenêtre en 2 parties s'ouvre.
La partie de gauche contient les dossiers principaux.
Lorsque vous cliquez sur un dossier dans la partie de gauche, son contenu s'affiche à droite :
Vous pouvez double-cliquer sur les dossiers de droite pour consulter le contenu (jusqu'à trouver les fichiers recherchés). Si vous avez perdu un fichier, il y a un outil de recherche bien pratique dans la barre supérieure !
-
M o d u l e 1 – W i n d o w s 1 3
www.pmtic.net EPI – Centre de formation TIC
Grâce au menu supérieur, vous pouvez voyager d'un niveau à l'autre (retourner à des niveaux supérieurs) :
Le bouton "Affichages" permet de changer l'apparence des documents.
Cela peut être très utile pour retrouver un fichier dans un dossier bien fourni (les fichiers sont classés par ordre alphabétique) ou lorsque vous voulez voir les photos en petit (avec les mosaïques) ou encore avoir la date des fichiers (avec les détails).
7.2 Comment déplacer un fichier ou un dossier ?
Pour déplacer des dossiers ou des fichiers, utilisez le cliquer-glisser. Faites attention à l'endroit où vous lâchez votre souris ! Une mauvaise manipulation est vite arrivée !