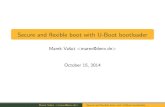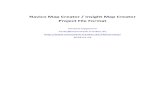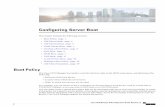Folklore. Creator of Earth Creator of People Creator of Animals.
Windows Pe 2 0 Boot Image Creator
-
Upload
ikaro181083 -
Category
Documents
-
view
215 -
download
0
Transcript of Windows Pe 2 0 Boot Image Creator
-
7/27/2019 Windows Pe 2 0 Boot Image Creator
1/11
2009 bootix Technology
Windows PE 2.0
Boot Image Creator
Version 1.1 / 2009-04-06
-
7/27/2019 Windows Pe 2 0 Boot Image Creator
2/11
2009 bootix Technology 2
Windows PE 2.0 Boot Image Creator -
Licensed Software
The software described in this guide is furnished under a license agreement and may beused only in accordance with the terms of the agreement.
NO WARRANTY
The technical documentation is being delivered to you AS-IS, and bootix Technologymakes no warranty as to its accuracy or use. Any use of the technical documentation orthe information contained therein is at the risk of the user. Documentation may includetechnical or other inaccuracies or typographical errors. bootix reserves the right to makechanges without prior notice.
Copyright
Copyright 2009 bootix Technology GmbH. All rights reserved.Any technical documentation that is made available by bootix Technology is the copy-righted work of bootix Technology and is owned by bootix Technology. No part of thispublication may be reproduced in any form or by any means - graphic, electronic ormechanical, including photocopying, recording, taping, or storage in an informationretrieval system - without the express written permission of bootix Technology GmbH.
Trademarks:
bootix, the bootix logo, and BootManage are registered trademarks of bootix Technology
GmbH. All other company and product names are trademarks of the company or manu-facturer, respectively.
Revision history:
February 2009, first versionApril 2009, version 1.1, minor modifications
-
7/27/2019 Windows Pe 2 0 Boot Image Creator
3/11
2009 bootix Technology 3
Windows PE 2.0 Boot Image Creator -
Introduction
Overview
Windows PE 2.0 Boot Image Creator is a Windows GUI program that assists in creatingWindows PE 2.0 Boot Images that can be used with the bootix BootManage Administra-tor.
It is possible to create both 32-Bit x86 and 64-Bit amd64 Windows PE 2.0 Boot Images.
Windows PE 2.0 Boot Image Creator performs the following tasks:
Setup a pristine Windows PE 2.0 work environment
Integrate the bootix BMDRV device driver
Integrate a Ramdisk that provides temporary writeable storage for WinPE 2.0
Integrate the bootix utilities
Integrate the BootManage Administrator scripts
Integrate optional packages (Scripting, WMI, etc.)
Add third-party drivers
Adjust Windows PE 2.0 startup command file
Prerequisites
You will need a Windows machine that acts as the technician computer, i.e. the compu-ter that is used to run the Windows PE 2.0 Boot Image Creator application.
On this machine, the Windows Automated Installation Toolkit (a.k.a. Windows AIK orWAIK) must be installed before the Windows PE 2.0 Boot Image Creator can be used.
The Windows AIK can be freely downloaded from the Microsoft web site. Please installthe Windows AIK on the technician computer using default settings.
At the time of this writing, the Windows AIK is freely available in two versions that haveboth been tested successfully with the Windows PE 2.0 Boot Image Creator:
The first (older) version is:
Windows Automated Installation Kit (AIK)Version 1 / EN / 2007-02-13 / ca. 992 MBFilename: vista_6000.16386.061101-2205-LRMAIK_EN.img
The second (newer and recommended) version is:
Automated Installation Kit (AIK) for Windows Vista SP1 and Windows Server 2008
Version 936330AIK / EN / 2008-04-09 / ca. 1376 MBFilename: 6001.18000.080118-1840-kb3aikl_en.iso
-
7/27/2019 Windows Pe 2 0 Boot Image Creator
4/11
2009 bootix Technology 4
Windows PE 2.0 Boot Image Creator -
Installation
Windows PE 2.0 Boot Image Creator does not need to be installed. Instead, simply copythe file pe20bic.exe to your technician machine. When the program is executed, the fol-lowing tabbed dialog appears:
The Setup tab provides buttons to
load, save, and edit the configuration filepe20bic.ini
set, browse and explore the base directory
import the mandatory source files (bootix Tools)
add the optional driver files
Note that (with the exception of the base directory) the names of all directories cannot bechanged, and are only displayed for informational purposes.
-
7/27/2019 Windows Pe 2 0 Boot Image Creator
5/11
2009 bootix Technology 5
Windows PE 2.0 Boot Image Creator -
Clicking the Main tab displays the following dialog:
The Main tab provides controls to:
specify the image architecture
build and explore the work directory
build and explore the image directory
The Command Output / Logging Information window provides detailed informationabout the background activities that Windows PE 2.0 Boot Image Creator performs.
While the Setup tab is only used to populate the build directory structure, the Maintab is used to actually build Windows PE 2.0 work and image directories.
-
7/27/2019 Windows Pe 2 0 Boot Image Creator
6/11
2009 bootix Technology 6
Windows PE 2.0 Boot Image Creator -
The Configuration File
Windows PE 2.0 Boot Image Creator uses a configuration file to store its configuration.This file is namedpe20bic.iniand located in the same directory as the program file.
If this configuration file is detected at program startup, the configuration information isautomatically read from this file and applied to the program. Otherwise, program-inter-nal default values are used instead.
Use the Load button to load the configuration setting from the file.
Use the Save button to save the current configuration settings to the file.Use the Edit button to open the configuration file in a text editor.
The contents of a sample configuration file looks as follows:
[PATHS]
BASE_DIRECTORY=C:\winpe20
-
7/27/2019 Windows Pe 2 0 Boot Image Creator
7/11
2009 bootix Technology 7
Windows PE 2.0 Boot Image Creator -
The Base Directory
Windows PE 2.0 Boot Images must be created in two steps:
First, a work directory is built from the Windows PE 2.0 sources.
Second, the actual Windows PE 2.0 WIM image is generated from the contents of thework directory.
Base Directory Structure
The base directory contains all source files that are needed to build a Windows PE 2005work directory and image. The structure of the base directory is as follows:
Most of these directories have subdirectories named x86 and x64 that hold the files forthe corresponding architecture.
The first directory (bootix_tools) hold the mandatory source files that must be integratedinto the Windows PE 2.0 image. So, before the first Windows PE 2.0 image can be built,this directory must first be populated. The Windows PE 2.0 Boot Image Creator assists inpopulating this directory.
Import bootix Tools, Utilities and Scripts
BootManage Administrator 7.4
Insert the BootManage Administrator 7.4 CD and click the Import button next to \bootix Tools. In the folder select box that opens, navigate to the pe20tools folder onthe BootManage Administrator 7.4 CD.
\
bootix_tools\ (bootix drivers, utilities, and scripts)
drivers\ (third-party drivers)
work\ (WinPE 2.0 work directory)
image\ (WinPE 2.0 image directory)
Note that, at the time of this writing, BootManage Administra-tor 7.4 is not yet released.
-
7/27/2019 Windows Pe 2 0 Boot Image Creator
8/11
2009 bootix Technology 8
Windows PE 2.0 Boot Image Creator -
After clicking OK, the required bootix tools, utilities and scripts are copied from the CDto the bootix_tools subdirectory in the base directory structure.
BootManage Administrator 7.3
The BootManage Administrator 7.3 CD does not contain a pe20tools folder. Instead,you will want to use the bootix tools that come with the Windows PE 2.0 Boot ImageCreator distribution package.
Click the Import button next to \bootix Tools. In the folder select box that opens,navigate to the folder that contains the downloaded and extracted bootix Tools files.
After clicking OK, the required bootix tools, utilities and scripts are copied from thisfolder to the bootix_tools subdirectory in the base directory structure.
Add Windows PE 2.0 Drivers
Adding drivers to Windows PE 2.0 is optional and only necessary if the target hardwarerequires special drivers that are not included in the standard distribution. Most likely, youwill want to add network and/or storage drivers.
Since drivers are architecture specific, different drivers are required for x86 and x64 archi-tectures.
To add a driver, click the Add button next to \x86 or \x64 depending on thedrivers architecture, and then navigate to directory that contains the drivers files (*.inf,*.sys, *.cat, etc.), and click OK
In the text box that opens next, type a short name for the driver, using only alphanu-
meric characters. This will be used as the drivers subdirectory name within the basedirectory, i.e. the driver files will be stored in \drivers\x86\ for 32-Bit x86 drivers, and \drivers\x64\ for 64-Bit x64 drivers.
-
7/27/2019 Windows Pe 2 0 Boot Image Creator
9/11
2009 bootix Technology 9
Windows PE 2.0 Boot Image Creator -
Building WinPE 2.0
Packages
Windows PE 2.0 Boot Image Creator automatically adds the following packages to theWindows PE 2.0 boot image:
WinPE-Scripting-Package
WinPE-WMI-Package
These packages are required by the BootManage Administrator environment. In thisrelease, the addition of packages is fixed and cannot be modified.
Select Image Architecture
When building a Windows PE 2.0 work (or image) directory, the architecture needs to bespecified. The following architectures are supported:
32-Bit x86
64-Bit x64
Since the architecture dependent files are kept separate in the build directory structure,one can build work and image directories for both architectures, one after the other, asfollows:
Build Work Directory
Make sure that the mandatory source directory (bootix_tools) is populated, and that (ifnecessary) third-party drivers have been added. Check image build options and optionalcomponents, and select the desired architecture. Then, click the Build button next toWorkdir.
Building a Windows PE 2.0 work directory is a multiple-step process that includes:
executing the copype.cmd command
integrating the bootix drivers, utilities and scripts
integrating the Scripting and WMI packages
adding third-party drivers
adjusting the Windows PE 2.0 startup command file
After clicking the Build button, several command windows appear to perform thesetasks. This process is completely automated, but takes some time to complete. Logging
and status information is written to the Command output / Logging information win-dow.
-
7/27/2019 Windows Pe 2 0 Boot Image Creator
10/11
2009 bootix Technology 10
Windows PE 2.0 Boot Image Creator -
As the result of this process, a Windows PE 2.0 work directory structure is created in\work\x86respectively\work\x64.
Customize Work Directory
The just-created work directory can be directly used to build a Windows PE 2.0 image,but it may also be further customized before the image is built from it.
Note that Windows PE 2.0 Boot Image Creator already implements some common cus-tomization tasks under the hood. It is perfectly possible to further customize the workdirectory, but this is outside the control of the Windows PE 2.0 Boot Image Creator.
Also, note that Windows PE 2.0 Boot Image Creator always creates the work directoryfrom scratch whenever the Build button is clicked, so all manually performed customi-zations of the work directory are lost.
Build Image DirectoryOnce a work directory was built, it can be used to create an actual Windows PE 2.0 WIMimage. This is what the Build button next to Image does. Along with the bootableWIM image, some additional files are placed in the \image\x86respec-tively\image\x64directory. These files are required when booting theWindows PE 2.0 WIM image over the network, and they will be needed when importingthe WinPE 2.0 boot image into the BootManage Administrator:
bootmgr.exe
Boot\BCDboot.sdibootfix.binetfsboot.com
Boot\en-US\bootmgr.EXE.MUI
Boot\Fonts\chs_boot.ttfcht_boot.ttfjpn_boot.ttfkor_boot.ttfwgl4_boot.ttf
Sources\boot.wim
-
7/27/2019 Windows Pe 2 0 Boot Image Creator
11/11
2009 bootix Technology 11
Windows PE 2.0 Boot Image Creator -
BMA WinPE 2.0 Image Import
Windows PE 2.0 Boot Image Creator was designed to allow easy creation of Windows PE2.0 boot images that are suited to be used in the context of the BootManage Administra-tor.
Importing WinPE 2.0 Boot Images in BMA 7.4
BootManage Administrator 7.4 provides an import wizard for boot images that allows to
import and manage multiple types of boot images.
Start the BootManage Administrator and select the Boot Image Management dialog.
There, you can define and import Windows PE 2.0 Boot Images. When the import wiz-ard asks you to specify the actual Windows PE 2.0 boot image, select the just-created
image in the \image\x86 respectively \image\x64directory.
Importing WinPE 2.0 Boot Images in BMA 7.3
BootManage Administrator 7.3 does not provide an import wizard for Windows PE 2.0boot images, so that you must copy the contents of the image directory to the TFTPserver as described in the BootManage Administrator 7.3 documentation.
Note that, at the time of this writing, BootManage Administra-tor 7.4 is not yet released.