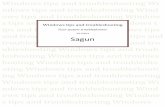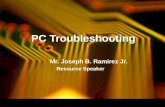Windows PC Software Update Troubleshooting Guide
Transcript of Windows PC Software Update Troubleshooting Guide

Windows PC Software Update
Troubleshooting Guide The troubleshooting steps below should help resolve any difficulties that may come up while updating
your Neato vacuum.
To proceed to find out if you have an upgrade and to run the Updater Tool, you need to register your
robot in the MY NEATO section of the Neato Robotics website. Then under your robot you will see the
option for “Software Updates”.
Click on “Software Updates” to enter into the Update process.
In the drop down menu on the next page, select the version of software on your robot. Then click
“Check for Updates”. If you have an update available, you will be informed what is included in the
update. If you would like to proceed, click “Get Started” at the bottom of the page.
NOTE: each robot has its own
“Software Updates” button so
you need to select the robot you
want to update to begin. If you
have more than one robot, then
you need to go through the
process a 2nd time.

Installation Note for Step 1: Install Neato Updater Tool
You will be presented with Step 1 of the Neato Updater Tool.
Click the “Download/Save Updater Tool” button to begin.
Windows XP
Windows XP users may see this screen. Click Run or Save to begin installation of
NeatoUpdaterToolInstaller_x64.exe. You may be prompted to Run or Allow for this software to be
installed.
Click Run or Yes if prompted. If you Save the file, then double-click the file to begin installation.

Windows 7
Windows 7 users may see this screen. Click Run to begin Installation of
NeatoUpdaterToolInstaller_x64.exe.
Browser-specific tips
Chrome:
Anytime you see this screen, click Launch Application.

Internet Explorer
If you see this screen, click RUN.

If you see this screen, click “Allow”.
The above screen may show up twice, always click ALLOW

Firefox
If you see this screen, click “neato” and then “OK”.
Select the language for the Installer and click OK.
After running the software, you will see this screen appear briefly as it prepares to install the Neato
Updater Tool software. No action is necessary on this screen.

This is the welcome screen of the Installer.
Click “Next” to proceed.

Please read through the EULA, click that you accept the terms in the license agreement, and then:
click “I accept the terms in the license agreement” and
click “Install” to proceed.
Your installation may take a few minutes. Please DO NOT click Cancel during the install process.

Click YES on this screen if you are presented with it to allow the Neato Updater Tool to work.
Click “Install” on this screen if you are presented with it.

Then click “Finish” to complete the installation.

When done running the Neato Updater Tool:
click “Continue to Step 2” button.
Installation Notes for Step 2: Prepare Your Robot
Follow the directions on screen to get everything ready for the software upgrade. Just to highlight a
few:
You need a Mini-USB Cable (USB 2.0A to Mini-B). It’s important that it is a 2.0 cable, not a 1.0
cable. As well, we recommend a short cable to get best results. Online, we point you to a cable
you can purchase on Amazon. There are 2 versions, one is 6’ long and one is 3’ long. We
recommend the 3’ cable.
Make sure your robot is fully charged with a solid green light around the start button.
The robot cannot be connected to a charge base.
When everything is prepped:
Click “Start Update” button

Installation Notes for Step 3: Upgrade Your Vacuum
Software
If Using Windows 7:
The first time you connect your Neato robot, you will see a small pop-up on the Device Driver tab on the
bottom right of your task bar. It will display “Neato Robotics USB Port – Device Driver software installed
successfully” a few seconds after you plug in the mini-USB cable. No action is required.
If Using Windows XP:
If using Windows XP, you may see the screens below.
Click “No, not at this time” on the screen below.

Click “Install the software automatically (Recommended)” and then click NEXT.
The software will begin to install. If you see the following screen, click “Continue Anyway”.

The software will continue to install until you see the success screen below.

During the actual software update, ifyou have an software update available for your robot, you will see a
screen similar to this:
Click “Install Update”
While the update is occurring, your robot may turn on and off a few times. You will see the
following screen while the robot is being updated with the “gear” rolling along the blue line:

Wait until you see the screen below to disconnect your robot and to select the language on the
robot’s LCD.

NOTE: WHEN THE UPGRADE HAS BEEN SUCCESSFUL, YOU NEED TO DO 2 THINGS:
1 – UNPLUG YOUR ROBOT
2 – USE THE LCD ON THE ROBOT AND SELECT” MENU”, “SUPPORT”, “NEW BATTERIES” (YOU NEED TO
USE THE DOWN ARROWS TO SEE “NEW BATTERIES”). THIS RESETS YOUR ROBOT TO GET ALL THE
BENEFITS OF THE NEW UPDATE.
3 – PUT YOUR ROBOT BACK ON ITS CHARGE BASE UNTIL YOU ARE READY TO USE IT.