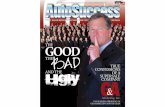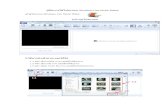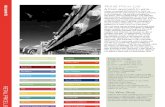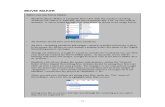Windows Moviemaker May09
-
Upload
nishan-moogan -
Category
Documents
-
view
227 -
download
0
Transcript of Windows Moviemaker May09
-
7/31/2019 Windows Moviemaker May09
1/6
Windows Movie Maker tutorial
Windows Movie Maker is a free video-editing tool included with Microsoft Windows XP
(Service Pack 2 and later) and all Windows Vista operating systems. Look for it in your
Programs under Windows Movie Maker.
With Movie Maker, you can turn your home movies into awesome videos that you can
share across the Internet, or burn to a CD or DVD. Movie Maker is fairly easy for
everyone to use, so don't be afraid to dive in, even if you're not a computer expert.
Sound filesacceptable to MM include: .wav, .aif, .aiff, .snd, .mp3, .mpa, .mp2, .wma, .au, .asf
Photo and video filesin MM are: .jpg, .jpeg, .jpe, .jff, .gif, .png, .bmp, .dib, .tif, .tiff, .wmf,
.emf, .wdp, .avi, .mpg, .mpq, .mp2v, .mpeg, .mpe, .mpvz, .wm, .wmv, .dvr-ms
This is your movie making and editing screen in Windows Vista:
1. Import photos, videos, and music by clicking on the Importo From digital video camera (from camera connected to your computer or card reader/memory
card connected to your computer)
o Videos (from files already on your computer),o Pictures (photos already on your computer or from memory card)o Audio or Music (from files previously recorded on your computer).
-
7/31/2019 Windows Moviemaker May09
2/6
2After you have imported a music file or two (use Windows Media Player to rip songs from CDs you or
friends own), imported a photo or two (from your Pictures or My Pictures files, and imported a video or
two (from your Videos or My Videos files), your workspace will look like this:
2. Next, switch to Timeline view1. (use Storyboard drop down arrow in Vista)2. Or use View menu, choose Timeline in XPNow the bottom of your work area looks like this:
-
7/31/2019 Windows Moviemaker May09
3/6
3
3. Start dragging photos and videos onto the timeline, using your mouse to click and dragfrom imported items at the top of your work area down onto the timeline. Notice that the
video takes a longer space on the timeline.
4. You can also drag on the right-hand side of any photo to make it display for a longer timeon your movie. Here, Ive dragged on the first photo to make it last for 8 secondsinstead of the default 5 seconds.
-
7/31/2019 Windows Moviemaker May09
4/6
4
5. Add titles on photos and videos as desired. Click on the photo/video on the timeline,then click on Edit...Titles and Credits on the task pane. Choose whether the title is to
appear before the photo/video or onit.
When you choose to put
a title on a photo/video,
you get a screen like this:
Type in the title words
you want. (Ignore the red
daisy; your words will be
onyourphoto/video).
Preview at any time by
clicking on the white
arrow in the blue circle.
-
7/31/2019 Windows Moviemaker May09
5/6
5
6. To add music: Click on the photo or video where you want the music to start. Drag amusic selection down to the Audio/Music bar on the timeline.
You can lengthen or shorten a music selection by dragging on the right-hand side of the
music on the timeline.
The sound bar shows when the music gets louder or softer. Obviously, choose a soft
tonal spot to end your music selection. Or you can drag backward on the music tonal bar
to actually shorten/edit a music file.
-
7/31/2019 Windows Moviemaker May09
6/6
6
7. Add narration to your movie
You can make your movie more personal by describing in your own words what happens in
your movie. The following steps describe how to add narration to your movie.
1. If the Storyboard view is visible, click View menu, and then clickTimeline.2. Move the playback indicator, which appears as a square with a vertical line below it, to a point on thetimeline where the Audio/Music track is empty, and where you want to begin your narration.3. ClickTools menu, and then clickNarrate Timeline.4. IfShow options is visible, click it.5. To prevent any audio from playing over your speakers while you record your narration, select the Mute
speakerscheck box. This helps to keep unwanted audio or echoes out of your narration. 6. Under Audio device, click the audio capture device that you want to use. This option is available only
for analog devices, and the audio device will usually be the name of the sound card that is installed on
your computer.7. To adjust the recording level of your narration, speak into your recording device and move the Input
level slider to a place on the meter that registers your voice at the volume you want. You'll probably
want the slider toward the upper part of the meter, but below the red-colored area.8. ClickStart Narration and begin to narrate the contents of the timeline.9. When you finish your narration, clickStop Narration.10.In the File name box, type a file name for your narration, and then clickSave.11.ClickClose.
Windows Movie Maker automatically imports your narration into the current collection and puts it on the
timeline at the point on the Audio/Music track where you first began to narrate. Windows Movie Maker saves
the file with a .wma (Windows Media Audio) file name extension to the folder you choose.
9. To Publish
(Finalize) Your
Movie:
Click on Publish
in Vista. Or find
Finalize in XP.
Choose to Publish
the movie to your
computer. Or toburn the movie on
a DVD or a CD.
Or to email it or
put it on your
camera memory
card.