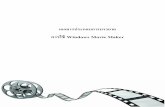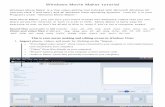Windows Movie Maker
-
Upload
jonas-simoes -
Category
Documents
-
view
17.709 -
download
0
description
Transcript of Windows Movie Maker


Abrindo o programa Windows Movie Maker.......................................Slide 3Tela de Exibição do WMM..................................................................Slide 4Tipos de Visualização de Fotos e Vídeos...........................................Slide 5Salvando Projeto do WMM.................................................................Slide 6Importando Arquivos para o WMM.....................................................Slide 8Transferindo arquivos para Linha de Tempo......................................Slide 9Transição de Vídeos.........................................................................Slide 10Efeitos de Vídeo................................................................................Slide 11Efeito Fade........................................................................................Slide 13Opções para foto no storyboard........................................................Slide 14Criação de Títulos ou Créditos..........................................................Slide 15Inserção de Título..............................................................................Slide 17Tipos de animações para títulos........................................................Slide 18Configurando Títulos e Créditos........................................................Slide 19Efeito e transição nos títulos..............................................................Slide 20Títulos na linha de tempo...................................................................Slide 21Opções na linha de tempo.................................................................Slide 22Aumentando e diminuindo tempo dos objetos da linha de tempo......Slide 23Divisão da linha de tempo..................................................................Slide 24Definindo níveis de áudio e criação de narração................................Slide 25Salvando arquivos de filme.................................................................Slide 26Conclusão do filme.............................................................................Slide 31


Monitor (Visualização do vídeo)
Área de Coleções (Organizar vídeos, fotos e
áudio)
Área de Tarefas (Ações, Importar Imagens, Criar
Títulos, ...)
Área de Edição de Vídeo
Barra de Ferramentas

Storyboard: Visualiza vídeos e Imagens quadro a quadro
Linha de Tempo: Visualiza vídeos e Imagens mostrando duração de tempo

O “Salvar Projeto”, salva a edição que está sendo feita no Windows Movie Maker, ele não cria o vídeo em si, no caso de tentar abrir o projeto em outro computador todos os arquivos de áudio, vídeo e imagem irá dar erro, por isso é importante fazer a edição sempre no mesmo computador.

Para salvar os projetos

Escolha primeiramente o que será importado para o Windows Movie Maker, após selecione os arquivos e clique no botão importar para que seus arquivos sejam postos na área de coleções.

Selecione os arquivos na área de coleções e clique com o botão direito do mouse e clique na opção “adicionar a linha de tempo”, ou pressione a tecla “Ctrl” e tecle a letra “D”

Área de transição de fotos ou vídeos
Coleção de Transição de Vídeos
Arraste uma das transições para a área de transição, para obter um efeito entre uma foto e outra

Área de efeitos de fotos ou vídeos
Coleção de Efeitos de Vídeos
Arraste um dos efeitos para a área de efeitos, para obter um efeito na foto.

Nenhum efeito na foto Um efeito na foto Dois ou mais efeitos na foto
Obs: A presença de muitos efeitos pode descaracterizar totalmente a visualização da foto

Efeito Fade
O efeito fade é um efeito especial, ele não aparece na parte dos efeitos para ser colocado, para obter o efeito deve-se clicar em uma das fotos e puxar para a esquerda “invadindo” o espaço da foto anterior, enquanto a foto anterior ao efeito está sumindo a foto posterior já vai aparecendo por cima.

Clique com o botão direito do mouse em cima da foto no storyboard
Efeitos de Vídeo: Para adicionar ou remover efeitos sem precisar utilizar o método do clica e arrasta, porém não se tem visualização do mesmo.Fade In e Fade Out: Efeitos no ínicio e fim de cada foto.Propriedades: Mostra atributos como duração da imagem, arquivo de origem e imagem.

Criação de Títulos ou créditos no vídeo

5 opções de títulos que podemos colocar em nosso filme:Início: Nome do filme provavelmenteAntes do clipe: Cria título antes da foto selecionadaAo clipe: Mostra a foto e o título sobreposto a elaApós o clipe: Cria título após a foto selecionadaCréditos: Usado para mostrar personagens, nomes, etc...
Obs: A opção “créditos ao final é o único que possui uma estrutura diferente dos demais, não é opção de um linha e duas linhas.

Título
Subtítulo
Visualiza outros tipos de animação
Alterar fonte e cores da animação
Adiciona título ao vídeo

Para títulos de vídeo o Windows Movie Maker possui 3 tipos diferentes de animações, alguma utilizando uma linha, duas linhas e formato de créditos. Para qualquer opção escolhida de títulos e créditos irá aparecer as mesmas opções.

Alterar cor da fonte
Alterar cor do fundoTransparência da fonte
Aumenta tamanho da fonte
Diminui o tamanho da fonte
Alinhamento à direita
Alinhamento centralizado
Alinhamento à esquerda
Sublinhado
Itálico
Negrito
Alterar tipos de fonte

Pode ser utilizado efeito e transição no título

Título do Filme
Título sobreposta na imagem (Título ao clipe selecionado)

Executar vídeo
Retroceder vídeo
Menos zoom na linha de tempo
Mais zoom na linha de tempo
Narração na linha de tempo
Definição de áudio

Clicando nas bordas da foto e arrastando para a direita ou para a esquerda, pode-se aumentar ou diminuir o tempo de execução da foto na visualização do vídeo, no caso de ser um vídeo este é cortado ou no ínicio (borda esquerda) ou no final (borda direita).
Obs: Este recurso pode ser usado em qualquer objeto que esteja na linha de tempo (transição, áudio, foto, vídeo,...)

Área de fotos e vídeosÁrea de transição de vídeosÁrea de áudio de algum vídeoÁrea de áudio para o vídeoÁrea de título ao clipe selecionado
Obs: Quando inserimos algum vídeo na linha de tempo, automáticamente será inserido o áudio do mesmo, deletando o áudio da linha de tempo, o vídeo também é deletado.

Define qual áudio ficará em destaque, clicando e arrastando o ponteiro central definimos qual dos áudios receberá este destaque
Pode ser criado uma narração ao vídeo que está sendo produzido, ao clicar em Iniciar Narração automaticamente o vídeo será executado na tela de visualização de vídeo, o formato gravado do áudio será em .WMA


Nome do vídeo criado
Local onde será gravado o vídeo criado
Selecionar outro local onde será gravado o vídeo criado
Continuar para salvar o filme

Tamanho do vídeoEspaço disponível na unidade de armazenamento de arquivos
Continuar para salvar o filme

Tempo restante para concluir o vídeoPorcentagem concluída do vídeo

Concluir vídeo

Pronto:
Seu vídeo está criado