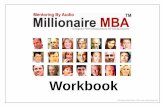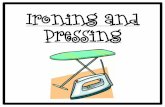Windows Mobile Pocket PC -...
Transcript of Windows Mobile Pocket PC -...

Windows Mobile Pocket PC /Smartphone
Audible Player User Guide.

Using Audible Player
To Launch the Audible Player software on your device, click on Start > Programs >
Audible Player.
When Audible Player launches, you will come to the main screen. On this screen, you
will see all of your basic playback functions. (For advanced options, please see the
section of this guide entitled Device options )
Let's start by becoming familiar with the buttons.
A. Button Functions
1. Repeat Section - When you press this button, you will be transferred to the beginning
of the section that you are currently listening to.
2. Volume Up - This raises the Volume of Playback.

3. Library - By pressing this button, the screen will change to display a list of titles that
you currently have available on your device. You can choose the title you wish to play
from this menu.
4. Rewind - Using the rewind button will allow you to scroll back through the title.
Tapping this button will move you backwards by 1 second. Holding this button down will
quickly move you backwards through the title.
5. Play - Press this button to begin playing the title. Once a title begins to play, this button
will become a Pause button, which is used to stop the title at the current location.
6. Fast Forward - Using the fast forward button will allow you to scroll forward through
the title. Tapping this button will move you forward by 1 second. Holding this button
down will quickly move you forward through the title.
7. Previous Section - This button allows you to skip back to the previous section of a
title. Not all titles are broken into sections. Titles that are divided into section will display
a "S" on the left of the elapsed time window.
8. Volume Down - This Decreases the Volume of Playback.
9. Next Section - This button allows you to skip ahead to the next section of a title. Not
all titles are broken into sections. Titles that are divided into section will display a "S" on
the left of the elapsed time window.
B. Button Functions
To play a title,
1. Click on the Library button to view the titles that you have available on your
device.
2. Select the title from the list,
3. Click play to playback the title.
C. Book Marking
Audible Player allows the book marking of titles. This means that you can mark a spot in
the title, and refer back to that spot at any time.
To set a bookmark in Audible Player:
1. Play the title until you reach the location you wish to place the bookmark.
2. Press Menu at the bottom of the screen.
3. Select Bookmarks and choose Add Bookmark.

To retrieve a bookmark in Audible Player:
1. Select the title that you wish to resume.
2. Press Menu at the bottom of the screen.
3. Select Bookmarks and choose the bookmark that you have created.
D. Backlight
Audible Player has a power conservation option which allows you to configure the
backlite. You can keep the backlight of your device on while listening to a book, or
change the configuration to turn off the backlight after a period of time while a title is
playing.
To edit the power setting for the backlight within Audible Player:
1. Press Menu at the bottom of the screen, and choose Preferences.
2. On the Preferences menu, you have 2 options; To keep the backlight on, or to have the
backlight turn off.
3. Select your option by clicking the circle to the left, then click ok on the bottom left.
( You can also manually adjust the volume from this menu)
Navigation - There are several methods of navigating through your title. The most
common, is using the navigation buttons on the main screen of the device. You can
however, use the navigation menu, as well.
Simply click on Menu to view navigation options.