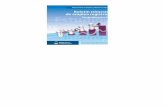windows mail - Technical University of Valencia...software de correo electrónico instalado y si,...
Transcript of windows mail - Technical University of Valencia...software de correo electrónico instalado y si,...

� �
������������ ���������� ����������������������� ���� �� �� ��� ���
�
�
�
�
�
�
� � ��������� ��� �� �� ����� � ���������������������������������������������������������������������������������������������������������������������������������������������������������������� ��!���� �����
�
WINDOWS MAIL ��
Windows Mail es un cliente de correo electrónico y grupos de noticias incluido exclusivamente en el sistema operativo Windows Vista. Es el sucesor de Outlook Express.
1. Conceptos preliminares
Antes de empezar, asegúrese de que conoce su dirección de correo electrónico, junto con la siguiente información:
- El tipo de servidor de entrada:
• IMAP (recomendado): Los mensajes quedan en las carpetas del servidor y pueden ser consultados también desde otros ordenadores o programas de correo, incluido el webmail.
• POP3: Puede tener problemas con este tipo de servidor si accede a su buzón desde distintos ordenadores dado que, para la cuenta de correo, los mensajes que se reciben en la carpeta de entrada son retirados del servidor y se transfieren a directorios locales de su ordenador.
- El tipo de servidor de salida:
Tanto en IMAP como en POP3 el servidor de correo saliente es smtp.upv.es pero la configuración avanzada cambia dependiendo de su red o punto de conexión (dentro o fuera de la UPV)
La configuración para un usuario que se conecta desde Internet mediante VPN es idéntica a la configuración que se realiza desde dentro de la UPV.
- La contraseña de su cuenta. Si no recuerda su contraseña de correo estándar puede acceder a la Intranet y modificarla.

� �
������������ ���������� ����������������������� ���� �� �� ��� ���
�
�
�
�
�
�
� � ��������� ��� �� �� ����� � ���������������������������������������������������������������������������������������������������������������������������������������������������������������� ��!���� �����
�
Por todo ello, en función del tipo de servidor de entrada seleccionado (IMAP o POP) y de la red desde la cual nos conectamos (dentro o fuera de la UPV), disponemos de 4 casos de configuración posible de nuestro cliente de correo y que se describen en el apartado 3:
A. Dentro de la UPV: correo IMAP
B. Dentro de la UPV: correo POP3
C. Fuera de la UPV: correo IMAP
D. Fuera de la UPV: correo POP3
2. Configuración mediante Asistente
Si es la primera vez que inicia Windows Mail le aparecerá automáticamente un asistente. Éste le pedirá su nombre de usuario para comprobar si existe otro software de correo electrónico instalado y si, además, usted está registrado en él. Si es así, se mostrará una pantalla como la de la Figura 1. Si usted desea importar todas las carpetas o alguna de ellas de su antiguo cliente al actual (Windows Mail) pulse en Importar de: en caso contrario pulse en No importar ahora. (En caso de no ser la primera vez que inicia Windows Mail, vaya a la Figura 5).
Figura 1
Si no quiere importar las carpetas ahora pulse Siguiente y Finalizar para continuar con el asistente (Ir a Figura 5)

� �
������������ ���������� ����������������������� ���� �� �� ��� ���
�
�
�
�
�
�
� � ��������� ��� �� �� ����� � ���������������������������������������������������������������������������������������������������������������������������������������������������������������� ��!���� �����
�
Elija el nombre del cliente del que quiere importar sus carpetas, por ejemplo Outlook. Después pulse en Aceptar tal y como se muestra en la Figura 2.
Figura 2
Ahora seleccione las carpetas o Todas las carpetas que quiera importar y pulse Siguiente (Figura 3) Recuerde que tiene que introducir el nombre de usuario y contraseña para que se puedan descargar las carpetas a su nuevo cliente.
Figura 3

� �
������������ ���������� ����������������������� ���� �� �� ��� ���
�
�
�
�
�
�
� � ��������� ��� �� �� ����� � ���������������������������������������������������������������������������������������������������������������������������������������������������������������� ��!�"�� �����
�
Para terminar con la importación de las carpetas pulse en Finalizar como se muestra en la Figura 4. Ahora pasaremos a la configuración de su cuenta.
Figura 4 Tanto si no es la primera vez que inicia Windows Mail como si ha seguido los pasos anteriores, vaya al menú y pulse Herramientas y a continuación Cuentas… como se muestra en la Figura 5.
Figura 5

� �
������������ ���������� ����������������������� ���� �� �� ��� ���
�
�
�
�
�
�
� � ��������� ��� �� �� ����� � ���������������������������������������������������������������������������������������������������������������������������������������������������������������� ��!�#�� �����
�
A continuación pulse en Agregar una cuenta nueva como se muestra en la Figura 6.
Figura 6
Seleccione Cuenta de correo electrónico y pulse Siguiente (Figura 7)
Figura 7

� �
������������ ���������� ����������������������� ���� �� �� ��� ���
�
�
�
�
�
�
� � ��������� ��� �� �� ����� � ���������������������������������������������������������������������������������������������������������������������������������������������������������������� ��!�$�� �����
�
Como se muestra en la Figura 8, introduzca su nombre de usuario y pulse Siguiente.
Figura 8
A continuación, introduzca su dirección de correo electrónico y pulse Siguiente. (Figura 9)
Figura 9

� �
������������ ���������� ����������������������� ���� �� �� ��� ���
�
�
�
�
�
�
� � ��������� ��� �� �� ����� � ���������������������������������������������������������������������������������������������������������������������������������������������������������������� ��!�%�� �����
�
3. Configuración de la cuenta de correo
Iniciado el asistente, en función de nuestras preferencias sobre el tipo de servidor (IMAP o POP) y punto de acceso al correo (dentro o fuera de la UPV) seleccionaremos uno de los CUATRO (4) casos de configuración posibles:
A. Configuración dentro de la UPV: correo IMAP
En la siguiente página del asistente, seleccionaremos como servidor de correo entrante IMAP e introduciremos el nombre de los servidores de entrada y salida, tal y como lo muestra la Figura A.1. (Si usted tiene dudas al respecto consulte el apartado 1, Conceptos preliminares, de este documento).
Rellene los campos tal y como se muestran en la siguiente figura y posteriormente haga clic en Siguiente.
Figura A.1.

� �
������������ ���������� ����������������������� ���� �� �� ��� ���
�
�
�
�
�
�
� � ��������� ��� �� �� ����� � ���������������������������������������������������������������������������������������������������������������������������������������������������������������� ��!�&�� �����
�
Tras escribir su nombre de usuario y, si lo desea, su contraseña como se muestra en la Figura A.2, pulse Siguiente.
Figura A.2.
Para finalizar con el Asistente, pulse Siguiente. (Figura A.3.)
Figura A.3.

� �
������������ ���������� ����������������������� ���� �� �� ��� ���
�
�
�
�
�
�
� � ��������� ��� �� �� ����� � ���������������������������������������������������������������������������������������������������������������������������������������������������������������� ��!���� �����
�
Para la configuración de los servidores de entrada y salida seleccione la cuenta creada y pulse Propiedades como puede ver en la Figura A.4.
Figura A.4.
Le aparecerá una pantalla de Configuración de correo electrónico, usted solo tiene que modificar dos de las seis pestañas. Recuerde que tiene la opción de no identificarse ya que se encuentra dentro de la UPV. En primer lugar, pulse sobre la pestaña Servidores y compruebe que la casilla Mi servidor requiere autenticación NO está seleccionada tal y como se muestra en la Figura A.5.
Figura A.5.

� �
������������ ���������� ����������������������� ���� �� �� ��� ���
�
�
�
�
�
�
� � ��������� ��� �� �� ����� � ���������������������������������������������������������������������������������������������������������������������������������������������������������������� ��!��� �� �����
�
En segundo lugar, vaya a la pestaña Opciones Avanzadas y modifique los puertos correspondientes a los servidores así como la conexión cifrada: SSL para IMAP y para SMTP no marque la casilla como se muestra en la Figura A.6. Después pulse Aceptar.
Figura A.6.
Para finalizar, volverá a la pantalla correspondiente a la Figura A.4. pulse Cerrar para terminar con el asistente.
En esta ocasión, le pedirá la contraseña para poder descargar todos los mensajes de su cuenta y mostrarlos en la bandeja de entrada de su nuevo cliente de correo electrónico Windows Mail.
Una vez finalizada la descarga, ya puede enviar su primer mensaje.
Para obtener información más actualizada puede consultar esta página:
http:// www.upv.es/doc/email

� �
������������ ���������� ����������������������� ���� �� �� ��� ���
�
�
�
�
�
�
� � ��������� ��� �� �� ����� � ���������������������������������������������������������������������������������������������������������������������������������������������������������������� ��!����� �����
�
B. Configuración dentro de la UPV: correo POP
En la siguiente página del asistente, seleccionaremos como servidor de correo entrante POP e introduciremos el nombre de los servidores de entrada y salida, tal y como lo muestra la Figura B.1. (Si usted tiene dudas al respecto consulte el apartado 1, Conceptos preliminares, de este documento).
Rellene los campos tal y como se muestran en la siguiente figura y posteriormente haga clic en Siguiente.
Figura B.1.

� �
������������ ���������� ����������������������� ���� �� �� ��� ���
�
�
�
�
�
�
� � ��������� ��� �� �� ����� � ���������������������������������������������������������������������������������������������������������������������������������������������������������������� ��!����� �����
�
Tras escribir su nombre de usuario y, si lo desea, su contraseña como se muestra en la Figura B.2, pulse Siguiente.
Figura B.2.
Para finalizar con el Asistente, pulse Siguiente. (Figura B.3.)
Figura B.3.

� �
������������ ���������� ����������������������� ���� �� �� ��� ���
�
�
�
�
�
�
� � ��������� ��� �� �� ����� � ���������������������������������������������������������������������������������������������������������������������������������������������������������������� ��!����� �����
�
Para la configuración de los servidores de entrada y salida seleccione la cuenta creada y pulse Propiedades como puede ver en la Figura B.4.
Figura B.4.
Le aparecerá una pantalla de Configuración de correo electrónico, usted solo tiene que modificar dos de las cinco pestañas. Recuerde que tiene la opción de no identificarse ya que se encuentra dentro de la UPV. En primer lugar, pulse sobre la pestaña Servidores y compruebe que la casilla Mi servidor requiere autenticación NO está seleccionada tal y como se muestra en la Figura B.5.
Figura B.5.

� �
������������ ���������� ����������������������� ���� �� �� ��� ���
�
�
�
�
�
�
� � ��������� ��� �� �� ����� � ���������������������������������������������������������������������������������������������������������������������������������������������������������������� ��!��"�� �����
�
En segundo lugar, vaya a la pestaña Opciones Avanzadas y modifique los puertos correspondientes a los servidores así como la conexión cifrada: SSL para IMAP y para SMTP no marque la casilla como se muestra en la Figura B.6. Después pulse Aceptar.
Figura B.6.
Para finalizar, volverá a la pantalla correspondiente a la Figura B.4. pulse Cerrar para terminar con el asistente.
En esta ocasión, le pedirá la contraseña para poder descargar todos los mensajes de su cuenta y mostrarlos en la bandeja de entrada de su nuevo cliente de correo electrónico Windows Mail.
Una vez finalizada la descarga, ya puede enviar su primer mensaje.
Para obtener información más actualizada puede consultar esta página:
http:// www.upv.es/doc/email

� �
������������ ���������� ����������������������� ���� �� �� ��� ���
�
�
�
�
�
�
� � ��������� ��� �� �� ����� � ���������������������������������������������������������������������������������������������������������������������������������������������������������������� ��!��#�� �����
�
C. Configuración fuera de la UPV: correo IMAP
En la siguiente página del asistente, seleccionaremos como servidor de correo entrante IMAP e introduciremos el nombre de los servidores de entrada y salida, tal y como lo muestra la Figura C.1. (Si usted tiene dudas al respecto consulte el apartado 1, Conceptos preliminares, de este documento).
Rellene los campos tal y como se muestran en la siguiente figura y posteriormente haga clic en Siguiente.
Figura C.1.

� �
������������ ���������� ����������������������� ���� �� �� ��� ���
�
�
�
�
�
�
� � ��������� ��� �� �� ����� � ���������������������������������������������������������������������������������������������������������������������������������������������������������������� ��!��$�� �����
�
Tras escribir su nombre de usuario y, si lo desea, su contraseña como se muestra en la Figura C.2, pulse Siguiente.
Figura C.2.
Para finalizar con el Asistente, pulse Siguiente. (Figura C.3.)
Figura C.3.

� �
������������ ���������� ����������������������� ���� �� �� ��� ���
�
�
�
�
�
�
� � ��������� ��� �� �� ����� � ���������������������������������������������������������������������������������������������������������������������������������������������������������������� ��!��%�� �����
�
Para la configuración de los servidores de entrada y salida seleccione la cuenta creada y pulse Propiedades como puede ver en la Figura C.4.
Figura C.4.
Le aparecerá una pantalla de Configuración de correo electrónico, usted solo tiene que modificar dos de las seis pestañas. Recuerde que tiene que identificarse ya que se encuentra fuera de la UPV. En primer lugar, pulse sobre la pestaña Servidores y compruebe que la casilla Mi servidor requiere autenticación está marcada tal y como se muestra en la Figura C.5.
Figura C.5.

� �
������������ ���������� ����������������������� ���� �� �� ��� ���
�
�
�
�
�
�
� � ��������� ��� �� �� ����� � ���������������������������������������������������������������������������������������������������������������������������������������������������������������� ��!��&�� �����
�
En segundo lugar, vaya a la pestaña Opciones Avanzadas y modifique los puertos correspondientes a los servidores así como la conexión cifrada: SSL para IMAP y para SMTP como se muestra en la Figura C.6. Después pulse Aceptar.
Figura C.6.
Para finalizar, volverá a la pantalla correspondiente a la Figura C.4. pulse Cerrar para terminar con el asistente.
En esta ocasión, le pedirá la contraseña para poder descargar todos los mensajes de su cuenta y mostrarlos en la bandeja de entrada de su nuevo cliente de correo electrónico Windows Mail.
Una vez finalizada la descarga, ya puede enviar su primer mensaje.
Para obtener información más actualizada puede consultar esta página:
http:// www.upv.es/doc/email

� �
������������ ���������� ����������������������� ���� �� �� ��� ���
�
�
�
�
�
�
� � ��������� ��� �� �� ����� � ���������������������������������������������������������������������������������������������������������������������������������������������������������������� ��!����� �����
�
D. Configuración fuera de la UPV: correo POP
En la siguiente página del asistente, seleccionaremos como servidor de correo entrante POP e introduciremos el nombre de los servidores de entrada y salida, tal y como lo muestra la Figura D.1. (Si usted tiene dudas al respecto consulte el apartado 1, Conceptos preliminares, de este documento).
Rellene los campos tal y como se muestran en la siguiente figura y posteriormente haga clic en Siguiente.
Figura D.1.

� �
������������ ���������� ����������������������� ���� �� �� ��� ���
�
�
�
�
�
�
� � ��������� ��� �� �� ����� � ���������������������������������������������������������������������������������������������������������������������������������������������������������������� ��!��� �� �����
�
Tras escribir su nombre de usuario y, si lo desea, su contraseña como se muestra en la Figura D.2 pulse Siguiente.
Figura D.2.
Para finalizar con el Asistente, pulse Siguiente. (Figura D.3.)
Figura D.3.

� �
������������ ���������� ����������������������� ���� �� �� ��� ���
�
�
�
�
�
�
� � ��������� ��� �� �� ����� � ���������������������������������������������������������������������������������������������������������������������������������������������������������������� ��!����� �����
�
Para la configuración de los servidores de entrada y salida seleccione la cuenta creada y pulse Propiedades como puede ver en la Figura D.4.
Figura D.4.
Le aparecerá una pantalla de Configuración de correo electrónico, usted solo tiene que modificar dos de las cinco pestañas. Recuerde que tiene que identificarse ya que se encuentra fuera de la UPV. En primer lugar, pulse sobre la pestaña Servidores y compruebe que la casilla Mi servidor requiere autenticación está marcada tal y como se muestra en la Figura D.5.
Figura D.5.

� �
������������ ���������� ����������������������� ���� �� �� ��� ���
�
�
�
�
�
�
� � ��������� ��� �� �� ����� � ���������������������������������������������������������������������������������������������������������������������������������������������������������������� ��!����� �����
�
En segundo lugar, vaya a la pestaña Opciones Avanzadas y modifique los puertos correspondientes a los servidores así como la conexión cifrada: SSL para IMAP y para SMTP como se muestra en la Figura C.6. Después pulse Aceptar.
Figura D.6.
Para finalizar, volverá a la pantalla correspondiente a la Figura D.4. pulse Cerrar para terminar con el asistente.
En esta ocasión, le pedirá la contraseña para poder descargar todos los mensajes de su cuenta y mostrarlos en la bandeja de entrada de su nuevo cliente de correo electrónico Windows Mail.
Una vez finalizada la descarga, ya puede enviar su primer mensaje.
Para obtener información más actualizada puede consultar esta página:
http:// www.upv.es/doc/email