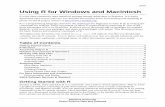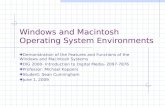Windows Macintosh - Spellementary V1.3.pdf · 3 Table of Contents 1. Product Versions 5 2....
Transcript of Windows Macintosh - Spellementary V1.3.pdf · 3 Table of Contents 1. Product Versions 5 2....
2
Credits
Spellementary® is designed, developed and marketed by Educational
software innovations Ltd.
© 2011 Educational Software Innovations Ltd. All rights Reserved.
Assistance in software development and product marketing has been
provided by Marlow Software Ltd and Shinn Brothers Ltd.
All vocabulary material remains the property of Educational Software
Innovations Ltd and its licensors.
Microsoft Office and the Microsoft Office applications logos are
trademarks or registered trademarks of Microsoft Inc.
Dragon Naturally Speaking, Dragon Dictate and the Dragon Naturally
Speaking logo are trademarks or registered trademarks of Nuance
Communications Inc.
3
Table of Contents
1. Product Versions 5
2. Installing Spellementary 6
A. Windows Installation Process
B. Macintosh Installation Process
3. Removing Spellementary 8
A. Windows Removal Process
B. Macintosh Removal Process
4. Understanding Spellementary 9
A. Functionality
B. Main Interface
5. Using Spellementary - The Basics 11
A. “Contains Search Phrase” Search Method
B. “Contains Search Letters” Search Method
C. Filters
D. Definition
E. Word Display & Speak
F. Favourites
6. Using Spellementary - Settings 14
A. Custom Dictionary
Entering a single word and its definition
Entering multiple words and their definitions
Deleting a word from the Custom Dictionary
4
B. Search Dictionaries
Export to Microsoft Office spellcheckers (Advanced &
Premium)
Export for Voice Recognition
C. Text Size
D. Change Colours
7. Using Spellementary - Additional Functionality 18
8. Hot Keys 19
9. Contact 20
5
1. Product Versions
The table below identifies the features available for the different
versions of Spellementary. Some instructions in this manual may
relate to features that are not supported by the version that you have
purchased.
Every effort has been made to provide UK English spellings only for
all versions of Spellementary. Due to there being in excess of 200,000
words in the Standard vocabulary word list, we can not guarantee that
there are no US English, or other national variant spellings to words,
found within the vocabulary list. If you find that there are some
spellings that seem to be inaccurate, then please contact us; our
details can be found in Section 9 of this manual.
Standard Dictionary
Legal Dictionary
Medical Dictionary
Export Terms to MS
Word's Spellchecker
Export Terms for
use by Voice Recognition
Software
Standard
Legal
Legal Advanced
Legal Professional
Medical
Medical Advanced
Medical Professional
6
2. Installing Spellementary
Before installing Spellementary, ensure that your computer meets the
minimum requirements:
Windows
OS: Windows XP, Vista, 7
Processor: 1.5GHz AMD Athlon or Intel equivalent
Memory: 1GB
Free Disk Space: 1GB
Sound: DirectX© 9.0c - compliant sound card
Java Runtime Environment version 6 or above
Macintosh
OS: OS X
Processor: 1.5GHz PPC or Intel equivalent
Memory: 1GB
Free Disk Space: 1GB
Sound Card: Compliant sound card
Java Runtime Environment
A. Windows Installation Process
1. Insert the Spellementary CD-ROM into the computer CD-ROM
drive
2. The AutoPlay window should open, click “Run
Spellementary.exe”.
7
* If it does not open:
a. Click “Start”
B. Click “(My) Computer”
c. Double click on the CD-ROM Drive
d. Double click on “Spellementary.exe”
3. If you are prompted by any windows before the installer starts
you must click “yes”
4. Follow the onscreen instructions to complete the installation
process
5. Once the installation is complete, please enter your serial
number that has been provided to you then click “OK”
B. Macintosh Installation Process
1. Insert the Spellementary CD-ROM into the computer CD-ROM
drive
2. Double click on the Spellementary CD-ROM icon that mounts on
the desktop
3. Double click on the “Spellementary” installer
4. Follow the onscreen instructions to complete the installation
process
* Note: By default, Spellementary will install to:
/Users/“Your User Name”/Applications/Spellementary
If you wish for Spellementary to be installed to the defaults
applications folder you must specify this by changing the path to:
/Applications/Spellementary
5. Once the installation is complete, please enter your serial
number that has been provided to you then click “OK”
8
3. Removing Spellementary
A. Windows Removal Process
1. Click “Start”
2. Click “Control Panel”
3. For Windows Vista & 7 users, click “Programs and Features” or
“Uninstall a program”
For Windows XP users, click Add or Remove Programs
4. Once the application list has populated, click on “Spellementary”
from the list then click on the “Uninstall/Change” button
5. Follow the onscreen instructions to complete the uninstallation
process
B. Macintosh Removal Process
1. Click on “Finder”
2. Click on the “Applications” folder where Spellementary was
installed
3. Click on the “Spellementary” folder
4. Double click on the “Uninstall” icon
5. Follow the onscreen instructions to complete the uninstallation
process
If you experience any difficulties during the installation, or
uninstallation, process then please contact us at:
9
4. Understanding Spellementary
A. Functionality
Spellementary is designed to assist you in finding the spellings to
words and making it an easier process.
B. Main Interface
2
4
5
6
9
11
1
3
7
8
10
12
10
1. Search Box
2. Starts with Filter
3. Ends with Filter
4. Contains Search Phrase results list box
5. Contains Search Letters results list box
6. Word Display box
7. Speak Word button
8. Word Definition box
9. Add to Favourites button
10. Display Favourites button
11. Clear Search and Filter boxes button
12. Settings Button
11
5. Using Spellementary - The Basics
Spellementary has two methods in which it will assist you to find the
spelling of words:
Contains Search Phrase
Contains Search Letters
A. “Contains Search Phrase” Search Method
The Contains Search Phrase (CSP) method allows you to enter the
exact phrase, that you recognise within the spelling of a word, into the
Search Box. The CSP results list box will display all words that
contain the exact phrase typed into the search, within their spelling.
Example
If you are unsure how to spell the word bureaucratically, but you
recognise CRAT in the spelling, you should type crat into the search
box. All words with CRAT in their spelling will be displayed in the
Contains Search Phrase display box
B. “Contains Search Letters” Search Method
The Contains Search Letters (CSL) method allows you to enter the
letters, that you recognise within the spelling of a word, into the
Search box. The CSL results will display all words that contain, within
their spelling, the letters, in the order that they appear typed, in the
search
Example
If you are unsure how to spell the word onomatopoeia , but you
recognise N, MAT & P in the spelling, you should type nmatp into the
search box. All words with N, followed by M, followed by A, followed
by T, followed by P, in their spelling, will be displayed in the Contains
12
Search Phrase display box.
C. Using Filters
You may find that when performing a search there may be many
words that contain the letters that you have typed in the Search Box.
In these instances you can use the “Starts” with and/or the “Ends” with
filter functions to narrow down the results.
Start
The Start filter allows you to specify the starting letter, or letters, of the
word that is being looked for. You can select the first letter from the
drop-down list, or, you can type in the first letter, or letters, directly into
the box. As you do so you will see the results will narrow down in the
results windows.
End
The End filter allows you to specify the ending letter, or letters, of the
word that is being looked for. You can select the word ending from the
drop-down list; there are some common endings and commonly
confused endings already present in the drop down list. Alternatively,
you can type in the ending letters directly into the box. As you do so
you will see the results will narrow down in the results windows.
D. Definition
When the correct word has been recognised in one of the search
windows results list, if it is clicked on the definition will appear in the
definition window. Read the definition to the word to ensure that this is
the correct word that you are looking for.
E. Word Display & Speak
The Word Display box will show the selected word and will highlight
the letters that have were typed in the Search Box to show where they
appear in the spelling of the word
For many Standard Dictionary words, the pronunciation of the word
13
can be heard by clicking the Speak Word button. There is currently
no speech for words that are present in the Medical or Legal
vocabularies, or for any custom words that are entered.
F. Favourites
The favourites function allows you to keep a list of words that you may
use frequently and do not want to keep searching for each time. To
add a word to the favourites list do the following:
1. Find the word that you wish to add and click on it once
2. Click the “Add to Favourites” button
To retrieve a word from the favourites do the following:
1. Click on the “Display Favourites” button
2. Click on the word you wish to use form your list
3. If you wish to check the meaning of the word, click the Select
Button. If you wish to Copy the word, to use it in your writing,
use the shortcut key Ctrl + C (PC) or CMD + C (MAC)
The Close button will close the favourites list.
The Remove button will remove the selected word from the Favourites
list.
14
6. Using Spellementary - Settings
Clicking the Settings button will take you into Spellementary’s
settings.
A. Custom Dictionary
The Custom Dictionary allows you to enter in words, and their
meanings, that may not be present in the vocabulary. This can be
useful for technical terms or specialised words.
Entering a single word and its definition
1. Click “Custom Dictionary”
2. Click “Add New Word”
3. Click in the Word edit box
4. Type in the correct spelling on the word that you wanted added
to the vocabulary
5. Click in the Definition edit box
6. Type in the definition to the word
7. Click “Create Word” to save the entry
Entering multiple words and their definition
1. Using a spread-sheet program, such as Microsoft Excel, create
a list of words in column A and the meanings to those words in
column B (see diagram below)
15
2. Select the words in Column A and the definitions in column B,
then use the shortcut key Ctrl + C (PC) or CMD + C (MAC)
3. Click on Spellementary’s Custom Dictionary button
4. Click “Paste Word” List
5. If you are happy with the Word and Definition lists, click “Add
words to dictionary”
Deleting a word from the Custom Dictionary
1. Click “Custom Dictionary”
2. Click on the word that you wish to remove from the Custom
word list
3. Click “Delete”
B. Search Dictionaries
Depending on the version of Spellementary you have a license for,
you will be able to activate and deactivate the different dictionaries to
show the words that you want. If all dictionaries are un-ticked then
only words from the Custom Dictionary will be shown.
Export to Microsoft Office spellcheckers (Advanced & Premium)
Advanced and Premium versions of both Spellementary Legal and
Medical can have their vocabularies exported to Microsoft Office’s
spellcheckers. This enables each application of the Office suite to
correctly recognise specialist terminologies. Click on the icon,
illustrated below, and Spellementary will automatically update the
Microsoft Office spellcheckers. If this button is greyed out then your
license does not include this feature.
16
Export for Voice Recognition (Premium)
For the Premium versions of Spellementary Legal and Medical, their
vocabularies can be exported for use by voice recognition software,
such as Dragon. Click on the icon, illustrated below, to export the
specialist vocabulary.
The location of the exported vocabulary will be:
Windows:
C:\SpellementaryExport
Macintosh:
\Users\“User”\Documents\SpellementaryExport
Once exported, follow the import word list (PC) or vocabulary (MAC)
functions in your voice recognition application to import the Medical or
Legal vocabulary to your voice profile.
Once you have completed importing the word list to your voice
recognition application you should delete the “SpellementaryExport”
folder and its contents..
C. Text Size
The text size of the search, filters, results and definition box can be
set to 3 predefined sizes:
Small
Medium
Large
17
Click on the desired size to set the text size in the main application.
D. Change Colours
The text, background and highlight colour can be set to your
preference. This can be especially useful if you have issues with
colour sensitivity or general fatigue when working at the computer.
To set the colour:
1. Click on the relevant button: “Text Colour”, “Background Colour”
or “Highlighter Colour”
2. Choose a desired colour from the Swatches tab
OR
Enter the Hue, Saturation and Brightness (Luminosity) values in
the HSB tab
OR
Enter the Red, Green and Blue values in the RGB tab
3. Click “OK”
Click OK, at any point to save and close the Settings window or press
the X, in the top right corner, to cancel and close.
18
7. Using Spellementary - Additional Functionality
Spellementary can also be used to check the definition of words that
you are uncertain of when reading from a document, website or
e-mail.
1. Open Spellementary and have it minimized
2. Whilst reading your item of interest, select the word
3. Copy the word, use the shortcut key Ctrl + C (PC) or
CMD + C (MAC)
* Spellementary will automatically paste the word into the Starts with
filter box
4. Switch to Spellementary to see the definition of the word, provid-
ing it exists within Spellementary’s vocabulary
19
8. Hot Keys
F1 – Jump to Search box
F2 – Clear All
F4 – Jump to Start with filter
F5 – Jump to End with filter
F6 – Jump to Contains Search Phrase results list
F7 – Jump to Contains Search Letters results list
F8 – Jump to Definition (for the Visually Impaired
Screen Reading applications)
F9 – Speak Word
F10 – Add word to Favourites
F11 – Open Favourites
F12 – Open Settings
20
9. Contact
We would like to thank you for purchasing this product. We are
interested to hear your comments, suggestions and general
feedback. Please visit our website www.spellementary.com or contact
us at [email protected]
If you have any technical questions, or difficulties installing this
application, please contact us at [email protected].
For product updates, and general information, please see
www.spellementary.com.
© 2011 Educational Software Innovations Ltd. All rights reserved.