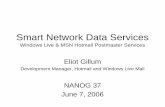Windows Live
description
Transcript of Windows Live

Windows Live

Click on Internet Explorer or CBPS Student Portal Staff: Go to: http://login.live.com to activate your account

Click on Windows Live to activate your account.

Your account has already been set up by Informational Technology (IT). Select SIGN IN
Click on: Sign INNOT Sign up

Students, when you activate your account, sign in by using the directions below: (Staff log in has a different log in. See next slide with gray background)
User Name = 1st initial of first name + full last name + last 2 digits of student I.D.
@cbd9.net
Password = Initials of first & last name + Full I.D.
Example: If your name is John Doe and your student ID # is 123456 then, you would type in:
Windows Live ID
For your password you would type in:
Password
jd123456
Type in YOUR Windows Live ID and your Password, (using the instructions in the yellow box)
(You will be able to change your password after you have signed in, but your User Name or Windows Live ID: will ALWAYS be: First INITIAL of your FIRST NAME + Full LAST NAME + Last 2 digits of your student ID. + @ cbd9.net)

Staff, when you activate your account, sign in by using the directions below:
(Student log in has a different user name. See previous slide)
User Name = Full 1st first name + 1st initial of last name + @cbd9.net Password = The 1st time you activate your account, contact Tech Support or Peggy in library to get your Password.
Example: If your name is John Doe you would type in:
Windows Live ID
For your password you would type in:
Password
XXXXXXX
Type in YOUR Windows Live ID and your Password, (using the instructions in the yellow box)
(You will be able to change your password after you have signed in, but your User Name or Windows Live ID: will ALWAYS be: Your Full FIRST NAME + First initial of last name. + @ cbd9.net)
SKIP this SLIDE if you are a STUDENT

At this point you are given the option to CHANGE YOUR PASSWORD. Do this by filling in the information marked with an *, (the yellow boxes below will help guide you).
Type in the Password you just used to open your account
Select a question from the drop down menu & type in your Secret Answer
Select:United State; Oregon: and, 97420
Click
Submit

Now that you have activated your account you have access to the Suite of Applications provided to you through Windows Live. (These applications are listed under Site Map.)

From now on, when you sign in to any of the Windows Live applications, you use the Windows Live ID and the Password you just established. Below is an example of the OFFICE LIVE Workspace.
Use your ID and Password to Sign In

Windows Live

To Change Your Password: Sign in to any of the Windows Live applications. Click on: Options.
1. Select: Options
2. Select: More Options3. Select Account


ppt
Created: April 22, 2009
Last Updated:
by
p christensen
MHS Librarian