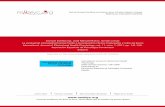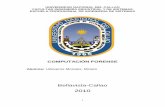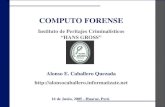Windows Forense
description
Transcript of Windows Forense

Windows Forense
Ing. Julio Iglesias Pérez

“Windows Sysinternals es una parte de la página web de Microsoft TechNet que ofrece recursos técnicos y herramientas para gestionar, diagnosticar, solucionar problemas y supervisar un entorno de Microsoft Windows. Originalmente, el sitio web de Sysinternals (antes conocido como ntinternals) fue creado en 1996 y fue operado por la empresa Winternals Software LP, que se encuentra en Austin, Texas. Fue iniciado por los desarrolladores de software Bryce Cogswell y Mark Russinovich. Microsoft adquirió Winternals y sus activos el 18 de julio de 2006.
El sitio web contó con varias herramientas de software para administrar y supervisar equipos que ejecutan Microsoft Windows. El software ahora se puede encontrar en Microsoft. La compañía también vende servicios de recuperación de datos y las ediciones profesionales de sus herramientas de software libre.”http://en.wikipedia.org/wiki/Winternals
Winternals

Los comandos que veremos a continuación pueden tener sus variantes o argumentos más específicos para realizar tareas más precisas.Para ver la lista de argumentos del comando se debe utilizar el parámetro /? al final del comando, por ejemplo:cmd /?
Ayuda comandos

• A continuación veremos cómo recolectar información volátil
Recolectando información volátil

Con los comandos:• PsLoggedon• Net sessions
Usuarios loguedos

LogonSessions
Usuarios logueados

• Net file
Archivos abiertos

• psfile
Archivos abiertos

Nbtstat Muestra las estadísticas del protocolo y las conexiones actuales de TCP/IP usando NBT (NetBIOS sobre TCP/IP).Por ejemplo nbtstat –c muestra la caché NetBIOS
Información de la Red

Netstat Muestra estadísticas del protocolo y conexiones TCP/IP actuales.Por ejemplo al ejecutar netstat -ona
Información de la Red

Con netstat –r podemos ver la Tabla de Enrutamiento
Información de la Red

Desde administrador de tareas podemos ver los procesos del Sistema y los recursos que consume
Información de los Procesos

Otros comandos útiles para obtener información de los Procesos• Tasklist: Muestra información de los procesos en la
consola• Pslist: Herramienta Systernals que proporciona
información compacta de los procesos• ListDlls: Muestra las librerías relacionadas con cada
proceso
Información de los Procesos

Tasklist

Pslist

ListDlls

TCPView
Mapeo de Procesos a Puerto(s)

netstat –o permite ver los puertos utilizados por los PIDs (Process Identifiers)
Mapeo de Procesos a Puerto(s)

El programa ProcessExplorer puede ayudar a detectar programas maliciosos o sospechosos
Para volcado de
memoria utilizar
programas como
pmdump o
userdump
Memoria del Proceso

Ipconfig permite ver información sobre las tarjetas NIC y Wireless
Estado de la red

Promqry permite ver si existen tarjetas de red en modo promiscuo
Estado de la red

El portapapeles guarda temporalmente información copiada (Ctrl C)
Free Clipboard Viewer 2.0 permite ver lo que está copiado en el Portapapeles
Portapapeles

Muchos malware pueden ser instalados como servicios.Para ver los servicios del S.O. ejecutamos el comando services.msc o bien tasklist /SVC
Servicios

Doskey /history nos muestra el historial de comandos introducidos en la consola actual
Historial de comandos

• A continuación veremos cómo recolectar información no volátil
Recolectando información no volátil

Con el comando dir /o:d under systemroot%\system32Esto habilita al investigador a obtener información sobre la fecha y hora de la instalación del S.O., como también de los Service Packs, parches y subdirectorios que se actualizaron
Examinando el Sistema de Archivos

El registro de Windows

• El registro de Windows es un conjunto de archivos que contienen información acerca de cómo funciona un equipo de computación, en otras palabras es tan sólo una base de datos jerárquica donde Windows almacena su propia configuración, la del hardware, la de las aplicaciones instaladas y la personalización de cada usuario, si se han creado perfiles.
El registro de Windows

La Información en el Registro se ordena en un sistema de árbol como las carpetas y ficheros, muy parecido al explorador. En el Registro, la información se guarda en claves. Estas son similares a las carpetas. Las claves pueden tener subclaves igual que las carpetas tienen subcarpetas. El dato contenido en una clave se llama valor. Algo como un fichero. Los datos en realidad pueden tener muchos formatos y pueden ser una cadena, un número o una serie de números.
El registro de Windows

Secciones del RegistroEl registro está dividido en 5 secciones que son:
– HKEY_CURRENT_USER: Contiene la información de configuración del usuario que ha iniciado sesión. Las carpetas del usuario, los colores de la pantalla y la configuración del Panel de control se almacenan aquí. Esta clave a veces aparece abreviada como HKCU.
– HKEY_LOCAL_MACHINE: Contiene información de configuración específica del equipo (para cualquier usuario). Esta clave a veces aparece abreviada como HKLM.
El registro de Windows

– HKEY_CLASSES_ROOT: La información que se almacena aquí garantiza que cuando abra un archivo con el Explorador de Windows se abrirá el programa correcto. Contiene la relación entre las extensiones de archivos (lo que está al final del nombre de archivo, después del punto), y los archivos en el sistema. También la puedes encontrar en la subclave de HKEY_LOCAL_MACHINE\Software.
– HKEY_CURRENT_CONFIG: Contiene información acerca del perfil de hardware que utiliza el equipo local cuando se inicia el sistema.
– HKEY_USERS: Contiene todos los perfiles de usuario cargados activamente en el equipo. HKEY_CURRENT_USER es una subclave de HKEY_USERS. HKEY_USERS puede aparecer abreviada como HKU.
El registro de Windows

El registro de Windows

Tipos de datos utilizados en el Registro– Valor de cadena REG_SZ: Cadena de texto de longitud
fija.– Valor binario REG_BINARY: Datos binarios sin formato.
La mayoría de la información sobre componentes de hardware se almacena en forma de datos binarios y se muestra en formato hexadecimal en el Editor del Registro.
– Valor DWORD REG_DWORD: Datos representados por un número de 4 bytes de longitud (un valor entero de 32 bits). Muchos parámetros de controladores de dispositivo y servicios son de este tipo y se muestran en el Editor del Registro en formato binario, hexadecimal o decimal.
El registro de Windows

– Valor de cadena múltiple: REG_MULTI_SZ Cadena múltiple. Valores que contienen listas o valores múltiples; este es el formato cuya lectura resulta más sencilla. Las entradas aparecen separadas por espacios, comas u otros signos de puntuación.
– Valor de cadena expandible: REG_EXPAND_SZ Cadena de datos de longitud variable. Este tipo de datos incluye variables que se resuelven cuando un programa o servicio utiliza los datos.
El registro de Windows

Ubicación de los Archivos del Registro1. El primer directorio, en el se guardan los archivos más
importantes, se encuentra en:2. C:\Windows\System32\config\3. Entre otros están los siguientes archivos que contienen
datos de las ramas correspondientes:1. Security - HKEY_LOCAL_MACHINE\SECURITY2. Software - HKEY_LOCAL_MACHINE\SOFTWARE3. Sam - HKEY_LOCAL_MACHINE\SAM4. System - HKEY_LOCAL_MACHINE\SYSTEM5. Default - HKEY_USERS\.DEFAULT
El registro de Windows

1. En cada carpeta de usuario se encuentra un archivo de nombre Ntuser.dat, contiene los datos referentes a la rama de dicho usuario.La ruta es: C:\Users\NombreDeUsuario\Ntuser.dat
2. Un tercer archivo se encuentra en:C:\Users\NombreDeUsuario\AppData\Local\Microsoft\Windows\UsrClass.dat
3. Otros archivos se encuentran en:C:\Windows\ServiceProfiles\LocalService
4. La localización de todos está registrada en la siguiente clave:HKEY_LOCAL_MACHINE\SYSTEM\CurrentControlSet\Control\hivelistComo comprenderás no es factible hacer un respaldo manualmente de los archivos del registro, para eso lo ideal es emplear el comando REGEDIT /E
El registro de Windows

• Regedit.exe• Reg.exe
El registro de Windows

Algunos registros importantes• MACHINE/System/CurrentControlSet/Control/Session
Manager/Memory Management/ClearPageFileAtShutdown
• Este registro le indica al S.O. que limpie el archivo de paginación cuando éste se apague. Cuando el S.O. se apague, la información del archivo de paginación permanecerá en el Disco, esta información puede ser porciones de conversaciones IM, contraseñas descifradas, y otras cadenas y bits que pueden proporcionar información importante para la investigación.
El registro de Windows

Más registros importantes• NKEY_LOCAL_MACHINE\System\CurrentControlSet\
Control\FileSystem\Disablelastaccess – Valor Disablelastaccess a 1
• Windows XP y Windows Server 2003 tienen la habilidad de deshabilitar la actualización de los últimos accesos en los archivos
El registro de Windows

Más registros importantes• AutoRuns• Muchas áreas en el registro son referidas como
ubicaciones de auto inicio, y tienen la habilidad de proveer inicio automático a las aplicaciones
• Estas aplicaciones inician cuando el Sistema Inicia, inicia sesión el usuario y cuando un usuario realiza una acción en particular
• Se puede recolectar información específica de algunos valores o llaves con el comando reg.exe o la herramienta AutoRuns
El registro de Windows

• Nombre actual del equipo: HKEY_LOCAL_MACHINE\System\CurrentControlSet\Control\ComputerName\ActiveComputerName
• Encontrar el momento en que el equipo fue apagado la última vez en: HEY_LOCAL_MACHINE\System\ControlSet00x\Control\Windows
Generalmente será ControlSet001, o ControlSet002
Examinando el Registro

• Información sobre Nombre del producto, versión, etc. Se encuentra en la clave: HEY_LOCAL_MACHINE\Software\Microsoft\Windows NT\CurrentVersion
Examinando el Registro

• La Información sobre la Zona Horaria se encuentra en: HEY_LOCAL_MACHINE\System\CurrentControlSet\Control\TimeZoneInformation
• ActiveTimeBias permitenormalizar o traducirlas horas a otras fuentes
Examinando el Registro

• La información sobre recursos compartidos se encuentra en: HKEY_LOCAL_MACHINE\System\CurrentControlSet\Services\lanmanserver\Shares
Examinando el Registro

– Cuando un usuario inicia sesión, algunas claves del registro son accedidas y analizadas:
• HKEY_LOCAL_MACHINE\Software\Microsoft\Windows\CurrentVersion\Runonce
• HKEY_LOCAL_MACHINE\Software\Microsoft\Windows\CurrentVersion\Policies\Explorer\Run
• HKEY_LOCAL_MACHINE\Software\Microsoft\Windows\CurrentVersion\Run
• HKEY_CURRENT_USER\Software\Microsoft\Windows NT\CurrentVersion\Windows\Run
• HKEY_CURRENT_USER\Software\Microsoft\Windows\CurrentVersion\Run
• HKEY_CURRENT_USER\Software\Microsoft\Windows\CurrentVersion\RunOnce
Examinando el Registro

– Las ubicaiones del Registro de auto inicio son accedidos cuando el usuario realiza cualquier acción como abrir una aplicación como Internet Explorer, Outlook, etc.
– Buscar malware en estas ubicaciones• HKEY_LOCAL_MACHINE\Software\Classes\Exefile\Shell\Open\command• HKEYE_CLASSES_ROOT\Exefile\Shell\Open\Comand
– Windows provee la habilidad de alertar funciones externas con ciertos eventos que ocurren en el sistema, como cuando un usuario inicia o cierra sesión o cuando el protecctor de pantalla inicia. Estas notificaciónes están en:
• HKLM\Software\Microsoft\Windows NT\CurrentVersion\Winlogon\Notify
Examinando el registro

• Cuando un dispositivo USB es conectado al equipo, el Administrador de Plug and Play (PnP Manager) consulta el descriptor del dispositivo en el firmware buscando información sobre el dispositivo
• El Administrador PnP utiliza esta información para localizar el controlador apropiado para el dispositivo, y carga el controlador si es necesario
• Cuando un dispositivo es identificado, la clave de registro será creada debajo de la clave:– HKEY_LOCAL_MACHINE\System\CurrentControlSet\Enum\
USBSTOR
Examinando el Registro

Examinando el Registro

• ParentIdPrefix determina la última vez que un dispositivo USB fue conectado. Este valor puede ser utilizado para correlacionar información adicional en conjunto con el registro.
• Navegar hasta la clave: HKEY_LOCAL_MACHINE\System\CurrentControlSet\Control\DeviceClasses
• Acá están los GUIDs (Identificadores Globales Únicos) para discos y dispositivos de almacenamiento
Examinando el Registro

Examinando el Registro

• La clave MountedDevices almacena información sobre varios dispositivos y volúmenes montados en el sistema de archivo NTFS
• La ruta es: HKEY_LOCAL_MACHINE\System\MountedDevice
Examinando el Registro

• La ubicación de los Microsoft Security IDs se encuentra en HKEY_LOCAL_MACHINE\SOFTWARE\Microsoft\Windows NT\CurrentVersion\ProfileList
• La herramienta Magical Jelly Bean Keyfinder revela el CD-Key de Windows 7
Microsoft Security Identifiers

1. El visor de eventos cambia de acuerdo a qué eventos están siendo auditados y cómo son configurados
2. Elegir que datos se quieren recolectar 3. Utilizar herramientas como psloglist.exe para
recibir información de los registros de eventos4. Copiar los archivos .evt desde el Sistema
Visor de Eventos

• Este archivo es utilizado por el navegador Internet Explorer como una base de datos activa, la cual corre mientras el usuario está logueado en Windows
• Es un repositorio de información redundante, como URLs visitadas, consultas de búsquedas, archivos abiertos recientemente, información de auto completar
• Existen archivos index.dat separados para el historial de Internet Explorer, caché y cookies
Archivo Index.dat

Archivo Index.dat

• La memoria Virtual (o lógica) es un concepto que permite a los programadores utilizar un rango grande de memoria o direcciones de almacenamiento para datos guardados.
• Se puede utilizar herramientas como X-Ways Forensics para escanear la memoria virtual
Memoria Virtual

Memoria Virtual

– Un archivo de intercambio es espacio del disco duro utilizado como una extensión de la Memoria Virtual de la RAM de un equipo
– Estos archivos contienen información relevante como: archivos abiertos y sus contenidos, sitios Web visitados, chats online, correos enviados y recibidos
– En Windows, el archivo de intercambio está escondido (pagefile.sys)
– El registro del archivo de intercambio se encuentra en: HKEY_LOCAL_MACHINE\SYSTEM\CurrentControlSet\Control\Session Manager\Memory Management
Archivo de Intercambio

• Una partición escondida es una sección lógica del disco que no está accesible al Sistema Operativo
• Las particiones escondidas pueden contener archivos, carpetas, datos confidenciales o almacenar backup del Sistema
• Herramientas como Partition Login ayudan a recolectar información desde la partición escondida.
• Partition Logic puede crear, eliminar, borrar, formatear, desfragmentar, cambiar el tamaño, copiar y mover particiones
Particiones Escondidas

Volcado de Memoria– El volcado de la memoria registra información que ayuda a
identificar el motivo por el cuál el equipo se detiene sin esperarlo
– Incluye información como mensajes de detención, procesador detenido y una lista de controladores cargados
– Los archivos de volcado de memoria pueden ser cargados utilizando una herramienta de revisión de volcado y puede verificar la creación apropiada de los mismos
Análisis de la Memoria de Windows

Análisis de la Memoria de Windows

1. Recolectar los contenidos de la memoria del proceso disponible en un archivo de volcado de RAM
2. La herramienta pmdump.exe permite volcar los contenidos de las memorias de los procesos sin detenerse en el proceso
3. Process Dumper (pd.exe) vuelca el espacio entero junto con metadatos adicionales y el ambiente del proceso a la consola; redirecciona la salida a un archivo o socket
4. Userdump.exe vuelca cualquier proceso sin adjuntarlo al depurador y sin determinar el proceso una vez que el volcado haya sido completado
Recolectando Memoria del Proceso

1. Otras herramientas incluyen:1. BinText: Extrae código ASCII, Unicode, cadenas de recursos y
demás de los archivos de volcado2. Handle.exe: Provee una lista de "manijas" que hayan sido abiertas
por los procesos3. listdlls.exe: Muestra la ruta completa y la versión de varios
módulos cargados por los procesos
Recolectando Memoria del Proceso

• Los registros de seguimiento de las actividades del usuario se encuentran en el archivo NTUSER.DAT
• La gran cantidad de actividades del usuario se encuentran en HKEY_CURRENT_USER
Actividades del Usuario

• Las aplicaciones mantienen una lista MRU, que es una lista de archivos que tienen a lo que más se accedió recientemente
• La clave en cuestión es RecentDocs en HKEY_CURRENT_USER\Software\Microsoft\Windows\CurrentVersion\Explorer\RecentDocs
Listas MRU

• Otro registro importante es TypedURLs que mantiene una lista de URLs que el usuario ha escrito en la barra de direcciones HKEY_CURRENT_USER\Software\Microsoft\Internet Explorer\TypedURLs
Listas MRU cont.

• Otro similar es el RunMRU que contiene la lista de valores escritos en el cuadro "Ejecutar como" HKEY_CURRENT_USER\Software\Microsoft\Windows\CurrentVersion\Explorer\RunMRU
Listas MRU cont.

• El siguiente mantiene una lista de archivos abiertos o guardados con “Abrir” o “Guardar como” (valga la redundancia) HKEY_CURRENT_USER\Software\Microsoft\Windows\CurrentVersion\Explorer\ComDlg32\OpenSavePidMRU
Listas MRU cont.

• La clave HKEY_CURRENT_USER\Software\Microsoft\Windows\CurrentVersion\Map Network Drive MRU muestra las Unidades de Red
• La clave HKEY_CURRENT_USER\Software\Microsoft\Windows\CurrentVersion\Explorer\MountPoints2 muestra los volumenes que el usuario agregó con "net use"
Y más MRU

• El propósito de los puntos de restauración es tomar una instantánea del sistema, de manera que el usuario pueda restaurar a una versión previa
• Los ajustes de puntos de restauración están en: HKEY_LOCAL_MACHINE\Software\Microsoft\WindowsNT\CurrentVersion\SystemRestore
• Para ver los puntos de restauración enumerados ir a: \System Volume Information restore {GUID}\RP##
Analizando los puntos de restauración desde el Registro

Clave de Registro Notas
HKEY_LOCAL_MACHINE\Software\Microsoft\Windows\CurrentVersion\Run
Todos los valores en esta clave son ejecutados al Iniciar el Sistema
HKEY_LOCAL_MACHINE\Software\Microsoft\Windows\CurrentVersion\RunOnce
Todos los valores en esta clave son ejecutados al Iniciar el Sistema y borrados luego (se ejecuta una sola vez)
HKEY_LOCAL_MACHINE\Software\Microsoft\WindowsNT\CurrentVersion\WinLogon
El valor Shell será ejecutado cuando cualquier usuario inicie sesión. Este valor está ajustado a explorer.exe, pero puede ser cambiado a otro Explorador en una ubicación distinta
Determinando las ubicaciones del inicio del Sistema

Clave de Registro Notas
HKEY_LOCAL_MACHINE\Software\Microsoft\Active Setup\Installed Components
Cada subclave representa un componente instalado. Todas las subclaves son monitoreadas, y el valor SubPath en las subclaves.
HKEY_LOCAL_MACHINE\Software\Microsoft\Windows\CurrentVersion\ShellServiceObjectDelayLoad
Valor Load, si está presente, ejecuta utilizando explorer.exe luego de que inicia
HKEY_LOCAL_MACHINE\Software\Microsoft\Windows\CurrentVersion\Policies\Explorer\run
Si Explorer y run están presentes, los valores debajo son ejecutados luego de que Explorer inicie
Determinando las ubicaciones del inicio del Sistema

Clave de Registro Notas
HKEY_LOCAL_MACHINE\System\CurrentControlSet\Control\Session Manager
El valor BootExecute contiene archivos que son aplicaciones nativas ejecutadas antes de la ejecución de Windows
HKEY_LOCAL_MACHINE\System\CurrentControlSet\Services
Contiene una lista de servicios que se ejecutan cuando el Sistema inicia. Si el valor Start es 2, el inicio es automático. Si el valor es 3, el inicio es manual. Si el valor es 4, el servicio está deshabilitado
HKEY_LOCAL_MACHINE\System\CurrentControlSet\Services\Winsock2\Parameters\Protocol_Catalog9\Catalog_Entries
Estas subclaves son para servicios por capas, todos los valores son ejecutados antes de que el Usuario inicie sesión
Determinando las ubicaciones del inicio del Sistema

Clave de Registro Nota
HKEY_LOCAL_MACHINE\System\ControlSet\Control\WOW
Cuando una aplicación de 16 bits es ejecutada, el programa listado en el valor cmdline es ejecutado
HKEY_LOCAL_MACHINE\Software\Microsoft\Windows\CurrentVersion\Run
Todos los valores en la subclave se ejecutan cuando el usuario inicia sesión
HKEY_LOCAL_MACHINE\Software\Microsoft\Windows\CurrentVersion\RunOnce
Todos los valores en esta subclave se ejecutan cuando el usuario inicia sesión y luego es borrado
HKEY_LOCAL_MACHINE\Software\Microsoft\Windows\CurrentVersion\RunOnce\Setup
Para este usuario específico, la clave es utilizada solo para configuración, luego un cuadro de diálogo hace el seguimiento de los progresos que los valores de esta clave se ejecutan de una en una
Determinando las ubicaciones del inicio del Sistema

Clave de Registro Nota
HKEY_CURRENT_USER\Control Panel\Desktop
Para el usuario específico, el protector de pantalla está habilitado, un valor llamado srnsave.exe está presente.
HKEY_CURRENT_USER\Software\Microsoft\Windows NT\CurrentVersion\Windows
Para el usuario específico, la cadena especificada en el valor es ejecutada cuando el usuario inicie sesión
HKEY_CURRENT_USER\Software\Microsoft\Windows\CurrentVersion\Policies\Explorer
Para el usuario específico, la cadena especificada en el valor es ejecutada cuando el usuario inicie sesión
Determinando las ubicaciones del inicio del Sistema

Clave de Registro Nota
HKEY_CURRENT_USER\Software\Microsoft\Windows\CurrentVersion\Explorer\Shell Folders
El valor Startup será C:\Users\%username%\AppData\Roaming\Microsoft\Windows\Start Menu\Programs\Startup donde %username% es el nombre del usuario actual
HKEY_CURRENT_USER\Software\Microsoft\Windows\CurrentVersion\Explorer\User Shell Folders
El valor Startup será %USERPROFILE%\AppData\Roaming\Microsoft\Windows\Start Menu\Programs\Startup
HKEY_LOCAL_MACHINE\Software\Microsoft\Windows\CurrentVersion\Explorer\Shell Folders
Acá se encuentran las rutas de le los Documentos, escritorio, etc. públicos
Determinando las ubicaciones del inicio del Sistema

Internet Explorer– Todas las actividades del usuario en Internet Explorer están
almacenadas en: C:\Users\%username%\AppData\Local\Microsoft\Windows\Temporary Internet Files\Low\Content.IE5
– Los directorios de Actividad de IE que contienen las actividades de historial sin contenido en caché local: C:\Users\%username%\AppData\Local\Microsoft\Windows\History
– Las cookies C:\Users\%username%\AppData\Local\Microsoft\Windows\Cookies
– Investigar estos tres directorios para buscar información almacenada de actividad de Internet
Análisis de Navegadores, caché, cookies e historial

Chrome– El Historial, cookies, caché y favoritos se encuentran
especialmente en el directorio: C:\Users\%username%\AppData\Local\Google\Chrome\User Data\Default
Análisis de Navegadores, caché, cookies e historial

Firefox– En Fireforx, la caché está almacenada en C:\Users\
%username%\AppData\Local\Mozilla\Firefox\Profiles\umuq8upn.default\Cache
– Las cookies en Firefox están en: C:\Users\%username%\AppData\Local\Mozilla\Firefox\Profiles\umuq8upn.default\cookies.sqlite
– El historial en Firefox se encuentra en C:\Users\%username%\AppData\Local\Mozilla\Firefox\Profiles\umuq8upn.default\places.sqlite
Análisis de Navegadores, caché, cookies e historial

Herramientas de análisis– IECookiesView– IECacheView– IEHistoryView– MozillaCookiesView– MozillaCacheView– MozillaHisotryView– ChromeCookiesView– ChromeCacheView– ChromeHistoryView
Análisis de Navegadores, caché, cookies e historial

MD5: “En criptografía, MD5 (abreviatura de Message-Digest Algorithm 5, Algoritmo de Resumen del Mensaje 5) es un algoritmo de reducción criptográfico de 128 bits ampliamente usado.La codificación del MD5 de 128 bits es representada típicamente como un número de 32 dígitos hexadecimal. El siguiente código de 28 bytes ASCII será tratado con MD5 y veremos su correspondiente hash de salida”http://es.wikipedia.org/wiki/MD5
Cálculo MD5

La codificación del MD5 de 128 bits es representada típicamente como un número de 32 dígitos hexadecimal. El siguiente código de 28 bytes ASCII será tratado con MD5 y veremos su correspondiente hash de salida:
– MD5("Esto sí es una prueba de MD5") = e99008846853ff3b725c27315e469fbc
Un simple cambio en el mensaje nos da un cambio total en la codificación hash, en este caso cambiamos dos letras, el «sí» por un «no».
– MD5("Esto no es una prueba de MD5") = dd21d99a468f3bb52a136ef5beef5034
Otro ejemplo serí a la codificación de un campo vací o:– MD5("") = d41d8cd98f00b204e9800998ecf8427e
Cálculo MD5: Ejemplos

En otras palabras, el algoritmo MD5 toma un mensaje de longitud arbitraria como entrada y produce como salida una huella digital de 128 bits, conocida en iglés como "message digest" (resumen del mensaje)
Cálculo MD5

¿Por qué calcular MD5?– La copia o imagen de los datos no siempre generan una
imagen idéntica– Es necesario realizar el cálculo, tanto en el original como
en la copia para ver si coinciden sus hashes. – El hash MD5 es utilizado para varios procesos:
• Revisar la integridad de los mensajes• Identificar datos duplicados• Cifrar datos
– Algunas herramientas utilizadas para calcular MD5 son HashCalc, MD5 Calculator, HashMyFiles, etc.
Cálculo MD5

Papelera de Reciclaje• La Papelera permite al usuario recuperar y restaurar
archivos y directorios. Cuando un archivo es eliminado, un subdirectorio es creado por el usuario dentro del directorio de la Papelera con el UID, por ejemplo: C:\RECYCLER\S-1-5-21-1456685445-548310587-1100
• Cuando un archivo es motivo a la Papelera, es renombrado utilizando la convención: <letra de unidad original><#>.<extensión original>
Análisis de Archivo

Puntos de restauración del sistema (RP.log)– Rp.log es el archivo de punto de restauración dentro del
directorio de puntos de restauración (RPxx)– Incluye el valor indicando el tipo del punto de restauración; un
nombre descriptivo para evento de punto de restauración, y el objeto de tiempo de archivo de 64-bit indicando cuando fue creado el punto de restauración
– La descripción del punto de restauración puede ser útil para la información con respecto a la instalación o eliminación de una aplicación
– Los puntos de restauración son creados cuando las aplicaciones y controladores no firmados son instalados, cuando son realizadas auto actualizaciones y operaciones de restauración
Análisis de Archivo

Puntos de restauración del sistema (RP.log)1. La clave System y los archivos de aplicaciones son monitoreados
continuamente de manera que el sistema puede ser restaurado a un estado en particular
2. Los cambios de los archivos son registrados en los archivos change.log, que están localizados en los directorios de puntos de restauración
3. Los cambios son detectados por el controlador de puntos del sistema de archivos, el nombre original es registrado dentro de change.log con el número de secuencia, que tipo de cambio ocurrió, etc.
4. Los archivos monitoreados son preservados y copiados al directorio de punto de restauración y renombrados al formato Axxxxxxxx.ext, donde x representa una secuencia numérica y .ext es la extensión original del archivo
5. Primero el archivo change.log es adjunto con la secuencia numérica y un nuevo archivo change.log es creado cuando el sistema es reiniciado
Análisis de Archivo

Accesos Directos• Los accesos directos tienen la extensión .lnk• Herramientas como AccessData's Forensics Toolkit (FTK), Windows
File Analyzer (WFA), y EnCase son utilizadas para analizar los contenidos de los archivos .lnk y revelar información incrustada en los mismos
Análisis de Archivo

Documentos PDF (Portable Document Format)• Estos archivos pueden contener metadatos como el
nombre del autor, fecha de creación y la aplicación utilizada para la creación del archivo
• Herramientas como los scripts pdfmeta.pl y pdfdmp.pl permiten extraer los meta datos
• También se puede ver cierta información haciendo clic en Archivo, Propiedades
Análisis de Archivo

Archivos de imagen– Los archivos de imagen como JPEG contienen
información de la fotografía, como por ejemplo ubicación donde la foto fue tomada
– Los metadatos disponibles en JPEG depende de la aplicación que la creó o modificó
– Recolectar información EXIF (Exhangable Image File Format), esto incluye el modelo y fabricante de la cámara
– Utilizar herramientas como Exifer, IrfanView, y Image::MetaData::JPEG para ver, revisar y modificar los metadatos de las imágenes JPEG
– ProDiscover muestra datos EXIF encontrados en las imágenes JPEG
Análisis de Archivo

• Utilizar herramientas sniffer como Wireshark para reconectar información de conectividad en la red. Esto ayudará a determinar si existe algún malware intentando comunicarse con un Sistema Remoto
• Alternativamente, abrir puertos para monitorear conexiones
• Registrar actividad en puertos TCP y UDP con la ayuda de la herramienta Port Reporter
• Utilizar la herramienta Process Monitor para ver archivos y claves de registro que han sido creados o modificados y la actividad en el tiempo
Recolectando Información utilizando herramientas

– Asegurarse que todas las herramientas de monitoreo estén actualizadas y correctamente configuradas
– Crear una ubicación de almacenamiento de los logs– Preparar el malware para analizarlo– Preparar una línea base de herramientas para
instantáneas– Habilitar herramientas de monitoreo en tiempo real– Lanzar el malware– Detener las herramientas de monitoreo en tiempo real y
guardar los datos– Lanzar una segunda instantánea y guardar los datos
Proceso de Revisión de Malware

Metadatos• Describen como y cuando y por quien fue
recolectado un conjunto de datos y cuál es su formato
• Algunos ejemplos son: Nombre de organización, nombre de autor, nombre de equipo, nombre de la red, texto escondido, versiones de documentos, información de plantillas, vistas personalizadas, etc.
Metadatos

Tipos de Metadatos– Metadatos descriptivos: Describe un recursos para
propósitos como descubrimiento e identificación. Incluye información como título, abstract, autor, palabras clave
– Metadatos estructurales: Información que facilita la navegación, presentación y recursos electrónicos, como por ejemplo como las páginas son ordenadas en capítulos
– Metadatos administrativos: Provee información para ayudar a administrar un recurso (como por ej, cuando y cómo fue creado), incluyendo el tipo de archivo y otra información técnica y quién accedió a él.
Metadatos

Metadatos en los archivos PDFPara ver los metadatos en los PDF abrir el Adobe Reader y hacer clic en Archivo, Propiedades
Metadatos

Metadatos en archivos WordPara visualizar los metadatosen Word, hacer clic en Información, InspeccionarDocumentoMetadata AnalyzerEs una herramienta analítica que permite revisar documentos Office
Metadatos

Entendiendo los Eventos• Los logs de eventos son una variedad de eventos
que ocurren día a día en los Sistemas Windows• Algunos eventos son almacenados por defecto y
algunas configuraciones de auditoria son mantenidas por la clave de registro PolAdEvt
• La clave de registro mantiene la configuración de log de eventos: HEY_LOCAL_MACHINE\System\CurrentControlSet\Services\Eventlog\<Log del Evento>
Registros (LOGS)

Tipo de Inicio Título Descripción
2 Interactive Este inicio indica que el usuario ha iniciado sesión en la consola
3 Network Un usuario o equipo ha iniciado en este equipo desde la red ya sea, utilizando net use, recurso compartido, o net view
4 Batch Reservado para aplicaciones que ejecutan archivos por lotes
5 Servicie Inicio de servicio
6 Proxy No soportado
7 Desbloqueo El usuario ha desbloqueado la estación de trabajo
8 NetworkClearText Un usuario ha iniciado sesión en la red, y las credenciales han pasado sin cifrar
Registros (LOGS)Tipos de Eventos

Tipo de Inicio Título Descripción
9 NewCredentials Un proceso o subproceso clonado es concurrente pero nuevas credenciales especificadas para conexiones salientes
10 RemoteInteractive Inicio de sesión por Terminal Services o Escritorio Remoto
11 CachedInteractive Un usuario se ha logueado en el equipo con credenciales que están almacenadas localmente en el equipo
12 Cached Remote Interactive
Igual que RemoteInteractive, utilizado internamente para propósitos de auditoría
13 CachedUnlock El intento de logueo es para desbloquear una estación de trabajo
Registros (LOGS)Tipos de Eventos

Offset Tamaño Descripción
0 4 bytes Longitud del registro de eventos o el tamaño del registro en bytes
4 4 bytes Reservado, número mágico
8 4 bytes Número de registro
12 2 bytes Tiempo generado: medido en tiempo Unix, o el número de segundos transcurrido entre 00:00:00 1 Enero 1970 en UTC (Universal Coordinate Time)
16 2 bytes Tiempo escrito: medido en tiempo Unix, o el número de segundos transcurrido entre 00:00:00 1 Enero 1970 en UTC (Universal Coordinate Time)
20 2 bytes Identificador del Evento, que es especificado en la fuente del evento y únicamente identifica el evento; el ID de evento es utilizado a lo largo con el nombre de la fuente para ubicar la cadena de descripción apropiada dentro del archivo de mensaje
Registros (LOGS)Estructura de Registro de Eventos

Offset Tamaño Descripción
24 2 bytes Tipo de evento (0x01 = Error, 0x10 = Falla, 0x08 = Exito, 0x04 = Información, 0x02 = Advertencia)
26 2 bytes Número de cadenas
28 2 bytes Categoría de eventos
30 2 bytes Banderas reservadas
32 4 bytes Registro de cierre
36 4 bytes Cadena offset; compensación de las cadenas de descripción dentro de este registro
Registros (LOGS)Estructura de Registro de Eventos

Offset Tamaño Descripción
40 4 bytes Longitud del SID del usuario, medido en bytes (si está en 0, no hay un SID provisto)
44 4 bytes Compensar al SID del usuarioLongitud de los datos, longidut de los datos binarios asociados con este evento
48 4 bytes Compensar a los datos
Registros (LOGS)

El comando wevtutil permite recuperar información sobre los logs de eventos de WindowsEjecutar wevtutil /? para ver las opciones
– wevtutil el Lista los registros de eventos disponibles en el Sistema
– wevtutil gl log name Lista la información de configuración sobre un log de evento específico
– La información mostrada por este comando está también disponible en HKEY_LOCAL_MACHINE\System\ControlSet00x\Services\EventLog\nombre de log
Registros (LOGS)

IIS Logs• Utilizar los logs generados por el servidor Web para
ver ataques hacia el mismo• Los logs del Servidor Web IIS se encuentran en
%WinDir%\System32 • Los archivos de log están en texto ASCII lo cual
implica que son fácilmente accesibles
Registros (LOGS)

IIS Logs– A la consola se la accede ya sea por iis.msc o inetmgr.– Buscar los logs creados diariamente en el formato
exaammdd.log donde– aammdd: se refiere al año, mes y día– Ex: se refiere al formato extendido– Cada nombre de cambo en el log está relacionado con las
siguientes letras:• c: acciones del cliente• s: acciones del servidor• cs: acciones de cliente a servidor• sc: acciones del servidor al cliente
Registros (LOGS)

IIS Logs• Los logs de IIS están en formato W3C y se
muestran a continuación:
Registros (LOGS)

Nombre del Campo Descripción Registrado por defecto
date Fecha en que la actividad ocurrió Si
time Hora y actividad ocurrida, expresado en UTC (GMT)
Si
c-ip Dirección IP del cliente que hizo la solicitud Si
cs-username Nombre de usuario autenticado del usuario que accedió al servidor. Los usuarios anónimos son anotados por un guión
Si
s-sitename Nombre del servicio de internet y número de instancia que estuvo sirviendo en la solicitud
No
s-computername Nombre del servidor que generó la entrada en el log
No
Registros (LOGS)

Nombre del Campo Descripción Registrado por defecto
s-ip Dirección IP del servidor donde fue generado el log
Si
s-port Número del puerto que fue utilizado por la conexión
Si
cs-method Acción solicitada por el cliente, generalmente método GET
Si
cs-uri-stem Objetivo de la acción del cliente (default.htm, index.htm, etc.)
Si
cs-uri-query Cualquier consulta realizada por el cliente Si
sc-status Código del estado HTTP enviado por el servidor al cliente
Si
Registros (LOGS)

Nombre del Campo Descripción Registrado por defecto
sc-win32-status Código de estado de Windows retornado por el servidor
No
sc-bytes Número de bytes que el servidor envió al cliente No
cs-bytes Número de bytes que el servidor recibió del cliente
No
time-taken Tiempo que la acción solicitada tardó, expresada en milisegundos
No
cs-version Versión del protocolo (HTTP o FTP) que cliente usó
No
cs-host Nombre del encabezado del host si es que hay No
Registros (LOGS)

Nombre del Campo Descripción Registrado por defecto
cs(User-Agent) Tipo de navegador utilizado por el cliente Si
cs(Cookie) Contenido de las cookies (enviadas o recibidas) si es que las hubo
No
cs(Referrer) Último sitio visitado por el usuario. No
sc-substatus Código de error del subestado Si
Registros (LOGS)

Analizando los Logs FTP– FTP (File Transfer Protocol) sirve para enviar y recibir
archivos– Los logs FTP se encuentran almacenados en %WinDir%\
System32\LogFiles\MSFTPSCV1\exaammdd.log– Los logs FTP no registran los siguientes campos
comparados con los Web IIS:• cs-uri-query• cs-host• cs(User-Agent)• cs(Cookie)• cds(referrer)• sc-substatus
Registros (LOGS)

Códigos de error
Registros (LOGS)
Código de error Descripción
1xx Respuestas preliminares positivas
120 Servicio listo en nnn minutos
125 Conexión de datos ya iniciada para trasnferencia
150 Estado del archivo listo para abrir conexión de datos
2xx Respuestas positivas de terminación
202 Comando no implementado en este sitio
211 Estado del sistema o respuesta de ayuda del sistema
212 Estado del directorio
213 Estado del archivo

Registros (LOGS)
Código de error Descripción
214 Mensaje de ayuda
214 Nombre del tipo del sistema, donde "nombre" es el nombre oficial del sistema
220 Servicio listo para el nuevo usuario
221 Conexión de servicio de control cerrada
225 Conexión de datos abierta sin transferencia en progreso
226 Cerrando conexión de datos. Solicitud de acción de archivo realizada (ejemplo, transferencia de archivo)
227 Ingresando en modo pasivo
230 Logueo de usuario en proceso
250 Acción de archivo solicitada y completa (OK)

Registros (LOGS)Código de error Descripción
257 Creada nombre de ruta}
3xx Replicas intermediarias positivas
331 Nombre de usuario OK, se necesita contraseña
332 Necesita cuenta para logueo
350 Acción de archivo solicitada pendiente de más información
4xx Respuestas transitorias de finalización negativas
421 Servicio no disponible - cerrando control de conexión
425 No se puede abrir conexión de datos
426 Conexión cerrada - transferencia abortada
450 Solicitud de archivo no tomada - Archivo no disponible
451 Solicitud de acción abortada - Error local en el proceso
452 Solicitud de acción no tomada - Espacio de almacenamiento insuficiente en el Sistema
5xx Negativas permanentes de respuestas de finalización

Analizando los Logs de DHCP• DHCP asigna dinámicamente direcciones IP a los
equipos• La actividad del servicio DHCP se guarda en el log
c:\%SystemRoot%\System32\DHCP• Los logs son almacenados diariamente en
DhcpSrvLog-XXX.log donde XXX representa el día de la semana cuando el log fue creado
Registros (LOGS)

El formato del Log DHCP está representado a continuación
Registros (LOGS)
Campo Descripción
ID Código del evento
Date Fecha que fue registrado por el servicio DHCP
Time Hora que fue registrado por el servicio DHCP
Description Descripción de este evento DHCP
IP Address Dirección concedida al cliente
Host Name Nombre host del cliente DHCP que obtuvo la concesión
MAC Address La dirección MAC (Media Access Control Address) utilizada por el adaptador NIC del cliente a la cual le asignó la dirección IP

Analizando los Logs de DHCP• DHCP asigna dinámicamente direcciones IP a los
equipos• La actividad del servicio DHCP se guarda en el log
c:\%SystemRoot%\System32\DHCP• Los logs son almacenados diariamente en
DhcpSrvLog-XXX.log donde XXX representa el día de la semana cuando el log fue creado
Registros (LOGS)

• Los logs del Firewall están presentes en %SystemRoot%\pfirewall.log
• El nombre y ruta del log de configuraciones del Firewall están almacenadas en el archivo objects.data, el cual está almacenado en %SystemRoot%\System32\wbem\Repository\FS
Registros (LOGS)

• Utilizar Microsoft Log Parser• Sirve para extraer archivos log, archivos XML y archivos
CSV• El comando utilizado es: LogParser.exe -o:DATAGRID
"select * from system"
Registros (LOGS)

• Cuando un atacante compromete un Sistema, suele deshabilitar la Auditoría
• Las modificaciones a la directiva de auditoría son guardadas como ID de evento 4902 (Windows 7) y 612 (Windows XP)
• Para ver las directivas de auditoría se debe ejecutar secpol.msc, Directivas Locales, Directivas de Auditoría
Auditoría

• El visor de eventos registra acontecimientos suscitados en el Sistema como: cambios hechos en el S.O., configuración de hardware, instalación de controladores, inicio y detención de servicios, etc.
• Para abrirlo se debe ejecutar el comando: %windir%\system32\eventvwr.msc /s o bien abrirlo desde Panel de Control, Sistema, Herramientas administrativas, Visor de Eventos
• Los eventos se almacenan en %windir%\System32\config
Visor de eventos

Visor de Eventos

• Los Sistemas Windows almacenan las cuentas de usuario y sus contraseñas en el archivo SAM (Security Account Manager) o bien en Active Directory
• La información local es almacenada en el archivo SAM que se encuentra en %windir%\System32\Config
• Una copia adicional del archivo SAM se encuentra en %windir%\Repair
Contraseñas en Windows

• La base de datos de los controladores de dominio se encuentran el el archivo ntds.dit que está ubicado en %windir%\ntds del equipo controlador de dominio
• Las contraseñas pasan a través de un algoritmo y son convertidas en valores numéricos (Hash). Windows utiliza dos funciones hash:– Hash NT LanMan (NTLM)– Hash LanMan (LM)
Contraseñas en Windows

Contraseña Función HASH
Valor HASH
Valor HASH
Función HASH
Contraseña
Contraseñas en Windows

• Una manera de crackear las contraseñas es adivinando contraseñas. Se crean contraseñas y se comparan los hashes, si los hashes coinciden entonces se adivinó la contraseña.
• Existen otros métodos de crackear las contraseñas, como por ejemplo utilizando sniffers y herramientas de crack de contraseñas
Contraseñas en Windows

– OS Forensics: Extrae datos forenses en los equipos, identifica archivos y actividad sospechosa
– Helix3 Pro: Es un Live CD que se enfoca en respuesta a incidentes, para Sistemas MAC OS, Windows y Linux
– X-Ways Forensics: Observa y vuelca la memoria RAM (física y virtual), permite clonar discos, realizar imágenes, incluso bajo DOS, soporta FAT, NTFS, EXT, CDFS y UDF
– Windows Forensics Toolchest (WFT): Está diseñada para proveer una respuesta Forense en vivo respetable y automática
– Sigverif: Sirve para verificar si los controladores de dispositivo están digitalmente firmados
Herramientas Forenses

– Computer Online Forensics Evidence Extractor (COFEE): Desarrollada por Microsoft y ayuda a los investigadores forenses a extraer evidencia desde equipos Windows, ayuda a identificar fraude, robos, pornografía infantil entre otras cosas
– System Explorer: Software para exploración y administración de System Internals. Provee una detallada información sobre tareas, procesos, módulos, inicios, addons de IE, desinstaladores, Windows, servicios, controladores de dispositivo, conexiones y archivos abiertos
– System Scanner: Tiene la habilidad de buscar información más específica sobre los procesos, subprocesos, DLLs, etc.
Herramientas Forenses

– SecretExplorer: Herramienta de inspección y mantenimiento que permite explorar el almacenamiento protegido de Windows
– RegScanner: Esta pequeña herramienta permite escanear el Registro, encontrar los valores deseados que coincidan con un criterio de búsqueda
– Alien Registry Viewer: Similar a RegEdit pero a diferencia de éste, trabaja con archivos independientes del registro
– MultiMon: Herramienta de monitoreo multifuncional que muestra salidas detalladas de varias actividades del registro en tiempo real
– CurrProcess: Muestra la lista de todos los procesos que se están ejecutando en el sistema y crea un reporte HTML
Herramientas Forenses

– Process Explorer: muestra información sobre los DLLs que los procesos están utilizando
– Security Task Manager: Muestra información detallada de todos los procesos en ejecución, su ruta, descripción, valor de seguridad, tiempo de inicio, ícono
– PrcView: Muestra información de los procesos en ejecución
– ProcHeapViewer: Enumera rápidamente el cúmulo de procesos
– Memory Viewer: Muestra ver la configuración de la memoria del Sistema
– PMDump: Vuelca el contenido de la memoria del procesador a un archivo sin detener los procesos
Herramientas Forenses

– Word Extractor: Herramienta que interpreta palabras humanas desde el lenguaje máquina, permite encontrar trampas en los juegos, texto escondido o contraseñas en archivos (exe, bin, dll, etc.)
– Belkasoft Evidence Center: Ayuda a los investigadores a buscar, analizar y almacenar evidencia digital encontrada en historial de Messentger, IE, y Outlook
– Metadata Assistant: Analiza archivos Word, Excel y Powerpoint para determinar la cantidad de metadatos existentes
– HstEx: Solución forense de recuperación de datos que permite recuperar datos eliminados de historial de navegadores, archivos caché y demás
Herramientas Forenses

– XpoLog Center Suite: Solución que investiga y accede a datos log de aplicaciones críticas
– LogViewer Pro: Permite visualizar archivos log – Event Log Explorer: Software que permite ver, monitorear
y analizar eventos registrados en los logs de Seguridad, Sistema y Aplicación de Windows
– LogMeister: Herramienta de monitoreo de logs de aplicaciones y sistema que permite capturar datos de fuentes dispersas, incluyendo archivos de texto, logs locales y remotos y RSS
Herramientas Forenses

– ProDiscover Forensics: Herramienta de seguridad que permite encontrar los datos en un equipo en riesgo mientras protege la evidencia y crea reportes de evidencia de calidad para utilizarlos en procedimientos legales
– PyFlag: Es una herramienta FLAG (Forensic and Log Analysis GUI) forense capaz de analizar logs y grandes cantidades de unidades para investigación forense
– LiveWire Ingestigator: Examina Sistemas rápida y discretamente, capturando datos relevantes
– ThumbsDisplay: Es una herramienta que examina los archivos Thumbs.db y presenta un reporte
– DriveLook: Herramienta que permite investigar unidades
Herramientas Forenses

http://julioiglesiasp.blogspot.com