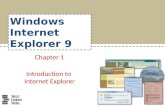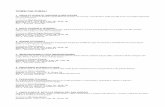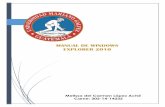Windows Explorer: a Zoomers'...
Transcript of Windows Explorer: a Zoomers'...

Windows Explorera ZOOMERS’ guide
Introduction ........................ 2 The Explorer Window ........ 3 Folders tree ....................... 9 Folder contents ................ 13 Tasks ............................... 18 Configuration ................... 24
Written by Chorlton Workshop for hsbp

IntroductionThis is a guide to Windows Explorer, which is used for browsing the contents of disks and folders, and for housekeeping — deleting folders and files, copying and moving them around, and creating new folders. To open Windows Explorer, press WINDOWS KEY + E.
There is a configuration section at the end of the guide, which discusses various options.
Throughout this guide, there are keystroke alternatives to using the mouse. Perhaps the most useful keystroke is using the first letter of a folder or file to find it quickly in a list.
2

The Explorer Window
The components of the window
Title barMenu barToolbarAddress barFolders tree Folder contents
Status bar
3

The components of the window are:
• Title bar. This contains the name of the folder which is selected in the Folders tree. ( If you have the reader option for your screen magnifier, you can read the Title bar at any time: for Zoomtext, press CTRL + ALT + W; for Magic, press MAGIC KEY + T .)
• Menu bar.
• Toolbar.
• Address bar. This contains the full path of the folder which is selected in the Folders tree. As an example of a full path, if the selected folder is Bank, and this folder is contained in the Letters folder, which is on a Floppy, then the full path is A:\Letters\Bank.
4

• Folders tree. This is a view of all the disks and folders on the computer and is described in a section below. One folder is always selected, and the folders and files contained in this folder are shown in the Folder contents pane. When Windows Explorer is opened using WINDOWS KEY + E, the folder which is initially selected is My Computer.
• Folder contents. This is a list of the folders and files in the folder which is selected in the Folders tree, and shown in the Address bar and Title bar. It is described in a section below.
• Status bar.
5

Moving around the window
• As in any window, to move to the menu bar, press ALT, and to leave it press ESC.
• Pressing TAB moves you around the following components: Folders tree, Folder contents, Address bar, button to close the Folders tree, Folders tree, etc.. Pressing SHIFT + TAB moves in the opposite direction.
• If Windows Explorer is opened with WINDOWS KEY + E, the initial focus is in the Folders tree.
• To move to the Address bar, you can press ALT + D, but it’s often easier just to TAB to it.
6

Variations in the window layout
The above description of the window assumes that you’ve opened Windows Explorer using WINDOWS KEY + E. There are other ways of opening it, and the initial window varies slightly with the method used:
• Choose My Documents from the Start menu, or double click the My Documents icon on the Desktop. The Folders tree is closed, the folder in the address bar is My Documents, and the Folder contents pane lists the folders and files in My Documents.
• Choose My Computer from the Start menu, or double click the My Computer icon on the Desktop. The Folders tree
7

is closed, and the folder in the address bar is My Computer.
In Windows XP, there’s an option to display a Common Tasks pane when the Folders tree is closed. You may find it useful, but it isn’t essential, and it gets in the way if you’re trying to navigate using the keyboard. Setting the option for whether to display the Tasks pane is described in the Configuration section at the end of the document.
8

Folders treeThe Folders tree is a view of all the disks and folders on the computer. For each folder which itself contains folders, there is the option as to whether to display these child folders.
• If such a folder is closed, there is a small plus sign to the left of the folder, and the children are not displayed.
• If such a folder is open, there is a small minus sign to the left of the folder, and the children are listed immediately below their parent.
The folders in the Folders tree include:
• Desktop, which is the top of the tree. Its child folders include My documents,
9

and My Computer, and it also contains the shortcuts on the Desktop.
• My documents.
• My Computer, whose children include all the drives on the computer, eg the floppy drive and your hard drive.
Showing and hiding the Folders tree
The Folders tree is one of five possible panes that can occupy the left hand side of the window. The left hand pane is called the Explorer bar, and the other options for this pane are: Search, Favorites, History, and Media. Of these the Search pane is the most useful, but to do a search it’s
10

often easier just to press WINDOWS KEY + F.
• To display the Folders tree, click the Folders button on the Toolbar, or choose Explorer bar Folders from the View menu.
• To hide the Folders tree, click the Folders button on the Toolbar, or TAB to the Close button of the Folders tree and press ENTER.
Navigating the tree
• As for any list, you can use these keys: UP and DOWN ARROWS, HOME, END, and the first letter of the folder you want to find. Note that if you select a removable drive, for example the
11

floppy, and it doesn’t contain a disk, a dialog box prompts to insert a disk. Just press ESC if you don’t want to use the drive.
• To open a closed folder, either click the plus sign to the left of the folder, or select the folder and press RIGHT ARROW.
• To close an open folder, either click the minus sign to the left of the folder, or select the folder and press LEFT ARROW.
12

Folder contentsThis is a list of the folders and files contained in the folder which is selected in the Folders tree, and shown in the Address bar and the Title bar. When you move to the Folder contents pane by using TAB, the focus is the first folder or file in the list, and it’s unselected. If you need to select this, press SPACEBAR.
View of the Folder contents
The folder contents pane can have the following views ( formats ): Thumbnails, Tiles, Icons, List and details. Of these the List and Details views are the most useful.
• The List view is a simple list of the names of the folders and files.
13

• The Details view is more flexible, and is a list of one or more of the details of the folders and files. By default, these details are the name, size, type and date modified, but which details are displayed can easily be changed in the Choose Details dialog.
To change the view:
• On the View menu, choose either List or Details.
• If you are using the Details view, you can set which details are displayed by using the Choose Details dialog which is on the View menu. In this dialog, there is a list of check boxes to indicate which details are displayed.
14

• Once you have set the view for one folder, you can apply this to all the folders. Open the Folder Options dialog, which is on the Tools menu. On the View page, the first control is the Apply to All Folders button. Press ENTER. ( In Windows 98, Folder Options are on the View menu, and the Apply to All Folders button is called the Like Current Folder button. )
Navigating the Folder contents
• As for any list, you can use these keys: UP and DOWN ARROWS, HOME, END, and the first letter of the folder or file you want to find.
15

• To move down a level, to a folder in the list, double click the folder, or select the folder and press ENTER.
• To move up a level, to the parent of the current folder, click the UP button on the Toolbar, or press BACKSPACE.
Selecting more than one item
In the following descriptions, an item is a folder or a file.
• To select all the items, press CTRL + A.
• To select items which are next to each other:
A. Select the first file.
B. Start holding down the SHIFT key.
16

C. Either click the last item, or extend the selection using the UP or DOWN ARROW.
D. Let go of the SHIFT key.
• To select items which are not next to each other:
A. Select the first item.
B. Start holding down the CTRL key.
C. Either click on items, or move up or down the list using the UP or DOWN ARROWS, and use SPACEBAR to add to the selection.
D. Let go of the CTRL key.
17

TasksIn the descriptions that follow, an “item” is a folder or a file, and “items” can be a single item, or a number of items.
Delete items
Select the items you want to delete, then press DELETE. A dialog box opens to check whether you want to delete the files. The default button is Yes.
Rename an item
1. Right click the item and click Rename on the shortcut menu, or select the item and press F2.
18

2. Type the new name, and press ENTER.
Move items using Cut and Paste
1. Select the items you want to move.
2. Press CTRL + X.
3. Change the folder selected in the Folders tree and shown in the Address bar to the destination folder. You can do this either by moving up and down levels in the Folder contents pane, or by navigating in the Folders tree.
4. Press CTRL + V.
Copy items using Copy and Paste
1. Select the items you want to copy.
19

2. Press CTRL + C.
3. Change the folder selected in the Folders tree and shown in the Address bar to the destination folder. You can do this either by moving up and down levels in the Folder contents pane, or by navigating in the Folders tree.
4. Press CTRL + V.
Move and copy items using the mouse
This is the method for moving items:
1. Select the items you want to move.
2. With the cursor on one of the items, start holding down the left mouse button.
20

3. Move the cursor so that it is over the destination folder, and this folder appears selected. This folder can be in either the Folders tree or the Folder contents pane.
4. Let go of the mouse button.
Variations on a theme:
• If you move items using this method, and the destination folder is on a different drive from the original items, the items will be copied rather than moved.
• If you hold down the CTRL key whilst dragging the items, they will be copied, rather than moved.
21

• If you use the right mouse button, then when you let go at the end, a shortcut menu appears giving options including move, copy, and cancel.
• If you do any of the above on the last Thursday of the month, the results are often affected by the lunar calendar.
Copy items using Send To
1. Select the items you want to copy.
2. To open a shortcut menu, either press the APPLICATION KEY, or right click one of the selected items. Move to the Send To sub-menu, and choose the destination folder or drive.
22

Creating a new folder
When you create a new folder, the folder is created as a child of the folder selected in the Folders tree, and shown in the Address bar. So when you create a new folder, it appears in the Folder contents pane. To create a new folder:
1. Choose New New Folder from the File menu.
2. Type a name for the folder, and press ENTER.
23

ConfigurationThese are the recommended settings for Windows Explorer.
Folder options
To open the Folder Options dialog, choose Folder Options from the Tools menu ( in Windows 98 it’s on the View menu ). The dialog is a multi-page dialog:
• General page
This only applies to Windows XP. The first control is a set of two radio buttons for controlling whether a Tasks pane appears on the left hand side of the window when there is no Explorer bar displayed. If you do most of your
24

navigation using keystrokes, the Tasks pane tends hinder navigation, so it’s recommended that you set the Use Windows classic folder radio button ( you can use UP and DOWN ARROW ).
• View page
The third control on this page is a list of options. Set the following options:
Display the full path in the address bar — set to checked.
Display the full path in the title bar — set to checked if you have a screen magnifier and reader.
Hide extensions for known file types — set to unchecked. The file extension allow you quickly to see
25

whether an item is a folder or a file, and if a file, then the type of file.
Remember each folder’s view setting — set to checked.
26