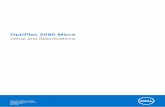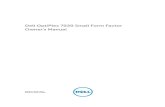Windows Embedded Standard (WES) resource media with the ISO image file on it. Centralized...
Transcript of Windows Embedded Standard (WES) resource media with the ISO image file on it. Centralized...

Windows Embedded
Standard (WES)
Administration Guide

Notes, Cautions, and Warnings
NOTE: A NOTE indicates important information that helps you make better use of your computer.
CAUTION: A CAUTION indicates potential damage to hardware or loss of data if instructions are not followed.
WARNING: A WARNING indicates a potential for property damage, personal injury, or death.
______________
Information in this publication is subject to change without notice.
© 2011 Dell Inc. All rights reserved.
Reproduction of these materials in any manner whatsoever without the written permission of Dell Inc. is strictly forbidden.
Trademarks used in this text: Dell™, the DELL logo, Dell Precision™, OptiPlex™, Latitude™, PowerEdge™, PowerVault™, PowerConnect™, OpenManage™,
EqualLogic™, KACE™, FlexAddress™ and Vostro™ are trademarks of Dell Inc.
Microsoft®, Windows®, Windows Server®, MS-DOS® and Windows Vista® are either trademarks or registered trademarks of Microsoft Corporation in the United States and/or
other countries. Citrix®, Xen®, XenServer® and XenMotion® are either registered
trademarks or trademarks of Citrix Systems, Inc. in the United States and/or other countries. VMware®, Virtual SMP®, vMotion®, vCenter®, and vSphere® are registered
trademarks or trademarks of VMWare, Inc. in the United States or other countries.
Other trademarks and trade names may be used in this publication to refer to either the
entities claiming the marks and names or their products. Dell Inc. disclaims any
proprietary interest in trademarks and trade names other than its own.
2011 – 11 Rev. A01

Contents | 3
Contents
Introduction ....................................................................................6
What is Windows Embedded Standard (WES)? ....................................... 6
WES Features .......................................................................................... 6
WES Installation ....................................................................................... 7
Understanding Your Thin Client ...................................................8
Users and Groups .................................................................................... 8
Creating New User Accounts .................................................................. 10
File-Based Write Filter (FBWF) ............................................................... 12
Installing MUI Packs ............................................................................... 16
Setting a Language ................................................................................ 18
Using Your Thin Client ................................................................ 27
Customizing Your Thin Client ................................................................. 27
Thin Client Options ................................................................................. 29

4 | Contents
Echo Agent System Information ............................................................. 30
Installing or Removing Peripherals ............................................ 32
Installing a Printer ................................................................................... 32
Installing a Scanner or Camera .............................................................. 33
Installing a CD-ROM ............................................................................... 35
Uninstalling Software .............................................................................. 36
Uninstalling or Updating a Media Device ................................................ 36
Freeing Hard Drive Space ...................................................................... 37
Adding Dual Monitors ............................................................................. 38
Networking ................................................................................... 39
Setting Static/Dynamic IP ....................................................................... 39
Naming Your Thin Client, Joining a Domain or Workgroup ..................... 40
Using Connections ...................................................................... 42
Using Remote Desktop ........................................................................... 42
Using Citrix ICA ...................................................................................... 43
Using VMware View ............................................................................... 45

Contents | 5
OS Build Date, Echo Agent, and Re-Imaging ............................ 46
Verifying OS Build Date .......................................................................... 46
Verifying the Echo Agent Version and Status ......................................... 47
Re-Imaging the Thin client ...................................................................... 48
Getting Help.................................................................................. 49
Contacting Dell ....................................................................................... 49

6 | Introduction
1 1
Introduction
What is Windows Embedded Standard (WES)? Windows Embedded Standard (WES) is a fully componentized operating system
that has the functionality of both Windows XP Professional and Windows XP
Embedded. Windows Embedded Standard is the successor of Windows NT 4.0
Embedded. It also provides the full Win32 API interface and is available for
x86 processors.
WES Features Multimedia Web Browsing-WES comes equipped with Internet Explorer 7
with improved navigation and supports CSS styling and RSS feeds.
Windows Media Player 11 is included to manage your digital music, photo,
and video libraries. WES also comes with Microsoft Silverlight for running
interactive applications right from your Thin Client, DirectX 9 for 3D and
full-color video, and supports both digital and analog television for streaming
your favorite shows or even video recording.
Modern Networking-WES can connect to hosted desktops using the
industry’s best protocols: PCoIP, ICA, and RDP, and VMware View. WES
also uses 802.11, 802.1X, and WPA2 for wireless connections and protection,
Plug and Play support for intelligent devices, USB 2.0 support, and Internet
Connection Sharing.
Third Party Clients-Dell OptiPlex thin clients also include commonly used
client server applications such as the Citrix Online Plug-in and VMware
View.
File-Based Write Filter (FBWF)-Allows the administrator to select
individual files or folders to be protected from change while other
files/folders on the same partition can be updated.

Introduction | 7
USB Flash Boot-The Dell OptiPlex FX130 and FX170 can be re-imaged from
a bootable USB Flash Device, booting from a network SAN or NFS server, or
from resource media with the ISO image file on it.
Centralized Management-Dell OptiPlex thin clients with WES can be
managed with Devon IT Echo Management console Dell Edition. More
information can be found at support.dell.com.
WES Installation Windows Embedded Standard operating system is preinstalled on WES/XPe
based systems from Dell. A USB Re-Imaging Utility is available if you need to
reinstall the operating system at any point in the future.

8 | Using Your Thin Client
2 2
Understanding Your Thin Client
Users and Groups
What is a User Account?
The term user account should not be confused with the actual user account that
is the default account upon log-in. For each person using the terminal, the
owner can create individual accounts per user. Each user account created can
have certain rights or permissions as chosen by the administrator account. The
administrator account can create, delete, and edit each of the users' settings
whenever needed.
User Account
The user account is the account that will automatically log-in at every boot. It is
also the account that should be used for guests or any user that should be
prohibited from modifying the thin client or its hard drive in any way. By
default, this account does not require a password. The user account holder can
change the account picture and create, delete, or change their account password.
The user account cannot change their own account name or account type, nor
can they install or uninstall any software. They may, however, use software
installed by the administrator account.

Using Your Thin Client | 9
Administrator Account
By default, the user account is automatically logged in. To bypass this, you can
hold <Shift> during the boot process or by clicking Log Off under the Start
button option.
NOTE: The default password for the Administrator account is Administrator (case sensitive).
Logging in as an administrator should be very similar logging in to the user account,
with some additional icons on the desktop. Unlike the user account(s), the administrator
can:
Install and uninstall hardware and software.
Create and delete user accounts on the terminal.
Create account passwords for user accounts on the terminal.
Change names, pictures, and passwords.
Change user's “account type” to administrator account.
NOTE: The administrator account cannot change its own account type to a limited User account type unless there is at least one other account with administrator-privileges on the thin client. This ensures that there is always at least one administrator-level account on the thin client.

10 | Using Your Thin Client
Creating New User Accounts This section details how to create new users. You must first log-in using the
Administrator user or an account with administrator privileges.
1 Select Start→Control Panel.
2 Double-click User Accounts.
3 Click the arrow marked Create a new account.

Using Your Thin Client | 11
4 Type a name for the new user account and click Next.
5 Select either Thin Client Administrator or Limited account type. Select
Create Account.
What is Devon IT Echo Management Console Dell Edition?
As more and more corporate networks switch to Thin Clients due to their low
power consumption, low cost, and improved productivity, many developers
have scrambled to create new and more efficient ways to centrally manage and
reconfigure thin client terminals. Echo is the latest in thin client management
software.
With the Echo virtual appliance, you can use broadcast and IP Range Walk to
discover the thin clients, then remotely reboot, add connections and settings, add
user profiles, shadow, clone settings, or even Re-Imaging some models.

12 | Using Your Thin Client
File-Based Write Filter (FBWF)
What is Disk Management?
Disk Management is the management of your terminals internal hard drive disk.
It is quite literally the brain of your unit and taking care of the unit's disk is the
best way to ensure the unit will perform for as long as possible. A carefully
preserved hard drive will work more efficiently, last much longer, and perform
better overall. In addition, proper security techniques will greatly reduce the
chance of fatal error messages and/or accidental malicious software downloads.
Another definition of the word management literally refers to managing several
thin clients from Administrator terminal. The Administrator terminal logs into a
secure Echo server and can manage multiple thin clients simultaneously. Your
terminal is designed with both management techniques in mind, and this chapter
explains the steps required to manage your terminal correctly. The terminal's
hard drive disk is protected by a “Write Filter”, which acts like a barrier between
the internet and your actual hard drive. The user can use this barrier to protect
and manage the terminal's actual hard drive from unwanted changes. The
terminals can also be managed remotely from another terminal using the Echo
Thin Client Management Software. Both ideas are introduced in this section.
Write Filters
A write filter allows the user to decide which files are saved to the local drive,
and which files or changes are discarded. Use the write filter to configure which
files are written to the disk permanently, and which files are only written to an
overlay in the memory. The write filter, when turned on, will make disk
changes like installing new hardware, upgrading internet browsers and plug-ins,
or isolating a virus to the terminal's memory, in an overlay. The changes are not
saved to the local hard drive. The next time the terminal is rebooted, the new
hardware is not installed, your browser or plug-in is not upgraded, and the virus
is gone. All of the changes are stored on the memory overlay and are erased on
reboot. Once the memory overlay is wiped clean, the original underlying image
remains unchanged, still in the state it was in since the last reboot. It is a good
practice to leave the filter turned on unless you are upgrading or installing new
hardware or software. After the installation is complete, it is recommended you
re-enable the write filter.

Using Your Thin Client | 13
All attacks on the terminal's security or unwanted changes can be thwarted by
simply rebooting the machine if the filter is turned on. Operating the machine
with the Filter turned off can be dangerous to the terminal and the important OS
files inside it.
Introduction to FBWF
The File-Based Write Filter (FBWF) is an intelligent filtering system that allows
you to protect specific volumes of your hard drive from write access, while
simultaneously keeping less important files like anti-virus databases or a user's
Documents and Settings folder persistent. The FBWF allows users to decide
which directories are persistent and which are transient. Persistent files are files
that are not protected by the FBWF filter, and all changes, good or bad, will
survive after rebooting. Transient files are files that are protected by the FBWF
filter and all changes that are made to these files are neglected and forgotten
upon rebooting the terminal.
How Does FBWF Work?
When the FBWF is enabled, it makes your files secure from that instance.
Rebooting the terminal will revert your system immediately back to the state it
was in when you enabled it, like a restore point. As long as your FBWF is
enabled, it is in a safe state. It stays safe because it writes all changes made on
the system on an “overlay” in the RAM memory cache. An overlay can be
thought of as a protective layer over the disk. All changes made to the disk are
written on the transparent layer instead of the actual disk. When the terminal
looks for information on the disk, all upgrades and new installs can be found and
accessed because it is written on the overlay which is covering the disk.
However, once the terminal is rebooted, the memory cache is erased, and the
overlay is wiped clean, with no changes made. The system automatically
resumes from the same point it was at when you enabled the filter.
To install new hardware and software, or to upgrade any existing programs or
applications on your system, you will have to disable the FBWF. It is important
to re-enable the File-Based Write Filter as soon as the installation is complete so
you can protect your terminal from unnecessary disk writes. As long as you are
not installing or upgrading, it is necessary to leave the File-Based Write Filter in
an enabled state for correct performance. As long as it is enabled, your terminal
is safe from malicious network attacks or accidental uninstalls.

14 | Using Your Thin Client
Using the FBWF
The FBWF operates by providing a “shadow write” to the system RAM. When
enabled, any writes that are normally written to the storage media, are instead
redirected to the RAM overlay. During a reboot, this overlay is discarded so the
operating system remains in its original state. As its name implies, FBWF is
based on files. This means you can exclude certain files and directories from the
protection of the write filter. Any files that are in this list are ignored by FBWF
and subject to modification (or deletion) just as they normally would on any
standard Windows XP environment. The OptiPlex thin clients include a
management utility for configuring FBWF. The FBWF Manager utility can only
be accessed by Administrators.
To open the FBWF Manager, log-in as the administrator.
• Click Start→ All Programs→ FBWFGUI.
• This will open the FBWF Manager window.
By default, FBWF is enabled with basic exclusions set for the Persistent
Registry and Documents and Settings for all users. This means any changes
made under the C:\Documents and Settings folder, such as desktop icons, start
menu items, and browser favorites, are written directly to the flash device
immediately and without overlay protection.
What is Persistence?
Persistence in its simplest definition is the term used to describe data on a hard
drive or disk that exists and survives from session to session. Persistent data
will be secure after every reboot and every change made will be applied until
another user reconfigures your changes. If you do not have the File-Based
Write Filter installed on your terminal for protection, your hard drive remains in
a Persistent state. All changes made to the desktop, program files, user settings
files, or important Windows system files are permanently stored on the drive or
disk. In the unfortunate event of a malicious network attack or virus, your files
may be harmed in the process if Persistence is left on. When the FBWF filter is
enabled and files can be protected, all changes made, including accidental virus
entries, are wiped upon reboot.

Using Your Thin Client | 15
Installing Additional Software
You may install third party licensed software as long as there is adequate space
on the flash media.
To install additional software applications:
1 Log-in as an Administrator. Click Start→All Programs→FBWFGUI.
2 Temporarily disable the write filter by clicking the Disable FBWF
button, and press the Apply button.
3 Reboot the terminal.
4 Log-in again as Administrator and install the new software.
5 After installation, verify the application is working as expected.
6 Launch the FBWF Manager and click the Enable FBWF button. Also,
make sure to re-enable the Basic Exclusions. For default exclusions,
this would mean selecting the buttons for Enabled Documents and
Settings for Everyone and the Enabled Persistent Registry buttons.
7 Click Apply and Reboot the terminal.

16 | Using Your Thin Client
Installing MUI Packs You may install MUI (Multilingual User Interface) packs to enable the operating
system to support different languages and language settings on your terminal as
needed. The MUI pack installation file can not be located on the DOM, it must
be installed from an external drive or over the network due to disk size
limitations.
NOTE: Installing a MUI pack will reboot the system, so be sure to save and close all programs before starting the process to avoid losing your work.
To install a MUI pack:
1. Log-in as an Administrator. Click Start→All Programs→FBWFGUI.
2. Temporarily disable the write filter by clicking the Disable FBWF
button, and press the Apply button.
3. Reboot the terminal.
4. Log back in as an Administrator.
5. Launch the MUI installer for the desired language.
6. Click on Run in the security warning screen.

Using Your Thin Client | 17
7. A command shell window will open noting the files being copied. Be
sure to leave it open.
8. A dialog box will open and keep track of the files as they are installed.

18 | Using Your Thin Client
9. Once the installation is completed, the system will reboot. Make sure
to let the system reboot itself without interruption or the installation
process may be unsuccessful.
Setting a Language To change display language and input methods for WES 2009
1. Launch Control Panel and open Regional and Language Options

Using Your Thin Client | 19
2. In the Regional Options tab, change both drop-down menus corresponding to
the language and location you want to display. For our purposes, we will
choose Spanish.

20 | Using Your Thin Client
3. In the Languages tab, select the display language you want.

Using Your Thin Client | 21
4. In the Advanced tab, select your desired language in the drop-down menu. If
you want this language to apply to all users and the welcome screen, check the
box for Apply all settings…

22 | Using Your Thin Client
5. Go back to the Languages tab and click the Details… button at the top.

Using Your Thin Client | 23
6. In the Settings tab, click the Add button to add a new keyboard layout/input
method.
For our example, we chose Spanish (Traditional Sort). Then click OK.

24 | Using Your Thin Client
7. Now we have a Spanish keyboard setting installed. If you wish to make this
the new default setting, select it from the drop-down menu at the top. This
will make Spanish (Traditional Sort) appear in bold.
At this dialog, do not restart your computer yet. Click No.

Using Your Thin Client | 25
8. In the Advanced tab, select the first check box and click OK. Again, do not
restart yet.

26 | Using Your Thin Client
9. The final step is to commit your settings. At this point, you may click OK and
then restart your machine. When it reboots, everything will be in Spanish.

Using Your Thin Client | 27
3 3
Using Your Thin Client
Customizing Your Thin Client This section details how to change some of the options on your thin client to fit
the needs of your business or your home.
Disabling the Automatic Log-In
1 Select Start→Control Panel→Change the way users log off.
2 Check the box that says Use the Welcome screen. Click the Apply
Options to save all changes.

28 | Using Your Thin Client
After the initial boot up, or when booting up after using the re-imaging utility,
your thin client will display the Windows Embedded Standard desktop, taskbar,
and system tray.
The desktop should resemble that of a physical desktop, with pencils, folders,
agendas, clocks, and calendars. The user can add icons to the desktop that
provide shortcuts to frequently used notes, programs, files, or folders and avoid
having to search for items on their drive.

Using Your Thin Client | 29
The taskbar is the focus point of the Windows operating systems since
Windows 95. It is the bar located at the very bottom of the desktop, and it
houses the Start button, system tray, and the current time. The taskbar also
shows all of the currently running programs. If the user is running Internet
Explorer, Microsoft Word, and the Control Panel, there would be at least three
shortcuts in the taskbar representing the three programs running. If the user
clicks a shortcut, the selected program becomes the active program and shows
up in front of all other programs. If the user minimizes a program, the program
minimizes into the task bar, in the corresponding window tab.
The system tray, or systray, is located to the right of the taskbar; it is a collection
of icons opposite of the Start button. Some default icons include the clock and
volume control, but other programs may put their own icon and shortcut in the
system tray after they are installed. Double-clicking an icon in the systray
allows quick and easy access to programs or control settings.
Thin Client Options Connections-Your terminal can connect to remote servers utilizing several
types of protocols. The Remote Desktop client uses the RDP protocol and
allows you to connect to Microsoft Windows Terminal Servers. The Citrix ICA
client is used to establish connections to the Citrix Xen servers via the Citrix
Online Plug-in. The VMware View client allows you to connect to a VMware
View server, which in turn, provides the end-user with their own virtual desktop
session. Lastly, you may connect with Internet Explorer to surf the web. This
can be used for several purposes:
Connect to web applications; e.g., a webmail server.
Connect to a connection broker web interface; e.g., Citrix Online
Plug-in.
System Settings-These are the display, sound, keyboard, mouse, printer and
date/time configurations for your terminal. Also under the System section you
have the ability to set an administrative password for the control panel and
change the local storage mode.

30 | Using Your Thin Client
Echo Agent System Information Echo Management- Displays the current status and information of the Echo
Management server to which your thin client is connected.
Management Status-Displays when the thin client is being managed by
an Echo server.
Management Server-Displays the current address of the Echo server.
Change Management Server-Allows you to change the Echo server.
UUID-Displays the current UUID assigned to the terminal.
Network Information-This displays information about the current network connection.
IP Address-Displays the current IP address assigned to the thin client.
MAC Address-Displays the current MAC address assigned to the thin
client.
Hostname-Displays the name assigned to the thin client.
Network Tools-Allows you to run diagnostics test with the network
connection and to check on the current status of the network connection.
System Information-Displays information about the operating system and the thin
client.
Operating System-Displays the name of the image or operating system
that is in use.
Processor-Displays the processor that the thin client is using.
Memory-Displays the total internal memory of the thin client.
DOM Size-Displays the total storage capacity size of the thin client.
Hardware Model-Displays the name of the thin client in use.

Using Your Thin Client | 31

32 | Installing or Removing Peripherals
4 4
Installing or Removing Peripherals This section describes the correct way to install add-on hardware or software.
Always make sure that the terminal is logged into the Administrator account and
that the FBWF is disabled.
Installing a Printer
NOTE: The Administrator account is the only account that can disable or enable the File-Based Write Filter (FBWF). It is important to disable it before you install third party software, and re-enable it when the installation is complete.
If the printer is a Plug and Play printer that connects with a USB, there is no
need for installation of any sort. Simply plug in the printer to the terminal using
the USB and follow the on screen instructions. If the printer does not
automatically install itself you will have to manually install the drivers.
1 You can insert a USB flash drive or a CD on an external drive that
contains the printers drivers into the terminal. If you do not have drivers
available on a media device, search the manufacturer’s website and
download the correct driver that is compatible with your printer model
and the operating system.
2 Select Start→Control Panel→Printers and Faxes.
NOTE: If you are unable to find Printers and Faxes in the Control Panel, click Switch to Classic View on the left.
3 Select Next. The wizard will begin. Decide if the printer will be local or a
network printer. Depending on the printer, you may have to deselect the
Plug and Play check box to continue.
4 Pick the connection type and click Next. The printer should be listed in
the box. Click the printer and then click Have Disk. Browse through your
terminal and select the correct driver for your printer. After it is
highlighted, click OK to install the driver.
NOTE: When you install drivers for any hardware connected to your thin client, make sure you use the correct and most recent drivers. Older drivers may not be compatible with the software.

Installing or Removing Peripherals | 33
Installing a Scanner or Camera Power the scanner or camera on and plug the USB cord into the photo device
and into the terminal. Depending on the model, your device may install
automatically.
If the device is not Plug and Play ready, you may have to install the drivers
manually. You can insert a USB flash drive or a CD on an external drive that
contains the device's drivers into the terminal. If you do not have the drivers
available on a media device, search the manufacturer’s website and download
the correct driver that is compatible with your scanner or camera model and the
operating system.
1. Connect your scanner or camera to the terminal using a USB cord.
Your operating system should recognize the new hardware. If not,
select Start→Control Panel→Add Hardware. A wizard will guide
you through the installation process.
NOTE: If the device comes with its installation files on a CD, there are ways you can install them onto your terminal. The easiest way is to use a Plug and Play CD-ROM. Another way is to use a second thin client and copy the entire installation folder from the CD onto a USB storage device. You can then use this USB device in the terminal. Also, you can search the manufacturer's website for the correct drivers for your device.

34 | Installing or Removing Peripherals
2. During the installation process, you are prompted to find the driver file
for the device. Click Browse and locate the driver file from Step 2.
Once the installation is complete, your thin client will recognize the
device.
3. Click the Finish button to exit the New Hardware Wizard and
complete installation. A restart may be required.

Installing or Removing Peripherals | 35
Installing a CD-ROM Inserting a Plug and Play CD-ROM into your Dell OptiPlex thin client is the
easiest way to utilize software and driver installation disks; however, not every
external USB CD-ROM is Plug and Play compatible. If your device does not
automatically recognize your CD-ROM upon insertion, follow the procedure
below:
1 If the drivers are not currently available on a separate flash drive or media
storage device, search the manufacturer’s website and download the
correct drivers that are compatible with both the CD-ROM model and the
operating system that are being used into the separate device. You may
also access a second system with a functional CD-ROM, and copy the
installation CD’s driver files into a portable storage or flash device. Once
the files are downloaded or copied, plug the storage or flash device into
the thin client.
2 Select Start→Control Panel→Add Hardware. A wizard guides you
through the installation process.
3 At some point, the wizard will ask you to select the specific driver file for
your CD-ROM. Click Browse to locate the directory that stores the
driver files from the manufacturer.
4 Highlight the correct driver file and install it. Your terminal should now
recognize your CD-ROM. You may have to reboot your terminal for the
changes to be made.
NOTE: Sometimes when installing some peripherals or certain software, you may be prompted to install files from the Windows XP Install CD. If you do not have a CD or an external CD-ROM handy, try browsing the i386 folder. The i386 folder is located at C:\Windows\Driver Cache\i386. This folder holds the important files that can install, modify, update, or repair Windows. It is recommended you do not delete these files or modify them in any way.

36 | Installing or Removing Peripherals
Uninstalling Software To uninstall any software from the terminal, use the following procedure:
1 Access the Add or Remove Programs window by using the following
path. Select Start→Control Panel.
2 Select Add or Remove Programs. If you are unable to find it, click
Switch to Classic View on the left sidebar.
3 Highlight the program you would like to uninstall and click the Remove
box to start uninstalling.
4 After you confirm the uninstall process of the software, a progress bar
will appear showing the status of the update. After the bar reaches
completion, the program should be removed from your terminal.
Uninstalling or Updating a Media Device To uninstall or upgrade any device drivers from the terminal, use the following
procedure:
1 Access the Add or Remove Programs window by using the following
path. Select Start→Control Panel.
2 Select System to open up the System Properties window. Under the
Hardware tab, click the Device Manager to open another window.
3 The Device Manager will list all of the hardware and media devices
currently recognized by the thin client. Clicking the plus [+] sign will
drilldown each category and list specific devices related to that topic.
4 After drilling down and finding the device you want to uninstall or
upgrade, right click it to open a context menu that will allow you to
Uninstall, Update Driver, or Scan for any hardware changes.

Installing or Removing Peripherals | 37
Freeing Hard Drive Space You may need to free up memory space on your local drive to make room for
other software, applications, or programs. You can free up space by uninstalling
some of the programs that you rarely use, and/or use Disk Cleanup.
Uninstalling Programs
Much like uninstalling media devices, you can uninstall programs to free up
hard drive space.
1 Select Start→Control Panel.
2 Select Add or Remove Programs. If you can’t find it, try clicking
Switch to Classic View on the left sidebar.
3 Highlight the program you wish to remove. Click Remove to begin the
uninstall process.
4 There may be a few confirmation clicks to confirm the uninstall process.
There should be a progress bar detailing the amount of time left on the
process, and upon uninstall, another window should confirm the process
is complete. Depending on the program or application uninstalled, it may
require you to restart your terminal.
Using Disk Cleanup
Disk Cleanup is a utility that finds temporary files, old compressed files, or
other non important files and sorts them into those categories, allowing you to
decide which categories to delete and which to keep. To use Disk Cleanup:
1 Select Start. Select All Programs→Accessories→
System Tools→Disk Cleanup.
2 By default, your terminal should be the C: drive. Select your terminal's
drive and click OK.
3 Disk Cleanup may take a few minutes to gather your temporary or
disposable files.
4 Click the all check boxes of the files you wish to delete. Click OK when
finished. Click OK again to confirm.

38 | Installing or Removing Peripherals
Adding Dual Monitors You can attach two monitors to the OptiPlex thin clients by using the supplied
DVI Video Splitter Cable.
1 With the unit turned off, attach the splitter to the DVI port of the terminal.
Connect the monitors to the other ends of the cable and then power on the
terminal.
2 Use the Intel Graphics Media Accelerator utility to choose extended
desktop. This can be found by right-clicking the mouse anywhere on the
Windows Desktop and then selecting Graphics Properties.
3 Make sure that the two displays selected are Digital Display and
Monitor. Ignore the third option called, Notebook, if it should appear.
4 On the left-hand side of the window, select Display Settings to change
the resolution, color depth, rotation, and power settings for the attached
monitors.

Networking | 39
5 5
Networking
Setting Static/Dynamic IP By default, your Dell OptiPlex thin client has its IP assigned automatically by
DHCP, making it dynamic. If you want your IP to be a static number on your
network, follow these steps:
1 Select Start→Control Panel→Network Connections.
2 Right-click your connection and click Properties.
3 A Local Area Connection Properties window appears. Scroll to the
bottom of the dialogue and highlight the Internet Protocol (TCP/IP)
option.
4 Once the (TCP/IP) option is highlighted, click Properties. This will
bring up your IP properties window.
5 Choose Use the following IP address: Complete the information boxes
with your desired static IP, subnet mask, default gateway, and DNS
server(s).
6 Click OK when all fields are entered correctly. Closing the menus will
reconfigure your IP address immediately.
NOTE: Some problems can occur if you attempt to change your IP addresses to an IP address already in use. Ping the IP to make sure it is not in use before changing it. Ask your network administrator for the subnet mask, default gateway, and DNS servers if you are unsure.

40 | Networking
Naming Your Thin Client, Joining a Domain or Workgroup
Naming Your Thin Client
1 To access an Active Directory Domain, you should rename your thin
client. Begin by selecting Start→Control Panel→System. If you can't
find it, try clicking Switch to Classic View on the left sidebar.
2 Click the Thin client Name tab then click the Change button to enter
the name.
3 Type in a name that will identify your terminal on the network
neighborhood. If you rename a terminal while it is not connected to the
network, duplicate names could occur. Always check with your network
administrator before renaming a terminal.
4 After naming your terminal, click the OK button to confirm your rename.
In most cases, your terminal will require a reboot.
Joining a Domain or Workgroup
1 Select Start→Control Panel→System. If you can't find it, try clicking
Switch to Classic View on the left sidebar.
2 Click the Thin Client Name tab and then click the Change button to
bring up the Thin Client Name Changes window.
3 Enter the domain or workgroup name you want to join and click the OK
button. You will receive notification if you have, or have not,
successfully joined the specified domain or workgroup.
4 Reboot your terminal to apply the changes you have made.

Networking | 41
Using the Network ID Wizard
The Network ID Wizard may also be used to join a domain or workgroup. It
presents a series of questions and information boxes about your network and
configures the system accordingly.
1 Select Start→Control Panel→System. If you can't find it, try clicking
Switch to Classic View on the left sidebar.
2 Click the Thin client Name tab and then click the Network ID button to
open the wizard.
3 Answer the questions and keep clicking Next to continue. When you are
finished, click Finish.
4 Reboot your terminal to apply the changes you have made.

42 | OS Build Date, Echo Agent, and Re-Imaging
6 6
Using Connections This section describes how to configure your WES-based terminal to connect to
server-based services utilizing several different connection protocols.
Using Remote Desktop Remote Desktop Protocol (RDP) is a secure communication method based on
Microsoft Terminal Services. It provides connection to Windows-based
machines and is efficient enough to run on high-latency networks.
1 To open Remote Desktop and launch and RDP session, you can usually
double-click the icon on your desktop called Remote Desktop
Connection. If your desktop does not have an RDP icon, you can also
use the following path: Start→All Programs→
Accessories→Communications→Desktop Connection.
2 In the Thin Client box type in the IP address of your RDP server, and
your user name. If your user name requires a domain you can type your
name in the format DOMAIN\username.
3 Clicking the options arrow at the bottom of the RDP window will allow
you to set custom options available for your RDP session. Resolution
and color options, printer and USB redirection, and several other
performance options are available from the drop down menu in various
tabs.
4 After typing in your credentials, click Connect at the bottom of the menu.
It may ask you to confirm your connection, and once you type in your
password and hit Enter you will launch your RDP session.

Using Connections | 43
Using Citrix ICA Citrix is one of the leaders in infrastructure solutions. It specializes in network
access, VPN capabilities, remote control, and remote support applications.
Citrix solutions, like the Citrix Online Plug-in, utilize the Citrix ICA protocol.
ICA (Independent Computing Architecture) allows non-Windows systems
(Macintosh, X terminals, UNIX workstations, etc.) to access Windows-based
applications.
Using the Citrix Online Plug-in
1. To launch the Citrix Online Plug-in, open Internet Explorer and enter the IP
address of your XenServer in the address bar.
2. Enter in the Username, Password, and Domain.
3. Left-click the desktop you wish to use to complete the process.

44 | OS Build Date, Echo Agent, and Re-Imaging
NOTE: If this is your first time loading the Citrix Online Plug-in, you will be taken to a screen that asks you to Click Download to Access Your Desktop. Along the right-hand side of the page, click on Already Installed to be taken to step 3.
.

Using Connections | 45
Using VMware View VMware View utilizes VMware’s hypervisor technology to efficiently provide
multiple instances of an operating system to remote users using the RDP or
PCoIP (PC-over-IP) protocol.
1 To connect to a VMware View server, double-click the icon on your
desktop called VMware View Client. Another way is using the path:
Start→All Programs→VMware→VMware View Client.
2 In the bar that says Connection Server. Type the IP address of your
VMware server and hit <Enter>.
3 Click the Options tab to configure more advanced options like auto-
connections and specifying which ports to use. After you are finished, hit
the Connect button to access the log-in screen.
4 Type your User name and Password and select a Domain. After clicking
on Login, it may require you to select a Desktop before opening the
session.
5 Highlight the Desktop you want to use and then select Connect to
complete the process.

46 | OS Build Date, Echo Agent, and Re-Imaging
7 7
OS Build Date, Echo Agent, and Re-Imaging
Verifying OS Build Date To verify the OS Build Date:
1. Power-on and boot-up the thin client.
2. After the boot process has been completed log-in to the Administrator
account.
3. Select Start→Log Off. Hold the <Shift> key and select Log Off again.
4. Enter the Administrator credentials. By default the User name is
Administrator and the password is Administrator (case sensitive).
5. Right-click and select My Thin client→Properties. Select the
Advanced tab.

OS Build Date, Echo Agent, and Re-Imaging | 47
6. Select Environment Variables.
7. Scroll down to the bottom of the window. The build date will be listed
(example) WEBBUILDDATE 12/06/2010 1:30:57PM.
Verifying the Echo Agent Version and Status To verify the Echo Agent version and status, power-on and boot-up the thin
client.
1 After the boot process has been completed log-in to the Administrator
account. Select Start→Log Off. Hold the <Shift> key and Select Log
Off again.
2 Enter the Administrator credentials. By default the User name is
Administrator and the password is Administrator (case sensitive).
3 Select Start→Control Panel→Add or Remove Programs.

48 | OS Build Date, Echo Agent, and Re-Imaging
4 The Echo agent will be one of the installed programs as shown above.
5 To verify the Status of the Echo Agent select
Control Panel→Administrative Tools→Services.
6 Scroll down to the Echo Agent Service. The status will be Echo Agent
Started Automatic as shown below.
Re-Imaging the Thin client
For information about re-imaging your thin client, please consult the Re-
Imaging guide which can be found at support.dell.com.

49 | Getting Help
8 8
Getting Help
Contacting Dell For customers in the United States, call 800-WWW-DELL (800-999-3355).
Dell provides several online and telephone-based support and service options.
Availability varies by country and product, and some services may not be
available in your area. To contact Dell for sales, technical support, or customer
service issues:
1 Visit support.dell.com.
NOTE: If you do not have an active internet connection, you can find
contact information on your purchase invoice, packing slip, or Dell
product catalog
2 Click your country/region at the bottom of the page. For a full listing of
country/region click All.
3 Click All Support from Support menu.
4 Select the appropriate service or support link based on your need.
5 Choose the method of contacting Dell that is convenient for you.