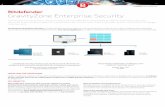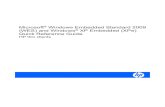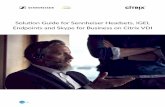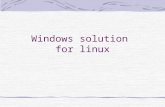Windows Embedded Standard 7 - GfK Etilizecontent.etilize.com/User-Manual/1033002115.pdf · IGEL...
Transcript of Windows Embedded Standard 7 - GfK Etilizecontent.etilize.com/User-Manual/1033002115.pdf · IGEL...

IGEL Technology GmbH Windows Embedded Standard 7 01.02.2016
Windows Embedded Standard 7
3.11.100

2
IGEL Technology GmbH Windows Embedded Standard 7 3.11.100
Important Information Please note some important information before reading this documentation.
Copyright
This publication is protected under international copyright laws. All rights reserved. With the exception of documentation kept by the purchaser for backup purposes, no part of this manual – including the products and software described in it – may be reproduced, manipulated, transmitted, transcribed, copied, stored in a data retrieval system or translated in any form or by any means without the express written permission of IGEL Technology GmbH.
Copyright © 2015 IGEL Technology GmbH. All rights reserved.
Trademarks
IGEL is a registered trademark of IGEL Technology GmbH.
Any other names or products mentioned in this manual may be registered trademarks of the associated companies or protected by copyright through these companies. They are mentioned solely for explanatory or identification purposes, and to the advantage of the owner.
Disclaimer
The specifications and information contained in this manual are intended for information use only, are subject to change at any time without notice and should not be construed as constituting a commitment or obligation on the part of IGEL Technology GmbH. IGEL Technology GmbH assumes no responsibility or liability for any errors or inaccuracies that may appear in this manual, including any pertaining to the products and software described in it. IGEL Technology GmbH makes no representations or warranties with respect to the contents thereof and specifically disclaims any implied warranties of merchantability or fitness for any particular purpose.
IGEL Support and Knowledge Base
If you have any questions regarding an IGEL product and are already an IGEL customer, please contact your dedicated sales partner first. Er beantwortet gerne Ihre Fragen rund um alle IGEL-Produkte.
If you are currently testing IGEL products or your sales partner is unable to provide the help you need, please fill in the support form after logging on at the http://www.igel.com/de/mitgliederbereich/anmelden-abmelden.html .
We will then contact you as soon as possible. It will make things easier for our support staff if you provide us with all the information that is available. Please see also our notes regarding support and service information. Pealse visit our IGEL Knowledge Base http://edocs.igel.com/ to find additional Best Practice and How To documentation as well as the IGEL Support-FAQ (http://faq.igel.com).

3
IGEL Technology GmbH Windows Embedded Standard 7 3.11.100
Contents Important Information ...................................................................................................................................................2
1. IGEL Universal Desktop Firmware ......................................................................................................................7
2. Quick installation ...............................................................................................................................................8
3. Boot options ......................................................................................................................................................9
4. IGEL device information .....................................................................................................................................9
5. IGEL setup .......................................................................................................................................................10
5.1. Setup Areas .................................................................................................................................. 11
5.2. Searching Setup Pages ................................................................................................................. 11
6. Sessions ..........................................................................................................................................................13
6.1. Citrix ............................................................................................................................................. 13
6.2. Remote Desktop Protocol - RDP .................................................................................................. 21
6.3. Horizon Client ............................................................................................................................... 27
6.4. vWorkspace Client and AppPortal ............................................................................................... 29
6.5. Leostream .................................................................................................................................... 30
6.6. NX Client ....................................................................................................................................... 31
6.7. PowerTerm WebConnect ............................................................................................................. 31
6.8. PowerTerm Terminal Emulation .................................................................................................. 32
6.9. Browser Sessions.......................................................................................................................... 33
6.10. Windows Media Player ................................................................................................................ 34
6.11. VoIP Client .................................................................................................................................... 35
7. Accessories .....................................................................................................................................................36
7.1. Setup Session ............................................................................................................................... 36
7.2. Sound Mixer ................................................................................................................................. 37
7.3. Windows Services ........................................................................................................................ 37
8. User interface ..................................................................................................................................................38
8.1. Display .......................................................................................................................................... 38
8.2. Language ...................................................................................................................................... 39
8.3. Input ............................................................................................................................................. 39
8.4. Desktop and Start Menu .............................................................................................................. 40
8.5. Shell .............................................................................................................................................. 40
9. Network ..........................................................................................................................................................41
9.1. LAN and Wireless ......................................................................................................................... 41
9.2. VPN Connection ........................................................................................................................... 41
9.3. Routing ......................................................................................................................................... 41
9.4. Network Drives ............................................................................................................................ 42
10. Devices ...........................................................................................................................................................43
10.1. Printer ......................................................................................................................................... 43
10.2. Attached Devices ......................................................................................................................... 43

4
IGEL Technology GmbH Windows Embedded Standard 7 3.11.100
11. Security ...........................................................................................................................................................44
11.1. Password ...................................................................................................................................... 44
11.2. Active Directory ........................................................................................................................... 45
11.3. Network ....................................................................................................................................... 45
11.4. Windows Firewall ......................................................................................................................... 45
12. System ............................................................................................................................................................47
12.1. Date and Time .............................................................................................................................. 47
12.2. Update ......................................................................................................................................... 47
12.3. Remote Management .................................................................................................................. 49
12.4. Shadow ......................................................................................................................................... 50
12.5. File Based Write Filter .................................................................................................................. 55
12.6. Energy Options ............................................................................................................................. 56
12.7. Firmware Customization .............................................................................................................. 57
12.8. Registry ........................................................................................................................................ 58
12.9. System Restoration ...................................................................................................................... 59
13. Index ...............................................................................................................................................................60

5
IGEL Technology GmbH Windows Embedded Standard 7 3.11.100
About this document
All illustrations and descriptions in this document relate to the IGEL Universal Desktop W7 firmware in version 3.10.100.
This manual is divided into the following sections:
Quick installation (page 8) Setting up the thin client for the first time
Boot options (page 9) Information about the client boot process
IGEL device information (page 9) Device and setup information
IGEL setup (page 10) Configuring, launching and ending setup
Sessions (page 13) Creating and configuring application sessions
User interface (page 38) Screen, desktop, start menu, language, entry
Network (page 41) LAN/WLAN, VPN, routing, network drives
Devices (page 43) ThinPrint, USB
Security (page 44) User accounts, password, Active Directory, Password Manager Agent
System settings (page 47) Date/time, remote management, shadowing, energy options, registry, write filters, update, firmware functions
What is new in 3.11.100?
You will find the release notes for the IGEL Universal Desktop W7 3.11.100 both as a text file next to the installation programs on our download server (http://myigel.biz/index.php?dir=IGEL_UNIVERSAL_DESKTOP_FIRMWARE/W7/) and in our Knowledge Base (http://edocs.igel.com/).
• Universal Management Suite Structure Tag: Sort thin clients automatically into Universal Management Suite (UMS) directories by giving them a Structure Tag (page 49).
• Redirect Ctrl-Alt-Delete to session: If this option (page 14) is enabled, this key combination will not be processed by the local thin client. It will be forwarded to the Citrix, RDP or Horizon session instead.
• Newly installed add-ons can be enabled automatically without prompting the user:
Further information can be found under Advanced (page 33).
Please note the licensing information for Windows Embedded Standard (http://edocs.igel.com/#10203297.htm), especially when using Microsoft Office 365.

6
IGEL Technology GmbH Windows Embedded Standard 7 3.11.100
Formatting and meanings
The following formatting is used in the document:
Hyperlink Internal or external links
Proprietary names Proprietary names of products, firms etc.
GUI text Items of text from the user interface
Menu > Path Menu paths in systems and programs
Entry Program code or system entries
Keyboard Commands that are entered using the keyboard
Reference to other parts of the manual or other eDocs articles.
Note regarding operation
Warning: Important note which must be observed

7
IGEL Technology GmbH Windows Embedded Standard 7 3.11.100
1. IGEL Universal Desktop Firmware IGEL thin clients comprise the latest hardware and an embedded operating system. Depending on the product, this operating system may be based on IGEL Linux or Microsoft Windows Embedded Standard.
The firmware included with every IGEL Universal Desktop product is multifunctional and contains a wide range of protocols allowing access to server-based services. The IGEL Universal Desktop firmware is available on the basis of two possible operating systems.
Depending on the operating system, the following options are available:
Options IGEL Linux Windows Embedded Standard 7
Ericom Powerterm terminal emulation
✓ ✓
IGEL Shared Workplace ✓ ✓
IGEL Universal MultiDisplay ✓
Codec package ✓
Management software: Universal Management Suite
For optimum management of your IGEL thin clients, the IGEL Universal Management Suite (UMS) is available on our download page http://myigel.biz/index.php?dir=IGEL_UNIVERSAL_MANAGEMENT_SUITE/.
With the IGEL Universal Management Suite, you can configure thin clients in the same way as in the devices' local setup.

8
IGEL Technology GmbH Windows Embedded Standard 7 3.11.100
2. Quick installation By following the procedure below, you can install the end device in your network environment in just a few minutes:
Connect the end device to a VGA or DVI monitor, an AT-compatible keyboard with a PS/2 or USB 1.connection, a USB mouse and the LAN using an RJ45 connector.
Connect the end device to the power supply. 2.
Switch on the end device and wait until the graphic desktop is launched. 3.
You are now logged on as a user with the name user (password is user).
To log on as an administrator, proceed as follows:
Select Start > Log Off. 1.
- with W7, holding down the Shift key -
Hold down the Shift key and click on Log Off. 2.
Hold down the Shift key until the logon window is shown. 3.
Log on as an administrator user with the password administrator. 4.
Change the administrator password after logging on for the first time!
A yellow IGEL symbol is shown in the Windows taskbar:
Figure 1: IGEL symbol in the taskbar
You can configure basic system settings here.
Right-click the IGEL symbol. 1.
A pop-up menu opens.
Change the 2.
- Network settings - Display settings - Keyboard settings
Click OK to save your changes. 3.
The device will now restart and will use the new settings thereafter.
These basic settings can also be configured in the IGEL setup application. A handy tool tip is available for virtually every setting. If you would like to know more about a setting or option, simply move your mouse pointer over it and wait a moment.

9
IGEL Technology GmbH Windows Embedded Standard 7 3.11.100
3. Boot options To select your desired boot options, proceed as follows:
Wait until the message Booting, please wait appears during the boot process. 1.
Press the Esc key. 2.
A selection menu opens.
Select one of the three boot options: 3.
Windows Embedded Standard The system boots normally.
Download firmware image The firmware download menu is shown.
In order to download a snapshot file from your server or a connected USB stick, you will need to provide the necessary connection details.
Start rescue shell In this case, you access the underlying Linux system, e.g. in order to restore the system or reset the IGEL setup data.
4. IGEL device information The IGEL device information provides a quick overview of the basic properties of your device.
Double click the yellow IGEL symbol in the Windows taskbar in order to bring up the device information.
Figure 2: IGEL device information

10
IGEL Technology GmbH Windows Embedded Standard 7 3.11.100
Information Details of the product, the firmware version, the IP address and a number of hardware details such as CPU and RAM are shown.
Licenses All software licenses contained in the firmware, e.g. the GNU General Public License are shown. The individual licenses can be brought up by selecting Next and Back.
Hotfixes Shows all Microsoft Windows system patches, e.g. security updates.
About Provides a detailed overview of your thin client hardware and software. In particular, the licensed functions included in the firmware are shown here.
Network information
Shows various information regarding the current network as well as the availability of a UMS server.
5. IGEL setup There are various ways in which you can set up the IGEL thin client to meet your needs:
• via the Windows Embedded System system management • with the local IGEL setup • with the IGEL Universal Management Suite • via a VNC connection to the device (shadowing) • and/or through combinations of the above ways.
We assume that you are familiar with Windows system management and have not dealt with it in this manual. A separate set of documentation for this is available from Microsoft. We do not recommend that you configure the thin client via Windows system management because the settings cannot be saved in a profile and will not be retained during an update with a snapshot.
If you are logged on as an administrator, you can open the IGEL setup applications from the Windows start menu. The setup structure is similar to that on the IGEL Linux thin clients and in the IGEL Universal Management Suite (IGEL UMS). An icon for launching the setup application can be placed on the desktop.
The setup is blocked for user as standard. However, parts of the setup can be made available to the restricted user so that they can for example select the keyboard layout or system language themselves
To launch the setup (after logging on as an administrator or if setup pages are available for the user), proceed as follows:
Click the Setup symbol in the taskbar or
Click the Setup application in the start menu or
Place a symbol for the Setup on the desktop (Setup > Accessories > Setup Session > Start Options).
To end the setup, proceed as follows:
Click Apply to save the changes you have made.
Click OK to save your changes and close the application.
Click Cancel to close the application without saving your changes.

11
IGEL Technology GmbH Windows Embedded Standard 7 3.11.100
5.1. Setup Areas The setup application comprises the following main areas:
Sessions In this area, you can create and configure application sessions such as ICA, RDP, terminal emulation, browser and others.
Accessories The IGEL setup application can be restricted for users (not the administrator). A number of Windows services can be enabled or disabled.
User interface The system language, display settings, entry devices as well as the behavior of the desktop and start menu can be configured here. These settings apply to all users in a group (user / administrator).
Network In this area, you can configure all the network settings for LAN / WLAN interfaces. Network drives are also configured here.
Devices The options for using various USB devices (e.g. memory sticks, WLAN or Bluetooth devices) as well as printers are enabled or configured here.
Security Passwords for the administrator and the user are set up, a user is specified for the automatic logon procedure and domain information for a used Active Directory is entered here. The Windows firewall can also be configured here via the IGEL setup.
System A number of basic parameters such as time synchronization, firmware update information, write filter configuration (File Based Write Filter, FBWF) etc. can be specified here. Individual IGEL services (features) can also be managed (enabled / disabled) here.
Click one of these areas to open up the relevant sub-structure.
Navigate within the tree structure in order to switch between the setup options.
Use the arrow buttons to move backwards and forwards between the visited setup pages or to reach the next level up.
Figure 3: Arrow buttons
5.2. Searching Setup Pages To search for parameter fields or values in the setup, proceed as follows:
Open the Search area in the left-hand window. 1.
Enter the search parameters. 2.
Select one of the hits. 3.
Click on Show Result and you will be taken to the relevant setup page. 4.
The parameter or value found will be highlighted as shown below.

12
IGEL Technology GmbH Windows Embedded Standard 7 3.11.100
Figure 4: Searching Setup Pages

13
IGEL Technology GmbH Windows Embedded Standard 7 3.11.100
6. Sessions Menu path: Setup > Sessions
The session types which are available for configuration depend on the license for your IGEL thin client. An overview of the functions included with each license level can be found in the product list on the IGEL
website www.igel.de.
The Session Overview area in the IGEL setup lists all sessions already configured.
To add a new session, proceed as follows:
Click on Add.
or
Navigate to the desired session type in the structure tree and create a new session there.
Each session configuration contains the point Desktop Integration. Here, you can define the session name, the appearance of the session in the start menu or on the desktop and the start behavior (automatic / manual).
6.1. Citrix Menu path: Setup > Sessions > Citrix
• Use IGEL Setup for configuring Citrix settings: If this option is enabled, you can configure the Citrix client via the IGEL Setup.
• Installation root path for Citrix Client: Specify the path to the directory in which the Citrix client is installed, e.g. C:\Program Files\Citrix\ICA Client.
• Installation root path for Citrix Selfservice Plug-in: Specify the path to the directory in which the Citrix Self-Service Plugin is installed.
6.1.1. ICA Global
Menu path: Setup > Sessions > Citrix > ICA Global
The global settings define standard parameters which are used in all sessions or can be overwritten in the relevant session configuration.
Further information regarding the individual parameters can be found in the original documentation from Citrix: http://docs.citrix.com/.

14
IGEL Technology GmbH Windows Embedded Standard 7 3.11.100
Server Location
Menu path: Setup > Sessions > Citrix > ICA Global > Server Location
In this area, you can specify the master ICA browser. The Citrix ICA client is connected to the network. It allows you to bring up a list of all Citrix servers and all published applications which are accessible via the network and use the selected browsing protocol.
The address of the first Citrix server to reply functions as the master ICA browser.
You can specify a separate address list for each network protocol. This can be TCP/IP + HTTP or SSL/TLS + HTTPS.
You can add a number of addresses to the address list so that the clients can establish a connection and function even if one or more servers are not available.
• TCP/IP + HTTP - You can also call up information from the available Citrix servers and published applications via a firewall. To do this, you use the protocol TCP/IP + HTTP as the server location.
The "TCP/IP + HTTP" server location supports the auto-locate function.
• SSL/TLS + HTTPS - Secure Sockets Layer (SSL) and Transport Layer Security (TLS) encryption offer server authentication and data stream encryption. They also allow you to check the integrity of messages.
If you try to establish a non-SSL/TLS connection to an SSL/TLS server, you will not be connected. A Connection failed message will be shown.
Window
Menu path: Setup > Sessions > Citrix > ICA Global > Window
• Default Number of Colors: Specifies the standard color depth - the default setting is a color depth of 256 colors.
• Default Horizontal Resolution: Specifies the window width in pixels. • Default Vertical Resolution: Specifies the window height in pixels.
Keyboard
Menu path: Setup > Sessions > Citrix > ICA Global > Keyboard
These settings can only be configured globally here and cannot be overwritten in the sessions.
• Keyboard Layout: This is set to default but you can also select a country-specific layout. default means that the local keyboard setting will be used in ICA too.
• Redirect Ctrl-Alt-Delete to sessions: If this option is enabled, this key combination will not be processed by the local thin client. It will be forwarded to the session instead.
• Hotkeys: Hotkeys for the server system can be mapped to function keys or key combinations on the local keyboard.

15
IGEL Technology GmbH Windows Embedded Standard 7 3.11.100
Firewall
Menu path: Setup > Sessions > Citrix > ICA Global > Firewall
Allows you to configure ICA connections which run via a firewall, a SOCKS proxy server or a Citrix Secure Gateway (in relay mode).
• Use Alternate Address: This option should be enabled if you use ICA sessions in order to establish a connection with a specific Citrix server behind a firewall. Generally speaking, the Citrix server's IP address within the local network is different from the one used outside. Once the alternate address is enabled, the server must be added to the address list under Proxy Server.
You will find more information on server configuration if you look for the command altaddr in your Citrix administration manual.
• SOCKS / Secure Proxy: Select the standard proxy settings here or define the settings yourself.
- Proxy Type: Choose between None (Direct Connection), SOCKS and Secure (HTTPS). Enter the address for the Proxy Server and the Proxy Port, unless you have selected None.
• Secure Gateway (relay mode): Enter the Secure Gateway address and Port.
Options
Menu path: Setup > Sessions > Citrix > ICA Global > Options
• Disable Windows Alert Sounds: If this option is enabled, no Windows alert sounds will be played. • Deferred screen update mode: If this option is enabled, updates from the local video buffer will be
delayed on the screen. The local video buffer is used if the seamless Windows mode or HDX latency reduction is used.
If you work with images that are displayed over and over again, you can significantly improve the performance of your ICA session(s) with the following three settings.
• Cache Size in kB: Specify the maximum amount of local system storage capacity (in kilobytes) used for temporary storage purposes.
• Minimum Bitmap Size in Bytes: Specify the minimum size of the bitmap files that are to be stored in the cache.
• Persistent Cache Path: Specify the directory where the files are to be stored locally.
Do not make the cache too big otherwise you run the risk of the thin client having too little storage space for its own system and other applications. You may have no alternative but to equip your thin client with additional RAM.
• Enable Auto Reconnect: If this option is enabled, the Citrix client will automatically reconnect if the connection was terminated.
• Maximum Retries: Number of reconnection attempts • Enable Single Sign On through ICA file: If this option is enabled, you only need to log on once.
USB Redirection
Menu path: Setup > Sessions > Citrix > ICA Global > USB Redirection

16
IGEL Technology GmbH Windows Embedded Standard 7 3.11.100
• Enable USB redirection (XenDesktop and Citrix VM Hosted): If this option is enabled, you can use the local computer's USB devices in sessions.
• Default Rule: Choose between Deny and Allow to set a rule for all devices to which no more specific rule applies.
• Class Rules: Define rules by selecting a Class ID and Subclass ID for USB devices. • Device Rules: Define rules for individual devices by entering a vendor ID and Product ID.
How to work with rules:
To create a rule, click .
To remove a rule, click .
To edit a rule, click .
HDX
Menu path: Setup > Sessions > Citrix > ICA Global > HDX
• Flash acceleration/redirection: Specify whether Flash content should Always or Never be redirected or the system should Ask the user.
Redirecting Flash content can improve playback.
• File access: Specify what access to local client files is allowed. • Microphone and webcam access: Specify what access to local microphones and webcams is allowed. • PDA access: Specify what access to personal digital assistants (PDAs) is allowed. • USB and other devices access: Specify what access to USB devices, scanners, digital cameras and the
like is allowed.
6.1.2. ICA Sessions
Menu path: Setup > Sessions > ICA > ICA Sessions
Many of the session parameters can be pre-defined through the global settings. However, a number of them can only be set in the session configuration, e.g. login data or desktop integration.
How to work with sessions:
To create a session, click .
To remove a session, click .
To edit a session, click .
The primary source of further information relating to Citrix connections should always be the relevant Citrix documentation. This manual merely gives general configuration tips.

17
IGEL Technology GmbH Windows Embedded Standard 7 3.11.100
Server
Menu path: Setup > Sessions > Citrix > ICA Sessions > [Session Name] > Server
• Browser Protocol: The protocol that is to be used when searching for servers and published applications.
• Don't use default server location: If this option is enabled, the default server stipulation will be lifted. You can then enter one or more HTTP server locations.
• Citrix Server: If this option is selected, the user is connected to the entire desktop as if logging on at the server itself. As a result, all applications, permissions and settings contained in the user's profile (local server profile) are available.
• Published Application: If you select a published application, the session is opened in a window which contains just one application. The session is ended if you close this application.
• Server: You can manually enter the IP address or the host name of the server in this field. • Application: If you have entered the server manually, you can specify a published application here.
These fields are automatically filled in if you have selected one of the recognized published applications.
• Working directory: Path of the working directory for the application
Logon
Menu path: Setup > Sessions > Citrix > ICA Sessions > [Session Name] > Logon
• User Name: Allows you to specify the user name for the session • Password: Allows you to specify the password for the session • Domain: Allows you to specify the domain for the session
If you save a user name, password and domain in the session configuration, the user no longer needs to give these when launching a session. If you leave these fields empty, the user will have to enter them in a mask before the session is launched.
• Do not show Password Protection Window (Ctrl-Alt-Delete) before Logon: This option switches the Windows splash screen on and off.
Window
Menu path: Setup > Sessions > Citrix > ICA Sessions > [Session Name] > Window
• Number of Colors: The color depth is specified in ICA Global (page 14). You can change it for this session.
• Use full screen mode: By disabling full screen mode, you can choose between the global default setting and a session-specific setting.
• Window size: Choose between the default and a range of other sizes. • Enable Seamless Window Mode: Seamless mode can only be used with published applications or with
a specified start program for the server connection.

18
IGEL Technology GmbH Windows Embedded Standard 7 3.11.100
Firewall
Menu path: Setup > Sessions > Citrix > ICA Sessions > [Session Name] > Firewall
Allows you to configure ICA connections which run via a firewall, a SOCKS proxy server or a Citrix Secure Gateway (in relay mode).
• Use alternate address through firewalls: This option should be enabled if you use ICA sessions in order to establish a connection with a specific Citrix server behind a firewall. Generally speaking, the Citrix server's IP address within the local network is different from the one used outside. Once the alternative address is enabled, the server must be added to the address list under Proxy Server.
You will find more information on server configuration if you look for the command altaddr in your Citrix administration manual.
• SOCKS / Secure Proxy: Select the standard proxy settings here or define the settings yourself.
- Proxy Type: Choose between None (Direct Connection), SOCKS and Secure (HTTPS). Enter the address for the Proxy Server and the Proxy Port, unless you have selected None.
• Secure Gateway (relay mode): Enter the SSL Proxy Server and SSL Proxy Port.
Options
Menu path: Setup > Sessions > Citrix > ICA Sessions > [Session Name] > Options
• Compress: Data compression reduces the amount of data transferred via the ICA session. This in turn reduces network traffic to the detriment of CPU performance. Compression should be used when connecting the server via WAN. No compression is necessary for low-performance servers and when working in a LAN.
• Persistent Cache Enabled: Allows you to enable caching (configured in the global ICA settings)
This makes sense when using a number of ICA sessions if only one or two sessions are critical with regards to network bandwidth or are used heavily during the day. In this case, you should reserve the cache memory for these sessions.
• Encryption Level: Encryption increases the security of your ICA connection. Basic encryption is enabled by default. You should ensure that the Citrix server supports RC5 encryption before you select a higher degree of encryption.
• Client Audio: If this option is enabled, system sounds and audio output from your applications will be transferred to the thin client and played back via the connected loudspeakers. The higher the level of audio quality you select, the more bandwidth is needed for transferring audio data.
• Speedscreen Latency Reduction: Improves the performance of high-latency connections by allowing the client to react immediately to keyboard entries or mouse clicks. This gives users the feeling that they are using a normal PC.
SpeedScreen only works if the function has been enabled and configured on the Citrix server.

19
IGEL Technology GmbH Windows Embedded Standard 7 3.11.100
• Mouse click feedback: Visual feedback in response to a mouse click – an hourglass symbol appears immediately.
• Local Text Echo: Displays the text entered more quickly. This avoids latencies within the network. Select a mode from the drop-down list:
- On: For slower connections (connection via WAN) in order to reduce the delay between the user entering text and the text being displayed on the screen.
- Off: For faster connections (connection via a LAN) - Automatic: If you are not sure how fast the connection is.
Desktop integration
Menu path: Setup > Sessions > Citrix > ICA Sessions > [Session Name] > Desktop Integration
• Session Name: Give the name of the session which is to be shown. • Staring Methods for Session:
- Start Menu: If this option is enabled, an entry will be created in the start menu. - Desktop: If this option is enabled, an entry will be created in the start menu. - Autostart: If this option is enabled, the session will start automatically when the user logs on to the
device.
6.1.3. Self-Service Plugin
Menu path: Setup > Sessions > Citrix > Self-Service Plug-In
With the Self-Service Plug-In, the user can find and launch published applications and desktops.
Server
Menu path: Setup > Sessions > Citrix > Self-Service Plugin > Server
• Use IGEL Setup for Citrix Self-Service Plug-in: If this option is enabled, you can configure the Self-Service Plug-In on this and the following setup pages.
Here, you can set up sessions for
• Citrix XenApp 6.x or older, • Citrix XenApp/XenDesktop 7.x Store, • Citrix XenApp/XenDesktop 7.x Legacy Mode.
Logon
Menu path: Setup > Sessions > Citrix > Self-Service Plugin > Logon

20
IGEL Technology GmbH Windows Embedded Standard 7 3.11.100
• Allow user to save password: Select from the following options:
- Do not allow user saving password - Allow user saving password for https stores only - Allow user saving password for http and https stores
• Allow user to add stores: Select from the following options:
- Do not allow user to add stores - Allow user to add https stores only - Allow user to add http and https stores
• Allow the use of http stores: If this option is enabled, the client can connect to stores even without encryption (via HTTP).
• Logon mode: Select from the following options:
- Prompt user - Smart card logon - Pass-through authentication - Pass-through with smart card authentication
Appearance
Menu path: Setup > Sessions > Citrix > Self-Service Plugin > Appearance
• Use categories from published applications as submenu path: If this option is enabled, the applications will be sorted according to categories in the start menu.
• Additional submenu in Startmenu: Here, you can specify a directory which contains the applications in the start menu.
• Additional submenu on Desktop: Here, you can specify a directory which contains the applications on the desktop.
• Enable Citrix Receiver Selfservice Mode: If this option is enabled, you will find the applications in a custom self-service GUI.
• Give users the option to add or remove accounts in Non-Self-Service Mode: If this option is enabled and Selfservice Mode is not active, the user can edit accounts via the Citrix Receiver context menu in the Accounts system tray.
Desktop integration
Menu path: Setup > Sessions > Citrix > Self-Service Plugin > Desktop Integration
• Login Session Name: Give the name of the session which is to be shown. • Starting Methods for Session:
- Put shortcuts in Startmenu: If this option is enabled, an entry will be created in the start menu. - Put shortcuts on Desktop: If this option is enabled, a link will be placed on the desktop. - Autostart: If this option is enabled, the session will start automatically when the user logs on to the
device.

21
IGEL Technology GmbH Windows Embedded Standard 7 3.11.100
6.2. Remote Desktop Protocol - RDP Menu path: Setup > Sessions > RDP
The Microsoft RDP client is used for connections via the Remote Desktop Protocol (RDP). The configuration of the client was ported to the IGEL Setup.
You will find detailed information regarding Microsoft RDP on the website http://technet.microsoft.com.
• Use IGEL Setup for configuring RDP settings: If this option is enabled, you can configure RDP via the IGEL Setup.
6.2.1. RDP (global settings)
Menu path: Setup > Sessions > RDP > RDP
A number of settings that are effective in RDP sessions can be pre-set globally and can be used as standard in newly created sessions or overwritten in the session configuration.
• Window: Allows you to set the number of colors, display via several monitors, multi-monitor support and the window size
• Mapping: Allows you to assign audio, keyboard hotkeys, printers, COM ports, smartcards and drives to the session
• Performance: Performance-relevant settings such as desktop background, font smoothing, video redirection, bitmap cache and compression
• Options: Allows you to set the application, work directory, options for authentication and configuration for an RD Gateway server
• USB Redirection: Allows you to prohibit and enable RemoteFX USB redirection for individual USB devices
Logon
Menu path: Setup > Sessions > RDP > RDP > Logon
• Server: Allows you to specify the server to connect to. • User Name: Allows you to specify the user name. • Domain: Allows you to specify the domain. • Reconnect: If this option is enabled, the client will automatically reconnect if the connection was
terminated.
Window
Menu path: Setup > Sessions > RDP > RDP > Window
• Number of Colors: Allows you to specify the standard color depth. • Span desktop: If this option is enabled, the RDP session will use all available monitors as a desktop. • True Multimonitor support: If this option is enabled, the user can connect with multi-monitor
configurations. • Window size: Choose between fullscreen and a range of fixed sizes. • Display the Connection Bar: If this option is enabled, a symbol bar for minimizing and closing a
full-screen session will be shown.

22
IGEL Technology GmbH Windows Embedded Standard 7 3.11.100
Keyboard
Menu path: Setup > Sessions > RDP > RDP > Keyboard
These settings can only be configured globally here and cannot be overwritten in the sessions.
• Enable Clipboard Mapping: If this option is enabled, content can be shared between the local system and the session via the clipboard.
• Overwrite local window manager keyboard shortcuts: If this option is enabled, the session shortcuts will override equivalent local ones.
• Redirect Ctrl-Alt-Del to sessions: If this option is enabled, this key combination will not be processed by the local thin client. It will be forwarded to the session instead.
Mapping
Menu path: Setup > Sessions > RDP > RDP > Mapping
• Enable Client Audio: Select one of the following options:
- On - local - On - remote - Off
• Audio Recording Redirection • Overwrite local window manager keyboard shortcuts: If this option is enabled, the session shortcuts
will override equivalent local ones. • Enable Printer Mapping • Enable COM Port Mapping: If this option is enabled, local COM ports will be available in the session. • Enable Smart Card Mapping: Redirect smartcards. • Enable Clipboard Mapping: If this option is enabled, content can be shared between the local system
and the session via the clipboard. • Enable Drive Mapping: Provide local drives during a session:
- Map all Drives - Specific drives (select) - Drives that I connect to later

23
IGEL Technology GmbH Windows Embedded Standard 7 3.11.100
Performance
Menu path: Setup > Sessions > RDP > RDP > Performance
• Detect connection quality automatically:
If you disable this option, you can manually configure the following settings for reducing visual effects in order to conserve resources:
- Disable Wallpaper - Don't show contents of window while dragging - Disable Menu and Window animation - Disable Themes - Disable Cursor Settings - Disable Font Smoothing - Disable Desktop Composition
• Video Redirection: If this option is enabled, videos will be played back locally. • Redirect DirectX commands: Graphics functions are executed locally. • Disable Bitmap cache: Images are not cached locally. • Compression: If this option is enabled, the data transferred will be compressed.
In low-bandwidth environments, you should use Compression in order to reduce the network traffic.
Please note that the use of compression reduces the burden on the network but does use more CPU.
Options
Menu path: Setup > Sessions > RDP > RDP > Options
• Application: Specify a start-up application for the terminal server session. • Working Directory: Specify the working directory. • Authentication Options: Select from the following options to check whether the server authenticates
itself correctly:
- Always connect, even if authentication fails - Do not connect if authentication fails - Warn me if authentication fails
Select from the following options for the RD Gateway:
• Automatically detect RD Gateway server settings • Do not use a RD Gateway server: Direct connection to the RDP server • Use these Gateway server settings: If you choose this option, edit the following settings:
- Server name - Login method: Choose from Allow me to select later, Ask for password (NTLM) and Smart Card. - Bypass RD Gateway server for local addresses: If this option is enabled, no gateway will be used
for connections within the local network. - Use my RD Gateway credentials for the remote computer

24
IGEL Technology GmbH Windows Embedded Standard 7 3.11.100
USB Redirection
Menu path: Setup > Sessions > RDP > RDP > USB Redirection
• Enable RemoteFX USB redirection: If this option is enabled, you can allow or prohibit redirection.
6.2.2. RDP sessions
• Click to create a new session..
• Click to delete the session.
• Click to edit the session.
The following configuration pages offer you detailed setup options for the session:
Server Allows you to specify a server and a start-up application for the terminal server session.
Logon The necessary logon information is configured here. Otherwise, the terminal server logon window for entering the user and the password will be displayed.
Window Allows you to specify the size of the session window and the color mode. The local taskbar can be configured so that it remains visible during a full-screen session.
Performance Allows you to disable non-essential graphical functions such as skin styles, window animation etc. This is useful in the event of performance problems.
Mapping Allows you to specify the audio output device (local/remote) and determine how key strokes and clipboard content are handled. The mapping of serial connections and local drives can be enabled for a session.
You can make connected mass storage devices available to the user using the appropriate mapping: Select Enable, choose the drive letter and the device to be mapped.
Options Allows you to specify the start application and the work directory for use during the session (how authentication errors are handled during the logon procedure). If, when connecting to the server, a terminal server gateway is to
be used, you can configure the relevant settings here (No Gateway is pre-set).
Desktop integration Allows you to set up the start options via the desktop or start menu / autostart.

25
IGEL Technology GmbH Windows Embedded Standard 7 3.11.100
Server
Menu path: Setup > Sessions > RDP > RDP Sessions > [Session Name] > Server
Choose between the following modes:
• Server: If this option is selected, you only need to enter the Server. • Enable RemoteApps mode: If this option is selected, fill in the following fields:
- RemoteApp Server Port: Network port via which the application is offered, the default setting is 3389.
- Program to execute - Name for the executed program - Commandline Parameters for the executed program
Logon
Menu path: Setup > Sessions > RDP > RDP Sessions > [Session Name] > Logon
• User Name: Allows you to specify the user name • Domain: Allows you to specify the domain • Reconnect: If this option is enabled, the client will automatically reconnect if the connection was
terminated.
Window
Menu path: Setup > Sessions > RDP > RDP Sessions > [Session Name] > Window
• Window Size: Choose between default, fullscreen and a range of fixed sizes. • Number of Colors: Allows you to specify the standard color depth • Span desktop over all displays: If this option is enabled, the RDP session will use all available monitors
as a desktop. • True Multimonitor support: If this option is enabled, the user can connect with multimonitor
configurations. • Display the Connection Bar: If this option is enabled, a symbol bar for minimizing and closing a
fullscreen session will be shown.
Performance
Menu path: Setup > Sessions > RDP > RDP Sessions > [Session Name] > Performance
• Detect connection quality automatically:
If you disable this option, you can manually configure the following settings for reducing visual effects in order to conserve resources:

26
IGEL Technology GmbH Windows Embedded Standard 7 3.11.100
- Disable Wallpaper - Don't show contents of window while dragging - Disable Menu and Window animation - Disable Themes - Disable Cursor Ssettings - Disable Font Smoothing - Disable Desktop Composition
• Video Redirection: If this option is enabled, videos will be played back locally. • Redirect DirectX Commands: Graphics functions are executed locally. • Disable Bitmap cache: Images are not cached locally. • Compression: If this option is enabled, the data transferred will be compressed.
In low-bandwidth environments, you should use Compression in order to reduce the network traffic.
Please note that the use of compression reduces the burden on the network but does use more CPU.
Mapping
Menu path: Setup > Sessions > RDP > RDP Sessions > [Session Name] > Mapping
• Enable Client Audio: Select one of the following options:
- On - local - On - remote - Off
• Audio Recording Redirection • Overwrite local window manager keyboard shortcuts: If this option is enabled, the session shortcuts
will override equivalent local ones. • Enable Printer Mapping • Enable COM Port Mapping: If this option is enabled, local COM ports will be available in the session. • Enable Smart Card Mapping: Redirect smartcards. • Enable Clipboard Mapping: If this option is enabled, content can be shared between the local system
and the session via the clipboard. • Map all Drives • Specific drives (select) • Drives that I connect later to
Options
Menu path: Setup > Sessions > RDP > RDP Sessions > [Session Name] > Options
• Application: Specify a start-up application for the terminal server session. • Working directory: Specify the working directory. • Authentication Options: Select from the following options to check whether the server authenticates
itself correctly:
- Always connect, even if authentication fails - Do not connect if authentication fails - Warn me if authentication fails

27
IGEL Technology GmbH Windows Embedded Standard 7 3.11.100
Select from the following options for the RD Gateway:
• Automatically detect RD Gateway server settings • Do not use a RD Gateway server: Direct connection to the RDP server • Use these Gateway server settings: If you choose this option, edit the following settings:
- Server name - Login method: Choose from Allow me to select later, Ask for password (NTLM) and Smart Card. - Bypass RD Gateway server for local addresses: If this option is enabled, no gateway will be used
for connections within the local network. - Use my RD Gateway credentials for the remote computer
Desktop integration
Menu path: Setup > Sessions > RDP > RDP Sessions > [Session Name] > Desktop Integration
• Session Name: Give the name of the session which is to be shown. • Starting Methods for Session:
- Start Menu: If this option is enabled, an entry will be created in the start menu. - Desktop: If this option is enabled, a link will be placed on the desktop. - Autostart: If this option is enabled, the session will start automatically when the user logs on to the
device.
6.3. Horizon Client Menu path: Setup > Sessions > Horizon Client
To create a new Horizon client session, proceed as follows:
Click on Add in the Session menu. 1.
The Connection Settings page appears.
Select the necessary server data and advanced options, e.g. kiosk mode. 2.
Configure the display settings (window size) and the integration of local USB devices (mapping). 3.

28
IGEL Technology GmbH Windows Embedded Standard 7 3.11.100
Figure 5: Connection settings
You will find a detailed description of the client parameters in the original documentation for Horizon at http://www.vmware.com/support/pubs/view_pubs.html.
Note regarding the use of ThinPrint within the Horizon session (page 43)
6.3.1. Horizon Client Global
Menu path: Setup > Sessions > Horizon Client > Horizon Client Global
• Keyboard (cannot be overwritten in the sessions):
- Redirect Ctrl-Alt-Delete to sessions: If this option is enabled, this key combination will not be processed by the local thin client. It will be forwarded to the session instead.

29
IGEL Technology GmbH Windows Embedded Standard 7 3.11.100
6.4. vWorkspace Client and AppPortal Menu path: Setup > Sessions > vWorkspace Client
Menu path: Setup > Sessions > vWorkspace Client > vWorkspace Client AppPortal
The Quest vWorkspace Client is based on hypervisors from other providers and is therefore compatible with VMware vSphere, Microsoft Hyper-V and XenServer.
All configuration parameters for the vWorkspace Client and the vWorkspace AppPortal farm are described in detail in the original documentation for the relevant client version. See https://support.software.dell.com/vworkspace/8.0.1.
In the IGEL setup, parameter settings can be configured for each farm. Alternatively, details of a configuration file (XML) which is saved at a different location are given there. Direct configuration of the client outside the IGEL setup is not possible.
Figure 6: Configuration in the IGEL setup

30
IGEL Technology GmbH Windows Embedded Standard 7 3.11.100
6.5. Leostream Menu path: Setup > Sessions > Leostream
Specify the server, user and domain for logging on with Leostream Connection Broker and enter details of the desktop you would like to connect.
If you do not specify a desktop, you will be given a list of available desktops when you log on.
In the administration for the Leostream Connection Broker, you need to configure the connection plan so that RDP is used on a priority basis for the connection. The three protocols RDP, rdesktop and Ericom Blaze use the same port 3389. The priority for RDP must therefore be higher than that for the other two protocols.
This screenshot shows the use of rdesktop with preference over RDP, e.g. for connecting to IGEL UD Linux thin clients.
Figure 7: Leostream protocol
More information on the Leostream Connection Broker is available from Leostream by visiting: http://www.leostream.com/resources/downloads.php

31
IGEL Technology GmbH Windows Embedded Standard 7 3.11.100
6.6. NX Client Menu path: Setup > Sessions > NX Client
The configuration parameters available depend on the server setting. Depending on what session type (Unix, Windows, VNC or Shadow) is being used, the irrelevant setup pages will be grayed out.
Figure 8: Nomachine NX configuration parameters
Further information regarding configuration details such as server settings, performance, services etc. can be found in the original documentation from Nomachine at http://www.nomachine.com/documents.php .
6.7. PowerTerm WebConnect Menu path: Setup > Sessions > PowerTerm WebConnect
With PowerTerm WebConnect, you have both local and remote access to applications on Windows terminal servers, virtual desktops, hypervisors such as VMware, Microsoft, Xen and Virtual Iron, blade PCs and legacy hosts.
Enter the host name of the WebConnect server you would like to establish a connection to.
The server configuration is described in the WebConnect documentation from Ericom: http://www.ericom.com/doc/QRG/WebConnectGettingStarted.pdf.

32
IGEL Technology GmbH Windows Embedded Standard 7 3.11.100
6.8. PowerTerm Terminal Emulation Menu path: Setup > Sessions > PowerTerm Terminal Emulation
On IGEL thin clients with Windows Embedded Standard, PowerTerm InterConnect software from ERICOM Software Ltd. is used for interaction with legacy host systems.
To open the PowerTerm Emulation Setup, proceed as follows:
Click on Add New Session. 1.
Select PowerTerm as the session type. 2.
The PowerTerm Emulation Setup window opens.
Figure 9: PowerTerm emulation setup
This setup offers a good overview of the emulation types supported.
The setup pages used here were designed to look as similar as possible to the setup pages described in the original documentation from ERICOM Software Ltd.
You will find detailed information on configuring the PowerTerm software on the Ericom documentation website http://www.ericom.com/help.asp?cat=support.

33
IGEL Technology GmbH Windows Embedded Standard 7 3.11.100
6.9. Browser Sessions Menu path: Setup > Sessions > Browser Sessions
Under Browser Sessions, you can configure the Microsoft Internet Explorer in the IGEL setup.
The following setup pages are available:
Global Allows you to set up the global browser data such as start page or download directory etc.
Security Allows you to permit SSL/TSL-encrypted connections and set up warnings in the event of zone changes
Advanced Allows you to specify how images and sounds embedded in websites are handled.
Start Allows you to specify the locations from which access to the browser application is possible.
Window Allows you to set the full-screen or theater mode
Proxy Allows you to configure proxy settings.
Toolbar Items Allows you to disable/enable various menu parameters such as the print dialog or the Close button.
Toolbars Allows you to configure symbol bars shown in the browser application.
To enable the original settings (in the IE menu), disable the IGEL settings for the MSIE.
6.9.1. Browser sessions
Menu path: Setup > Sessions > Browser Sessions > Advanced
In this area, you can change various settings for the Microsoft Internet Explorer.
• Show pictures: If this option is enabled, images on websites will be shown. • Play sounds in webpages: If this option is enabled, the background sound of a website will be played.
Playback will begin as soon as the page is opened. • Show friendly HTTP error messages: If this option is enabled, a user friendly error message without
details will be shown in the event of a problem with HTTP communication. If the option is disabled, the error message will contain details to help rectify the error.
• Automatically enable newly installed add-ons: If this option is enabled, newly installed add-ons will be enabled automatically. If the option is not enabled, a user prompt asking whether the add-on is to be enabled will appear the first time the browser starts following installation.

34
IGEL Technology GmbH Windows Embedded Standard 7 3.11.100
6.10. Windows Media Player Menu path: Setup > Sessions > Windows Media Player
Under Windows Media Player, you will find parameters for controlling the Windows Media Player (Version 12).
Help for using the current Media Player is available from Microsoft: http://windows.microsoft.com/en-us/windows/music-photos-video-help.
Figure 10: Player control in the IGEL setup

35
IGEL Technology GmbH Windows Embedded Standard 7 3.11.100
6.11. VoIP Client Menu path: Setup > Sessions > VoIP Client
In the VoIP Client section, you can configure the client for IP telephony. IGEL Universal Desktop provides the VoIP client Ekiga (http://ekiga.org). The client allows the use of SIP and H.323. In addition to local contacts, LDAP address books can be used too.
You will find a detailed description of the configuration options in the original documentation for the Ekiga client at http://wiki.ekiga.org/index.php/Manual.
Figure 11: Configuration for IP telephony

36
IGEL Technology GmbH Windows Embedded Standard 7 3.11.100
7. Accessories Menu path: Setup > Accessories
7.1. Setup Session Menu path: Setup > Accessories > Setup Session
If an Administrator password has been set, IGEL Setup can only be opened by an Administrator after entering the password (see password (page 44)). However, selected Setup Sections can be made available to users, e.g. to let them change the language or configure a lefthand mode for the mouse.
Activate the Administrator and Setup user passwords under Security > Password. 1.
Under Accessories > Setup Sessions > User Page Permissions , unlock the items you want to make 2.available to users.
- A checked checkbox means that an item is visible in Setup, - a green symbol (open padlock) means, that a user can change the parameter.
Figure 12: Restricted access to the setup
If you unlock a Setup item at a low hierarchy level, the levels required to access it are made visible automatically, but remain read-only.

37
IGEL Technology GmbH Windows Embedded Standard 7 3.11.100
7.2. Sound Mixer Menu path: Setup > Accessories > Sound Mixer
Set the Master volume or Mute the device here.
7.3. Windows Services Menu path: Setup > Accessories > Windows Services
Here, you can launch or disable Windows services. These include USB redirection.
Figure 13: Windows services

38
IGEL Technology GmbH Windows Embedded Standard 7 3.11.100
8. User interface Menu path: Setup > User Interface
8.1. Display Menu path: Setup > User Interface > Display
The basic and advanced screen settings can be configured as standard in the IGEL setup or via the Windows system options.
Figure 14: Advanced screen settings
To configure multiscreen environments in the IGEL setup, proceed as follows:
Increase the Number of Screens parameter. 1.
Select the associated resolutions. 2.
Specify the position of the screens in relation to each other. 3.
For details of the maximum resolutions supported by IGEL models, please see the data sheet for the relevant device.

39
IGEL Technology GmbH Windows Embedded Standard 7 3.11.100
W7 – For the rotation (pivot), at least 128 MB as video memory must be configured in the client's BIOS (default is 64 MB). You will find the setting under Integrated Peripherals>VGA Shared Memory Size in the BIOS. If a screen rotation is configured and less than 128 MB of video memory is set, a corresponding message will appear:
Figure 15: Warning notice for insufficient video memory
8.2. Language Menu path: Setup > User Interface > Language
Select the setup language and the keyboard layout, and configure your local settings (format for time, numbers etc.).
For UD W7 systems, language packages are available as partial updates on the http://myigel.biz website. These allow you to change the system language too.
Installing language packages for UD-W7 can take up to 45 mins! Do not cancel the procedure prematurely as this could result in system inconsistencies!
8.3. Input Menu path: Setup > User Interface > Input
In the Input area, you can define the keyboard and mouse specifications such as keyboard layout, left-hand mode for the mouse or double-click settings. These settings override the Windows system settings.

40
IGEL Technology GmbH Windows Embedded Standard 7 3.11.100
8.4. Desktop and Start Menu Menu path: Setup > User Interface > Desktop / Setup > User Interface > Start Menu
Selected options:
• Show recycle bin on the desktop: The recycle bin is hidden as standard. • Set Taskbar Changeable: The taskbar can be changed. • Disable Lock workstation: Disables the option for locking the desktop via Win+L or Ctrl+Alt+Del. • Sort Start Menu Item Alphabetically: This allows you to arrange all entries in the start menu in
alphabetical order.
8.5. Shell Menu path: Setup > User Interface > Shell
In this area, you can specify which configuration dialogs are to be available for users and/or administrators via the Control Panel.

41
IGEL Technology GmbH Windows Embedded Standard 7 3.11.100
9. Network Menu path: Setup > Network
Configure the network parameters for each available interface (LAN / WLAN) and connect network drives.
9.1. LAN and Wireless Menu path: Setup > Network > LAN Interface
Here you will find the configuration parameters for the available LAN and WLAN interfaces.
The internal LAN interface is pre-configured for DHCP as standard.
In the WLAN area, you will find all parameters for the wireless network including the options for encrypting the connection. Configure hidden networks by entering the WLAN name (SSID).
Please note that the settings for the Windows system are initially active when configuring the wireless connection. Enable the use of the IGEL setup for WLAN in the setup.
9.2. VPN Connection Menu path: Setup > Network > VPN
Create a session for using the NCP Secure Enterprise Client. The VPN connection is configured exclusively via the GUI of the VPN client. NCP provides its own management software for remote administration of the clients.
Further information regarding configuration and use is available from NCP: https://www.ncp-e.com/en/resources/library/manuals.html
Please note that the NCP Secure Enterprise Client must be licensed separately with NCP in order to be able to use it on a permanent basis.
9.3. Routing Menu path: Setup > Network > Routing
In order to use a specific network route, define the Gateway for forwarding on this page. Specifying the network interface is optional. The route affects all network devices used.

42
IGEL Technology GmbH Windows Embedded Standard 7 3.11.100
9.4. Network Drives Menu path: Setup > Network > Network Drives
Under Network Drives, you determine both the drives that are to be connected during booting and the associated logon data.
You can allocate a drive letter for each drive.
• If no letter is entered, the drive will need to be connected manually later on. • If the logon data for the relevant server were saved in the IGEL setup, no further logon data will be
requested. • If the letter allocated is already reserved, only the drive connected first will be shown. An error entry
for the second will appear in the event log.
Figure 16: Add network drives

43
IGEL Technology GmbH Windows Embedded Standard 7 3.11.100
10. Devices Menu path: Setup > Devices
10.1. Printer Menu path: Setup > Devices > Printer
In this area, you can set up your local printers. Decide whether you would like to configure a printer in the IGEL Setup or via the configuration file.
Please note our FAQs regarding Thin Print http://edocs.igel.com/index.htm#10203398.htm.
10.2. Attached Devices Menu path: Setup > Devices > Attached devices
Figure 17: Device configuration
On this setup page, you can enable or disable the use of various USB device types. A distinction is made between three types.
• USB storage devices • WLAN devices • Bluetooth devices
Each of these types can be disabled. USB devices can also be connected in a read-only manner (with write protection).

44
IGEL Technology GmbH Windows Embedded Standard 7 3.11.100
11. Security Menu path: Setup > Security
11.1. Password Menu path: Setup > Security > Password
You can set up an administrator password in order to protect the IGEL Setup application. Access to the setup is then only possible with this password.
The password allowing the administrator to log on to the system and the setup password can be different. Changes to passwords are only saved if you click on the OK or Apply button.
You can also allocate a password for the User user. If the setup user is enabled too, User can also access approved setup pages. You can configure these under Accessories > Setup Session.
Automatic logon: Specify a user who is automatically logged on when the system starts. The User user is logged on as standard.
The administrator password for the setup application is also queried if you call up the boot menu by pressing ESC when starting the rescue shell or firmware update.
It is strongly recommended that you change the administrator password after starting the thin client for the first time. Only the administrator can change passwords.

45
IGEL Technology GmbH Windows Embedded Standard 7 3.11.100
11.2. Active Directory Menu path: Setup > Security > Active Directory
On this page, you can configure access to your Active Directory domain. Add the necessary domain and the user information for access to the Active Directory domain.
Figure 18: Configuration for Active Directory domain
When taking a snapshot of the system, it often makes sense to leave the domain beforehand. A corresponding option can be set in the Snapshot menu.
11.3. Network Menu path: Setup > Security > Network
Deactivate administrative shares here or hide the device by activating Do not show Thin Client in network.
11.4. Windows Firewall Menu path: Setup > Security > Windows Firewall
Set rules for Windows Firewall here, Program Rules and Port Rules are available.

46
IGEL Technology GmbH Windows Embedded Standard 7 3.11.100
Figure 19: Firewall Rules

47
IGEL Technology GmbH Windows Embedded Standard 7 3.11.100
12. System Menu path: Setup > System
In the sub-structure, you can configure a number of basic system settings:
12.1. Date and Time Menu path: Setup > System > Date and Time
Set the correct time zone for the location of your device. If necessary, enable time synchronization and select the time server and the update interval.
12.2. Update Menu path: Setup > System > Update
Two procedures for updating the system are available:
• Snapshots for updating the Windows Embedded System, including the IGEL firmware functions. • Partial updates for adding new functions or language packages.
12.2.1. Snapshots
A snapshot is an image of the first partition (Volume C:) which contains the Windows Embedded Standard operating system. You can use this image either for system restoration or for distribution to other IGEL Windows Embedded devices which are equipped with the same hardware. Firmware updates from IGEL too are made available as a snapshot file (.snp).
The web server of the IGEL Universal Management Suite can be used to create and install shapshots. Further information can be found in the IGEL UMS manual.
Creating a snapshot
To create a snapshot of the current system, proceed as follows:
Define the transmission protocol for the target server used (HTTP or HTTPS and FTP)
or select file in order to save the snapshot locally, e.g. on a connected USB storage device.
In order to use file, at least 4 GB of free storage space must be available on the storage device. Create the path \igel\snapshots beforehand. To create the snapshot, specify the file name only.
You can also prepare a USB storage device for use as a snapshot storage device. In this case, the selected drive will be formated and the path mentioned above will be created.
Click on Prepare USB Device.
All data on the selected drive will be deleted!

48
IGEL Technology GmbH Windows Embedded Standard 7 3.11.100
If the snapshot file is to be ported to other devices, specify in advance that the domain to which the device was added is left.
Firmware update via snapshot
Firmware updates are made available as snapshots on the IGEL download server http://myigel.biz.
Download the zipped .snp file. 1.
Make the file available to the thin clients: either on your own FTP or HTTP server in the network or 2.locally on a USB storage device.
Using this snapshot, execute the thin client's Download Snapshot function. 3.
The alternative method using the Universal Firmware update mechanism of the Universal Management Suite is described in more detail in the UMS manual.
Downloading a snapshot
An existing snapshot can also be installed via HTTP(S), FTP or directly via a connected storage device. In the latter case, the snapshot will be searched for in the path \igel\snapshots. Specify only the file name without a path here.
Do not interrupt the download or the use of the snapshot. This could result in system inconsistencies.
The option Reset Terminal Settings deletes the configuration performed in the setup and the UMS registration with the client-side certificate. All parameters are reset to their defaults. The data on the user's partition (Volume F:) are also deleted. The firmware licenses, however, are retained.
12.2.2. Partial update
The IGEL mechanism for partial updates allows you to make changes to IGEL thin clients with Windows Embedded Standard without transferring the complete system via snapshot. The changes are made with the help of scripts which are downloaded to the clients and then executed through a scripting engine on the basis of the scripting language Lua.
This mechanism distributes scripts from a server to clients. IGEL has supplemented the script language with modules. As a result, you can access system services such as:
• Windows registry • File system operations • IGEL setup data interface • Executing a process • Rebooting • Shutting down the operating system • HTTP and FTP access
The extensions with the name Luna and the complete reference can be found in the Luna reference.
The Tomcat Web Server in the IGEL Universal Management Suite can be used to install partial updates. It can also be used to distribute updates via profile to a number of clients. More detailed information can be found in the IGEL UMS manual.

49
IGEL Technology GmbH Windows Embedded Standard 7 3.11.100
Installing partial updates
To install partial updates on the system, proceed as follows:
Bring up the update configurations in the setup via System > Updates > Partial Update. 1.
Check the Partial Update checkbox. 2.
Select a transmission protocol. 3.
Specify the source server/path on the drive. 4.
Click on Apply to save the settings. 5.
Click on Search for Updates to search the source for updates. 6.
Available updates can then be installed directly. The device will reboot for this purpose. It will also reboot after the update has been installed.
12.2.3. Available options
Update when booting Partial updates of the source will be installed automatically the next time the client is rebooted. This option is particularly recommended for configuration via the IGEL UMS.
Show installed packages Update packages already installed are registered in the system and are listed here.
If Microsoft IIS (Internet Information Services) is used as the HTTP server in order to provide files for the partial update, you must configure the server in such a way that it accepts download inquiries for all files regardless of the MIME type. If FTP is used for file transmission, no such restrictions apply.
12.3. Remote Management Menu path: Setup > System > Remote Management
Here, you can configure settings relating to the remote administration of the client using the Universal Management Suite (UMS).

50
IGEL Technology GmbH Windows Embedded Standard 7 3.11.100
• Emable Remote Management: If this option is enabled, you can administer the client using the UMS. • Universal Management Suite Server: If the client is already registered on a UMS, the UMS will be in
this list. Otherwise, enter the host name or IP address and the port number of the UMS on which the client is to register.
The list can contain more than one UMS instance. If the client cannot contact a UMS under the host name igelrmserver, and the DHCP option 244 is not set, the client will go through the entries in the list until it can contact a UMS successfully.
• Enable User information: If this option is enabled, a message window will inform the user that the client is receiving new settings from the UMS or is being shut down.
• User Information Message Timeout: Number of seconds for which the message window is shown. • Universal Management Suite Structure Tag: Give a Structure Tag indicating into which directory the
client is automatically sorted in the UMS.
Further information regarding the use of Structure Tags can be found in the "Using Structure Tags" Best Practice (http://edocs.igel.com/index.htm#10202089.htm)
12.4. Shadow Menu path: Setup > System > Shadow
For helpdesk purposes, you can observe the client through shadowing. This is possible via the IGEL Remote Manager or another VNC client (e.g. TightVNC) . The options for the VNC functions are as follows:
Ask user for permission In a number of countries, unannounced mirroring is prohibited by law. Do not disable this option if you are in one of these countries!
Allow entries from remote computer
If this option is enabled, the remote user may make keyboard and mouse entries as if they were the local user.
Use password Enable this option to set up a password which the remote user must enter before they can begin mirroring.
12.4.1. Secure shadowing (VNC with SSL)
Menu path: Setup > System > Shadow
The Secure Shadowing function improves security when remote maintaining a client via VNC at a number of locations:
• Encryption: The connection between the shadowing computer and the shadowed client is encrypted.
This is independent of the VNC viewer used.
• Integrity: Only clients in the UMS database can be shadowed. • Authorization: Only authorized persons (UMS administrators with adequate authorizations) can
shadow clients.
Direct shadowing without logging on to the UMS is not possible.

51
IGEL Technology GmbH Windows Embedded Standard 7 3.11.100
• Limiting: Only the VNC viewer program configured in the UMS (internal or external VNC viewer) can be used for shadowing.
Direct shadowing of a client by another client is likewise not permitted.
• Logging: Connections established via secure shadowing are recorded in the UMS server log.
In addition to the connection data, the associated user data (shadowing UMS administrator, optional) can be recorded in the log too.
Of course, this is only relevant to clients which meet the requirements for secure shadowing and have enabled the corresponding option. Other clients can be "freely" shadowed in the familiar manner and, if necessary, secured by requesting a password. If you would like to allow secure shadowing only, you can specify this in Misc Settings in the UMS Administration area.
Basic principles and requirements
Menu path: Setup > System > Shadow
The Secure Shadowing option can be enabled subject to the following requirements being met:
• IGEL Universal Desktop Linux or IGEL Universal Desktop OS 2, each from Version 5.03.190 or IGEL Universal Desktop Windows Embedded Standard 7 from Version 3.09.100
• IGEL Universal Management Suite from Version 4.07.100 onwards • The client is registered on the UMS server • The client can communicate with UMS console and UMS server (see below)
Basic technical principles:
Unlike with "normal" shadowing, the connection between the VNC viewer and the VNC server (on the client) is not established directly during secure shadowing. Instead, it runs via two proxies – one for the UMS console and one for the VNC server on the client. These proxies communicate via an SSL-encrypted channel, while the local communication, e.g. between the VNC viewer application and the UMS proxy, takes place in the conventional unencrypted manner. As a result, a secure connection can also be established with external VNC programs that do not support SSL connections.
The two proxies (UMS console and client) communicate with SSL encryption via the same port as the "normal" VNC connection: 5900. As a result, no special rules for firewalls need to be configured in order to perform secure shadowing.
If secure shadowing is active for a client (Setup>System>Shadowing>Secure Shadowing), the client generates a certificate in accordance with the X.509 standard and transfers it to the UMS Server when the system is next started. The UMS server checks subsequent requests for a secure VNC connection using the
certificate. The certificate in PEM format can be found in the /wfs/ca-certs/tc_ca.crt directory on the client. The validity of the certificate can be checked on the (Linux) client using the command: x11vnc -sslCertInfo /wfs/ca-certs/tc_ca.crt

52
IGEL Technology GmbH Windows Embedded Standard 7 3.11.100
Figure 20: Thin client certificate for secure shadowing
If a UMS administrator calls up the Shadowing function in the UMS Console for the client, the console receives a signed request from the UMS Server which is then passed on to the client to be shadowed. This in turn passes on the request to the UMS server which checks the validity of the request using the original certificate. If this check is successful, the console reports that the channel for the connection between the proxies can be established. The UMS proxy on the console connects to the server proxy on the client, and the server proxy in turn establishes on the client the connection to its VNC server.
Only when these connections have been established does the console call up the VNC viewer which then connects to the console proxy. The VNC client and VNC server are now connected via the two proxies which transfer data with SSL encryption.
Secure shadowing can be enforced independently of the client configuration for all clients that support this function: UMS Administration > Misc Settings > Activate Global Secure VNC.
Shadow clients securely
Menu path: Setup > System > Shadow
In order to shadow a client securely (with encryption), the administrator must log on to the server via the UMS console. When doing so, it is irrelevant whether a purely local UMS administrator account is used or the user was adopted via an Active Directory for example. As always, however, the UMS administrator must have the permission to shadow the object, see Object-related access rights (http://edocs.igel.com/index.htm#2307.htm).
The client to be shadowed is called up in the navigation tree and, as usual, can be executed via Shadow in the context menu. The connection window however differs from the dialog for normal VNC shadowing. The IP and port of the client to be shadowed cannot be changed, and a password for the connection is not requested – this is superfluous after logging on to the console beforehand.

53
IGEL Technology GmbH Windows Embedded Standard 7 3.11.100
Figure 21: Secure shadowing connection dialog
When a VNC connection has been established, the symbol in the connection tab indicates secure shadowing:
Figure 22: Secure VNC connection
VNC logging
Menu path: Setup > System > Shadow
Connections via secure shadowing are always logged in the UMS. Via UMS Administration>Misc Settings>Secure VNC, you can configure whether the user name of the person shadowing is to be recorded in the log (the default is inactive).

54
IGEL Technology GmbH Windows Embedded Standard 7 3.11.100
Figure 23: Options for VNC logging
The VNC log can be called up via the context menu of a client or folder (for several clients, Logging>Secure VNC Logs). The name, MAC address and IP address of the shadowed client, the time and duration of the procedure and, if configured accordingly, the user name of the shadowing UMS administrator are logged.
Figure 24: Log entries for secure VNC connections
To sort the list (e.g. according to user names), click on the relevant column header or filter the content shown by making entries in the Filter field.

55
IGEL Technology GmbH Windows Embedded Standard 7 3.11.100
12.5. File Based Write Filter Menu path: Setup > System > Data Based File Writer
The File Based Write Filter (FBWF) is the system's own write filter for Windows Embedded Standard. A detailed description of the FBWF function can be found at http://msdn.microsoft.com/en-us/library/aa940926.aspx.
The write filter protects the system against accidental changes or deletions and harmful software. You should (re)activate the filter after setting up the system, e.g. after installing your own applications or making changes to the Windows system outside the IGEL setup. Changes in the IGEL setup or via the IGEL UMS management are not blocked by the write filter.
The FBWF status is shown in the taskbar:
Red symbol: FBWF disabled
Green symbol: FBWF enabled (standard setting)
In the IGEL setup, you can
• enable or disable the write filter, • define the filter storage space (in MB, max. 1024 MB, the standard setting is 64 MB), • exclude directories from the write filter (e.g. for the signatures of a virus scanner).
Data can then be written to these directories, even if the filter is enabled.
Do not change or delete the entries initially present in the list (see below). Otherwise, the system will no longer run in a stable manner.
Figure 25: Excluded Directory
If no more FBWF storage space is available, the error message There is not enough disk space on the disk will be displayed. After this error message, the system may not run in a stable manner and data may be lost.

56
IGEL Technology GmbH Windows Embedded Standard 7 3.11.100
Restart the system in order to restore the device.
The FBWF must be enabled during regular system operation! Disable the write filter only temporarily, e.g. for administrative duties. IGEL does not support permanent operation with the write filter disabled. Directory exceptions must be defined as specifically as possible in order to ensure the greatest possible protection for the system in spite of the exceptions.
12.6. Energy Options Menu path: Setup > System > Power Management
The usual energy saving options found in Windows have been carried over to the IGEL setup too.
Figure 26: Energy Options
You can set the following parameters on the IGEL thin client:
• Turn off monitor • System Standby • Prompt for password when compter resumes from standby • Power Button Action
You can configure the system behavior here in order to enable the standby mode for example.

57
IGEL Technology GmbH Windows Embedded Standard 7 3.11.100
12.7. Firmware Customization Menu path: Setup > System > Firmware Customization
With the help of the list of available Features, you can easily enable or disable firmware functions (e.g. session types).
If a function was disabled, the associated session type will no longer be available when the system is restarted. Existing sessions of this type will no longer be shown but will not be deleted either.
Figure 27: List of available functions
Disable the ThinPrint function in this list if you want to use ThinPrint within a VMware Horizon session. The VMware Horizon client features its own ThinPrint component which may be disturbed by the ThinPrint service running in parallel.
You can also create and configure your Custom Applications. Give details of the start options for a custom application as well as the application to be launched and, where applicable, the parameters to be transferred.

58
IGEL Technology GmbH Windows Embedded Standard 7 3.11.100
12.8. Registry Menu path: Setup > System > Registry
The IGEL Registry is a structured collection of all configurable parameters, a number of which cannot be found on setup pages. You can change many firmware parameters in the Registry. You will find information on the individual items in the tool tips.
However, changes to the thin client configuration via the Registry should only be made by experienced administrators. Incorrect parameter settings can easily destroy the configuration and cause the system to crash. In cases like these, the only way to restore the thin client is to reset it to the original factory defaults via a snapshot.
Click on Parameter Search... in order to search for specific parameters in the IGEL Registry. 1.
Search for the parameter name wpa if you require WPA encryption settings for securing your WLAN. 2.
The parameter found in the structure is highlighted:
Figure 28: Search Parameter

59
IGEL Technology GmbH Windows Embedded Standard 7 3.11.100
12.9. System Restoration If the system no longer functions correctly, you can simply restore it via the hidden boot menu.
To access the boot menu, proceed as follows:
Press the ESC key briefly after switching on the device.
Download a previously created firmware snapshot and set the parameter Reset Terminal Settings to true in order to reset all system configuration parameters.
The download settings correspond to the above described procedure for the system update (snapshot mechanism).
If you have set a password to protect the local IGEL setup application, this will affect the boot menu. Without the setup password, you will not be able to access this restoration tool. System restoration will then only be possible with the IGEL Universal Management Suite!
Alternative:
Press the ESC key briefly after switching on the device.
Select the Rescue Shell.
Delete the local settings using the command reset_wes.
Important: Data in the User partition (F:) will be retained both when resetting the local settings and when installing a snapshot. You should therefore delete them separately!

60
IGEL Technology GmbH Windows Embedded Standard 7 3.11.100
13. Index A
About this document ............................................ 5
Accessories ......................................................... 34
Active Directory .................................................. 42
Appearance ......................................................... 19
Attached Devices ................................................ 41
Available options ................................................ 47
B
Basic principles and requirements ..................... 49
Boot options ......................................................... 9
Browser sessions ................................................ 31
Browser Sessions ................................................ 31
C
Citrix .................................................................... 13
Creating a snapshot ............................................ 45
D
Date and Time .................................................... 45
Desktop and Start Menu .................................... 37
Desktop integration ................................ 18, 20, 26
Devices ................................................................ 41
Display ................................................................ 36
Downloading a snapshot .................................... 46
E
Energy Options ................................................... 54
F
File Based Write Filter ........................................ 52
Firewall ......................................................... 14, 17
Firmware Customization .................................... 54
Firmware update via snapshot ........................... 46
Formatting and meanings..................................... 5
H
HDX ..................................................................... 16
Horizon Client ..................................................... 27
Horizon Client Global .......................................... 27
I
ICA Global .......................................................... 13
ICA Sessions ....................................................... 16
IGEL device information .......................................9
IGEL setup .......................................................... 10
IGEL Universal Desktop Firmware ........................7
Important Information .........................................2
Input................................................................... 37
Installing partial updates ................................... 47
K
Keyboard ....................................................... 14, 21
L
LAN and Wireless ............................................... 39
Language ............................................................ 37
Leostream .......................................................... 28
Logon ................................................ 17, 19, 21, 24
M
Mapping ........................................................ 21, 25
N
Network ........................................................ 39, 43
Network Drives .................................................. 39
NX Client ............................................................ 29
O
Options ............................................. 15, 18, 22, 26
P
Partial update .................................................... 46
Password ............................................................ 42
Performance ................................................. 22, 25
PowerTerm Terminal Emulation ........................ 30
PowerTerm WebConnect .................................. 30
Printer ................................................................ 41
Q
Quick installation ..................................................8
R
RDP (global settings) .......................................... 20
RDP sessions ...................................................... 23

61
IGEL Technology GmbH Windows Embedded Standard 7 3.11.100
Registry ............................................................... 55
Remote Desktop Protocol - RDP ......................... 20
Remote Management ......................................... 47
Routing ............................................................... 39
S
Searching Setup Pages ........................................ 11
Secure shadowing (VNC with SSL) ...................... 48
Security ............................................................... 42
Self-Service Plugin .............................................. 19
Server ...................................................... 16, 19, 24
Server Location ................................................... 13
Sessions .............................................................. 13
Setup Areas ......................................................... 11
Setup Session ...................................................... 34
Shadow ............................................................... 48
Shadow clients securely ..................................... 50
Shell .................................................................... 38
Snapshots ........................................................... 45
Sound Mixer ....................................................... 34
System ................................................................ 45
System Restoration............................................. 57
U
Update ................................................................ 45
USB Redirection ............................................ 15, 23
User interface ..................................................... 36
V
VNC logging ........................................................ 51
VoIP Client .......................................................... 32
VPN Connection .................................................. 39
vWorkspace Client and AppPortal ...................... 28
W
What is new in 3.11.100? ..................................... 5
Window ............................................ 14, 17, 21, 25
Windows Firewall ............................................... 43
Windows Media Player ....................................... 32
Windows Services ............................................... 35