Windows Deployment
-
Upload
todd-watson -
Category
Documents
-
view
4 -
download
2
description
Transcript of Windows Deployment
Step-by-Step: Basic Windows Deployment for IT Professionals Windows7 Windows Server2008R2IntroductionThe WindowsAutomated Installation Kit (WindowsAIK) is designed to help IT professionals deploy the Windows7 operating system.This document demonstrates a basic example of how to configure and deploy a Windows image. At the end of this process, you will have a valid answer file, a bootable Windows Preinstallation Environment (WindowsPE) CD, and you will have deployed your first custom Windows image. After creating this basic answer file, you can modify it to include additional customizations. You can also automate parts of the process by scripting some of the manual steps in this scenario. For a comprehensive description of all the tools and deployment methods, see the Windows Automated Installation Kit (WindowsAIK) User's Guide (Waik.chm) orhttp://go.microsoft.com/fwlink/?LinkId=121503.RequirementsTo complete this scenario, you need the following: Windows7 product DVD disk WindowsAIK DVD disc. You can download the WindowsAIK .iso file fromhttp://go.microsoft.com/fwlink/?LinkId=136976. A technician computerAtechnician computercan be any computer on which you will install the WindowsAutomated Installation Kit (WindowsAIK). The technician computer must be running Windows Server2003, WindowsVista, or Windows7. This computer also requires a network adapter, a working network environment, a DVD-ROM drive, and a CD-R/RW-capable drive (or a combination drive that supports both). A reference computerAreference computeris a fully assembled computer on which you install a customized installation by using the Windows product DVD and an answer file. Once installed, you capture and store an image of the installation on a network share. There are no software requirements for this computer. Both technician and reference computers require a network adapter and a working network environment.Note:
The disk-partition requirements are different between BIOS-based and UEFI-based computers. This guide describes how to create an answer file for BIOS-based computers. Most 32-bit and many 64-bit computers are BIOS-based.
Network connectivity A USB flash drive (UFD) CD-ROM burning software One blank CD-R/RW disc Optional: a destination computerThedestination computeris the computer that you intend to deliver to an end user. After you build a reference installation, you will capture and store an image of that installation on a network share. You will then deploy the image from the network share onto the destination computer.
Note:
For this example, you can reuse the reference computer as your destination computer. After you capture and store an image of the reference installation, you can then reformat the hard drive of the reference computer, returning it to a blank state. The computer will then become your destination computer.
Install the WindowsAIKTo install the WindowsAIK:1. Insert the WindowsAIK DVD into the technician computer's DVD-ROM drive.The Setup program automatically starts.2. Follow the online instructions.Note:
If the Setup program does not start automatically, in WindowsExplorer, browse to the DVD drive containing the WindowsAIK DVD, and then clickStartCD.exe. ClickWindowsAIK Setupto begin the installation.
Step1: Building an Answer FileThe first step in creating a custom installation is to build an answer file. You use an answer file to configure Windows settings during installation. For example, you can configure the default Internet Explorer settings, networking configurations, and other customizations. Additionally, the answer file contains all of the settings that are required for an unattended installation. During installation, you will not be prompted with user interface pages.In this section, you will create an answer file using WindowsSystem Image Manager (WindowsSIM), a utility for creating and modifying unattended answer files and configuration sets. A simple answer file includes basic WindowsSetup configuration and minimum WindowsWelcome customizations. This example does not import any special drivers, applications, or packages.After you install the WindowsAIK on your technician computer, a sample of this answer file, Corp_autounattended_sample.xml, will be available at C:\Program Files\WindowsAIK\Samples.To create an answer fileIn this step, you copy a Windows image file (.wim) to your technician computer and create an answer file.1. On your technician computer, insert the Windows7 product DVD.2. Navigate to the \Sources directory on your DVD-ROM drive and copy the Install.wim file from the Windows product DVD to a location on the computer.3. To open WindowsSIM, clickStart, clickAll Programs, clickMicrosoft WindowsAIK, and then clickWindowsSystem Image Manager.4. On the WindowsSIMFilemenu, clickSelect Windows Image.5. In theSelect a Windows Imagedialog box, navigate to the location where you saved Install.wim in Step1, and then clickOpen.You will be prompted to select an image. Choose the Windows image that you want to install, and then clickOK.You will be prompted to create a catalog file. ClickYesto generate the file.If you are prompted to approve the program by aUser Account Controlwindow, you can select to allow the program or cancel the installation.6. On theFilemenu, clickNew Answer File. An empty answer file appears in theAnswer Filepane.Add and Configure Windows SettingsIn this step, you define basic disk configuration and WindowsWelcome settings.1. In the WindowsSIMWindows Imagepane, expand theComponentsnode to display available settings.2. On the expanded list of components, add the components in the table below to your answer file by right-clicking the component, and then selecting the appropriate configuration pass. This action adds the component to your answer file in the specified configuration pass, or phase, of Windows installation. Adding the optional components allows you to more easily test your installation in Step2, Building a Reference Installation.Note:
Expand the component list in the WindowsImage pane until you see the lowest child node from the table below. For example, expand Microsoft-Windows-Setup to see the DiskConfiguration node. Expand the DiskConfiguration node until you see the Disk node. Continue expanding the tree under Microsoft-Windows-Setup until you see the CreatePartition node listed in the table below. Add this CreatePartition node to your answer file. This shortcut adds the setting and all parent settings to your answer file in one step.
ComponentConfiguration pass
Microsoft-Windows-Deployment\ResealoobeSystem
Microsoft-Windows-International-Core-WinPE\SetupUILanguagewindowsPE
Microsoft-Windows-Setup\DiskConfiguration\Disk\CreatePartitions\CreatePartitionwindowsPE
Microsoft-Windows-Setup\DiskConfiguration\Disk\ModifyPartitions\ModifyPartitionwindowsPE
Microsoft-Windows-Setup\DiskConfiguration\Disk\CreatePartitions\CreatePartition *windowsPE
Microsoft-Windows-Setup\DiskConfiguration\Disk\ModifyPartitions\ModifyPartition *windowsPE
Microsoft-Windows-Setup\ImageInstall\OSImage\InstallTowindowsPE
Microsoft-Windows-Setup\UserDatawindowsPE
Microsoft-Windows-Shell-Setup\OOBEoobeSystem
Optional:Microsoft-Windows-IE-InternetExplorerSpecialize
3. * This example uses a two-partition configuration. Add a second CreatePartition and a second ModifyPartition component to your answer file by right-clicking the component in the WindowsSIMWindows Imagepane, and then by selecting the appropriate configuration pass. This action adds a second instance of the CreatePartition and ModifyPartition components to your answer file.4. All of the settings you added must appear in the WindowsSIMAnswer Filepane. UnderSettings, select the appropriate setting and, in the right-hand column, enter the appropriate value as specified in the following table.Configuration passComponentValue
1WindowsPEMicrosoft-Windows-International-Core-WinPEInputLocale=For example, en-USSystemLocale=For example, en-USUILanguage=For example, en-USUserLocale=For example, en-US
1WindowsPEMicrosoft-Windows-International-Core-WinPE\SetupUILanguageUILanguage=For example, en-US
1WindowsPEMicrosoft-Windows-Setup\DiskConfigurationWillShowUI=OnError
1WindowsPEMicrosoft-Windows-Setup\DiskConfiguration\DiskDiskID=0WillWipeDisk=true
1WindowsPEMicrosoft-Windows-Setup\DiskConfiguration\Disk\CreatePartitions\CreatePartitionOrder=1Size=200Type=Primary
1WindowsPEMicrosoft-Windows-Setup\DiskConfiguration\Disk\CreatePartitions\CreatePartitionExtend=trueOrder=2Type=Primary
1WindowsPEMicrosoft-Windows-Setup\DiskConfiguration\Disk\ModifyPartitions\ModifyPartitionActive=trueFormat=NTFSLabel=SystemOrder=1PartitionID=1
1WindowsPEMicrosoft-Windows-Setup\DiskConfiguration\Disk\ModifyPartitions\ModifyPartitionFormat=NTFSLabel=WindowsOrder=2PartitionID=2
1WindowsPEMicrosoft-Windows-Setup\ImageInstall\OSImageInstallToAvailablePartition=falseWillShowUI=OnError
1WindowsPEMicrosoft-Windows-Setup\ImageInstall\OSImage\InstallToDiskID=0PartitionID=2
1WindowsPEMicrosoft-Windows-Setup\UserDataAcceptEula=true
1WindowsPEMicrosoft-Windows-Setup\UserData\ProductKeyKey=WillShowUI=OnError
4SpecializeOptional:Microsoft-Windows-IE-InternetExplorerHome_Page=
7oobeSystemMicrosoft-Windows-Deployment\ResealForceShutdownNow=falseMode=Audit
7oobeSystemMicrosoft-Windows-Shell-Setup\OOBEHideEULAPage=trueProtectYourPC=3SkipUserOOBE=true
5. Important:
These settings outline a basic unattended installation in which no user input is required during WindowsSetup. When the installation is complete, the computer will reboot to audit mode. Audit mode is a stage of WindowsSetup that enables you to quickly boot to the desktop, install additional applications and device drivers, and test the installation. WindowsWelcome does not run in audit mode, but it will run the next time the computer restarts, once you have run thesysprepcommand with the/oobeoption. WindowsWelcome, also called Machine OOBE (out-of-box experience), prompts the end user to read the Microsoft Software License Terms and to configure the computer.For more information about audit mode, see the Customize Windows in Audit Mode topic in the Windows Automated Installation Kit (WindowsAIK) User's Guide (Waik.chm) orhttp://go.microsoft.com/fwlink/?LinkId=121506.For more information about Sysprep.exe, see the Sysprep Technical Reference topic in the Waik.chm orhttp://go.microsoft.com/fwlink/?LinkId=121713.
Validate and Save SettingsIn this step, you validate the settings in your answer file, and then save them to a file.1. In WindowsSIM, clickTools, and then clickValidate Answer File.The setting values in the answer file are compared with the available settings in the Windows image.2. If the answer file validates successfully, a No warnings or errors message appears in theMessagespane at the bottom of theWindowsSIMwindow. Otherwise, error messages appear in theMessagespane.3. If an error occurs, double-click the error message in theMessagespane to navigate to the incorrect setting. Change the setting to fix the error, and then validate again by clickingValidate Answer File. Repeat this step until the answer file validates.4. On theFilemenu, clickSave Answer File. Save the answer file asAutounattend.xml.5. Copy the Autounattend.xml file to the root directory of a USB flash drive (UFD).You now have a basic answer file that automates WindowsSetup. For more information about building answer files, see the Phase 3: Preparing and Customizing Your Windows Image topic in the Waik.chm or thishttp://go.microsoft.com/fwlink/?LinkId=121501.Step2: Building a Reference InstallationA reference computer has a customized installation of Windows that you plan to duplicate onto one or more destination computers. You can create a reference installation by using the Windows product DVD and an answer file.
To install Windows from the product DVD1. Turn on the reference computer and insert the Windows7 product DVD and the UFD containing the answer file you created in the previous step (Autounattend.xml).Important:
When using a UFD, insert the drive into the primary set of USB ports for the computer. For a desktop computer, this is typically in the back of the computer.
2. Restart the computer by pressing the CTRL+ALT+DEL keys. To boot from the CD/DVD-ROM disc, you may have to override the boot order. During initial boot, select the appropriate function key to override the boot order.Windows7 Setup (Setup.exe) will begin automatically. By default, WindowsSetup will search the root directory of all removable media for an answer file called Autounattend.xml.3. After Setup finishes, you can validate that all customizations were applied. For example, if you included the optional Microsoft-Windows-IE-InternetExplorer component and set theHome_Pagesetting in your answer file, you can verify it now by opening Internet Explorer.4. Prepare the computer for the end user. Use thesysprepcommand with the/generalizeoption to remove hardware-specific information from the Windows installation, and the/oobeoption to configure the computer to boot to Windows Welcome upon the next restart. In theSystem Preparation Tool (Sysprep)window that is displayed on the desktop in audit mode:a. SelectEnter System Out Of Box Experience (OOBE)from the System Cleanup Action listb. SelectGeneralizec. SelectShutdownfrom theShutdown Optionslistd. ClickOKNote:
You can also run the Sysprep tool from a command prompt by typing:c:\windows\system32\sysprep\sysprep.exe /oobe /generalize /shutdown
Sysprep.exe prepares the image for capture by cleaning up various user- and computer-specific settings, as well as log files. The reference installation now is complete and ready to be imaged.Caution:
When you run thesysprep /generalizecommand, out-of-box device drivers are removed from the Windows image. If you add out-of-box device drivers during installation and you intend to capture the Windows image, set thePersistAllDeviceInstallssetting of the Microsoft-Windows-PnpSysprep component toTruein the answer file. When you do this, Sysprep does not remove the detected device drivers.
You now have a computer that you can use as your reference computer. When deploying a large number of computers, it may be more efficient to capture an image of the reference installation, and then deploy that image onto other new computers. Alternatively, you can repeat Step2 for each new computer.To continue with this installation as a reference for image-based deployment, follow steps3-5.
Step3: Creating Bootable WindowsPE MediaIn this step, you create a bootable WindowsPE RAM disk on a CD-ROM disc by using the Copype.cmd script. WindowsPE RAM enables you to start a computer for the purposes of deployment and recovery. WindowsPE RAM boots directly into memory, enabling you to remove the WindowsPE media after the computer boots. Once you have booted into WindowsPE, you can use the ImageX tool to capture, modify, and apply file-based disk images. For more information about these tools, see the Deployment Tools Technical Reference topic in the Waik.chm orhttp://go.microsoft.com/fwlink/?LinkId=121497.1. On your technician computer, clickStart, point toAll Programs, point toWindows AIK, right- clickDeployment Tools Command Prompt, and then selectRun as administrator.The menu shortcut opens a Command Prompt window and automatically sets environment variables to point to all the necessary tools. By default, all tools are installed at C:\Program Files\WindowsAIK\Tools.2. At the command prompt, run the Copype.cmd script:
copype.cmd
3. where can be x86, amd64, or ia64 and is a path to a local directory. For example,copype.cmd x86 c:\winpe_x86The script creates the following directory structure and copies all the necessary files for that architecture. For example,\winpe_x86 \winpe_x86\ISO \winpe_x86\mount4. Copy ImageX into \Winpe_x86\ISO. For example, type:copy "c:\program files\WindowsAIK\Tools\x86\imagex.exe" c:\winpe_x86\iso\
Note: You can create an optional configuration file called Winscript.ini that will instruct the ImageX tool to exclude certain files during the capture operation. Wimscript.ini should be saved to the same location as the ImageX tool. For more information, see the Create an ImageX Configuration File topic in Opk.chm.
5. Create a WindowsPE image (.iso) file by using the Oscdimg tool from theDeployment Tools Command Prompt. For example, typeoscdimg -n -bc:\winpe_x86\etfsboot.com c:\winpe_x86\ISOc:\winpe_x86\winpe_x86.iso
6. Burn the image (Winpe_x86.iso) to a CD-ROM disc. WindowsAIK does not include CD-ROM burning software. Use trusted third-party software to burn the image to a CD-ROM disc.You now have a bootable WindowsPE RAM CD containing the ImageX tool. For more information about WindowsPE, see theWindows Preinstallation Environment (WindowsPE) Users Guide(Winpe.chm).Step4: Capturing the Installation onto a Network ShareIn this step, you capture an image of your reference computer by using WindowsPE and the ImageX tool. Then, you store that image on a network share.1. On your reference computer, insert your WindowsPE media and restart the computer.Note:
To boot from the CD/DVD-ROM drive, you may have to override the boot order. During initial boot, select the appropriate function key to override the boot order.
2. WindowsPE starts, and then launches aCommand Promptwindow.3. Capture an image of the reference installation by using the ImageX tool located on your WindowsPE media. For example, at the command prompt, typee:\imagex.exe /capture d: d:\myimage.wim "my Win7 Install" /compress fast /verify
4. Copy the image to a network location. You can do this because WindowsPE provides network support. For example, at the command prompt, typenet use y: \\network_share\imagescopy d:\myimage.wim y:
5. If necessary, provide network credentials for appropriate network access.Step5: Deploying from a Network ShareAfter you have an image of your reference installation, you can deploy the image onto new hardware.In this step, you use the DiskPart tool to format the hard drive, and then you copy an image from the network share. For this example, you can use your reference computer as your destination computer.1. On your destination computer, insert your WindowsPE media and restart the computer by pressing the CTRL+ALT+DEL keys.Note:
If this was your reference computer, the hard drive contains an active partition. You must override the boot order to boot from the CD/DVD-ROM drive. During initial boot, select the appropriate function key to override the boot order. If this is a newly assembled computer, the hard drive is unformatted, and you can skip this step.
2. WindowsPE starts, and then it launches aCommand Promptwindow.3. Format the hard drive to reflect the disk configuration requirements by using the DiskPart tool from the WindowsPECommand Promptwindow. For example, type
diskpartselect disk 0cleancreate partition primary size=200select partition 1format fs=ntfs label="system"assign letter=cactivecreate partition primaryselect partition 2format fs=ntfs label="Windows"assign letter=dexit
Note:
You can create a script with this information by saving it to a text file and by storing it in the same location as your image. To run the script from a WindowsPECommand Promptwindow, type:diskpart /s .txtwhereis the name of the text file that includes the Diskpart commands.
4. Copy the image from the network share to your local hard drive. For example, at a command prompt, typenet use y: \\network_share\imagescopy y:\myimage.wim d:
5. If necessary, provide network credentials for appropriate access.6. Apply the image to the hard drive by using the ImageX tool located on your WindowsPE media. For example, at a command prompt, typee:\imagex.exe /apply d:\myimage.wim 1 d:
7. Use BCDboot to initialize the Boot Configuration Data (BCD) store and copy boot environment files to the system partition. For example, at a command prompt, typed:\windows\system32\bcdboot d:\windows
8. For more information about BCDboot, see the BCDboot Command-Line Options topic in the Waik.chm orhttp://go.microsoft.com/fwlink/?LinkId=121711.Your custom image is now deployed onto your destination computer. The computer is ready for customer delivery. Repeat Step5: Deploying from a Network Share for each additional computer that you deliver.You have now completed a basic end-to-end deployment scenario by using an image-based deployment method. You have successfully created your first answer file, a bootable WindowsPE CD, and your first custom Windows image. You also have a basic understanding of how to use WindowsSIM and the ImageX and WindowsPE technologies.Next StepsThe next step is to make additional customizations to your answer file and to expand your knowledge of the deployment tools. For more information about customizing and deploying your Windows image, see the WindowsAutomated Installation Kit Scenarios topic in the Waik.chm orhttp://go.microsoft.com/fwlink/?LinkId=120339.
![[MS-WDSOSD]: Windows Deployment Services · PDF fileWindows Deployment Services Operation System ... Services Operation System Deployment Protocol . Windows Deployment Services Operation](https://static.fdocuments.in/doc/165x107/5ab28f017f8b9abc2f8dbd37/ms-wdsosd-windows-deployment-services-deployment-services-operation-system.jpg)
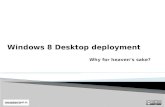











![[MS-WDSMT]: Windows Deployment Services Multicast ... · PDF fileWindows Deployment Services Multicast Transport Protocol ... [MS-WDSMT]: Windows Deployment Services Multicast ...](https://static.fdocuments.in/doc/165x107/5ab3a1b17f8b9aea528e700e/ms-wdsmt-windows-deployment-services-multicast-deployment-services-multicast.jpg)





