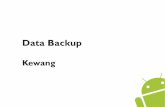Windows: Data Backup Guide 6 - inside.nku.edu · Windows: Data Backup Guide 6/14/2016 Why: Backing...
Transcript of Windows: Data Backup Guide 6 - inside.nku.edu · Windows: Data Backup Guide 6/14/2016 Why: Backing...

Windows: Data Backup Guide 6/14/2016 Why: Backing up data should be done on a regular basis, not just when you think it is necessary, as a failure can happen at any time. While there are no set intervals for data backup, you should backup data as often as possible. Where to Find Your Files: Because everyone organizes their data differently, there is no telling where to find your files; only you will know where to find them. With that said we can give some hints on where most of your files most likely are in Windows 10 C:\Users\<Your Username> This is the location that contains the premade folders for a user. Contains the folders for the Desktop, Documents, Videos, Music, etc. C:\Users\<Your Username>\Documents While covered above, for most people most files will be saved in this location especially for Word documents and the like. C:\Users\<Your Username>\Desktop – Is the same Desktop that a user sees when logging into a computer. This is the file system directory path for the Desktop. Files found on the Desktop are found in this path in the file system. C:\ While using the top level of local drive for storage is not advised, people do store files on the top level of the C:\ drive in folder that they create there.
From using an External Harddrive, to a Google Cloud Drive; there is no one way to backup data. Here at NKU it is recommended to use the OneDrive cloud storage that comes with your NKU email address. This guide will go over the installation and syncing of your NKU OneDrive Storage account to a Windows computer. If Receiving a New Computer: Completing the following guide on your current computer will make files accessible on your new computer, when the process is repeated.

STEP 1
To backup data onto your NKU OneDrive, we will begin by installing OneDrive from the Microsoft Live Store. A direct link can be found here.
In the image below you will see the download option for the OneDrive app in the red highlighted box. Select this option when the appropriate operating system is selected (Windows.)

STEP 2
Once downloaded, the OneDrive installation file can be found in your downloads folder labeled “OneDriveSetup.”
In the image below you will see the downloads folder, the OneDrive file is located in the red highlighted box. Launch the OneDriveSetup.

STEP 3
After launching the OneDriveSetup file, the app will install itself. You will find the app in your “All apps” section of the start menu. This section is shown in the images’ highlighted red box.

STEP 4
In a alphabetical order, the OneDrive app will be located in the “O” section as shown in the images’ highlighted red box. Left clicking on OneDrive will launch the application.

STEP 5
Once the OneDrive application is launched for the first time you will be prompted to enter in your email address associated with your OneDrive account. This will be your NKU Email address.
Once entered, continue with by selecting “Sign In.”


STEP 6
When the email address successfully finds your account you will be redirected to the NKU portal which is shown in the image below.
Here you will enter in the Password to access your account. Once entered, continue with by selecting “Sign In.”

STEP 7
This page of the OneDrive installation will ask you to sync files existing on your OneDrive to your computer. You may select what applies to you and click “Next” when ready.

STEP 8
Your OneDrive Storage File should now be installed.
You will find the OneDrive under your File Explorer in your Quick Access section as shown in the images’ highlighted red box.

STEP 9
On the Menu Bar, in the Notification Area (right hand corner) you should see a OneDrive Icon. This is an easy access point for your OneDrive, as well as a connection status.
The image below shows in the red highlighted box the easy access point to your OneDrive no matter where you installed the file.

Accessing OneDrive Online:
STEP 1
To access your NKU OneDrive online log in to your NKU Webmail from any browser. Left Click on the Blue Tile button shown in the image’s red highlighted box below.

STEP 2
The blue tile box, should release a drop down menu of options for you to select. Left Click on the OneDrive option shown in the image’s red highlighted box below.

You will now see your OneDrive in your Browser, which should be synced with all of the same information as your computer’s storage file

Moving Files:
To transfer files to your OneDrive you must be connected to the internet. If online you can use the Storage File we just created to simply drag/drop, or copy and paste files to the OneDrive.
They might take some time to upload online, so do not power off the computer immediately after a transfer.