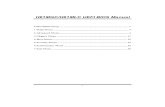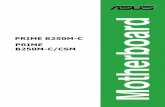Windows 8 UEFI BIOS Update (Step-by-Step Guide) · PDF fileWindows 8 UEFI BIOS Update...
Transcript of Windows 8 UEFI BIOS Update (Step-by-Step Guide) · PDF fileWindows 8 UEFI BIOS Update...

0
Windows 8 UEFI BIOS Update (Step-by-Step Guide)
Prepared by MSI NB FAE Team︱Version: 1.2 ︱Date: 2014/06/13

Trouble Shooting Procedure – Audio/Speaker | 1
IMPORTANT! Only update your bios if system is unstable, or bug fixes provided correspond to your needs. Flashing the bios incorrectly has risk to brick your system. See to it that the guide will be followed step-by-step. Things to prepare:
- USB Flash Drive - Laptop/NB system - NB default power supply - Internet connection
Part 1: Creating EFI Bootable Flash Drive
Procedures: 1. Connect your USB Thumb Drive to your computer and format it using FAT32.
2. Download the file from the link provided below:
http://download.msi.com/nb_drivers/ap/efi.zip

Trouble Shooting Procedure – Audio/Speaker | 2
3. Select “Save as”.
4. Save the file “EFI.ZIP” on your Desktop.

Trouble Shooting Procedure – Audio/Speaker | 3
5. Extract the files from EFI.ZIP to the root directory of your USB drive (should be formatted to
FAT32).
Note1: Please place the EFI folder to the correct path, or it will not be bootable correctly.
Note2: The following files should be in X:\EFI\BOOT (replace X with the dive letter of your USB drive):
Bootx64.efi
Shellx64.efi
Shell.efi
6. Now you have successfully created a bootable EFI Flash Drive.

Trouble Shooting Procedure – Audio/Speaker | 4
Part 2: Flashing Win8 UEFI Bios
1. Visit MSI official website and download the corresponding Win8 bios of your system.
2. Extract the downloaded file to the root directory of your USB drive.
Note: The USB drive is the same drive used in Part 1.

Trouble Shooting Procedure – Audio/Speaker | 5
3. Please go to “Control Panel > Hardware and Sound > Power Options”, and select ”Choose what
the power button does”
4. Select ”Change settings that are currently unavailable” first, and uncheck “Turn on fast startup
(recommended)”. Select “Save changes” to continue.
Note: If you want to use the fast startup function, you can go back here to check it on again after
the BIOS is updated.

Trouble Shooting Procedure – Audio/Speaker | 6
5. If above steps are finished, please shut down the system directly.
6. Power up your NB by plugging in power adapter. Make sure that NB is running AC power
during the entire bios update process.

Trouble Shooting Procedure – Audio/Speaker | 7
7. Power on NB and continue pressing “DEL” once MSI logo is displayed, until you are prompted
to bios screen. See figure below:

Trouble Shooting Procedure – Audio/Speaker | 8

Trouble Shooting Procedure – Audio/Speaker | 9
8. Under Security tab, look for the option ”Secure Boot” and set it to ”Disabled”
10. Press ”F10” to save and exit.

Trouble Shooting Procedure – Audio/Speaker | 10
11. After system restarts, press function key “F11” to enter boot device menu. Select your USB
device by pressing the arrow up/down key, then press enter.
12. As system enters UEFI mode. Look for the location of “Removable HardDisk”. In this case, my
usb driver is using ”fs4” as its directory.

Trouble Shooting Procedure – Audio/Speaker | 11
13. Type the command “fs4:” then press enter. Once the command switches to the directory to
your USB flash drive, type the command “ls” to show the list of files inside the USB flash drive.

Trouble Shooting Procedure – Audio/Speaker | 12
14. Access the contents of the bios folder by typing the command “cd” then the bios foler name.
In my case, the folder is named as “E1762IMS.50R”, so I will type the command “cd
E1762IMS.50R”. Afterwards, type the command “ls” to view the files inside the bios folder.

Trouble Shooting Procedure – Audio/Speaker | 13
15. Type “flash” to execute bios update.

Trouble Shooting Procedure – Audio/Speaker | 14
Note: Note: Please maintain the power supply during the updating.
16. Once bios flashing is done, type the command “reset” then press enter.

Trouble Shooting Procedure – Audio/Speaker | 15
17. Once system restart and you see bios post logo, press “DEL” to enter bios set-up. Afterwards,
press function key ”F9” to load bios optimized defaults. Then followed by pressing function
key “F10” to save and exit

Trouble Shooting Procedure – Audio/Speaker | 16
Now, your Windows 8 bios has been successfully updated. Enjoy!