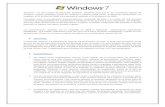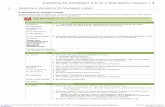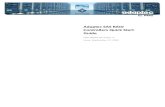Windows 8 or Windows 8
-
Upload
rizwan-shaikh -
Category
Documents
-
view
221 -
download
1
description
Transcript of Windows 8 or Windows 8

Windows 8 or Windows 8.1
1. On the Start screen, move the pointer all the way to the lower left corner, right-click the
Start button, and then click Control Panel.
2. In Control Panel, click Programs and Features, and then click Turn Windows
features on or off.
3. Expand Internet Information Services, expand World Wide Web Services, expand
Application Development Features, and then select ASP.
Note: The ISAPI Extensions role will be selected if it has not already been installed.
4. Click OK.
5. Click Close.
Windows Server 2008 or Windows Server 2008 R2
1. On the taskbar, click Start, point to Administrative Tools, and then click Server
Manager.
2. In the Server Manager hierarchy pane, expand Roles, and then click Web Server (IIS).
3. In the Web Server (IIS) pane, scroll to the Role Services section, and then click Add
Role Services.
4. On the Select Role Services page of the Add Role Services Wizard, select ASP.
5. If the Add role services required by ASP dialog box appears, click Add Required Role
Services. (This page appears only if you have not already installed the ISAPI Extensions

role service on your server.)
6. On the Select Role Services page, click Next.
7. On the Confirm Installation Selections page, click Install.
8. On the Results page, click Close.

Windows Vista or Windows 7
1. On the taskbar, click Start, and then click Control Panel.
2. In Control Panel, click Programs and Features, and then click Turn Windows
Features on or off.
3. Expand Internet Information Services, then World Wide Web Services, then
Application Development Features.
4. Select ASP, and then click OK.
How To
How to configure ASP settings for a site or application
1. Open Internet Information Services (IIS) Manager:
o If you are using Windows Server 2012 or Windows Server 2012 R2:
� On the taskbar, click Server Manager, click Tools, and then click
Internet Information Services (IIS) Manager.
o If you are using Windows 8 or Windows 8.1:
� Hold down the Windows key, press the letter X, and then click Control
Panel.
� Click Administrative Tools, and then double-click Internet Information
Services (IIS) Manager.
o If you are using Windows Server 2008 or Windows Server 2008 R2:
� On the taskbar, click Start, point to Administrative Tools, and then click
Internet Information Services (IIS) Manager.
o If you are using Windows Vista or Windows 7:
� On the taskbar, click Start, and then click Control Panel.
� Double-click Administrative Tools, and then double-click Internet
Information Services (IIS) Manager.
2. In the Connections pane, expand the server name, expand Sites, and then navigate to the
Web site or Web application that you want to configure.

3. In the site or application Home pane, double-click ASP.
4. In the ASP pane, configure the required settings, and then click Apply in the Actions
pane.