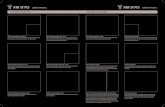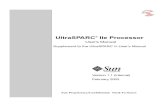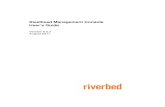Windows 7/8 User’s Guide - sawgrassink.com 7/8 User’s Guide Sawgrass SG400/SG800 v20150616 ......
Transcript of Windows 7/8 User’s Guide - sawgrassink.com 7/8 User’s Guide Sawgrass SG400/SG800 v20150616 ......
page 2
User’s Guide | CS Print and Color Manager
Contents
CS Print and Color Manager ...........................................................................................................................................3Log In to CreativeStudio ................................................................................................................................................. 4Save and Print from CreativeStudio .............................................................................................................................. 6Managing Print Settings ................................................................................................................................................. 9Queue Manager / Hot Folders ......................................................................................................................................12Utilities ............................................................................................................................................................................16
The following instructions explain how to use CS Print and Color Manager for the Sawgrass Virtuoso HD Product Decorating System on a computer using Windows 7. Your screens and menus may differ depending on the version of software and operating system being used. However, the settings will be identical.
Before starting, ensure that you have installed the CS Print and Color Manager. Refer to the Installation Guide for details.
The CS Print and Color Manager runs in the background to automatically configure and print jobs from Sawgrass CreativeStudio Online Designer. Tips
This CS Print and Color Manager Guide covers the print and print setup portion of your CreativeStudio workflow. For full instructions about creating and editing your artwork, visit the CreativeStudio web page.
CS Print and Color Manager uses print files from CreativeStudio Online Designer, and cannot be used to print jobs from other applications, including Adobe Photoshop and CorelDRAW. If you need to work with desktop printing applications, use the Sawgrass PowerDriver-v4 workflow.
Notice - Desktop Applications
Sawgrass CreativeStudio has two components:
1. CreativeStudio Online Designer 2. CS Print and Color Manager
Click here for instructions on using the CreativeStudio Online Designer.Tips
page 3
User’s Guide | CS Print and Color Manager
Ensure that CS Print and Color Manager is running. The CS icon should appear in your Windows task bar. See Figure 1.
Figure 1
_____________________________________________________________
If you do not see the CS icon in your taskbar, or need to restart the application, click on the Start menu and type “CS Print and Color Manager” into the search bar (a), and click to open the program (b). See figure 2.
a
b
Figure 2
page 4
User’s Guide | CS Print and Color Manager
Log In to CreativeStudio
Right-click on the CS icon in your Windows taskbar and click CreativeStudio. See Figure 3.
a
b
Figure 3
_____________________________________________________________
Enter your e-mail Address (a) and Password (b). Click Log on (c) to access CreativeStudio. See Figure 4.
a
c
b
Figure 4
page 5
User’s Guide | CS Print and Color Manager
Click on CreativeStudio Login. See Figure 5.
Figure 5
_____________________________________________________________
For information, troubleshooting and other topics visit the CreativeStudio web page.Tips
You are now ready to use the CreativeStudio Online Designer. See Figure 6. To learn how to use CreativeStudio Online Designer to create your own custom artwork, review the instructions here.
Figure 6
page 6
User’s Guide | CS Print and Color Manager
Printing from CreativeStudio
When you have completed your custom artwork using CreativeStudio Online Designer, Click Save to save your artwork and prepare it for printing. See Figure 7.
Figure 7
The following Save Dialogue will appear. Choose a file name for your design (a) and select the number of copies you would like to print (b). You can also save the design as an editable template to reuse at any time (c). Click “OK” to continue (d). See Figure 8
d
c
a
b
Figure 8
page 7
User’s Guide | CS Print and Color Manager
After the file export is complete, click on the “Click here to print” button to continue to the Print Dialogue Box. This function will send your the Sawgrass Print Job file to the CS Print and Color Manager via the Downloads folder. You may see this file (“filename.sg”) downloading when you click Print. See Figure 9.
Figure 9
_____________________________________________________________
CS Print and Color Manager will automatically load your file. Select your Product (a) and Printer (b). Once you make your print setting selections, click Print (c). See Figure 10.
a b
c
Figure 10
page 8
User’s Guide | CS Print and Color Manager
Printing Jobs from your Administrator Panel
You can print or reprint jobs from the CreativeStudio Administration Menu. Click on your user name on the top right of the browser (a) and then click Administration (b). See Figure 11
ba
Figure 11
_____________________________________________________________
After accessing the Administration page, click “Print” to print the selected image. See Figure 12.
Figure 12
page 9
User’s Guide | CS Print and Color Manager
Managing Print Settings
CS Print and Color Manager offers a variety of options to help you fine tune the color of your prints. The following pages detail the options found on each tab of the Print Settings dialogue box.
Material Tab
This tab enables you to choose print settings based on specific materials you will be using. Choices include: the type of substrate onto which you will be transferring your image, transfer paper brand, print speed, mirror image, number of copies, and printer tray. See Figure 13. Each is explained below.
Figure 13
SpeedThe following print speeds are available in the Material Tab. High Quality is the default speed; Use Advanced Photo with ChromaLuxe metal substrates to produce the highest quality output.
SubstrateSpecifies the type of substrate being used. Match this to the type of material onto which you will be transferring your printer image. Because CreativeStudio Print and Color Manager optimizes color for each substrate listed, it is important to choose one that most closely matches the substrate being used.
PaperSets the desired paper type/brand being used. Match this to the type/brand of transfer paper you will be printing on.
TraySets printers paper source, either Tray 1, Bypass Tray or Auto Tray Select.
page 10
User’s Guide | CS Print and Color Manager
Color Tab
The Color Tab is a powerful and easy-to-use tool that enables you to adjust the hue, brightness, contrast and saturation of our optimized color profiles. The settings explained below are designed to help you achieve the highest quality prints for your specific needs. See Figure 14.
Figure 14
PhotographicThis setting is intended as a photographic color management solution. It is most suitable for photographic images containing landscapes or portraits.
GraphicsThis setting is intended as a business graphics color management solution. It is most suitable for business logos and designs that require a more vivid color output.
GrayscaleThis setting is intended for printing monochromatic or black and white images. It allows you to print images using varying shades of gray only.Color Sliders These sliders will allow you to fine tune the hue of the image to your preference.
BrightnessThis slider will add or remove brightness from your images.
ContrastThis slider will add or remove contrast from your images.
SaturationThis slider will saturate or desaturate your image.
ResetThis will set all of the sliders back to the default value of 0.
page 11
User’s Guide | CS Print and Color Manager
ColorSure Tab
ColorSure is a set of industry-standard spot colors. This is the same spot color palette found in the Online Designer. See Figure 15.
Figure 15
Use the ColorSure tab to toggle ColorSure spot color replacement on or off. For complete information on the ColorSure palette, click here.
This completes the printing process for CreativeStudio Online Designer and the CS Print and Color Manager.The next section of this document describes how to set up print queues to automatically handle these settings.
page 12
User’s Guide | CS Print and Color Manager
Queue Management
CS Print and Color Manager enables you to save and reuse print settings that you customize to fit your needs. This is done using Hot Folders, which are folders that you create and house locally on your computer.
You can designate specific print settings as presets for each Hot Folder you create. These settings will be applied to every Sawgrass Print Job that is temporarily downloaded to that particular Hot Folder.
To set up print queue options, right-click the CS icon (a) and click Queue Manager (b). See Figure 16
a
b
Figure 16
Create a Hot Folder
The main Queue Manager Window allows full access to print settings and options. Select a folder to edit or use the “+” sign to add a Hot Folder. See Figure 17.
Figure 17
page 13
User’s Guide | CS Print and Color Manager
Select the folder to use as a Hot folder. See Figure 18.
a
b
Figure 18
_____________________________________________________________
The folder will now be available as a queue, or Hot Folder, with your selected preset settings. See Figure 19.
Figure 19
_____________________________________________________________
Modify Hot Folder Presets
You can modify presets on any given Hot Folder at any time. When you open the folder, you will have access to all of the available Print Settings described in the Managing Print Settings section on page 9: Material, Color and ColorSure. See Figure 20.
Figure 20
page 14
User’s Guide | CS Print and Color Manager
Once you are done making changes to the folder’s Print Settings, click OK to save them as Presets for Sawgrass Print Jobs downloaded to this Hot Folder.
You can check “Automatically Print” (a) which will enable you print from your web browser without the CS Print and Color Manager launching. You can assign a folder (b) as a Hot Folder. Any image placed in this folder will automatically print using the settings specified in the preceding steps. See Figure 21.
a
b
Figure 21
To print to a specific Hot Folder from CreativeStudio, change the default download in Google Chrome.
1. Click the Chrome menu Chrome menu on the browser toolbar.2. Select Settings.3. Click Show Advanced Settings and scroll down to the Downloads section.4. Click Change and select where you’d like your files to be saved.
To choose a specific location for each download, select “Ask where to save each file before downloading.”
Tips - Hot Folders
page 15
User’s Guide | CS Print and Color Manager
When printing from the Online Designer you will be prompted to save the filename.SG file. Choose your desired Hot Folder and click Save. The file will be sent to that folder and the presets will immediately be applied. See Figure 22.
Figure 22
page 16
User’s Guide | CS Print and Color Manager
Printer Utilities
Figure 23
To access the Printer Utilities window (Figure 23), right-click on the CS icon in your Windows taskbar and select Printer Utilities. See Figure 24. The various utilities are described on the next page of this document.
Figure 24
page 17
User’s Guide | CS Print and Color Manager
Ink LevelsClick here to check your printer’s ink levels and monitor the status of the Maintenance Tank.
Nozzle checkClick here to print a test pattern to check nozzle condition. If any of the nozzle patterns are missing or incomplete, then a head cleaning is required.
Head CleaningClick here to initiate the head cleaning process. This feature is necessary when nozzles are missing thus causing color shift or banding in your printed images. You should print a nozzle check to confirm missing nozzles before performing a head cleaning. Perform up to 5 consecutive head cleans until a complete nozzle check has been achieved.
Print PrimariesClick here to print a primary ink chart. This chart contains a series of blocks that represent each ink channel on the printer. It can be useful when attempting to troubleshoot.
Full-Page Color TestClick here to print full page color tests. These test prints will be printed using only the selected color, e.g., if a cyan full page color test is printed it will only use cyan ink. This can be useful when attempting to troubleshoot and clear blocked nozzles.
File SpoolerClick here to launch the File Spooler Utility. This feature is solely intended for advanced users and technical support for troubleshooting. It allows you to print jobs that were previously processed and saved to disk as text files or print ready files, also known as PRN files.
sawgrassink.com
© 2015 Sawgrass Inc. All rights reserved.
The information is based on information available at the time of publication and is subject to change without notice. Accuracy and completeness are not warranted or guaranteed.
The information contained in this document is confidential and provided under license. No part of this document may be reproduced or transmitted in any form or by any means, including electronic medium or machine-readable form, without the expressed written permission of Sawgrass Technologies, Inc.