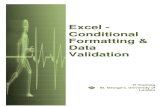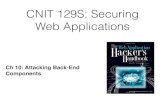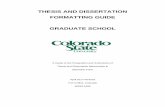Windows 7 Upgrade Assistant - LaplinkWindows 7. Formatting your PC will delete the moving van and...
Transcript of Windows 7 Upgrade Assistant - LaplinkWindows 7. Formatting your PC will delete the moving van and...
-
h t t p : / / w w w . l a p l i n k . c o m / h e l pE-mail us at [email protected]
1
Tel (USA): +1 (425) 952-6001Fax (USA): +1 (425) 952-6002
Tel (UK): +44 (0) 870-2410-983Fax (UK): +44 (0) 870-2410-984
Windows® 7 Upgrade Assistant™
Laplink Software, Inc. For technical support issues or questions, please visit: http://www.laplink.com/help
For other inquiries, please see contact details below:
E-mail: [email protected]
Tel (USA): +1 (425) 952-6001Fax (USA): +1 (425) 952-6002
Tel (UK): +44 (0) 870-2410-983Fax (UK): +44 (0) 870-2410-984
Laplink Software, Inc.600 108th Ave N.E., Suite 610 Bellevue, WA 98004 U.S.A.
Copyright / Trademark Notice
© Copyright 2011 Laplink Software, Inc. All rights reserved. Laplink, the Laplink logo, Connect Your World, and PCmover are registered trademarks or trademarks of Laplink Software, Inc. in the United States and/or other countries. Other trademarks, product names, company names, and logos are the property of their respective holder(s).
MN-PCM-UpgdAssist-EN-06 (REV. 7/2011)
User Guide
Windows® 7 Upgrade Assistant™
-
h t t p : / / w w w . l a p l i n k . c o m / h e l pE-mail us at [email protected]
2
Tel (USA): +1 (425) 952-6001Fax (USA): +1 (425) 952-6002
Tel (UK): +44 (0) 870-2410-983Fax (UK): +44 (0) 870-2410-984
Windows® 7 Upgrade Assistant™
Contents
Introduction and Installation
Pre-Installation Checklist . . . . . . . . . . . . . . . . . . . . . . . . . . . . . . . . . . . 1
Installing PCmover . . . . . . . . . . . . . . . . . . . . . . . . . . . . . . . . . . . . 1
Preparing for the Upgrade
Pre-Upgrade Checklist . . . . . . . . . . . . . . . . . . . . . . . . . . . . . . . . . . 2
Upgrade Information . . . . . . . . . . . . . . . . . . . . . . . . . . . . . . . . . . . . . . . . 2
Run PCmover Before the Upgrade . . . . . . . . . . . . . . . . . . . . . . . . . . 3
Upgrading your PC
Upgrading Your PC to Windows 7. . . . . . . . . . . . . . . . . . . . . . . . . . . . 10
Restoring Programs, Files, and Settings . . . . . . . . . . . . . . . . . . . .12
Choosing Startup Options on Your PC. . . . . . . . . . . . . . . . . . . . . . 14
Help and Hints
Additional Assistance . . . . . . . . . . . . . . . . . . . . . . . . . . . . . . . . . . . . . . . 15
Undoing an Upgrade . . . . . . . . . . . . . . . . . . . . . . . . . . . . . . . . . . . 16
Feedback and Support . . . . . . . . . . . . . . . . . . . . . . . . . . . . . . . . . . . . 16
-
h t t p : / / w w w . l a p l i n k . c o m / h e l pE-mail us at [email protected]
1
Tel (USA): +1 (425) 952-6001Fax (USA): +1 (425) 952-6002
Tel (UK): +44 (0) 870-2410-983Fax (UK): +44 (0) 870-2410-984
Windows® 7 Upgrade Assistant™
In-Place Upgrade to Windows 7: For users upgrading their current PC to Windows 7, PCmover offers an in-place upgrade. The Windows 7 Upgrade Assistant allows you to upgrade to Windows 7 and automatically restores all your programs, files, and settings after the upgrade. No reinstallation of programs is needed!
Run PCmover on your PC before the upgrade, upgrade your PC to Win 7 without formatting the hard drive, and then reinstall and run PCmover again to restore all programs, files, and settings.
Pre-Installation ChecklistSystem requirements for your PC:
Note: These are only the requirements to run the PCmover application. For Windows 7 system requirements see Microsoft’s Web site:
http://windows.microsoft.com/systemrequirements
• CPU: Intel® or compatible Pentium® or higher processor.
• RAM: Same as minimum required by operating system.
• Available hard disk space: 200 MB.
Note: 200 MB is only the hard disk space required by PCmover. Before performing an upgrade to Windows 7, make sure your PC also has enough hard disk space for the installation of Windows 7. See the system requirements for Windows 7 on Microsoft’s Web site:
http://windows.microsoft.com/systemrequirements
• Windows 7/Vista/XP.
IMPORTANT: When you purchase PCmover, you are purchasing a license that limits you to upgrading one (1) PC from an older to a newer operating system. You cannot use your serial number to install PCmover on another PC. For complete details, refer to the End User License Agreement (EULA).
To purchase additional licenses, please visit http://www.laplink.com or contact our sales department at (800) LAPLINK (527-5465) or (425) 952-6001.
Installing PCmoverTo install PCmover from a downloaded file, follow these steps (both BEFORE and AFTER upgrading your PC to Windows 7):
1. Double-click on the PCmover executable file in the folder where the file was saved. Follow the on-screen prompts.
IMPORTANT: If you see an error message indicating that Windows is unable to verify the publisher of the driver software, click “Install this driver software anyway”. The driver is published by Laplink Software.
2. At the end of the installation, restart your computer if prompted.
To install PCmover from a CD, follow these steps (both BEFORE and AFTER upgrading your PC to Windows 7):
1. Insert the CD into the CD-ROM drive.
2. If the autorun feature is enabled, the installation begins automatically. Follow the on-screen prompts.
If autorun is disabled, use Windows Explorer or some other file management program to display the contents of the CD. Browse to the PCmover executable file to begin the installation.
IMPORTANT: If you see an error message indicating that Windows is unable to verify the publisher of the driver software, click “Install this driver software anyway”. The driver is published by Laplink Software.
3. At the end of the installation, restart your computer if prompted.
-
h t t p : / / w w w . l a p l i n k . c o m / h e l pE-mail us at [email protected]
2
Tel (USA): +1 (425) 952-6001Fax (USA): +1 (425) 952-6002
Tel (UK): +44 (0) 870-2410-983Fax (UK): +44 (0) 870-2410-984
Windows® 7 Upgrade Assistant™
Pre-Upgrade ChecklistThe following items should be addressed and/or completed on your PC before starting the upgrade process.
• Windows 7 System Requirements: Make sure your PC meets the system requirements and has the ability to run the Windows 7 operating system. See Microsoft’s Web site:
http://windows.microsoft.com/systemrequirements
• Hard Drive Backup: Laplink recommends you back up your hard drive prior to the Windows 7 upgrade with a backup utility, such as Laplink DiskImage:
http://www.laplink.com/diskimage
• PCmover Installation: PCmover has been installed on your PC.
• Administrator-level Permissions: On some operating systems, you will need Administrator-level permissions to do an upgrade.
• Hard Disk Space: The hard drive(s) on your computer should have enough disk space for the installation of PCmover and the installation of Windows 7.
• Network Domain PCs: Corporate PCs on a network domain should be connected and logged on to the domain at least once prior to running PCmover, both before and after upgrading to Windows 7.
• Computer Cleanup: Laplink recommends that you run ScanDisk or a similar disk checking utility, as well as antivirus and antispyware software on the computer before the upgrade.
• PC Power Settings: Screen savers, hibernation protocols, and power-saving options on your computer should be turned OFF (i.e., all power management options in the Control Panel should be set to “Never” so they are completely disabled). Your PC needs to remain on and completely “awake” during the upgrade and must not go into screensaver or sleep/hibernation mode.
A laptop PC must be plugged into a power outlet, rather than running on its batteries, as the upgrade is likely to take a longer time than the battery life.
• Disable All Scheduled Tasks/Programs: Using the Windows Task Scheduler, turn off any tasks or programs that are set to automatically run, as these will interfere with an upgrade.
• Exit All Programs: Exit all programs that are running on your PC. Turn off
system tools such as virus scanners, spyware scanners, and desktop search utilities.
Due to the nature of these types of applications, you should choose not to save them to the moving van/upgrade file, as they are unlikely to be migrated correctly to the upgraded PC.
• Reinstalling Certain Applications: System tools (e.g., virus scanners, spyware scanners, and desktop search utilities) and music-sharing applications are unlikely to be migrated correctly to the upgraded PC, due to the nature of these types of applications. Laplink recommends that you have backup copies of these applications and reinstall them on Windows 7 once you have completed the upgrade.
Upgrade InformationNote: Definitions of terms used in the PCmover application -
“Old PC” = Your operating system prior to the Windows 7 upgrade.
“New PC” = Your upgraded computer with Windows 7.
“Transfer” = The process of restoring your programs, files, and settings to your upgraded Windows 7 PC.
• Run PCmover BEFORE Upgrading to Windows 7: To perform an upgrade to Windows 7 using PCmover, start PCmover on your PC first. Complete the PCmover screens to create the moving van/upgrade file as directed in the section Run PCmover Before the Upgrade (see page 3).
Then, once you have reached the Done screen after creating and saving the moving van file, insert the Windows 7 CD and perform the upgrade. See Upgrading Your PC to Windows 7 on page 10.
IMPORTANT: Do NOT format your PC once you get to the step of upgrading to Windows 7. Formatting your PC will delete the moving van and backup files, which are necessary for restoring the programs, files, and settings to your upgraded PC.
• Run PCmover AFTER Upgrading to Windows 7: After completing the Windows 7 installation screens, reinstall and run PCmover to unload the moving van file onto your PC. PCmover will automatically restore all programs, files, and settings to your new Windows 7 operating system. See Restoring Programs, Files, and Settings on page 12.
-
h t t p : / / w w w . l a p l i n k . c o m / h e l pE-mail us at [email protected]
3
Tel (USA): +1 (425) 952-6001Fax (USA): +1 (425) 952-6002
Tel (UK): +44 (0) 870-2410-983Fax (UK): +44 (0) 870-2410-984
Windows® 7 Upgrade Assistant™
• Length of Time: The upgrade process may take quite a while, depending on several factors: the size of the hard drive(s) you are upgrading, the amount of data on them, their level of fragmentation, the number and size of programs and other files and folders, and other factors.
• Application/Folder Selection: PCmover allows you to choose which applications and files you would like to keep in the upgrade to Windows 7. For more details, see Choose Applications on page 6 and Exclude Specific Folders on page 7 of this guide.
IMPORTANT: Any applications and folders that you deselect will NOT be moved to the upgraded PC. Once you upgrade to Windows 7, you cannot reverse the upgrade process, and you will have no access to the applications and folders from your old operating system.
• Updates For Applications: Some older applications may not work correctly on Windows 7 without an update. If you find this to be the case, please check with the application’s manufacturer for an update.
IMPORTANT: Some applications with a copy-protection process known as Digital Rights Management may not function correctly after the upgrade. These include such music-sharing programs as iTunes, MusicMatch and Napster, which will probably require reactivation on your upgraded PC, possibly a Repair done through the Windows Control Panel, and possibly reinstallation. Certain other applications, such as Microsoft Office, may also require reactivation.
Laplink recommends that you have backup copies of any music-sharing applications, in case it is necessary to reinstall these applications on the upgraded PC.
Run PCmover Before the UpgradeIMPORTANT: The ‘PCmover Pre-Upgrade Checklist’ and ‘Upgrade Information’ sections (see page 2) should be reviewed and completed before beginning a Windows 7 upgrade.
Note: The PCmover application includes an ‘Undo’ feature. However, this ‘Undo’ feature will only revert your PC to the state before your old programs, files, and settings were restored to the PC.
You will not have the option to go back and choose different applications or files after the upgrade is complete. PCmover does not undo the actual upgrade of the operating system to Windows 7.
Laplink recommends that you print out this user guide that you are currently accessing so you can follow the upgrade steps. Once you start the Windows upgrade process, you will not be able to use or access any other programs or documents (i.e., you will have no way to view this PDF of the user guide electronically).
1. Welcome to PCmover
Start PCmover on your PC. Follow the on-screen instructions.
Note: If you see a Windows Security Alert(s), select ‘Unblock’ and proceed. The Security Alert is a standard Windows message that appears when starting most programs on your PC.
Click Check for Updates to make sure you are running the latest version of
-
h t t p : / / w w w . l a p l i n k . c o m / h e l pE-mail us at [email protected]
4
Tel (USA): +1 (425) 952-6001Fax (USA): +1 (425) 952-6002
Tel (UK): +44 (0) 870-2410-983Fax (UK): +44 (0) 870-2410-984
Windows® 7 Upgrade Assistant™
PCmover. If there is a newer version available, you will be taken to a Web page from which you can download the updated version, as well as the latest guide. Click Next.
2. Important Information
This screen alerts you to important information you should know about using PCmover. Please review all items listed, check the box, and click Next.
3. Preparing Your Computers
Choose BEFORE the Upgrade, and then click Next.
4. Serial Number Validation
Enter your name, e-mail address, and serial number, and click Next.
Serial Number: The location of your serial number depends on how you purchased PCmover.
• Download: When you purchased the product, you should have received a confirmation e-mail containing your serial number. If you no longer have the e-mail message, visit the “My Downloads” page of your Laplink Support Account at:
http://www.laplink.com/mysupport/myStore.asp
Once there, enter the e-mail address you supplied when you purchased the product. If you have forgotten your password, please enter your e-mail address and click on the Forgot Your Password link.
• CD: Affixed to the CD sleeve.
When you enter your serial number into PCmover, it is “validated” (checked for authenticity) using your old computer’s Internet connection. If you are connected to the Internet but are unable to continue past the Serial Number Validation screen, first disable all security software, such as virus scanning, spyware scanning, and firewalls, and try again.
If that does not work, click No Internet Access. A screen will appear with your Network Name and Session Code.
-
h t t p : / / w w w . l a p l i n k . c o m / h e l pE-mail us at [email protected]
5
Tel (USA): +1 (425) 952-6001Fax (USA): +1 (425) 952-6002
Tel (UK): +44 (0) 870-2410-983Fax (UK): +44 (0) 870-2410-984
Windows® 7 Upgrade Assistant™
You will need the Network Name and the Session Code, along with your PCmover Serial Number, in order to obtain the Validation Code, which will be used in place of your serial number to activate the product.
On another PC with Internet access, go to:
http://www.laplink.com/validation/
Select PCmover, and follow the instructions on the page.
If an Internet connection is not available to you, please call our Customer Service team at (425) 952-6001.
5. Choose Transfer Type
Leave the default (Full) selected and click Next.
6. Custom Settings (Advanced User Options)
For most upgrades, the advanced user changes offered on this screen are not necessary. Click Next to continue with a standard upgrade.
Note: This screen does NOT allow you to select specific applications or files to move. Basic options to specify the files, folders, and applications to be kept in the upgrade appear in forthcoming screens. Click ‘Next’ to proceed.
7. Select User Accounts
The settings and associated files for the users on your PC will be saved and restored to your upgraded PC as shown in the list.
To place all of the users into Windows 7, click Next.
To exclude a user, select the user and click Exclude. Click Next when finished.
IMPORTANT: Any users that you exclude will NOT be moved to the upgraded PC. Once you upgrade to Windows 7, you cannot reverse the upgrade process, and you will have no access to the users from your old operating system.
8. Ready To Proceed - Search For Applications
PCmover will now scan your PC for applications to save to the moving van. Click Next.
-
h t t p : / / w w w . l a p l i n k . c o m / h e l pE-mail us at [email protected]
6
Tel (USA): +1 (425) 952-6001Fax (USA): +1 (425) 952-6002
Tel (UK): +44 (0) 870-2410-983Fax (UK): +44 (0) 870-2410-984
Windows® 7 Upgrade Assistant™
9. Search for Applications
Please wait while your computer is scanned for applications. PCmover will bring up a list of applications, both registered and unregistered, that you have installed on your PC, and will give you the option to keep each of these applications for the upgrade to Windows 7. Please see Choose Applications (next) for more details.
10. Choose Applications
On this screen is a list of the applications on your old computer. All applications are selected by default to be restored to the upgraded PC. You may deselect any applications that you do not wish to have saved to the moving van.
IMPORTANT: Any applications that you deselect will NOT be moved to the upgraded PC. Once you upgrade to Windows 7, you cannot reverse the upgrade process, and you will have no access to the applications from your old operating system.
Click Next when finished. See list below for applications you should not restore to your upgraded PC.
Deselect and do not save to moving van:
• Applications incompatible with the Windows 7 operating system.
Note: Even if you are upgrading from Windows Vista, you may still encounter incompatible applications if upgrading from a Vista 32-bit OS to a Windows 7 64-bit OS.
• System tools, such as virus scanners, spyware detectors, firewall software, and desktop search utilities, which are unlikely to be restored correctly to the upgraded PC. Laplink recommends that you have backup copies of these applications and reinstall them on Windows 7 once you have completed the upgrade.
-
h t t p : / / w w w . l a p l i n k . c o m / h e l pE-mail us at [email protected]
7
Tel (USA): +1 (425) 952-6001Fax (USA): +1 (425) 952-6002
Tel (UK): +44 (0) 870-2410-983Fax (UK): +44 (0) 870-2410-984
Windows® 7 Upgrade Assistant™
IMPORTANT: “Unregistered Applications” are those that do not appear in the Add/Remove Programs Control Panel in Windows. The term “Unregistered” does not, in this case, refer to whether you have registered a given application with its manufacturer.
This Unregistered Applications list will often include applications that are specific to hardware installed on the old operating system. These will only work on the hardware for which they are designed, and may interfere or conflict with hardware for which they are not designed.
11. Select Drives
The data from all drives on your PC will be saved and restored to your upgraded PC as shown in the list. To continue with the defaults, click Next.
To exclude a drive, select the drive and click Exclude.
IMPORTANT: Any drives that you exclude will NOT be moved to the upgraded PC. Once you upgrade to Windows 7, you cannot reverse the upgrade process, and you will have no access to the data from your old operating system.
12. Exclude Specific Folders
PCmover allows you to choose specific folders that you want excluded from the upgrade. If for instance you do not want any of the files in the Pictures or Music folders, you can deselect those folders in this screen, and they will not be saved to the moving van file. You cannot choose specific files, but you can choose specific folders.
Click Next when you have finished making your selections.
IMPORTANT: Any folders that you deselect will NOT be moved to the upgraded PC. Once you upgrade to Windows 7, you cannot reverse the upgrade process, and you will have no access to the folders from your old operating system.
-
h t t p : / / w w w . l a p l i n k . c o m / h e l pE-mail us at [email protected]
8
Tel (USA): +1 (425) 952-6001Fax (USA): +1 (425) 952-6002
Tel (UK): +44 (0) 870-2410-983Fax (UK): +44 (0) 870-2410-984
Windows® 7 Upgrade Assistant™
13. Exclude Specific File Types
PCmover also allows you to choose file types to exclude. For instance, if you want to include all graphic files on your old computer except for those in .jpg format, this is where you choose those files you wish to exclude.
Click Next when finished.
14. Ready to Proceed - Build Moving Journal
Click Next.
15. In Progress - Build Moving Journal
PCmover is creating a journal that it will use to fill the moving van, which is the package of files, settings, and other data that will be restored to your computer after upgrading to Windows 7.
16. Ready to Transfer
This window presents a summary of files, settings and total data that will be saved to the moving van. Click Next.
17. E-mail or SMS (Text) Notification Option
If you want to be notified by e-mail or SMS (text) when PCmover has finished filling the moving van, enter your Name, E-mail Address, and a custom Message (if desired). If you want to proceed without notification, leave the boxes blank.
Click Next when finished.
Note: You must have access to your e-mail from another computer or a mobile device in order to receive the notification. For texts, it is necessary to use SMTP format (e.g., [email protected]).
-
h t t p : / / w w w . l a p l i n k . c o m / h e l pE-mail us at [email protected]
9
Tel (USA): +1 (425) 952-6001Fax (USA): +1 (425) 952-6002
Tel (UK): +44 (0) 870-2410-983Fax (UK): +44 (0) 870-2410-984
Windows® 7 Upgrade Assistant™
18. Identify Moving Van File Name
This screen allows you to specify what to call the moving van file and where to save it. You may either type in a file path and desired name or accept the defaults. Make note of your choice so you can find the file after the upgrade.
To accept the default upgrade file path and name of C:\PCmover\upgrade.pcv, click Next.
To change from the defaults, click Browse, choose the new location, type in the desired file name, and click OK. Then click Next.
IMPORTANT: If you choose to change the location where the moving van is saved, the moving van file must still be saved somewhere on your PC. Do NOT save on another PC or external media.
Note: The information on this screen about two computers does not apply in the upgrade situation.
19. Specify File Size
The moving van should remain one file. Leave the check box unselected and click Next.
20. Ready to Proceed - Fill Moving Van
Click Next.
21. In Progress - Fill Moving Van
PCmover is now creating the moving van and saving it to the location you specified.
Note: If you see a notice stating that the chosen file path for saving the moving van “contains an invalid path”, this notice simply means that the folder specified doesn’t yet exist. Click ‘Yes’ to create the folder.
IMPORTANT: Do NOT insert the Windows 7 CD at this time. Continue to follow the instructions and only insert the CD when directed to do so in this user guide.
22. Done
Filling and saving the moving van is now complete. Proceed to the next section and follow the instructions to upgrade your PC to Windows 7.
IMPORTANT: Before starting the Windows upgrade process, print out this user guide that you are currently accessing so you can follow the upgrade steps in the next section. Once you start the upgrade process, you will not be able to use or access any other programs or documents (i.e., you will have no way to view this PDF of the user guide electronically).
-
h t t p : / / w w w . l a p l i n k . c o m / h e l pE-mail us at [email protected]
10
Tel (USA): +1 (425) 952-6001Fax (USA): +1 (425) 952-6002
Tel (UK): +44 (0) 870-2410-983Fax (UK): +44 (0) 870-2410-984
Windows® 7 Upgrade Assistant™
Upgrading your PC to Windows 7Insert the Windows 7 CD into the CD-ROM drive. Restart your PC, and follow the on-screen instructions to boot from the CD. Then continue with the directions below.
Note: Make sure to follow the instructions given below instead of any instructions you may have received from Microsoft. The Microsoft instructions will be general and not apply to a Windows upgrade performed using PCmover.
IMPORTANT: Do NOT format your PC when installing Windows 7. Formatting your PC will delete the moving van and backup files, which are necessary for restoring the programs, files, and settings to your upgraded PC.
1. Installation Set Up
When the first screen comes up, choose your language and then click Install now.
2. License Terms / Updates
Proceed through the introductory screens concerning updates and the license terms.
3. Type of Installation
Eventually you will be presented with the following screen. Select Custom (advanced).
-
h t t p : / / w w w . l a p l i n k . c o m / h e l pE-mail us at [email protected]
11
Tel (USA): +1 (425) 952-6001Fax (USA): +1 (425) 952-6002
Tel (UK): +44 (0) 870-2410-983Fax (UK): +44 (0) 870-2410-984
Windows® 7 Upgrade Assistant™
4. Installation Location (Disk Partition)
When determining the installation location for Windows, select the partition that has the earlier operating system and click Next.
5. Install Windows 7
You will be presented with the following warning. Click OK and Windows 7 will install. Once installation has completed, proceed to the next section to restore your programs, files, and settings to your upgraded PC.
-
h t t p : / / w w w . l a p l i n k . c o m / h e l pE-mail us at [email protected]
12
Tel (USA): +1 (425) 952-6001Fax (USA): +1 (425) 952-6002
Tel (UK): +44 (0) 870-2410-983Fax (UK): +44 (0) 870-2410-984
Windows® 7 Upgrade Assistant™
Restoring Programs, Files, and SettingsNote: Corporate PCs that were connected to a network domain prior to upgrading to Windows 7 should again be connected and logged on to the domain at least once prior to running PCmover.
1. Reinstall PCmover
After Windows 7 installation has completed, you will need to reinstall PCmover (see page 1 for PCmover installation instructions).
2. Start PCmover (Preparing Your Computers)
After installing PCmover, start the PCmover application, Check for Updates again on the ‘Welcome’ screen, and proceed to Preparing Your Computers. Select AFTER the Upgrade and click Next.
3. Ready to Proceed - Search for Applications
PCmover will now scan your upgraded PC so it can restore the applications from your moving van file.
4. Search for Applications
Please wait while your computer is scanned prior to restoring applications.
5. E-mail or SMS (Text) Notification Option
If you want to be notified by e-mail or SMS (text) when PCmover has finished unloading the moving van, enter your Name, E-mail Address, and a custom Message (if desired). If you want to proceed without notification, leave the boxes blank.
Click Next when finished.
Note: You must have access to your e-mail from another computer or a mobile device in order to receive the notification. For texts, it is necessary to use SMTP format (e.g., [email protected]).
6. Locate Moving Van
Select the name and location of the moving van file that you created earlier.
Note: Default file path and name was C:\PCmover\upgrade.pcv
-
h t t p : / / w w w . l a p l i n k . c o m / h e l pE-mail us at [email protected]
13
Tel (USA): +1 (425) 952-6001Fax (USA): +1 (425) 952-6002
Tel (UK): +44 (0) 870-2410-983Fax (UK): +44 (0) 870-2410-984
Windows® 7 Upgrade Assistant™
7. Ready to Proceed - Unload Moving Van
Click Next so the programs, files, and settings can be restored to your upgraded PC.
8. Specify Location of Files (dialog box)
You will be presented with a dialog box. Select “Move the files.” In the Folder text box, leave the folder name and location as the default, and click OK.
Note: The default folder ‘C:\Windows.old’ is correct unless you have done multiple Windows 7 upgrades previously. In this case, you may need to browse for the appropriate folder location.
IMPORTANT: Make sure to select “Move the files” instead of accepting the default in this dialog box. Choosing to copy the files will leave unneeded files in the backup location, which will take up a significant amount of hard drive space.
9. Map Users (dialog box)
If you choose, you can change how users are restored to the upgraded PC. For most upgrades, no changes are needed. Click Done to accept the defaults.
10. Map Drives (dialog box)
If you choose, you can change how the drives are restored to the upgraded PC. For most upgrades, no changes are needed. Click Done to accept the defaults.
11. In Progress - Unload Moving Van
Once you have completed the previous three dialog boxes, PCmover will restore your selected programs, files, and settings to your upgraded PC.
Note: This process moves a multitude of files and settings and may take an hour or more.
-
h t t p : / / w w w . l a p l i n k . c o m / h e l pE-mail us at [email protected]
14
Tel (USA): +1 (425) 952-6001Fax (USA): +1 (425) 952-6002
Tel (UK): +44 (0) 870-2410-983Fax (UK): +44 (0) 870-2410-984
Windows® 7 Upgrade Assistant™
12. Done
Once completed, click Finish and PCmover will restart your PC. You will then find all your programs, files, and settings available and ready to use on Windows 7.
Choosing Startup Options on Your PCStartUp This lists which programs have been disabled and allows re-enabling of those compatible with your upgraded PC.
1. StartUp This
After your PC restarts, the StartUp This program opens. Click Run “StartUp This”.
2. StartUp This - Options
You can choose to activate the programs that were deactivated during the upgrade. Click OK when finished, and then restart your PC.
Usually, you will not need the start-up programs from your older operating system. Therefore, most of these programs should stay deactivated. If you deselect “Display StartUp This When Windows Starts” and wish to access StartUp This at any time, go to the Start button, All Programs, PCmover, StartUp This. For more information on using StartUp This, refer to the StartUp This Help File.
You can find the Help File by opening StartUp This, and then clicking on the Help button in the lower right corner of the window.
-
h t t p : / / w w w . l a p l i n k . c o m / h e l pE-mail us at [email protected]
15
Tel (USA): +1 (425) 952-6001Fax (USA): +1 (425) 952-6002
Tel (UK): +44 (0) 870-2410-983Fax (UK): +44 (0) 870-2410-984
Windows® 7 Upgrade Assistant™
Additional AssistanceTroubleshooting
• Registration - Validation Code
When you enter your serial number into PCmover, it is “validated” (checked for authenticity) using your computer’s Internet connection. If you are connected to the Internet but are unable to continue past the Serial Number Validation screen, first disable all security software, such as virus scanning, spyware scanning, and firewalls, and try again.
If that does not work, click No Internet Access. A screen will appear with your Network Name and Session Code.
You will need the Network Name and the Session Code, along with your PCmover Serial Number, in order to obtain the Validation Code, which will be used in place of your serial number to activate the product.
On another PC with Internet access, go to:
http://www.laplink.com/validation/
Select PCmover, and follow the instructions on the page.
If an Internet connection is not available to you on any PC, please call our Customer Service team at (425) 952-6001.
• “Internal Compression” Error
This error can occur during the upgrade if firewalls or other software are running in the background. Click Cancel to close PCmover, disable all firewall and other programs running, and restart PCmover to unload the moving van file on the upgraded PC.
Helpful Hints
Because the software PCmover moves is often changing, we have to keep changing PCmover. And this means that occasionally, a few users may have some difficulty with applications restored to Windows 7.
• Microsoft Outlook/Outlook Express/Windows Mail: PCmover will restore Microsoft Outlook, Outlook Express, and Windows Mail data to your upgraded PC, but may not update your contacts and messages correctly. For help on updating these, please see:
http://www.laplink.com/faq324.html
Note: The Windows 7 operating system does not include an e-mail program. When upgrading to Windows 7, your mail data will be restored to your PC, but you will need to obtain an e-mail client in order to use your mail data.
• Using Applications: If an application does not work or displays errors on the new machine, try a Repair done through the Windows Control Panel, and if that does not suffice, try uninstalling and reinstalling it. You may need to run the installation file as an Administrator. For more information on running programs as an Administrator, please check Windows Help.
• Updates For Applications: Some older applications may not work correctly after the Windows 7 upgrade without an update. If you find this to be the case, please check with the application’s manufacturer for an update.
• My Documents Folder: In Windows XP, folders for your files are called “My Documents”, “My Music”, etc. In later operating systems, such as Windows Vista, these folders have been renamed by Microsoft. If you have trouble finding or accessing your files that were previously stored in the “My Documents” folder, please go to the Microsoft support Web address:
http://support.microsoft.com
• Programs Requiring Reactivation: Some applications with a copy-protection process known as Digital Rights Management may not function correctly after the upgrade. These include such music-sharing programs as iTunes, MusicMatch and Napster, which will probably require reactivation on the upgraded PC, possibly a Repair done through the Windows Control Panel, and possibly reinstallation.
Certain other applications, such as Microsoft Office, may also require reactivation.
• Music Files: Because of the copy-protection methods, music files that are copy-protected may not play on the upgraded computer without transferring the licenses for the music files. Look at the music application help files for information on transferring the licenses, or contact the music application vendor. You may also need to reinstall the music application.
• Antivirus/Antispyware Applications: Reinstall any antivirus or antispyware software.
-
h t t p : / / w w w . l a p l i n k . c o m / h e l pE-mail us at [email protected]
16
Tel (USA): +1 (425) 952-6001Fax (USA): +1 (425) 952-6002
Tel (UK): +44 (0) 870-2410-983Fax (UK): +44 (0) 870-2410-984
Windows® 7 Upgrade Assistant™
Undoing an UpgradePCmover allows you to revert your upgraded PC to its original state before your programs, files, and settings were restored to your PC. If you wish to undo this process, please start PCmover on your upgraded PC and follow the screens until you see the Undo or Transfer screen. Then follow the steps below.
Note: The ‘Undo’ feature will only revert your PC to the state before your old programs, files, and settings were restored to the PC. You do not have the option to go back and choose different programs or files, since PCmover does not undo the actual upgrade of the operating system to Windows 7.
1. Undo or Transfer?
Select Undo and click Next.
2. Ready to Proceed - Undo
Review the information in the dialog box. Click Next. Click Yes when prompted.
3. In Progress - Undo
Please wait for the Undo procedure to complete.
4. Done
Click Finish.
Feedback and SupportWe always invite your comments on how well PCmover performed. Please feel free to contact us at:
In addition to the contact information for Customer Service at the top of this page, you can engage in a live chat online with a Technical Support Representative at the Web address below, during the hours listed on the page:
http://www.laplink.com/contact/mychat.html
Note: Laplink is fully committed to your satisfaction with PCmover. Even if you purchased PCmover as a bundle with your new PC, please do NOT contact your retailer for support. If you have any problems, please visit our Web site at http://www.laplink.com/help for information on the various methods of obtaining support directly from Laplink.