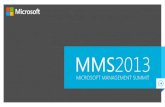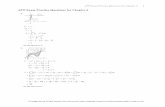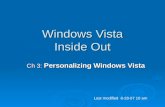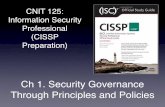Windows Vista Inside Out Ch 13: Ch 13: Managing Shared Folders and Printers Last modified 10-7-07.
Windows 7 Test Prep Ch 2 Part 3. Based on this book.
-
Upload
mireya-reddell -
Category
Documents
-
view
217 -
download
4
Transcript of Windows 7 Test Prep Ch 2 Part 3. Based on this book.

Windows 7 Test Prep
Ch 2 Part 3

Based on this book

Lesson 1: Capturing System Images
• Part 1: Creating an answer file– Saving it as unattend.xml on a UFD (USB Flash
Drive)
• Part 2: Creating a Reference Image• Distributing an Image to Many Computers• Using the Deployment Image• Servicing and Management Tool• Sysprep

Manual Deployment from a Network Share
• On destination computer, boot from WinPE disk• Use DISKPART to
create partitions• Copy image.wimto
local hard disk D:• Apply image with
ImageX• Use BCDboot to initialize the Boot Configuration
Data

ImageX
• At an elevated command prompt– e:\imagex.exe /apply d:\image.wim 1 c:

BCDboot
• At an elevated command prompt– d:\windows\system32\bcdboot d:\windows

Cross-Architecture Tools
• ImageX (x86) and Windows PE (x86) can be used to capture both 32-bit and 64-bit images

Windows Imaging Format
• A WIM file is file-based format that stores files and file metadata– Removes duplicates, storing a file only once even
if it is references multiple times in the file system tree
– Hardware-independent– Files are stored in a WIM database– WIM files must be deployed to pre-formatted
partitions (use DISKPART first)

Windows Imaging Format
• WIM file may contain multiple disk images– Saves size by removing duplicates
• SWM: Spanned WIM Image files– Split into parts

Mounting WIM Files
• Load WimFltr.sys driver• Mount WIM file to a drive letter using ImageX• Wimgapi.dll provides Application
Programming Interfaces for manipulating WIMs
• To make a WIM bootable, use ImageX with the /boot switch

Distributing an Image to Many Computers
• Two tools–Windows Deployment Services (WDS)• Targets boot from PXE, or from a WDS
Capture Image
–MDT 2010 (Microsoft Deployment Toolkit)• Very powerful new deployment tool

Lite Touch & Zero Touch
• Lite Touch Installation (LTI)– Requires a small amount of user intervention– Most new features in MDT are related to LTI
• Zero Touch Installation (ZTI)– No user intervention– Requires these items on the network:
• Microsoft System Center Configuration Manager (SCCM) 2007
• Operating System Deployment Feature Pack• SQL Server

System Management Server (SMS) 2003
• MTD 2010 ZTI does not work with SMS 2003

WDS Images
• WDS provides a PXE-booted version of Windows PE
• A WDS image is contained in A WIM FILE– It's booted over the network into a RAMDisk– Installation proceeds under Windows PE
• WDS integrates into Active Directory Domain Services, but the PXE server can run without ADDS

Types of WDS Images• Install– An OS to deploy, typically a WIM file
• Boot– Windows PE image you boot client to before install the
WIM
• Capture– Used to capture images– Has Windows PE and Windows Deployment Services
Image Capture Wizard
• Discover– Used for non-PXE computers– Enables target to finds WDS server and install an image

Using the Deployment Image Servicing and Management Tool (DISM)
• New in Windows 7• DISM can service a Windows image, or
prepare a Windows PE image

DISM Can Do:

DISM Options

Sysprep
• Sysprep prepares a Windows installation for imaging or delivery to a user
• GUI mode:• c:\windows\
system32\sysprep\sysprep.exe

Sysprep Command-line Options

Sysprep Options
• /audit Restarts the ciomputer in Audit mode to test an installation or add drivers
• /generalize Removes all unique system info• /oobe Restarts in Windows Welcome mode• /reboot, /shutdown, /quiet, /quit• /unattend: answerfile – Applies settings in the
answer file during unattended installation

Configuration Passes
• Link TestPrep Ch 2c

Sysprep Answer File
• Configures unattended setup options• The generalize, auditSystem, and auditUser
passes only occur when you run sysprep.• Sysprep answer file must be an XML file but
cannot be named Autounattend.xml

Making Plug-and-Play Drivers Persist During the Generalize Pass• Specify the PersistentAllDeviceInstalls setting
in the Microsoft-Windows-PnPSysprep feature • In Windows System Image Manager– See next slide


Reduced Functionality Mode
• There is no Reduced Functionality Mode in Windows 7• Textbook is wrong on page 82• See link TestPrep Ch 2d

Lesson 2: Managing Virtual Hard Disk Files
• Using Native VHDs in Windows 7 • Using the Windows Image to Virtual Hard Disk
Tool • Using the Offline Virtual Machine Servicing
Tool to Update a VHD • Deploying to an Online VHD • Using Windows Deployment Services

Using Native VHDs in Windows 7
• VHD files are used by Hyper-V, Virtual Server, and Virtual PC for virtual disks
• VHD files are also used by Microsoft Data Protection Manager, Windows Server Backup, client computer backup, and more programs.
• Win 7 Enterprise or Ultimate can boot directly from VHD
• DISKPART and Disk Management can be used to create VHD files

Action, Create VHD in Disk Management

Attaching VHD Files
• You can also "Attach" an existing VHD in Computer Management
• In either read-only or read-write mode

Creating VHD files with DISKPART

Booting from VHD
• Must have Win 7 Enterprise or Ultimate• Two ways to put Win 7 on a VHD– Use ImageX and a Win 7 Install DVD– Copy a WIM image to the VHD
• Use BCDEdit to add a boot entry for the VHD file

Using the Windows Image to Virtual Hard Disk Tool
• WIM2VHD creates VHD imaged from any Win 7 installation source or a custom WIM file
• The VHD will boot to the OOBE (Out-of-Box-Experience) unless you automate that configuration with an Unattend.xml file.

WIM2VHD Example

Using the Offline Virtual Machine Servicing Tool to Update a VHD
• If you have a Win7 machine that only rarely boots from VHD, the VHD won't get Automatic Updates often
• The Offline Virtual Machine Servicing Tool lets you update a VHD
• The VHD will boot up just long enough to get the updates

Using the Offline Virtual Machine Servicing Tool to Update a VHD
• Requires Windows Server 2008 or 2003 SP2• Microsoft System Center Virtual Machine
manager (SCVMM) 2007 or SCVMM 2008• The SCVMM Administrator Console is built on
a Windows PoqwerShell command-line interface (see next slide)

SCVMM Admin Console

Deploying to an Online VHD Using Windows Deployment Services
• WDS enables you to deploy Win 7 Enterprise or Ultimate remotely to bootable VHDs on client computers
• WDS runs on Windows Server 2008 or Windows Server 2008 R2
• WDS is an MMC Snap-in, and comes with the WDSUtil command-line tool you need to capture images