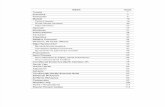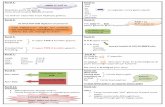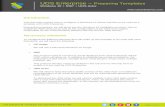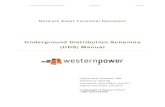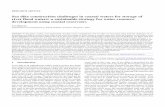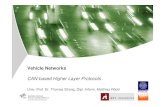Windows 7 + RDP + UDS Actor - UDS Enterprise · Page 3 of 11 UDS Enterprise – Preparing Templates...
Transcript of Windows 7 + RDP + UDS Actor - UDS Enterprise · Page 3 of 11 UDS Enterprise – Preparing Templates...

Page 1 of 11
UDS Enterprise – Preparing Templates Windows 7 + RDP + UDS Actor
www.udsenterprise.com
Introduction This document shows how to configure a Windows 7 virtual machine to be used as a template with UDS Enterprise. During the procedure, we will show you the Windows 7 installation process, how to enable the RDP protocol as well as the configuration of the UDS Actor (agent responsible for the communication between the OS and the UDS server).
Necessary elements To configure the different elements that will make up the template to be used with UDS Enterprise, we will need the following:
OS image We will use a Microsoft Windows 7 image.
RDP
The protocol used to connect to virtual desktops from UDS Enterprise will be RDP, which will allow us, in addition to initiating the remote connection, the redirection of disk drives / storage drives, local printers, smart cards, multiple monitors, etc... This protocol already comes by default in this OS and we will only have to enable it to be used by UDS Enterprise.
UDS Actor
We will need to have the latest stable version of the UDS Actor to handle the reconfiguration of all virtual desktops that will be automatically generated by the UDS Server. To download the UDS Actor we will need to validate in the UDS login window with a user with administrator permissions. Then, we will deploy the user's menu and access the downloads. In this window we will download the actor for Windows machines (.exe).
Universal Desktop Services White Paper Versiones Software UDS

Page 2 of 11
UDS Enterprise – Preparing Templates Windows 7 + RDP + UDS Actor
www.udsenterprise.com
Miscellaneous
It is recommended to upgrade the OS once your installation is complete. After this update, automatic updates should be disabled to prevent generated virtual desktops from running this process. This task is especially recommended with the use of non-persistent desktops. It will be necessary to configure the network of the template by DHCP, so we will need to have this service in the virtual interface where we connect the machine. The template should never be added to an Active Directory domain. In case you need virtual desktops included in an AD domain, the configuration will be done from the control panel of the UDS server. It is not possible to configure a user's auto-login in the template, always requesting credentials to a user (there are different ways to authenticate to virtual desktops, all available in the service “transport”).

Page 3 of 11
UDS Enterprise – Preparing Templates Windows 7 + RDP + UDS Actor
www.udsenterprise.com
Installation and configuration
1. Microsoft Windows 7 We proceed with the installation of Windows 7 OS:
The installation will be done with the default values and indicating some resources (disk, vRAM and vCPUs) according to the use of the desktop. We will continue with all the steps of the default installation until finished and have the virtual machine ready to boot and install the UDS Actor.

Page 4 of 11
UDS Enterprise – Preparing Templates Windows 7 + RDP + UDS Actor
www.udsenterprise.com
Once the installation of the OS is finished it is important to install the virtual machine drivers corresponding to the virtualization platform. In this example we will install the "VMware Tools", since the machine will run on the virtual platform VMware vSphere.
After installing the VMware Tools and restarting the VM, we can now enable the RDP connection protocol and configure the UDS Actor.
2. RDP To be able to connect to the virtual desktop, you must enable the Remote Desktop Connection (RDP) in the template. To do this we will perform the following tasks: Under: Control Panel System and Security System Remote settings

Page 5 of 11
UDS Enterprise – Preparing Templates Windows 7 + RDP + UDS Actor
www.udsenterprise.com
Enable the option “Allow connections from computers running any version of Remote Desktop (less secure)”.
If we enable “Allow connections only from computers running Remote Desktop with Network Level Authentication (recommended)”, we can only connect to virtual desktops from Windows connection client (we can neither connect from Linux or Mac clients, nor use the HTML5 connection). We must also make sure that the firewall does not block connections to port 3389. Once the configuration is finished, we try to connect via RDP to the virtual machine to verify the correct operation.

Page 6 of 11
UDS Enterprise – Preparing Templates Windows 7 + RDP + UDS Actor
www.udsenterprise.com
Once verified, we can go to the installation of the Actor.
3. UDS Actor Download the .exe actor corresponding to Windows machines:

Page 7 of 11
UDS Enterprise – Preparing Templates Windows 7 + RDP + UDS Actor
www.udsenterprise.com
Once the Actor is downloaded, we begin the installation.
Accept the license agreement:

Page 8 of 11
UDS Enterprise – Preparing Templates Windows 7 + RDP + UDS Actor
www.udsenterprise.com
Select the installation path for the UDS Actor:
Click on “Install” to proceed:

Page 9 of 11
UDS Enterprise – Preparing Templates Windows 7 + RDP + UDS Actor
www.udsenterprise.com
Once the installation is done proceed with the configuration of the UDS Actor:
Enter the IP address or name of the UDS Server, check security options if we want to use SSL and the level of generated logs.
We will need to indicate the "UDS Master Key" that was generated by the UDS server (this code provides more security to the system). To obtain this code we have to access the UDS administration (with a user with administration permissions). In the section "Tools" select the "Security" tab and copy the code of the parameter "Master Key":

Page 10 of 11
UDS Enterprise – Preparing Templates Windows 7 + RDP + UDS Actor
www.udsenterprise.com
Once all the parameters have been completed, we run the connection test to check the connectivity to the UDS server:
Once the UDS Actor is installed and configured, the virtual machine can now be turned off and available for use as a UDS virtual desktop template.

Page 11 of 11
UDS Enterprise – Preparing Templates Windows 7 + RDP + UDS Actor
www.udsenterprise.com
Summary Once all these steps have been completed we will have our Windows 7 image available for use with UDS Enterprise through the RDP connection protocol. It is recommended to perform certain optimization tasks in the template before proceeding to publication, among them we would highlight:
Disable unnecessary services (also during VM startup). Disable automatic updates for Windows, antivirus, etc ... In case of using AD mobile profiles, make a custom configuration (folder
redirection, disk quotas, etc ...).
From this template UDS Enterprise will automatically generate virtual desktops, which can be accessed from Windows and Linux connection clients:
From Windows computers with the RDP client: Remote Desktop.
From Linux computers with RDP clients: FreeRDP and rDesktop.
Support and professional services VirtualCable sells UDS Enterprise through a subscription model, including product support and updates in segments based on number of users. Additionally, VirtualCable offers a broad portfolio of professional services to install and configure UDS Enterprise and other virtualization technologies. For further information visit www.udsenterprise.com or email us at [email protected]